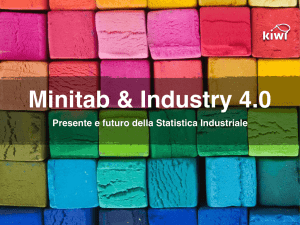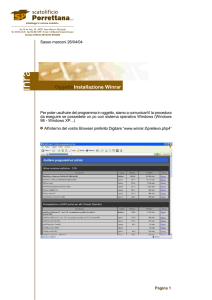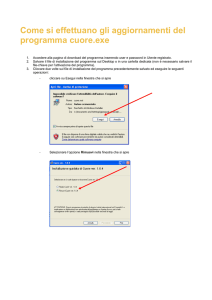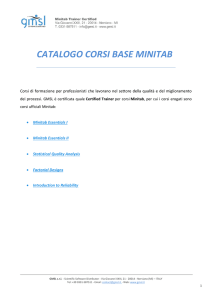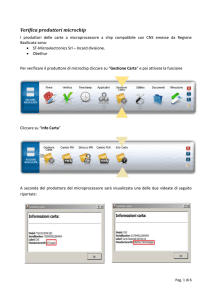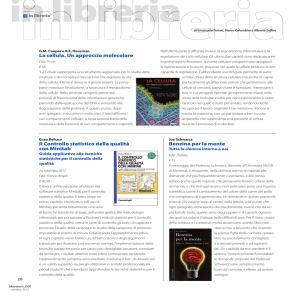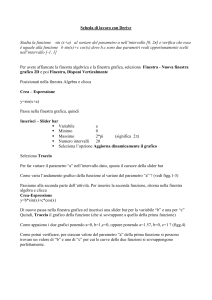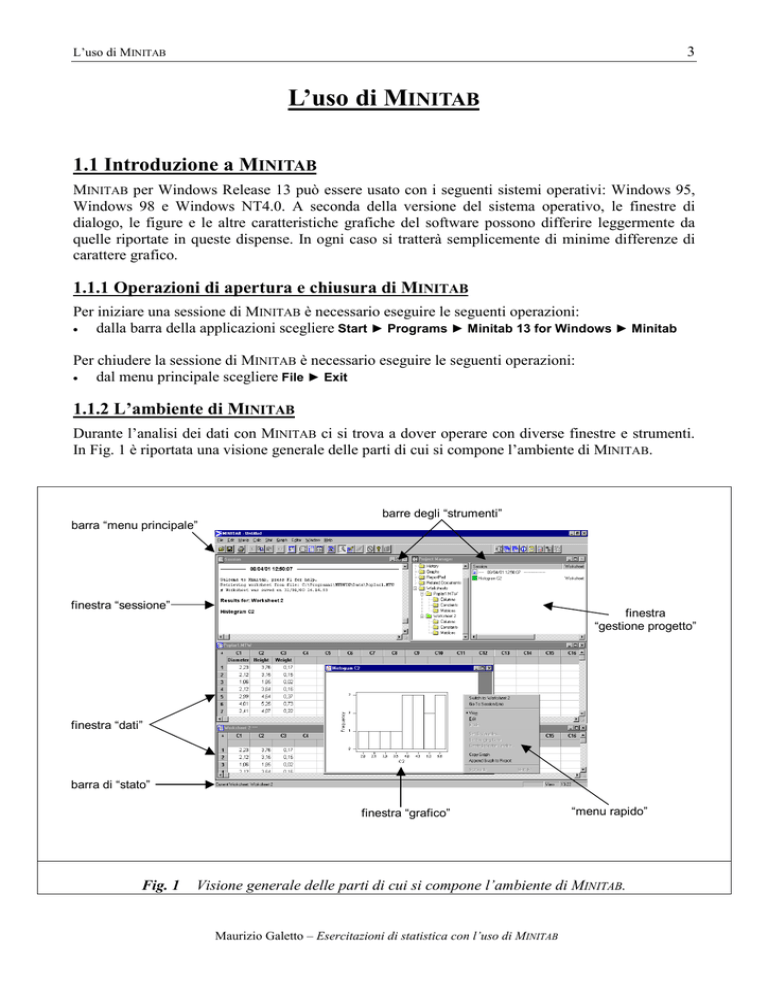
3
L’uso di MINITAB
L’uso di MINITAB
1.1 Introduzione a MINITAB
MINITAB per Windows Release 13 può essere usato con i seguenti sistemi operativi: Windows 95,
Windows 98 e Windows NT4.0. A seconda della versione del sistema operativo, le finestre di
dialogo, le figure e le altre caratteristiche grafiche del software possono differire leggermente da
quelle riportate in queste dispense. In ogni caso si tratterà semplicemente di minime differenze di
carattere grafico.
1.1.1 Operazioni di apertura e chiusura di MINITAB
Per iniziare una sessione di MINITAB è necessario eseguire le seguenti operazioni:
•
dalla barra della applicazioni scegliere Start ► Programs ► Minitab 13 for Windows ► Minitab
Per chiudere la sessione di MINITAB è necessario eseguire le seguenti operazioni:
•
dal menu principale scegliere File ► Exit
1.1.2 L’ambiente di MINITAB
Durante l’analisi dei dati con MINITAB ci si trova a dover operare con diverse finestre e strumenti.
In Fig. 1 è riportata una visione generale delle parti di cui si compone l’ambiente di MINITAB.
barra “menu principale”
barre degli “strumenti”
finestra “sessione”
finestra
“gestione progetto”
finestra “dati”
barra di “stato”
finestra “grafico”
Fig. 1
“menu rapido”
Visione generale delle parti di cui si compone l’ambiente di MINITAB.
Maurizio Galetto – Esercitazioni di statistica con l’uso di MINITAB
4
L’uso di MINITAB
La finestra “sessione” riporta gli output di testo come, ad esempio, i risultati che provengono
dall’analisi statistica.
La finestra o (le finestre) “dati”, che compaiono ogni volta che si inizia una sessione di MINITAB,
permettono di scrivere e visualizzare le colonne su cui sono riportati i dati di ogni “foglio di
lavoro”.
La finestra “grafico” contiene il tipo di grafico che si è costruito con i dati a disposizione. Si
possono tenere aperte fino a 100 finestre “grafico” contemporaneamente.
La finestra “gestione progetto” contiene tutte le caselle necessarie per scegliere, vedere e
manipolare le varie parti del “progetto”. Cliccando con il tasto destro del mouse su ogni cartella o
sui suoi contenuti, è possibile accedere a vari menu che permettono di gestire gli output della
finestra “sessione”, dei grafici, dei fogli di lavoro, e di tutte le aree di lavoro correlate al progetto.
In Fig. 1 è riportata una visione dettagliata della finestra “gestione progetto”.
cartella “progetto”
cartella “sessione”
cartella “storia”
cartella “grafici”
cartella “rapporto”
cartella “documenti”
cartella “fogli di lavoro”
cartella “contenuti”
Fig. 2 Visione dettagliata della finestra “gestione progetto”.
In Tab. 1 sono riportati i contenuti di ogni cartella.
Maurizio Galetto – Esercitazioni di statistica con l’uso di MINITAB
5
L’uso di MINITAB
Cartella
sessione
Contenuti
Lista di:
• tutti
gli output relativi
comandi eseguiti;
• tutti i grafici.
ai
Uso
Gestione degli output della finestra
“sessione”.
Ad esempio:
• saltare all’output della finestra
“sessione”;
• copiare, cancellare, rinominare o
stampare gli output della finestra
“sessione” o i grafici;
• inserire gli output della finestra
“sessione” o dei grafici al
“rapporto”.
• Ripetizione
di sequenze di
comandi complessi.
• Uso di comandi per creare le
“macro”.
Gestione dei grafici.
Ad esempio:
• modificare, rinominare, spostare
o cancellare i grafici;
• inserire i grafici nel “rapporto”.
• Creazione, modifica o scrittura di
rapporti relativi al progetto.
• Spostamento dei contenuti della
cartella “rapporto” in un
programma di scrittura più
potente (ad esempio Microsoft
Word).
Accesso rapido a file non di
MINITAB correlati al progetto.
storia
Tutti i comandi usati.
grafici
Lista dei grafici.
rapporto
Descrizione
eseguite.
documenti
Lista dei file di programma, dei
documenti o URL correlati al
progetto.
Le “colonne”, le “costanti”, le Visione generale dei dati utilizzati
“matrici” e ed i “progetti” per nel foglio di lavoro, comprese:
ogni foglio di lavoro aperto.
• numerazioni delle colonne, valori
persi, descrizione delle colonne;
• costanti;
• matrici;
• riassunto della progettazione.
foglio di lavoro
delle
operazioni
Tab. 1 Schema generale dei contenuti di ogni cartella.
Inoltre si hanno a disposizione i seguenti menu e barre di comando:
La barra “menu principale” che serve per la scelta dei comandi.
La barra “operazioni principali” (indicata in figura con la dicitura barre degli “strumenti”) che
riporta i comandi per attivare la funzioni più utilizzate. I comandi cambiano a seconda della finestra
di MINITAB che si utilizza.
Maurizio Galetto – Esercitazioni di statistica con l’uso di MINITAB
6
L’uso di MINITAB
La barra “gestione progetto” (indicata in figura con la dicitura barre degli “strumenti”) che
serve per attivare velocemente i comandi di gestione del progetto.
La barra di “stato” che fornisce una spiegazione rapida relativamente al comando su cui si punta
con il mouse.
Il “menu rapido” che compare ogni volta che si clicca con il tasto destro del mouse su ogni finestra
di MINITAB e su ogni cartella della “gestione progetto”. Il menu presenta le funzioni usate più
comunemente per la finestra o la cartella in utilizzo.
Due ulteriori barre di comando (non riportate in figura), la barra “strumenti” e la barra
“attributi” che consentono di aggiungere o cambiare gli elementi nei grafici.
1.1.3 L’utilizzo dei comandi di MINITAB
In MINITAB ci sono tre modi per accedere ai comandi: con i menu, con le barre di comando e le
sessioni di comando.
La maggior parte dei comandi usano i dati nello stesso modo: disegnano dei grafici basandosi sui
dati, cambiano i dati esistenti o creano dei dati nuovi. I dati sono raccolti in fogli di lavoro e un
progetto può contenere diversi fogli di lavoro. Quando si aziona un comando (con qualsiasi metodo)
che utilizza dei dati, il comando agisce sul foglio di lavoro attivo corrispondente alla finestra
“sessione” attiva. Una finestra si rende attiva cliccandoci sopra, oppure scegliendola dal comando
Windows del menu principale, o cliccando col tasto destro del mouse sulla cartella corrispondente
nella “gestione progetto” e selezionando il comando Bring to Front. Se non è attiva nessuna
finestra “dati”, il comando agisce sulla finestra che è stata resa attiva più recentemente. Per
accorgersi quale finestra è attiva basta vedere se la banda superiore è di colore blu, inoltre a fianco
del nome della finestra stessa, all’interno della banda, compaiono tre asterischi.
Comandi dei menu
I comandi dei menu possono essere attivati in due modi:
•
Attraverso la barra del menu: cliccando sulla barra del menu per aprire una determinata
categoria di comandi, e poi cliccando sul comando desiderato per eseguire l’azione, o per aprire
un sottomenu, o per aprire una finestra di dialogo.
•
Attraverso il menu rapido: cliccando con il tasto destro in una finestra di MINITAB per aprire il
menu rapido, e poi cliccando sul comando desiderato, come in un normale menu.
Se un comando del menu non è evidenziato, vuol dire che non è attualmente utilizzabile.
Inoltre è possibile richiamare l’ultima finestra di dialogo utilizzata nella sessione corrente di
MINITAB nel modo seguente:
•
Dal menu principale scegliere Edit ► Edit Last Dialog
Oppure pressando i tasti della tastiera [Ctrl] + [E].
Quando si utilizzano più finestre di dialogo, MINITAB ricorda tutti i settaggi dall’ultimo utilizzo
nella stessa sessione di lavoro o in un progetto salvato. Per cancellare tutti i settaggi di una finestra
di dialogo e tornare alla condizione di default è sufficiente pressare il tasto [F3].
Barre di comando
Le barre di comando rappresentano una via rapida per eseguire i comandi. Quando si clicca su un
bottone della barra di comando, MINITAB esegue un’operazione o apre una finestra di dialogo,
esattamente come se si fosse utilizzato il corrispondente menu di comando.
Maurizio Galetto – Esercitazioni di statistica con l’uso di MINITAB
7
L’uso di MINITAB
Le barre di comando possono essere spostate da una zona all’altra dello schermo, è sufficiente
cliccarci sopra con il tasto sinistro del mouse e trascinarle nella posizione più comoda sullo
schermo.
Le barre dei comandi aperte (se non vengono chiuse) rimangono per defoult sulla banda superiore
di ogni finestra.
La barra “operazioni principali”
Questa barra cambia a seconda della finestra attiva. Ad esempio in Fig. 3 è riportata quella che
compare quando è aperta la finestra dati.
Fig. 3 Esempio di barra “operazioni principali” relativa alla finestra dati.
Per avere la descrizione del comando collegato ad un dato bottone è sufficiente posizionare su di
esso il puntatore del mouse.
Per chiudere la barra scegliere i seguenti comandi:
•
Dal menu principale scegliere Window ► Hide Toolbar
Quando si attiva una finestra “grafico”, compaiono due barre di comando mobili. Queste
consentono di aggiungere o cambiare gli elementi nei grafici.
La barra “gestione progetto”
Questa rimane sempre la stessa, indifferentemente dal tipo di finestra sia attiva. Essa permette di
attivare rapidamente i comandi relativi alla finestra “gestione progetto”.
Fig. 4 Esempio di barra “gestione progetto”.
Quando si clicca su uno dei bottoni della barra, o si massimizza la finestra “gestione progetto” o si
apre la finestra che contiene gli argomenti relativi al corrispondente foglio di lavoro. Per tornare
alla condizioni normali di lavoro è sufficiente cliccare nuovamente sul bottone della barra
“gestione progetto”.
Introduzione delle variabili nelle finestre di dialogo
Le finestre di dialogo di MINITAB sono molto simili a quelle che si utilizzano negli analoghi
programmi di calcolo. A differenza degli altri programmi, in MINITAB, parallelamente a diverse
finestre di dialogo, compare una finestra che riporta un elenco delle variabili utilizzate. Questa
finestra riporta le colonne, le costanti e le matrici utilizzate nel progetto, e consente di introdurle
nelle finestre di testo predisposte ad accettarle. Ovviamente è anche possibile scrivere direttamente
Maurizio Galetto – Esercitazioni di statistica con l’uso di MINITAB
8
L’uso di MINITAB
il nome della variabile nella finestra di testo in cui la si vuole utilizzare, tuttavia l’impiego della
finestra “elenco variabili” (Fig. 5) consente di operare più rapidamente e senza commettere errori.
Quando si clicca sul riquadro relativo alla finestra di testo o si posiziona il cursore sul riquadro
stesso, allora è possibile inserire la variabile. La finestra “elenco variabili” elenca tutte le variabili
del foglio di lavoro corrente che possono essere accettate dalla finestra di testo aperta. Ad esempio
se la finestra di testo può accettare solo colonne (e non matrici o costanti), la finestra “elenco
variabili” riporterà solo le colonne presenti nel foglio di lavoro corrente. Se il foglio di testo può
accettare solo variabili numeriche, la finestra “elenco variabili” riporterà solo colonne con
contenuto numerico.
la finestra di testo
aperta può accettare
solo colonne;
quando il cursore si
trova in questo
riquadro, la finestra
“elenco variabili” (a
sinistra) riporta solo
le colonne
la finestra “elenco
variabili” contiene
colonne, costanti e
matrici presenti nel
foglio di lavoro
corrente
Fig. 5 Esempio di finestra “elenco variabili”.
Le variabili da inserire nella finestra di testo possono essere selezionate nel modo seguente:
Selezione delle variabili con il mouse
1) Cliccare nel riquadro della finestra di testo che si vuole riempire.
Maurizio Galetto – Esercitazioni di statistica con l’uso di MINITAB
9
L’uso di MINITAB
2) Cliccare nella finestra “lista variabili”.
3) Cliccare su una singola variabile e spostare il cursore (tenendo cliccato) su tutte le variabili
che si vogliono selezionare, oppure premere il tasto [Ctrl] e cliccare sulle variabili non
contigue.
4) Cliccare con il mouse su Select.
Selezione delle variabili con il mouse (metodo rapido)
1) Cliccare nel riquadro della finestra di testo che si vuole riempire.
2) Spostare il puntatore del mouse sulla variabile che si vuole inserire e cliccarci due volte
sopra.
Selezione delle variabili con la tastiera
1) Spostarsi con il tasto [Tab] nel riquadro della finestra di testo che si vuole riempire.
2) Premere il tasto [F2]. Questo rende attiva la finestra “lista variabili”.
3) Usando i tasti [up] e [down] della tastiera, spostarsi sulla variabile desiderata.
4) Premere il tasto [F2]. Questo seleziona la variabile e rende nuovamente attiva la finestra
“lista variabili”.
Comandi di sessione
I comandi di sessione sono una utile alternativa ai menu di comando, specialmente quando si
costruiscono delle “macro” per rendere automatiche le analisi ripetitive. Molti comandi di sessione
sono semplici e facili da ricordare, come, ad esempio, PLOT, SAVE o SORT.
I comandi possono essere digitati in due posti: nella finestra “scrittura delle linee di comando” e
nella finestra “sessione”.
In altri casi risulta più facile utilizzare la finestra “scrittura delle linee di comando” (Fig. 6).
in questo riquadro
possono essere
incollati, digitati,
copiati e
visualizzati i vari
comandi
barre di
scorrimento per
visualizzare i
comandi digitati
Fig. 6 Esempio di finestra “scrittura delle linee di comando”.
I comandi possono anche essere eseguiti nel modo seguente:
Utilizzo della finestra “scrittura delle linee di comando”
1) Scegliere Edit ► Command Line Editor.
2) Eseguire una delle seguenti operazioni:
•
digitare i comandi desiderati;
•
utilizzando i tasti [Ctr]+[V] incollare i comandi desiderati, precedentemente copiati dalla
cartella “storia”.
Maurizio Galetto – Esercitazioni di statistica con l’uso di MINITAB
10
L’uso di MINITAB
3) Cliccare con il mouse su Submit Commands.
1.1.4 L'utilizzo di MINITAB lavorando per “Progetti”
Un progetto in MINITAB contiene tutto il lavoro eseguito: i dati, i risultati sotto forma di testo
ottenuti dall’esecuzione dei comandi, i grafici ed altro. Quando si salva il progetto si salvano
automaticamente tutte queste componenti. Quando si apre un progetto si riaccede a tutte le parti
come sono state precedentemente salvate. Si noti, però, che si può tenere aperto solo un progetto
alla volta.
Le varie componenti di un progetto possono essere gestite separatamente. Infatti è possibile creare
dati, grafici ed eseguire comandi all’interno del progetto aperto, oppure è possibile aggiungere dati
e grafici copiati da altri file. Il contenuto della maggior parte delle finestre può essere salvato e
copiato separatamente dal progetto utilizzando diversi formati di file. Inoltre, è anche possibile
scartare grafici o fogli di lavoro.
Apertura, salvataggio e chiusura di un progetto
Quando si salva un progetto, si salvano tutte le informazioni relative al lavoro corrente:
•
I contenuti di tutte le finestre, inclusi:
- le colonne ed i dati in ogni finestra “dati”;
- ogni finestra “grafico”;
- il testo completo nella finestra “sessione” e nella cartella “storia”;
- le costanti salvate, le matrici ed gli elementi utilizzati per la messa a punto dei comandi
utilizzati nella progettazione dell’esperimento, che sono riassunti nella cartella “foglio di
lavoro”;
- i commenti riportati nella cartella “rapporto”;
- qualsiasi richiamo a file contenuto nella cartella “documenti correlati”.
•
La descrizione del progetto, creata cliccando sul menu principale File ► Project Description.
•
La descrizione del foglio di lavoro, creata cliccando sul menu principale Editor ► Worksheet
Description.
•
La dimensione, la posizione e lo stato di ogni finestra.
•
Il contenuto di ogni finestra di dialogo utilizzata.
I comandi di apertura, salvataggio e chiusura di un progetto possono essere eseguiti nel modo
seguente:
•
per aprire un nuovo progetto, dal menu principale scegliere File ► New, cliccare su Project e poi
cliccare su OK.
•
per aprire un progetto già esistente, dal menu principale scegliere File ► Open Project.
•
per salvare un progetto, dal menu principale scegliere File ► Save Project.
•
per chiudere un progetto, è necessario aprire un nuovo progetto, aprirne uno già esistente o
uscire da MINITAB.
Tutte le operazioni appena elencate possono essere eseguite cliccando con il tasto destro del mouse
sulla cartella “progetto” (o “senza titolo”) nella finestra “gestione progetto”.
Maurizio Galetto – Esercitazioni di statistica con l’uso di MINITAB
11
L’uso di MINITAB
Salvataggio delle impostazioni di un progetto
Quando si salva un progetto, non solo si salvano i contenuti delle finestre e delle finestre di dialogo,
ma anche si salva la dimensione, la posizione e l’aspetto grafico. Se si vogliono utilizzare queste
ultime impostazioni per partire con un nuovo progetto è possibile salvarle separatamente.
L’operazione di salvataggio delle impostazioni di un progetto può essere eseguita nel modo
seguente:
1) Scegliere Edit ► Preferences.
2) Cliccare sulla categoria di impostazioni che si vuole salvare, come ad esempio Data window o
DDE links, e quindi cliccare su Select.
3) Cambiare le impostazioni che si vogliono, cliccare su OK, e poi su Save.
La volta successiva che si apre un nuovo progetto, MINITAB predisporrà queste impostazioni.
1.1.5 L'utilizzo di MINITAB lavorando per “Finestre Individuali”
I progetti sono formati di dati, output di testo, grafici ed informazioni relative all’ambiente di lavoro
corrente. La maggior parte di queste informazioni è visibile nelle finestre di MINITAB, ad esempio
gli output di testo sono visibili nella finestra “sessione”.
Gran parte del contenuto di diverse finestre è creato automaticamente da MINITAB. Ad esempio la
finestra “sessione” contiene gli output dei comandi di analisi, la cartella “storia gestione progetto”
contiene tutti i comandi che sono stati usati, e la finestra “dati” può contenere tutti i dati che sono
stati digitati.
I dati contenuti nel foglio di lavoro e nei grafici, tuttavia, possono anche provenire da file esterni.
Inoltre sia i fogli di lavoro sia i grafici possono essere scartati (ossia rimossi) dal progetto, mentre la
finestra “sessione” non può essere scartata.
I contenuti di ogni finestra possono essere salvati in file separati ed essere stampati (si noti che il
numero di finestre “dati” è limitato esclusivamente dalla memoria del calcolatore, inoltre si possono
avere contemporaneamente aperte fino a 100 finestre “grafico”).
Interpretazione dei dati e dei fogli di lavoro
Qualsiasi set di dati con cui si lavora in un progetto è contenuto nel foglio di lavoro. Si possono
avere più fogli di lavoro in un unico progetto.
Attraverso le finestre ed i comandi di MINITAB è possibile:
•
vedere i dati nelle finestre “dati” e “sessione”, e nella cartella “gestione del foglio di lavoro”;
•
visualizzare e creare colonne di dati nella finestra “dati” (una per ogni foglio di lavoro);
•
manipolare e analizzare i dati utilizzando i comandi.
Quando si utilizza un comando che riguarda i dati su un determinato foglio di lavoro, il comando
agisce direttamente sul foglio stesso.
Introduzione di fogli di lavoro e grafici da altri file
E’ possibile aggiungere al progetto fogli di lavoro e grafici, copiandoli da altri file. I dati relativi ad
un foglio di lavoro possono provenire da un altro foglio di lavoro di MINITAB (file MTW) o da altre
applicazioni, come, ad esempio Excel. I contenuti delle finestre “grafico” possono solo provenire da
altre finestre “grafico“ di MINITAB (file MGF).
Maurizio Galetto – Esercitazioni di statistica con l’uso di MINITAB
12
L’uso di MINITAB
Si noti che i fogli di lavoro ed i grafici funzionano in maniera diversa rispetto alle precedenti
versioni di MINITAB. Infatti quando si apre un file si copiano i contenuti del file nel progetto
corrente. Ciò significa che ogni modifica che si fa ad un foglio di lavoro o ad un grafico all’interno
del progetto non agisce sul file stesso. Se si vuole che i cambiamenti siano salvati anche sul file
stesso, è necessario salvare il foglio di lavoro o il grafico con lo stesso nome, sovrascrivendo i
contenuti del vecchio file.
Per aggiungere dei dati o un grafico da un file esterno è necessario agire nel modo seguente:
1) Scegliere File ► Open Worksheet oppure File ► Open Graph. Questa operazione apre una
finestra di dialogo. Per ricevere aiuto nell’utilizzo di questa finestra di dialogo è sufficiente
cliccare sul bottone Help.
2) Scegliere la directory e il file desiderato. Se si sta aprendo un foglio di lavoro, di default la
finestra di dialogo elenca tutti i file che contengono fogli di lavoro di MINITAB (file MTW). Se
si vogliono copiare dei dati da un file che non sia un foglio di lavoro di MINITAB, selezionare il
tipo di file dalla lista che compare cliccando sul bottone Files of type.
3) Cliccare su Open. Apparirà una finestra di dialogo, che indicherà che una copia del contenuto di
quel file sarà aggiunta al foglio di lavoro corrente. Se non si vuole che questo messaggio
compaia ogni volta che si apre un file, è necessario cliccare su Do not display this message
again.
4) Cliccare su OK.
Chiusura di fogli di lavoro e grafici
Quando non c’è più bisogno di un foglio di lavoro o di un grafico in un progetto, è possibile
chiuderli. Chiudendoli si rimuove completamente e per sempre il loro contenuto.
E’ possibile chiudere un foglio di lavoro o un grafico semplicemente cliccando sul bottone di
chiusura della finestra (come per una tipica finestra di Windows), oppure agendo nel modo
seguente:
Per chiudere un foglio di lavoro
1) Rendere attivo il foglio di lavoro che si vuole chiudere.
2) Scegliere File ► Close Worksheet.
3) MINITAB chiederà se prima di chiudere si vuole salvare il foglio di lavoro. Si clicchi su Yes,
No, o Cancel a seconda di ciò che si vuol fare.
La stessa operazione si può eseguire cliccando con il tasto destro del mouse sulla cartella di
gestione del foglio di lavoro e scegliendo il bottone Close.
Per chiudere un grafico
1) Cliccare con il tasto sinistro del mouse sulla cartella “grafico” della finestra “gestione
progetto”.
2) Cliccare o trascinare il cursore del mouse tenendo cliccato per selezionare uno o più grafici.
3) Pressare il tasto [Canc] o cliccare col tasto destro del mouse sui grafici selezionati e
scegliere Delete.
E’ possibile chiudere tutti i grafici contemporaneamente scegliendo Window ► Close All Graphs o
cliccando sul bottone
della barra dei comandi.
Salvataggio dei contenuti di ogni finestra
E’ possibile salvare e stampare il contenuto di ogni finestra separatamente. A tal fine è necessario
agire nel modo seguente:
Maurizio Galetto – Esercitazioni di statistica con l’uso di MINITAB
13
L’uso di MINITAB
Per salvare il contenuto di una finestra
1) Rendere attiva la finestra che si vuole salvare.
2) Scegliere File ► Save [tipo di finestra] As.
3) Scegliere il tipo di file (vedi Tab. 2).
4) Digitare il nome del file e cliccare OK.
Per stampare il contenuto di una finestra
1) Rendere attiva la finestra che si vuole stampare.
2) Scegliere File ► Print [nome della finestra].
3) Se si sta stampando una finestra “dati”, MINITAB farà vedere una finestra di dialogo per
impostare le opzioni di stampa.
4) Selezionare le opzioni e scegliere OK.
5) Nella finestra di stampa, scegliere OK.
Per stampare solo una parte selezionata della finestra, prima selezionare la parte che si vuole
stampare, poi seguire i passi dall’1 al 3, quindi, nella finestra di dialogo per la stampa accertarsi che
l’opzione Print Range sia impostata su Selection.
Argomento da salvare
Output della finestra “sessione”
•
•
•
Dati per un foglio di lavoro di
MINITAB 13
Dati per un foglio di lavoro di
MINITAB (versioni recenti)
•
•
•
•
Dati per un foglio di lavoro di
MINITAB (tutte le versioni)
Solo colonne
•
•
•
•
Grafici
•
•
Tipo di file
Testo semplice
Rich Text Format
Lista di file
Foglio di lavoro MINITAB 13
Estensione
•
TXT
RTF
LIS
MTW
Foglio di lavoro MINITAB 12
Foglio di lavoro MINITAB 11
Foglio di lavoro MINITAB 10
Foglio di lavoro
•
MTW
•
MTP
Excel
Lotus 1-2-3
altro
Minitab Graphics Format
(grafici che possono essere
aperti con MINITAB)
Formati grafici per altre
applicazioni
•
•
XLS
WK1
•
MGF
•
BMP
TIF
JPG
PNG
TXT
MAC
altro
RTF
•
•
•
•
•
•
Contenuti della cartella “storia”
•
Testo semplice con diverse
estensioni.
•
•
•
Contenuti
“rapporto”
della
cartella
•
Rich Text Format
•
Tab. 2 Schema generale dei possibili tipi di file utilizzabili con MINITAB .
Maurizio Galetto – Esercitazioni di statistica con l’uso di MINITAB
14
L’uso di MINITAB
Informazioni più approfondite sull’utilizzo di MINITAB si possono trovare sulle guide allegate al
software, ed in particolare su:
1) Online Help
2) Session Command Help
3) Stat Guide
4) Meet MINITAB Guide
5) User’s Guide 1: “Dat, Graphics, and Macros”
6) User’s Guide 2: “Data Analysis and Quality Tools”
7) Internet MINITAB Site: HTTP://www.minitab.com
Maurizio Galetto – Esercitazioni di statistica con l’uso di MINITAB
15
L’uso di MINITAB
1.2 Gestione dei dati con MINITAB
In MINITAB tutti i dati sono contenuti in un foglio di lavoro. I dati possono essere di tre tipi –
numerico, testo e ora/giorno – e possono essere raccolti in colonne, costanti o matrici.
E’ possibile visualizzare o operare sui dati in tre modi:
Con la finestra “dati”
Questa contiene le colonne di dati relativi al foglio di lavoro. Quando si hanno più fogli di
lavoro aperti, ognuno ha la sua finestra “dati” (Fig. 7).
numero di colonna
nome della colonna
la T indica che è una
colonna di testo
la D indica che è una
colonna di ora/giorno
numero di riga
attualmente è
attivala cella in riga 1
e colonna C1
Fig. 7 Esempio di finestra “dati”.
Con la cartella “foglio di lavoro”
Questa cartella riassume tutte le informazioni riguardo le colonne, le costanti, le matrici e gli
elementi del progetto dell’esperimento utilizzati nel presente foglio di lavoro. Questa cartella è
apribile cliccandoci sopra con il mouse (Fig. 8).
Con la finestra “sessione”
E’ possibile visualizzare le colonne, le costanti e le matrici con i comandi Manip ► Display Data.
Maurizio Galetto – Esercitazioni di statistica con l’uso di MINITAB
16
L’uso di MINITAB
la N indica una
colonna numerica,la
T di testo e la D di
ora/giorno
fogli di lavoro
presenti nel progetto
colonne, costanti e
matrici presenti nel
progetto
finestra con le
informazioni relative alla
cartella “colonne” aperta
Fig. 8 Esempio di finestra relativa alla cartella “colonne” di un foglio di lavoro.
1.2.1 Inserimento dei dati in una finestra “dati”
Per inserire un valore in una finestra “dati” è sufficiente cliccare sulla cella, digitare il dato che si
vuole inserire e premere [Invio]. E’ possibile inserire valori multipli in qualsiasi ordine si voglia:
per colonne, per righe o a blocchi.
Quando si preme [Invio] MINITAB assegna automaticamente il formato al dato che si sta inserendo
(numero, testo o ora/giorno). Se il formato del dato non è numerico MINITAB inserisce una T o una
D a fianco del numero di colonna per indicare che si tratta di un dato di testo o di ora/giorno (è
possibile cambiare manualmente il formato cliccando con il tasto destro del mouse sulla colonna e
scegliendo il comando Format Column).
Per aprire una nuova finestra “dati” agire nel modo seguente:
1) Scegliere File ► New.
2) Selezionare Minitab Worksheet e cliccare OK.
Per inserire i dati per colonna agire nel modo seguente:
1) Cliccare sulla freccia che indica la direzione di inserimento (Fig. 9) in modo che sia indirizzata
verso il basso.
2) Inserire i dati, premendo [Tab] o [Invio] per attivare la cella successiva (in basso). Premere
[Ctrl]+[Enter] per attivare la cella all’inizio della colonna successiva.
Per inserire i dati per riga agire nel modo seguente:
Maurizio Galetto – Esercitazioni di statistica con l’uso di MINITAB
17
L’uso di MINITAB
1) Cliccare sulla freccia che indica la direzione di inserimento (Fig. 9) in modo che sia indirizzata
verso destra.
2) Inserire i dati, premendo [Tab] o [Invio] per attivare la cella successiva (a destra). Premere
[Ctrl]+[Enter] per attivare la cella all’inizio della riga successiva.
Per inserire i dati in un blocco predefinito agire nel modo seguente:
1) Selezionare l’area in cui si vuole lavorare.
2) Inserire i dati. Le celle si attivano una alla volta solo all’interno dell’area selezionata seguendo
l’ordine indicato dalla freccia di inserimento (indirizzata o per colonne o per righe).
3) Per togliere la selezione cliccare su un qualsiasi altro punto della finestra.
freccia che indica il
verso di inserimento
dei dati
Fig. 9 Esempio di finestra per l’inserimento dei dati.
Se si commette un errore è possibile agire nei due modi seguenti:
Per correggere un valore in una cella
•
Per eliminare il vecchio valore ed inserirne uno nuovo, cliccare sulla cella, digitare il valore
corretto e premere [Invio].
•
Per cambiare solo parzialmente il vecchio valore, cliccare due volte sulla cella, e quindi
usare le frecce della tastiera e [Canc] per fare le dovute correzioni.
Per annullare un cambiamento
•
Se si è appena digitato un nuovo valore in una cella, e non si è ancora premuto [Invio], è
sufficiente premere [Esc] per recuperare il vecchio valore.
1.2.2 Copia e incolla dati da altri file
Per copiare dei dati da un qualsiasi altro file è necessario agire nel modo seguente:
Maurizio Galetto – Esercitazioni di statistica con l’uso di MINITAB
18
L’uso di MINITAB
1) Selezionare il dato che si vuole copiare e copiarlo. Con MINITAB il comando per copiare è Edit
► Copy.
2) Selezionare una o più caselle in una finestra “dati” di MINITAB e scegliere Edit ► Paste Cells.
3) Se si sono selezionate più di una cella, MINITAB rimpiazzerà il contenuto di queste celle con il
valore copiato.
Se si seleziona una cella sola MINITAB chiederà come si vogliono copiare i dati. E’ possibile
scegliere di spostare le celle (Insert abovethe active cell, shifting cells down to make room) o di
sovrascriverle (Replace the active cell).
4) A seconda di come sono formattati i dati da cui si copia è possibile che si verifichino le
seguenti situazioni:
•
se i dati originali sono separati da tabulazioni, automaticamente MINITAB posiziona ogni
valore in una sua propria casella;
•
se i dati originali sono separati da spazi, MINITAB apre una finestra di dialogo in cui è
rappresentata la prima riga di dati e chiede come interpretare gli spazi. A questo punto è
possibile utilizzare gli spazi come delimitatori di celle (Use spaces as delimiters) oppure
scegliere di inserire tutti i dati in una sola colonna (Paste as a single column).
Per annullare l’operazione sufficiente scegliere Edit ► Undo Paste.
1.2.3 Generazione di set di dati
Con MINITAB è possibile generare diversi set di dati che seguono ordini prestabiliti, come ad
esempio una colonna di dati da 1 a 100 con incremento 1, o un set di dati generati casualmente.
Per generare un set di dati è possibile utilizzare i due seguenti comandi: Autofill che consente di
riempire manualmente le celle secondo la regola prestabilita direttamente cliccando e trascinando il
mouse sulle celle, Make Patterened Data che consente di creare set di dati utilizzando una apposita
finestra di dialogo.
Creazione di un set di dati con Autofill
1) Evidenziare una o più celle in una o più colonne.
2) Posizionare il cursore del mouse sull’angolo in basso a destra della zona selezionata
(comparirà una crocetta [+]).
3) Cliccare sulla crocetta e trascinare verso il basso il mouse (al di fuori della selezione) per
tutte le celle che si vogliono riempire. Se si trascina il mouse all’interno della selezione
vengono automaticamente cancellate le celle escluse.
Creazione di un set di dati con Make Patterened Data
1) Scegliere Calc ► Make Pattern Data ► Simple Set of Numbers.
2) Nella finestra di dialogo che compare inserire, alla voce Store patterned data in, il nome
della colonna (nuova o già esistente) in cui si vuole inserire il nuovo set di dati.
3) Inserire i valori desiderati alle voci From first value, To last value e In steps of, per indicare
rispettivamente il dato iniziale, quello finale e l’incremento tra due valori successivi.
4) In linea opzionale è possibile inserire dei valori alle voci List each value e/o List the whole
sequence per indicare rispettivamente quante volte ripetere lo stesso valore e/o la stessa
sequenza.
1.2.4 Apertura, salvataggio e stampa di un file di dati
Apertura di un file di dati
1) Scegliere File ► Open Worksheet.
Maurizio Galetto – Esercitazioni di statistica con l’uso di MINITAB
19
L’uso di MINITAB
2) Nella cartella Files of type scegliere il tipo di file che si vuole aprire (Excel, Lotus 1-2-3,
ecc..).
3) Selezionare il file.
4) E’ possibile usare diverse opzioni (per le quali si rimanda all’Help di MINITAB).
5) Cliccare su Open.
Salvataggio dei dati come parte di un progetto
1) Scegliere File ► Save project.
Salvataggio dei dati in un file a parte
1) Rendere attiva la finestra “dati” che si desidera salvare.
2) Scegliere File ► Save Current Worksheet As.
3) Alla voce Files of type scegliere il formato del file in cui si vogliono salvare i dati.
4) Selezionare la directory, digitare il nome del file e cliccare OK.
Stampa dei contenuti in una finestra “dati”
1) Rendere attiva la finestra “dati” che si desidera stampare.
2) Scegliere File ► Print Worksheet.
3) Selezionare le opzioni desiderate, per le quali si rimanda all’Help di MINITAB.
4) Cliccare su Open.
5) Apparirà la finestra di dialogo per la stampa (per eventuali approfondimenti su questa
finestra si rimanda all’Help di Windows).
Stampa di tutti i dati, incluse le matrici e le costanti
1) Scegliere Manip ► Display Data.
2) Nella finestra di dialogo Columns, constants, and matrices to disply, inserire le variabili che
si vogliono visualizzare e poi cliccare OK. I dati compariranno nella finestra “sessione”.
3) Selezionare il testo nella finestra “sessione”.
4) Scegliere File ► Print Session Window.
5) Assicurarsi che la voce Print Range sia settata su Selection, e poi cliccare OK.
Maurizio Galetto – Esercitazioni di statistica con l’uso di MINITAB
20
L’uso di MINITAB
1.3 Analisi e manipolazione dei dati con MINITAB
Una volta che in un progetto si siano definiti gli opportuni set di dati è possibile effettuare diversi
tipi di operazioni per riorganizzare, analizzare o effettuare dei calcoli con i dati stessi.
1.3.1 Manipolazione di celle, righe e colonne
E’ possibile effettuare diversi tipi di azioni sulle celle, righe e colonne presenti nella finestra “dati”.
Prima di effettuare un’operazione di manipolazione è opportuno evidenziare l’area su cui si vuole
effettuare l’operazione. Se non si evidenzia nessuna riga o colonna, l’operazione di manipolazione
viene effettuata automaticamente sulla riga o sulla colonna (a seconda di come è posizionata la
freccia di inserimento dei dati) che contiene la cella correntemente attiva.
Di seguito sono riportate alcune tra le principali operazioni che si possono compiere con MINITAB.
Selezione di un’area definita della finestra “dati”
•
Per selezionare un blocco di celle, cliccare e trascinare il cursore del mouse attraverso le
celle prescelte.
•
Per selezionare una o più righe intere, cliccare e trascinare il cursore del mouse attraverso i
numeri che identificano le righe prescelte.
•
Per selezionare una o più colonne intere, cliccare e trascinare il cursore del mouse attraverso
i numeri che identificano le colonne prescelte.
•
Per selezionare tutte le celle, scegliere Edit ► Select All Cells.
Ricerca di uno specifico dato nella finestra “dati”
1) Con la finestra “dati” attiva scegliere Editor ► Find.
2) Nella finestra di dialogo che compare, alla voce Find what, digitare la stringa che si vuole
cercare.
3) Cliccare su Find Next.
Operazioni: taglia, cancella e elimina
Prima di effettuare una qualsiasi di queste operazioni è necessario selezionare l’area su cui si
vuole agire. Quindi:
•
per cancellare delle celle (le altre righe o colonne si muovono in alto o a sinistra) e tenerle
memorizzate per incollarle in futuro, scegliere Edit ► Cut Cells;
•
per cancellare il contenuto di una o più celle (rimane la cella vuota), scegliere Edit ► Clear
Cells, o premere [Backspace] (nei dati di formato numerico, MINITAB inserisce un * in una
cella vuota, a meno che non sia l’ultima della colonna o della riga);
•
per cancellare della celle (le altre righe o colonne si muovono in alto o a sinistra), scegliere
Edit ► Delete Cells o premere [Canc].
Operazione: copia
Prima di effettuare questa operazione è necessario selezionare l’area su cui rivuole agire.
Quindi:
•
per copiare delle celle e tenerle memorizzate per incollarle in futuro, scegliere Edit ► Copy
Cells;
•
per copiare determinate righe di alcune colonne:
1) scegliere Manip ► Copy Columns
2) Cliccare su Use rows o Omit rows
Maurizio Galetto – Esercitazioni di statistica con l’uso di MINITAB
21
L’uso di MINITAB
3) Inserire i criteri di selezione e cliccare OK.
Operazione: incolla
•
per rimpiazzare altre celle:
1) scegliere le celle in cui si vuole incollare
2) scegliere Edit ► Paste Cells; si noti che se si seleziona un numero di celle maggiore di
quelle copiate, MINITAB riempirà quelle in più ripetendo il blocco di celle selezionato.
•
per inserire delle nuove celle e spostare quelle esistenti in basso:
1) cliccare sulla cella in cui si vuole copiare
2) scegliere Edit ► Paste Cells.
3) comparirà una finestra di dialogo, sceglier Insert above the active cell e cliccare OK.
Inserimento di celle, colonne o righe vuote
1) Inserire una o più celle.
2) Scegliere Editor ► Insert Cells/Insert Rows/Insert Columns. Le celle e le righe sono inserite
automaticamente sotto la selezione, le colonne sono inserite alla sinistra della selezione.
MINITAB inserisce lo stesso numero di argomenti che sono stati evidenziati. Ad esempio se
sono state evidenziate tre righe, inserirà tre righe.
Spostamento delle colonne
1) Selezionare una o più colonne.
2) Scegliere Editor ► Move Columns.
3) Scegliere una delle tre alternative che compaiono sulla finestra di dialogo:
•
Before column C1, inserisce la colonna prima della colonna C1, spostando tutte le alter
di una posizione a destra;
•
After last column in use, inserisce la colonna dopo l’ultima colonna in uso;
•
Before column, inserisce la colonna prima della colonna selezionata cliccando con il
mouse nella finestra di dialogo.
Assegnazione di un nome ad una colonna
1) Cliccare sulla cella relativa al nome della colonna.
2) Digitare il nome.
3) Premere il tasto [Invio].
Cambio della dimensione di una o più colonne
1) Selezionare la colonna o le colonne desiderate.
2) Con il mouse puntare la linea di separazione tra due colonne successive. Il puntatore del
mouse si trasformerà in un simbolo a due frecce
.
3) Cliccare e trascinare il bordo fino a che le colonne non raggiungono la dimensione
desiderata.
Cambio della dimensione di tutte le colonne
1) Scegliere Editor ► Column ► Standard Width.
2) Nella finestra di dialogiche compare, alla voce Standard column width, inserire il numero
che definisce l’ampiezza.
3) Controllare l’opzione Change width that were set individually.
4) Cliccare su OK.
Ricerca e sostituzione di stringhe di dati in formato testo, numero o ora/giorno
1) Con la finestra “dati” attiva, scegliere Editor ► Replace.
Maurizio Galetto – Esercitazioni di statistica con l’uso di MINITAB
22
L’uso di MINITAB
2) Comparirà una finestra di dialogo. Alla voce Find what, digitare la stringa che si vuole
sostituire, alla voce Replace with digitare la nuova stringa.
3) Cliccare su Find Next.
4) Se viene trovata la stringa che si vuole sostituire, cliccare su Replace per sostituirla, Replace
All per sostituirla in tutto il foglio di lavoro, Find Next se non la si vuole sostituire in quella
particolare posizione.
1.3.2 Modifica delle caratteristiche delle colonne
Relativamente ad ogni colonna, è possibile cambiarne il tipo (numerico, di testo o ora/giorno) ed il
formato (ad esempio per un numero del tipo 1.34234, è possibile visualizzare solo le prime due cifre
decimali: 1.34; si noti, però, che nel calcolo saranno considerate tutte le cifre riportate). Inoltre è
anche possibile definire il tipo di carattere con cui rappresentare i dati ed i commenti delle finestre
di dati.
Di seguito sono riportate le principali funzioni disponibili con MINITAB.
Definizione del tipo di colonna in una colonna vuota
1) Scegliere Editor ► Format Column.
2) Scegliere Numeric, Text o Date/Time.
Cambio del tipo di dati in una colonna non vuota
1) Scegliere Manip ► Change Data Type.
2) Scegliere il tipo di conversione che si desidera fare.
3) Completare la finestra di dialogo nella varie voci e cliccare su OK.
Cambio del numero di decimali nei dati di tipo numerico
1) Scegliere una o più colonne. Le colonne devono o essere vuote o con dati in formato
numerico.
2) Scegliere Editor ► Format Column ► Numeric.
3) Nella finestra di dialogo che compare, scegliere Fixed decimal with ….. decimal places.
4) Digitare il numero di decimali voluto nella finestra di dialogo e poi cliccare su OK.
Cambio del formato dei dati di tipo ora/giorno
1) Scegliere una o più colonne. Le colonne devono o essere vuote o con dati in formato
ora/giorno.
2) Scegliere Editor ► Format Column ► Data/Time.
3) Nella finestra di dialogo che compare, scegliere il formato desiderato (ad esempio è
possibile scegliere un formato che indichi la data e l’ora nel modo seguente: dd/mm/yyy
h:mm:ss, oppure un formato che indichi le medesime cose nel modo seguente: d-mmm-yy
h:mm:ss) e poi cliccare su OK. Se non si trova il formato desiderato è possibile crearne uno
ad hoc (per questa operazione si rimanda all’Help di MINITAB).
Realizzazione o visualizzazione della descrizione di una colonna
1) Scegliere Editor ► Set Column ► Description.
2) Digitare (o incollare) le informazioni desiderate, poi cliccare su OK.
Cambio del formato del carattere di una finestra di dati
1) Scegliere Editor ► Worksheet ► Select Data Font oppure Select Label Font.
2) Selezionare le caratteristiche desiderate, e poi cliccare su OK.
Maurizio Galetto – Esercitazioni di statistica con l’uso di MINITAB
23
L’uso di MINITAB
1.3.3 Classificazione dei dati e creazione di sub-set di dati
Spesso capita di voler effettuare un’analisi o creare un grafico utilizzando solo un sottogruppo di
dati all’interno di un insieme più numeroso. Ad esempio, all’interno di un certo studio demografico
può essere interessante analizzare il sottoinsieme della popolazione formato solo dagli individui di
sesso femminile. Con MINITAB è possibile creare un foglio di lavoro che contenga solo i dati relativi
al sottoinsieme desiderato.
La separazione in sub-set dell’intero set di dati può essere fatta imponendo una serie di condizioni
all’insieme globale, in modo da selezionare i sottoinsiemi desiderati.
Definizione di un sub-set basandosi su apposite condizioni
1) Scegliere Manip ► Subset Worksheet, comparirà la finestra di dialogo in Fig. 10.
Fig. 10 Finestra di dialogo per la creazione di un sub-set da un set di dati.
2) Scegliere tra le voci Specify Wich Rows to Include o Specify Wich Rows to Exclude.
3) Scegliere Rows that match e cliccare su Condition.
4) Nella finestra di dialogo che compare digitare l’equazione che descrive la condizione che si
vuole imporre. Ad esempio per selezionare valori della colonna C1 che sono maggiori o
uguali di 100, scrivere C1 ≥ 100. Per impostare l’equazione che definisce la condizione è
possibile utilizzare le funzioni predefinite che sono riportate nella finestra di dialogo.
5) Cliccare su OK in ogni finestra di dialogo.
Ad esempio, si supponga di disporre di un foglio di lavoro in cui nella prima colonna (colonna
C1) è riportato l’elenco dei nomi degli studenti di una classe e nella colonna a fianco (colonna
C2) i relativi voti. E’ possibile selezionare tutti gli studenti con voto maggiore o uguale a 18
eseguendo i seguenti passaggi:
1) Scegliere Manip ► Subset Worksheet, comparirà la finestra di dialogo in Fig. 10.
2) Scegliere la voce Specify Wich Rows to Include.
3) Scegliere Rows that match e cliccare su Condition.
4) Nella finestra di dialogo che compare digitare C2 ≥ 18.
5) Cliccare su OK.
Maurizio Galetto – Esercitazioni di statistica con l’uso di MINITAB
24
L’uso di MINITAB
6) Cliccare su OK.
Comparirà un nuovo foglio di lavoro con, nella prima colonna (colonna C1) l’elenco degli
studenti con voto maggiore o uguale a 18 e nella colonna a fianco (colonna C2) i relativi voti.
Separazione di un set di dati in una gruppo di sub-set in base ad una variabile
Questa operazione permette di separare il set di dati iniziali i gruppi di sub-set in base ai valori
assunti da una data variabile. Ad esempio si supponga di avere un foglio di lavoro contenente
dei dati relativi alla quantità di pioggia in un anno, composto di due colonne: la colonna
PIOGGIA contiene i dati relativi alla quantità di pioggia caduta per ogni giorno di un anno, la
colonna STAGIONE contiene la stagione relativa ad ogni giorno della colonna PIOGGIA.
Se si creano dei sub-set in base alla variabile STAGIONE, MINITAB costruirà 4 nuovi fogli di
lavoro relativi ai 4 diversi valori che può assumere la variabile STAGIONE (Primavera, Estate,
Autunno e Inverno).
Per effettuare questo genere di operazione è necessario agire nel modo seguente:
1) Scegliere Manip ► Split Worksheet, comparirà la finestra di dialogo in Fig. 11.
Fig. 11 Finestra di dialogo per la creazione di un sub-set da un set di dati in base ai valori assunti
da una variabile.
2) Alla voce By variables,inserire una o più colonne che contengono i gruppi desiderati in base
ai quali effettuare la selezione. Si noti che se si inseriscono più colonne, MINITAB creerà
tanti fogli di lavoro per ognuna delle combinazioni possibili di valori. Si supponga, ad
esempio, di inserire un’ulteriore variabile (la variabile ANNO che può assumere due valori:
2000 e 2001) nell’esempio precedente, se alla voce By variables si inseriscono le due
variabili ANNO e STAGIONE, si otterranno 8 nuovi fogli di lavoro, uno per ogni stagione
nell’anno 2000 e uno per ogni stagione nell’anno 2001.
3) Cliccare su OK.
Maurizio Galetto – Esercitazioni di statistica con l’uso di MINITAB
25
L’uso di MINITAB
1.3.4 Unione di più colonne o righe
A volte può essere utile unire le variabili di due o più colonne (o righe). Tale operazione crea due
ulteriori colonne: nella prima sono riportati i valori delle due o più colonne (o righe) originali, nella
seconda un valore numerico che indica se il corrispondente valore della colonna precedente
appartiene alla prima, alla seconda o alla n-esima variabile originale.
Per effettuare questa operazione è necessario seguire i seguenti passaggi.
1) Scegliere Manip ► Stack ► Stack Columns (Rows).
2) Alla voce Stack the following columns della finestra di dialogo che compare, inserire le colonne
che contengono i dati che si vogliono unire. La prima colonna sarà posizionata sopra la seconda,
la seconda sopra la terza,ecc…
3) Alla voce Store the stacked data in della finestra di dialogo, scegliere dove inserire i nuovi dati:
è possibile scegliere New worksheet per posizionarli in un nuovo foglio di lavoro, oppure
scegliere Column of current worksheet per posizionarli in una colonna (che si deve specificare)
del foglio di lavoro corrente.
4) Cliccare su OK.
E’ possibile tornare alla condizione iniziale scegliendo Manip ► Unstack ► Columns.
Il comando Unstack permette di suddividere il contenuto di una colonna o di un blocco di colonne
in diverse colonne più piccole in base ad un determinato criterio di selezione.
Si supponga, ad esempio, di voler analizzare l’attività di misura settimanale condotta in un’officina
meccanica con tre diverse tipologie di strumentazioni (dati riportati in Tab. 3).
Strumento
Micrometro Palmer
Calibro ventesimale
LVDT
Micrometro Palmer
Calibro ventesimale
LVDT
Micrometro Palmer
Calibro ventesimale
LVDT
Micrometro Palmer
Calibro ventesimale
LVDT
Micrometro Palmer
Calibro ventesimale
LVDT
Misure effettuate in un giorno
5
23
2
2
14
1
2
25
0
1
16
4
2
22
1
Tab. 3 Attività di misura settimanale condotta in un’officina
meccanica con tre diverse tipologie di strumentazioni.
Per individuare le ore di lavoro giornaliere di ognuno dei tre strumenti di misura è possibile
separare i dati di Tab. 3 (rispettivamente riportati in colonna C1 e C2 di un foglio di lavoro di
MINITAB) effettuando i seguenti passaggi:
1) Scegliere Manip ► Unstack Columns.
2) Alla voce Unstack data in selezionare la colonna in cui sono situati i dati da separare (nel caso
specifico, la colonna C2).
Maurizio Galetto – Esercitazioni di statistica con l’uso di MINITAB
26
L’uso di MINITAB
3) Alla voce Using subscripts in selezionare la colonna in cui sono situati gli elementi distintivi
con cui effettuare la separazione (nel caso specifico, la colonna C1).
4) Selezionare l’opzione In new worksheet.
5) Cliccare su OK.
Comparirà un nuovo foglio di lavoro in cui, nella prima colonna sarà riportato, per ogni giorno, il
numero di misurazioni giornaliere effettuate con il Calibro ventesimale, nella seconda il numero di
quelle effettuate con il LVDT e nella terza il numero di quelle effettuate con il Micrometro Palmer.
1.3.5 Ricodifica delle variabili
Con MINITAB è possibile ricodificare il valore di una data variabile. Infatti si possono convertire
valori numerici in altri valori numerici (ad esempio, tutte le volte che in un determinato set di dati
compare il valore 2, è possibile convertirlo automaticamente nel valore 5), o valori in formato testo
in valori numerici (ad esempio, tutte le volte che in un determinato set di dati compare il nome
“primo strumento”, è possibile convertirlo automaticamente nel valore 1) o viceversa.
Per effettuare la conversione da formato numerico a testo, ad esempio, è necessario seguire i
seguenti passaggi.
1) Scegliere Manip ► Code ► Numeric to Text, comparirà la finestra di dialogo in Fig. 12.
Fig. 12 Finestra di dialogo per la ricodifica delle variabili.
2) Alla voce Code data from columns della finestra di dialogo che compare, inserire una o più
colonne.
3) Alla voce Into columns inserire una o più colonne nuove o già esistenti.
4) Nella prima casella sotto la voce Original values digitare un valore numerico o un intervallo
numerico.
5) Nella prima casella sotto la voce New digitare il valore di testo in cui il valore numerico
deve essere convertito.
6) Se si vogliono effettuare altre sostituzioni riempire progressivamente le altre caselle
sottostanti.
Maurizio Galetto – Esercitazioni di statistica con l’uso di MINITAB
27
L’uso di MINITAB
1.3.6 Uso del “calcolatore”
Il “calcolatore” consente di effettuare semplici operazioni o calcolare complesse funzioni
matematiche. Il risultato del “calcolatore” può essere salvato in una colonna o in una costante.
Utilizzo del “calcolatore”
1) Scegliere Calc ► Calculator, comparirà la finestra di dialogo in Fig. 13.
Fig. 13 Finestra del “calcolatore”.
2) Alla voce Store result in variable della finestra di dialogo che compare, inserire una nuova (o
già esistente) colonna o costante.
3) Alla voce Expression, selezionare le variabili e le funzioni dalle loro rispettive liste, e
cliccare i bottoni del “calcolatore” per inserire i numeri e le funzioni matematiche
predefinite. E’ anche possibile digitare direttamente l’espressione matematica.
4) Cliccare su OK.
Esempio di utilizzo del “calcolatore”
In uno studio a proposito delle pulsazioni cardiache, si ottengono due colonne che contengono
le pulsazioni dei soggetti studiati: Pulse1 e Pulse2. E’ possibile creare una nuova colonna che è
data dalla differenza delle due colonne:
1) Aprire il foglio di lavoro PULSE.MTW (disponibile sulle librerie di MINITAB).
2) Scegliere Calc ► Calculator.
3) Alla voce Store result in variable, digitare Pulse Dif.
4) Alla voce Expression, digitare l’espressione Pulse2 – Pulse1. L’espressione può essere
espressa direttamente o composta cliccando sulle variabili e sui bottoni del “calcolatore”.
5) Cliccare su OK.
Maurizio Galetto – Esercitazioni di statistica con l’uso di MINITAB
28
L’uso di MINITAB
La tabella dei risultati sarà:
Pulse2
88
70
76
78
…
Pulse1
64
58
62
66
…
PulseDif
24
12
14
12
…
La sottrazione viene effettuata riga per riga. Nella finestra “dati” MINITAB crea la nuova colonna
PulseDif, e in essa salva i risultati.
1.3.7 Altre operazioni importanti
MINITAB offre molte altre opzioni per effettuare calcoli e manipolare i dati. Tra queste possono
essere elencate:
Utilizzo di matrici
E’ possibile creare delle matrici ed effettuare dei calcoli con esse tramite i comandi che compaiono
scegliendo Calc ► Matrices. Le matrici possono essere create in diversi modi, come, ad esempio con
i comandi Regression, General Linear Model, Factor Analysis e Cluster Analysis.
Generazione di dati casuali e utilizzo distribuzioni di probabilità
E’ possibile creare set di dati casuali usando come sorgente diversi tipi di distribuzione. Ciò è
possibile utilizzando il comando Calc ► Random Data e scegliendo la distribuzione dal menu che
compare.
E’ anche possibile calcolare le densità di probabilità, le probabilità cumulative o l’inverso delle
probabilità cumulative dei dati per una grande varietà di distribuzioni. Per queste operazioni è
sufficiente scegliere Calc ► Probability Distribution e selezionare la distribuzione dal menu che
compare.
Scambio dinamico di dati
Il Dynamic Data Exchange (DDE) è un protocollo di Windows che permette alle applicazioni di
interconnettersi l’una all’altra. Questo può anche essere usato in MINITAB. Infatti con MINITAB i
dati delle colonne della finestra “dati” possono essere interconnessi con i dati di altre colonne,
quando una colonna viene cambiata, MINITAB può ricalcolare automaticamente i valori delle
colonne a questa collegati.
Per ulteriori approfondimenti sulle varie funzioni disponibili si rimanda ai capitoli successivi ed
all’Help di MINITAB.
Maurizio Galetto – Esercitazioni di statistica con l’uso di MINITAB
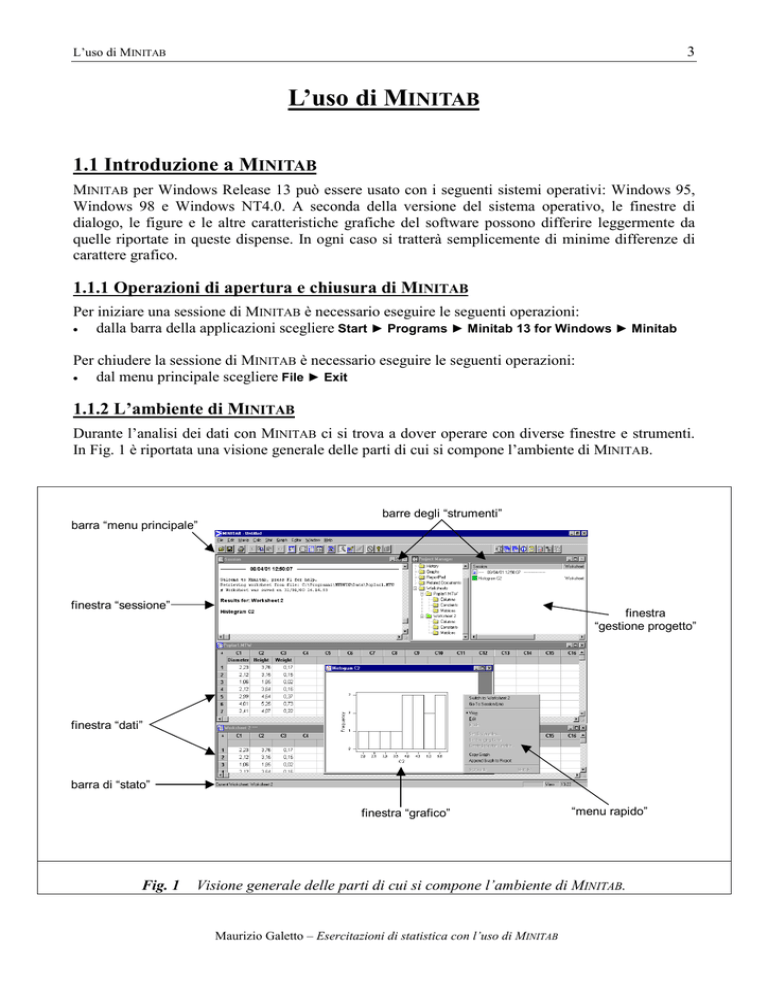



![1. [10 punti] Implementare in Java i seguenti](http://s1.studylibit.com/store/data/001012832_1-08ab0fb25948e9d6c65914fc32cdab12-300x300.png)