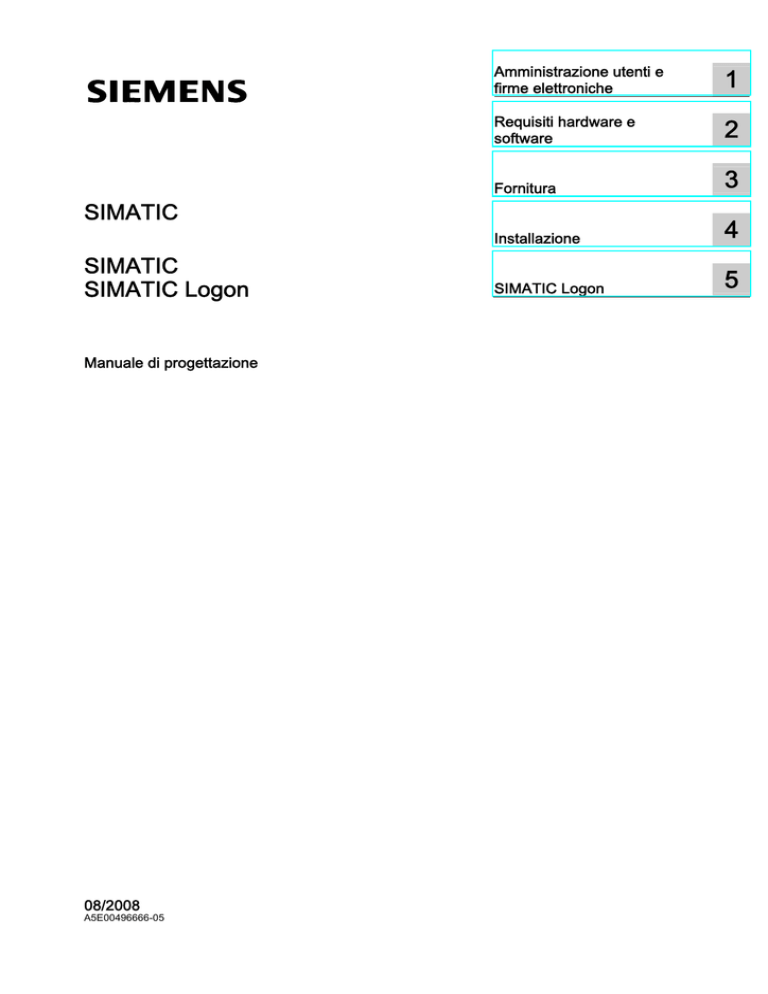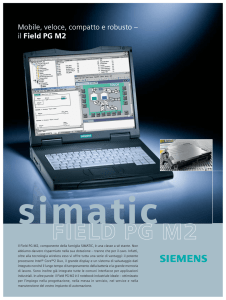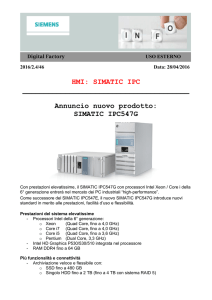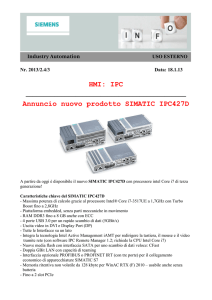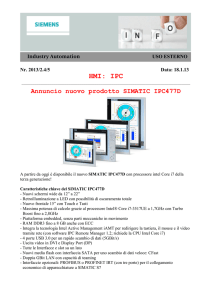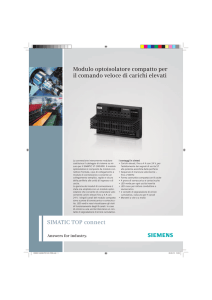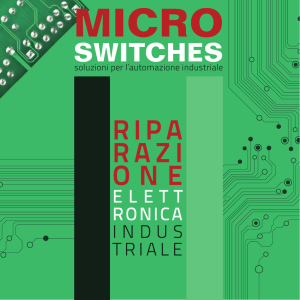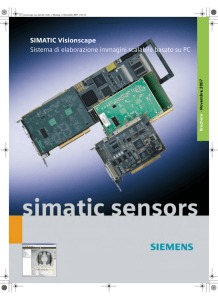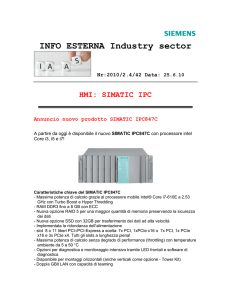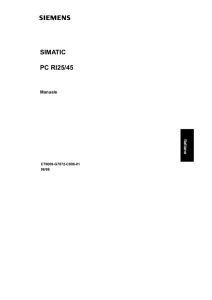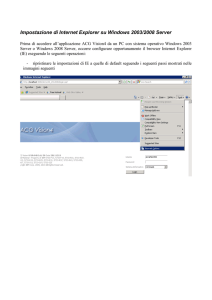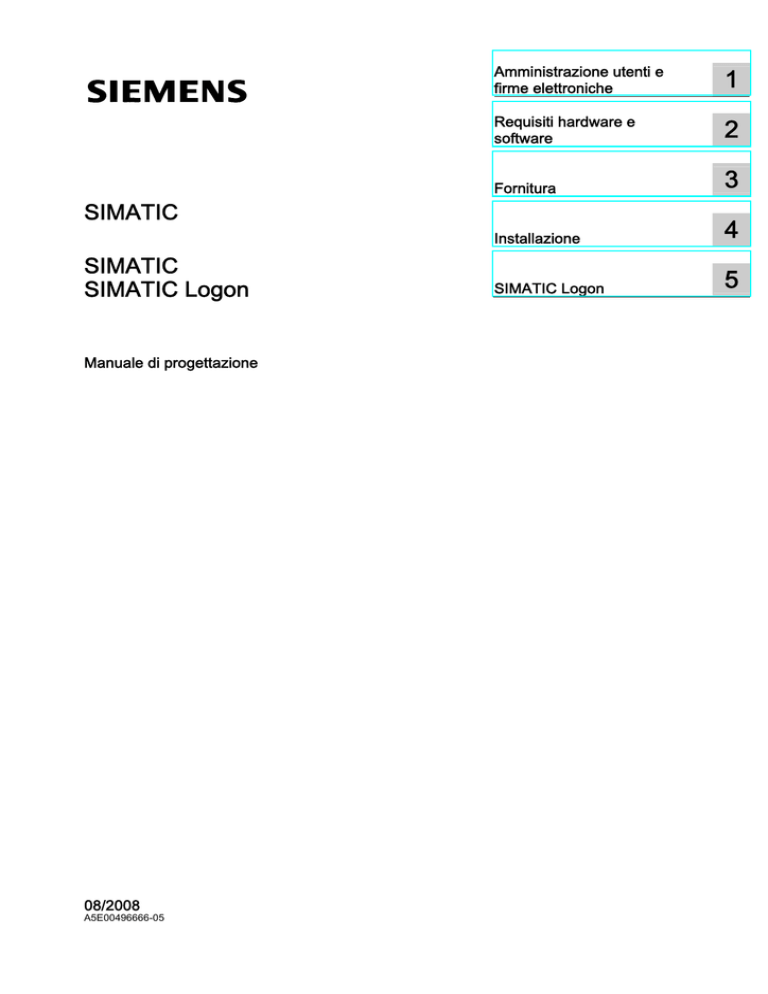
Amministrazione utenti e
firme elettroniche
SIMATIC SIMATIC SIMATIC Logon
SIMATIC
SIMATIC
SIMATIC Logon
Manuale di progettazione
08/2008
A5E00496666-05
1
______________
Requisiti hardware e
2
software
______________
3
Fornitura
______________
4
Installazione
______________
5
SIMATIC Logon
______________
Avvertenze di legge
Avvertenze
di legge di avvertimento
Concetto
di segnaletica
Questo manuale contiene delle norme di sicurezza che devono essere rispettate per salvaguardare l'incolumità
personale e per evitare danni materiali. Le indicazioni da rispettare per garantire la sicurezza personale sono
evidenziate da un simbolo a forma di triangolo mentre quelle per evitare danni materiali non sono precedute dal
triangolo. Gli avvisi di pericolo sono rappresentati come segue e segnalano in ordine descrescente i diversi livelli
di rischio.
PERICOLO
questo simbolo indica che la mancata osservanza delle opportune misure di sicurezza provoca la morte o gravi
lesioni fisiche.
AVVERTENZA
il simbolo indica che la mancata osservanza delle relative misure di sicurezza può causare la morte o gravi
lesioni fisiche.
CAUTELA
con il triangolo di pericolo indica che la mancata osservanza delle relative misure di sicurezza può causare
lesioni fisiche non gravi.
CAUTELA
senza triangolo di pericolo indica che la mancata osservanza delle relative misure di sicurezza può causare
danni materiali.
ATTENZIONE
indica che, se non vengono rispettate le relative misure di sicurezza, possono subentrare condizioni o
conseguenze indesiderate.
Nel caso in cui ci siano più livelli di rischio l'avviso di pericolo segnala sempre quello più elevato. Se in un avviso
di pericolo si richiama l'attenzione con il triangolo sul rischio di lesioni alle persone, può anche essere
contemporaneamente segnalato il rischio di possibili danni materiali.
Personale qualificato
L'apparecchio/sistema in questione deve essere installato e messo in servizio solo rispettando le indicazioni
contenute in questa documentazione. La messa in servizio e l'esercizio di un apparecchio/sistema devono essere
eseguiti solo da personale qualificato. Con riferimento alle indicazioni contenute in questa documentazione in
merito alla sicurezza, come personale qualificato si intende quello autorizzato a mettere in servizio, eseguire la
relativa messa a terra e contrassegnare le apparecchiature, i sistemi e i circuiti elettrici rispettando gli standard
della tecnica di sicurezza.
Uso conforme alle prescrizioni di prodotti Siemens
Si prega di tener presente quanto segue:
AVVERTENZA
I prodotti Siemens devono essere utilizzati solo per i casi d’impiego previsti nel catalogo e nella rispettiva
documentazione tecnica. Qualora vengano impiegati prodotti o componenti di terzi, questi devono essere
consigliati oppure approvati da Siemens. Il funzionamento corretto e sicuro dei prodotti presuppone un trasporto,
un magazzinaggio, un’installazione, un montaggio, una messa in servizio, un utilizzo e una manutenzione
appropriati e a regola d’arte. Devono essere rispettate le condizioni ambientali consentite. Devono essere
osservate le avvertenze contenute nella rispettiva documentazione.
Marchio di prodotto
Tutti i nomi di prodotto contrassegnati con ® sono marchi registrati della Siemens AG. Gli altri nomi di prodotto
citati in questo manuale possono essere dei marchi il cui utilizzo da parte di terzi per i propri scopi può violare i
diritti dei proprietari.
Esclusione di responsabilità
Abbiamo controllato che il contenuto di questa documentazione corrisponda all'hardware e al software descritti.
Non potendo comunque escludere eventuali differenze, non possiamo garantire una concordanza perfetta. Il
contenuto di questa documentazione viene tuttavia verificato periodicamente e le eventuali correzioni o modifiche
vengono inserite nelle successive edizioni.
Siemens AG
Industry Sector
Postfach 48 48
90026 NÜRNBERG
GERMANIA
A5E00496666-05
Ⓟ 02/2009
Copyright © Siemens AG 2008.
Con riserva di eventuali modifiche tecniche
Indice del contenuto
1
Amministrazione utenti e firme elettroniche ............................................................................................... 5
2
Requisiti hardware e software.................................................................................................................... 7
3
Fornitura .................................................................................................................................................... 9
4
Installazione............................................................................................................................................. 11
5
4.1
Le fasi di installazione in breve ....................................................................................................11
4.2
Per installare SIMATIC Logon .....................................................................................................12
4.3
Impostazioni richieste del sistema operativo ...............................................................................13
4.4
Garanzia di funzionamento in caso di guasto del server di SIMATIC Logon ..............................15
4.5
Disinstallazione di SIMATIC Logon .............................................................................................16
SIMATIC Logon ....................................................................................................................................... 17
5.1
Che cos'è SIMATIC Logon ..........................................................................................................17
5.2
Procedimento di connessione attraverso SIMATIC Logon Service.............................................19
5.3
Panoramica delle fasi di progettazione necessarie .....................................................................21
5.4
5.4.1
5.4.2
5.4.2.1
5.4.2.2
5.4.2.3
5.4.2.4
5.4.2.5
5.4.2.6
5.4.2.7
5.4.2.8
5.4.3
5.4.3.1
5.4.3.2
5.4.3.3
5.4.3.4
5.4.3.5
SIMATIC Logon Service ..............................................................................................................22
Che cos'è SIMATIC Logon Service .............................................................................................22
Configurazione di SIMATIC Logon ..............................................................................................23
Avvio della configurazione di SIMATIC Logon.............................................................................23
Finestra di dialogo "SIMATIC Logon: Configurazione" ................................................................24
Modalità di esecuzione delle impostazioni generali (scheda "Generale") ...................................25
Configurazione dell'ambiente di lavoro di SIMATIC Logon (scheda "Ambiente di lavoro").........27
Configurazione del sistema di registrazione (scheda "Sistema di registrazione").......................29
Configurazione della disconnessione automatica (scheda "Disconnessione automatica").........31
Inserimento di un utente ..............................................................................................................32
Cancellazione di un utente...........................................................................................................32
Connessione con SIMATIC Logon ..............................................................................................33
Connessione tramite SIMATIC Logon Service ............................................................................33
Connessione a tastiera (finestra di connessione)........................................................................35
Connessione mediante lettore di chip..........................................................................................36
Connessione mediante altro sistema...........................................................................................38
Connessione mediante tastiera a schermo .................................................................................38
SIMATIC Logon
Manuale di progettazione, 08/2008, A5E00496666-05
3
Indice del contenuto
5.5
5.5.1
5.5.2
5.5.3
5.5.3.1
5.5.3.2
5.5.3.3
5.5.3.4
5.5.3.5
5.5.3.6
5.5.3.7
5.5.3.8
5.5.3.9
5.5.3.10
5.5.3.11
5.5.3.12
5.5.3.13
5.5.3.14
5.5.3.15
5.5.4
5.5.4.1
5.5.4.2
5.5.4.3
5.5.4.4
5.5.4.5
5.5.5
5.5.5.1
5.5.5.2
5.5.5.3
5.5.5.4
5.5.5.5
SIMATIC Logon: Gestione ruoli .................................................................................................. 39
Cos'è la gestione ruoli di SIMATIC Logon? ................................................................................ 39
Configurazione della gestione ruoli di SIMATIC Logon .............................................................. 41
Assegnazione delle autorizzazioni per le applicazioni................................................................ 43
Panoramica delle fasi di progettazione ....................................................................................... 43
Creazione di un ruolo .................................................................................................................. 43
Configurazione di un ruolo .......................................................................................................... 45
Assegnazione di gruppi e utenti ad un ruolo............................................................................... 47
Assegnazione ad un ruolo di diritti di accesso alla funzione....................................................... 48
Assegnazione di stazioni Logon ad un ruolo .............................................................................. 48
Assegnazione di fasi ad un ruolo ................................................................................................ 49
Assegnazione di aree di protezione a gruppi e utenti nonché a stazioni Logon......................... 49
Cancellazione di un ruolo............................................................................................................ 50
Modifica delle proprietà di un ruolo ............................................................................................. 51
Esportazione dei dati della Gestione ruoli................................................................................... 52
Assegnazione di gruppi e utenti ad un altro sistema .................................................................. 52
Modifica della password del progetto.......................................................................................... 53
Tasti di scelta rapida ................................................................................................................... 54
Simboli delle cartelle di SIMATIC Logon: Gestione ruoli ............................................................ 55
Richiamo delle finestre di dialogo con il menu di scelta rapida .................................................. 56
Utilizzo del menu di scelta rapida ............................................................................................... 56
Comando di menu "Nuovo ruolo"................................................................................................ 56
Menu di scelta rapida "Modifica" ................................................................................................. 56
Menu di scelta rapida "Proprietà"................................................................................................ 56
Menu di scelta rapida "Cancella" ................................................................................................ 57
Barra degli strumenti e barra dei menu della gestione ruoli di SIMATIC Logon......................... 58
Barra degli strumenti ................................................................................................................... 58
Barra dei menu della gestione ruoli di SIMATIC Logon.............................................................. 59
Menu File..................................................................................................................................... 59
Menu Modifica............................................................................................................................. 60
Menu ? ........................................................................................................................................ 60
5.6
5.6.1
5.6.2
5.6.3
5.6.4
SIMATIC Logon Eventlog............................................................................................................ 61
Cos'è SIMATIC Eventlog Viewer? .............................................................................................. 61
Finestra di dialogo "SIMATIC Logon Eventlog Viewer" .............................................................. 62
Finestra di dialogo "SIMATIC Logon Eventlog Viewer - Filtra eventi" ........................................ 63
Monitoraggio di connessioni e disconnessioni con SIMATIC Logon Eventlog Viewer............... 64
5.7
5.7.1
5.7.2
5.7.3
5.7.3.1
5.7.3.2
SIMATIC Electronic Signature .................................................................................................... 65
Che cos'è SIMATIC Electronic Signature ................................................................................... 65
Regole per le firme elettroniche .................................................................................................. 66
Firma di operazioni...................................................................................................................... 67
Finestra di dialogo "SIMATIC Electronic Signature: Firme elettroniche" .................................... 67
Apposizione della firma per comandi e commutazioni di stato ................................................... 68
5.8
5.8.1
SIMATIC Logon Development Kit ............................................................................................... 69
Cos'è SIMATIC Logon Development Kit? ................................................................................... 69
Indice analitico ......................................................................................................................................... 71
4
SIMATIC Logon
Manuale di progettazione, 08/2008, A5E00496666-05
1
Amministrazione utenti e firme elettroniche
Introduzione
Per gli impianti che vengono controllati e comandati con sistemi di controllo del processo
valgono requisiti speciali per quanto riguarda l'accesso alle funzioni e alle aree dell'impianto.
Requisiti importanti
Per la validazione degli impianti sono particolarmente importanti i requisiti seguenti:
● Amministrazione utenti per l'assegnazione di diritti di accesso al fine di impedire accessi
all'impianto non autorizzati o indesiderati
● Creazione e archiviazione di prove riguardanti operazioni importanti o critiche
Realizzazione
Per gli impianti nei quali vengono utilizzati componenti SIMATIC, la validazione è possibile
con l'ausilio dei seguenti componenti:
Componente
Campo di impiego
Descrizione nel paragrafo
SIMATIC Logon
Assegnazione di autorizzazioni
specifiche dell'utente
SIMATIC Logon (Pagina 17)
SIMATIC Electronic
Signature
Interrogazione e archiviazione delle
prove necessarie
SIMATIC Electronic Signature
(Pagina 65)
FDA 21 CFR Parte 11
SIMATIC Logon e SIMATIC Electronic Signature consentono di semplificare la convalida di
impianti secondo la Norma FDA 21 CFR Parte 11. Queste direttive e aspettative,
riconosciute a livello mondiale, sono state stabilite dalla FDA (Food and Drug Administration;
Autorità statunitensi).
SIMATIC Logon
Manuale di progettazione, 08/2008, A5E00496666-05
5
Amministrazione utenti e firme elettroniche
6
SIMATIC Logon
Manuale di progettazione, 08/2008, A5E00496666-05
Requisiti hardware e software
2
Requisiti hardware
I requisiti hardware attuali sono riportati nel file Leggimi accessibile dal menu di avvio:
Start > SIMATIC > Avvertenze sul prodotto > Italiano > SL – Leggimi
Requisiti software
I requisiti software attuali sono riportati nel file Leggimi accessibile dal menu di avvio:
Start > SIMATIC > Avvertenze sul prodotto > Italiano > SL - Leggimi
SIMATIC Logon
Manuale di progettazione, 08/2008, A5E00496666-05
7
Requisiti hardware e software
8
SIMATIC Logon
Manuale di progettazione, 08/2008, A5E00496666-05
3
Fornitura
Fornitura
Il pacchetto software SIMATIC Logon è costituito dai seguenti componenti software:
Componente software
Campo di impiego
Descrizione nel paragrafo
SIMATIC Logon Service
Protezione di accesso
centrale alle applicazioni
SIMATIC e alle aree
dell'impianto
SIMATIC Logon Service (Pagina 22)
SIMATIC Logon: Gestione
ruoli
Amministrazione dei ruoli di
un'applicazione e relativa
assegnazione ai gruppi
Windows nonché
assegnazione di
autorizzazioni
SIMATIC Logon: Gestione ruoli
(Pagina 39)
SIMATIC Logon Eventlog
Viewer
SIMATIC Logon Eventlog
SIMATIC Logon Eventlog Viewer
Viewer è un componente che, (Pagina 61)
in un'applicazione, espleta il
compito di registrazione e
visualizzazione di eventi.
SIMATIC Electronic
Signature
Realizzazione di firme
elettroniche in caso di
transizioni di stato e di
interventi nel processo
SIMATIC Electronic Signature
(Pagina 65)
SIMATIC Logon
Development Kit
Il Development Kit è stato
ideato per programmatori che
intendono integrare SIMATIC
Logon in un'applicazione del
cliente.
SIMATIC Logon Development Kit
(Pagina 69)
Nota
SIMATIC Logon è un prodotto soggetto a obbligo di licenza.
Vedere anche
Finestra di dialogo "SIMATIC Logon Eventlog Viewer" (Pagina 62)
SIMATIC Logon
Manuale di progettazione, 08/2008, A5E00496666-05
9
Fornitura
10
SIMATIC Logon
Manuale di progettazione, 08/2008, A5E00496666-05
Installazione
4.1
4
Le fasi di installazione in breve
Fasi di installazione in breve
L'installazione di SIMATIC Logon si suddivide nelle fasi seguenti:
● Installazione di SIMATIC Logon (Pagina 12)
● Configurazione delle impostazioni necessarie nel sistema operativo
Sistema di registrazione centrale per l'autenticazione degli utenti
Qualora per l'autenticazione degli utenti di SIMATIC Logon venisse impiegato un sistema di
registrazione centrale, osservare le avvertenze seguenti:
● Garanzia di funzionamento in caso di guasto del sistema di registrazione di SIMATIC
Logon (Pagina 15)
Disinstallazione
Per disinstallare SIMATIC Logon seguire il procedimento descritto nel paragrafo seguente:
● Disinstallazione di SIMATIC Logon (Pagina 16)
Aggiornamento SW
L'aggiornamento software segue la stessa procedura prevista per una nuova installazione.
Ignorare l'indicazione di una versione già installata di SIMATIC Logon.
SIMATIC Logon
Manuale di progettazione, 08/2008, A5E00496666-05
11
Installazione
4.2 Per installare SIMATIC Logon
4.2
Per installare SIMATIC Logon
Introduzione
SIMATIC Logon viene installato con un programma di setup.
Tramite il setup vengono installati i seguenti componenti:
● SIMATIC Logon Service
● SIMATIC Logon: Gestione ruoli
● SIMATIC Logon Eventlog
● SIMATIC Electronic Signature
Presupposti
● L'utente deve essere registrato con diritti di amministratore sullo stesso computer sul
quale si intende installare SIMATIC Logon.
● Esplora risorse di Windows deve essere aperto.
● Tutti gli altri programmi devono essere chiusi.
Procedura
La descrizione è disponibile nel rispettivo fascicolo complementare del supporto di
installazione ovvero, SIMATIC Logon viene installato con il setup di un prodotto (p. es. in
SIMATIC PCS 7).).
12
SIMATIC Logon
Manuale di progettazione, 08/2008, A5E00496666-05
Installazione
4.3 Impostazioni richieste del sistema operativo
4.3
Impostazioni richieste del sistema operativo
Introduzione
La sezione seguente si rivolge agli amministratori Windows.
Presupposti
● È necessario conoscere l'amministrazione del sistema operativo.
● È necessario essere registrati nel gruppo "Amministratori" di Windows.
Regole per il gruppo "Logon_Administrator" di Windows
● Per la configurazione di SIMATIC Logon è necessario un nuovo gruppo
"Logon_Administrator" di Windows.
● Tutti gli utenti membri del gruppo di Windows "Logon_Administrator" sono abilitati
all'utilizzo della finestra di Logon "SIMATIC Logon: Configurazione".
● Assegnare esclusivamente utenti al gruppo Windows "Logon_Administrator"
L'assegnazione di sottogruppi al gruppo Windows "Logon_Administrator" comporta
l'inabilitazione all'accesso alla finestra di dialogo "SIMATIC Logon: Configurazione" per i
membri dei sottogruppi. L'autenticazione dei membri di un sottogruppo non è possibile.
Utente di un dominio Windows
ATTENZIONE
Gli utenti di SIMATIC Logon devono essere membri diretti di un gruppo Windows. In altri
termini essi non possono essere membri di un sottogruppo di Windows.
SIMATIC Logon
Manuale di progettazione, 08/2008, A5E00496666-05
13
Installazione
4.3 Impostazioni richieste del sistema operativo
Procedimento
1. Nell'Amministrazione utenti di Windows inserire tutti gli utenti di SIMATIC Logon.
Affinché SIMATIC Logon sia in grado di visualizzare il nome completo di un utente, dopo
la relativa registrazione, è necessario effettuare le seguenti impostazioni:
– Nell'Amministrazione utenti di Windows inserire il nome completo dell'utente.
2. Eseguire le operazioni preliminari per la configurazione di SIMATIC Logon: Configurare il
gruppo di Windows "Logon_Administrator".
– Spiegazione: La configurazione di SIMATIC Logon viene eseguita in un secondo
momento nella finestra di dialogo "SIMATIC Logon: Configurazione" (consultare il
paragrafo "Configurazione di SIMATIC Logon (Pagina 23)""). Per operare in questa
finestra di dialogo è necessario che nell'Amministrazione utenti di Windows sia stato
configurato il gruppo "Logon_Administrator".
Nota
La configurazione del gruppo "Logon_Administrator" può essere eseguita su uno dei
seguenti supporti:·
• sul sistema locale
• su un dominio accessibile dal sistema locale
3. Inserire gli utenti nel gruppo "Logon_Administrator". Inserire nel gruppo
"Logon_Administrator" tutti gli utenti che devono operare nella finestra di dialogo
"SIMATIC Logon: Configurazione".
14
SIMATIC Logon
Manuale di progettazione, 08/2008, A5E00496666-05
Installazione
4.4 Garanzia di funzionamento in caso di guasto del server di SIMATIC Logon
4.4
Garanzia di funzionamento in caso di guasto del server di
SIMATIC Logon
Garanzia di funzionamento in caso di guasto
Se si opera su un sistema di registrazione per SIMATIC Logon Service o in un dominio,
adottare le seguenti precauzioni per far fronte a un eventuale guasto del sistema:
● Impostare sul sistema locale tutti i gruppi e gli utenti di Windows necessari.
● Se si verifica un guasto al sistema di registrazione, nella casella di riepilogo
"Registrazione" della finestra di connessione è possibile selezionare il computer locale
per la registrazione.
● Se il sistema di registrazione ha subito un guasto durante il login, l'operazione di
registrazione viene eseguita automaticamente sul sistema locale. La rilevazione del
guasto e la nuova autenticazione vengono rilevati in SIMATIC Logon Eventlog.
SIMATIC Logon
Manuale di progettazione, 08/2008, A5E00496666-05
15
Installazione
4.5 Disinstallazione di SIMATIC Logon
4.5
Disinstallazione di SIMATIC Logon
Presupposti
L'utente deve essere registrato con diritti di amministratore sullo stesso computer dal quale
si intende disinstallare SIMATIC Logon.
Procedura
1. Selezionare dal menu di avvio di Windows il comando di menu Start > Impostazioni >
Pannello di controllo.
Si aprirà la finestra di dialogo "Pannello di controllo".
2. Fare doppio clic su "Installazione applicazioni" nella vista dettagliata.
3. Selezionare la registrazione "SIMATIC Logon".
4. Fare clic sul pulsante "Rimuovi".
5. Confermare la richiesta di conferma per la cancellazione di SIMATIC Logon premendo il
pulsante "Sì".
Si aprirà la finestra di dialogo per la cancellazione dei software e la disinstallazione avrà
inizio.
Risultato
Il componente selezionato è stato disinstallato.
Nota
Qualora durante la cancellazione si verificassero errori, rivolgersi all'amministratore preposto
o al servizio Hotline.
16
SIMATIC Logon
Manuale di progettazione, 08/2008, A5E00496666-05
5
SIMATIC Logon
5.1
Che cos'è SIMATIC Logon
Componenti di SIMATIC Logon
SIMATIC Logon consente di assegnare autorizzazioni alle applicazioni SIMATIC e alle aree
di un impianto. SIMATIC Logon comprende i seguenti componenti software:
Componente software
Campo di impiego
Descrizione nel paragrafo
SIMATIC Logon Service
Protezione di accesso
centrale alle applicazioni
SIMATIC e alle aree
dell'impianto
SIMATIC Logon Service (Pagina 22)
Gestione ruoli SIMATIC
Logon
Amministrazione dei ruoli di
un'applicazione e relativa
assegnazione ai gruppi di
Windows nonché
assegnazione delle
autorizzazioni
Gestione ruoli SIMATIC Logon
(Pagina 39)
SIMATIC Logon Eventlog
Viewer
SIMATIC Logon Eventlog
Viewer è un componente
preposto alla visualizzazione
e alla registrazione di eventi
per una determinata
applicazione.
SIMATIC Logon Eventlog Viewer
(Pagina 61)
SIMATIC Electronic
Signature
Creazione di firme
elettroniche in caso di
commutazioni di stato o di
interventi nel processo
SIMATIC Electronic Signature
(Pagina 65)
SIMATIC Logon
Development Kit
Questi kit è ideato per
programmatori che intendono
integrare SIMATIC Logon in
un'applicazione cliente.
SIMATIC Logon Development Kit
(Pagina 69)
SIMATIC Logon
Manuale di progettazione, 08/2008, A5E00496666-05
17
SIMATIC Logon
5.1 Che cos'è SIMATIC Logon
Avvio di SIMATIC Logon
La visualizzazione delle finestre di dialogo di SIMATIC Logon nelle singole applicazioni
avviene mediante un richiamo specifico nell'applicazione stessa. Le modalità di attivazione
dei richiami specifici delle applicazioni di SIMATIC Logon sono descritte nella
documentazione delle rispettive applicazioni.
Presupposti per l'uso
L'impiego di componenti di SIMATIC Logon è possibile soltanto in applicazioni nelle quali è
stato realizzato un collegamento a SIMATIC Logon.
Per appurare se in una determinata applicazione è stato realizzato il collegamento ai
componenti di SIMATIC, consultare la descrizione dell'applicazione interessata.
Esempi
Nelle seguenti applicazioni è stato realizzato il collegamento ai componenti di
SIMATIC Logon:
● Automation License Manager
● WinCC
● SIMATIC BATCH
● STEP 7
Utenti in un dominio di Windows
ATTENZIONE
Gli utenti di SIMATIC Logon devono essere membri diretti di un gruppo di Windows e non
membri di un sottogruppo dello stesso.
Vedere anche
Finestra di dialogo "SIMATIC Logon Eventlog Viewer" (Pagina 62)
18
SIMATIC Logon
Manuale di progettazione, 08/2008, A5E00496666-05
SIMATIC Logon
5.2 Procedimento di connessione attraverso SIMATIC Logon Service
5.2
Procedimento di connessione attraverso SIMATIC Logon Service
Presupposti
Avvenuta esecuzione delle operazioni di progettazione per la registrazione in SIMATIC
Logon (le relative informazioni sono riportate al paragrafo "Panoramica delle operazioni
necessarie per la progettazione (Pagina 21)".
SIMATIC Logon
Manuale di progettazione, 08/2008, A5E00496666-05
19
SIMATIC Logon
5.2 Procedimento di connessione attraverso SIMATIC Logon Service
Procedimento di connessione a SIMATIC Logon Service
La figura sottostante illustra lo svolgimento automatico del processo che ha luogo quando un
utente si registra in un'applicazione nella quale è integrato SIMATIC Logon.
/
DSSOLFD]LRQHDSUHODILQHVWUDGLGLDORJR/RJRQ
5LFKLHVWD/RJLQHSDVVZRUG
)LQHVWUDGL
GLDORJR
/RJRQ
/
XWHQWHLQVHULVFHQHOODILQHVWUDGLGLDORJR/RJRLGDWL/RJRQ
/RJLQ!
3DVVZRUG!
7UDVI'DWL/RJRQ
9HULILFDGHLGDWL/RJRQ
5LFKLHVWD/
XWHQWHªQRWRLQ:LQGRZV"
9HULILFDGHLGDWL/RJRQ
QHOVLVWHPDORFDOHRSSXUHQHOGRPLQLR
/
DXWHQWLFD]LRQHGHOO
XWHQWHªLQFRUVR
$SSOLFD]LRQL
XWLOL]]DUHOH
IXQ]LRQLGL
6,0$7,&/RJRQ
6,0$7,&
/RJRQ
6HUYLFH
5LOHYDPHQWRGHLGDWLXWHQWH
5LFKL
HVWD
4XDOLVRQRLGDWLXWHQWL
QRWL"
6LVWHPD
RSHUDWLYR
*HVWLRQHGL
JUXSSLHXWHQWL
7UDVIHULPHQWRGHLGDWLXWHQWH
7UDVI
1RPHXWHQWHFRPSOHWR
DSSDUWHQHQ]DDOJUXSSR
GXUDWDGHOODSDVVZRUG
9HULILFDHWUDVIHULPHQWRGHLGDWLXWHQWH
7UDVI
1RPHXWHQWHFRPSOHWR
DSSDUWHQHQ]DDOJUXSSR
5LOHYDPHQWRGHLUXROL
,PSRVWD]LRQHGHLGLULWWLVHFRQGRLUXROL
5LVXOWDWR/HIXQ]LRQLGHLUXROLVRQRHVHJXLELOLGDOO
XWHQWH
Risultato
I dati utente sono noti a SIMATIC Logon. che provvede ad inoltrarli automaticamente alle
altre applicazioni ad esso collegate.
20
SIMATIC Logon
Manuale di progettazione, 08/2008, A5E00496666-05
SIMATIC Logon
5.3 Panoramica delle fasi di progettazione necessarie
5.3
Panoramica delle fasi di progettazione necessarie
Panoramica delle fasi di progettazione necessarie
Per la connessione attraverso SIMATIC Logon Service sono necessarie le seguenti fasi di
progettazione:
Fase
Operazione
Posizione
Descrizione in
1
Impostazione del gruppo
"Logon_Administrator"
Amministrazione utenti di
Windows
Guida in linea del sistema operativo
2
Impostazione degli account
utenti per SIMATIC Logon
Amministrazione utenti di
Windows
Guida in linea del sistema operativo
3
Inserimento di account utenti Amministrazione utenti di
per SIMATIC Logon nei
Windows
gruppi di Windows
Guida in linea del sistema operativo
4
Progettazione dei ruoli degli
utenti
SIMATIC Logon: Gestione
ruoli
Sezione "Panoramica delle fasi di progettazione
necessarie (Pagina 43)"
5
Configurazione di
SIMATIC Logon nella
finestra di dialogo
"SIMATIC Logon:
Configurazione"
Finestra di dialogo
"SIMATIC Logon:
Configurazione"
Paragrafo
• "Avvio della configurazione di SIMATIC Logon
(Pagina 23)"
• "Finestra di dialogo "SIMATIC Logon:
Configurazione" (Pagina 24)"
SIMATIC Logon
Manuale di progettazione, 08/2008, A5E00496666-05
La Guida in linea al sistema operativo si apre con il
comando di menu Start > Guida in linea e supporto
tecnico.
21
SIMATIC Logon
5.4 SIMATIC Logon Service
5.4
SIMATIC Logon Service
5.4.1
Che cos'è SIMATIC Logon Service
SIMATIC Logon Service
SIMATIC Logon Service costituisce la base di SIMATIC Logon. SIMATIC Logon Service
consente la realizzazione di una protezione di accesso all'applicazione (p.es.
SIMATIC BATCH o WinCC). La protezione di accesso si basa sui meccanismi del sistema
operativo Windows.
L'utente esegue la connessione e la disconnessione tramite il SIMATIC Logon Service.
Registrazione degli eventi
SIMATIC Logon registra i seguenti eventi mediante SIMATIC Logon Eventlog Viewer:
● Connessione riuscita
● Connessione non riuscita
● autentica di un utente
● Disconnessione da parte dell'utente
● disconnessione automatica
● Cambio di password
Gli eventi registrati possono essere visualizzati con SIMATIC Logon Eventlog Viewer.
Le relative istruzioni sono riportate alla sezione "Monitoraggio di connessioni e
disconnessioni con SIMATIC Logon Eventlog Viewer (Pagina 64)".
Impostazioni in Windows per SIMATIC Logon Service
Istruzioni sulle impostazioni di Windows sono riportate nella sezioneImpostazioni richieste
nel sistema operativo (Pagina 13).
22
SIMATIC Logon
Manuale di progettazione, 08/2008, A5E00496666-05
SIMATIC Logon
5.4 SIMATIC Logon Service
5.4.2
Configurazione di SIMATIC Logon
5.4.2.1
Avvio della configurazione di SIMATIC Logon
Presupposti
È necessario essere registrati nel gruppo:
● "Amministratori" o "Utenti principali" di Windows
● Gruppo di Windows "Logon_Administrator"
Procedura
1. Selezionare il comando di menu Start > SIMATIC > SIMATIC Logon > SIMATIC Logon:
Configurazione.
Si apre la finestra di dialogo "SIMATIC Logon: Configurazione".
2. Introdurre i propri dati di registrazione nei campi di introduzione della finestra di
connessione:
Campo di introduzione
Spiegazione
Nome utente
Introduzione del nome utente
Password
Introduzione della password
Registrazione a
Selezione del dominio o del computer locale
Risultato
Al termine del Logon si apre la finestra di dialogo SIMATIC Logon: Configurazione
(Pagina 24).
Guasto al sistema di registrazione SIMATIC Logon
Per ulteriori informazioni consultare la sezione "Garanzia di funzionamento in caso di guasto
del server di SIMATIC Logon (Pagina 15)".
SIMATIC Logon
Manuale di progettazione, 08/2008, A5E00496666-05
23
SIMATIC Logon
5.4 SIMATIC Logon Service
5.4.2.2
Finestra di dialogo "SIMATIC Logon: Configurazione"
Schede della finestra di dialogo "SIMATIC Logon: Configurazione"
La finestra di dialogo "SIMATIC Logon: Configurazione" contiene le seguenti schede:
Scheda
Impostazioni
Generale (Pagina 25)
•
•
•
•
Selezione della lingua
Attivazione della rappresentazione di data e ora secondo la norma
ISO 8601
Disattivazione/attivazione della funzione "Utente predefinito"
Impostazione del preavviso per il cambio password (informazione:
giorni x fino alla scadenza della password)
Ambiente di lavoro
(Pagina 27)
Impostazione del sistema dal quale vengono prelevati i dati utente:
• dal computer locale o da un "Dominio di Windows"
• da un altro computer (indicarne il nome)
Sistema di registrazione
(Pagina 29)
Impostazione del sistema che controlla la connessione a un
componente:
• Tastiera
• Lettore di chip
• Altri sistemi
Disconnessione
automatica (Pagina 31)
Impostazione di un tempo di attesa per la disconnessione da
SIMATIC Logon.
Disconnessione automatica
Nota
La funzione "Logout automatico" viene attivata soltanto dopo il successivo processo di
connessione.
File di protocollo
Nei file di protocollo di SIMATIC Logon vengono registrati gli errori che possono così essere
analizzati dagli esperti.
I file di protocollo sono disponibili nella cartella seguente:
"...\Siemens\SimaticLogon\diagnostics"
24
SIMATIC Logon
Manuale di progettazione, 08/2008, A5E00496666-05
SIMATIC Logon
5.4 SIMATIC Logon Service
5.4.2.3
Modalità di esecuzione delle impostazioni generali (scheda "Generale")
Introduzione
Nella scheda "Generale" della finestra di dialogo "SIMATIC Logon: Configurazione" è
possibile definire le impostazioni seguenti:
● Impostazione della lingua di interazione di SIMATIC Logon
● Impostazione della rappresentazione di data e ora secondo la norma ISO 8601
● Attivazione e modifiche dell'"Utente predefinito"
● Preavviso per il cambio password
Regole per la creazione di utenti e di gruppi
Nota
Contrariamente a quanto avviene per tutti gli altri utenti, la creazione dei gruppi
"DefaultGroup" e "Utente predefinito" non può avvenire nell'amministrazione utenti di
Windows. "L'Utente predefinito" è membro dei ruoli "DefaultGroup" e "Emergency_Operator".
I diritti di questi ruoli si definiscono nelle rispettive applicazioni.
Presupposti
● Il set di caratteri da utilizzare per la lingua in SIMATIC Logon deve essere disponibile.
● È necessario essere membri dei gruppi:
– Gruppo Windows "Administrators" o "Power Users"
– Gruppo Windows "Logon_Administrator"
SIMATIC Logon
Manuale di progettazione, 08/2008, A5E00496666-05
25
SIMATIC Logon
5.4 SIMATIC Logon Service
Procedura
1. Selezionare il comando di menu Start > SIMATIC > SIMATIC Logon > SIMATIC Logon:
Configurazione.
Si apre la finestra di dialogo "SIMATIC Logon: Configurazione".
2. Immettere i propri dati nelle apposite caselle della finestra di connessione.
Per maggiori informazioni consultare il paragrafo "Avvio della configurazione di
SIMATIC Logon (Pagina 23)".
3. Nella casella di riepilogo "Lingua" scegliere la lingua di visualizzazione.
È possibile impostare le seguenti lingue:
– Tedesco
– Inglese
– Francese
– Italiano
– Spagnolo
– Giapponese
– Cinese
4. Attivando l'opzione "Rappresentazione data e ora secondo ISO 8601" è possibile
visualizzare la data e l'ora nel formato definito da questa norma. La data e ora verranno
visualizzate nel seguente formato: CCYY-MM-DD hh:mm:ss ±hh:mm
La prima parte corrisponde all'orario internazionale UTC; dopo il segno viene indicata la
differenza rispetto all'ora locale. CC: secolo, YY: anno, MM: mese, DD: giorno, hh: ora,
mm: minuti, ss: secondi.
Se non si seleziona questa opzione, la data e l'ora vengono visualizzate nel formato
locale.
5. Per fare in modo che all'avvio il sistema e quando l'utente si scollega venga
implicitamente connesso il "Default User", attivare l'opzione "Utilizzare i seguenti dati
senza registrazione esplicita:".
Se questa opzione è attiva è possibile immettere o modificare il nome del gruppo e
dell'utente. Il nome deve essere di almeno di 1 carattere.
6. Se sono state assegnate password che hanno una scadenza, immettere il valore
desiderato nel campo "Giorni di preavviso per la scadenza di cambio password".
Campo di impostazione possibile: da 0 giorni (nessun promemoria) fino a max. 999 giorni
7. Fare clic sul pulsante "Applica" oppure "OK".
Nota
Le modifiche vengono applicate dopo il riavvio del programma.
26
SIMATIC Logon
Manuale di progettazione, 08/2008, A5E00496666-05
SIMATIC Logon
5.4 SIMATIC Logon Service
5.4.2.4
Configurazione dell'ambiente di lavoro di SIMATIC Logon (scheda "Ambiente di lavoro")
Introduzione
Per consentire una protezione di accesso a un computer, a SIMATIC Logon deve essere
noto il sistema dal quale prelevare i dati dell'utente. Nella scheda "Ambiente di lavoro" della
finestra di dialogo "SIMATIC Logon: Configurazione" è possibile definire le impostazioni
seguenti:
● questo sistema o un dominio Windows
● un altro sistema (con indicazione del nome)
Richiamo dei dati utente da un altro sistema o da un dominio di Windows
Se nell'ambiente di lavoro è disponibile un server del dominio, è possibile usufruire dei
vantaggi della gestione di gruppi e utenti in combinazione con SIMATIC Logon.
L'amministrazione unica dei gruppi e degli utenti nel server del dominio consente a tutti i
computer appartenenti al dominio di accedere a questi gruppi e a questi utenti.
Se il sistema non appartiene ad alcun dominio, oppure se al momento della connessione
non è disponibile alcun sistema di dominio, per la connessione viene proposto
automaticamente il sistema locale.
Nota
Sul server di dominio, l'installazione di SIMATIC Logon non è necessaria.
Richiamo dei dati utente da un altro sistema
Se i dati utente vengono richiamati da un altro sistema, è necessario indicare quale
computer deve essere utilizzato. Inserire il nome di questo sistema nel campo di inserimento
previsto. L'amministrazione dei gruppi e degli utenti sarà necessaria esclusivamente su
questo computer.
Nota
Sul sistema dal quale vengono richiamati i dati utente, deve essere installato
SIMATIC Logon.
Presupposti
È necessario essere registrati nel gruppo:
● "Amministratori" o "Utenti principali" di Windows
● Gruppo di Windows "Logon_Administrator"
SIMATIC Logon
Manuale di progettazione, 08/2008, A5E00496666-05
27
SIMATIC Logon
5.4 SIMATIC Logon Service
Procedura
1. Selezionare il comando di menu Start > SIMATIC > SIMATIC Logon > SIMATIC Logon:
Configurazione.
Si apre la finestra di dialogo "SIMATIC Logon: Configurazione".
2. Inserire i dati utente nella finestra di dialogo per la connessione.
Ulteriori informazioni su questo argomento vengono fornite al paragrafo "Avvio della
Configurazione di SIMATIC Logon (Pagina 23)".
3. Selezionare la scheda "Ambiente di lavoro".
4. Eseguire le seguenti impostazioni:
– Se i dati utente per SIMATIC Logon vengono richiamati da un sistema monoposto,
attivare la casella di scelta "questo sistema o un dominio Windows".
– Se i dati utente di SIMATIC Logon vengono richiamati da un gruppo di
SIMATIC Logon, attivare la casella di scelta "da un altro sistema" ed indicare il nome
del sistema nel rispettivo campo di immissione.
L'inserimento di un indirizzi IP non viene supportato.
5. Fare clic sul pulsante "Applica" oppure su "OK".
28
SIMATIC Logon
Manuale di progettazione, 08/2008, A5E00496666-05
SIMATIC Logon
5.4 SIMATIC Logon Service
5.4.2.5
Configurazione del sistema di registrazione (scheda "Sistema di registrazione")
Introduzione
Per eseguire la registrazione in un'applicazione per la quale è stata attivata la protezione di
accesso, selezionare una delle seguenti opzioni:
● Connessione a tastiera (finestra di connessione)
● Connessione mediante lettore di chip
● Connessione mediante altro sistema (p. es. identificazione tramite impronte digitali)
● Connessione mediante tastiera a schermo
Ulteriori informazioni sui sistemi di registrazione sono disponibili nella sezione Connessione
tramite SIMATIC Logon Service (Pagina 33).
Presupposti
È necessario essere registrati nel gruppo:
● "Amministratori" o "Utenti principali" di Windows
● Gruppo di Windows "Logon_Administrator"
Procedura
1. Selezionare il comando di menu Start > SIMATIC > SIMATIC Logon > SIMATIC Logon:
Configurazione.
Si apre la finestra di dialogo "SIMATIC Logon: Configurazione".
2. Introdurre i propri dati di registrazione nei campi di introduzione della finestra di
connessione:
Per ulteriori informazioni consultare la sezione "Avvio della configurazione di
SIMATIC Logon (Pagina 23)".
3. Selezionare la scheda "Sistema di registrazione".
4. Definire le impostazioni seguenti:
– Se si desidera utilizzare la tastiera come dispositivo di connessione, attivare l'opzione
"Connessione a tastiera".
– Se si intende impiegare un lettore di chip come sistema di registrazione, attivare
l'opzione "Connessione tramite lettore di chip" e, nella casella di riepilogo,selezionare
il computer desiderato.
– Se come sistema di registrazione si desidera utilizzare un sistema diverso dalla
tastiera o dal lettore di chip, attivare l'opzione "Connessione mediante altro sistema".
5. Fare clic sul pulsante "Applica" oppure "OK".
SIMATIC Logon
Manuale di progettazione, 08/2008, A5E00496666-05
29
SIMATIC Logon
5.4 SIMATIC Logon Service
Driver per la "Connessione mediante altro sistema"
Nota
I driver necessari per l'utilizzo dell'opzione "Connessione mediante altro sistema" devono
essere forniti dal produttore. Per maggiori informazioni sui sistemi disponibili, i driver e i
parametri di interfaccia rivolgersi al proprio partner di riferimento Siemens.
30
SIMATIC Logon
Manuale di progettazione, 08/2008, A5E00496666-05
SIMATIC Logon
5.4 SIMATIC Logon Service
5.4.2.6
Configurazione della disconnessione automatica (scheda "Disconnessione automatica")
Introduzione
Per la gestione degli accessi con SIMATIC Logon è possibile attivare e configurare una
"Disconnessione automatica".
Se è attiva la "Disconnessione automatica" e per un certo intervallo di tempo non si sposta il
mouse o non viene premuto nessun tasto, l'utente viene automaticamente disconnesso nella
gestione degli accessi con SIMATIC Logon.
Trascorso il tempo di attesa impostato viene visualizzato un avviso di disconnessione
automatica. L'utente può riavviare il tempo di attesa con qualunque comando del mouse o
della tastiera. In questo modo si evita una disconnessione involontaria.
Nota
Un utente può disconnettersi in qualunque momento senza tempo di attesa.
Disconnessione e impostazioni con opzione "Disconnessione automatica" attiva
Se il computer non viene utilizzato entro un tempo di connessione di "x" minuti viene avviata
la disconnessione.
● Una finestra di dialogo indica che l'utente verrà disconnesso entro "y" secondi.
● La disconnessione è terminata dopo "x" minuti + "y" secondi.
Impostazioni
da
a
Tempo di attesa "x"/in minuti
1
999
Intervallo di tempo prima della disconnessione automatica "y"/in secondi
0
999
Presupposti
È necessario essere registrati nel gruppo:
● "Amministratori" o "Utenti principali" di Windows
● Gruppo di Windows "Logon_Administrator"
SIMATIC Logon
Manuale di progettazione, 08/2008, A5E00496666-05
31
SIMATIC Logon
5.4 SIMATIC Logon Service
Procedura
1. Selezionare il comando di menu Start > SIMATIC > SIMATIC Logon > SIMATIC Logon:
Configurazione.
Si apre la finestra di dialogo "SIMATIC Logon: Configurazione".
2. Introdurre i propri dati di registrazione nei campi di introduzione della finestra di
connessione:
Per ulteriori informazioni consultare la sezione "Avvio della configurazione di SIMATIC
Logon (Pagina 23)".
3. Selezionare la scheda "Disconnessione automatica".
4. Selezionare la casella di scelta "Disconnessione automatica".
5. Indicare il tempo di attesa allo scadere del quale deve essere visualizzato l'avviso di
disconnessione automatica.
6. Indicare l'intervallo di tempo durante il quale l'avviso deve essere visualizzato.
7. Fare clic sul pulsante "Applica" oppure "OK".
5.4.2.7
Inserimento di un utente
Procedura
1. Impostare l'utente in Windows.
2. Assegnare l'utente ai rispettivi gruppi di Windows.
3. Mediante SIMATIC Logon: Gestione ruoli (Pagina 39) configurare le autorizzazioni per le
applicazioni SIMATIC e le aree di impianto.
Ulteriori informazioni
● Guida in linea al sistema operativo
DL'accesso alla Guida in linea al sistema operativo avviene con il comando di menu Start
> Guida in linea e supporto tecnico.
5.4.2.8
Cancellazione di un utente
Procedura
1. Mediante SIMATIC Logon: Gestione ruoli, rimuovere questo utente dall'applicazione.
2. Cancellare l'utente dai gruppi specifici di lavoro.
3. Cancellare l'utente dai gruppi di Windows.
4. Cancellare l'utente come utente Windows.
32
SIMATIC Logon
Manuale di progettazione, 08/2008, A5E00496666-05
SIMATIC Logon
5.4 SIMATIC Logon Service
5.4.3
Connessione con SIMATIC Logon
5.4.3.1
Connessione tramite SIMATIC Logon Service
Tipi di connessione
SIMATIC Logon Service distingue due tipi di connessione:
● Identificazione utente:
Consente di verificare se l'utente può essere autenticato e se egli è abilitato ad eseguire
l'applicazione in oggetto.
● Registrazione unica:
dopo l'autenticazione l'utente è connesso a tutte le applicazioni che supportano questa
procedura ("Single Sign On") e non deve perciò registrarsi più volte o modificare la
registrazione.
Con questa procedura può succedere che la disconnessione o un'altra registrazione
dell'utente non vengano accettate perché un'applicazione si trova in uno stato nel quale
altrimenti i dati potrebbero andare persi.
Il tipo di connessione è visibile nella barra di intestazione della finestra di connessione.
Possibilità di registrazione
Per connettersi a un'applicazione per la quale è stata attivata la protezione di accesso è
possibile scegliere tra le due possibilità seguenti:
● connessione tramite finestra di connessione (tastiera) (Pagina 35)
● connessione tramite lettore di chip (Pagina 36)
● connessione mediante altro sistema (Pagina 38)
Passi da seguire durante la connessione
La connessione, a prescindere dal sistema di registrazione, comprende i passi seguenti:
● autenticazione dell'utente
● determinazione del nome completo dell'utente
● verifica della data di assegnazione della password (opzionale)
● determinazione dei gruppi Windows ai quali appartiene l'utente
Nota
Una volta autenticato l'utente gli viene automaticamente assegnato il ruolo
"Emergency_Operator". Se un'applicazione supporta questo ruolo l'utente può utilizzare i
comandi che gli competono in funzione dei diritti impostati.
Non è necessario creare il gruppo "Emergency_Operator" nell'amministrazione utenti di
Windows.
SIMATIC Logon
Manuale di progettazione, 08/2008, A5E00496666-05
33
SIMATIC Logon
5.4 SIMATIC Logon Service
Configurazione del sistema di registrazione in SIMATIC Logon
Maggiori informazioni sulla configurazione del sistema di registrazione in SIMATIC Logon
sono contenute nel paragrafo "Come configurare il sistema di registrazione (scheda
"Sistema di registrazione") (Pagina 29)".
Richiamo di SIMATIC Logon Service
SIMATIC Logon Service si avvia dalla superficie operativa dell'applicazione nella quale è
integrato questo servizio e non può essere avviato direttamente da Windows.
34
SIMATIC Logon
Manuale di progettazione, 08/2008, A5E00496666-05
SIMATIC Logon
5.4 SIMATIC Logon Service
5.4.3.2
Connessione a tastiera (finestra di connessione)
Richiamo della finestra di dialogo per la connessione e la disconnessione
La finestra di dialogo per la connessione e la disconnessione si avvia dalla superficie
operativa dell'applicazione nella quale è integrato SIMATIC Logon Service. Non è possibile
avviare il programma direttamente da Windows.
Finestra di dialogo per la connessione e la disconnessione
La finestra di dialogo per la connessione e la disconnessione contiene i seguenti campi di
introduzione:
Campo di introduzione
Spiegazione
Nome utente
Introduzione del nome utente
Password
Digitazione della password
Registrazione a
Selezione del dominio o del computer locale
Finestra di dialogo per la modifica della password
Dalla finestra di dialogo per la connessione e la disconnessione è possibile avviare anche la
finestra per la modifica della password. La finestra di dialogo per la modifica della password
contiene i seguenti campi di introduzione:
Campo di introduzione
Spiegazione
Nome utente
Introduzione del nome utente
Registrazione a
Selezione del dominio o del computer locale
Vecchia password
Introduzione della password utilizzata finora
Nuova password
Introduzione della password da utilizzare da questo momento
Conferma password
Nuova Introduzione della password da utilizzare da questo momento
SIMATIC Logon
Manuale di progettazione, 08/2008, A5E00496666-05
35
SIMATIC Logon
5.4 SIMATIC Logon Service
5.4.3.3
Connessione mediante lettore di chip
Introduzione
SIMATIC Logon supporta la connessione a un'applicazione SIMATIC con chip attraverso un
lettore di chip.
In questo paragrafo vengono descritti i requisiti necessari e le modalità di configurazione dei
chip.
Nota
Per poter utilizzare un lettore di chip come sistema di registrazione ogni utente deve essere
in possesso di un chip.
Presupposti per l'impiego del lettore di chip di WinCC
● Il software WinCC necessario per l'utilizzo del lettore di chip di WinCC deve essere stato
installato.
● Nel Pannello di controllo di Windows deve essere disattivato il lettore di chip in
"WinCC Chipcard Terminal Configuration".
Presupposti per l'impiego di altri lettori di chip
● Il lettore di chip deve soddisfare la specifica PC/SC.
● Il lettore di chip deve essere collegato secondo le indicazioni del costruttore e deve
essere inoltre installato il relativo driver.
Regole
Nota
SIMATIC Logon supporta solamente chip con sistema operativo TCOS 2.0.
Da SIMATIC Logon versione 1.3 in poi il formato dei dati sul chip è stato modificato. Pertanto
i chip creati con versioni precedenti non sono più utilizzabili e devono essere riscritti.
Dopo aver sostituito la password in Windows, è necessario riscrivere anche il chip. In caso
contrario il chip conterrebbe la password precedente e ogni tentativo di connessione
verrebbe respinto.
36
SIMATIC Logon
Manuale di progettazione, 08/2008, A5E00496666-05
SIMATIC Logon
5.4 SIMATIC Logon Service
Configurazione dei chip
1. Selezionare il comando di menu Start > SIMATIC > SIMATIC Logon > Modifica chip.
Si aprirà la finestra di dialogo "SIMATIC Logon Service - Modifica chip".
2. Introdurre i seguenti dati:
– Sistema di registrazione
– Nome utente
– Password
– Conferma password
3. Inserire il chip nell'apposito lettore.
4. Fare clic sul pulsante "Scrivi dati sul chip".
Il sistema verifica che i dati immessi siano corretti e li scrive nel chip ad autenticazione
avvenuta.
Lettura/verifica dei chip
1. Selezionare il comando di menu Start > SIMATIC > SIMATIC Logon > Modifica chip.
Si aprirà la finestra di dialogo "SIMATIC Logon Service - Modifica chip".
2. Fare clic sul pulsante "Leggi dati dal chip".
Se i dati del chip sono corretti, il sistema di registrazione e il nome utente vengono
visualizzati nei campi corrispondenti. La password non viene visualizzata.
Connessione mediante chip
Per connettersi al sistema è necessario inserire il chip.
Disconnessione mediante chip
Per disconnettersi dal sistema, estrarre il chip.
SIMATIC Logon
Manuale di progettazione, 08/2008, A5E00496666-05
37
SIMATIC Logon
5.4 SIMATIC Logon Service
5.4.3.4
Connessione mediante altro sistema
Introduzione
L'identificazione di un utente al momento della registrazione nel sistema può avvenire, oltre
che dalla tastiera o tramite lettore di chip, anche in modo personalizzato tramite "altro
sistema". Per esempio sono disponibili apparecchiature che identificano l'utente dalle
impronte digitali.
Sistemi e driver disponibili
Per maggiori informazioni sui sistemi disponibili, i driver e i parametri di interfaccia rivolgersi
al proprio partner di riferimento Siemens.
5.4.3.5
Connessione mediante tastiera a schermo
Attivazione della tastiera a schermo
L'attivazione della tastiera a schermo avviene nella scheda "Sistema di registrazione" della
finestra di dialogo "SIMATIC Logon: Configurazione".
Uso della tastiera a schermo
La tastiera a schermo può essere utilizzata unitamente ad altri sistemi di inserimento dati
oppure come unica possibilità di connessione (p. es. in caso di guasto di un sistema di
connessione).
38
SIMATIC Logon
Manuale di progettazione, 08/2008, A5E00496666-05
SIMATIC Logon
5.5 SIMATIC Logon: Gestione ruoli
5.5
SIMATIC Logon: Gestione ruoli
5.5.1
Cos'è la gestione ruoli di SIMATIC Logon?
SIMATIC Logon: Gestione ruoli
SIMATIC Logon: Gestione ruoli è un componente di SIMATIC Logon per la creazione di ruoli
e per l'assegnazione agli stessi di gruppi e utenti di un sistema operativo nonché di diritti di
accesso alle funzioni.
Che cosa si intende per ruolo?
Un ruolo comprende l'autorizzazione per gruppi/utenti ad eseguire determinate azioni
all'interno delle applicazioni (p. es. il trasferimento di dati).
Che cosa si intende per fase?
Una fase è un periodo di tempo predefinito.
Che cosa si intende per Gestione ruoli?
La Gestione ruoli consente la regolamentazione degli accessi di utenti e gruppi di utenti a
funzioni e applicazioni.
● La protezione di accesso rende necessaria una registrazione dell'utente nel sistema se
desidera utilizzare un'applicazione o una funzione.
● L'assegnazione dei ruoli specifica per le diverse mansioni facilita l'assegnazione di diritti
ad utenti e gruppi di utenti.
● La Gestione utenti si basa sugli utenti e i gruppi del sistema operativo.
Avvertenza per la copiatura di un'immagine speculare del computer
ATTENZIONE
Gruppi e utenti vengono memorizzati nella Gestione ruoli con un "Security Identifier".
Quest'identificazione viene assegnata dal sistema operativo e prevede, tra l'altro, un
numero progressivo.
In fase di copiatura dell'immagine speculare di un computer, la numerazione prosegue dal
punto in cui si trovava al momento della creazione dell'immagine stessa.
Creando nuovi utenti e nuovi gruppi nell'Amministrazione utenti del sistema operativo può
accadere che essi abbiano "Security Identifier" diversi.
Si raccomanda pertanto, dopo la copiatura dell'immagine speculare, di controllare
assolutamente che ai ruoli siano stati assegnati correttamente i gruppi e gli utenti. In caso
di differenze occorre adattare l'assegnazione.
SIMATIC Logon
Manuale di progettazione, 08/2008, A5E00496666-05
39
SIMATIC Logon
5.5 SIMATIC Logon: Gestione ruoli
Presupposti
L'impiego congiunto della Gestione ruoli di SIMATIC Logon e di un'applicazione prevede
l'esistenza dei seguenti presupposti:
● Gli utenti e i gruppi del sistema operativo devono già essere stati configurati.
● Le opzioni "Protezione di accesso" e "Gestione utenti" dell'applicazione devono essere
attive.
Richiamo di SIMATIC Logon: Gestione ruoli
Il richiamo di SIMATIC Logon: Gestione ruoli viene avviato dalla superficie operativa
dell'applicazione nella quale è integrato questo servizio. Non è possibile avviare il
programma da Windows.
Lingua
La seguente lingua è impostata come lingua standard nella Gestione ruoli di
SIMATIC Logon:
● la lingua impostata nella rispettiva applicazione se la lingua in oggetto è stata installata in
SIMATIC Logon.
● L'inglese, se la lingua impostata nella rispettiva applicazione non è disponibile.
40
SIMATIC Logon
Manuale di progettazione, 08/2008, A5E00496666-05
SIMATIC Logon
5.5 SIMATIC Logon: Gestione ruoli
5.5.2
Configurazione della gestione ruoli di SIMATIC Logon
Struttura della finestra dell'applicazione
L'uso della finestra di dialogo dell'applicazione di SIMATIC Logon: Gestione ruoli avviene
tramite menu. La Gestione ruoli di SIMATIC Logon presenta la seguente configurazione:
● Barra dei menu per l'uso di SIMATIC Logon: Gestione ruoli
● Barra degli strumenti per l'accesso rapido a funzioni selezionate
● La finestra di dialogo è suddivisa in quattro gruppi:
– Gruppo 1: Ruoli configurati e tipi di assegnazioni
– Gruppo 2: Dettagli dell'elemento selezionato alla voce "Ruoli configurati e tipi di
assegnazioni"
– Gruppo 3: Tipi di assegnazioni disponibili (gruppi e utenti, stazioni , Logon, diritti di
accesso alla funzione, ...)
– Gruppo 4: Dettagli del tipo selezionato alla voce "Tipi di assegnazione disponibili"
● Menu di scelta rapida e combinazioni di tasti (shortcut, hotkey) supportano l'utilizzo di
SIMATIC Logon.
Comandi della finestra dell'applicazione
Utilizzo tramite
Funzioni
Comandi di menu
Tutte le funzioni della Gestione ruoli di
SIMATIC Logon sono accessibili da
comandi di menu.
Drag&Drop
Copia e incolla:
• selezionare un tipo di
assegnazione nell'area "Ruoli
configurati e tipi di assegnazioni"
• nell'area "Tipi di assegnazione
disponibili" selezionare i tipi di
assegnazioni corrispondenti
• Trascinare gli oggetti selezionati
nella vista dettagliata dell'area
"Ruoli configurati e tipi di
assegnazioni"
Menu di scelta rapida
•
•
•
Copia
Incolla
Cancella
Utilizzo del menu di scelta rapida
(Pagina 56)
Simboli
•
•
•
Copia
Incolla
Cancella
Barra degli strumenti (Pagina 58)
Tasti di scelta rapida
•
•
•
Copia
Incolla
Cancella
Tasti di scelta rapida (Pagina 54)
SIMATIC Logon
Manuale di progettazione, 08/2008, A5E00496666-05
Ulteriori informazioni descritte nel
paragrafo
41
SIMATIC Logon
5.5 SIMATIC Logon: Gestione ruoli
Applicazione delle modifiche
ATTENZIONE
Le modifiche eseguite in SIMATIC Logon: Gestione ruoli devono essere salvate.
Selezionare il comando di menu File> Salva.
42
SIMATIC Logon
Manuale di progettazione, 08/2008, A5E00496666-05
SIMATIC Logon
5.5 SIMATIC Logon: Gestione ruoli
5.5.3
Assegnazione delle autorizzazioni per le applicazioni
5.5.3.1
Panoramica delle fasi di progettazione
Panoramica delle fasi di progettazione
La progettazione delle autorizzazioni per le applicazioni si suddivide nelle fasi seguenti:
● Creazione di un ruolo (Pagina 43)
● Configurazione di un ruolo (Pagina 45)
● Modifica delle proprietà di un ruolo (Pagina 51)
● Esportazione dei dati della Gestione ruoli (Pagina 52)
● Modifica dell'assegnazione di gruppi e utenti (Pagina 52)
● Modifica della password di progetto (Pagina 53)
5.5.3.2
Creazione di un ruolo
Procedura
1. Selezionare il comando di menu Modifica > Nuovo Ruolo.
2. Immettere il nome del ruolo nel campo "Ruolo".
3. Nel campo "Descrizione" è possibile specificare una definizione più precisa del ruolo.
4. In opzione: assegnare le fasi al ruolo utilizzando i seguenti simboli:
–
Assegnazione delle fasi disponibili
–
Cancellazione delle fasi non utilizzate
5. Fare clic sul pulsante "OK".
Risultato
Il "Nuovo ruolo" viene acquisito nella vista di navigazione "Ruoli configurati e tipi di
assegnazioni". Nella cartella "Nuovo ruolo" vengono create automaticamente le seguenti
cartelle:
● Gruppi e utenti
● Diritti di accesso alla funzione
● Aree di protezione
● Stazioni Logon
Generalmente un'applicazione non supporta tutte le categorie indicate. I tipi e le opzioni
supportati da un'applicazione sono indicati nella rispettiva documentazione.
SIMATIC Logon
Manuale di progettazione, 08/2008, A5E00496666-05
43
SIMATIC Logon
5.5 SIMATIC Logon: Gestione ruoli
Applicazione delle modifiche
ATTENZIONE
Le modifiche apportate nella Gestione ruoli SIMATIC Logon devono essere salvate.
Selezionare il comando di menu File > Salva.
Utente di un dominio Windows
ATTENZIONE
Gli utenti di SIMATIC Logon devono essere membri diretti di un gruppo Windows. I membri
di un sottogruppo non possono essere autenticati.
44
SIMATIC Logon
Manuale di progettazione, 08/2008, A5E00496666-05
SIMATIC Logon
5.5 SIMATIC Logon: Gestione ruoli
5.5.3.3
Configurazione di un ruolo
Introduzione
Ad un ruolo possono essere assegnati i seguenti tipi:
● Gruppi e utenti
● Diritti di accesso alle funzioni
● Stazioni Logon
● Fasi
Ai gruppi e agli utenti nonché alle stazioni Logon, possono essere assegnate aree di
protezione.
Un'applicazione generalmente non supporta tutti i tipi di assegnazione indicati. I tipi di
assegnazione supportati da una determinata applicazioni sono elencati nella relativa
documentazione.
Ampliamento della configurazione di un ruolo
Per ampliare la configurazione di un ruolo procedere come indicato nel seguito:
1. Nell'elenco "Ruoli configurati e tipi di assegnazioni" selezionare i tipi di assegnazione da
inserire nei ruoli.
2. Selezionare il comando di menu Modifica > Modifica.
Si apre la relativa finestra di dialogo:
– Modifica di gruppi e utenti (Pagina 47)
– Modifica di diritti di accesso alla funzione (Pagina 48)
– Modifica di stazioni Logon (Pagina 48)
– Modifica di fasi (Pagina 49)
– Modifica di aree di protezione (Pagina 49)
3. Confermare le impostazioni premendo il pulsante "OK", alla chiusura di questa finestra di
dialogo, vengono visualizzati i tipi di assegnazione ai ruoli.
SIMATIC Logon
Manuale di progettazione, 08/2008, A5E00496666-05
45
SIMATIC Logon
5.5 SIMATIC Logon: Gestione ruoli
Cancellazione di oggetti dei tipi di assegnazione da un ruolo
Soltanto gli oggetti configurati possono essere cancellati dai tipi di assegnazione.
1. Nell'elenco "Ruoli configurati e tipi di assegnazioni" selezionare i tipi di assegnazione da
cancellare per questo ruolo.
– Gruppi e utenti
– Diritti di accesso alla funzione
– Stazioni Logon
– Fasi
– Security Areas
2. Nell'elenco "Ruoli:<Nome dei ruoli selezionati>" selezionare gli oggetti da cancellare per
questo tipo di assegnazione.
3. Selezionare il comando di menu Modifica > Cancella.
L'elenco "Ruoli:<Nome dei ruoli selezionati>" visualizza tutti gli oggetti rimasti per questo
tipo di assegnazione del ruolo.
Applica le modifiche
ATTENZIONE
Le modifiche apportate nella Gestione ruoli SIMATIC Logon devono essere salvate.
Selezionare il comando di menu File > Salva.
Esecuzione dei comandi dal menu di scelta rapida
Eventuali modifiche ai tipi di assegnazione configurati possono essere apportate anche dal
menu di scelta rapida. La panoramica delle funzioni del menu di scelta rapida si trova al
paragrafo Menu di scelta rapida "Nuovi ruoli" (Pagina 56).
46
SIMATIC Logon
Manuale di progettazione, 08/2008, A5E00496666-05
SIMATIC Logon
5.5 SIMATIC Logon: Gestione ruoli
5.5.3.4
Assegnazione di gruppi e utenti ad un ruolo
I gruppi e gli utenti della gestione utenti del sistema operativo possono essere assegnati ad
un ruolo.
Procedura
1. Selezionare il sistema o il dominio di cui si vuole modificare la progettazione nella casella
di riepilogo "Dominio / Sistema" dell'area "Percorso".
2. Immettere il nome di un utente o di un gruppo di utenti nel campo "Nome". Per filtrare i
nomi è possibile aggiungere il carattere "*" al nome o indicare solo il carattere "*".
3. Facendo clic sul pulsante "Elenca" si genera l'elenco dei gruppi e degli utenti. Con il
pulsante "Esci" si conclude la creazione dell'elenco.
4. Nell'elenco "Gruppi e utenti disponibili" selezionare i gruppi e gli utenti da assegnare al
ruolo.
5. Fare clic sul pulsante .
I gruppi e gli utenti selezionati vengono spostati nell'elenco "Gruppi e utenti configurati".
6. Per eliminare gruppi e utenti dall'elenco "Gruppi e utenti configurati" fare clic sul pulsante
.
7. Ripetere per ogni singolo sistema le sequenze operative da 1 a 4.
8. Fare clic sul pulsante "OK" per acquisire nel ruolo i gruppi e gli utenti progettati
nell'elenco "Gruppi e utenti configurati".
Nota
Alcune applicazioni consentono l'assegnazione di un solo gruppo o utente. Per
informazioni sulle funzioni supportate, consultare la documentazione dell'applicazione
richiamante.
SIMATIC Logon
Manuale di progettazione, 08/2008, A5E00496666-05
47
SIMATIC Logon
5.5 SIMATIC Logon: Gestione ruoli
5.5.3.5
Assegnazione ad un ruolo di diritti di accesso alla funzione
Ad un ruolo possono essere assegnati diritti di accesso alla funzione
Procedura
1. Nell'elenco "Diritti di accesso alla funzione disponibili" selezionare i diritti di accesso da
assegnare al ruolo.
2. Fare clic sul pulsante .
Le voci selezionate vengono spostate nell'elenco "Diritti di accesso alla funzione
configurati".
3. La rimozione delle voci dall'elenco "Diritti di accesso alla funzione configurati" avviene
facendo clic sul pulsante .
4. Fare clic sul pulsante "OK" per consentire l'acquisizione nel ruolo dei diritti progettati
nell'elenco "Diritti di accesso alla funzione configurati".
Nota
Non tutte le applicazioni supportano questa funzione. Per informazioni su un eventuale
supporto, consultare la documentazione dell'applicazione richiamante.
5.5.3.6
Assegnazione di stazioni Logon ad un ruolo
Ad un ruolo possono essere assegnate stazioni Logon
Procedura
1. Nell'elenco "Stazioni Logon disponibili" selezionare le stazioni Logon da assegnare al
ruolo.
2. Fare clic sul pulsante .
Le voci selezionate vengono spostate nell'elenco "Stazioni Logon configurate".
3. La rimozione delle voci dall'elenco "Stazioni Logon configurate" avviene facendo clic sul
pulsante .
4. Fare clic sul pulsante "OK" per consentire l'acquisizione nell'elenco "Stazioni Logon
configurate" delle stazioni Logon progettate.
Nota
Non tutte le applicazioni supportano questa funzione. Per informazioni su un eventuale
supporto, consultare la documentazione dell'applicazione richiamante.
48
SIMATIC Logon
Manuale di progettazione, 08/2008, A5E00496666-05
SIMATIC Logon
5.5 SIMATIC Logon: Gestione ruoli
5.5.3.7
Assegnazione di fasi ad un ruolo
È possibile eseguire l'assegnazione di fasi d un ruolo.
Procedura
1. Nell'elenco "Fasi disponibili" selezionare le fasi da assegnare al ruolo.
2. Fare clic sul pulsante .
Le voci selezionate vengono spostate nell'elenco "Fasi configurate".
3. La rimozione delle voci dall'elenco "Fasi configurate" avviene facendo clic sul pulsante
.
4. Fare clic sul pulsante "OK" per consentire l'acquisizione nel ruolo delle fasi progettate
nell'elenco "Fasi configurate".
Nota
Alcune applicazioni consentono l'assegnazione di un solo gruppo o utente. Per
informazioni sulle funzioni supportate, consultare la documentazione dell'applicazione
richiamante.
5.5.3.8
Assegnazione di aree di protezione a gruppi e utenti nonché a stazioni Logon
A gruppi e utenti nonché a stazioni Logon è possibile assegnare una o più aree di
protezione.
Procedura
1. Selezionare dall'elenco "Aree di protezione disponibili" le aree da assegnare a gruppi e
utenti oppure alle stazioni Logon.
2. Fare clic sul pulsante .
Le aree selezionate vengono spostate nell'elenco "Aree di protezione configurate".
3. La rimozione di un'area dall'elenco "Aree di protezione configurate" avviene facendo clic
sul pulsante .
4. Fare clic sul pulsante "OK" per consentire l'acquisizione delle aree progettate nell'elenco
"Aree di protezione configurate".
Nota
Alcune applicazioni consentono l'assegnazione di un solo gruppo o utente. Per
informazioni sulle funzioni supportate, consultare la documentazione dell'applicazione
richiamante.
SIMATIC Logon
Manuale di progettazione, 08/2008, A5E00496666-05
49
SIMATIC Logon
5.5 SIMATIC Logon: Gestione ruoli
5.5.3.9
Cancellazione di un ruolo
È possibile anche la cancellazione di ruoli creati dall'utente. I ruoli appartenenti alla
configurazione standard di un'applicazione non possono essere cancellati.
L'indicazione dei ruoli appartenenti alla configurazione standard di un'applicazione è
riportata nella documentazione dell'applicazione richiamante.
Procedura
1. Selezionare un ruolo.
2. Selezionare il comando di menu Modifica > Cancella.
Il ruolo viene cancellato insieme ai gruppi di autorizzazione.
Applica le modifiche
ATTENZIONE
Le modifiche apportate nella Gestione ruoli SIMATIC Logon devono essere salvate.
Selezionare il comando di menu File > Salva.
Ulteriori informazioni
Le modalità di cancellazione di una fase da un ruolo, sono descritte al paragrafo "Modifica
delle proprietà di un ruolo (Pagina 51)".
50
SIMATIC Logon
Manuale di progettazione, 08/2008, A5E00496666-05
SIMATIC Logon
5.5 SIMATIC Logon: Gestione ruoli
5.5.3.10
Modifica delle proprietà di un ruolo
Introduzione
Un ruolo è caratterizzato dalle seguenti proprietà:
● Nome
● Descrizione
● Fasi di esistenza
Nota
L'elaborazione delle fasi può essere eseguita soltanto da applicazioni che supportano le
"Fasi" .
Presupposti
Il ruolo personalizzato deve già essere stato creato.
Procedura
1. Nella casella "Ruoli configurati e tipi di assegnazioni" selezionare un ruolo.
2. Nel menu di scelta rapida selezionare il comando Proprietà.
Si apre la finestra di dialogo "SIMATIC Logon: Gestione ruoli - Proprietà ruoli".
3. Modificare, se necessario, il nome e / o la descrizione del ruolo
4. Assegnare le fasi ai ruoli:
–
Assegnazione delle fasi disponibili
–
Annullamento dell'assegnazione delle fasi non necessarie
5. Fare clic sul pulsante "OK".
Le fasi modificate vengono acquisite.
Applicazione delle modifiche
ATTENZIONE
Le modifiche apportate nella Gestione ruoli SIMATIC Logon devono essere salvate.
Selezionare il comando di menu File > Salva.
SIMATIC Logon
Manuale di progettazione, 08/2008, A5E00496666-05
51
SIMATIC Logon
5.5 SIMATIC Logon: Gestione ruoli
5.5.3.11
Esportazione dei dati della Gestione ruoli
Procedura
1. Selezionare il comando di menu File > Esporta... .
In Windows Explorer si apre la finestra di dialogo "Salva con nome".
2. Portarsi sulla cartella desiderata.
3. Nella casella "Nome del file" adeguare alle indicazioni del progetto il nome visualizzato, p.
es."Roles_ProjectA_20050930".
4. Selezionare il formato desiderato:
– separato da una virgola (*.txt)
– XML (*.xml)
5. Fare clic sul pulsante "Salva".
Risultato
I dati della Gestione ruoli sono stati salvati nella cartella selezionata con il nome indicato.
5.5.3.12
Assegnazione di gruppi e utenti ad un altro sistema
Introduzione
Al momento della creazione di gruppi e utenti, ai ruoli è stato assegnato un determinato
computer. In caso di modifiche alla configurazione ovvero di impiego di un altro sistema, è
necessario assegnare i gruppi e gli utenti a questo sistema.
Presupposti
● Il sistema di registrazione iniziale è accessibile.
● Tutti i gruppi e tutti gli utenti devono essere disponibili sul nuovo sistema con i medesimi
nomi.
Procedura
1. Selezionare il comando di menu Modifica > Riassegnazione di gruppi e utenti... .
Si apre la finestra di dialogo "SIMATIC Logon: Gestione ruoli - Riassegna utenti e gruppi".
2. Inserire il nome del computer finora impiegato.
3. Inserire il nome del nuovo computer.
4. Fare clic sul pulsante "OK".
L'assegnazione dei gruppi e degli utenti è stata modificata.
52
SIMATIC Logon
Manuale di progettazione, 08/2008, A5E00496666-05
SIMATIC Logon
5.5 SIMATIC Logon: Gestione ruoli
Applicazione delle modifiche
ATTENZIONE
Le modifiche eseguite in SIMATIC Logon: Gestione ruoli devono essere salvate.
Selezionare il comando di menu File > Salva.
5.5.3.13
Modifica della password del progetto
Introduzione
Alcune applicazioni consentono di proteggere il progetto da accessi non autorizzati mediante
password. Si consiglia di modificare la password dopo la configurazione del progetto e
successivamente a intervalli regolari.
Presupposti
L'applicazione deve supportare la caratteristica "Password del progetto".
Procedura
1. Selezionare il comando di menu Modifica > Modifica password del progetto....
Si apre la finestra di dialogo "SIMATIC Logon: Gestione ruoli - Modifica password del
progetto"
2. Inserire la password nella casella corrispondente.
3. Nella casella "Conferma password" confermare la password.
4. Fare clic sul pulsante "OK".
La password del progetto è stata modificata.
Applicazione delle modifiche
ATTENZIONE
Le modifiche eseguite in SIMATIC Logon: Gestione ruoli devono essere salvate.
Selezionare il comando di menu File > Salva.
SIMATIC Logon
Manuale di progettazione, 08/2008, A5E00496666-05
53
SIMATIC Logon
5.5 SIMATIC Logon: Gestione ruoli
5.5.3.14
Tasti di scelta rapida
Elenco delle funzioni
In SIMATIC Logon, molte funzioni che possono essere eseguite tramite comandi di menu
sono accessibili anche tramite tasti di scelta rapida.
Tasti di scelta rapida
Funzione
<F1>
Richiama la Guida in linea
<F10>
Attiva la barra dei menu del programma attivo
<Ctrl + A>
Seleziona tutto
<Ctrl + B>
Modifica
<Ctrl + C>
Copia
<Ctrl + N>
Crea nuovo ruolo
<Ctrl + R>
Riassegnazione di gruppi e utenti...
<Ctrl + S>
Consente di salvare le modifiche
<Ctrl + V>
Incolla
<Ctrl + W>
Modifica la password del progetto
<Canc>
Cancella
<Alt + lettera sottolineata in una
voce di menu>
Visualizza il menu corrispondente
<Alt + lettera sottolineata in una
Esegue il comando di menu corrispondente
voce di menu + lettera sottolineata
in un comando di menu>
54
SIMATIC Logon
Manuale di progettazione, 08/2008, A5E00496666-05
SIMATIC Logon
5.5 SIMATIC Logon: Gestione ruoli
5.5.3.15
Simboli delle cartelle di SIMATIC Logon: Gestione ruoli
Elenco dei simboli
I simboli delle cartelle di SIMATIC Logon: Gestione ruoli hanno il seguente significato:
Simbolo
Cartella per...
Ruoli
Gruppi di utenti e gruppi di Windows
Singoli utenti
Stazioni Logon
Diritti di accesso alle funzioni
Fasi
Sistemi associati a un dominio
Gruppi o utenti di cui non è stato possibile identificare il nome, p. es.
in seguito ad un guasto del collegamento con il sistema
corrispondente
SIMATIC Logon
Manuale di progettazione, 08/2008, A5E00496666-05
55
SIMATIC Logon
5.5 SIMATIC Logon: Gestione ruoli
5.5.4
Richiamo delle finestre di dialogo con il menu di scelta rapida
5.5.4.1
Utilizzo del menu di scelta rapida
Menu di scelta rapida
In SIMATIC Logon, molte azioni che possono essere eseguite tramite comandi di menu sono
accessibili anche dal menu di scelta rapida.
Selezione di un comando dal menu di scelta rapida
I comandi del menu di scelta rapida (se presente) sono accessibili nel modo seguente:
1. Selezionare l'oggetto
2. Fare clic con il tasto destro del mouse
3. Selezionare il comando nel menu di scelta rapida aperto
5.5.4.2
Comando di menu "Nuovo ruolo"
Questo menu di scelta rapida consente di accedere alla finestra di dialogo per la creazione
di un ruolo:
1. Selezionare la cartella "Ruoli" nel gruppo "Ruoli configurati e tipi di assegnazioni" nella
struttura ad albero.
2. Nel menu di scelta rapida selezionare il comando Nuovo ruolo.
3. Procedere come indicato alla sezione "Creazione di un ruolo (Pagina 43)".
5.5.4.3
Menu di scelta rapida "Modifica"
Questo menu di scelta rapida consente l'accesso alla finestra di dialogo per la
configurazione di un ruolo.
1. Nel gruppo "Ruoli configurati e tipi di assegnazioni", selezionare il tipo di assegnazione
desiderato per il ruolo da modificare, p. es. "Gruppi e utenti".
2. Nel menu di scelta rapida selezionare il comando Modifica.
3. Procedere come indicato alla sezione "Configurazione di un ruolo (Pagina 45)".
5.5.4.4
Menu di scelta rapida "Proprietà"
La descrizione completa è disponibile alla sezione "Modifica delle proprietà di un ruolo
(Pagina 51)".
56
SIMATIC Logon
Manuale di progettazione, 08/2008, A5E00496666-05
SIMATIC Logon
5.5 SIMATIC Logon: Gestione ruoli
5.5.4.5
Menu di scelta rapida "Cancella"
Introduzione
Questo menu di scelta rapida consente di cancellare i ruoli.
Cancellazione di un ruolo
1. Selezionare il ruolo da cancellare dal gruppo "Ruoli configurati e tipi di assegnazioni".
2. Selezionare il comando Cancella dal menu di scelta rapida.
Applicazione delle modifiche
ATTENZIONE
Le modifiche apportate nella Gestione ruoli SIMATIC Logon devono essere salvate.
Selezionare il comando di menu File > Salva.
SIMATIC Logon
Manuale di progettazione, 08/2008, A5E00496666-05
57
SIMATIC Logon
5.5 SIMATIC Logon: Gestione ruoli
5.5.5
Barra degli strumenti e barra dei menu della gestione ruoli di SIMATIC Logon
5.5.5.1
Barra degli strumenti
Introduzione
Nella Gestione ruoli di SIMATIC Logon, la barra degli strumenti consente il richiamo rapido
delle funzioni selezionate.
Barra degli strumenti
La barra degli strumenti consente di eseguire le funzioni seguenti:
Simbolo
Comando di
menu
Combinazione di
tasti
Spiegazione
Modifica >
Nuovo ruolo...
<Ctrl + N>
Richiama la finestra di dialogo per la creazione
di un nuovo ruolo
File > Salva
<Ctrl + S>
Salva le modifiche
Modifica > Copia <Ctrl + C>
Copia oggetti dal campo "Oggetti disponibili"
negli Appunti
Avvertenza: Utilizzo solo in combinazione con la
funzione Incolla
Modifica >
Incolla
<Ctrl + V>
Assegna gli oggetti che si trovano negli Appunti
al ruolo selezionato nel campo "Ruoli"
Avvertenza: Utilizzo solo in combinazione con
"Copia"
58
Modifica >
Cancella
<Canc>
Cancella gli oggetti selezionati nel campo
oggetti
? >Guida a
SIMATIC Logon
<F1>
Richiama nella Guida a SIMATIC Logon le
informazioni riguardo gli oggetti selezionati o sui
comandi di menu
SIMATIC Logon
Manuale di progettazione, 08/2008, A5E00496666-05
SIMATIC Logon
5.5 SIMATIC Logon: Gestione ruoli
Rappresentazione delle funzioni attive della barra degli strumenti
Nota
Un pulsante rappresentato in modo premuto indica che un determinato stato (ad es.
funzione attivata/disattivata) sia attivo.
Un simbolo grigio indica quanto segue:
• la funzione attribuita al simbolo non è attiva
oppure
• la funzione attribuita al simbolo non è disponibile
5.5.5.2
Barra dei menu della gestione ruoli di SIMATIC Logon
Barra dei menu
La barra dei menu della gestione ruoli di SIMATIC Logon dispone dei seguenti comandi:
● Menu File (Pagina 59)
● Menu Modifica (Pagina 60)
● Menu ? (Pagina 60)
5.5.5.3
Menu File
Menu File
Il menu File consente di eseguire le funzioni seguenti:
Comando di
menu
Simbolo
Tasti di scelta rapida Spiegazione
Salva
<Ctrl + S>
Consente il salvataggio delle modifiche
Esporta
<Ctrl + E>
Esporta i dati della Gestione ruoli
Esci
SIMATIC Logon
Manuale di progettazione, 08/2008, A5E00496666-05
Esce dalla Gestione ruoli di SIMATIC Logon
59
SIMATIC Logon
5.5 SIMATIC Logon: Gestione ruoli
5.5.5.4
Menu Modifica
Menu Modifica
Il menu Modifica consente di eseguire le funzioni seguenti:
Comando di
menu
Simbolo
Combinazione di
tasti
Spiegazione
Nuovo ruolo...
<Ctrl + N>
Richiama la finestra di dialogo per la
creazione di un nuovo ruolo
Copia
<Ctrl + C>
Copia oggetti dal campo "Oggetti disponibili"
negli Appunti
Avvertenza: Utilizzo solo in combinazione
con la funzione Incolla
Incolla
<Ctrl + V>
Assegna gli oggetti che si trovano negli
Appunti al ruolo selezionato nel campo
"Ruoli"
Avvertenza: Utilizzo solo in combinazione
con "Copia"
Cancellazione
5.5.5.5
<Canc>
Cancella gli oggetti selezionati nel campo
oggetti
Modifica
<Ctrl + B>
Per modificare i ruoli selezionati
Seleziona tutto
<Ctrl + A>
Seleziona tutti gli oggetti nel campo degli
oggetti disponibili
Riassegna gruppi
e utenti...
<Ctrl + R>
Richiama la finestra di dialogo per modificare
la riassegnazione dei gruppi e utenti
Modifica
password
progetto...
<Ctrl+W>
Richiama la finestra di dialogo per modificare
la password di progetto
Menu ?
Menu ?
Il menu ? consente di eseguire le funzioni seguenti:
Comando di
menu
60
Simbolo
Tasti di scelta rapida Descrizione
Guida a SIMATIC
Logon
Richiama la Guida in linea a SIMATIC Logon
Informazioni su...
Apre la finestra in cui è visualizzata la
versione di SIMATIC Logon
SIMATIC Logon
Manuale di progettazione, 08/2008, A5E00496666-05
SIMATIC Logon
5.6 SIMATIC Logon Eventlog
5.6
SIMATIC Logon Eventlog
5.6.1
Cos'è SIMATIC Eventlog Viewer?
Introduzione
SIMATIC Logon Eventlog Viewer è un componente che, in un'applicazione, espleta il
compito di registrazione e visualizzazione di eventi. La registrazione degli eventi viene
avviata dall'applicazione. La visualizzazione avviene nella finestra di dialogo
"SIMATIC Logon Eventlog Viewer" (Pagina 62).
Le modalità di visualizzazione di questa finestra di dialogo sono descritte nella
documentazione dell'applicazione.
Backup degli eventi di SIMATIC Logon Service in un database
Gli eventi vengono memorizzati nel database "EventLog.mdb". Questo database, se
l'installazione viene eseguita con le impostazioni standard, si trova nella directory
"...\SIMATICLogon\Logging".
Suggerimento: Eseguire il backup del database a brevi intervalli. per evitare la perdita dei
dati (p. es. in caso di guasto del disco rigido).
Per evitare danni al database, eseguire il backup soltanto quanto tutte le applicazioni sono
chiuse.
In assenza del database, ne viene creato automaticamente uno nuovo.
Backup degli eventi delle applicazioni
Le directory di salvataggio degli eventi, variano in funzione delle diverse applicazioni che si
avvalgono di SIMATIC Logon.
In assenza del database, ne viene creato automaticamente uno nuovo.
Il manuale dell'applicazione indica il luogo di salvataggio del database. Spostare il databse
da questo percorso alla directory desiderata.
SIMATIC Logon
Manuale di progettazione, 08/2008, A5E00496666-05
61
SIMATIC Logon
5.6 SIMATIC Logon Eventlog
5.6.2
Finestra di dialogo "SIMATIC Logon Eventlog Viewer"
Significato degli elementi nella finestra di dialogo
La tabella sottostante illustra il significato degli elementi nella finestra di dialogo "SIMATIC
Logon Eventlog Viewer".
Elemento
Indicazioni
Indicazioni di
eventi
Spiegazione
Stato del filtro
"Filtro attivo" / "Filtro disattivo"
Dimensioni del file di protocollo
Dimensioni del file nel quale vengono registrati gli eventi
Colonne "Tipo"
Tipo di evento: Informazione, avviso o errore
Colonna "Data e ora"
Momento in cui si è verificato l'evento
Colonna "Data e ora"
Applicazione che segnala l'evento
Colonna "Categoria"
Classificazione degli eventi (in funzione dell'applicazione)
Colonna "Evento"
Informazione sull'evento
Colonna "Elemento di lavoro"
Oggetto al quale si riferisce l'evento (in funzione
dell'applicazione)
Colonna "Utente"
L'utente che ha causato l'evento
Colonna "Sistema"
Sistema sul quale è stato causato l'evento
Casella informativa "Commento"
Informazione sull'evento creata dall'utente o dal sistema.
Pulsante
"Aggiornamento"
Visualizzazione degli eventi
verificatisi dall'ultimo aggiornamento
In questo modo vengono visualizzati anche gli eventi che si
sono verificati dall'ultimo aggiornamento.
Pulsante
"Commento"
Apre la finestra di dialogo per
l'inserimento di commenti. È
necessario eseguire l'autenticazione
inserendo il login.
Vengono visualizzate e salvate nel file log le seguenti
informazioni:
• Commento
• Data
• Ora
• Nome del sistema
• Operatore
Pulsante "Filtro..."
Apre la finestra di dialogo "Filtra
eventi"
Impostazione dei criteri di filtraggio
Per ulteriori informazioni consultare il paragrafo "Finestra di
dialogo "SIMATIC Logon Eventlog Viewer - Filtra eventi"
(Pagina 63) ".
Pulsante
"Esporta..."
Apre la finestra di dialogo "Esporta..." Impostazioni per l'esportazione degli eventi
Pulsante "Chiudi"
Chiude la finestra di dialogo
"Eventlog Viewer"
Pulsante "?"
Richiama la Guida in linea a
SIMATIC Logon Eventlog Viewer
62
SIMATIC Logon
Manuale di progettazione, 08/2008, A5E00496666-05
SIMATIC Logon
5.6 SIMATIC Logon Eventlog
5.6.3
Finestra di dialogo "SIMATIC Logon Eventlog Viewer - Filtra eventi"
Introduzione
In questa finestra di dialogo è possibile impostare un filtro per gli eventi che si verificano.
Il filtro viene attivato automaticamente con la chiusura della finestra di dialogo premendo il
pulsante "OK". Se nell'applicazione Eventlog Viewer è attivo un filtro, l'indicatore di stato
visualizza la segnalazione "Filtro attivo".
La funzione Eventlog Viewer visualizza esclusivamente gli eventi filtrati.
Eventi visualizzati
Per mezzo dei filtri è possibile determinare la visualizzazione nell'applicazione Eventlog
Viewer.
Criteri:
● Tipo
Selezione tramite attivazione delle opzioni dei singoli tipi di eventi
● Periodo
Definizione del periodo (inizio/fine). Entrambi i dati (data e ora) possono essere attivati
attraverso le opzioni.
● Indicazioni di eventi
Registrazione di una stringa di caratteri da cercare all'interno della colonna indicata.
Stringa di caratteri
Cerca nella colonna
Spiegazione
Sorgente
Colonna "Sorgente"
Applicazione che segnala l'evento
Categoria
Colonna "Categoria"
Classificazione degli eventi (in funzione
dell'applicazione)
Evento
Colonna "Evento"
Informazione sull'evento
Elemento di lavoro
Colonna "Elemento di
lavoro"
Oggetto al quale si riferisce l'evento (in
funzione dell'applicazione)
Utente
Colonna "Utente"
Utente che ha generato l'evento
Sistema
Colonna "Sistema"
Sistema sul quale è stato causato l'evento
Commento
Casella informativa
"Commento"
Informazione sull'evento creata dall'utente o
dal sistema.
Nota
Nelle stringhe non sono ammessi tutti i caratteri.
Se si immette un carattere non consentito esso viene ignorato e viene emesso un segnale
acustico.
SIMATIC Logon
Manuale di progettazione, 08/2008, A5E00496666-05
63
SIMATIC Logon
5.6 SIMATIC Logon Eventlog
5.6.4
Monitoraggio di connessioni e disconnessioni con SIMATIC Logon Eventlog
Viewer
Introduzione
SIMATIC Logon registra in un file tutte le autenticazioni nonché le connessioni e le
disconnessioni. Mediante SIMATIC Logon Eventlog Viewer è possibile visionare i dati ed
editare commenti sulle singole registrazioni.
Procedura
1. Selezionare il comando di menu Start > SIMATIC > SIMATIC Logon > SIMATIC Logon
Eventlog Viewer.
2. Rispondere "Sì" alla domanda se si intenda aprire l'applicazione Viewer.
Si apre la finestra di dialogo "SIMATIC Logon Eventlog Viewer" che visualizza tutti gli
eventi registrati. La casella "Commenti all'evento selezionato" visualizza i commenti
sull'evento selezionato in quel momento.
3. Fare clic sul pulsante "Aggiorna", per aggiornare la visualizzazione degli eventi.
In questo modo vengono visualizzati anche gli eventi che si sono verificati dall'ultimo
aggiornamento.
4. Fare clic sul pulsante "Commento", per editare un commento sull'evento.
Si aprirà una finestra di dialogo nella quale autenticarsi inserendo il login.
5. Inserire il commento e fare clic sul pulsante "OK".
Il commento verrà visualizzato nell'apposita casella del commento con data, ora, nome
del sistema, autore e commento, e quindi salvato nel file.
6. Fare clic sul pulsante "Chiudi" per chiudere la finestra di dialogo.
64
SIMATIC Logon
Manuale di progettazione, 08/2008, A5E00496666-05
SIMATIC Logon
5.7 SIMATIC Electronic Signature
5.7
SIMATIC Electronic Signature
5.7.1
Che cos'è SIMATIC Electronic Signature
SIMATIC Electronic Signature
SIMATIC Electronic Signature è un componente di SIMATIC Logon che consente di fornire
una firma elettronica. Questa firma elettronica è una prova che viene creata e archiviata
sulla base di un requisito progettato (p. es. in riferimento a comandi importanti o critici in un
impianto di automazione).
Queste prove contengono informazioni relative a un'operazione, p. es.:
● Nome delle persone che devono eseguire l'operazione
● Data e ora dell'operazione da eseguire
● Significato delle firme (p. es. autorizzazione)
● Autore (p. es. di una ricetta batch)
Esempio
Il comando progettato "Accendi motore" richiede la firma elettronica.
Principio di funzionamento
SIMATIC Electronic Signature funziona nel modo seguente:
● Se l'esecuzione di un'operazione richiede una firma elettronica, progettare la richiesta
necessaria nell'applicazione. L'interrogazione e la verifica delle informazioni da immettere
vengono eseguite da SIMATIC Electronic Signature.
● SIMATIC Electronic Signature richiede le informazioni sulle operazioni progettate, le
controlla e le trasmette all'applicazione in modo che essa le possa salvare.
● L'operazione richiesta viene abilitata solo in presenza di tutte le firme necessarie.
Richiamo di SIMATIC Electronic Signature
Per visualizzare la finestra di dialogo di SIMATIC Electronic Signature, richiamarla dalla
rispettiva applicazione. Le modalità per attivare il richiamo specifico di SIMATIC Electronic
Signature sono descritte nella documentazione della rispettiva applicazione.
SIMATIC Logon
Manuale di progettazione, 08/2008, A5E00496666-05
65
SIMATIC Logon
5.7 SIMATIC Electronic Signature
5.7.2
Regole per le firme elettroniche
Regole
La firma elettronica mediante Electronic Signature soddisfa i seguenti requisiti:
● Le firme elettroniche sono univoche
– e sono costituite da nome utente e password.
– Se vengono richiesti dati di altri utenti, questi ultimi devono indicare il proprio nome e
la propria password.
● Una volta apposte, le firme elettroniche non possono essere riutilizzate ("copiate").
● Una volta apposte, le firme elettroniche non possono essere assegnate ad altre persone.
● La firma elettronica contiene gli elementi seguenti:
– nome del titolare della firma
– data e ora di apposizione della firma
– nomi delle stazioni operative
– commento (opzionale).
● Durante la progettazione, l'amministratore può definire le impostazioni in modo che
l'oggetto venga abilitato solo dopo l'apposizione di una o più firme (doppio controllo),
richiedendo eventualmente il rispetto di determinate regole, come p. es.:
– diversi ruoli utenti (vedere paragrafo "SIMATIC Logon")
– apposizione delle firme secondo un ordine preciso
Nota
Osservare che ogni nome utente deve sempre essere univoco all'interno di un
impianto.
• Uno stesso nome utente non va mai assegnato a diversi utenti.
• Diversi utenti devono sempre avere nomi utente diversi.
66
SIMATIC Logon
Manuale di progettazione, 08/2008, A5E00496666-05
SIMATIC Logon
5.7 SIMATIC Electronic Signature
5.7.3
Firma di operazioni
5.7.3.1
Finestra di dialogo "SIMATIC Electronic Signature: Firme elettroniche"
Introduzione
In questa finestra di dialogo vengono firmate le operazioni (p. es. comando, commutazione
di stato).
Nota
Un utente può apporre soltanto una firma all'interno di una finestra di dialogo. Questa regola
vale anche per utenti che ricoprono più ruoli.
Campi e funzioni della finestra di dialogo "SIMATIC Electronic Signature: Firme elettroniche"
Campo
Oggetto
Significato
Elemento
Elemento
Nome dell'oggetto (p. es. in SIMATIC BATCH: lotti, procedura ricetta, procedura
ricetta unità di processo, funzione e operazione della ricetta, transizioni)
Informazione
Stato di
funzionamento del
sistema
•
•
da/a: Visualizzazione della commutazione di stato
Comando: Visualizzazione del comando
Inserimento
•
Tutte insieme: tutte le firma devono essere apposte, nel caso in cui siano
richieste più firme, prima della conferma con "OK" di questa finestra di dialogo.
Singolarmente: nel caso in cui siano richieste più firme, l'apposizione può
avvenire singolarmente. La finestra di dialogo per le firme può essere aperta
contemporaneamente su più Client.
•
Successione
•
•
Tempo
(visualizzazione
opzionale)
Firme
Firme
•
•
Qualsiasi: nel caso in cui siano richieste più firme, non è prevista alcuna
sequenza nell'apposizione.
Procedura: Se per ogni singolo comando devono essere apposte più firme,
attenersi alla successione stabilita per i vari ruoli.
Richiesta: momento della richiesta delle firme.
Validità: Momento entro il quale deve essere apposta la firma.
Visualizza tutti i ruoli utente per i quali i titolari devono apporre la firma. La
successione nell'apposizione delle firme, se prevista, deve essere rispettata.
Per apporre la firma, fare clic sul ruolo indicato nell'elenco del gruppo "Firme".
Apporre la firma dal pulsante "Firme".
Annullamento
di una firma
Annullamento di una
firma
Visualizza l'utente che ha annullato la firma. L'annullamento è possibile soltanto se
non sono ancora state apposte tutte le firme.
(visualizzazione
opzionale)
La cancellazione della richiesta della firma può essere eseguita dal pulsante
"Annulla firma". L'esecuzione di questa funzione è consentita esclusivamente agli
utenti inseriti nella visualizzazione "Firme" dei ruoli utente.
SIMATIC Logon
Manuale di progettazione, 08/2008, A5E00496666-05
67
SIMATIC Logon
5.7 SIMATIC Electronic Signature
5.7.3.2
Apposizione della firma per comandi e commutazioni di stato
Situazione iniziale
Dopo l'esecuzione di un comando oppure durante una commutazione di stato si apre
automaticamente la finestra di dialogo "SIMATIC Electronic Signature: Firma". All'utente
viene richiesto, in qualità di rappresentante di un ruolo utente, di confermare l'operazione
apponendo la propria firma.
Procedura
Il ruolo utente appare nella finestra di dialogo "SIMATIC Electronic Signature: Firme
elettroniche" nella tabella "Firme":
1. Fare click sul pulsante "Firme".
Si apre la finestra di dialogo "SIMATIC Logon Service - Firme".
2. Inserire qui la password ed il nome utente e selezionare il dominio oppure il sistema
corretti.
È inoltre possibile inserire un commento se il tool richiamante supporta questa funzione.
3. Fare clic sul pulsante "OK".
Nella tabella "Firme" vengono visualizzate le indicazioni relative alla firma.
– Nel caso in cui siano richieste più firme e sia attivata la casella di scelta
"Tutte insieme", il pulsante "OK" si attiva soltanto dopo l'apposizione di tutte le firme.
– Se sono richieste più firme ed è invece attivata la casella di scelta "Singolarmente", la
chiusura della finestra di dialogo "SIMATIC Logon Service - Firma" tramite il pulsante
"OK", può aver luogo dopo l'apposizione di una firma.
In entrambe i casi, la procedura si conclude quando tutte le firme sono state apposte.
4. Per confermare le modifiche nella finestra di dialogo "SIMATIC Logon Service - Firme",
fare clic sul pulsante "OK".
Nota
Tenere presente che in alcuni casi la firma deve essere apposta entro un tempo prestabilito.
L'indicazione del tempo ed il relativo decorso sono visualizzati nel campo "tempo" della
finestra di dialogo "SIMATIC Logon Service - Firme".
68
SIMATIC Logon
Manuale di progettazione, 08/2008, A5E00496666-05
SIMATIC Logon
5.8 SIMATIC Logon Development Kit
5.8
SIMATIC Logon Development Kit
5.8.1
Cos'è SIMATIC Logon Development Kit?
SIMATIC Logon Development Kit
Il Development Kit è stato ideato per programmatori che intendono integrare SIMATIC Logon
in un'applicazione del cliente.
Ulteriori informazioni
La directory "...\SimaticLogon\developmentkit" contiene i seguenti file:
● SL_ProgrammingGuide.pdf
Die Datei "SL_ProgrammingGuide.pdf" contiene il manuale in lingua inglese SIMATIC;
SIMATIC Logon Development Kit; Programming Guide.
● SL_Example.zip
Il file "SL_Example.zip" contiene un'applicazione di base. Il Programming Guide
SIMATIC; SIMATIC Logon Development Kitillustra, sulla base di un'applicazione di
esempio, l'integrazione di SIMATIC Logon in un'applicazione del cliente.
SIMATIC Logon
Manuale di progettazione, 08/2008, A5E00496666-05
69
SIMATIC Logon
5.8 SIMATIC Logon Development Kit
70
SIMATIC Logon
Manuale di progettazione, 08/2008, A5E00496666-05
Indice analitico
A
D
Ambiente di lavoro SIMATIC Logon, 27
Configurazione, 27
Amministrazione utenti e firme elettroniche, 5
Assegnazione di gruppi e utenti, 52
Modifica, 52
Dati della gestione ruoli, 52
Esportazione, 52
Dati della Gestione ruoli, 52
Esportazione, 52
Disconnessione automatica, 31
Configurazione, 31
Disinstallazione, 16
SIMATIC Logon, 16
B
Barra degli strumenti, 58
Barra degli strumenti, 58
Barra dei, 59
menu della gestione ruoli di SIMATIC Logon, 59
C
Comandi e commutazioni di stato, 68
Firma, 68
Commutazioni di stato e comandi, 68
Firma, 68
Componenti di SIMATIC Logon, 11, 12, 16
Disinstallazione, 16
Installazione, 11, 12
Configurazione, 45
Ruoli, 45
Configurazione di SIMATIC Logon, 23, 24, 25, 27, 29,
31
Ambiente di lavoro, 27
Avvio, 23
Connessione, 29
Disconnessione automatica, 31
Finestra di dialogo, 24
Generale, 25
Connessione, 29, 33, 35, 36, 38
Connessione mediante altro sistema, 38
dalla finestra di connessione, 35
in SIMATIC Logon - Panoramica, 33
mediante lettore di chip, 36
Connessione e la disconnessione, 64
Monitoraggio, 64
Cos'è SIMATIC Eventlog Viewer, 61
SIMATIC Logon
Manuale di progettazione, 08/2008, A5E00496666-05
E
Electronic Signature, 65
Esportazione, 52
Dati della gestione ruoli, 52
Dati della Gestione ruoli, 52
F
Fasi di progettazione, 43
Panoramica, 43
Finestra di dialogo SIMATIC Electronic Signature, 67
Firme elettroniche, 67
Finestra di dialogo SIMATIC Logon Eventlog Viewer Filtra eventi, 63
Firma di comandi e commutazioni di stato, 68
Firma elettronica, 5, 65, 66
e gestione utenti, 5
mediante SIMATIC Electronic Signature, 65
Regole, 66
Firme di commutazioni di stato e comandi, 68
Fornitura di SIMATIC Logon, 9
G
Gestione ruoli, 52, 55
Esportazione dei dati, 52
Esportazione di dati, 52
Gestione ruoli SIMATIC Logon
Obiettivo, 39
Scopo, 39
71
Indice analitico
Gruppi e utenti, 52
Modifica assegnazione, 52
Guasto al server di SIMATIC Logon, 15
Garanzia di funzionamento, 15
I
Impostazioni, 13
nel sistema operativo, 13
Impostazioni generali, 25
Installazione, 11, 12
SIMATIC Electronic Signature, 12
SIMATIC Logon, 11, 12
Integrazione di SIMATIC Logon in un'applicazione del
Cliente, 69
M
Menu, 56, 59, 60
? - ?, 60
Barra dei menu della gestione ruoli di SIMATIC
Logon, 59
File, 59
Menu di scelta rapida, 56
Modifica, 60
Menu di scelta rapida, 56, 57
Cancellazione, 57
Modifica, 56
Nuovi ruoli, 56
Uso, 56
O
Operazioni di connessione, 64
Monitoraggio, 64
R
Ruoli, 43, 45, 50, 51
Cancella, 50
Configurazione, 45
creazione, 43
Modifica delle proprietà, 51
S
Scheda, 25, 29
Connessione, 29
Generale, 25
Server di SIMATIC Logon, 15
Preparazione a eventuali guasti, 15
SIMATIC Electronic Signature, 12, 65
Installazione, 12
SIMATIC Eventlog Viewer, 62
SIMATIC Logon, 9, 11, 16, 22, 24
Configurazione, 24
Disinstallazione, 16
Fornitura, 9
Installazione, 11
Service, 22
SIMATIC Logon, 23
SIMATIC Logon
Avvio della configurazione, 23
SIMATIC Logon Eventlog Viewer, 64
SIMATIC Logon: Gestione ruoli, 39, 41, 55
Simboli delle cartelle, 55
Struttura, 41
Simboli, 55
Simboli delle cartelle SIMATIC Logon: Gestione
ruoli, 55
Simboli delle cartelle SIMATIC Logon: Gestione
ruoli, 55
Sistema operativo, 13
Impostazioni, 13
P
Panoramica delle fasi di progettazione, 43
Panoramica delle progettazioni necessarie, 21
Password del progetto, 53
Modifica, 53
Presupposti, 7
hardware, 7
Sistema operativo, 7
Principio di connessione in SIMATIC Logon Service, 19
Proprietà di un ruolo, 51, 56
Modifica, 51, 56
Protocolli, 64
Monitoraggio della connessione, 64
72
SIMATIC Logon
Manuale di progettazione, 08/2008, A5E00496666-05
Indice analitico
T
Tasti di scelta rapida, 54
U
Utente, 32
Cancella, 32
Inserimento, 32
W
Windows, 13
Impostazioni, 13
SIMATIC Logon
Manuale di progettazione, 08/2008, A5E00496666-05
73
Indice analitico
74
SIMATIC Logon
Manuale di progettazione, 08/2008, A5E00496666-05