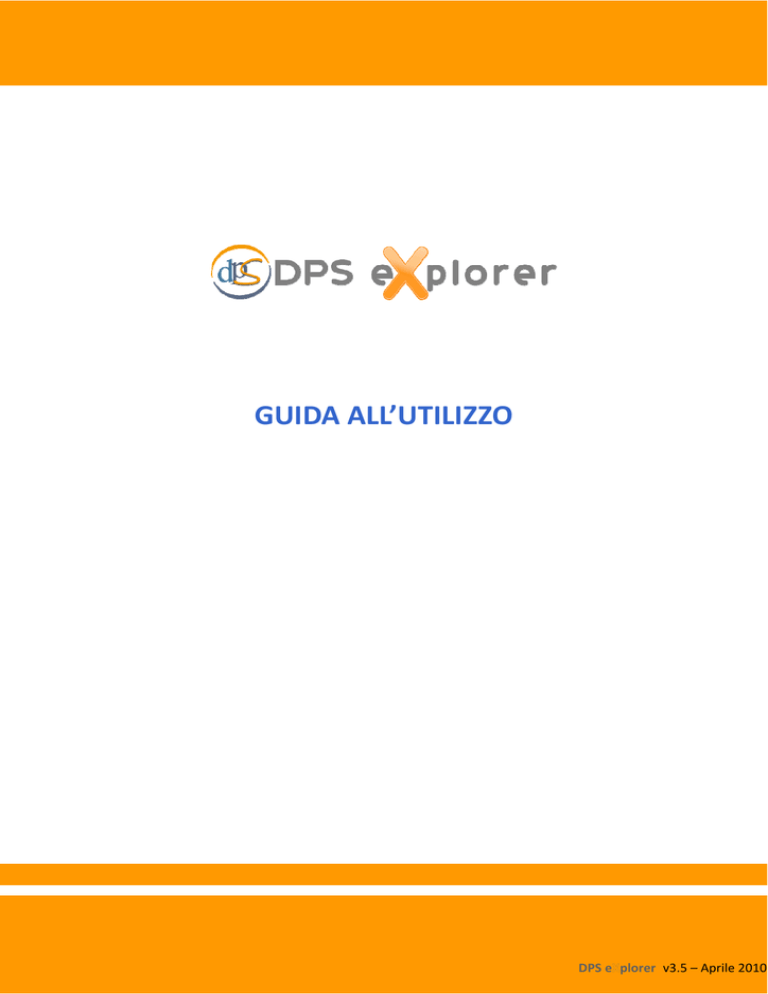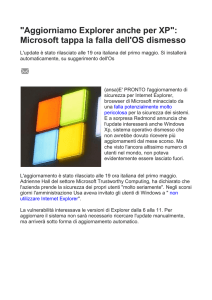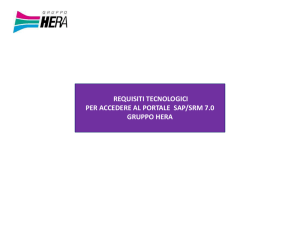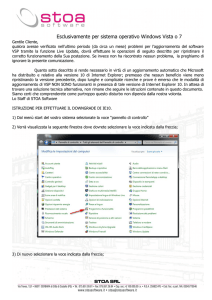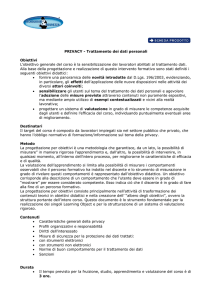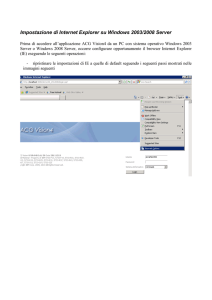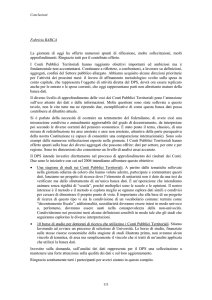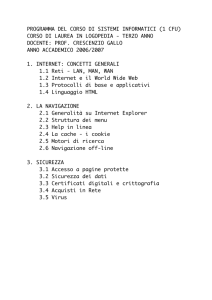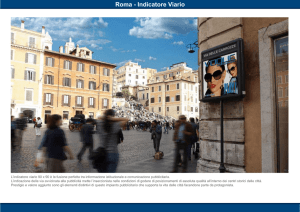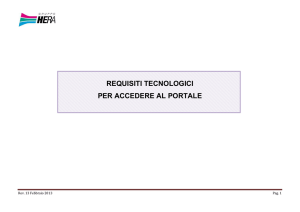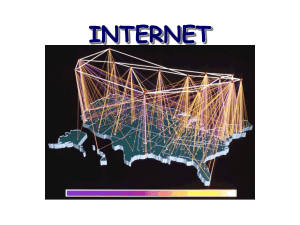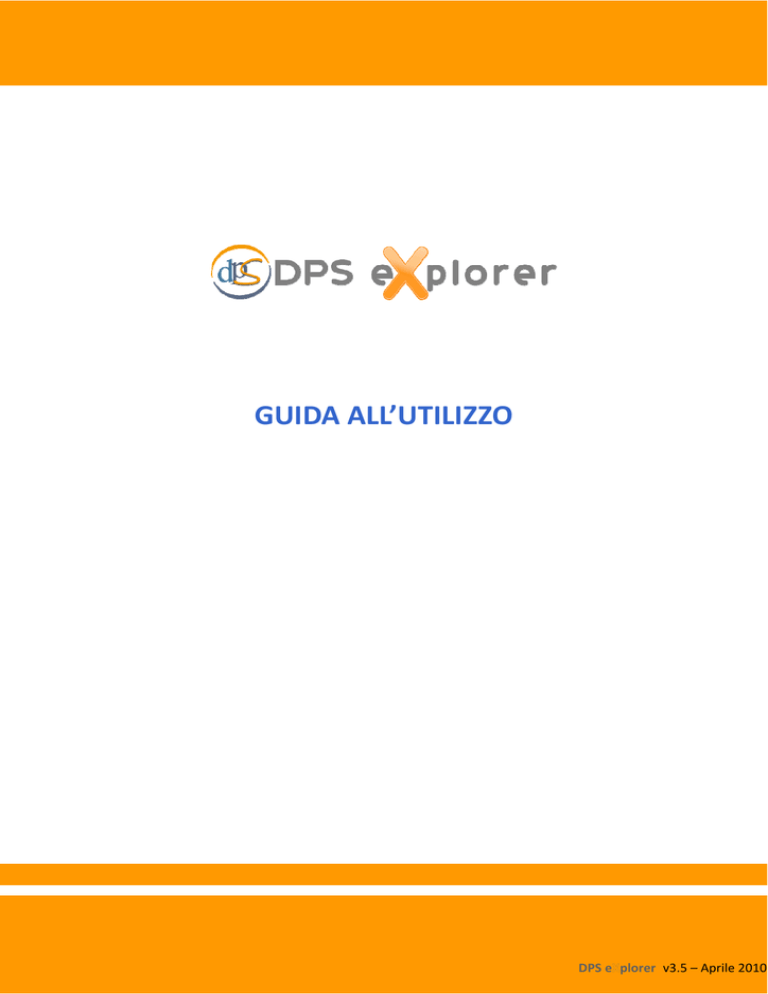
GUIDA ALL’UTILIZZO DPS e plorer v3.5 – Aprile 2010
INDICE 1. Introduzione 5 2. Caricamento dati 7 3. Mappa tematica 9 4. Scatter Plot 13 5. Tabella dei dati 14 6. Table Lens 15 7. Grafico a Coordinate Parallele (PCP) 15 8. Grafico in Serie Storica 17 9. Animazione temporale 18 10. Percorsi di analisi 19 1. Introduzione DPS eXplorer è uno strumento interattivo di consultazione di dati e indicatori a livello
territoriale, realizzato nell’ambito di un progetto coordinato dall’Unità di valutazione degli
investimenti pubblici del Dipartimento per lo Sviluppo e la Coesione economica (DPS) nel
quadro delle attività di accompagnamento al sistema degli Obiettivi di Servizio. Si tratta di una
personalizzazione dell’applicazione web OECD eXplorer1 e sviluppato dal National Centre for
Visual Analytics dell’università svedese di Linköping2. Con DPS eXplorer è possibile
selezionare, caricare e esplorare dati e indicatori di fonte statistica pubblica, utilizzando
un’interfaccia interattiva, visualizzando mappe a varie scale territoriali e analizzando dati in
serie storica. All’apertura dello strumento, oltre agli indicatori resi automaticamente disponibili,
si possono importare dati-utente per analisi autonome. Si tratta di un’applicazione web 2.0,
basata su strumenti geoanalitici, attraverso la quale gli utenti possono interagire, condividere
risultati, essere membri di un network scambiandosi dati, informazioni e analisi. DPS eXplorer contiene un kit di strumenti originali di visualizzazione geoanalitica, composti da elementi
GAV, che facilitano l’uso di un’ampia gamma di metodi di visualizzazione dinamica, integrati
con Adobe© Flash© e con la piattaforma di sviluppo Flex©.
1
2
4
3
Figura 1: La struttura di avvio di DPS eXplorer si basa su quattro aree distinte di visualizzazione: Mappa Tematica (1), Scatter Plot (2), Grafico a Coordinate Parallele, PCP (3) e area dei Percorsi di analisi (4). Sulla scala cromatica della Mappa tematica è rappresentato l’indicatore ‘PIL costante’ per tutte le regioni italiane. Lo Scatter Plot evidenzia invece la relazione fra le variabili ‘PIl costante’ (asse Y) e ‘Popolazione’ (asse X). Nel Grafico a Coordinate Parallele, PCP, sono rappresentate le distribuzioni di diversi indicatori (uno per ogni asse verticale). La rappresentazione del valore medio, in verde nel grafico, facilita la comparazione tra valori regionali. Un breve commento all’andamento dei dati rappresentati nelle tre visualizzazioni grafiche coordinate, è riportato nel riquadro dedicato ai ‘Percorsi di analisi’ (Story teller). 1
L’attività di collaborazione con l’OCSE è nell’ambito del Global Project on measuring the progress of societies
dell’OECD. La consultazione di OECD eXplorer è disponibile all’indirizzo web:
www.oecd.org/document/53/0,3343,en_2825_35731996_42852853_1_1_1_1,00.html
2
Cfr. http://ncva.itn.liu.se/ncva
5
Con DPS eXplorer sono disponibili gli indicatori contenuti nelle Tavole di osservazione del Quadro
Strategico Nazionale (QSN)3, che misurano il contesto socio-economico delle regioni italiane in tutti
gli ambiti e i settori di rilevanza per le politiche di sviluppo. I dati precaricati fanno riferimento a
circa ottanta indicatori con disaggregazione regionale, articolati in categorie che richiamano le
Priorità del QSN (Dati socio-economici, Energia e ambiente, Inclusione sociale, Mobilità, Risorse
Umane, Internazionalizzazione, Ricerca e innovazione, Risorse culturali e naturali, Sistemi
produttivi, Sistemi urbani). Tra questi indicatori sono inclusi quelli degli Obiettivi di Servizio,
meccanismo che considera 11 indicatori in quattro ambiti essenziali per i cittadini4 cui è collegato un
target vincolante al 2013 per le Regioni del Mezzogiorno e il Ministero della Pubblica Istruzione, al
cui raggiungimento è legata l'erogazione di un premio finanziario. I dati a supporto di DPS eXplorer
sono caricati in serie storica, considerando il massimo intervallo temporale disponibile dal 19955.
DPS eXplorer propone una logica analitica che consente agli utenti di esplorare dati spaziali,
temporali e multivariati da più prospettive simultaneamente, scoprire relazioni, condividere percorsi
di analisi e, da ultimo, comunicare pubblicamente i risultati più rilevanti che, spesso, emergono dalla
collaborazione fra esperti di diversi settori. DPS eXplorer rappresenta quindi un’applicazione che
facilita, con molteplici strumenti di rappresentazione dinamica, la visualizzazione di informazioni a
livello regionale e permette un’analisi comparata delle performance territoriali. L’interfaccia utente
di DPS eXplorer è articolata (cfr. Figura 1) in quattro aree distinte di visualizzazione collegate
dinamicamente: Mappa Tematica (1), Scatter Plot (2), Grafico a Coordinate Parallele, PCP (3) e area
dei Percorsi di analisi (4). La coordinazione fra le visualizzazioni disponibili avviene attraverso
l’utilizzo di un nuovo metodo che collega le informazioni quando le componenti visualizzate
applicano lo stesso modello di dati e colori. Qualsiasi selezione effettuata in una specifica
visualizzazione, si estende automaticamente a tutte le altre (cfr. Figura 2).
Figura 2: Esempio di esplorazione coordinata con DPS eXplorer (Mappa tematica, Scatter Plot e Grafico a Coordinate Parallele ‐ PCP). Le tre visualizzazioni selezionate facilitano l’analisi e portano alla lettura di modelli e relazioni spaziali utilizzando punti (Scatter Plot), linee (PCP) e poligoni (Mappa) per esplorare dati regionali. Nella Mappa è rappresentato l’indicatore ‘Rifiuti solidi urbani smaltiti in discarica’ e le regioni Lombardia, Basilicata e Sicilia sono evidenziate in tutte le visualizzazioni selezionate per favorirne il confronto. 3
Cfr. www.dps.tesoro.it/QSN/indicatori/tavole_osservazione.asp
Si tratta di Istruzione, Servizi di cura per l’infanzia e per gli anziani, Gestione dei rifiuti urbani, Sistema idrico
integrato. Per ulteriori dettagli cfr. www.dps.tesoro.it/obiettivi_servizio
5
Cfr. www.dps.tesoro.it\dpsexplorer\dati_dpsexplorer.xls
4
6
E’ possibile esplorare i dati anche nella loro dimensione temporale (serie storica) sfruttando
dinamicamente tali visualizzazioni coordinate. DPS eXplorer si basa infatti su GAV Flash,
ovvero su un modello concettuale di dati ottimizzato per la gestione spazio-temporale e
multivariata di indicatori. Questo modello può essere rappresentato attraverso un cubo di dati
con le seguenti tre dimensioni: spazio (regioni), tempo (serie storica) e indicatori.
Figura 3: Modello concettuale di cubo dei dati applicato a DPS eXplorer DPS eXplorer consente quindi di visualizzare contemporaneamente i dati sia nella loro
dimensione spaziale che temporale con il supporto di più visualizzazioni collegate.
L’architettura aperta di GAV, la manipolazione di grandi banche dati e il meccanismo di
creazione e condivisione di specifici Percorsi di analisi permettono di realizzare efficaci
rappresentazioni dinamiche corredate da sintetiche descrizioni.
I paragrafi successivi approfondiscono le modalità di funzionamento dello strumento tra cui il
Caricamento dati, la Mappa tematica, lo Scatter Plot, la Tabella dei dati, il Table Lens, il
Grafico a Coodinate Parallele, l’Animazione temporale e la modalità interattiva di
visualizzazione, creazione e condivisione di Percorsi di analisi costruiti su dati territorializzati.
2. Caricamento dati All’avvio di DPS eXplorer, è disponibile una selezione di indicatori estratti dalla base dati
precaricata (cfr. Figura 4). Si tratta in particolare dei principali indicatori socio-economici (PIL,
Popolazione, Superficie) e di alcuni degli indicatori collegati al meccanismo degli Obiettivi di
Servizio. L’utente ha la possibilità di importare qualsiasi altro indicatore dalla base dati precaricata
delle Tavole di osservazione del QSN, selezionando dal menu a tendina l’opzione
Indicatori>Carica altri dati. Nel lato sinistro della maschera che si apre, si possono quindi
scegliere gli indicatori di interesse, elencati per categorie. Nella parte destra della maschera è
invece possibile optare tra: ‘ultimo anno’, ‘singolo anno’ o ‘intervallo temporale’; quest’ultima
modalità consente di attivare l’animazione in tutte le visualizzazioni presenti in DPS eXplorer. In
questo ultimo caso, si può scegliere tra ‘intervallo temporale minimo’ (arco temporale in cui tutti
gli indicatori selezionati presentano dati), o in alternativa, ‘intervallo temporale massimo’ (arco
temporale in cui gli indicatori selezionati possono anche presentare dati solo per specifici anni).
Figura 4: È possibile usare il menu ‘Indicatori’ per caricare dati per un unico anno, per l’ultimo anno disponibile o per un intervallo temporale. 7
Con DPS eXplorer è possibile importare propri dati (dati utente) riferiti ad un singolo anno o in
serie storica, consentendo di integrare opportunamente analisi ed esplorazioni territoriali. Il file
di dati da importare in DPS eXplorer può essere realizzato utilizzando Excel e deve essere
opportunamente strutturato rispetto alla posizione dei valori e dei metadati necessari. Il file
Excel contenente il foglio con i dati deve essre salvato in formato Unicode - *.TXT. I metadati
obbligatori e facoltativi da inserire sono:
•
META (obbligatorio) – specifica il nome dell’indicatore
•
PARSETYPE (obbligatorio) – consente a DPS eXplorer di distinguere tra codici
regionali, nomi e valori numerici. Questo campo indica se la corrispondente colonna è
in formato testo o numerico, rispettivamente con “S” (testo) e “F” (numero).
•
UNIT (opzionale) – definisce l’unità di misura dell’indicatore.
•
PRECISION (opzionale) – definisce il numero di decimali mostrati in DPS eXplorer.
Se il campo non viene rempito, DPS eXplorer cercherà automaticamente
l’approssimazione migliore.
•
CAPTURED (opzionale, per caricamento singolo anno), SLICE (obbligatorio, per
caricamento serie storica) – definisce l’anno di riferimento dei dati. Se il dataset
contiene serie storiche il campo diventa necessario a DPS eXplorer per distinguere
tra le colonne dello stesso indicatore. Le due opzioni, CAPTURED o SLICE, sono
esclusive.
•
DESCRIPTION (opzionale) – include una descrizione di dettaglio dell’indicatore.
Nella Figura 5 è riportato un esempio di foglio Excel per il caricamento di più indicatori per un
solo anno, formattato secondo la struttura necessaria per l’importazione in DPS eXplorer in cui
sono stati inseriti tutti i campi, sia facoltativi che obbligatori (META e PARSETYPE, per
questo specifico caso). I dati da caricare devono avere dettaglio regionale ed a ciascuna regione
deve essere associato il proprio codice (Cfr. Colonna 2 - Figura 5). Qualora per una regione non
siano presenti dati per uno o più indicatori, DPS eXplorer la visualizzerà in grigio.
META
CODE
Name
Spesa per ADI
Anziani in ADI
Quota ADI
PARSETYPE
S
S
F
F
F
PRECISION
Na
Na
0
0
1
UNIT
Na
Na
migliaia di euro
(n)
%
CAPTURED
Na
Na
2005
2005
DESCRIPTION
Codice
regionale
Na
ITC1
Piemonte
ITC2
Valle d'Aosta
ITC3
Liguria
ITC4
Lombardia
ITD1
P.A. Bolzano
ITD2
P.A. Trento
ITD3
2005
Spesa per ADI Anziani assistiti
in ADI
92974
17447
Quota assistiti in
ADI sul tot. della
pop. over65
1,8
891
37
0,1
79072
13402
3,1
124129
58767
3,2
14467
239
0,3
656
778
0,8
Veneto
79072
44939
5
ITD4
Friuli-Venezia Giulia
59602
21468
7,9
ITD5
Emilia-Romagna
133176
50856
5,4
ITE1
Toscana
89231
17265
2,1
ITE2
Umbria
36073
8314
4,1
ITE3
Marche
39181
11459
3,3
ITE4
Lazio
ITF1
Abruzzo
27669
33188
3,3
4826
1,8
ITF2
Molise
4911
4273
6,1
ITF3
Campania
41473
12109
1,4
ITF4
Puglia
32277
14103
2
ITF5
Basilicata
15296
4587
3,9
ITF6
Calabria
ITG1
Sicilia
ITG2
Sardegna
15385
5938
1,6
112599
7121
0,8
18276
3122
1,1
Figura 5: Formattazione compatibile con DPS eXplorer per il caricamento di più indicatori per un solo anno. Le prime sei righe riportano i metadati: META (obbligatorio), PARSETYPE (obbligatorio), PRECISION, UNIT, CAPTURED (opzionale per il caricamento di un solo anno) e DESCRIPTION. 8
Per caricare dati in serie storica il file di base deve contenere, per ciascun indicatore, una
colonna per ogni anno. Il metadato CAPTURED sarà sostituito dall’opzione SLICE
(obbligatorio). In Figura 6 è riportato un esempio di foglio Excel per il caricamento di più
indicatori in serie storica, formattato secondo la struttura necessaria per l’importazione in DPS eXplorer in cui sono stati inseriti tutti i campi, sia facoltativi che obbligatori (META,
PARSETYPE e SLICE, per questo specifico caso).
META
CODE
Name
Spesa per ADI Spesa per ADI Spesa per ADI Spesa per ADI
Previsione pop. Previsione pop. Previsione pop.
over65
over65
over65
PARSETYPE
S
S
F
F
F
F
F
F
PRECISION
Na
Na
0
0
0
0
0
0
0
UNIT
Na
Na
(n)
(n)
(n)
SLICE
Na
Na
2009
Previsione
popolazione
over65
2010
Previsione
popolazione
over65
2011
Previsione
popolazione
over65
DESCRIPTION
Codice
regionale
Na
migliaia di euro migliaia di euro migliaia di euro migliaia di euro
2004
2005
2006
2007
Spesa per ADI Spesa per ADI Spesa per ADI Spesa per ADI
F
ITC1
Piemonte
ITC2
Valle d'Aosta
89991
92974
89605
97362
1006706
1014696
734
891
1165
2540
26293
26541
ITC3
Liguria
26671
34017
79072
92608
91395
434122
436137
435458
ITC4
Lombardia
ITD1
P.A. Bolzano
126660
124129
131069
141132
1945031
1972920
1991318
14277
14467
14749
87313
89078
ITD2
P.A. Trento
90012
665
656
800
99582
101020
101731
ITD3
Veneto
75039
79072
92608
91395
962226
977574
984389
ITD4
Friuli-Venezia Giulia
61969
59602
67639
66141
285639
289407
290399
1583
1017989
ITD5
Emilia-Romagna
126234
133176
151483
151963
977250
984348
985820
ITE1
Toscana
80385
89231
96342
93494
863271
869307
874567
ITE2
Umbria
32360
36073
35258
34213
207122
208089
208270
ITE3
Marche
39046
39181
43769
43068
352668
354516
356490
ITE4
Lazio
1102431
1116387
1129031
ITF1
Abruzzo
22683
27669
21102
24913
282436
283804
284090
ITF2
Molise
4793
4911
3698
5040
70134
70087
70043
ITF3
Campania
42410
41473
36042
36245
922788
929839
943713
ITF4
Puglia
9881
32277
23767
51026
737704
747240
759938
ITF5
Basilicata
9353
15296
14153
16497
118632
118550
118549
ITF6
Calabria
14137
15385
11676
374956
377493
379544
115460
112599
129449
64081
922567
929524
937409
10852
18276
18837
15988
312627
319346
326012
ITG1
Sicilia
ITG2
Sardegna
94534
Figura 6: Formattazione compatibile con DPS eXplorer per il caricamento di più indicatori in serie storica, in particolare due indicatori per tre anni. Le prime sei righe riportano i metadati: META (obbligatorio), PARSETYPE (obbligatorio), PRECISION, UNIT, SLICE (obbligatorio per il caricamento in serie storica) e DESCRIPTION. Nel caso in cui si debbano caricare in DPS eXplorer serie storiche per un numero significativo di
indicatori, è consigliabile costruire file distinti per indicatore e caricarli in sequenza, mediante
l’opzione ‘Aggiungi’ della maschera che si apre dal menu a tendina Indicatori>Carica dati
utente. Si riportano alcuni accorgimenti utili per facilitare il caricamento dati in DPS eXplorer:
•
l’impostazione dei valori numerici deve riferirsi allo standard italiano e non inglese;
•
i valori numerici inseriti in celle Excel non devono utilizzare l’opzione ‘separatore
delle migliaia’;
•
le percentuali vengono caricate se inserite come “31%” o “31” ma non “0,31”. Qualora
venga indicato il simbolo %, questo sarà comunque automaticamente rimosso.
ATTENZIONE: il formato dati di default per DPS eXplorer è il formato internazionale (utilizzo
del punto per la separazione dei decimali e della virgola per l'indicazione delle migliaia).
Qualora si esportino file di dati da DPS eXplorer in Excel, possono crearsi conflitti con
l'impostazione italiana. Si suggerisce, in tal caso, di modificare opportunamente le impostazioni
del sistema operativo dall'apposito menu del pannello di controllo.
3. Mappa tematica L’area di visualizzazione della Mappa tematica (cfr. Figura 7) mostra i confini geografici
regionali (attuale livello di massima disaggregazione territoriale dei dati precaricati in DPS eXplorer). Ciascuna regione è colorata in relazione alla scala cromatica collegata all’indicatore
9
rappresentato. La Mappa tematica può sovrapporsi o meno alla rappresentazione geografica dei
territori propria di Google map che integra le informazioni rappresentate dall’indicatore
selezionato con ulteriori dettagli geografici.
Figura 7: Mappa tematica e Scatter Plot associato in DPS eXplorer. Al passaggio del mouse su un territorio (nell’esempio riportato, la regione Toscana), si visualizza un riquadro di informazioni (tooltip) in cui è riportato il valore dell’indicatore rappresentato. La visualizzazione della Mappa tematica riporta, nell’angolo in alto a sinistra, strumenti di
navigazione, strumenti di analisi e la legenda della scala cromatica utilizzata. In alto a destra è
invece possibile selezionare/deselezionare Google map. Gli strumenti di navigazione consentono di
intervenire su posizione e zoom della Mappa. Tali funzioni possono essere eseguite anche tenendo
premuto il pulsante sinistro del mouse, trascinando e facendo scorrere il pulsante centrale (rotellina
di scorrimento). Al passaggio del mouse su un territorio, si visualizza un riquadro di informazioni
(tooltip) in cui è riportato il valore dell’indicatore rappresentato.
La selezione di una regione sulla Mappa tematica, effettuata cliccando con il pulsante sinistro
del mouse sul territorio di interesse, evidenzia il medesimo territorio in tutte le visualizzazioni
di DPS eXplorer (cfr. Figura 7). La selezione di più regioni può essere effettuata premendo il
tasto Ctrl e, contemporaneamente, cliccando con il mouse sui territori desiderati.
È possibile inoltre effettuare analisi selezionando automaticamente tutte le regioni appartenenti
alle tre macroaree territoriali preimpostate: Nord, Centro e Sud6. Le macroaree possono essere
selezionate dal menu a tendina Opzioni>Scelta del Territorio. Nella Mappa tematica e
conseguentemente anche nelle altre visualizzazioni di DPS eXplorer, saranno colorati solo i
territori appartenenti alla specifica macroarea selezionata (cfr. Figura 8).
6
Nord: Piemonte, Valle d’Aosta, Lombardia, Liguria, Provincia Autonoma di Trento, Provincia Autonoma di
Bolzano, Veneto, Friuli Venezia Giulia, Emilia-Romagna; Centro: Toscana, Umbria, Marche, Lazio; Sud: Abruzzo,
Molise, Campania, Puglia, Basilicata, Calabria, Sicilia, Sardegna.
10
Figura 8: Visualizzazione filtrata per le sole regioni appartenenti alla macroarea Sud. La selezione è effettuata dal menu a tendina Opzioni>Scelta del Territorio scegliendo tra le macroaree preimpostate: Nord, Centro e Sud. Anche nello Scatter Plot sono riportati solo i territori appartenenti alla macroarea selezionata. L’immagine mostra un’ulteriore selezione per le regioni Sicilia e Puglia, cartterizzate da elevati valori per entrambe le variabili rappresentate sugli assi dello Scatter Plot (“Rifiuti solidi urbani smaltiti in discarica (kg per abitante)” e “Percentuale di rifiuti urbani smaltiti in discarica”). Gli strumenti di analisi e la legenda della scala cromatica sono riportati nell’angolo in alto a
sinistra dell’area di visualizzazione della Mappa tematica. L’utilizzo della scala cromatica in
DPS eXplorer, tecnica fondamentale per la rappresentazione di dati territoriali, ha tre obiettivi
fondamentali: rappresentare adeguatamente i dati; semplificare l’interpretazione delle
informazioni rappresentate geograficamente; consentire agli utenti di adattare interattivamente
la scala, in relazione alle proprie esigenze di analisi.
È disponibile un’ampia personalizzazione della rappresentazione dei dati sulla Mappa tematica,
che permette all’utente di realizzare efficaci visualizzazioni di dati spaziali e di confrontare
opportunamente i territori.
Attraverso lo strumento di analisi ‘Seleziona indicatori’ (cfr. Figura 9 – A, ultimo in basso)
l’utente può selezionare la variabile da rappresentare nella Mappa tematica7. La variabile può
analogamente essere selezionata utilizzando lo strumento di analisi ‘Seleziona scala cromatica e
indicatori’ (cfr. Figura 9 – A, primo in alto), con cui si apre il riquadro riportato in Figura 9 – B.
Dal riquadro è possibile assegnare la scala cromatica desiderata all’indicatore da rappresentare
sulla Mappa scegliendo tra le otto scale predefinite. Una volta selezionati indicatore e scala
cromatica, la Mappa tematica si colorerà di conseguenza assegnando a ciascun territorio il
colore corrispondente al valore dell’indicatore prescelto.
L’impostazione standard di DPS eXplorer associa alla scala cromatica la distribuzione in
percentili. L’utente può comunque intervenire sulla distribuzione associata alla scala selezionando
gli strumenti di analisi ‘Usa distribuzione uniforme’ e ‘Usa percentili’ (cfr. Figura 9 - A).
L’opzione ‘Usa distribuzione uniforme’ utilizza un’interpolazione lineare basata su valori di
minimo e massimo, ripartendo l’intervallo in sei classi di uguale distanza. Risulta particolarmente
efficace nella rappresentazione di dati in serie storica. Tuttavia, in presenza di valori anomali che
7
L’utente può modificare l’indicatore rappresentato nella Mappa tematica anche cliccando sull’etichetta
dell’indicatore stesso nella sottostante area di visualizzazione del Grafico a Coordinate Parallele (PCP).
11
incidono sulla frequenza della distribuzione del dato, l’uso della distribuzione uniforme conduce a
rappresentazioni nelle quali una porzione ridotta della scala cromatica rappresenta la quasi totalità
dei dati. L’opzione ‘Usa percentili’ distribuisce i dati in quattro intervalli: il 10-imo, il 50-esimo e
il 90-esimo percentile (cfr. Figura 9 - C). L’opzione ‘Classi personalizzate’ consente all’utente di
intervenire direttamente sui valori della scala cromatica assegnando la scala di valori discreti
preferita. La scala può anche essere regolata dinamicamente spostando con il cursore gli estremi
degli intervalli oppure cliccando sulla singola etichetta e definendo quindi il valore desiderato (cfr.
Figura 9 - D).
Seleziona scala
cromatica e indicatori
Usa distribuzione
uniforme
Usa percentili
Il 10% dei valori è
in quest’area
Classi personalizzate
Seleziona indicatori
90° percentile
50° percentile
A
B
C
D
Figura 9: La legenda della scala cromatica della Mappa tematica è uno strumento importante in DPS eXplorer. Sono disponibili numerose opzioni che possono essere di aiuto per una visualizzazione territoriale dei dati in grado di rappresentare adeguatamente i fenomeni misurati dagli indicatori prescelti. DPS eXplorer consente quindi un’ampia personalizzazione della Mappa tematica, in quanto
l’utente ha il controllo completo della distribuzione dei dati. Modulando la rappresentazione con
distribuzione uniforme, può infatti essere considerato solo un sottoinsieme di dati (impostando
opportunamente gli estremi della scala cromatica) al fine di rendere più efficace la
rappresentazione territoriale. La Figura 10 mostra diverse modalità di rappresentazione di un
indicatore al variare della distribuzione associata alla scala cromatica.
A
B
C
D
Figura 10: Distribuzioni alternative dell’indicatore ‘Rifiuti solidi urbani smaltiti in discarica’. A: Impostazione di default con 10‐imo, 50‐esimo e 90‐esimo percentile B: Opzione ‘Usa percentili’ con 25‐esimo, 50‐esimo e 75‐esimo percentile; C: Opzione ‘Usa distribuzione uniforme’ D: Opzione ‘Classi personalizzate’ con scala di colori definita dall’utente 12
4. Scatter Plot Lo Scatter Plot (o Bubble Plot) è un grafico che consente la visualizzazione contemporanea di
quattro dimensioni per ciascun territorio rappresentato: una abbinata alla Mappa (colore della bolla),
due sugli assi dello Scatter Plot stesso (asse X, asse Y) ed una relativa all’ampiezza della bolla.
La selezione degli indicatori da rappresentare sullo Scatter Plot (cfr. Figura 11) consente la
massima libertà di analisi all’utente di DPS eXplorer. Un riquadro informativo viene evidenziato
al passaggio del mouse su ogni bolla dello Scatter Plot, cliccando sulla quale verrà selezionata la
regione di riferimento anche in tutte le finestre collegate. La selezione multipla di più territori
può essere effettuata tenendo premuto il tasto Crtl.
Indicatore
colore bolla
Indicatore
ampiezza
bolla
Dimensione
bolla
Indicatore
asse Y
Ritorno alla
dimensione
originale
Indicatore
asse X
Zoom basato su operazioni di filtro nel PCP
Figura 11: Lo Scatter Plot consente la visualizzazione di quattro dimensioni per ciascun territorio: colore della bolla (collegato alla Mappa tematica), asse X, asse Y e ampiezza della bolla stessa. Nello Scatter Plot è possibile effettuare lo zoom su aree di interesse. L’ingrandimento può
avvenire tenendo premuto il pulsante sinistro del mouse e selezionando l’area da evidenziare
(cfr. Figura 12) o usando il pulsante centrale del mouse (rotellina di scorrimento). È possibile
tornare alla dimensione originale cliccando sull’icona 1:1 in basso a sinistra.
Figura 12: Funzione di zoom nello Scatter Plot. Nell’immagine di sinistra viene selezionata un’area con il mouse. L’immagine di destra mostra il risultato dell’ingrandimento. 13
Se per gli indicatori rappresentati nello Scatter Plot si dispone di una serie storica, è possibile
attivare l’animazione temporale del grafico. Le bolle seguiranno la dinamica degli indicatori
selezionati e, per i territori evidenziati, resterà traccia del loro andamento (cfr. Figura 13).
Figura 13 : Animazione temporale per l’indicatore ‘Rifiuti solidi urbani smaltiti in discarica’ rispetto a ‘Percentuale di rifiuti urbani smaltiti in discarica’ per gli anni 2002‐2008 nello Scatter Plot. Sono evidenziate tre regioni. 5. Tabella dei dati La visualizzazione della Tabella dati corrisponde a un foglio Excel dove vengono riportati i
valori di tutti gli indicatori selezionati (colonne) per ciascun territorio (righe). Questa
funzionalità consente quindi di disporre dei dati di base rappresentati nelle diverse
visualizzazioni di DPS eXplorer. Anche in questo caso è possibile selezionare singoli territori
estendendo automaticamente la selezione alle altre visualizzazioni e seguire l’evoluzione dei
dati nel tempo in modo dinamico. La Tabella dati, cliccando sull’etichetta di un indicatore,
permette di effettuare un ranking dei territori, ovvero un ordinamento rispetto ai valori
dell’indicatore stesso (cfr. Figura 14).
Figura 14: La Tabella dati rappresentata, mostra un ordinamento crescente delle regioni rispetto ai valori dell’indicatore ‘Rifiuti solidi urbani smaltiti in discarica’ (quinta colonna). Sono evidenziate Lazio, Liguria e Sicilia che rappresentano le tre regioni italiane con i valori più elevati rispetto a tale dimensione nel 2004 (momento temporale in cui è stata fermata l’animazione). 14
L’utente può esportare da DPS eXplorer il contenuto degli indicatori caricati per l’analisi e
visualizzati nella Tabella dati, così come l’intero dataset. Tale opzione è disponibile dal menu
Indicatori>Salva dati correnti. Sono disponibili due distinte disposizioni dei dati salvate in un
file .txt: ‘eXplorerunicode’, con indicatori affiancati orizzontalmente e ‘in formato colonne’,
con indicatori affiancati verticalmente.
ATTENZIONE: Il formato dati di default per DPS eXplorer è il formato internazionale
(utilizzo del punto per la separazione dei decimali e della virgola per l'indicazione delle
migliaia). Qualora si esportino file di dati da DPS eXplorer in Excel, possono crearsi conflitti
con l'impostazione italiana. Si suggerisce, in tal caso, di modificare opportunamente le
impostazioni del sistema operativo dall'apposito menu del pannello di controllo.
6. Table Lens In DPS eXplorer è disponibile anche il Table Lens, modalità di visualizzazione dinamica
multidimensionale mediante istogrammi che consente di effettuare ordinamenti tra i territori in
funzione dei valori osservati per le variabili selezionate (cliccando sull’etichetta di un indicatore
si effettua il ranking dei territori). Il colore proposto è abbinato alla scala cromatica impostata
per la Mappa tematica (cfr. Figura 15), le regioni evidenziate vengono selezionate
contemporaneamente in entrambe le visualizzazioni.
Figura 15: Il Table Lens rappresentato in figura evidenzia gli istogrammi relativi agli indicatori ‘Superficie’, ‘Rifiuti solidi urbani smaltiti in discarica’, ‘Raccolta differenziata’ e ‘Percentuale di rifiuti solidi urbani smaltiti in discarica’. Sono selezionate le regioni Lombardia, Puglia e Sardegna di cui vengono visualizzati i valori osservati nell’anno 2007 (momento temporale in cui è stata fermata l’animazione). 7. Grafico a Coordinate Parallele (PCP) Il Grafico a Coordinate Parallele (PCP) permette di visualizzare contemporaneamente, con linee
ed istogrammi, diverse dimensioni, anche alternative rispetto a quanto rappresentato su Mappa
tematica e Scatter Plot, seguendone l’evoluzione nel tempo in modo dinamico e mostrando la
media del fenomeno misurato dagli indicatori selezionati. Il PCP è una tecnica di
geovisualizzazione utilizzata per identificare trend e gruppi di dati (cluster) a supporto di analisi
15
di approfondimento sulle relazioni esistenti fra territori e fra indicatori. Ogni regione è
rappresentata da una linea che interseca ciascun asse verticale nel punto corrispondente al valore
osservato dell’indicatore per quello specifico territorio. L’asse verticale rappresenta quindi il
singolo indicatore. Il PCP disponibile in DPS eXplorer (cfr. Figura 16) consente, in particolare,
di mostrare la correlazione tra indicatori, stimare il grado di similitudine fra territori, individuare
gruppi e valori anomali (outliers), analizzare le caratteristiche di più territori, confrontare dati
sulla base dell’andamento temporale ed effettuare dinamicamente operazioni di filtro
utilizzando metodi statistici basati sui percentili.
Figura 16: La rappresentazione di PCP riferita a 2 indicatori è presente nella parte sottostante l’immagine. Ciascun asse verticale corrisponde a un indicatore. Per evidenziare specifici profili regionali è possibile selezionare i territori sulla Mappa tematica. Nell’esempio le regioni sono ordinate in modo decrescente rispetto all’indicatore ‘ Rifiuti solidi urbani smaltiti in discarica’ ed è selezionata la regione con valore più elevato (Lazio). Nel PCP, la linea verde rappresenta il valore medio per ciascun indicatore e consente di effettuare confronti fra territori. Ogni colonna nella griglia dei dati corrisponde a un asse (indicatore) nel PCP, mentre ogni riga (regione) corrisponde ad una linea. Gli istogrammi di ciascun asse del PCP (cfr. Figura 17) rappresentano la distribuzione dei dati
degli indicatori. È possibile personalizzare la visualizzazione del PCP attraverso il menu
Opzioni specificamente dedicato. La lunghezza di ciascun istogramma dipende dal numero di
linee (regioni) che intersecano l’asse per quel valore. Cliccando su una singola barra vengono
automaticamente evidenziati i territori corrispondenti in tutte le visualizzazioni di DPS eXplorer.
Indicatori
max
Cursori per operazioni di filtro
Valore medio
min
Figura 17: Confronto, con il grafico PCP, fra i profili di tre regioni. L’asse verticale (indicatore) è diviso in istogrammi di uguale misura con valore minimo nella parte inferiore e massimo nella parte superiore. Le linee associate a ciascuna regione presentano stili diversi per facilitarne la lettura comparata anche rispetto al valore medio (linea verde). Le etichette dei nomi delle regioni vengono aggiunte automaticamente nel primo asse del PCP. 16
Come opzione di default il PCP seleziona i primi cinque indicatori dalla banca dati. Tuttavia, la
scelta, il numero e l’ordine degli indicatori sono personalizzabili. Il pulsante ‘Seleziona gli
indicatori’ apre un riquadro dal quale è possibile scegliere quali variabili rappresentare nel PCP
(cfr. Figura 18).
Opzioni PCP
Indicatori
Figura 18: Selezione degli indicatori per il PCP In DPS eXplorer è possibile filtrare i dati intervenendo direttamente sugli estremi superiore ed
inferiore di ciascun asse del PCP. È possibile personalizzare il campo relativo a tali valori per
evidenziare eventuali comportamenti atipici (sopra/sotto media).
Con riferimento a dati sezionali, riferiti ad un singolo anno, l’utente può effettuare una selezione
sulla base di distribuzioni percentili, filtrando ad esempio tutti i territori con valore compreso tra
il 10° ed il 90° percentile.
8. Grafico in Serie Storica Il Grafico in Serie Storica si attiva quando DPS eXplorer è nella modalità di animazione
temporale. Selezionando un territorio sulla Mappa tematica, si evidenzia l’evoluzione nel tempo
di un singolo indicatore. In automatico l’indicatore corrisponde a quello rappresentato nella
Mappa ed anche il colore di ciascun punto del profilo dinamico in serie storica riprende la scala
cromatica della Mappa (cfr. Figura 19). L’utente può comunque scegliere un diverso indicatore
dal menù a tendina al lato dell’asse sinistro. La linea verticale blu corrisponde al momento
temporale rappresentato. Trascinandola lungo l’asse x, tutte le visualizzazioni di DPS eXplorer
si aggiornano automaticamente.
17
Figura 19 : Esempio di Grafico in serie storica per l’indicatore ‘ Rifiuti solidi urbani smaltiti in discarica’ 9. Animazione temporale Per effettuare analisi in serie storica, DPS eXplorer prevede la possibilità per l’utente, fin dalla
fase di caricamento dati, di scegliere l’intervallo temporale di interesse (cfr. Figura 20).
Selezionando l’opzione ‘Intervallo temporale’ dal menu Indicatori>Carica altri dati, l’utente
può opportunamente modificare la lunghezza della serie storica da utilizzare. Dallo stesso
riquadro è inoltre possibile selezionare gli indicatori su cui effettuare le analisi. Ciascun
indicatore è corredato da metadati che compiaono come pop-up sull’icona informazioni.
Figura 20 : Selezione di indicatori e intervallo temporale per l’analisi in serie storica con DPS eXplorer. Cliccando sull’icona “i” vengono visualizzate informazioni su ciascun indicatore (Fonte, serie storica disponibile, ecc.) Il menu dinamico di DPS eXplorer compare sotto lo Scatter Plot (cfr. Figura 21). Cliccando sul
tasto ‘Play’ (A) si avvia l’animazione in tutte le visualizzazioni. L’utente può modulare la
velocità dell’animazione temporale utilizzando il cursore alla destra del pulsante ‘Play’ (B). Con
l’avanzare dell’animazione verrà aggiornato automaticamente l’anno di riferimento dei dati
sullo sfondo dello Scatter Plot, lungo il menu dinamico (C) e alla destra del menu stesso (D).
Tutte le rappresentazioni seguiranno dinamicamente l’evoluzione temporale.
18
A
B
C
D
Figura 21: Mappa tematica, Scatter Plot e dettaglio del menu dinamico per l’animazione temporale dei dati. Tasto ‘play’ (A) – Cursore di velocità dell’animazione (B) – Anno di riferimento dei dati visualizzati (C – D). 10. Percorsi di analisi Uno degli aspetti più innovativi di DPS eXplorer è la possibilità per l’utente di creare propri
Percorsi di analisi, utilizzando una lavagna virtuale per memorizzare considerazioni di rilievo,
scambiare idee e analisi con altri utenti sulla base degli andamenti dei dati selezionati ed inviarli
alla mail [email protected] per una loro pubblicazione (cfr. Figura 22). Si tratta di una
modalità interattiva volta a favorire confronti e approfondimenti ed a costruire un patrimonio
comune di lettura e interpretazione di dati e indicatori. Dopo aver creato un proprio Percorso di
analisi, è possibile salvarlo in un file formato xml. Successivamente si potrà ricaricare lo stesso
file per successive integrazioni, modifiche, aggiornamenti. Inviandolo ad altri utenti, o a
[email protected], si può condividere il contenuto di ciascun Percorso di analisi,
rendendo così possibile un confronto costruttivo.
19
Figura 22: Il Percorso di analisi proposto si riferisce ad una lettura tematica sulla Gestione dei Rifiuti Urbani. Il testo riportato nell’area di destra commenta sinteticamente le visualizzazioni di Mappa tematica, Scatter Plot e grafico in Serie Storica. Sotto il testo sono disponibili i tasti per creare, eliminare, aprire ed esportare un proprio Percorso di analisi. Crando un proprio Percorso di analisi, si apre uno specifico riquadro in cui l’utente può scrivere i
commenti associati alle diverse visualizzazioni dei dati in DPS eXplorer, organizzandoli in sezioni
successive per favorire un’ordinata sequenza dell’analisi. Premendo il pulsante “Cattura” in tale
riquadro, viene salvata l’impostazione selezionata di tutti gli strumenti geovisivi disponibili, ritenuta
dall’utente la più efficace per rappresentare quanto si commenta (cfr. Figura 23).
Figura 23: Riquadro per la creazione di un proprio Percorso di analisi. L’area al centro dell’immagine rappresenta la lavagna virtuale in cui l’utente può scrivere i propri commenti ai dati rappresentati nelle visualizzazioni di DPS eXplorer. 20