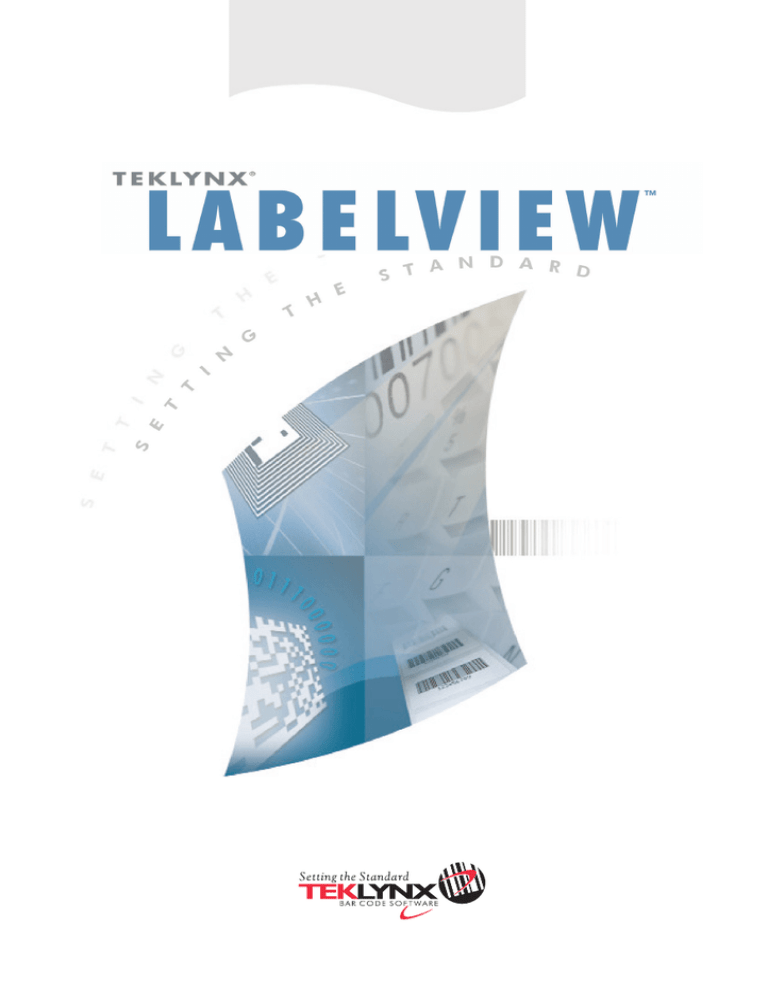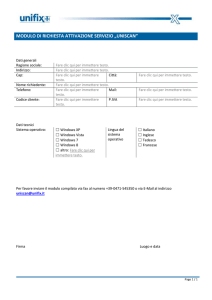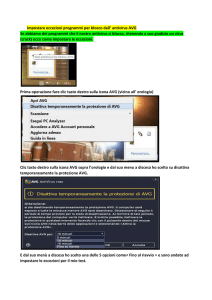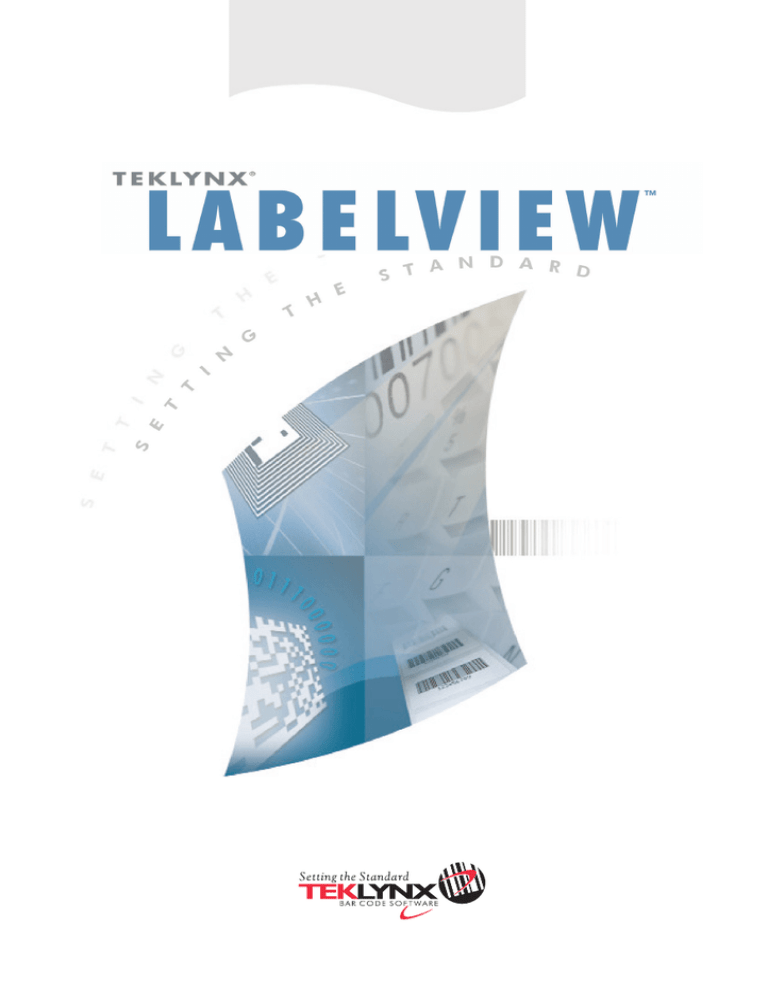
GUIDA PER l'UTENTE
LV2015-UG-IT-230715
Le informazioni contenute nel presente documento non hanno natura contrattuale e possono essere
soggette a modifiche senza preavviso.
Il software descritto nel presente manuale viene venduto con un contratto di licenza. Il software può
essere utilizzato, copiato o riprodotto in base ai termini e alle condizioni del contratto.
Il presente manuale non può essere copiato, riprodotto o trasmesso, in tutto o in parte, in nessuna forma,
su nessun supporto e per nessuno scopo che si discosti dall'utilizzo da parte dell'acquirente, senza
autorizzazione scritta di Teklynx Newco SAS.
©2015 Teklynx Newco SAS,
Tutti i diritti riversati.
Indice
Informazioni su questo manuale .............................................................................................................. 1
Convenzioni tipografiche ...................................................................................................................... 1
Informazioni sul prodotto ..................................................................................................................... 1
Introduzione ......................................................................................................................................... 3
Benvenuto! ........................................................................................................................................ 3
Presentazione ..................................................................................................................................... 3
Descrizione del prodotto ...................................................................................................................... 3
Requisiti di sistema ............................................................................................................................. 3
Installazione ...................................................................................................................................... 4
Protezione della licenza ....................................................................................................................... 5
Avvio del programma .......................................................................................................................... 9
Scoperta dell’interfaccia........................................................................................................................ 11
Descrizione della finestra principale ..................................................................................................... 11
Configurazione dell’ambiente di lavoro ................................................................................................... 17
Scelta della stampante ...................................................................................................................... 17
Selezione di una stampante ............................................................................................................... 17
Aggiunta di una stampante ................................................................................................................ 18
Personalizzazione dell'ambiente di lavoro ............................................................................................. 19
Impostazione delle pagine: ................................................................................................................ 21
Composizione di un documento con oggetti fissi ...................................................................................... 25
Creazione e manipolazione di oggetti................................................................................................... 25
Importazione di un'immagine ............................................................................................................. 27
Composizione di un documento con oggetti variabili ................................................................................. 29
Informazioni su questo manuale
Informazioni sulle origini dati ............................................................................................................. 29
Creazione di una origine dati .............................................................................................................. 29
L'origine dati Database ...................................................................................................................... 30
L'origine dati Ricerca in tabella ........................................................................................................... 31
L'origine dati Data............................................................................................................................. 32
L'origine dati Contatore ..................................................................................................................... 32
L'origine dati Formula ........................................................................................................................ 33
L'origine dati Modulo ......................................................................................................................... 35
L'origine dati Libera........................................................................................................................... 37
Creazione di oggetti variabili .............................................................................................................. 38
Stampa .............................................................................................................................................. 41
Un potente motore di stampa ............................................................................................................. 41
Stampa di un documento ................................................................................................................... 41
Etichette in serie ............................................................................................................................... 42
Copia delle etichette .......................................................................................................................... 42
Copia di una pagina .......................................................................................................................... 42
Stampa con il modulo ........................................................................................................................ 44
In breve .......................................................................................................................................... 44
Risoluzione dei problemi .................................................................................................................... 44
Informazioni su questo manuale
Convenzioni tipografiche
Nel presente manuale vengono utilizzate diverse convenzioni per distinguere vari tipi di informazioni:
•
I termini dell'interfaccia, come i comandi, vengono visualizzati in grassetto.
•
I tasti sono scritti in maiuscolo. Ad esempio: "Premere il tasto MAIUSC".
•
Gli elenchi numerati indicano una procedura da seguire.
•
Quando accanto a un paragrafo compare la congiunzione -oppure-, significa che è possibile scegliere
una procedura alternativa per svolgere un determinato compito.
•
Quando un comando di menu include dei sottomenu, il nome del menu seguito dal comando da
selezionare compare in grassetto. Quindi, ''Scegliere File > Apri" significa selezionare il menu File,
quindi il comando Apri.
Informazioni sul prodotto
Alcune funzionalità descritte nel manuale potrebbero non essere disponibili per il prodotto.
Fare riferimento alle specifiche tecniche fornite con il prodotto per un elenco completo delle funzionalità
specifiche del software.
1
Introduzione
Benvenuto!
Il pacchetto software per l'identificazione automatica che ha appena acquistato è leader sul mercato mondiale.
Presentazione
Questo software per la creazione delle etichette consente di creare e modificare rapidamente etichette
complesse, integrando tutti i dati elettronici aziendali, garantendo la totale sicurezza di tutti i sistemi.
L'applicazione soddisfa tutti i requisiti di identificazione automatica e si integra perfettamente nel processo di
produzione.
Nel mercato attuale è la soluzione più facile e intuitiva per tutte le aziende che operano nell'inserimento, nella
raccolta e nella modifica in tempo reale dei complessi dati dei codici a barre.
Descrizione del prodotto
Il prodotto include i seguenti componenti:
•
DVD di installazione.
•
Documentazione completa in formato elettronico.
•
Contratto di licenza e scheda di registrazione.
•
Una chiave di protezione elettronica (chiave software) o fisica (chiave hardware).
Nota: Il file ReleaseUS.html contiene le informazioni più aggiornate sul software. Tali informazioni
sostituiscono quelle contenute nel presente manuale.
Requisiti di sistema
I requisiti software e hardware per eseguire l'applicazione sono simili a quelli necessari per la maggior parte
delle applicazioni Windows™:
•
Sistema operativo Windows a 32 o 64-bit: Windows Vista SP2, 7 SP1, 8, 8.1, 10, Server 2008 SP2,
Server 2008 R2 SP1, Server 2012 o Server 2012 R2. .
•
Computer con 2 GB di RAM (a seconda del sistema).
•
Disco rigido con almeno 1.5 GB di spazio libero (a seconda delle opzioni di installazione).
•
CPU: 2 GHz minimo.
•
Scheda grafica: Directx 9 minimo.
•
Diritti di accesso al computer come amministratore durante l'installazione.
•
Il sistema deve disporre di accesso a Internet o di una porta USB dedicata.
Nota: Per scongiurare qualsiasi problema di compatibilità, rimuovere tutte le versioni precedenti di questo
software eventualmente installate nel sistema.
3
Introduzione
Nota: Il file ReleaseUS.html contiene le informazioni più aggiornate sul software. Tali informazioni
sostituiscono quelle contenute nel presente manuale.
Installazione
Nota: Prima di installare il software, salvare il proprio lavoro e chiudere tutti i programmi.
Prima di eseguire il programma di installazione, verificare la configurazione del proprio PC.
1.
Posizionare il DVD di installazione nel drive appropriato. Viene visualizzata la finestra di installazione.
Se il DVD non parte automaticamente:
2.
Selezionare Start > Esegui , quindi digitare la lettera del drive del DVD seguita da index.hta (ad
esempio: D:\index.hta).
3.
Selezionare il prodotto da installare, fare clic sul pulsante Install e seguire le istruzioni che vengono
visualizzate sullo schermo.
Installazione del software
Selezionare la configurazione del programma che si desidera installare, quindi fare clic su Next.
4
Introduzione
Prima di eseguire il processo di installazione, assicurarsi di avere i diritti di amministratore locale.
Protezione della licenza
Il software può essere protetto grazie a una chiave software (un codice di attivazione) o una chiave fisica (una
chiave hardware).
La chiave hardware è un piccolo dispositivo elettronico che viene inserito nella porta parallela o USB del PC
prima di avviare il software. Senza la chiave hardware di protezione del software, il programma viene eseguito
in modalità "valutazione". In questa modalità non è possibile salvare e stampare le etichette.
La chiave software è un codice che viene richiesto dalla procedura guidata di attivazione quando si avvia il
software per la prima volta o finché si esegue una versione di prova. Se si utilizza una chiave software di prova,
si hanno a disposizione 100 esecuzioni o 30 giorni per provare il prodotto con tutte le funzionalità disponibili.
Nota: Quando viene avviata l’applicazione, viene visualizzata una finestra di dialogo che fornisce le istruzioni
necessarie nel caso in cui la chiave di protezione del software non corrisponda alla versione del prodotto di cui
si è in possesso.
5
Introduzione
È necessario innanzitutto eseguire l’installazione del software di etichettatura e quindi attivare la chiave di
protezione o collegarla al computer.
Protezione con chiave hardware
Se si è acquistato il software con una chiave hardware, è possibile scegliere tra una chiave per porta USB o
parallela.
Collegamento della chiave parallela:
Se sulla stessa porta parallela viene utilizzata una stampante, è sufficiente inserirla nella chiave di protezione
del software. In tal caso può essere necessario accendere la stampante per consentire il riconoscimento della
chiave di protezione del software.
Collegamento della chiave USB:
Se si utilizza una chiave USB e si dispone di varie porte USB, la chiave può essere inserita in una qualunque
delle porte. Se non si ha a disposizione una porta USB, è possibile utilizzare un hub di espansione USB. I
dispositivi USB sono hot-swap, quindi possono essere inseriti e disinseriti dal bus in qualunque momento, senza
la necessità di riavviare il PC.
Nota: I driver possono essere installati mentre l’applicazione è in esecuzione. Tuttavia, perché le modifiche
abbiano effetto sarà necessario riavviare il software per l'etichettatura.
Le chiavi hardware USB non sono supportate dai sistemi operativi Windows 95 e Windows NT4.
Messaggi di errori all'avvio del software
Se all’avvio del software viene visualizzato un messaggio di errore, verificare quanto segue:
•
I diritti di amministrazione. Per il corretto funzionamento della chiave, è necessario disporre dei
diritti di amministratore sul PC. Se non si dispone di tali diritti, viene visualizzato un messaggio di
errore all’avvio del software. In questo caso i driver devono essere installati manualmente.
•
Installazione dei driver. Se si incontrano problemi durante l’installazione o se viene visualizzato un
messaggio di errore all’avvio del software, è necessario installare manualmente i driver.
•
La chiave: Verificare che la chiave connessa funzioni con il software per l'etichettatura.
•
Aggiornamento del driver: Il driver potrebbe non essere aggiornato. Per aggiornarlo, è necessario
scaricarlo dal sito Web all'indirizzo http://www.aladdin.com/support/hasp/enduser.aspx
6
Introduzione
Protezione con chiave software
Dopo aver installato il software per etichettatura, verrà avviata l'attivazione guidata che fornisce indicazioni
passo passo per attivare la protezione tramite chiave software.
Attivazione della protezione
Nell'attivazione guidata, selezionare Attiva. Esistono quattro possibili metodi di attivazione: Attivazione
online, tramite chiavetta USB, tramite smartphone e tramite il sito Web.
Nota: Se il computer in cui è installato il software dispone di una connessione a Internet, viene selezionata
automaticamente l'attivazione online.
•
Attiva online
Alcune reti aziendali sono protette da un server proxy. In tal caso, è necessario effettuare un ulteriore
passaggio che consente di immettere l’indirizzo IP e di connettersi a Internet
1.
Immettere il Numero di serie e la password forniti con il prodotto e fare clic su Avanti.
2.
Immettere le informazioni nel modulo Registrazione utente. Fare clic su Avanti.
3.
Fare clic su Fine.
Se il computer in cui è installato il software non dispone di una connessione Internet ma se si ha accesso a un
altro computer con connessione a Internet, è possibile eseguire l'attivazione tramite chiavetta USB.
•
Tramite chiavetta USB
1.
Immettere il numero di serie e la password forniti con il prodotto e fare clic su Avanti.
2.
Selezionare Con una chiavetta USB.
3.
Selezionare il supporto da utilizzare per l’attivazione (chiavetta USB o disco rigido esterno oppure unità
di rete) e fare clic su Avanti. I file per l’attivazione verranno copiati sul supporto selezionato.
4.
Solo per dispositivi USB: scollegare il supporto removibile e collegarlo al computer dotato di
connessione a Internet.
5.
Nel computer connesso a Internet, fare doppio clic su USBWizard.exe (situato nella directory radice
del supporto). Verrà avviata l'Attivazione guidata.
6.
Selezionare le licenze da attivare e fare clic su Avanti
7.
Immettere o modificare le informazioni nel modulo Registrazione utente. Fare clic su Avanti.
Se invece è già stato registrato, procedere alla fase 8. Apparirà un messaggio che comunica che i dati di
attivazione per le licenze selezionate sono stati recuperati correttamente.
8.
Solo per dispositivi USB: scollegare il supporto removibile dal computer e ricollegarlo al computer in
cui è installato il software.
9.
Nel computer in cui è installato il software, fare di nuovo doppio clic su USBWizard.exe (ubicato nella
directory radice del supporto). L'Attivazione guidata visualizzerà la licenza attivabile sul computer sul
quale è installato il software.
7
Introduzione
10. Fare clic su Avanti.
11. Fare clic su Fine.
Nota: Se non si ha accesso a un computer dotato di connessione a Internet, è possibile attivare ilprodotto
tramite smartphone.
•
Tramite smartphone
Per leggere il codice a barre che consente di attivare il software tramite smartphone è necessaria
un'applicazione di scansione dei codici a barre, da scaricare dal negozio / punto vendita dell'applicazione.
Questa modalità di attivazione sfrutta la connessione a Internet dello smartphone.
1.
Immettere il Numero di serie e la password forniti con il software e fare clic su Avanti.
2.
Selezionare Con uno smartphone.
3.
Immettere le informazioni nel modulo Registrazione utente. Fare clic su Avanti.
4.
Verrà visualizzato un codice a barre. Spostare il cursore sul codice a barre per ingrandirlo.
5.
Aprire l'applicazione di scansione dei codici a barre sullo smartphone.
6.
Scansionare il codice a barre con lo smartphone.
7.
Fare clic su Continua o aprire il browser sul telefono.
8.
Verrà visualizzato il sito Web di attivazione del software. Qui è possibile registrarsi e attivare il
9.
Fare clic su Inoltra.
software. Compilare tutti i campi.
Il Codice di convalida e il Codice d'installazione vengono visualizzati in fondo alla pagina Web di
attivazione del software. Se necessario, scorrere verso il basso.
10. Inserire il Codice di convalida e il Codice d'installazione in maiuscolo durante la procedura
guidata.
11. Fare clic su Avanti.
12. Fare clic su Fine.
•
Tramite il sito Web
1.
Immettere il Numero di serie e la password forniti con il software e fare clic su Avanti.
2.
Selezionare Con il nostro sito Web.
3.
Il collegamento fornito in questa schermata (http://www.teklynx.eu/nsp/) è raggiungibile da un altro
computer dotato di accesso a Internet. Per completare l'attivazione occorre utilizzare un computer
dotato di connessione a Internet per collegarsi al sito Web per l'attivazione. Per utilizzare questo
servizio verranno richiesti numero di serie e password (forniti con il prodotto) e il Codice utente
(visualizzato nella procedura guidata).
4.
Immettere i dati dell'utente della licenza nel modulo Registrazione utente visualizzato nel nostro sito
Web. Fare clic su Avanti.
5.
Fare clic su Inoltra.
6.
Il Codice di convalida e il Codice d'installazione verranno visualizzati sul nostro sito Web.
Immetterli nell'Attivazione guidata in maiuscolo e fare clic su Avanti.
7.
Fare clic su Fine.
Installazione manuale del driver della chiave
Se si desidera installare manualmente il driver della chiave, seguire questa procedura:
8
Introduzione
•
Selezionare Start, quindi Esegui.
•
Specificare il percorso:
Windows XP, Server 2003:
C:\program files\TKI\Network\[software versione]\Common\Tools\Dongle\, quindi digitare il seguente
comando: \HaspDinst.exe -i
Windows 7, 8, 8.1, Server 2008-2012 64-bit:
C:\Program Files (x86)\Common Files\TKI\Dongle\, quindi digitare il seguente comando:
\HaspDinst.exe -i
32-bit:
C:\Program Files \Common Files\TKI\Dongle\, quindi digitare il seguente comando: \HaspDinst.exe -i
Nota: Si consiglia di chiudere il software di etichettatura e altre eventuali applicazioni prima di installare il
driver.
Avvio del programma
1.
Selezionare Start > Programmi.
2.
Selezionare il nome che è stato dato al gruppo di programmi durante l'installazione (come
impostazione predefinita, è il nome dell'applicazione).
Viene visualizzata la finestra principale.
9
Scoperta dell’interfaccia
Descrizione della finestra principale
Questa sezione comprende una panoramica generale degli elementi della finestra principale nell'ordine in cui
vengono visualizzati all'inizio di una sessione di lavoro.
La barra dei menu
La barra dei menu contiene le seguenti opzioni: File, Modifica, Visualizza, Oggetto, Origine de dati,
Strumenti, Finestra e Guida.
Per aprire un menu
1.
Selezionatelo con il pulsante sinistro del mouse.
2.
Quindi scegliete il comando desiderato.
Nota : Per accedere a un comando tramite la tastiera, utilizzare i tasti di scelta rapida. Premere ALT seguito
dalla lettera sottolineata nel nome del menu o del comando.
Lo spazio di lavoro
Lo spazio di lavoro è la parte centrale della finestra, posta fra i righelli e le barre di scorrimento. Contiene un
riquadro che fissa i limiti del documento e include gli oggetti da stampare nonché un'area non stampabile per
inserire annotazioni e oggetti che non si desidera stampare.
Il documento
Quando viene aperta una nuova sessione, il programma visualizza un riquadro nella parte in alto a sinistra della
finestra. Questo riquadro rappresenta i limiti del documento da stampare.
Posizionare all'interno del riquadro gli oggetti necessari a creare il documento.
La barra di stato
Posizionata nella parte inferiore della finestra, la barra di stato visualizza il nome della stampante selezionata,
la porta di comunicazione cui è connessa, le coordinate x e y del puntatore del mouse e le dimensioni cx e cy
dell'oggetto selezionato.
Le barre degli strumenti
Questi strumenti consentono di eseguire attività di routine più rapidamente rispetto all'uso del mouse.
Selezione degli strumenti: Fate clic sul pulsante che corrisponde allo strumento.
11
Scoperta dell’interfaccia
La barra del titolo
La barra del titolo visualizza il nome del software e del documento corrente o "documenton. " nel caso in cui sia
stato creato un nuovo documento. Consente di spostare la finestra dello spazio di lavoro con il mouse.
La barra degli strumenti di formattazione del testo
Questi strumenti consentono di modificare la formattazione di testo e/o di un paragrafo, ad esempio modificare
il font, la dimensione dei caratteri, le opzioni di stile, l'allineamento e così via.
Per modificare la formattazione:
1.
Selezionare un oggetto nel documento.
2.
Fare clic sulle opzioni desiderate.
Nota: Tutte queste opzioni sono accessibili anche dalla finestra di dialogo Testo tramite il comando Oggetto >
Testo.
La barra degli strumenti Oggetto
La barra degli strumenti Oggetto visualizza il nome dell'oggetto selezionato e consente di accedere alle
proprietà di tale oggetto.
La barra degli strumenti Visualizza
La barra degli strumenti Visualizza offre diverse opzioni di visualizzazione.
Per modificare la modalità di visualizzazione fare clic sulla modalità desiderata:
Pulsante
Nome dello strumento
Funzione
Nome
Visualizza i nomi delle variabili.
Dimensione
Visualizza la dimensione massima delle variabili.
Contents
Visualizza i valori delle variabili.
Modulo
Visualizza il modulo.
Visualizza
Visualizza le viste Oggetti e Origini dati.
Zoom
Consente di aumentare o diminuire il dettaglio degli oggetti
Nota: Tutte queste opzioni sono accessibili anche dal menu Visualizza.
12
Scoperta dell’interfaccia
La barra degli strumenti di creazione
La barra degli strumenti di creazione include diversi pulsanti che rappresentano ognuno uno strumento per
creare e manipolare oggetti.
Pulsante
Nome dello strumento
Funzione
Selection tool
Consente di selezionare e manipolare tutti i tipi di oggetto.
Testo
Consente di creare testo fisso e variabile.
Codici a barre
Consente di creare codici a barre fissi e variabili.
Immagini
Consente di inserire immagini.
Oggetti esterni
Consente di inserire oggetti esterni all'applicazione.
Linee
Consente di disegnare linee orizzontali o verticali.
Rettangoli
Consente di disegnare rettangoli o quadrati.
Forme circolari
Consente di disegnare forme circolari.
Figure libere
Consente di disegnare figure libere costituite da linee.
Linee diagonal
Consente di disegnare linee diagonali.
Rettangoli con angoli arrotondati
Consente di disegnare rettangoli con angoli arrotondati.
Figure già pronte
Consente di importare nel documento figure già pronte.
Procedure guidate UCC/EAN 128,
Consente di creare codici a barre con le procedure guidate
HIBC and Maxicode
UCC/EAN 128, HIBC e Maxicode.
Viste Origini dati e Oggetti
La vista Origini dati visualizza le origini dati e il numero di variabili associato. È possibile inserire gli oggetti
variabile semplicemente trascinandoli nel documento. È inoltre possibile aggiungere, eliminare e modificare le
proprietà delle variabili nel menu di scelta rapida.
La vista Oggetti visualizza il numero di oggetti creati in base al tipo e alle proprietà quali posizione, altezza e
larghezza. Questa scheda può essere utilizzata anche per selezionare un oggetto e modificarne la posizione.
I tasti con la freccia rivolta verso l'alto e verso il basso consentono di muoversi in su e in giù nella struttura ad
albero. I simboli + e - consentono di espandere o contrarre l'elenco e di visualizzare l'elenco delle variabili
associate a ogni origine dati o gli oggetti disponibili per ogni categoria.
13
Scoperta dell’interfaccia
Informazioni sulle origini dati
Una origine dati contiene una lista di variabili costituita da dati con la stessa origine.
Quando si seleziona una origine dati, si indica il tipo e la posizione del dato richiesto. I dati possono avere
origine interna (Data, Contatore) o esterna all'applicaizone (Database, inserimento dati diretto tramite il
Modulo).
Le varie origini dati disponibili nella vista Data Sources sono le seguenti: Database, Data, Modulo, Formula,
Ricerca in tabella, Contatore e Libera.
Righelli
I righelli vengono utilizzati per visualizzare la posizione del mouse e per posizionare accuratamente i vari
oggetti nel documento. Possono essere impostati in pollici o millimetri utilizzando il comando Strumenti >
Opzioni.
I righelli consentono di individuare la posizione del puntatore del mouse e posizionare con assoluta precisione
gli oggetti da includere nel documento. Possono essere configurati in pollici o millimetri utilizzando il comando
Strumenti > Opzioni > Visualizza.
•
Facendo doppio clic sulla parte sinistra del righello orizzontale si riduce la percentuale di
visualizzazione.
•
Facendo doppio clic sulla parte destra del righello orizzontale si aumenta la percentuale di
visualizzazione.
•
È possibile visualizzare il menu di scelta rapida Zoom facendo clic con il pulsante destro del mouse sul
righello verticale.
Pulsante di rotazione
Se si fa clic su
nella parte in alto a sinistra del documento è possibile ruotare il documento stesso di 90°,
180°, 270° o 360° sullo schermo. La rotazione a schermo è una funzionalità esclusivamente di visualizzazione,
non ha alcun effetto sulla stampa.
Per ruotare un documento:
•
Fare clic sul pulsante di rotazione con il mouse e ruotare il documento di 90° verso sinistra.
•
Fare clic sul pulsante di rotazione con il pulsante destro del mouse e ruotare il documento di 90° verso
destra.
Nota: Lo stesso effetto di rotazione del documento può essere ottenuto utilizzando il comando View >
Orientation o facendo clic sul righello verticale con il pulsante destro del mouse per visualizzare il menu di
scelta rapida.
14
Scoperta dell’interfaccia
Per modificare il colore di un oggetto:
Selezionare l'oggetto desiderato.
•
Fare clic con il mouse su un colore nella tavolozza per applicarlo a testo, linee o contorni.
•
Fare clic con il pulsante destro del mouse su un colore nella tavolozza per applicarlo allo sfondo.
Nota: Il pulsante X elimina il colore di sfondo da un oggetto.
È possibile modificare il colore anche tramite la finestra di dialogo Proprietà.
•
Fare doppio clic su un oggetto. Viene visualizzata la finestra di dialogo Proprietà.
•
Selezionare un colore (di primo piano o di sfondo) nella scheda Carattere.
15
Configurazione dell’ambiente di lavoro
Scelta della stampante
Prima di iniziare a creare un documento, è necessario impostare l'ambiente di lavoro.
Il primo passo consiste nel selezionare la stampante con cui si desidera stampare le etichette. Le stampanti
non hanno tutte le stesse caratteristiche, di conseguenza sono disponibili opzioni diverse a seconda del modello
di stampante scelto.
La seconda fase consiste nell'impostazione delle opzioni dell'ambiente di lavoro, ad esempio la lingua
dell'interfaccia, l'unità di misura ecc. Tutte le opzioni disponibili verranno esaminate più avanti nel capitolo.
La fase finale consiste nell'impostazione delle pagine dei documenti, ad esempio nella definizione delle
dimensioni del documento, dell'orientamento, dei margini ecc.
Il software di creazione delle etichette consente di stampare con un'ampia gamma di stampanti i cui driver sono
forniti con il software. È inoltre possibile stampare con una stampante Windows installata in locale sulla
macchina o sulla rete aziendale.
È necessario selezionare la stampante prima di iniziare la creazione del documento in quanto la scelta della
stampante determina la configurazione delle opzioni di pagina, l'uso di diversi font di carattere e così via.
Selezione di una stampante
È possibile accedere alla finestra di dialogo Printer selection tramite:
Il comando File > Seleziona stampante
-oppure-
Facendo clic sul pulsante
-oppure-pressione del tasto F5.
È possibile accedervi anche facendo clic sul pulsante Stampante nella finestra di dialogo Stampa (F6).
È necessario selezionare una stampante prima di creare il documento. La scelta della stampante influisce sulle
opzioni di impostazione, sull'uso dei vari font ecc.
Stampanti di Windows e stampanti native
Come abbiamo già visto, il software di creazione delle etichette è in grado di stampare su un'ampia gamma di
stampanti di Windows e native, sia dirette che a trasferimento termico.
17
Configurazione dell’ambiente di lavoro
Il termine stampante di Windows fa riferimento a qualsiasi stampante installata sul sistema operativo,
generalmente si tratta di stampanti per ufficio, laser e così via. I lavori di stampa vengono inviati allo spooler
(coda processi).
I driver per le stampanti native e a trasferimento termico vengono forniti con il software di creazione delle
etichette. La stampa su queste stampanti viene gestita direttamente dal software.
Per selezionare una stampante
1.
Scegliere File > Seleziona stampante.
È anche possibile fare clic sul pulsante
2.
Selezionare una stampante dall'elenco.
3.
Fare clic su OK.
o premere F5.
Nota : I driver forniti dall'applicazione sono caratterizzati da un'icona.
Aggiunta di una stampante
È possibile accedere alla finestra di dialogo Installazione stampante tramite il comando File > Seleziona
stampante, e facendo clic su Aggiungi.
Questa finestra di dialogo consente di aggiungere i driver della stampante forniti con il software.
Nota: Per aggiungere una stampante di Windows, è necessario utilizzare il Pannello di controllo.
Per aggiungere una stampante:
1.
Fare clic su File > Seleziona stampante.
È anche possibile fare clic sul pulsante
o premere F5.
2.
Fare clic su Aggiungi.
3.
Selezionare un tipo e quindi un modello di stampante dall'elenco Modello.
4.
Selezionare la porta di comunicazione (seriale, parallela o file), quindi fare clic su OK.
Nota: Fare clic sul simbolo (+) accanto al tipo di stampante per visualizzarne i vari modelli.
Le porte di comunicazione
Nome
Funzione
porta
COMx
Indica le porte di comunicazione seriali. Selezionare il numero della porta seriale cui la
stampante è connessa.
LPTx
Indica le porte di comunicazione parallele. Selezionare il numero della porta parallela cui la
stampante è connessa.
File
Selezionare File se si desidera stampare su file.
18
Configurazione dell’ambiente di lavoro
Esempio
Aggiunta di una Zebra 140 su LPT1
1. Scegliere File > Seleziona stampante.
2. Fare clic su Aggiungi.
3. Dall'elenco Modello selezionare il gruppo Zebra, quindi b.
4. Selezionare la porta di comunicazione LPT1, deselezionare la casella Direct access, quindi fare clic su OK.
Personalizzazione dell'ambiente di lavoro
Il software offre numerose opzioni di personalizzazione dell'ambiente di lavoro.
Tali opzioni includono la scelta della lingua dell'interfaccia, dell'unità di misura, del font di visualizzazione delle
finestre di dialogo, delle cartelle di lavoro e del tasso di conversione delle valute.
Modifica della lingua dell'interfaccia
L'interfaccia utente è disponibile in diverse lingue e può essere modificata con facilità.
1.
Scegliere Strumenti > Opzioni.
2.
Fare clic sulla scheda Visualizza.
3.
Selezionare la lingua.
4.
Fare clic su OK.
Nota : Quando si fa clic su OK, tutti i menu, i comandi e i messaggi a video verranno visualizzati nella lingua
selezionata (fanno eccezione la guida in linea e le finestre di dialogo di Windows, come Apri e Salva con
nome).
Modifica delle opzioni di visualizzazione e dell'ambiente di lavoro
È possibile modificare la lingua dell'interfaccia, l'unità di misura e il font di visualizzazione per le caselle di
dialogo. Per modificare queste opzioni, utilizzare la scheda Visualizza.
•
Per accedere alla scheda Visualizza, selezionare Strumenti > Opzioni.
Scelta dell'unità di misura
L'unità di misura può essere millimetri o pollici. L'impostazione dell'unità di misura modifica i righelli.
1.
Scegliere Strumenti > Opzioni.
2.
Fare clic sulla scheda Visualizza.
3.
Selezionare l'unità di misura desiderata.
4.
Fare clic su OK.
Modifica del font di visualizzazione delle finestre di dialogo
1.
Scegliere Strumenti > Opzioni.
19
Configurazione dell’ambiente di lavoro
2.
Fare clic sulla scheda Visualizza.
3.
Nel campo Font di visualizzazione, fare clic su
4.
Selezionare il font.
5.
Fare clic su OK.
.
Modifica della scala delle griglie
La scala delle griglie, utilizzata per allineare gli oggetti, può essere modificata o disabilitata.
1.
Scegliere Strumenti > Opzioni.
2.
Fare clic sulla scheda Griglia.
-oppureFare doppio clic sul righello verticale per accedere direttamente alla scheda Griglia.
3.
Selezionare la scala desiderata.
4.
Fare clic sull'opzione Visualizza.
5.
Fare clic su OK.
Nota : L'unità di misura utilizzata per la scala delle griglie viene definita nella scheda Visualizza.
Definizione del tasso di conversione
Il tasso di conversione definito nella finestra viene utilizzato nelle formule eurotocurrency (daeuroavaluta) e
currencytoeuro (davalutaaeuro).
1.
Scegliere Strumenti > Opzioni.
2.
Fare clic sulla scheda Altre.
3.
Immettere il tasso di conversione nella finestra.
Note: Il tasso di conversione predefinito è tra il franco francese e l'euro.
Definizione della cartella di lavoro
La prima volta in cui vengono aperte le finestre di dialogo Apri e Salva con nome dopo aver avviato il
software, la cartella Documenti viene selezionata come cartella di lavoro predefinita.
1.
Scegliere Strumenti > Opzioni quindi la scheda Cartelle predefinite.
2.
Fare clic sulla colonna del Percorso per modificare la cartella di lavoro predefinita.
-oppureFare clic sul pulsante
e selezionare la nuova cartella di lavoro predefinita. Modificare il percorso
nella colonna Percorso
3.
Fare clic su OK.
20
Configurazione dell’ambiente di lavoro
Impostazione delle pagine:
Formattazione di un documento
I modelli dei documenti vengono creati e modificati nella finestra di dialogo Imposta pagina
Formattare un documento significa impostare le dimensioni della pagina, l'orientamento, il numero di etichette
per riga e per colonna, la dimensione del documento, i margini e la distanza fra le etichette. È possibile creare i
propri modelli di documento e salvarli per un utilizzo futuro.
Nota: Prima di creare un modello di documenti, è necessario scegliere il modello di stampante che si utilizzerà
per produrre i documenti. Scegliere File > Seleziona stampante.
Definire il formato della pagina nella finestra di dialogo Imposta pagina. Vengono così aggiornate le
impostazioni della stampante. Il software non utilizza le impostazioni della pagina definite nella finestra di
dialogo Configura la stampante.
1.
Scegliere File > Imposta pagina.
-oppureFare clic sul pulsante
.
2.
Fare clic sulla scheda Etichetta e immettere la dimensione e il numero delle etichette.
3.
Fare clic sulla scheda Pagina e selezionare la dimensione e l'orientamento della pagina.
4.
Digitare i valori desiderati nella scheda Margini. La scheda Modello consente di salvare i modelli
personalizzati.
5.
Fare clic su OK.
Nota : Quando i parametri immessi sono incompatibili con la dimensione del modello, viene visualizzato un
messaggio di errore.
Esempio
Creazione e definizione dell'impostazione della pagina per un modello personalizzato
1. Creare un nuovo documento.
2. Selezionare la stampante di Windows generica.
3. Scegliere File > Imposta pagina.
- oppure Fare clic sul pulsante
.
4. Fare clic sulla scheda Etichetta e immettere i seguenti valori:
Larghezza e Altezza: 30/30
Numero per etichette:
Per riga: 2
21
Configurazione dell’ambiente di lavoro
Per colonna: 3
Raggio angolo 0
5. Fare clic sulla scheda Pagina e immettere i seguenti valori:
Page sizing: Dimensionamento automatico
6. Fare clic sulla scheda Margini e immettere i seguenti valori:
Margini:
A sinistra: 10
In alto: 10
Spazio:
Tra colonna: 5
Tra righe: 5
7. Fare clic sulla scheda Modello e immettere i seguenti valori:
Tipo: Family
Nome: Layout1
8. Fare clic su OK quindi salvare l'etichetta come InstallDir\Samples\Forms\Tutorial\TEST1.
Creazione di una custodia per CD: impostazione della pagina e creazione di un modello
personalizzato
1.
Creare un nuovo documento e denominarlo FRONT.
2.
Selezionare la stampante.
3.
Scegliere Strumenti > Opzioni, fare clic sulla scheda Visualizza e selezionare Millimetri come unità
di misura. Fare clic su OK.
4.
Scegliere File > Imposta pagina
- oppure Fare clic sul pulsante
5.
6.
7.
.
Fare clic sulla scheda Etichetta e immettere i seguenti valori:
•
Larghezza e Altezza: 120,
•
Raggio angolo: 100,
•
Numero per etichette:
•
Per riga: 1,
•
Per colonna: 2.
Fare clic sulla scheda Pagina e selezionare i seguenti valori:
•
Dimensione pagina: A4,
•
Orizzontale.
Fare clic sulla scheda Margini e immettere i seguenti valori:
•
•
Margini:
•
A sinistra: 40,
•
In alto: 10,
Spazzio:
22
Configurazione dell’ambiente di lavoro
•
8.
9.
Tra righe: 15.
Fare clic sulla scheda Modello e immettere i seguenti valori:
•
Type: Jaquette,
•
Name: CDx2.
Fare clic su OK.
Note: La stampante utilizzata in questo esempio è una stampante di Windows™. Se si desidera utilizzare una
stampante termica, è possibile che vengano visualizzati messaggi di errore durante l'impostazione della pagina.
Sarà quindi necessario modificare i valori suggeriti nell'esempio poiché, come abbiamo già visto, la scelta della
stampante influisce su alcune impostazioni.
Eliminazione di un modello personalizzato
Se un modello creato non è più necessario, è possibile eliminarlo.
Per eliminare un modello personalizzato:
1.
Scegliere File > Imposta pagina.
-oppureFare clic sul pulsante
.
2.
Nella scheda Modello, selezionare il modello dagli elenchi Tipo e Nome.
3.
Fare clic sul pulsante Rimuovi.
23
Composizione di un documento con oggetti fissi
Creazione e manipolazione di oggetti
La creazione di oggetti fissi implica l'inserimento nel documento di oggetti quali testo, codici a barre, immagini,
linee, rettangoli e cerchi.
Creazione di oggetti
È possibile creare in modo semplice e veloce un oggetto (codice a barre, immagine, testo, disegni ecc.) nel
documento utilizzando:
•
La barra degli strumenti di creazione,
- oppure -
•
il menu Oggetto.
Nota: l'applicazione dà automaticamente un nome ad ogni oggetti creato. Una volta selezionato l'oggetto, il
nome viene visualizzato nella vista Oggetti e nella barra degli strumenti Oggetto.
È possibile creare un oggetto utilizzando una delle seguenti opzioni:
•
Creazione modalità diretta:
1.
Fare clic direttamente sull'oggetto o l'icona che si desidera inserire nel documento.
2.
Fare clic sulla posizione in cui si desidera mettere l'etichetta.
-oppure-
•
Creazione modalità guidata (secondo i requisiti di utilizzo):
1.
Fare clic sul pulsante del menu dell'oggetto. Viene visualizzato un sottomenu con l'elenco di azioni che
è possibile assegnare all'oggetto (Oggetto fisso, Procedura guidata, Nuova origine dati, Usa una
origine dati esistente).
2.
Selezionare l'azione desiderata.
3.
Fare clic sulla posizione in cui si desidera mettere l'etichetta.
Modifica di un oggetto
Potete modificare un oggetto utilizzando:
•
la barra degli strumenti, la barra degli strumenti di formattazione, la barra degli strumenti di
allineamento, ecc.
•
•
Fate doppio clic sull'oggetto,
Oggetti vista > Proprietà...
25
Composizione di un documento con oggetti fissi
La funzione Trascina(Per trascinare, fate clic sulla voce e trascinate la voce fino alla posizione desiderata
tenendo premuto il pulsante sinistro del mouse.) cviene utilizzata per eseguire operazioni comuni(Creare
degli oggetti di testo o immagini, trascinando dal Browser Windows dei file di testo e dei file grafici supportati
dall'applicazione oppure creare degli oggetti variabili trascinando le variabili dalla scheda Origini dati)
Creazione di un oggetto di testo
Un oggetto di tipo testo può essere costituito da un carattere, una parola o un intero paragrafo.
È possibile definire lo stile del carattere e il formato del paragrafo utilizzando la barra degli strumenti di
formattazione del testo oppure la finestra di dialogo Testo.
Per creare un oggetto di testo:
1.
Dalla barra degli strumenti Creazione, fare clic sullo strumento Crea testo
.
- oppure Scegliere Oggetto > Testo.
2.
Fare clic all'interno dello spazio di lavoro oppure sul testo da modificare.
- oppure Selezionare e trascinare un riquadro nello spazio di lavoro.
3.
Immettere il testo. È possibile definire lo stile del testo utilizzando la finestra di dialogo Testo.
Per aprire la finestra di dialogo Testo:
Scegliere Oggetto >Testo.
- oppure Premere il tasto F7.
Creazione di un oggetto codice a barre
Il software offre un'ampia gamma di simboli adatti alle esigenze del settore, nonché la possibilità di creare
codici a barre a 2D.
La selezione dei simboli, la definizione dei rispettivi attributi e l'immissione del messaggio da codificare
avvengono tramite la finestra di dialogo Barcode.
Per creare un oggetto codice a barre:
1.
Nella barra degli strumenti Creazione, fare clic sullo strumento Crea codice a barre
.
- oppure Scegliere Oggetto > Codice a barre
2.
Fare clic all'interno dello spazio di lavoro.
Si apre la finestra di dialogo Codice a barre.
26
Composizione di un documento con oggetti fissi
3.
Dalla scheda Codice, selezionare il codice a barre desiderato. È possibile scegliere fra Stampante e
Grafica.
4.
Fare clic su Stampante per visualizzare l'elenco dei codici a barre disponibili nella stampante.
- oppure fare clic su Grafica per visualizzare l'elenco dei codici a barre generati dal software.
5.
Se necessario, specificare le caratteristiche del codice a barre (altezza, larghezza barra stretta,
rapporto, carattere di controllo).
6.
Immettere i dati da codificare nella finestra Dati.
7.
Fare clic su OK.
Nota : Alcune stampanti non dispongono di codici a barre. Ciononostante è possibile stampare codici a barre
tramite l'opzione Grafica. In questo modo però il funzionamento della stampante è molto rallentato in quanto i
codici a barre vengono inviati alla stampante sotto forma di immagini grafiche.
Creazione di un oggetto forma Esempio: tracciare una linea
Il software viene fornito con una gamma di strumenti che consentono all'utente di creare etichette perfette.
È possibile disegnare una linea, un cerchio, un rettangolo e così via utilizzando il processo descritto in seguito.
Per tracciare una linea:
1.
Fare clic sullo strumento Disegna linea
.
- oppure Scegliere Oggetto > Disegno >Linea.
2.
Fare clic all'interno dello spazio di lavoro.
3.
Muovere il mouse tenendo premuto il pulsante sinistro.
Esempio: Creazione di una custodia per CD: disegno di un cerchio
1. Fare clic sullo strumento di disegno cerchio o ellisse.
2. Fare clic all'interno dello spazio di lavoro.
3. Tenendo premuto il pulsante sinistro del mouse e contemporaneamente il tasto MAIUSC, muovere il mouse
orizzontalmente per creare la forma desiderata.
4. Selezionare il cerchio e scegliere Proprietà dal menu di scelta rapida.
5. Fare clic sulla scheda Posizione e immettere i seguenti valori:
Larghezza e Altezza: 20.
6. Fare clic su OK.
7. Selezionare Oggetto > Allineamento > Orizzontale al centro dell' etichetta per allineare il cerchio al
centro della custodia.
8. Selezionare il cerchio e fare clic sul pulsante Blocca.
Importazione di un'immagine
27
Composizione di un documento con oggetti fissi
Il software consente di inserire immagini e loghi aziendali per perfezionare le etichette.
È possibile importare diversi formati: bmp, dib, dxf, emf, fmf, eps, fpx, img, gif, jpg, pcd, pcx, dcx, png, rle,
tga, tif, wmf e wpg.
1.
Dalla barra degli strumenti di Creazione, fare clic sullo strumento Importa immagine
.
- oppure Scegliere Oggetto > Immagine.
2.
Fare clic all'interno dello spazio di lavoro.
Si apre la finestra di dialogo Selezione immagine.
3.
Nella scheda Trova file, selezionare l'immagine da importare.
4.
Selezionare il nome del file dell'immagine.
5.
Fare clic su OK.
Nota : Per visualizzare un'anteprima dell'immagine, fare clic sul pulsante Anteprima.
28
Composizione di un documento con oggetti variabili
Informazioni sulle origini dati
Un'origine dati contiene un elenco di variabili costituite da dati che hanno la stessa origine. Le origini dati
possono essere suddivise in categorie e sottocategorie ad eccezione dell'origine Database.
Quando si seleziona una origine dati, si indica dove risiedono i dati richiesti e di che tipo sono. I dati possono
avere origine interna (formula, data, contatore) o esterna all'applicazione (database, immissione diretta,
ActiveX).
Le varie origini dati disponibili nella vista o nel menu Origini dati sono le seguenti:
•
L'origine dati Database: consente di connettersi a un database.
•
L'origine dati Data: consente di inserire data e ora.
•
L'origine dati Formula: consente di creare formule all'interno del documento.
•
L'origine dati Modulo: consente l'immissione di dati durante la stampa.
•
L'origine dati Ricerca in tabella: consente di aggiungere il risultato delle ricerche effettuate nei
database.
•
L'origine dati Contatore: consente di inserire un valore auto-incrementante.
•
L'origine dati Libera: origine dati popolata da dati che non sono stati specificati al momento della
creazione. Un'origine dati libera può essere utilizzata per creare origini dati intermedie.
Creazione di una origine dati
Le origini dati consentono di utilizzare dati esterni all'applicazione, ad esempio dati di calcolo, la data di sistema
del computer e così via. I valori associati a tali variabili provengono da diverse origini dati.
È possibile creare una origine dati da:
La vista Origini dati
1.
Nella vista Origini dati, fate clic con il pulsante destro su una delle sorgenti di dati.
2.
Selezionate Aggiungi dal menu pop-up.
Il menu Origini dati
1.
Fare clic sul menu Origini dati.
2.
Selezionare una delle sorgenti dati.
3.
Fare clic su Aggiungi.
La barra degli strumenti
1.
Fare clic su
2.
Selezionare la origini dati desiderata.
3.
Nel sottomenu, selezionare Aggiungi.
nella barra degli strumenti.
29
Composizione di un documento con oggetti variabili
Per ognuna di queste modalità di creazione:
•
L'origine dati creata viene visualizzata automaticamente nella origine dati selezionata.
•
L'applicazione associa all'origine dati un nome predefinito.
Nota: Non è possibile utilizzare parentesi {} nel nome della variabile.
Nota: Questa procedura si applica a tutte le origini dati, ad eccezione delle variabili create nell'origine dati
Database. Per creare una variabile database, è necessario creare una query.
•
All'origine dati selezionata è possibile aggiungere categorie e sottocategorie, ad eccezione dell'origine
dati Database.
Nota: per creare le categorie e le sottocategorie, fare clic con il tasto destro del mouse sull'origine dati, quindi
selezionare Aggiungi categoria
L'origine dati Database
Comando: Origine dati > Database > Crea/Modifica una query.
L'origine dati Database contiene un elenco di variabili create in base alle necessità. Tali variabili sono popolate
da dati provenienti da query o tabelle ASCII.
Nota : Quando vengono create, le origini dati conservano i nomi dei campi che le popolano.
Nota: Non è possibile rinominare le variabili database in quanto sono associate ai nomi dei campi del database.
Creazione di una query
1.
Selezionare l’origine dati dall’elenco Seleziona una origine dati.
Nota: Per selezionare una nuova origine dati, fare clic sul pulsante New data source. In questo modo sarà
possibile utilizzare la procedura guidata oppure scegliere tra una origine dati ODBC o OLEDB.
2.
Come impostazione predefinita, è attivata la modalità di creazione Standard. Tuttavia, per creare la
query, è possibile utilizzare la modalità di creazione Avanzata SQL:
Modalità di creazione standard
3.
Nell'elenco Seleziona una tabella, selezionate la tabella in cui effettuare la ricerca.
L’opzione Inserisci il nome delle tabelle consente di visualizzare i nomi delle tabelle nell’elenco dei
campi.
4.
Nell’elenco Elementi, selezionate gli elementi che desiderate visualizzare.
5.
Nell’elenco Seleziona campi, selezionate i campi delle tabelle selezionate.
Suggerimento È consigliabile selezionare unicamente i campi utilizzati nell'etichetta, questo per ridurre gli
scambi di dati con il database e quindi aumentare la velocità di elaborazione.
30
Composizione di un documento con oggetti variabili
6.
Fate clic sul pulsante
per visualizzare il risultato.
Modalità di creazione avanzata SQL
3.
Selezionate la modalità SQL.
4.
Immettete la query in formato SQL nel campo di modifica.
-oppureFate clic su SQL Query Builder per accedere a Creazione query. Utilizzate l’intuitiva interfaccia per
creare le query del database SQL. Potete creare nuove richieste graficamente oppure rappresentare
graficamente richieste esistenti nelle vostre applicazioni.
5.
Fare clic su
per vedere il risultato.
Le origini dati create hanno i nomi dei campi del database.
L'origine dati Ricerca in tabella
Comando Origine dati > Ricerca in tabella > Aggiungi
L'origine dati Ricerca in tabella contiene un elenco di origini dati che sono state create dall'utente. I valori
dell'origine dati sono il risultato di ricerche condotte all'interno di database diversi da quelli associati al
documento corrente.
Tali ricerche vengono condotte in uno o più campi di database. I dati vengono estratti da uno dei campi
individuati in un record (chiamato "campo risultato").
Definizione delle proprietà dell'origine dati Ricerca in tabella
Comando: Origine dati > Ricerca in tabella > Proprietà...
1.
Selezionare l’origine dati dall’elenco Seleziona una origine dati.
Nota: Per creare una nuova origine dati, fare clic sul pulsante Nuova... In questo modo sarà possibile utilizzare
la procedura guidata oppure scegliere tra una origine dati ODBC o OLEDB.
2.
Come impostazione predefinita, è attivata la modalità di creazione standard. Per effettuare una
ricerca in tabella, è possibile anche utilizzare la modalità di creazione Avanzata: SQL
Modalità di creazione standard
3.
Nell'elenco Seleziona una tabella, selezionate la tabella in cui effettuare la ricerca.
4.
Nell’elenco Seleziona il campo risultato, selezionate il campo il cui valore dovrà essere trasferito
nella vostra variabile.
5.
Fare clic su
6.
Selezionare il campo nella tabella esterna in cui volete eseguire la ricerca.
7.
Selezionare la variabile del documento corrente contenente il valore della ricerca.
8.
Fare clic sul pulsante Prove per visualizzare il risultato.
per aggiungere una riga.
31
Composizione di un documento con oggetti variabili
Modalità di creazione avanzata SQL
3.
Fare clic sulla modalità di creazione del formato SQL.
4.
Inserire la query in formato SQL.
-oppureFare clic su SQL Query Builder per accedere a Creazione query. In questo modo potrete avvalervi di
un’intuitiva interfaccia per creare le query del database SQL. Potete creare nuove richieste
graficamente oppure rappresentare graficamente richieste esistenti nelle vostre applicazioni.
5.
Fare clic sul pulsante Prove per visualizzare il risultato.
L'origine dati Data
Comando Origine dati > Data > Aggiungi
L'origine dati Data contiene un elenco di origini dati che sono state create. Tali origini dati vengono popolate
dalla data di sistema del computer o dalla stampante. Questa origine dati consente di visualizzare la data e
l'orario in un formato definito precedentemente. I valori vengono popolati automaticamente all'avvio di ogni
sessione di stampa.
È possibile inserire la data e/o l'ora corrente in un documento. È inoltre possibile aggiungere un valore fisso alla
data o all'ora corrente.
Definizione delle proprietà dell'origine dati Data
1.
Nella scheda Data, selezionare il formato desiderato per la data e l'ora.
2.
Il formato della data viene visualizzato nell'area Anteprima.
3.
Fare clic su OK.
La scheda Script Visual Basic
Esempio: Inserimento di una data
1. Aprire una etichetta.
2. Aggiungere una origine dati Data e denominarla datefab.
3. Comporre la data nella finestra di dialogo Data. È necessario che il formato sia gg/mm/aa. Per aggiungere
dei separatori, immettere il carattere "/" nella casella di testo nella parte in basso a sinistra della finestra di
dialogo, quindi fare clic su Aggiunti.
4. Fare clic su OK.
5. Selezionare la data (datefab) e trascinarla nello spazio di lavoro.
6. Scegliere Testo nel menu di scelta rapida.
L'origine dati Contatore
Comando Origine dati > Contatore > Aggiungi
32
Composizione di un documento con oggetti variabili
L'origine dati Contatore contiene un elenco di origini dati che sono state create dall'utente. Tali origini dati
vengono popolate da dati calcolati dal computer o dalla stampante.
Il contenuto cambia con l'avanzare della stampa, in base a un valore iniziale e a un valore incrementale.
Definizione delle proprietà dell'origine dati Contatore
1.
Selezionare il tipo di contatore.
Se si desidera utilizzare un tipo di contatore diverso da quelli visualizzati nell'elenco, scegliere l'opzione
Personalizzato e immettere una sequenza personalizzata.
2.
Immettere un valore nella casella Incremento. Per impostazione predefinita, l'incremento è uguale a
+1.
3.
Immettere un valore iniziale nella casella Valore iniziale. Per impostazione predefinita, tale valore è
uguale a 0.
4.
Fare clic su OK.
La scheda Script Visual Basic
L'origine dati Formula
Comando Origine dati > Formula > Aggiungi
L'origine dati Formula contiene un elenco di origini dati che sono state create dall'utente. Tali origini dati
vengono popolate da combinazioni di operatori, costanti, variabili, variabili di controllo, formule e funzioni. I dati
possono essere numerici o alfanumerici.
Per effettuare un calcolo all'interno di un documento, è necessario creare una origine dati Formula.
Per questa origine dati esiste una finestra di dialogo specifica che consente di definire le funzioni necessarie alla
formula data.
Definizione delle proprietà dell'origine dati Formula
1.
Immettere la formula direttamente nella casella editing.
-oSelezionate con il mouse gli elementi desiderati quindi fate clic su Inserisci.
2.
Fare clic su OK.
Suggerimento: È possibile inserire un elemento selezionandolo con un doppio clic.
Nota: Se il nome di una variabile utilizzata nella formula contiene uno dei seguenti caratteri &+-*/<>=^%,!\",
deve essere racchiusa tra parentesi {}.
Note : È possibile verificare la formula facendo clic su Prova. Se nel messaggio viene visualizzato il valore
della formula significa che questa è corretta. Se il valore non è corretto, seguire le istruzioni visualizzate a video
33
Composizione di un documento con oggetti variabili
e apportare le necessarie modifiche. Se il valore ottenuto è troncato, è necessario modificare la lunghezza
massima specificata nella scheda Output.
La scheda Script Visual Basic
Esempio: Creazione di una formula semplice
Visualizzazione del prezzo di un prodotto
L'etichetta di produzione deve indicare il prezzo del prodotto come funzione del peso e del prezzo al
chilogrammo.
1. Aprire una etichetta con due variabili: WEIGHT e PRICEPERKG.
Per la variabile WEIGHT: immettere 788 (assumendo che il peso del prodotto sia 788 g) come valore Local e
immettere "Immettere il peso in g" nella casella Prefix, quindi fare clic su OK.
Per la variabile PRICEPERKG: immettere 15,70 (il peso al kg è 15,70 euro) come valore Local della variabile e
immettere "Immettere il prezzo al kg" nella casella Prefix, quindi fare clic su OK.
2. Aggiungere una formula e denominarla Prezzo.
3. Immettere la formula WEIGHT*PRICEPERKG/1000, quindi fare clic su OK.
4. Salvare il documento.
Esempio: Aggiunta di una variabile della formula "Avviso" per la visualizzazione di un messaggio di
avviso.
Nella sequenza seguente, verrà creata una formula nell'etichetta PRODUCT_WS3 perché venga visualizzato un
messaggio di avviso che segnali all'utente che il valore della variabile condivisa Total_Weight supera 1.000 kg.
Se il valore del peso supera i 1.000 kg, viene visualizzato il messaggio "Attenzione! Errore! Il peso totale supera
il massimo consentito!"
1. Aprire l'etichetta.
2. Creare una formula e denominarla "Avviso".
3. Nella casella di dialogo Formula, immettere la seguente espressione:
if(Total_Weight>1000, "Attenzione\n!Errore!\n Il peso totale supera il massimo consentito!", "").
4. Nella scheda Output, immettere 50 in Maximum length e fare clic su OK.
34
Composizione di un documento con oggetti variabili
5. Posizionare la variabile come testo all'interno dell'etichetta.
6. Nella casella di dialogo Testo, selezionare Scalable come font e impostare il valore di Height a 12,70 mm.
7. Nella scheda Paragrafo, selezionare l'opzione A capo automatico e quindi Centra (allineamento)
Informazioni sulla funzione IF
Restituisce un valore se la condizione specificata è TRUE, un altro se è FALSE.
La funzione IF viene utilizzata per effettuare test condizionali su valori e formule.
La sintassi
if("expr","val_if_true","val_if_false”) ”expr" rappresenta qualsiasi valore o espressione il cui risultato può
essere TRUE o FALSE.
val_if_true è il valore restituito se "expr" è TRUE. L'argomento val_if_true può essere un'altra formula.
val_if_false è il valore restituito se "expr" è FALSE. L'argomento val_if_false può essere un'altra formula.
L'origine dati Modulo
Comando Origine dati > Modulo > Aggiungi
L'origine dati Modulo contiene un elenco di variabili che sono state create dall'utente. Tali variabili vengono
popolate immettendo dati direttamente dal Modulo digitando sulla tastiera.
Per visualizzare il modulo
Il Modulo consente di immettere i dati direttamente durante la progettazione o, più comunemente, prima della
stampa.
1. Aprire l'etichetta contenente una variabile Modulo.
2. Fare clic sul pulsante
nella barra degli strumenti.
Come impostazione predefinita, lo spazio di lavoro consente di visualizzare l'etichetta e il modulo
separatamente.
Per visualizzare l'etichetta e il modulo insieme:
1. Selezionare l'etichetta relativa al modulo.
2. Trascinare il tutto sulla destra dello spazio di lavoro. Ora è possibile visualizzare entrambi gli elementi.
35
Composizione di un documento con oggetti variabili
Tutte le modifiche apportate all'etichetta o al modulo aggiorneranno automaticamente i dati dell'altro.
Personalizzazione del Modulo
È possibile personalizzare l'aspetto del modulo modificando il colore, il font, ecc. nella finestra di dialogo
Personalizzazione del modulo.
Per accedere alla finestra di dialogo modulo
1.
Aprite l'etichetta contenente una variabile modulo.
2.
Fate clic sul pulsante
nella barra degli strumenti.
Come impostazione predefinita, lo spazio di lavoro consente di visualizzare l'etichetta e il modulo
separatamente.
Per visualizzare l'etichetta e il modulo insieme:
1.
Selezionate l'etichetta relativa al modulo.
2.
Spostate tutto a destra dello spazio di lavoro tenendo premuto il pulsante sinistro del mouse. Ora è
possibile visualizzare entrambi gli elementi.
Tutte le modifiche apportate all'etichetta o al modulo aggiorneranno contemporaneamente i dati
dell'altro.
Modifica dell'ordine dei dati immessi nel modulo
È possibile modificare l'ordine in cui i dati vengono immessi nel modulo.
Procedere come segue:
1. Selezionare il modulo utilizzando il mouse.
2. Fare clic con il pulsante destro.
3. Selezionare Avvio ordinamento schede. Viene visualizzata la numerazione predefinita.
4. Fare clic sul numero del campo che si desidera venga visualizzato per primo nel modulo. Il numero
diventa verde quando viene convalidato.
5. Ripetete il passaggio 4 per continuare a ordinare i campi.
6. Per confermare la selezione, fare clic sul pulsante destro e selezionare Convalida ordinamento schede.
L'ordine dei campi verrà convalidato automaticamente alla convalida del primo campo. Quindi la
numerazione scompare dal modulo.
36
Composizione di un documento con oggetti variabili
Nota: È inoltre possibile annullare qualsiasi modifica. Fare clic con il pulsante destro del mouse sul modulo e
selezionare Elimina ordinamento schede.
Definizione delle proprietà dell'origine dati Modulo
1.
Fare clic sulla scheda Modulo.
2.
Immettere il messaggio che si desidera venga visualizzato nel modulo.
3.
Se lo si desidera, è possibile definire un formato di immissione e una lunghezza minima.
4.
È possibile creare valori che verranno proposti nel modulo selezionando <Locale> dalla Elenco
valori. In seguito fare clic su
5.
per accedere alla finestra di dialogo Elenco valori.
Nella scheda Output, è possibile definire un formato di output, una lunghezza massima, un suffisso e
un prefisso.
6.
Fare clic su OK.
Nota : Se viene definito un valore locale vuoto e si seleziona la casella Ripristina dopo la stampa, il valore
della variabile verrà impostato su vuoto dopo ogni lavoro di stampa.
L'origine dati Libera
Comando Origine dati > Libera > Aggiungi
L'origine dati Libera contiene un elenco di origini dati che sono state create dall'utente. Queste origini dati sono
popolate da dati che non sono stati specificati al momento della creazione. Un'origine dati Libera può essere
utilizzata per creare origini dati intermedie.
Definizione delle proprietà dell'origine dati Libera
Definite le proprietà delle origine dati dalla vista Origini dati.
1.
Nella scheda Input,selezionare una delle seguenti opzioni:Locale o Condivisa o A partire da un file.
Se è stata scelta l'opzione Local, immettere il valore della variabile nella casella. Questo sarà il valore
iniziale della variabile, quello che verrà stampato per primo.
- oppure Se è stata scelta l'opzione Condivisa, immettere il valore della variabile nella casella. Fare clic su OK.
- oppure Se è stata scelta l'opzione A partire da un file, selezionare il file richiesto.
2.
Nella scheda Output, è possibile definire un formato di output, una lunghezza massima, un suffisso e
un prefisso.
3.
Fare clic su OK.
Esempio: Creazione di una variabile libera
1. Aprire una etichetta.
37
Composizione di un documento con oggetti variabili
2. Creare una origine dati Libera e denominarla ''ref''.
3. Inserire l'origine dati nell'etichetta in formato testo.
4. Per evitare che l'origine dati venga visualizzata nella stampa, selezionarla e fare clic su nella barra degli
strumenti Oggeto.
Creazione di oggetti variabili
Il concetto di oggetto fisso è legato a quello di oggetto variabile.
Un oggetto variabile è un testo, un codice a barre o un oggetto di tipo immagine costituito da elementi i cui
valori non sono stati definiti al momento della creazione. È possibile associare diversi oggetti a una singola
variabile.
Il valore di tali elementi viene derivato da diverse origini dati al momento della stampa:
•
Immissione diretta dalla tastiera nel Modulo (origine dati Modulo).
•
Importazione da file o database esterno (origine dati Ricerca in tabella o Database )
•
Calcolo del campo da computer (origini dati Formula, Contatore e Data)
Nota :Nella vista Origini dati, una freccia rossa
•
indica la variabile associata all'oggetto selezionato..
Dati generati da script Visual Basic.
Creazione di un oggetto variabile collegato a una origine dati esistente
Creazione di oggetti variabili
È possibile creare in modo semplice e veloce un oggetto variabile (codice a barre, immagine, testo, disegni
ecc.) nel documento utilizzando:
•
La barra degli strumenti di Creazione,
-oppure-
•
Il menu Oggetto.
Seguendo le indicazioni fornite, è possibile creare un oggetto utilizzando una delle seguenti opzioni:
•
Creazione modalità diretta:
1.
Fare clic direttamente sull'oggetto che si desidera inserire nel documento.
2.
Fare clic sul punto in cui si desidera posizionare l'etichetta.
La creazione guidata si avvia come impostazione predefinita. In caso contrario, fare doppio clic
sull'oggetto per aprire la finestra di dialogo Proprietà.
3.
Fare clic sulla scheda Origini dati.
4.
Selezionare Variabili.
5.
Selezionare la variabile che si desidera assegnare all'oggetto.
38
Composizione di un documento con oggetti variabili
- oppure -
•
Creazione modalità guidata (secondo i requisiti di utilizzo):
1.
Fare clic sul pulsante del menu dell'oggetto. Viene visualizzato un sottomenu che mostra le azioni
disponibili
2.
Per creare un oggetto variabile utilizzando una origine dati esistente, si può scegliere di:
- Selezionare Utilizzo di una origine dati esistente seguito dalla variabile interessata.
oppure
- Selezionare Procedura guidata per essere guidati passo per passo nel processo di creazione
dell'oggetto variabile.
3.
Fare clic sul punto in cui si desidera posizionare l'etichetta.
Nota: la creazione guidata è abilitata come impostazione predefinita. Per disabilitarla, selezionare Strumenti >
Opzioni > Procedure guidate.
Creazione di un oggetto variabile collegato a una nuova origine dati
Creazione di oggetti variabili
È possibile creare in modo semplice e veloce un oggetto variabile (codice a barre, immagine, testo, disegni
ecc.) nel documento utilizzando:
•
La barra degli strumenti di Creazione,
-oppure-
•
Il menu Oggetto.
Seguendo le indicazioni fornite, è possibile creare un oggetto utilizzando una delle seguenti opzioni:
•
Creazione modalità diretta:
1.
Fare clic direttamente sull'oggetto che si desidera inserire nel documento.
2.
Fare clic sul punto in cui si desidera posizionare l'etichetta.
La creazione guidata si avvia come impostazione predefinita. In caso contrario, fare doppio clic
sull'oggetto per aprire la finestra di dialogo Proprietà.
3.
Fare clic sulla scheda Origini dati.
4.
Selezionare Variabili.
5.
Selezionare la variabile che si desidera assegnare all'oggetto, fare clic con il pulsante destro del mouse
e selezionare Aggiungere.
-oppureFare clic sul pulsante Nuovo, quindi selezionate la variabile da aggiungere.
-OPPURE-
•
Creazione modalità guidata (secondo i requisiti di utilizzo):
39
Composizione di un documento con oggetti variabili
1.
Fare clic sul pulsante del menu dell'oggetto. Viene visualizzato un sottomenu che mostra le azioni
disponibili.
2.
Per creare un oggetto variabile utilizzando una nuova variabile, è possibile scegliere di:
- Selezionare Nuova origine dati,
oppure
- Selezionare Procedura guidata: per essere guidati passo per passo nel processo di creazione
dell'oggetto variabile.
3.
Fare clic sull'ubicazione in cui desiderate posizionare l'etichetta.
Nota: la creazione guidata è abilitata come impostazione predefinita. Per disabilitarla, selezionare Strumenti >
Opzioni > Procedure guidate.
40
Stampa
Un potente motore di stampa
Il software è uno strumento di creazione potente e semplice da usare e al contempo un motore di stampa
utilizzabile con la più vasta gamma di stampanti possibile (termiche, a trasferimento termico, a getto
d'inchiostro), mai disponibile finora sul mercato dell'identificazione automatica.
Per qualsiasi lavoro di stampa, una singola etichetta, una serie di etichette o svariate copie della stessa
etichetta, i comandi di stampa sono raggruppati in un unico punto, la finestra di dialogo Stampa.
Inoltre, il software per l'etichettatura consente di installare e controllare le stampanti in qualsiasi punto della
rete.
In questa sezione verranno illustrate tutte le possibili configurazioni di rete e le relative procedure di
installazione per l'ottimizzazione della stampa delle etichette.
Stampa di un documento
Per qualsiasi lavoro di stampa, una singola etichetta, una serie di etichette o svariate copie della stessa
etichetta, le impostazioni di stampa vengono definite tutte nella la finestra di dialogo Stampa.
1.
Scegliere File > Stampa per accedere alla finestra di dialogo Stampa.
È anche possibile fare clic sul pulsante
o premere F6.
2.
Nella casella di testo Etichette, immettere il numero di etichette da stampare.
3.
Fare clic su OK.
Esercitazione pratica 1 - Etichetta e serie di etichette
Per iniziare, è necessario chiarire la distinzione fra Etichetta e serie di etichette.
Nota: Se l'etichetta non include un contatore, la finestra di dialogo Stampa non visualizzerà il campo Copies of
each label, ma solo il campo Labels, che in questo caso avrà la stessa funzione.
Per chiarire la differenza fra Etichetta e serie di etichette, verrà presa in considerazione un'etichetta
contenente due tipi di contatori e la finestra di dialogo Stampa verrà configurata in diversi modi.
•
Aprire una etichetta .
Creare diversi contatori:
•
Un contatore classico che conta tutte le etichette e si reimposta quando il conteggio raggiunge
10:
•
Tipo
•
Incremento +1
•
Valore minimo 0
41
Stampa
•
Valore massimo 10
• Un contatore ISO che consente la numerazione singola di ciascuna copia delle etichette. Anche
questo contatore si reimposta quando raggiunge il valore 10:
•
Tipo
•
Incremento +1
•
Valore minimo 0
Il primo contatore, chiamato NumLabel, identifica un'etichetta particolare mentre il contatore ISO conta il
numero totale di etichette stampate.
Etichette in serie
In questo esempio verrà stampata una serie di 10 etichette:
1.
Specificare i seguenti valori nella finestra di dialogo Stampa:
•
Etichette : 10.
In questo modo viene specificato che nella serie saranno presenti 10 diverse etichette.
2.
Fare clic su Stampa.
Il risultato della stampa è quello atteso: sono state stampate 10 etichette e i due contatori visualizzano lo
stesso valore.
Copia delle etichette
In questo esempio verrà stampata una serie di cinque etichette, questa volta però verranno realizzate due copie
per ognuna.
1.
2.
Specificare i seguenti valori nella finestra di dialogo Stampa:
•
Etichette: 5
•
Copia delle etichette: 2.
Fare clic su Stampa.
Sono state stampate 10 etichette; tuttavia, il risultato è completamente diverso rispetto a quanto ottenuto
nell'esempio precedente.
Copia di una pagina
Come abbiamo appena visto, è possibile stampare diverse copie della stessa etichetta. Nel prossimo esempio
vedremo che è possibile anche stampare diverse copie della stessa pagina. Per far ciò, è necessario sapere con
esattezza che cos'è una pagina per la stampante.
La pagina è determinata dai parametri specificati durante la configurazione del driver della stampante. I risultati
ottenuti possono essere completamente diversi a seconda che si utilizzi una stampante da ufficio o una
42
Stampa
stampante termica. Può essere difficile visualizzare una pagina su carta continua, utilizzata principalmente dalle
stampanti termiche.
Inoltre, in base alle dimensioni del supporto di stampa e dell'etichetta, le dimensioni della pagina possono
corrispondere a quelle dell'etichetta, di conseguenza la copia della pagina può essere la stessa dell'etichetta.
Il formato della pagina e la dimensione dell'etichetta vengono definiti nella finestra di dialogo Imposta pagina.
1.
Aprire una etichetta.
2.
Selezionare File > Seleziona stampante.
3.
Selezionare una stampante per ufficio Windows.
4.
MVerificare che il formato della carta sia A4, quindi fare clic su OK.
5.
Selezionare File > Imposta pagina o fare clic su
.
Verrà visualizzata la finestra di dialogo Imposta pagina.
L'anteprima di stampa dà un'idea di come sarà la pagina stampata.
6.
Chiudere la finestra di dialogo.
7.
Fare clic su
.
8. Immettere i seguenti valori:
9.
•
Etichette: 8
•
Copie per pagina: 2
Fare clic su Stampa.
Esercitazione pratica 2 - Unione di stampa
L'unione di stampa è disponibile solo se l'etichetta è associata a un database (ASCII or ODBC).
La funzione di unione stampa tutti i record contenuti nel database.
Avvio di una unione di stampa
L'opzione di unione è disponibile quando è stato aperto un database di tipo merge. Avvia la stampa delle
etichette, con l'inclusione di tutti i record del database.
1.
Scegliere File > Stampa per accedere alla finestra di dialogo Stampa.
-oppureFare clic sul pulsante
.
2.
Nella casella di testo Etichette, immettere il numero di etichette da stampare.
3.
Selezionare la scheda Database. Nel campo Record, selezionate Tutti i record.
4.
Fare clic su OK.
Esercitazione pratica 3 - Stampa con il modulo
43
Stampa
Molto spesso i dati delle variabili devono essere immessi manualmente da un operatore subito prima della
stampa. L'applicazione offre un metodo di inserimento dati rapido e semplice: il Modulo.
Stampa con il modulo
1.
Selezionare File > Stampa oppure premere il tasto F6.
2.
Immettere ''2'' nel campo Etichette.
3.
Avviare la stampa.
Il modulo viene visualizzato ed è necessario immettere i dati da stampare.
4.
Immettere ''Smith'' e ''51'', ad esempio, quindi fare clic su OK.
Una volta stampata la prima etichetta, il modulo viene visualizzato nuovamente.
5.
Immettere ''Mullang'' e ''52'', ad esempio, quindi fare clic su OK.
Note: Il modulo viene visualizzato per ogni etichetta contenuta nella serie. Se si sceglie l'opzione Per ogni
serie, il modulo verrà visualizzato una sola volta, all'avvio della stampa della serie.
In breve
La finestra di dialogo Print
Quando l'etichetta include un contatore: l'opzione Etichette consente di
contiene differenze...
specificare il numero di etichette in una serie;
Copia delle etichette consente di determinare il numero di copie della
stessa etichetta da stampare.
Quando l'etichetta non include un contatore, questa opzione ha la stessa
funzione del campo Etichette.
Copia di una pagina
È possibile copiare una pagina solo se l'etichetta non include un
contatore ISO e se la pagina contiene più di un'etichetta.
Unione di stampa
Questa opzione stampa tutti i record in un database ed è disponibile solo
se l'etichetta è associata a un database.
Stampa con il Modulo
Il Modulo consente all'operatore di immettere i dati dalla tastiera subito
prima della stampa.
Risoluzione dei problemi
La seguente tabella elenca i problemi che si verificano più di frequente durante la stampa e offre alcune
soluzioni per aiutare l'utente a risolverli.
Problema
Causa
Soluzione
Non viene stampato
La stampante non è collegata.
Collegare la stampante.
Per un collegamento parallelo:
Assicurarsi che l'impostazione sia stata
- La stampante non è configurata
configurata nel pannello di controllo della
per un collegamento parallelo.
stampante (fare riferimento al manuale del
niente
produttore).
Per un collegamento seriale: le
Assicurarsi che le impostazioni di comunicazione
impostazioni della comunicazione
tra il PC e la stampante siano le stesse (per le
44
Stampa
seriale non sono corrette.
impostazioni di comunicazione seriale richieste
dalla stampante, fare riferimento al manuale del
produttore).
Il cavo seriale non è adatto.
Assicurarsi che il cavo soddisfi i requisiti della
stampante (fare riferimento al manuale del
produttore).
In entrambi i casi (collegamento
Verificare la connessione.
seriale o parallelo):
- Il cavo è connesso alla porta
sbagliata.
In entrambi i casi (collegamento
Verificare la connessione.
seriale o parallelo):
- Il cavo è connesso alla porta
sbagliata.
Una pagina non viene
Per la stampa termica: il
stampata
supporto di stampa è stato
Reinserire il supporto nel modo corretto.
inserito nel modo sbagliato (la
testina di stampa riscalda il lato
sbagliato della carta.
Per la stampa a trasferimento
Controllare il nastro e riposizionarlo se
termico: il nastro non è stato
necessario (fare riferimento al manuale del
inserito oppure è stato inserito
produttore).
nel modo sbagliato.
La modalità di stampa richiesta
Verificare che la modalità di stampa (termica o a
non è stata selezionata sulla
trasferimento termico) sia stata selezionata
stampante.
correttamente sulla stampante (fare riferimento
al manuale del produttore) oppure nella finestra
di dialogo Configura stampa.
Non è stato stampato
La memoria della stampante è
Verificare l'opzione Cancella memoria a
un oggetto grafico
esaurita.
stampa la prossima volta; se il problema
(immagine, font di
persiste, verificare la quantità di memoria
Windows, codice a
dedicata alle immagini (nella scheda Immagini
barre ecc...).
del driver della stampante).
La stampante non ha abbastanza
Aumentare la quantità di memoria della
memoria.
stampante aggiungendo una scheda di memoria
extra oppure aumentando la RAM (fare
riferimento al manuale del produttore oppure
chiedere al rivenditore dal quale si è acquistata
la stampante).
Alcune stampanti non
Correggere la posizione dell'oggetto
riconoscono un oggetto se
sull'etichetta.
questo si sovrappone all'area
stampabile, anche solo di pochi
millimetri.
45
Stampa
La stampante termica è
Il supporto di stampa non è lo
Verificare che durante l'impostazione della
inceppata
stesso di quello definito nella
pagina sia stato selezionato il supporto di
finestra di dialogo Imposta
stampa corretto: Continuous, With gap.
pagina (carta continua o con
spazi).
46
France
33-562-601-080
Germany
49-2103-2526-0
Singapore
65-6908-0960
United States
1-414-837-4800
Copyright 2015 Teklynx Newco SAS. All rights reserved. TEKLYNX and LABELVIEW are trademarks or registered trademarks
of Teklynx Newco SAS or its affiliated companies. All other brands and product names are trademarks and/or copyrights of
their respective owners.
www.teklynx.com