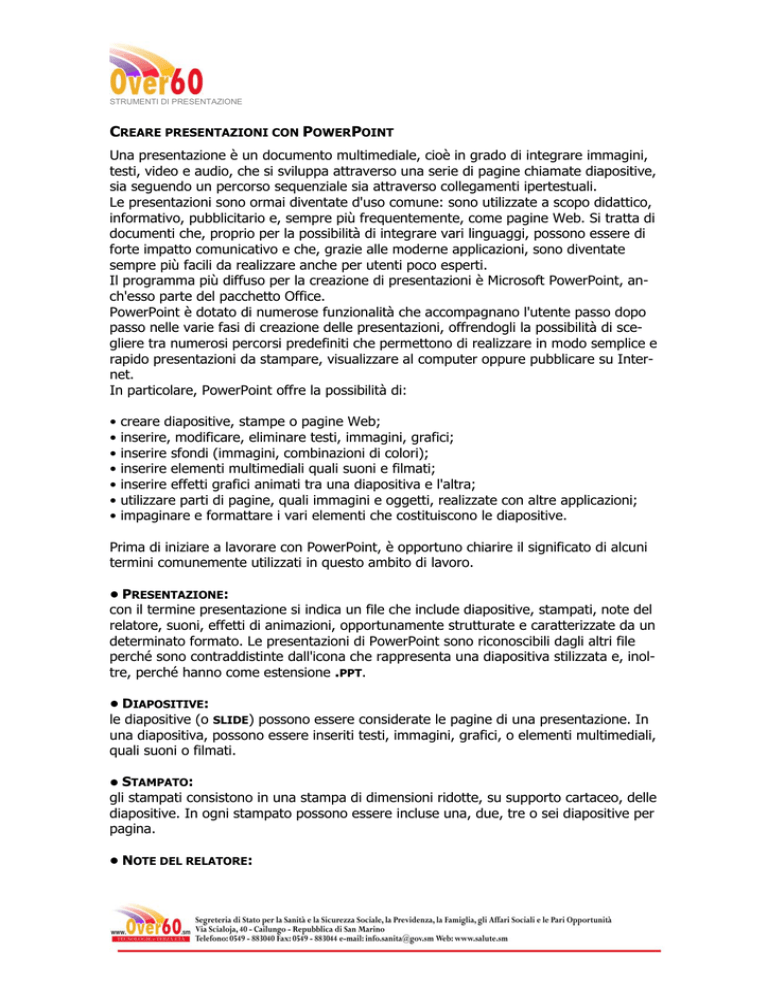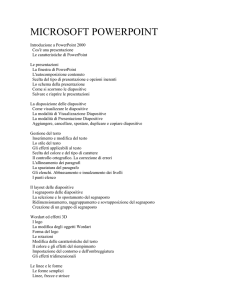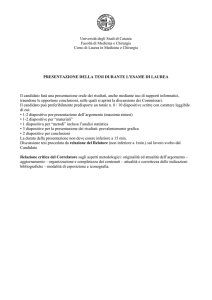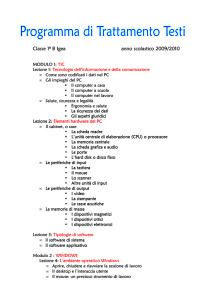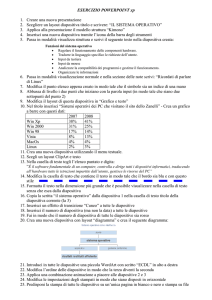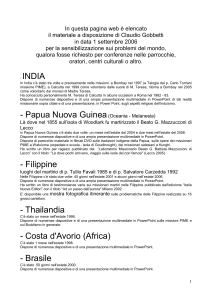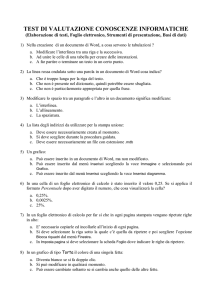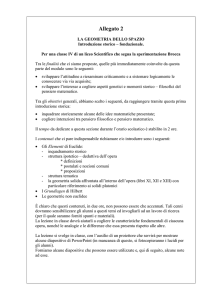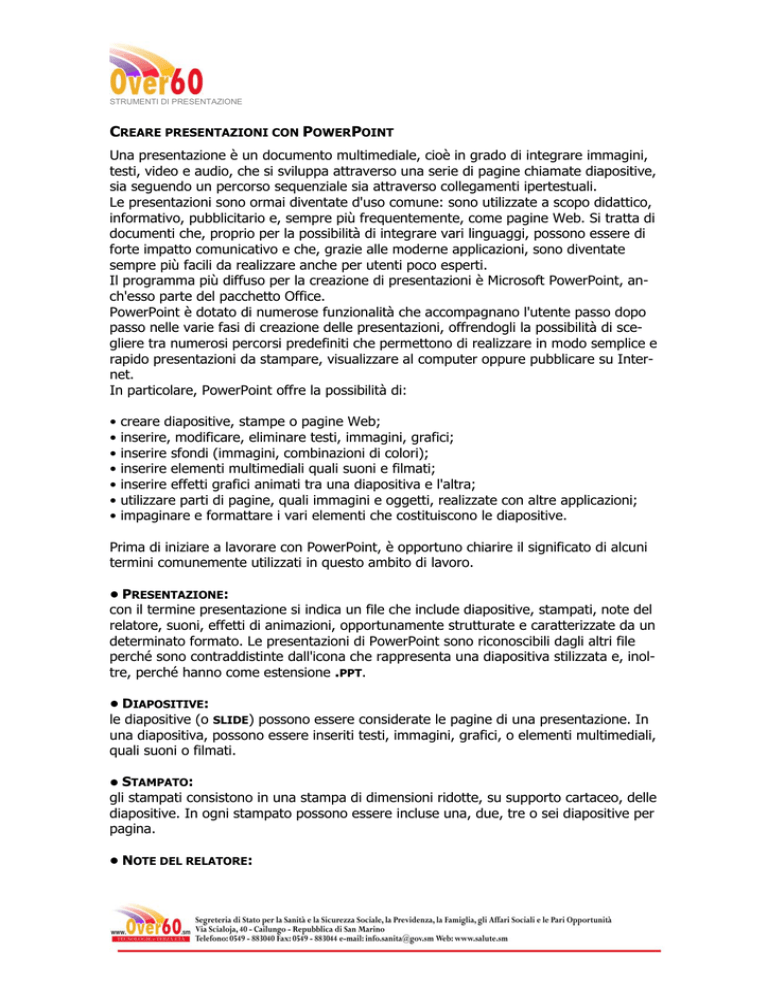
STRUMENTI DI PRESENTAZIONE
CREARE PRESENTAZIONI CON POWERPOINT
Una presentazione è un documento multimediale, cioè in grado di integrare immagini,
testi, video e audio, che si sviluppa attraverso una serie di pagine chiamate diapositive,
sia seguendo un percorso sequenziale sia attraverso collegamenti ipertestuali.
Le presentazioni sono ormai diventate d'uso comune: sono utilizzate a scopo didattico,
informativo, pubblicitario e, sempre più frequentemente, come pagine Web. Si tratta di
documenti che, proprio per la possibilità di integrare vari linguaggi, possono essere di
forte impatto comunicativo e che, grazie alle moderne applicazioni, sono diventate
sempre più facili da realizzare anche per utenti poco esperti.
Il programma più diffuso per la creazione di presentazioni è Microsoft PowerPoint, anch'esso parte del pacchetto Office.
PowerPoint è dotato di numerose funzionalità che accompagnano l'utente passo dopo
passo nelle varie fasi di creazione delle presentazioni, offrendogli la possibilità di scegliere tra numerosi percorsi predefiniti che permettono di realizzare in modo semplice e
rapido presentazioni da stampare, visualizzare al computer oppure pubblicare su Internet.
In particolare, PowerPoint offre la possibilità di:
•
•
•
•
•
•
•
creare diapositive, stampe o pagine Web;
inserire, modificare, eliminare testi, immagini, grafici;
inserire sfondi (immagini, combinazioni di colori);
inserire elementi multimediali quali suoni e filmati;
inserire effetti grafici animati tra una diapositiva e l'altra;
utilizzare parti di pagine, quali immagini e oggetti, realizzate con altre applicazioni;
impaginare e formattare i vari elementi che costituiscono le diapositive.
Prima di iniziare a lavorare con PowerPoint, è opportuno chiarire il significato di alcuni
termini comunemente utilizzati in questo ambito di lavoro.
• PRESENTAZIONE:
con il termine presentazione si indica un file che include diapositive, stampati, note del
relatore, suoni, effetti di animazioni, opportunamente strutturate e caratterizzate da un
determinato formato. Le presentazioni di PowerPoint sono riconoscibili dagli altri file
perché sono contraddistinte dall'icona che rappresenta una diapositiva stilizzata e, inoltre, perché hanno come estensione .PPT.
• DIAPOSITIVE:
le diapositive (o SLIDE) possono essere considerate le pagine di una presentazione. In
una diapositiva, possono essere inseriti testi, immagini, grafici, o elementi multimediali,
quali suoni o filmati.
• STAMPATO:
gli stampati consistono in una stampa di dimensioni ridotte, su supporto cartaceo, delle
diapositive. In ogni stampato possono essere incluse una, due, tre o sei diapositive per
pagina.
• NOTE DEL RELATORE:
STRUMENTI DI PRESENTAZIONE
a ogni diapositiva può essere associato un testo che solitamente è stampato su carta e
in fase di presentazione è visibile solo dal relatore: si può trattare del testo integrale
del discorso, di un promemoria, di una nota o di informazioni aggiuntive.
• LAYOUT:
ogni diapositiva ha una struttura che regola la disposizione degli elementi grafici, degli
oggetti e dei testi. Tale struttura prende il nome di layout.
• TRANSIZIONI:
le animazioni grafiche e gli effetti sonori che vengono introdotti durante una presentazione nel passaggio tra una diapositiva e l'altra prendono il nome di transizioni.
AVVIARE POWERPOINT
Come per le altre applicazioni di Office, per lanciare PowerPoint si può fare clic sul pulsante START e dal sottomenu PROGRAMMI selezionare MICROSOFT POWERPOINT. In
alternativa, se è attiva la BARRA DI OFFICE, si può fare clic sul PULSANTE DI POWERPOINT presente su di essa. Se si lavora spesso con questo programma, conviene comunque creare un'icona di collegamento sul desktop.
Al primo avvio di PowerPoint viene presentata la seguente finestra:
STRUMENTI DI PRESENTAZIONE
L’ambiente di lavoro è suddiviso in tre parti principali: sulla sinistra vengono riportate le
diapositive in formato STRUTTURA o MINIATURA, al centro
l’ambiente di creazione della diapositiva e sulla destra il
RIQUADRO DELLE ATTIVITÀ dove è possibile selezionare
moltissime opzioni previste dal programma.
Questo riquadro permette di rendere disponibili i comandi
a seconda dell’attività che l’utente vuole svolgere.
All’avvio del programma il riquadro riporta le opzioni generali raggruppate sotto la categoria “NUOVA PRESENTAZIONE”. Le opzioni disponibili consentono di scegliere se
creare una NUOVA PRESENTAZIONE (VUOTA, DA MODELLO
STRUTTURA, DA CREAZIONE GUIDATA CONTENUTO) oppure
aprirne una esistente. Se la presentazione che ci interessa
non è presente nell’elenco di quelle più recenti, attraverso
l’opzione ALTRE PRESENTAZIONI, viene visualizzata la FINESTRA DI DIALOGO APRI, che consente di scegliere un file da aprire.
Nel caso si voglia lavorare con più presentazioni allo stesso tempo, è possibile procedere all'apertura di altri file di
PowerPoint selezionando APRI dal MENU FILE. Sarà quindi
possibile passare da una diapositiva all'altra selezionandone una dal menu FINESTRA o DALLA BARRA DELLE APPLICAZIONI.
SALVARE UNA PRESENTAZIONE
Dopo aver inserito una o più diapositive, per poterle archiviare e utilizzare in un momento successivo è necessario salvarle. Per compiere questa operazione selezionate
FILE dalla BARRA DEI MENU, quindi scegliete il COMANDO
SALVA dal MENU A DISCESA.
Un altro modo per salvare un presentazione è quello di
fare clic sul PULSANTE SALVA presente nella BARRA DEGLI
STRUMENTI STANDARD.
Come accade anche negli altri applicativi Office, se è la prima volta che si salva un documento comparirà la FINESTRA DI DIALOGO SALVA CON NOME, dove è possibile dare un
nome alla propria presentazione e specificare L'UNITÀ e la CARTELLA dove salvarla. Nella finestra SALVA CON NOME individuate, nella casella SALVA IN, la cartella all'interno
della quale intendete salvare il file, quindi, nella casella NOME FILE, scrivete il nome
che ritenete più idoneo per identificare la vostra presentazione. PowerPoint salva le
presentazioni nella cartella in cui l'ultimo documento è stato salvato o aperto.
STRUMENTI DI PRESENTAZIONE
Se una presentazione era stata precedentemente salvata, quando si fa clic sul COMANlimita ad aggiornare il file senza visualizzare la finestra di dia-
DO SALVA PowerPoint si
logo SALVA CON NOME.
Le presentazioni possono essere salvate in formati diversi da quello di PowerPoint
2000, per essere scambiate con utenti di altri programmi. Possono, per esempio, diventare immagini (GIF, JPG, PNG o BMP), o file in formato RICH TEXT FORMAT
(RTF), leggibili quindi da Word. Per salvare la presentazione in un altro formato selezionate, dal menu FILE, il comando SALVA CON NOME, poi, nella relativa finestra di dialogo, scegliete il TIPO DI FILE in cui desiderate convertire la presentazione.
SALVARE UNA PRESENTAZIONE COME PAGINA WEB
Utilizzare Internet per visualizzare le presentazioni è diventata ormai una pratica comune. PowerPoint consente di pubblicare una presentazione in formato HTML utilizzando un semplice comando: la voce SALVA COME PAGINA WEB del MENU FILE. Quando
selezionate il comando SALVA COME PAGINA WEB si apre la finestra di dialogo SALVA
CON NOME. Digitate un nome per la pagina Web nella CASELLA NOME FILE, quindi scegliete un percorso per la pagina Web nell'elenco delle cartelle. Per modificare il titolo
della pagina Web, ossia il testo visualizzato sulla barra
del titolo del browser, scegliete il pulsante CAMBIA TITOLO, digitate il nuovo titolo
nella casella TITOLO PAGINA
e fate clic su OK.
Se fate clic sul PULSANTE
PUBBLICA si aprirà la finestra
di dialogo PUBBLICA COME
PAGINA WEB, che permette
di impostare altre opzioni,
per esempio se pubblicare la
presentazione completa o
soltanto alcune diapositive,
STRUMENTI DI PRESENTAZIONE
attivare o disattivare le note del relatore o specificare il formato del browser per la pagina Web. Il pulsante OPZIONI WEB che si trova nella finestra, inoltre, consente di selezionare altre opzioni di formattazione e visualizzazione della pagina Web, per esempio
il colore del testo nei riquadri struttura o il colore di sfondo per tutti i riquadri; dopo
aver scelto le opzioni che preferite, fate clic su OK. PowerPoint formatta automaticamente la presentazione in base alle opzioni appropriate per la visualizzazione Web. I titoli contenuti nel riquadro struttura, per esempio, diventano collegamenti ipertestuali
che consentono di spostarsi all'interno della presentazione. Tutte le immagini o gli oggetti di disegno inseriti nella presentazione (compresi i file in formato bitmap o le forme disegnate con gli strumenti di disegno) sono automaticamente memorizzati in formato GIF, JPEG, PNG o VECTOR MARKUP LANGUAGE (VML). Anche dopo aver salvato
la presentazione come pagina Web, tutti i dati in essa contenuti, tra cui le immagini e
altri oggetti, possono essere modificati utilizzando PowerPoint.
CHIUDERE UNA PRESENTAZIONE
Per chiudere una presentazione aperta è sufficiente fare clic sul COMANDO CHIUDI del
MENU FILE o in alternativa utilizzare il comando di chiusura standard (cioè la X) di una
finestra di Windows, appena sotto la barra del titolo in alto a destra (e non sulla barra:
si faccia attenzione alla differenza tra la chiusura di una presentazione e la chiusura del
programma).
L’ASSISTENTE DI OFFICE
In Powerpoint, come in Word, Excel e Access, è presente l'assistente di Office. Se si
preme il tasto F1 o si clicca sull'icona dell'ASSISTENTE, questo ci chiederà quale parola
chiave cercare. Una volta inserita la parola chiave all'interno della casella fate clic sul
PULSANTE CERCA. L'assistente visualizzerà gli argomenti correlati. Un altro modo per
ottenere informazioni in PowerPoint consiste nell' utilizzare la guida rapida. Selezionate
dal menu ? la guida rapida. Il puntatore del mouse assumerà la forma di un punto di
domanda. Fate clic sul comando o sul testo per ottenerne le informazioni a esso correlate.
CHIUDERE POWERPOINT
Terminata la sessione di lavoro, è possibile uscire dal programma attraverso il comando ESCI del menu FILE. È possibile utilizzare anche il comando di chiusura standard per
un'applicazione di Windows, ovvero la X presente sulla barra del titolo in alto a destra.
Uscendo da PowerPoint si provoca la chiusura automatica di tutte le presentazioni aperte. Quando si cerca di chiudere una presentazione alla quale erano state apportate
delle modifiche non ancora salvate, PowerPoint visualizza un messaggio con il quale richiede se si vogliono salvare i cambiamenti effettuati.
STRUMENTI DI PRESENTAZIONE
MODALITÀ DI VISUALIZZAZIONE
Nel realizzare una presentazione si rende necessario passare a diverse modalità di visualizzazione. È possibile infatti dover visualizzare una singola diapositiva per crearla o
modificarla, oppure visualizzare la sequenza delle diapositive e la struttura per gestire
le transizioni o l'ordine delle diapositive stesse, o ancora la pagina note per aggiungere
riferimenti utili al relatore, o eseguire la proiezione a video per vedere la presentazione
delle diapositive. Per scegliere il tipo visualizzazione che si desidera occorre selezionarla
dal menu VISUALIZZA, oppure, più velocemente, utilizzare i PULSANTI DI COMANDO
presenti a fianco della barra di scorrimento orizzontale, in basso a sinistra nella finestra
del programma.
Le tipologie di visualizzazione sono le seguenti:
1. VISUALIZZAZIONE NORMALE
La Visualizzazione normale si compone di una finestra di lavoro suddivisa in tre riquadri. Il riquadro STRUTTURA/SEQUENZA DIAPOSITIVE, nel pannello di sinistra della finestra, visualizza il testo dell'intero file aperto, cioè di tutta la presentazione e, oltre a of-
STRUMENTI DI PRESENTAZIONE
frire uno schema generale del lavoro, consente di intervenire in modo semplice per
modificare i contenuti delle diapositive. Il riquadro DIAPOSITIVA, che occupa l'area centrale della finestra, visualizza il testo e le immagini grafiche della diapositiva attiva, cioè
della pagina aperta. Il riquadro NOTE, che si trova sotto il riquadro diapositiva, visualizza eventuali note incluse nelle diapositive.
STRUMENTI DI PRESENTAZIONE
2. SEQUENZA DIAPOSITIVE
STRUMENTI DI PRESENTAZIONE
3. PAGINA NOTE
4. PRESENTAZIONE
STRUMENTI DI PRESENTAZIONE
Nei PULSANTI DI COMANDO non è presente la modalità PAGINA NOTE. A seconda delle
modalità di visualizzazione adottate l'area di lavoro e le barre dei menu a scelta rapida
possono cambiare.
Quando si inserisce una nuova diapositiva o se ne vuole modificare una è opportuno
adottare la VISUALIZZAZIONE NORMALE. Per fare questo è sufficiente selezionare il comando VISUALIZZAZIONE NORMALE dal menu VISUALIZZA o fare clic sul primo PULSANTE DI MODALITÀ VISUALIZZAZIONE.
La barra di scorrimento verticale a lato della finestra permette di sfogliare le diapositive
della presentazione. Quando si trascina la barra con il mouse, appaiono il numero e il
titolo della diapositiva che sarà visualizzata: rilasciando il tasto del mouse, si accede alla diapositiva. Nell'angolo in basso a destra della finestra si trovano i pulsanti che permettono di scorrere le diapositive velocemente: il pulsante superiore per tornare alla
diapositiva precedente, quello inferiore per passare alla successiva. Per spostarsi all'interno della presentazione si può anche usare la tastiera: il tasto HOME va alla prima
diapositiva, il tasto FINE va all'ultima, mentre i tasti PAGINA SU e PAGINA GIÙ permettono di spostarsi rispettivamente alla diapositiva precedente e a quella successiva.
Nella barra situata sul lato inferiore della finestra (barra di stato), infine, si trovano informazioni relative alla presentazione, per esempio il numero di diapositiva che si sta
visualizzando e il modello di presentazione.
Per modificare i testi, cambiare la struttura dei titoli o variare l'ordine delle diapositive
può essere opportuno utilizzare il RIQUADRO STRUTTURA. Per avere una visione d'insieme della presentazione con le singole diapositive "in miniatura", è opportuno selezionare la visualizzazione SEQUENZA DIAPOSITIVE. Nella visualizzazione SEQUENZA DIAPOSITIVE è possibile spostare, copiare o cancellare delle diapositive, come si vedrà in
seguito.
Con la visualizzazione PAGINA NOTE avremo la possibilità di gestire delle note insieme
alle diapositive. Queste potranno essere stampate o visualizzate dal relatore durante la
presentazione.
La visualizzazione PRESENTAZIONE, infine, consiste in un'anteprima, come meglio si
vedrà in seguito, della presentazione al pubblico, con eventuali effetti speciali.
MODIFICARE LA BARRA DEGLI STRUMENTI
Le BARRE DEGLI STRUMENTI sono personalizzabili anche in PowerPoint, selezionando il
comando BARRE DEGLI STRUMENTI del menu VISUALIZZA. Sarà così possibile scegliere
le barre che si vorranno utilizzare o personalizzare quelle esistenti selezionando la voce
PERSONALIZZA. Si dovrà in quest'ultimo caso scegliere i comandi desiderati e trascinarli
all'interno della barra che si vuole personalizzare. È anche possibile cliccare sulla freccia
rivolta verso il basso, alla fine dei pulsanti già presenti sulla barra, e scegliere AGGIUNGI o RIMUOVI PULSANTI.