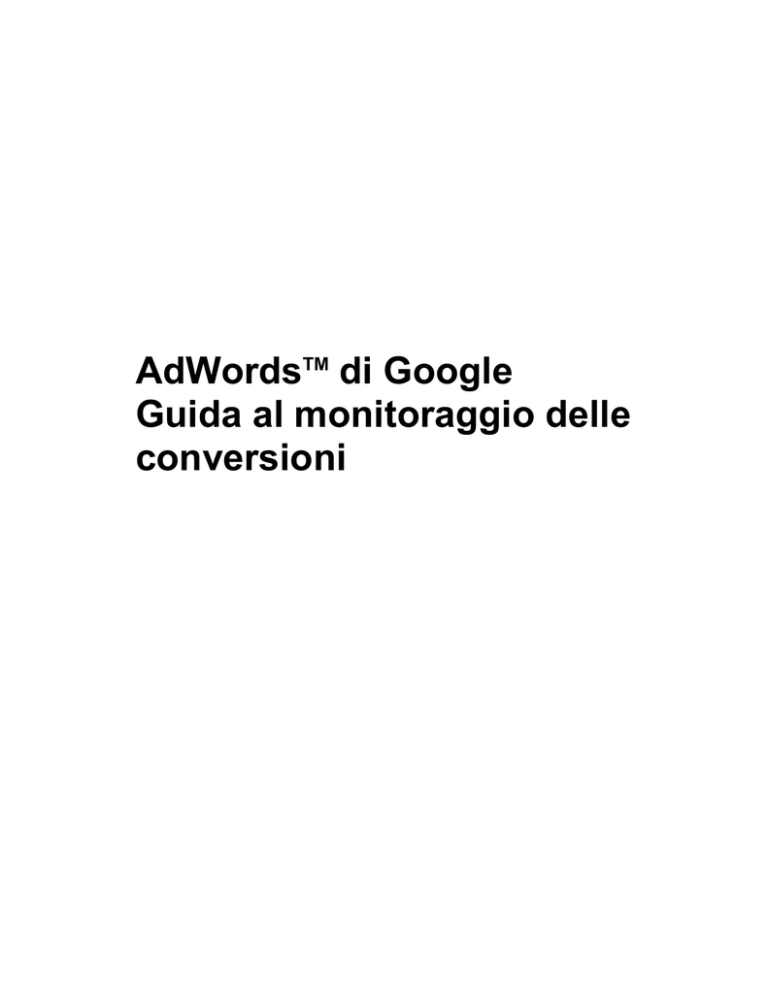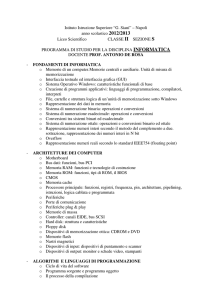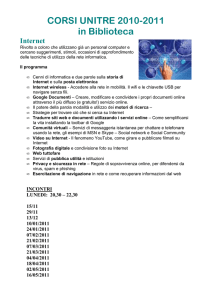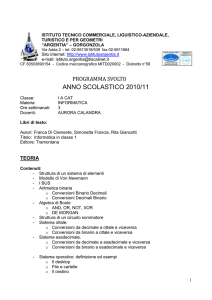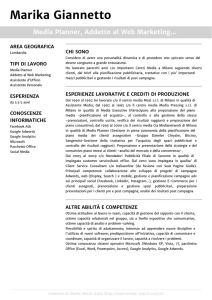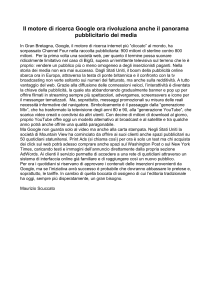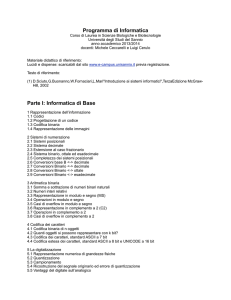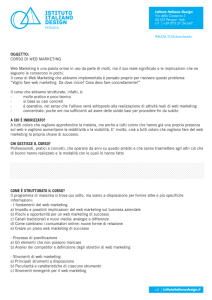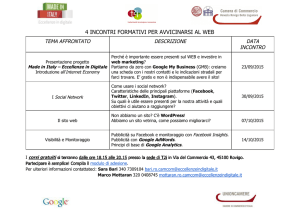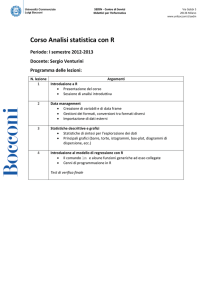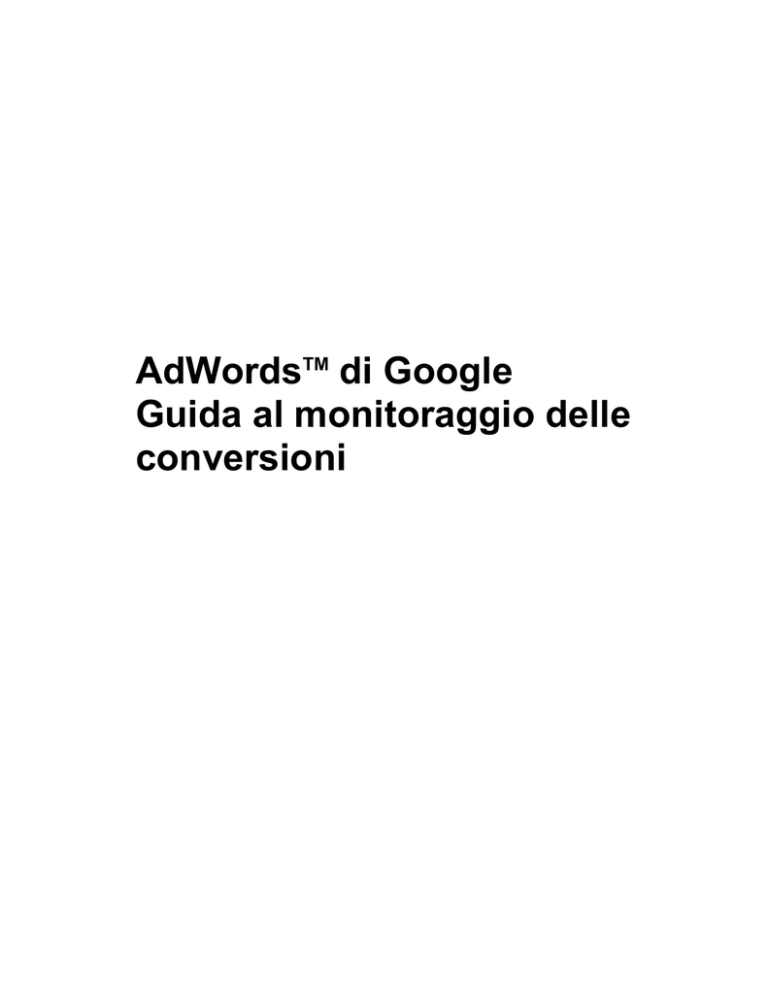
AdWordsTM di Google
Guida al monitoraggio delle
conversioni
SOMMARIO
INTRODUZIONE AL MONITORAGGIO DELLE CONVERSIONI ........................ 2
DESCRIZIONE DEL PRODOTTO ................................................................................................ 2
INFORMAZIONI GENERALI ........................................................................................................ 2
DEFINIZIONE DEI TERMINI......................................................................................................... 4
AGGIUNTA DEL CODICE SNIPPET ................................................................... 5
CODICE PER IL MONITORAGGIO DELLE CONVERSIONI ....................................................... 5
CODICE PER IL MONITORAGGIO DELLE CONVERSIONI - OPZIONE AVANZATA ...................... 5
REQUISITI .................................................................................................................................... 6
NSERIMENTO DEL CODICE SNIPPET NEL VOSTRO SITO WEB ............................................ 6
Figura 1: Ricordate di copiare e incollare il codice snippet.................................................... 7
Esempi – NON utilizzare ........................................................................................................ 7
VARIE POSSIBILITÀ DI INSERIMENTO DELLO SNIPPET GOOGLE ....................................... 8
Pagine generate dinamicamente ........................................................................................... 8
Pagine Web contenenti frame3........................................................................................... 8
Pagine sicure e non sicure.................................................................................................. 9
COME CONFERMARE IL POSIZIONAMENTO DEL CODICE SNIPPET GOOGLE................... 9
Figura 2. Dopo la conversione viene visualizzato un blocco di testo che informa
dell'avvenuto monitoraggio..................................................................................................... 9
ISTRUZIONI PER L'INSTALLAZIONE SUI SITI DI TERZI.................................. 9
MONITORAGGIO DELLE CONVERSIONI E YAHOO!® STORES ........................................... 10
MONITORAGGIO DELLE CONVERSIONI E EBAY® / PAYPAL® ........................................... 10
MONITORAGGIO DELLE CONVERSIONI E ACTIVE SERVER PAGES (ASP)....................... 13
Esempio: ............................................................................................................................. 14
Esempio: ............................................................................................................................. 14
MONITORAGGIO DELLE CONVERSIONI E JAVA SERVER PAGES (JSP) ........................... 15
Esempio: ............................................................................................................................. 16
Esempio: ............................................................................................................................. 16
Esempio: ............................................................................................................................. 17
MONITORAGGIO DELLE CONVERSIONI E HYPERTEXT PREPROCESSOR (PHP) ............ 17
Esempio: ............................................................................................................................. 18
MONITORAGGIO DELLE CONVERSIONI E MACROMEDIA DREAMWEAVER..................... 19
MONITORAGGIO DELLE CONVERSIONI E MICROSOFT FRONTPAGE............................... 19
Guida all'impostazione del monitoraggio delle conversioni AdWords di Google
1
INTRODUZIONE AL MONITORAGGIO DELLE CONVERSIONI
DESCRIZIONE DEL PRODOTTO
Il monitoraggio delle conversioni comporta l'inserimento di un cookie nel computer di un utente
che fa clic su un annuncio. In seguito, quando l'utente raggiunge una delle vostre pagine di
conversione, il suo browser invia il cookie a un server di Google e sul vostro sito viene
visualizzata una piccola immagine che lo informa del monitoraggio. Si tratta quindi di una
conversione che ha ottenuto esito positivo e che viene registrata da Google. Il vostro account
AdWords fornisce queste informazioni nella scheda "Riepilogo campagna" della sezione
"Gestione campagna".
INFORMAZIONI GENERALI
Per avviare il monitoraggio delle conversioni è sufficiente inserire nel vostro sito Web alcune linee
di codice, indicate in questa guida come codice snippet. A tale scopo è necessario l'intervento di
una persona che abbia conoscenze operative del linguaggio HTML e/o degli strumenti Web e sia
in grado di inserire il codice snippet per il monitoraggio delle conversioni. È necessario inoltre
avere accesso al codice del vostro sito Web e dell'account AdWords di Google della vostra
azienda.
Questa Guida fornisce le istruzioni necessarie per eseguire tale operazione. Ne consigliamo una
lettura approfondita prima di procedere all'installazione. Inoltre, sono illustrate specifiche
istruzioni di inserimento dello snippet per i seguenti linguaggi di programmazione Web:
•
•
•
•
•
•
•
Yahoo!® Stores
eBay® / PayPal®
Active Server Pages (ASP)
Sun® Java Server Pages (JSP)
PHP: Hypertext Preprocessor (PHP)
Macromedia® DreamWeaver
Microsoft® FrontPage
Dopo aver installato il codice snippet, potete visionare i rapporti per il monitoraggio delle
conversioni nella pagina Riepilogo campagna e nel Centro rapporti almeno un'ora dopo la prima
conversione registrata dall'account AdWords. Sarete in grado di visualizzare i rapporti di
conversione a livello di parole chiave.
Il monitoraggio delle conversioni di Google consente una grande flessibilità di impostazione delle
preferenze di monitoraggio. Potrete iniziare a monitorare immediatamente i dati aggregati con il
codice snippet da noi fornito all’inizio o usufruire delle nostre impostazioni avanzate di
monitoraggio per ottenere statistiche di conversione più dettagliate.
Nota: Se ritenete di non disporre delle conoscenze adeguate per implementare correttamente le
procedure di monitoraggio delle conversioni, affidate il compito al webmaster o allo sviluppatore
del sito. È importante tener presente che i proprietari dei siti sono gli unici responsabili delle
prestazioni e della gestione del codice Web per i siti di propria pertinenza.
Per eventuali domande sull'impostazione del monitoraggio delle conversioni relative ad argomenti
non trattati nella Guida, consultate le nostre FAQ online al seguente indirizzo:
Guida all'impostazione del monitoraggio delle conversioni AdWords di Google
2
https://adwords.google.com/support/bin/topic.py?topic=86&hl=it oppure contattateci via email
all'indirizzo https://adwords.google.com/support/bin/request.py?hl=it.
Guida all'impostazione del monitoraggio delle conversioni AdWords di Google
3
DEFINIZIONE DEI TERMINI
Numero di conversioni. Si conta una conversione ogni volta che un clic su un annuncio porta
direttamente a un'azione eseguita dall'utente sul vostro sito. Le conversioni multiple generate da
un singolo clic su un annuncio sono considerate come un'unica conversione.
Valore medio. Il valore totale di tutte le conversioni diviso il numero totale delle conversioni.
Codice snippet. Codice HTML e JavaScript che viene inserito nella pagina di completamento
della conversione del vostro sito Web (la pagina relativa ai ringraziamenti per l'acquisto, la
registrazione o la visita).
Conversione. Il completamento di un'azione desiderata sul vostro sito Web da parte di un
utente, ad esempio un acquisto o una richiesta di informazioni. La conversione è il risultato finale
che si desidera conseguire a seguito della visita effettuata da un utente al vostro sito.
Pagina di conversione. La pagina del vostro sito Web che viene visualizzata per confermare il
completamento di un'azione desiderata; in genere, si tratta della pagina relativa ai ringraziamenti
per l'acquisto, la registrazione o la visita.
Tipi di conversione. Il tipo di conversione (acquisto/vendita, registrazione, visualizzazione della
pagina, contatto o autodefinito/personalizzato) registrato nel codice generato, utile per aumentare
il grado di dettaglio delle statistiche di conversione.
Tasso di conversione. Il rapporto tra il numero di conversioni e il numero di clic idonei sugli
annunci. Le conversioni sono conteggiate solo su Google e su alcuni siti della nostra rete
pubblicitaria. Il tasso di conversione viene rettificato in modo da riflettere esclusivamente i clic
sugli annunci di cui possiamo monitorare le conversioni.
Costo / Conversione. Il rapporto tra il costo totale e il numero totale di conversioni. Questa
statistica fornisce l'importo speso per ogni conversione. Le conversioni sono conteggiate solo su
Google e su alcuni siti della nostra rete pubblicitaria. Il rapporto costo / conversione viene
rettificato in relazione al costo dei clic sugli annunci di cui siamo in grado di monitorare le
conversioni.
Costo / Transazione. il rapporto tra il costo totale e il numero totale di transazioni. Questa
statistica fornisce l'importo medio speso per ogni transazione. Le transazioni sono conteggiate
solo per le conversioni su Google e su alcuni siti della nostra rete pubblicitaria. Il rapporto costo /
transazione viene modificato in relazione al costo dei clic sugli annunci che siamo in grado di
monitorare.
Valore totale. Il valore totale generato dalle conversioni di un particolare tipo o voce di
monitoraggio. (Solo opzione avanzata.)
Transazione
Una singola occorrenza di un evento di conversione. Quando un utente fa clic sul vostro
annuncio possono verificarsi più transazioni. Ad esempio, se un utente fa clic sul vostro annuncio
ed esegue due acquisti diversi sul vostro sito del valore di € 11,00 ed € 12,00, potrete
visualizzare un rapporto relativo a una conversione prodotta dall'annuncio, due transazioni di
acquisto e un valore totale di € 23,00. Potete inoltre considerare una transazione come una
generazione di un contatto, se un utente compila un modulo e fornisce informazioni particolari
ritenute valide dalla vostra azienda.
Valore / Clic. Il valore di conversione generato da un clic. Ad esempio: Valore / Clic = Valore
totale (total_value) / Numero totale di clic sull'annuncio (num_clicks). Le conversioni sono
Guida all'impostazione del monitoraggio delle conversioni AdWords di Google
4
conteggiate solo su Google e su alcuni siti della nostra rete pubblicitaria. Il tasso di conversione
viene rettificato in modo da riflettere esclusivamente i clic sugli annunci di cui possiamo
monitorare le conversioni. (Solo opzione avanzata.)
Valore / Costo. Il valore totale diviso il costo totale di tutti i clic effettuati sugli annunci. Se avete
immesso il valore delle entrate o del profitto, questo dato dovrebbe equivalere al ROI. Ad
esempio: Valore / Costo = Valore totale di conversione (total_value) / Costo totale (total_cost). Le
conversioni sono conteggiate solo su Google e su alcuni siti della nostra rete pubblicitaria. Il
rapporto valore / costo viene rettificato in relazione al costo dei clic sugli annunci che danno
origine a conversioni. (Solo opzione avanzata.)
AGGIUNTA DEL CODICE SNIPPET
Quando viene inserito il codice snippet nella pagina di conversione del vostro sito Web, è
possibile ottenere statistiche relative agli utenti che fanno clic su un annuncio AdWords e portano
a termine una conversione (acquisto, registrazione, visualizzazione di una pagina e/o contatto) e
visualizzare i relativi rapporti.
Il codice snippet di Google verrà fornito dopo aver effettuato la registrazione alla pagina
Monitoraggio delle conversioni nella scheda "Gestione campagna" del vostro account AdWords. Il
codice snippet è in grado di eseguire correttamente il monitoraggio delle conversioni se inserito
nelle pagine di conversione del vostro sito Web.
Nota: la modifica del codice snippet può causare un malfunzionamento dello stesso e quindi
problemi tra cui perdita di dati e inaffidabilità dei dati raccolti.
CODICE PER IL MONITORAGGIO DELLE CONVERSIONI
[Conversione acquisto predefinita: Codice snippet di esempio – NON UTILIZZARE]
<!-- Google Code for Purchase Conversion Page -->
<script language="JavaScript" type="text/javascript">
<!-var google_conversion_id = 1234567890;
var google_conversion_language = "en_US";
var google_conversion_format = "1";
var google_conversion_color = "666666";
if (1) {
var google_conversion_value = 1;
}
var google_conversion_label = "Purchase";
//-->
</script>
<script language="JavaScript" src="http://www.googleadservices.com/pagead/conversion.js">
</script>
<noscript>
<img height=1 width=1 border=0
src="http://www.googleadservices.com/pagead/conversion/1234567890/?value=1&label=Purchas
e&script=0">
</noscript>
CODICE PER IL MONITORAGGIO DELLE CONVERSIONI - opzione avanzata
[Conversione acquisto, valore € 5,00: Codice snippet di esempio – NON UTILIZZARE]
Guida all'impostazione del monitoraggio delle conversioni AdWords di Google
5
<!-- Google Code for Purchase Conversion Page -->
<script language="JavaScript" type="text/javascript">
<!-var google_conversion_id = 1234567890;
var google_conversion_language = "en_US";
var google_conversion_format = "1";
var google_conversion_color = "666666";
if (5.0) {
var google_conversion_value = 5.0;
}
var google_conversion_label = "Purchase";
//-->
</script>
<script language="JavaScript" src="http://www.googleadservices.com/pagead/conversion.js">
</script>
<noscript>
<img height=1 width=1 border=0
src="http://www.googleadservices.com/pagead/conversion/1234567890/?value=5.0&label=Purch
ase&script=0">
</noscript>
REQUISITI
Di seguito sono elencati gli unici requisiti necessari per il monitoraggio delle conversioni sul
vostro sito Web:
•
•
Annunci AdWords approvati e pubblicati
Inserimento del codice snippet di Google nella pagina di conversione
Non sussistono particolari requisiti di sistema da parte dei vostri clienti. Affinché il monitoraggio
delle conversioni avvenga in maniera corretta quando l'utente fa clic sugli annunci, i browser dei
clienti devono essere abilitati allo scaricamento delle immagini e dei cookie. Questa è
l'impostazione predefinita in gran parte dei browser Web.
Nota: Per eventuali domande sull'impostazione del monitoraggio delle conversioni relative ad
argomenti non trattati nella Guida, consultate le nostre FAQ online al seguente indirizzo:
https://adwords.google.com/support/bin/topic.py?topic=86&hl=it oppure contattateci via email
all'indirizzo https://adwords.google.com/support/bin/request.py?hl=it.
INSERIMENTO DEL CODICE SNIPPET NEL VOSTRO SITO WEB
Per la corretta esecuzione del monitoraggio di una conversione, è necessario inserire il codice
snippet nella vostra pagina di conversione come mostrato nella Figura 1.
Guida all'impostazione del monitoraggio delle conversioni AdWords di Google
6
Figura 1: Ricordate di copiare e incollare il codice snippett
L'inserimento del codice snippet nel codice del vostro sito Web non inciderà sul vostro sito tranne
nel caso in cui si verifichi una conversione a seguito di un clic effettuato sul vostro annuncio
AdWords. In questo caso, il codice inserito nella pagina di conversione visualizzerà un blocco di
testo piccolo ma ben visibile nel punto di inserimento del codice.
Il motivo della visibilità di questo testo è dato dal fatto che vogliamo che gli utenti sappiano di
essere monitorati da Google. Riteniamo che sia importante essere onesti e rispettare la privacy
degli utenti monitorati. Desideriamo che possano scegliere se abilitare o disabilitare i cookie e
informarli che nessuna delle loro informazioni personali viene usata o memorizzata in alcun
modo.
Il codice snippet deve essere inserito tra i tag <body>, in prossimità del tag </body>, in modo da
visualizzare l'immagine nella parte inferiore della pagina. NON inserite il codice nell'intestazione o
nel piè di pagina: ciò potrebbe causare una valutazione in eccesso delle statistiche di
conversione e invalidare l'obiettivo del monitoraggio.
Esempi - NON utilizzare
[Documento HTML semplice privo di codice per il monitoraggio delle conversioni]
<html>
<head>
<title>File HTML di esempio</title>
</head>
<body>
Questo è il corpo della vostra pagina Web.
</body>
</html>
[Documento HTML semplice contenente il codice per il monitoraggio delle conversioni]
<html>
<head>
<title>File HTML di esempio</title>
</head>
<body> Questo è il corpo della vostra pagina Web.
<!-- Google Code for Purchase Conversion Page -->
<script language="JavaScript" type="text/javascript">
<!-var google_conversion_id = 1234567890;
var google_conversion_language = "en_US";
var google_conversion_format = "1";
var google_conversion_color = "666666";
if (1) {
var google_conversion_value = 1
Guida all'impostazione del monitoraggio delle conversioni AdWords di Google
7
}
var google_conversion_label = "Purchase";
//-->
</script>
<script language="JavaScript" src="http://www.googleadservices.com/pagead/conversion.js">
</script>
<noscript>
<img height=1 width=1 border=0
src="http://www.googleadservices.com/pagead/conversion/1234567890/?value=1.0&label=Pur
chase&script=0">
</noscript>
<body>
</html>
VARIE POSSIBILITÀ DI INSERIMENTO DELLO SNIPPET GOOGLE
È possibile utilizzare diverse tecnologie per creare e gestire pagine Web. Il monitoraggio delle
conversioni viene eseguito correttamente sia sulle pagine di conversione statiche sia su quelle
generate dinamicamente, a condizione che lo snippet sia visualizzato in una pagina che l'utente
vede dopo una conversione.
Siti di terzi
Il vostro sito Web può essere ospitato, in tutto o in parte, in un sito di terzi. Google supporta i codici snippet
in gran parte di questi ambienti.
Questa guida fornisce esempi per l'installazione sui seguenti siti di terzi:
• Yahoo!® Stores
• eBay® / PayPal®
Pagine generate dinamicamente
Il codice snippet di Google va inserito in una sezione statica della pagina, sia utilizzando un
comando include se il vostro server Web offre Server Side Includes, sia inserendo
semplicemente il codice snippet nella sezione <body> della pagina.
Questa guida fornisce esempi per l'installazione con i seguenti linguaggi di programmazione ed
editor HTML:
•
•
•
•
•
Active Server Pages (ASP)
Sun® Java Server Pages (JSP)
PHP: Hypertext Preprocessor (PHP)
Macromedia® DreamWeaver
Microsoft® FrontPage
Pagine Web contenenti frame
Guida all'impostazione del monitoraggio delle conversioni AdWords di Google
8
Nel caso in cui si utilizzino frame, è consigliabile inserire il codice snippet solo nel codice HTML
del frame che contiene la pagina di conversione.
Pagine sicure e non sicure
Il codice snippet può essere usato sia sulle pagine sicure (il livello di sicurezza è https://) che su
quelle non sicure (il livello di sicurezza è http://). Al momento dell'iscrizione, vi verrà chiesto di
selezionare il livello di sicurezza delle vostre pagine affinché il codice snippet usi il protocollo
idoneo (https:// o http://) nelle vostre pagine di conversione.
COME CONFERMARE IL POSIZIONAMENTO DEL CODICE SNIPPET
Potete verificare il funzionamento del codice attendendo che si verifichi una conversione o
eseguendo una conversione di prova. Se sapete che sul vostro sito Web si è verificata una
conversione proveniente da un annuncio AdWords, controllate la colonna della conversione per
verificare che la registrazione sia avvenuta. Vi ricordiamo che gli aggiornamenti dei rapporti
dell'account richiedono fino a 24 ore.
In alternativa, potete seguire direttamente la procedura effettuando una ricerca su Google,
facendo clic su uno dei vostri annunci ed eseguendo una conversione sul vostro sito.
Nota: È consigliabile attendere che si verifichi una conversione, in quanto facendo clic sul vostro
annuncio vi verrà addebitato il costo del clic.
Viene visualizzato un blocco di testo piccolo ma chiaramente visibile nella pagina di conversione
in cui è stato inserito il codice, come illustrato più in basso nella Figura 2. Vi ricordiamo
nuovamente di consultare i vostri rapporti di conversione per avere la conferma che la
registrazione della conversione sia avvenuta in maniera corretta.
Figura 2. Dopo la conversione viene visualizzato un blocco di testo che informa dell'avvenuto
monitoraggio.
ISTRUZIONI PER L'INSTALLAZIONE SUI SITI DI TERZI
In questa sezione della Guida sono fornite le istruzioni per impostare il monitoraggio delle
conversioni per siti di terzi; inoltre, vengono fornite istruzioni dettagliate sui linguaggi di
programmazione Web di seguito elencati:
•
•
•
•
•
•
•
Yahoo!® Stores
eBay® / PayPal®
Active Server Pages (ASP)
Sun® Java Server Pages (JSP)
PHP: Hypertext Preprocessor (PHP)
Macromedia® Dreamweaver
Microsoft® FrontPage
Guida all'impostazione del monitoraggio delle conversioni AdWords di Google
9
MONITORAGGIO DELLE CONVERSIONI E YAHOO!® STORES
Per installare il monitoraggio delle conversioni di Google su Yahoo! Stores:
1.
Eseguite l'accesso al vostro account AdWords e impostate il monitoraggio delle
conversioni per l'account. Per questo gruppo di istruzioni occorre aver selezionato le
opzioni avanzate per il monitoraggio delle conversioni.
2.
Aprite la pagina http://store.yahoo.com.
3.
Effettuate l'accesso al vostro account Yahoo facendo clic sul link "Sign in!" (Entra).
Nella sezione My Stores (I miei negozi) selezionate il nome del negozio scelto.
4.
In Yahoo! Store manager, fate clic sul link "Order Form" (Modulo d'ordine) nella
sezione Order Settings (Impostazioni ordine).
5.
Scorrete la pagina fino alla casella di testo Message (Messaggio) della sezione Order
Confirmation (Conferma ordine). Incollate il codice snippet di Google nella casella.
6.
Eseguite l’accesso all’account AdWords. Dalla pagina Riepilogo campagna,
selezionate il link "Monitoraggio delle conversioni".
7.
Alla Fase 1 della procedura di configurazione del monitoraggio delle conversioni,
selezionate il tipo di conversione Purchase/Sale (Acquisto/Vendita) e copiate il
codice visualizzato nella casella di testo grande.
8.
Tornate a Yahoo! Store manager e incollate il codice copiato nella casella di testo
Message (Messaggio).
9.
Fate clic su Done (Fine).
10. Fate clic su Publish Order Settings (Pubblica impostazioni ordine).
MONITORAGGIO DELLE CONVERSIONI E EBAY® / PAYPAL®
Pulsanti PayPal Buy Now (Acquista ora)
Per creare un nuovo pulsante Buy Now e consentire il monitoraggio delle conversioni
per i pulsanti PayPal Buy Now:
1.
Eseguite l'accesso a PayPal.com.
2.
Fate clic sulla scheda "Merchant Tools" (Transazioni).
3.
Fate clic sul collegamento “Buy Now Buttons” (Pulsanti di acquisto) sotto “Website
Payments” (Pagamenti dal sito Web).
4.
Dopo aver compilato i campi della pagina "Buy Now Buttons", fate clic sul pulsante
Add More Options (Aggiungi altre opzioni) nell'angolo inferiore destro della pagina.
5.
Nella sezione Customize Your Buyer's Experience (Personalizza l'esperienza
dell'acquirente), individuate la casella di testo Successful Payment URL (URL per i
Guida all'impostazione del monitoraggio delle conversioni AdWords di Google
10
pagamenti andati a buon fine). In questa casella di testo digitate l'URL della pagina Web
dove desiderate che i clienti effettuino i pagamenti (la pagina di conferma della
conversione) dopo aver portato a termine i loro acquisti.
Nota: sarà necessario creare una pagina Web di conferma diversa da quelle di
PayPal. In questa pagina, che potrà essere memorizzata ovunque sul Web, verrà
aggiunto da Google il codice snippet JavaScript.
6.
Aggiungete il codice snippet JavaScript di Google alla pagina di conferma della
conversione. Per istruzioni su come aggiungere il codice snippet JavaScript di
Google al vostro sito Web, vi invitiamo a consultare la sezione AGGIUNTA DI UN
CODICE SNIPPET della guida.
7.
Dopo aver completato i campi nella pagina "Customize Your Buyer's Experience"
(Personalizza l'esperienza dell'acquirente), fate clic sul pulsante Create Button Now
(Crea pulsante).
8.
Potete installare il pulsante Buy Now appena creato copiando il codice nella casella di
testo HTML code for websites (codice HTML per siti Web) e incollando questa
sezione di codice nel codice del vostro sito Web. Utilizzate un editor HTML o un editor
di testo per inserire questa sezione di codice nella vostra pagina Web in modo da
visualizzarlo accanto al prodotto in vendita.
Per modificare i pulsanti PayPal Buy Now esistenti che, dopo l'acquisto, indirizzano i vostri
clienti all'URL specificato, utilizzate la seguente procedura:
1.
Modificate il codice sorgente della pagina in cui è visualizzato un pulsante PayPal Buy
Now.
2.
Nel codice HTML della pagina individuate il blocco di testo che inizia con <form> e
finisce con </form>.
3.
Immediatamente prima di </form> inserite il testo seguente:
4.
<input type=”hidden” name=”return” value=”http://www.your_domain/your_
conversion_confirmation_page. htm l”>
5.
Assicuratevi di sostituire all'URL sopra indicato quello relativo alla pagina di
conferma della conversione in cui inserite il codice snippet JavaScript di Google.
Carrello PayPal
Per creare un nuovo pulsante Add to Cart (Aggiungi al carrello) e consentire il monitoraggio
delle conversioni per il carrello acquisti di PayPal, utilizzate la seguente procedura:
1.
Eseguite l'accesso a PayPal.com.
2.
Fate clic sulla scheda "Merchant Tools" (Transazioni).
3.
Fate clic sul link "PayPal Shopping Cart" (Carrello acquisti di PayPal) sotto "Website
Payments" (Pagamenti dal sito Web).
4.
Dopo aver compilato i campi della pagina "PayPal Shopping Cart” (Carrello acquisti di
Guida all'impostazione del monitoraggio delle conversioni AdWords di Google
11
PayPal), fate clic sul pulsante Add More Options (Aggiungi altre opzioni) nell'angolo
inferiore destro della pagina.
5.
Nella sezione Customize Your Buyer's Experience (Personalizza l'esperienza
dell'acquirente), individuate la casella di testo Successful Payment URL (URL per i
pagamenti andati a buon fine). In questa casella di testo digitate l'URL della pagina Web
dove desiderate che i clienti effettuino i pagamenti dopo aver portato a termine gli
acquisti.
Nota: sarà necessario creare una pagina Web di conferma diversa da quelle di PayPal.
In questa pagina, che potrà essere memorizzata ovunque sul Web, verrà aggiunto da
Google il codice snippet JavaScript.
6.
Aggiungete il codice snippet JavaScript di Google alla pagina di conferma della
conversione. Per istruzioni su come aggiungere il codice snippet JavaScript di Google
al vostro sito Web, vi invitiamo a consultare la sezione AGGIUNTA DI UN CODICE
SNIPPET della guida.
7.
Dopo aver completato i campi nella pagina "Customize Your Buyer's Experience"
(Personalizza l'esperienza dell'acquirente), fate clic sul pulsante Create Button
Now (Crea pulsante).
8.
Potete installare il pulsante PayPal Shopping Cart (Carrello acquisti di PayPal) appena
creato copiando il codice nella casella di testo del codice relativo al pulsante Add to Cart
(Aggiungi al carrello) e incollando questa sezione di codice nel codice del vostro sito
Web. Utilizzate un editor HTML o un editor di testo per inserire questa sezione di codice
nella vostra pagina Web in modo da visualizzarlo accanto al prodotto in vendita.
9.
Potete anche aggiungere il pulsante View Cart (Visualizza carrello) copiandone il
codice e incollandolo nel codice del vostro sito Web come descritto in precedenza.
Per modificare i pulsanti PayPal Shopping Cart (Carrello acquisti di PayPal) e indirizzare i
vostri clienti all'URL specificato dopo che hanno effettuato l'acquisto, utilizzate la seguente
procedura:
1.
Modificate il codice sorgente della pagina in cui è visualizzato un pulsante Shopping
Cart (Carrello acquisti).
2.
Nel codice HTML della pagina individuate il blocco di testo che inizia con <form> e
finisce con </form>.
3.
Questo blocco di testo includerà la riga: <input type=”hidden” name=”add”
value=”1 ”>
4.
Immediatamente prima di </form> inserite la riga seguente:
5.
<input type=”hidden” name=”return” value=”http://www.your_domain/your_
conversion_confirmation_page. htm l”>
6.
Assicuratevi di sostituire all'URL sopra indicato quello relativo alla pagina di
conferma della conversione in cui inserite il codice snippet JavaScript di Google.
Registrazione di un valore di conversione con PayPal
Guida all'impostazione del monitoraggio delle conversioni AdWords di Google
12
Nota: le seguenti istruzioni presuppongono che gli utenti abbiano una conoscenza operativa di
CGI, abbiano generato una pagina Web dinamica e selezionato l'opzione di monitoraggio
avanzato delle conversioni all'indirizzo http://adwords.google.it.
PayPal invia automaticamente determinate informazioni, ad esempio l'importo di un
acquisto, all'URL "Successful purchase" (Acquisto andato a buon fine) relativo alla pagina
di conferma della conversione specificata per PayPal. Queste informazioni vengono
inviate con il metodo CGI POST. Per raccogliere le informazioni da PayPal utilizzando il
metodo CGI POST e integrarle nei rapporti sulla conversione di Google, l'URL "Successful
purchase" (Acquisti andati a buon fine) deve puntare a una pagina Web dinamica.
Per usare le informazioni di PayPal e monitorare il valore delle vostre conversioni:
1.
Eseguite l’accesso all’account AdWords. Dalla pagina Riepilogo campagna,
selezionate il link "Monitoraggio delle conversioni".
2.
Alla Fase 1 del processo di impostazione del monitoraggio delle conversioni,
selezionate il tipo di conversione Acquisto/Vendita. Alla Fase 2, selezionate il link
"Opzioni avanzate". Inserite totalValue nel campo “Value” e premete Aggiorna.
Salvate questo codice in un file separato.
3.
Create il codice per generare dinamicamente la pagina di conferma della
conversione che esegue le seguenti attività:
a.
b.
c.
Estrae il parametro amount dal CGI POST fornito da PayPal.
Imposta la variabile JavaScript totalValue sullo stesso valore del parametro
amount estratto dal CGI Post di PayPal.
Include il codice snippet JavaScript generato alla Fase 2 tra il tag <body> e
il tag </body> della pagina Web generata.
MONITORAGGIO DELLE CONVERSIONI E ACTIVE SERVER PAGES (ASP)
Seguite queste istruzioni per inserire un codice di monitoraggio delle conversioni in un sito Web
creato con Active Server Pages (ASP) per la generazione dinamica delle pagine.
Per modificare le pagine ASP del vostro sito, potete utilizzare uno dei seguenti programmi:
•
•
Microsoft® Visual Studio
Macromedia® Drumbeat 2000
Per aggiungere il codice relativo al monitoraggio delle conversioni alle pagine ASP utilizzando il
relativo editor, utilizzate la seguente procedura:
1.
Aprite il file ASP relativo alla vostra pagina di conferma delle conversioni. Se lo stesso file
genera più pagine, individuate la sezione nel file ASP che genera la vostra pagina di
conversione.
2.
Se il vostro sito ha un valore di conversione variabile, determinate l'espressione ASP che
calcola tale valore. Ad esempio:
<%= totalValue %>
Scegliete il tipo di conversione Acquisto/Vendita durante la procedura di
impostazione del monitoraggio delle conversioni. Inserite la stringa (<%= totalValue
Guida all'impostazione del monitoraggio delle conversioni AdWords di Google
13
%>) nel campo "Value" e premete Aggiorna per generare il codice di monitoraggio
finale. Copiate e salvate il codice snippet.
3.
Inserite il codice per il monitoraggio delle conversioni nella pagina di conferma delle
conversioni. Assicuratevi che il codice sia visualizzato all'interno di una sezione HTML
statica, esterna a quella contenente il codice ASP (indicato dai marker <%= e %>).
Inserite il codice per il monitoraggio delle conversioni direttamente nel corpo della pagina
di conferma delle conversioni. Individuate il tag </body> e inserite il codice
immediatamente prima. Se il tag </body> non si trova nella sezione statica della pagina
HTML, assicuratevi che il codice snippet sia inserito in modo da essere visualizzato nella
sezione relativa al corpo della pagina.
Esempio:
<body>
…
<!-- Google Code for Purchase Conversion Page -->
<script language="JavaScript" type="text/javascript">
<!-var google_conversion_id = 1234567890;
var google_conversion_language = "en_US";
var google_conversion_format = "1";
var google_conversion_color = "666666";
if (<%= totalValue %>) {
var google_conversion_value = <%= totalValue %>;
}
var google_conversion_label = "Purchase";
//-->
</script>
<script language="JavaScript"
src="http://www.googleadservices.com/pagead/conversion.js">
</script>
<noscript>
<img height=1 width=1 border=0
src="http://www.googleadservices.com/pagead/conversion/1234567890/?value=<%=
totalValue %>&label=Purchase&script=0">
</noscript>
</body>
Se il vostro server Web supporta Server Side Includes (SSI), è possibile utilizzare un
comando #include per inserire il codice relativo al monitoraggio delle conversioni nel vostro
sito. Dopo aver generato il codice snippet per le conversioni, salvatelo in un file sul vostro
server Web. Vi consigliamo di denominarlo googleconversion.asp.
Individuate il tag </body> e inserite il comando #include con il percorso del file
immediatamente sopra. Se il tag </body> non si trova nella sezione statica della pagina
HTML, aggiungete il codice snippet in modo che sia visualizzato nella sezione relativa al
corpo della pagina.
Esempio:
<head>
<title>Grazie per aver fatto acquisti</title>
</head>
<body>
Guida all'impostazione del monitoraggio delle conversioni AdWords di Google
14
…
<!-- #include file=”…/googleconversion.html” -->
</body>
Nota: assicuratevi di non inserire il comando #include nel piè di pagina o nell'intestazione del
file, come a volte accade, per evitare che Google registri una conversione ogni volta che un
utente visita una pagina qualsiasi del vostro sito.
Il comando #include sarà valutato prima delle altre pagine ASP, pertanto potete usare
un'espressione ASP come valore dinamico della conversione.
4.
Salvate il file di conferma della conversione e caricatelo sul server Web se necessario.
Se desiderate verificare l'inserimento del vostro codice per il monitoraggio delle
conversioni, visualizzate la vostra pagina delle conversioni eseguendo una conversione
sul vostro sito. Visualizzate il codice sorgente della pagina (in Internet Explorer
selezionate Visualizza > HTML). Il codice per il monitoraggio delle conversioni è
visualizzabile tra il tag <body> e il tag </body> della pagina. Quando il codice viene
visualizzato, l'espressione ASP è sostituita dal valore reale di conversione.
MONITORAGGIO DELLE CONVERSIONI E JAVA SERVER PAGES (JSP)
Seguite queste istruzioni per inserire un codice di monitoraggio delle conversioni in un sito Web
creato con Java Server Pages (JSP) per la generazione dinamica delle pagine.
Per modificare le pagine JSP del vostro sito, potete utilizzare uno dei seguenti programmi:
•
•
•
•
ATG® Dynamo
BEA® Weblogic
IBM® WebSphere
Allaire® Homesite
Per aggiungere il codice relativo al monitoraggio delle conversioni alle pagine JSP utilizzando il
relativo editor, utilizzate la seguente procedura:
1.
Aprite il file JSP relativo alla pagina di conferma delle conversioni. Se lo stesso file
genera più pagine, individuate la sezione nel file JSP che genera la vostra pagina di
conversione.
2.
Se il vostro sito ha un valore di conversione variabile, determinate l'espressione JSP che
calcola tale valore. Ad esempio: <%= totalValue %>, ${totalValue}
Scegliete il tipo di conversione Acquisto/Vendita durante la procedura di impostazione del
monitoraggio delle conversioni. Inserite la stringa (<%= totalValue %>) nel campo "Value"
e premete Aggiorna per generare il codice di monitoraggio finale. Copiate e salvate il
codice snippet.
3.
Inserite il codice snippet per il monitoraggio delle conversioni nella pagina di conferma
delle conversioni. Assicuratevi che il codice sia visualizzato all'interno di una sezione
HTML statica, esterna a quella contenente il codice JSP (indicato dai marker <%@ e
%>).
Inserite il codice per il monitoraggio delle conversioni direttamente nel corpo della pagina
di conferma delle conversioni. Individuate il tag </body> e inserite il codice
immediatamente prima. Se il tag </body> non si trova nella sezione statica della pagina
Guida all'impostazione del monitoraggio delle conversioni AdWords di Google
15
HTML, aggiungete il codice snippet in modo che sia visualizzato nella sezione relativa al
corpo della pagina.
Esempio:
<!-- Google Code for Purchase Conversion Page -->
<script language="JavaScript" type="text/javascript">
<!-var google_conversion_id = 1234567890;
var google_conversion_language = "en_US";
var google_conversion_format = "1";
var google_conversion_color = "666666";
if (<%= totalValue %>) {
var google_conversion_value = <%= totalValue %>;
}
var google_conversion_label = "Purchase";
//-->
</script>
<script language="JavaScript"
src="http://www.googleadservices.com/pagead/conversion.js">
</script>
<noscript>
<img height=1 width=1 border=0
src="http://www.googleadservices.com/pagead/conversion/1234567890/?value=<%=
totalValue %>&label=Purchase&script=0">
</noscript>
</body>
Potete anche inserire nel vostro sito il codice per il monitoraggio delle conversioni usando
un comando server-side jsp:include. Dopo aver generato il codice snippet per le
conversioni, salvatelo in un file sul vostro server Web. Vi consigliamo di denominarlo
googleconversion.html. Individuate il tag </body> e inserite l'istruzione jsp:include con il
percorso del file immediatamente sopra. Se il tag </body> non si trova nella sezione
statica della pagina HTML, aggiungete il codice snippet in modo che sia visualizzato nella
sezione relativa al corpo (<body>) della pagina.
Esempio:
<html>
<head>
<title>Grazie per aver fatto acquisti</title>
</head>
<body>
…
<jsp:include src=”…/googleconversion.html”/>
</body>
</html>
Nota: assicuratevi di non inserire il comando jsp:include nel piè di pagina o
nell'intestazione del file, come a volte accade, per evitare che Google registri una
conversione ogni volta che un utente visita una pagina qualsiasi del vostro sito.
Il comando jsp:include sarà valutata prima delle altre pagine JSP, pertanto potete usare
un'espressione JSP come valore dinamico della conversione.
Guida all'impostazione del monitoraggio delle conversioni AdWords di Google
16
Se il vostro server Web supporta Server Side Includes (SSI), è possibile utilizzare un
comando #include per inserire il codice relativo al monitoraggio delle conversioni nel
vostro sito. Dopo aver generato il codice snippet per le conversioni, salvatelo in un file sul
vostro server Web. Vi consigliamo di denominarlo googleconversion.html. Individuate il
tag </body> e inserite il comando #include con il percorso del file immediatamente sopra.
Se il tag </body> non si trova nella sezione statica della pagina HTML, aggiungete il
codice snippet in modo che sia visualizzato nella sezione relativa al corpo (<body>) della
pagina.
Esempio:
<head>
<title>Grazie per aver fatto acquisti</title>
</head>
<body>
…
#include file=”…/googleconversion.html”
</body>
Nota: assicuratevi di non inserire il comando #include nel piè di pagina o nell'intestazione
del file, come a volte accade, per evitare che Google registri una conversione ogni volta
che un utente visita una pagina qualsiasi del vostro sito.
Il comando #include sarà valutato prima delle altre pagine JSP, pertanto potete usare
un'espressione JSP come valore dinamico della conversione.
4.
Salvate il file di conferma della conversione e caricatelo sul server Web se necessario.
Se desiderate verificare l'inserimento del vostro codice per il monitoraggio delle
conversioni, visualizzate la vostra pagina delle conversioni eseguendo una conversione
sul vostro sito. Visualizzate il codice sorgente della pagina (in Internet Explorer
selezionate Visualizza > HTML). Il codice per il monitoraggio delle conversioni è
visualizzabile tra il tag <body> e il tag </body> della pagina. Quando il codice sorgente
viene visualizzato, l'espressione JSP viene sostituita dal valore reale di conversione.
MONITORAGGIO DELLE CONVERSIONI E HYPERTEXT PREPROCESSOR (PHP)
Seguite queste istruzioni per inserire un codice di monitoraggio delle conversioni in un sito Web
creato con Hypertext Preprocessor (PHP) per la generazione dinamica delle pagine.
Per aggiungere il codice relativo al monitoraggio delle conversioni alle pagine PHP utilizzando il
relativo editor, utilizzate la seguente procedura:
1.
Aprite il file PHP relativo alla pagina per la conferma delle conversioni. Se lo stesso file
genera più pagine, individuate la sezione nel file PHP che genera la vostra pagina di
conversione.
2.
Se il vostro sito ha un valore di conversione variabile, determinate l'espressione PHP che
calcola tale valore. Ad esempio: <?php echo $totalValue ?>, <? echo totalValue ?>
Scegliete il tipo di conversione Acquisto/Vendita durante la procedura di impostazione del
monitoraggio delle conversioni. Inserite la stringa (<? echo $totalValue ?>) nel campo
"Value" e premete Aggiorna per generare il codice di monitoraggio finale. Copiate e
salvate il codice snippet.
Guida all'impostazione del monitoraggio delle conversioni AdWords di Google
17
3.
Inserite il codice per il monitoraggio delle conversioni nella pagina di conferma delle
conversioni. Assicuratevi che il codice sia visualizzato all'interno di una sezione HTML
statica, esterna a quella contenente il codice PHP (indicato dai marker <? e ?>).
Inserite il codice snippet per il monitoraggio delle conversioni direttamente nel corpo della
pagina di conferma delle conversioni. Individuate il tag </body> e inserite il codice
immediatamente prima. Se il tag </body> non si trova nella sezione statica della pagina
HTML, aggiungete il codice snippet in modo che sia visualizzato nella sezione relativa al
corpo (<body>) della pagina.
Esempio:
<!-- Google Code for Purchase Conversion Page -->
<script language="JavaScript" type="text/javascript">
<!-var google_conversion_id = 1234567890;
var google_conversion_language = "en_US";
var google_conversion_format = "1";
var google_conversion_color = "666666";
if (<? echo $totalValue ?>) {
var google_conversion_value = <? echo $totalValue ?>
}
var google_conversion_label = "Acquisto";
//-->
</script>
<script language="JavaScript"
src="http://www.googleadservices.com/pagead/conversion.js">
</script>
<noscript>
<img height=1 width=1 border=0
src="http://www.googleadservices.com/pagead/conversion/1234567890/?value=<? echo
$totalValue ?>&label=Purchase&script=0">
</noscript>
</body>
4.
Salvate il file di conferma della conversione e caricatelo sul server Web se necessario.
Se desiderate verificare l'inserimento del vostro codice per il monitoraggio delle
conversioni, visualizzate la vostra pagina delle conversioni eseguendo una conversione
sul vostro sito. Visualizzate il codice sorgente della pagina (in Internet Explorer
selezionate Visualizza > HTML). Il codice per il monitoraggio delle conversioni è
visualizzabile tra il tag <body> e il tag </body> della pagina. Quando il codice sorgente
viene visualizzato, l'espressione PHP viene sostituita dal valore reale di conversione.
Guida all'impostazione del monitoraggio delle conversioni AdWords di Google
18
MONITORAGGIO DELLE CONVERSIONI E MACROMEDIA DREAMWEAVER
Seguite queste istruzioni quando usate Macromedia Dreamweaver per modificare le pagine di
conferma delle conversioni e inserire il codice per il monitoraggio delle conversioni.
Nota: non è sufficiente inserire il codice snippet per il monitoraggio delle conversioni
nell'interfaccia utente di Dreamweaver, ma occorre aggiungerlo all'interno del codice HTML.
1.
In Macromedia Dreamweaver, aprite il file HTML per la conferma delle conversioni. Il
nome avrà il suffisso .html.
2.
Selezionare il comando HTML dal menu "Visualizza". Verrà visualizzata una finestra
contenente il codice HTML relativo alla vostra pagina di conferma delle conversioni.
3.
Individuate il tag </body> all'interno del codice HTML.
4.
Inserite il codice snippet per il monitoraggio delle conversioni immediatamente sopra il
tag </body>. Per ulteriori informazioni sull'installazione del codice snippet JavaScript,
consultate la sezione "AGGIUNTA DI UN CODICE SNIPPET" della Guida.
5.
Salvate il file e caricatelo sul server Web.
MONITORAGGIO DELLE CONVERSIONI E MICROSOFT FRONTPAGE
Seguite queste istruzioni quando usate Microsoft FrontPage per modificare le pagine di conferma
delle conversioni e inserire il codice per il monitoraggio delle conversioni.
Nota: non è sufficiente inserire il codice snippet per il monitoraggio delle conversioni
nell'interfaccia utente di FrontPage, ma occorre aggiungerlo all'interno del codice HTML.
1. In Microsoft FrontPage aprite il file HTML per la conferma delle conversioni. Il nome avrà
il suffisso .html.
2. Assicuratevi di essere in modalità Vista pagina. Potete selezionare questa vista
scegliendo il comando Pagina dal menu Vista. È probabilmente la prima voce del menu.
3. Cambiare il riquadro per visualizzare il codice HTML. A questo scopo, fate clic sulla
scheda "HTML" posta nella parte inferiore dell'interfaccia di modifica tra le schede
"Normale" e "Anteprima".
4. Individuate il tag </body> all'interno del codice HTML.
5. Inserite il codice snippet per il monitoraggio delle conversioni immediatamente sopra il
tag </body>. Per ulteriori informazioni sull'installazione del codice snippet JavaScript,
consultate la sezione precedente di questo manuale.
6. Salvate il file e caricatelo sul server Web.
Per eventuali domande sull'impostazione del monitoraggio delle conversioni relative ad argomenti
non trattati nella Guida, consultate le nostre FAQ online al seguente indirizzo:
https://adwords.google.com/support/bin/topic.py?topic=86&hl=it, oppure contattateci via email
all'indirizzo https://adwords.google.com/support/bin/request.py?hl=it.
Guida all'impostazione del monitoraggio delle conversioni AdWords di Google
19
© Copyright 2004. Google è un marchio di Google Inc. Tutti gli altri nomi di società e di prodotti
sono marchi delle rispettive società.
Guida all'impostazione del monitoraggio delle conversioni AdWords di Google
20