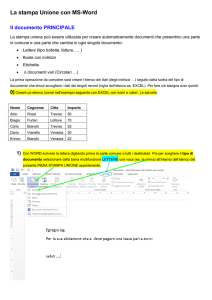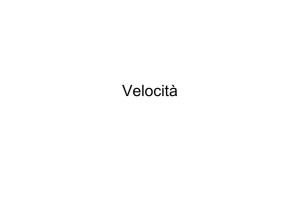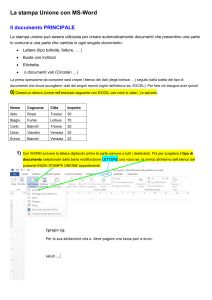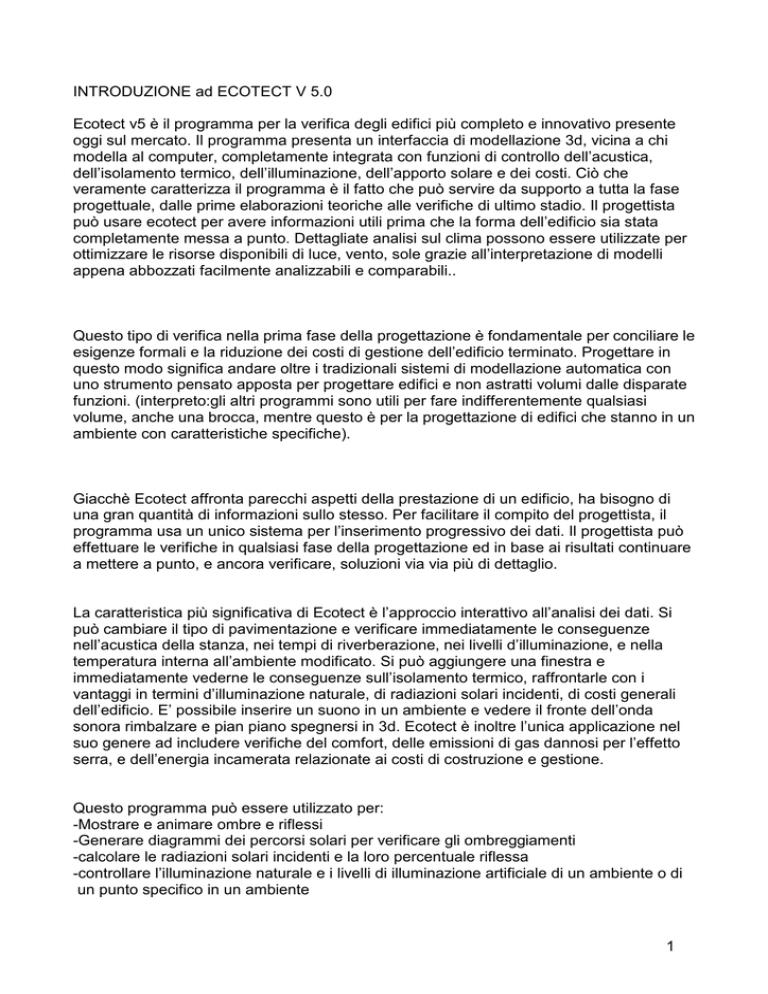
INTRODUZIONE ad ECOTECT V 5.0
Ecotect v5 è il programma per la verifica degli edifici più completo e innovativo presente
oggi sul mercato. Il programma presenta un interfaccia di modellazione 3d, vicina a chi
modella al computer, completamente integrata con funzioni di controllo dell’acustica,
dell’isolamento termico, dell’illuminazione, dell’apporto solare e dei costi. Ciò che
veramente caratterizza il programma è il fatto che può servire da supporto a tutta la fase
progettuale, dalle prime elaborazioni teoriche alle verifiche di ultimo stadio. Il progettista
può usare ecotect per avere informazioni utili prima che la forma dell’edificio sia stata
completamente messa a punto. Dettagliate analisi sul clima possono essere utilizzate per
ottimizzare le risorse disponibili di luce, vento, sole grazie all’interpretazione di modelli
appena abbozzati facilmente analizzabili e comparabili..
Questo tipo di verifica nella prima fase della progettazione è fondamentale per conciliare le
esigenze formali e la riduzione dei costi di gestione dell’edificio terminato. Progettare in
questo modo significa andare oltre i tradizionali sistemi di modellazione automatica con
uno strumento pensato apposta per progettare edifici e non astratti volumi dalle disparate
funzioni. (interpreto:gli altri programmi sono utili per fare indifferentemente qualsiasi
volume, anche una brocca, mentre questo è per la progettazione di edifici che stanno in un
ambiente con caratteristiche specifiche).
Giacchè Ecotect affronta parecchi aspetti della prestazione di un edificio, ha bisogno di
una gran quantità di informazioni sullo stesso. Per facilitare il compito del progettista, il
programma usa un unico sistema per l’inserimento progressivo dei dati. Il progettista può
effettuare le verifiche in qualsiasi fase della progettazione ed in base ai risultati continuare
a mettere a punto, e ancora verificare, soluzioni via via più di dettaglio.
La caratteristica più significativa di Ecotect è l’approccio interattivo all’analisi dei dati. Si
può cambiare il tipo di pavimentazione e verificare immediatamente le conseguenze
nell’acustica della stanza, nei tempi di riverberazione, nei livelli d’illuminazione, e nella
temperatura interna all’ambiente modificato. Si può aggiungere una finestra e
immediatamente vederne le conseguenze sull’isolamento termico, raffrontarle con i
vantaggi in termini d’illuminazione naturale, di radiazioni solari incidenti, di costi generali
dell’edificio. E’ possibile inserire un suono in un ambiente e vedere il fronte dell’onda
sonora rimbalzare e pian piano spegnersi in 3d. Ecotect è inoltre l’unica applicazione nel
suo genere ad includere verifiche del comfort, delle emissioni di gas dannosi per l’effetto
serra, e dell’energia incamerata relazionate ai costi di costruzione e gestione.
Questo programma può essere utilizzato per:
-Mostrare e animare ombre e riflessi
-Generare diagrammi dei percorsi solari per verificare gli ombreggiamenti
-calcolare le radiazioni solari incidenti e la loro percentuale riflessa
-controllare l’illuminazione naturale e i livelli di illuminazione artificiale di un ambiente o di
un punto specifico in un ambiente
1
INDICE
I.FONDAMENTI DI MODELLAZIONE
I.1.
Edificio Residenziale
I.1.1 prepararsi alla creazione di nuovo modello
I.1.2. creare un primo ambiente
I.1.3. tarare l’altezza di un ambiente
I.1.4. aggiungere un secondo ambiente
I.1.5. aggiungere porte e finestre: uso dei i child objects
I.1.6. creare un tetto
I.1.7. importare un file .dxf
I.2.
Aula
I.2.1. creare un ambiente usando la misurazione interattiva
I.2.2. aggiungere finestre
I.2.3. copiare (trasformare) un child object
I.2.4. inserimento multiplo di porte
I.2.5. inserimento di un lucernario
I.2.6. specchiare un child object
I.3.
Sala per concerti, spettacoli, proiezioni: auditorium
I.3.1. usare linee di costruzione per preparare un modello
I.3.2. creare la sala dell’auditorium
I.3.3. creare le file di posti usando il comando (morph between)
I.3.4. stabilire il volume dell’auditorium
I.3.5. modellare la sala di controllo
II. STUDIO DEL SOLEGGIAMENTO
II.1 Penetrazione dei raggi solari all’interno degli ambienti
II.1.1. visualizzazione delle ombre
II.1.2. Visualizzazione delle ombre interne
II.1.3. Visualizzazione del riverbero
pag. 4
pag. 22
pag. 34
pag. 60
II.2. Studio dell’ombreggiamento del sito
II.2.1. caricare il modello da studiare
II.2.2. definire data e ora
II.2.3. visualizzare un diagramma dei percorsi solari
II.2.4. interagire con le ombre
pag. 64
II.3. Sistemi di oscuramento a lamelle
II.3.1. caricare il modello di lamella
II.3.2. moltiplicazione delle lamelle
II.3.3. modificare le lamelle
II.3.3. stabilire la data e l’ora in cui le lamelle entrano in azione
pag. 68
II.4. Ottimizzazione delle ombre
II.4.1. inserimento di una finestra
II.4.2. progettare un’ombra ottimizzata
II.4.3. altri tipi di ombre
pag. 73
III. WEATHER TOOL
III.1. convertire i dati meteorologici con il programma “weather tool”
III.1.1. introduzione
pag. 77
2
III.1.2. Importare dati da un formato prestabilito
III.1.3. importare dati da altri formati
III.1.4. importare dati dal formato “meteonorm”
IV. PRESTAZIONI TERMICHE
IV.1. Introduzione al comportamento termico dell’edificio
IV.1.1. Caricare il file con il modello da verificare
IV.1.2 Calcolo delle temperature interne
IV.1.3. cambiare i materiali del modello
IV.1.4. studi statistici
pag. 87
V. ANALISYS GRID
pag. 97
VI. TECNICHE DI MODELLAZIONE AVANZATA
VI.1. Importare prodotti CAAD, 3DS, file .dxf
VI.1.1. introduzione
VI.1.2. punti fondamentali da ricordare
VI.1.3. importazione modelli 2D
VI.1.4. importazione modelli 3D
pag. 101
VI.2. Lucidare l’immagine di una pianta scansionata
VI.2.1. caricare un’immagine bitmap
VI.2.2. mettere in scala un’immagine bitmap
VI.2.3. lucidare un’immagine bitmap
VI.3. Morphing di solidi 3D
VI.3.1. come eseguire il morphing
VI.3.2. i diversi tipi di morphing
3
I.FONDAMENTI
DI MODELLAZIONE
I.1. Edificio Residenziale
I.1.1 collocare un nuovo modello
Il primo passo è assicurarsi che si stia lavorando su un documento vuoto e nuovo e che la
griglia di lavoro sia settata adeguatamente.
1 Seleziona la voce New dal menu File, (oppure clicca il pulsante New
dalla barra dei comandi).
Questa operazione pulisce la memoria del modello in uso e ricarica le impostazioni di default
2 Seleziona la voce Perspective dal menu View (oppure usa il tasto F8).
questo ti assicura che stai guardando la griglia di lavoro secondo una prospettiva tridimensionale. Se ciò che
vedi è differente dall’immagine mostrata qualche riga più in alto, clicca con il tasto destro del tuo mouse
all’interno dell’area di disegno e trascina la vista finchè non sarà settata come desiderato. Usa i tasti Shift e
Control, in combinazione con il tasto destro del mouse per attivare rispettivamente i comandi zoom e pan.
3 seleziona la voce Fit Grid to Model nel menu View (oppure usa il bottone Fit Grid
degli strumenti).
dalla barra
Se nel modello non ci sono altri oggetti che la griglia, questo comando setta la griglia sui valori reimpostati di
default. Altrimenti adatta la griglia alla dimensione degli oggetti presenti nel modello.
4 Per controllare il settaggio della griglia seleziona la voce Grid Settings nel menu view (oppure usa
il pulsante Model Settings
dalla barra degli strumenti Main, e seleziona la cartella Grid).
Questa operazione fa aprire la finestra di dialogo Model Settings , che ti permette di specificare
manualmente la dimensione della griglia. In questo caso dovremo solamente andare a controllare i valori,
accertandoci che corrispondano approssimativamente a quelli indicati di seguito.
4
5 dal menu File seleziona User Preferences, quindi seleziona la cartella Cursor Snap (oppure spingi il
pulsante Snaps
sulla barra Options e seleziona Settings).
Questo per assicurarsi che gli snaps siano appropriatamente attivati. Si raccomanda di utilizzare gli snaps
mostrati di seguito. Utilizzando il pulsante Snaps dalla barra Options (o il oro corrispondenti dalle
scorciatoie di tastiera) sarà possibile cambiare il settaggio degli snaps in qualsiasi momento, anche mentre
si sta creando o modificando un oggetto.
E’ anche possibile determinare il corrente settaggio degli snaps e modificarlo utilizzando il pannello Snaps
le lettere in nero sono riferite
Status in basso a sinistra della finestra del programma.
agli snaps attivi, mentre quelle in bianco agli snaps non attivi. Per modificare gli snaps utilizzando questo
pannello basta cliccare una volta, con il pulsante sinistro del mouse, la lettera da modificare.
5
I.1.2. creare un primo ambiente
Il passo successivo è creare una nuova area per la prima parte dell’edificio. Per ora ci limitiamo ad un forma
rettangolare.
1 Selezionare la voce Zone dal menu Draw (oppure usa il pulsante Zone
strumenti.
dalla barra degli
Questo comando permette la creazione di un oggetto-zona con muri e soffitti estruso da un solo oggetto
piano.
2
Muovi
il
cursore
sull’area
di
lavoro.
Così facendo sullo schermo viene mostrato il Node Input con gli assi x e y in rosso. Muovendo il cursore
all’interno dell’area di disegno, la barra degli strumenti Cursor Input aggiorna, con le coordinate assolute , la
posizione del primo nodo.
3 digita 1000 nella casella delle x e 1000 in quella delle y e dai l’invio.
questo dà inizio alla creazione della zona con un punto di inizio di coordinate assolute 1000, 1000, 0.
4 Muovi il cursore nell’area di lavoro.
Se si muove il cursore nell’area di lavoro ora, si nota che la barra degli strumenti Cursor Input si aggiorna
con valori delle x,y, e z relativi all’ultimo punto che è stato inserito. Inoltre, se il cursore viene mosso nella
direzione delle x, la casella X Cursor Input è prioritaria, se il cursore viene mosso principalmente sull’asse
delle y, la casella Y Cursor Input avrà la priorità.
Si può osservare anche che gli assi x e y hanno uno snap e sono evidenziati, se lo snap di ortogonalità è
stato attivato nel modo già spiegato. In questo modo è semplificata la produzione di oggetti con spigoli
ortogonali.
6
In fine, tu puoi vedere un valore di distanza visualizzato al centro del segmento che si sta tracciando (se si
sta lavorando con i settaggi di default).
Questo aiuta a migliorare l’accuratezza del disegno, ma è un’opzione che può essere esclusa dalla cartella
Modelling nella finestra di dialogo User Preferences
Distances.
depennando la voce Display Interactive
5 Muovere il cursore diu n certa distanza sull’asse delle x, digitare 13000 e dare l’invio.
questa operazione produce il primo segmento di muro della zona, usando un’altezza di estrusione
prestabilita. L’altezza di estrusione prestabilita può essere modificata dalla finestra di dialogo User
Preferences, oppure è possibile modificare l’altezza di ciascun ambiente dopo averlo creato (questa
operazione sarà descritta successivamente).
6 Muovi il cursore nella direzione delle Y, digita 5000 e premi invio.
Questa operazione produce il secondo segmento di muro della zona
7 Muovi il cursore lungo l’asse delle x, digita ancora 1300.
Questa operazione produce il terzo segmento di muro della zona
Notare che non è necessario inserire il segno negativo davanti alla misura digitata poichè è la direzione in
cui si muove il mouse a dare l’orientamento al segmento.
8 Digita il pulsante Esc sulla tua tastiera (oppure clicca con il tasto destro nella’area di lavoro per
visualizzare il menu e seleziona Escape).
7
Questa operazione conclude la creazione della prima zona e fa apparire la finestra di dialogo Rename Zone
A questo punto è opportuno digitare un nome appropriato per la zona. A questo punto la nuova zona viene
aggiunta alla lista delle zone del modello. Quando una zona viene creata utilizzando il pulsante della barra
degli strumenti o la voce del menù, apparirà sempre questa finestra di dialogo.
8
I.1.3. tarare l’altezza di un ambiente
Il prossimo passo è come si modifica l’altezza di una zona, che viene automaticamente estrusa ad una
altezza di 2400 mm (inserita nella finestra di dialogo User Preferences). Questa altezza di estrusione può
essere variata ogni volta per ogni oggetto che conserva il suo collegamento.
1 Usando il pulsante Select
, seleziona il pavimento della zona.
Se hai problemi a selezionare l’oggetto desiderato, usa la barra distanziatrice della tastiera per passare
dall’oggetto selezionato alla selezione di quello adiacente, oppure continua a tenere premuto il tasto sinistro
dopo aver selezionato spostandoti da un oggeto a quello adiacente, così si sposterà anche la selezione.
Gli oggetti selezionati si riconoscono perchè diventano di colore giallo (come nell’immagine che segue)
oppure le loro linee si inspessiscono. Questa opzione può essere scelta dalla finestra di dialogo User
Preferences, selezionando la voce Selection Highlight o, in alternativa, Selection Colour.
L’elemento pavimento di ciascuna zona creata utilizzando il pulsante di comando Zone o la voce del menù,
è l’origine di tutti gli altri oggetti estrusi da esso. Ciò significa che il pavimento controlla gli altri oggetti.
2 Con selezionato il solo pavimento, cambia il valore delle Z nella finestra Extrusion Vector input che
si trova nel pannello Selection Information, alla destra dell’area di disegno.
Questo può essere fatto o digitando il numero oppure utilizzando le piccole frecce che compaiono dopo aver
cliccato nella finestra (come risulta dall’immagine che segue).
Questo valore altera l’altezza di estrusione dell’intera zona.
In alcune delle finestre di Ecotect per l’inserimento di dati è possibile inserire una espressione algebrica
invece che un numero risultante.
Ad esempio, digitando 2000+1000 e dando l’invio, all’interno della finestra comparirà il valore 3000.
Per applicare questo cambiamento all’oggetto selezionato devi cliccare il pulsante Apply Changes
nel pannello Selection Information.
Se la finestra Automatically Apply Changes è attiva, devi solo dare l’invio dopo aver inserito I nuovi valori
perchè questi vengano applicati.
9
Per cambiare in modo permanente l’impostazione dell’altezza di estrusione, seleziona User
Preferences dal menu File, quindi seleziona la voce Modelling (o semplicemente clicca il pulsante
dalla barra degli strumenti Main e seleziona Modelling).
Alla voce Default Zone Height inserisci il nuovo valore desiderato, ad esempio 3000. Questo ti garantisce
che l’altezza assegnata ad ogni nuova zona sarà 3000. Clicca il pulsante OK quando hai finito di inserire il
nuovo valore.
10
I.1.4. aggiungere una seconda zona
Il passo successivo è creare una zona sul lato nord della precedente. A questo fine, noi poniamo che uno
dei suoi vertici si trovi esattamente a metà del lato nord. Date le nostre esigenze di accuratezza all’interno di
un modello già in parte costruito, useremo una funzione chiamata object snapping.
1 Dal menu Draw, selezionare la voce Zone ( oppure usare il pulsante Zone
strumenti).
dalla barra degli
Così inizia la creazione di un secondo oggetto zona.
2 Muovi il cursore sul piano di lavoro finchè non viene evidenziato lo snap al punto medio del lato
nord della prima zona.
tu puoi decidere quale sia il lato nord dalla freccia posta all’angolo sinistro della griglia di lavoro.
Gli Snaps sono visualizzati ciascuno con una piccola lettera corrispondente.muovi il cursore finchè una
piccola M appare sul cursore e clicca con il pulsante sinistro del mouse per accettare il punto.
Se la piccola M non dovesse comparire, vuol dire che lo snap del punto medio non è stato settato. Per
settarlo clicca il pulsante Snaps sulla barra degli strumenti Options e assicurati che la voce Mid Points sia
contrassegnata, altrimenti digita M dalla tastiera.
3 Muovi il cursore nella direzione delle x e digita 5000 (non dare ancora l’invio).
dopo aver digitato 5000 muovi il cursore nell’area di lavoro. Nota che il cursore è vincolato a 5000 unità nella
direzione positiva o negativa. Nota anche che il cursore si mette sull’asse delle X quando ci si avvicina ad
esso, ciò accade perchè è attivo anche lo snap chiamato Orthogonal.
4 Muovi il cursore in modo che si attivi lo snap all’asse delle X alla misura digitata di 5000 unità. Ora
puoi accettare il comando ciccando con il pulsante sinistro del mouse.
11
Una volta che il punto desiderato è stato scelto, semplicemente cliccando con il pulsante sinistro del mouse
accetterai questa posizione per un vertice della zona. Poi potrai muoverti per fissare il vertice successivo.
5 Muovi il cursore nella direzione delle Y, digita 4000 e clicca col pulsante sinistro del mouse.
Questa operazione crea il secondo muro della zona.
6 Dalla barra degli strumenti Options attiva lo snap Align.
Ora andremo ad utilizzare lo snap Align per completare I due muri mancanti della zona.
Dopo aver attivato lo snap Align, muovi indietro il cursore lungo l’asse delle X finchè appaioni due piccole XY
vicino al cursore. Questo vuol dire che il cursore è allineato con gli altri nodi nelle due direzioni delle X e
delle Y. Se siamo allineati con il nodo nelle sola direzione delle X, apparirà solamente una piccola X (lo
stesso per gli assi Y e Z).
7 Una volta che il cursore è allineato secondo l’asse delle X con l’ultimo nodo inserito, e secondo
l’asse delle Y con il primo nodo della zona, clicca con il pulsante sinistro del mouse all’interno
dell’area di disegno.
Così si è creato il terzo muro della zona, e con lo snap align attivo abbiamo la certezza che questa abbia
muri esattamente ortogonali.
12
Premi il pulsante Esc sulla tastiera (oppure clicca nell’area di disegno per visualizzare il menu
Context, e seleziona Escape).
Questo commando conclude la creazione della seconda zona e visualizza la finestra di dialogo Rename
Zone. Digita un nome adatto per questa nuova zona e clicca il pulsante OK con il mouse.
13
I.1.5. aggiungere porte e finestre: uso dei i child objects
Ora procederemo con l’apertura di un paio di porte e finestre nelle zone create. Questo può essere fatto
utilizzando degli oggetti di libreria parametrici oppure manualmente utilizzando il mouse. In questo tutorial ci
si occupa solamente del metodo parametrico.
1 Per prima cosa deseleziona tutto cliccando in una zona vuota dell’area di lavoro ( oppure dal menu
Select, scegli la voce None).
Questo ci dà la certezza che non andremo ad aggiungere finestre a tutte le zone selezionate.
2 Seleziona il muro più a nord della seconda zona disegnata usando il pulsante Select
.
Notare come il cursore cambi aspetto quando ci si avvicina ad un oggetto. Questo
cursore ti dice che
una selezione può essere fatta. Se comunque trovi difficoltà a selezionare il muro, usa la barra spaziatrice
della tastiera per spostare la selezione da un oggetto a quello adiacente finchè non arrivi a quello
desiderato..
3 Una volta che il muro è selezionato digita il pulsante Insert sulla tastiera per inserire un child object
(in questo caso una finestra).
4 Con la finestra di dialogo aperta, seleziona il pulsante Window,nella parte alta della finestra e
inserisci dei valori corrispondenti a quelli mostrati sopra.
Il punto di inserimento di default di qualunque child object è la metà esatta dell’oggetto in cui si deve inserire.
Questi valori sono visualizzati nella parte bassa della finestra di dialogo Insert Child Object, e possono
14
essere cambiati inserendo valori differenti.
ECOTECT non ti permette di collocare un child object al di fuori dell’oggetto di riferimento. Per questo se
vengono inseriti valori non compatibili, il programma muoverà il child object finchè non sarà completamente
interno all’oggetto di riferimento.
Una volta che hai terminato di inserire i valori clicca il pulsante OK.
5 Ora che la finestra è stata inserita al centro del muro, prova a muoverla usando i pulsanti X, Y e Z
della tastiera.
Quando si muove la finestra, questa si sposterà sempre sul piano dell’oggetto in cui è stata inserita. Puoi
anche notare che non ti è permesso spostare la finestra al di fuori del muro.Questo è semplicemente un
esercizio per mostrarti che puoi muovere l’oggetto interagendo con esso, anche se è legato a delle relazioni
di inserimento. Prova a riposizionare manualmente la finestra al centro del muro, o più vicino possibile.
Quando usi i pulsanti (X, Y, Z)per lo spostamento, la quantità di cui ti sposti è settata dalla finestra di dialogo
Cursor Snap/Nudge Value
che si trova nella barra degli strumenti Options. L’impostazione di
default è 100mm ma può essere cambiata digitando nella finestra di dialogo un altro valore e dando l’invio
oppure cliccando le freccette che si trovano alla destra della finestra stessa.
Per spostare un oggetto nella direzione negativa tieni premuto il tasto Shift contemporaneamente a quello
utile per lo spostamento: X, Y o Z.
6 Ora prova ad inserire una finestra nel lato più a nord della zona 1.
Questa volta fai una finestra alta 1500mm high, larga 3000mm e una soglia alta 1000mm. Se inserisci la
finestra al centro della parete, poi dovrai spostarla a mano in direzione delle X negative finchè non si trovi in
una posizione simile a quella mostrata in basso.
15
7 Ora prova ad aggiungere una porta tra le due zone utilizzando lo stesso metodo che abbiano
imparato per la finestra ma scegliendo la voce Door dalla lista dei child object.
Fai la porta alta 2100mm, larga 900mm e posizionata a circa 1000mm dal muro ovest della zona 2.
Quando inserisci un qualunque child object, porta, finestra o un vuoto in un muro complanare ed adiacente
al muro di un’altra zona, è sufficiente aggiungere l’oggetto ad uno solo dei due muri. ECOTECT In questo
caso, nel calcolare la trasmissione di calore, luce, e suoni , considererà I valori inseriti per il child object
come se questo attraversasse effettivamente tutti e due I muri.
Diversamente avviene per il child object chiamato Panel, infatti il Panel denota una differenziaizione di
materiale all’interno di un muro ed ha effetto unicamente sulla zona all’interno della quale è stato inserito.
8 Inserisci, infine, la porta di ingresso nel muro più a est della seconda zona.
16
I.1.6. creare un tetto
Il passo successivo è la creazione di un tetto con 600mm di pendenza (aggetto).
1 Seleziona la voce Pitched Roof dal menu Draw ( oppure usa il pulsante Roof
strumenti).
dalla barra degli
La prima volta che lo si fa, ECOTECT ti richiede di inserire un piano base con il cursore all’interno dell’area
di disegno (ad ogni uso successivo permette di editare il piano base creato la volta precedente). Il
programma ti mostra il pannello dei Parametric Objects sulla destra dell’area di disegno.
A questo punto tu puoi inserire i valori nel pannello oppure posizionare e modificare la posizione del piano
base in maniera interattiva nell’area di disegno. In questa sede si procederà a posizionare il piano base in
maniera interattiva.
2 Per disegnare il tuo primo piano base, clicca con il pulsante sinistro del mouse uno dei vertici
superiori della prima zona, quindi il vertice opposto.
3 Alla fine dovresti trovarti con un piano base che appare come quello dell’immagine che segue.
Ciascuno dei suoi vertici è sovrapposto con l’opzione snap a quelli della zona (una piccola P dovrebbe
essere visualizzata vicino al cursore, se non succede, controlla che il Point snaps sia attivo nel pulsante
Snaps nella barra delle Options) clicca con il pulsante sinistro del mouse per accettare il punto.
4 Ora tu devi verificare o dettagli che si trovano nel pannello Parametric Objects sulla destra
dell’area di disegno.
17
Le cose più importanti da controllare sono Roof Type sia settato su Gable, che Ridge Axis sia settato su Xaxis, e che la Eaves Depth sia settata su 600mm.
5 per completare il tetto clicca il pulsante Create New Object nella parte bassa del pannello.
Il tetto è stato creato con un aggetto di 600mm. Ora prova a creare il tetto per la seconda zona, questa volta
dovrai cambiare il Ridge Axis su Y-axis, infatti questo tetto dovrà correre ortogonalmente al precedente.
Ora se guardi I due tetti ti accorgerai che non sono perfettamente connessi.
6 Per risolvere questa imprecisione bisogna utilizzare il Node Mode che permette di editare I nodi del
secondo tetto. Dal menu Select, scegli l’opzione Nodes (oppure usa il tasto F3 della testiera).
Una volta entrati nel Node Mode, abbiamo bisogno di vedere il modello di prospetto. Per fare questo,
seleziona l’opzione Side dal menu View (oppure utilizza il tasto F6 dalla tastiera).
18
7 una volta entrato nella vista di prospetto, traccia un rettangolo intorno ai due nodi nella parte in
basso a sinistra del secondo tetto.
dopo aver selezionato i nodi della parte bassa a sinistra, usa I tasti con le frecce della tua tastiera per
spostare I nodi stessi nella direzione delle Y positive finchè il limite sinistro del bordo inferiore del secondo
tetto si sovrappone al limite inferiore destro del primo tetto.
Lo spostamento dei nodi dovrebbe avvenire secondo una griglia settata su 100mm, se così non fosse la si
può cambiare dalla barra Options.
8 Dopo aver sovrapposto I vertici inferiori dei tetti, seleziona I nodi superiori del lato sinistro del
secondo tetto e spostali nella direzione delle Y negative, finchè anche questi si sovrapporranno ai
vertici superiori del primo tetto.
9 Infine ritorna alla vista in prospettiva selezionando la voce Perspective dal menu View (oppure
digita il tasto F8 della tastiera).
una volta ritornato alla prospettiva, fai ruotare l’oggetto per controllare le modifiche appena fatte e per avere
uno sguardo d’insieme sulla casa finita…
Per fare questo clicca con il pulsante destro e tienilo premuto, trascinando contemporaneamente il mouse
nell’area di disegno.
Puoi modificare la visualizzazione nella modalità Rough Sketch anche selezionando la voce Rough Sketch
dal menu Display.
19
I.1.7. importare un file .dxf
1 Dal menu File scegli la voce Import. Quindi dalla cartella Tutorial che si trova all’interno della
cartella di istallazione di ECOTECT , colloca il file Trees.DXF .
forse devi selezionare l’estensione AutoCAD DXF nella finestra di dialogo alla voce Tipo di file.
2 In questo modo dovrebbe comparire la finestra di dialogo per la conversione dei files ( File
Conversion ).
Se i settagli sono uguali a quelli mostrati di seguito, clicca il pulsante OK.
3 Nel modello ora sono visualizzati anche due alberi. E la griglia di disegno è stata ridimensionata
per includerli.
Dopo aver importato gli alberi, selezionati e nella sezione Object (la prima) del pannello Selection
Information , controlla che la zona sia settata su Outside.
Se non è così, con l’oggetto ancora selezionato, clicca la finestra per l’inserimento dati Zone, quindi clicca il
una volta apparso e scegli l’opzione Select Zone...dalla lista.
pulsante Options
4 la finestra di dialogo Select Zone dovrebbe contenere tutte le zone utilizzate nel modello. Scegli la
zona esterna (Outside zone) dalla lista e clicca OK. Gli oggetti ora si troveranno su una zona esterna
(Outside zone).
verificare che oggetti inseriti siano zone esterne, come ad esempio gli alberi o I dispositivi per
l’ombreggiamento è molto importante ai fini dei calcoli termici. Infatti, se gli oggetti vengono lasciati in una
zona che viene utilizzata per il calcolo delle prestazioni termiche, possono provocare alterazione dei
20
risultati. Ciò accade perché la superficie aggiunta, in questo caso quella degli alberi, potrebbe essere
sommata nel calcolo del guadagno solare della zona distorcendone I risultati.
5 Infine sposta i due alberi nella direzione delle x negative tenendo premuti i pulsanti Shift e X,
finchè il modello diventa simile a quello mostrato di sotto.
21
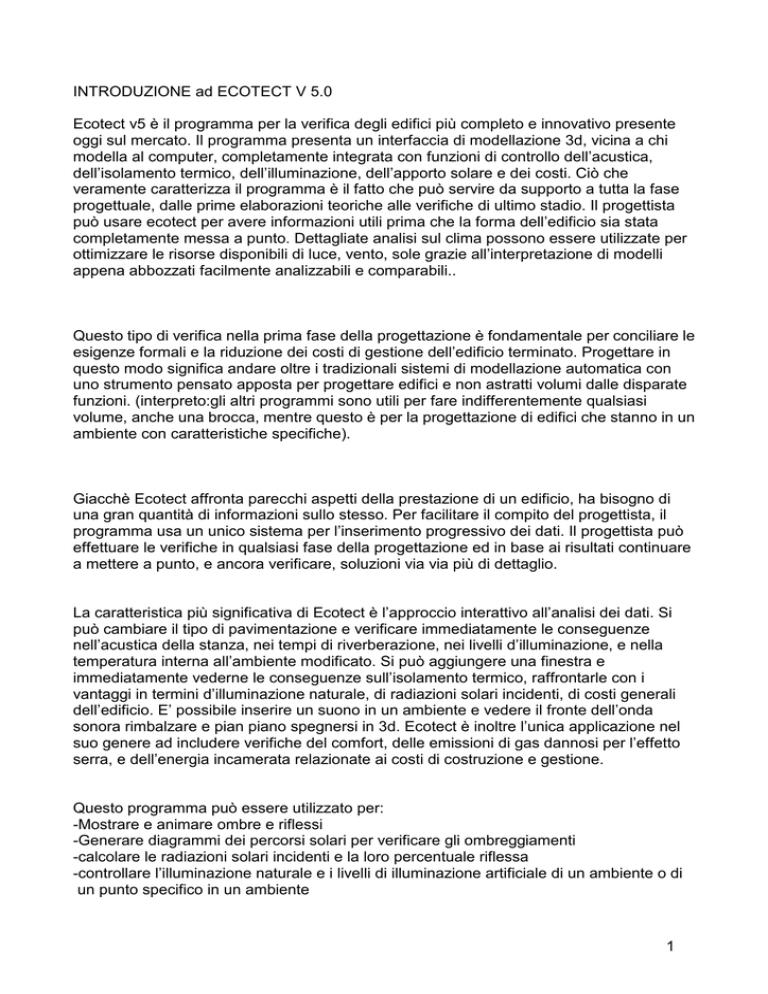

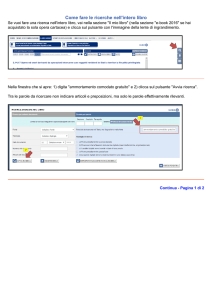
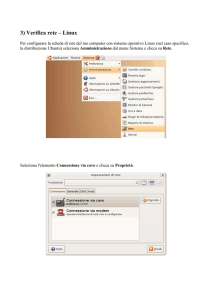

![1. [10 punti] Implementare in Java i seguenti](http://s1.studylibit.com/store/data/001012832_1-08ab0fb25948e9d6c65914fc32cdab12-300x300.png)