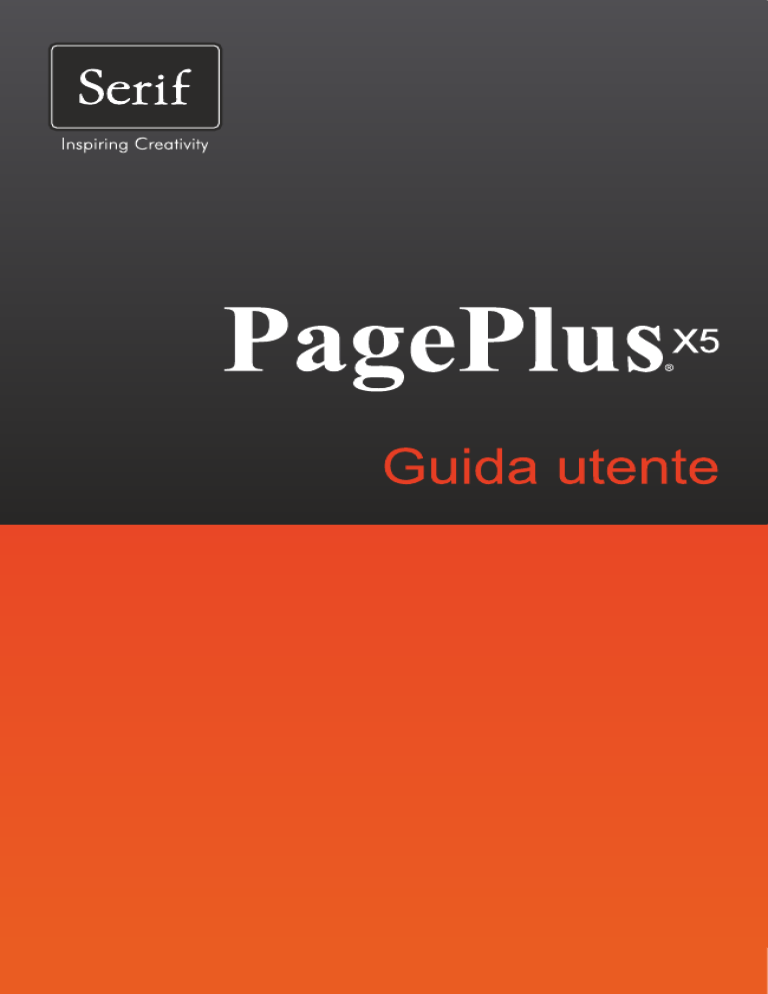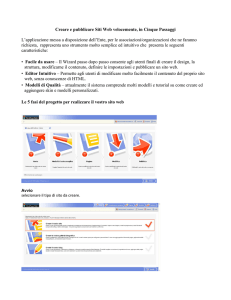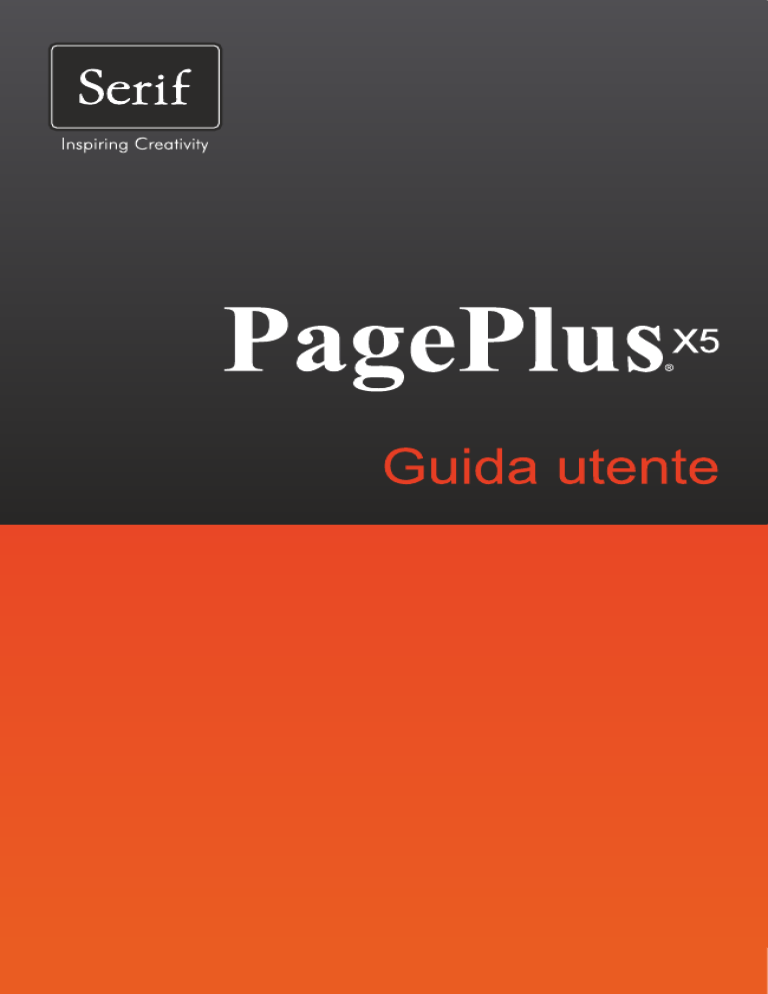
Come contattarci
Sede principale:
WinSoft International
24 rue Louis Gagnière
38950 St Martin le Vinoux
FRANCIA
Telefono:
+33(0)4 38 02 22 00
Assistenza clienti/
Assistenza tecnica:
[email protected]
Fax generale:
+33(0)4 38 02 22 11
In linea
Indirizzo Web:
http://www.winsoft-international.com/
Internazionale
Contattare il distributore/rivenditore di zona. Per ulteriori
informazioni, contattare Serif al numero di telefono indicato sopra.
Autori
La presente per l'utente e il software in essa descritto vengono
concessi in base al Contratto di licenza con l'utente finale incluso
con il prodotto. Nel contratto sono specificati gli utilizzi consentiti
e non consentiti.
Marchi
Serif è un marchio registrato di Serif (Europe) Ltd.
PagePlus è un marchio registrato di Serif (Europe) Ltd.
Tutti i nomi dei prodotti Serif sono marchi di Serif (Europe) Ltd.
Microsoft, Windows e il logo di Windows sono marchi registrati di
Microsoft Corporation. Tutti gli altri marchi sono riconosciuti.
Windows Vista e il pulsante Start di Windows Vista sono marchi o
marchi registrati di Microsoft Corporation negli Stati Uniti e/o in
altri Paesi.
Copyright
Immagini digitali ©2008 Hemera Technologies Inc. Tutti i diritti
riservati.
Immagini digitali ©2008 Jupiterimages Corporation. Tutti i diritti
riservati.
Immagini digitali ©2008 Jupiterimages France SAS. Tutti i diritti
riservati.
Contenuto di Bitstream Font © 1981-2005 Bitstream Inc. Tutti i
diritti riservati.
Immagini Portions © 1997-2002 Nova Development Corporation,
© 1995 Expressions Computer Software, © 1996-98 CreatiCom,
In., 1996 Cliptoart, © 1997 Multimedia Agency Corporation, ©
1997-98 Seattle Support Group. Tutti i diritti riservati.
Tecnologia di importazione/esportazione di grafica Portions ©
AccuSoft Corp., Eastman Kodak Company e LEAD Technologies,
Inc.
Panose Typeface Matching System ©1991, 1992, 1995-97
Hewlett-Packard Corporation.
THE PROXIMITY HYPHENATION SYSTEM © 1989 Proximity
Technology Inc. Tutti i diritti riservati.
THE PROXIMITY/COLLINS DATABASE © 1990 William
Collins Sons & Co. Ltd., © 1990 Proximity Technology Inc. Tutti i
diritti riservati.
THE PROXIMITY/MERRIAM-WEBSTER DATABASE ©
1990 Merriam-Webster Inc., © 1990 Proximity Technology Inc.
Tutti i diritti riservati.
Sentry Spelling-Checker Engine © 2000 Wintertree Software Inc.
ThesDB Thesaurus Engine © 1993-97 Wintertree Software Inc.
WGrammar Grammar-Checker Engine © 1998 Wintertree
Software Inc.
Extensible Metadata Platform (XMP) Copyright © 2006 Adobe
Systems Incorporated. Tutti i diritti riservati.
Profili colore ICC © 2006 Adobe Systems Incorporated. Tutti i
diritti riservati.
I colori PANTONE® visualizzati nell'applicazione software o nella
documentazione per l'utente potrebbero non corrispondere agli
standard PANTONE. Per ottenere i colori esatti, consultare la
versione corrente di PANTONE Color Publications. PANTONE®
e altri marchi di Pantone, Inc. sono di proprietà di Pantone, Inc.
©Pantone, Inc., 2001.
Pantone, Inc. detiene i diritti di copyright relativamente a dati e/o
software dei colori, che sono concessi in licenza a Serif (Europe)
Ltd per la distribuzione solo in combinazione con PagePlus. I dati
e/o il software dei colori PANTONE non possono essere copiati su
un altro disco o nella memoria, tranne quando sono usati per
eseguire PagePlus.
FontForge © 2000,2001,2002,2003,2004,2005,2006,2007,2008 di
George Williams.
Parti di questo software sono protette da copyright © 2008 The
FreeType Project (www.freetype.org). Tutti i diritti riservati.
ODF Translator © 2006-2008, Clever Age, DIaLOGIKa, Sonata
Software Ltd. Tutti i diritti riservati.
Office Binary Translator to OpenXML Copyright © 2008-2009,
DIaLOGIKa. Tutti i diritti riservati.
Anti-Grain Geometry - Versione 2.4
Copyright © 2002-2005 Maxim Shemanarev (McSeem).
Campioni di clipart da Serif ArtPacks © Serif (Europe) Ltd. e Paul
Harris.
Campioni del carattere TrueType da Serif FontPacks © Serif
(Europe) Ltd.
© 2010 Serif (Europe) Ltd. Tutti i diritti riservati. Nessuna parte
della presente per l'utente può essere riprodotta in qualsiasi forma
senza il consenso scritto da parte di Serif (Europe) Ltd.
Serif PagePlus X5 © 2010 Serif (Europe) Ltd. Tutti i diritti
riservati.
Le società e i nomi utilizzati nei campioni sono fittizi.
Sommario
1. Benvenuti ................................................ 1
Benvenuti! ...................................................................... 3
2. Per iniziare .............................................. 5
Avvio guidato ................................................................. 7
Creazione di una pubblicazione da
un modello di design ...................................................... 9
Avvio di una nuova pubblicazione da zero ................... 12
Apertura di una pubblicazione esistente ...................... 13
Operazioni con più di una pubblicazione...................... 14
Salvataggio della pubblicazione ................................... 15
Chiusura delle pubblicazioni ........................................ 15
3. Operazioni con le pagine ....................... 17
Impostazione di una pubblicazione .............................. 19
Informazioni sulle pagine master ................................. 25
Visualizzazione pagine................................................. 32
Spostamento tra le pagine ........................................... 36
Aggiunta, rimozione e ridisposizione delle pagine ....... 36
Operazioni con i livelli .................................................. 38
Impostazione delle guide ............................................. 45
Utilizzo dei righelli e della griglia punti.......................... 49
Utilizzo di intestazioni e piè di pagina........................... 53
Utilizzo della numerazione delle pagine ....................... 53
4. Operazioni con gli oggetti ...................... 57
Aggancio ...................................................................... 59
Allineamento e distribuzione degli oggetti .................... 61
Esportazione come immagine ...................................... 63
Sommario
Rotazione di un oggetto ............................................... 64
Capovolgimento di un oggetto ..................................... 67
Ritaglio e combinazione di oggetti ............................... 67
Aggiunta di ancoraggi agli oggetti ................................ 72
Unione dei profili degli oggetti ...................................... 78
Applicazione di un involucro con
distorsione con reticolo ................................................ 79
Aggiunta di bordi .......................................................... 82
Aggiunta di loghi .......................................................... 85
Aggiunta di file Flash.................................................... 88
5. Operazioni con il testo............................ 91
importazione di testo da un file .................................... 93
Informazioni sulle cornici di testo ................................. 95
Collegamento delle cornici di testo ............................ 101
Adattamento del testo alle cornici .............................. 103
Utilizzo del testo artistico ........................................... 106
Posizionamento del testo su un tracciato ................... 109
Modifica del testo nella pagina ................................... 112
Utilizzo della funzionalità Trova e sostituisci .............. 118
Impostazione delle proprietà di testo ......................... 119
Utilizzo dei caratteri.................................................... 120
Sostituzione caratteri ................................................. 126
Utilizzo degli stili di testo ............................................ 129
Disposizione del testo attorno agli oggetti .................. 136
Creazione di un elenco puntato o numerato .............. 138
Utilizzo delle funzionalità Correzione automatica e
Controllo ortografico durante la digitazione ................ 142
Controllo ortografico................................................... 145
Correzione automatica ............................................... 147
Creazione di tabelle basate su testo .......................... 147
Inserimento di un calendario ...................................... 150
Inserimento di tabelle di database ............................. 153
Creazione di un sommario ......................................... 155
Sommario
Creazione di un indice................................................ 156
Creazione di un libro con BookPlus ........................... 158
Utilizzo di Unione posta.............................................. 164
6. Operazioni con immagini, linee e forme165
Aggiunta di cornici immagine ..................................... 167
Importazione di immagini ........................................... 170
Utilizzo di Studio ritaglio immagine ............................ 173
Applicazione dei filtri FotoLab .................................... 178
Importazione di immagini TWAIN ............................... 186
Disegno e modifica di linee ........................................ 187
Impostazione delle proprietà di linea .......................... 192
Disegno e modifica di forme ....................................... 194
Applicazione di effetti filtro 2D .................................... 198
Utilizzo degli effetti filtro 3D ........................................ 202
Aggiunta di dimensionalità (3D istantaneo) ................ 207
Utilizzo degli stili oggetto ............................................ 210
Utilizzo dei connettori ................................................. 212
7. Colore, riempimenti e trasparenza....... 217
Applicazione di riempimenti uniformi .......................... 219
Utilizzo degli schemi colore ........................................ 221
Riempimenti gradiente e bitmap ................................ 225
Operazioni con la trasparenza ................................... 231
8. Salvataggio della pubblicazione .......... 237
Nozioni di base sulla stampa ..................................... 239
Anteprima di stampa interattiva .................................. 241
9. Pubblicazione e condivisione .............. 249
Esportazione di file PDF............................................. 251
Creazione di un elenco di segnalibri PDF .................. 252
Sommario
Creazione di una presentazione PDF ........................ 254
Condivisione tramite e-mail ........................................ 258
10. Utilizzo dei moduli PDF ........................ 261
Guida introduttiva ai moduli PDF ............................... 263
Creazione di moduli PDF ........................................... 264
Raccolta di dati dai moduli ......................................... 269
11. Creazione di pagine Web ..................... 275
Guida introduttiva alla modalità Web ......................... 277
Scelta di colori del sito Web ....................................... 279
Impostazione opzioni di visualizzazione immagini Web
284
Scelta delle proprietà della pagina Web ..................... 285
Aggiunta di effetti di animazione ................................ 285
Aggiunta di audio e video ........................................... 285
Pubblicazione di un sito Web in una cartella locale ... 288
Anteprima del sito Web in un browser ....................... 290
Pubblicazione sul Web............................................... 290
Manutenzione del sito Web ........................................ 293
12. Indice analitico ..................................... 295
1
Benvenuti
2
Benvenuti
Benvenuti
3
Benvenuti!
Benvenuti in PagePlus X5, la premiata soluzione di desktop
publishing (DTP) di Serif. PagePlus è il modo più facile per
ottenere risultati di pubblicazione di alto livello sia in ufficio che
tramite la stampa professionale. Chiunque può creare, pubblicare e
condividere facilmente i propri design come documenti stampati di
qualità eccezionale, PDF eccellenti, presentazioni PDF, siti Web
eleganti ed e-mail accattivanti.
Per offrire una modalità d'uso così semplice, PagePlus mette a
disposizione una selezione molto ampia di modelli di design,
contenuti della galleria creativi e stili. In questo modo, la
pubblicazione con standard qualitativo professionale è facilmente
raggiungibile sia dagli utenti esperti che dagli utenti meno esperti.
È inoltre possibile riutilizzare il contenuto esistente importando i
documenti PDF e i documenti di elaborazione testi. Dall'altra parte,
è possibile esportare gli oggetti disegnati in tutti i formati di file
grafici recenti.
PagePlus X5 non si limita alla pubblicazione di livello elevato.
L'insieme di funzionalità di design Studio rende PagePlus un
prodotto superiore alla media: Studio ritaglio immagine per
ritagliare le immagini dagli sfondi, LogoStudio per i design di logo
personalizzati e FotoLab per regolazione avanzata delle immagini e
combinazioni di effetti. Impossibile non provarle.
Per un riepilogo più dettagliato delle caratteristiche offerte da
PagePlus, vedere la sezione Funzioni chiave (Per ulteriori
informazioni, consultare la Guida di PagePlus.).
Registrazione
Ricordarsi di registrare la nuova copia utilizzando la Registrazione
guidata nel menu ?. In questo modo è possibile ricevere
informazioni sui nuovi sviluppi e i futuri aggiornamenti.
2
Per iniziare
6
Per iniziare
Per iniziare
7
Avvio guidato
All'avvio del programma viene visualizzato l'Avvio guidato che
offre diverse opzioni di PagePlus:
•
•
•
•
•
•
Avvia nuova pubblicazione, per aprire una pagina
vuota.
Usa modello di design, per creare un documento
istantaneo da un modello predefinito.
Importa PDF, per creare una pubblicazione da un PDF
esistente.
Altre risorse, per accedere a una serie di risorse gratuite
e di modelli di design (a pagamento).
Apri, per accedere alle pubblicazioni aperte di recente.
Passare con il mouse sopra ciascuna voce per
visualizzarne rapidamente l'anteprima.
Apprendimento, per accedere alle risorse delle
esercitazioni in linea (Web e video).
Utilizzare il menu a discesa Scegli spazio di lavoro per scegliere
l'aspetto dello spazio di lavoro, ad esempio le posizioni delle
schede Studio, le dimensioni delle schede e se mostrare/nascondere
lo stato delle schede.
8
Per iniziare
Quando si selezionano profili differenti nel menu,
nello spazio di lavoro viene visualizzata l'anteprima
di ciascun layout di scheda.
L'Avvio guidato viene visualizzato per impostazione predefinita
all'avvio di PagePlus. Se non si desidera utilizzare di nuovo l'Avvio
guidato, selezionare la casella "Non mostrare più la procedura
guidata". È possibile attivarlo nuovamente tramite la casella di
controllo Usa Avvio guidato in Strumenti>Opzioni... (utilizzare
l'opzione di menu Opzioni>Generale).
È inoltre possibile accedere all'Avvio guidato in
qualsiasi momento da Nuovo>Nuovo da Avvio
guidato... nel menu File.
Per iniziare
9
Creazione di una pubblicazione da un
modello di design
Con PagePlus viene fornita una serie completa di modelli di design
categorizzati che consentono di creare velocemente tutti i tipi di
pubblicazione per la stampa desktop o commerciale e persino il
sito Web.
I modelli garantiscono la continuità tra le pagine, poiché vengono
mantenuti elementi quali layout di pagina, contenuti, stili e
tavolozze colori. Inoltre, offrono immagini di qualità esenti da
royalty.
10
Per iniziare
È possibile utilizzare un layout a tema anziché un modello di
design. I layout forniscono i segnaposti al posto delle immagini
reali. È possibile creare diversi tipi di documenti fisici (brochure,
biglietti da visita, volantini, moduli, carta intestata e così via) da un
tema categorizzato, ad esempio categoria con texture, layout a
tema Eco, come riportato di seguito. Ciascun tipo offre una scelta
di vari design di pagina complementari.
Una volta selezionata, la pubblicazione in genere è incompleta
indipendentemente dalla necessità di aggiungere le immagini ai
segnaposti, personalizzare il testo segnaposto o regolare il
posizionamento degli oggetti.
Per creare una pubblicazione da un modello di design:
1.
Aprire PagePlus o scegliere Nuovo... dal menu File,
quindi selezionare Nuovo da Avvio guidato....
2.
Fare clic su Usa modello di design per visualizzare la
finestra di dialogo Scegliere un modello di design.
3.
Nel menu a struttura a sinistra, selezionare una categoria
di pubblicazione, ad esempio Brochure.
Per iniziare
11
4.
Esaminare le categorie e le sottocategorie della finestra
principale utilizzando i pulsanti Espandi e
Comprimi, quindi fare clic sulla miniatura del tipo di
documento desiderato.
5.
Analizzare i campioni di pagina a destra. Se si è
soddisfatti delle pagine del modello, fare clic su OK.
Per creare una pubblicazione da un layout a tema:
1.
Dall'elenco Modelli della finestra di dialogo, selezionare
Layout a tema, quindi scegliere una categoria di layout
e il nome di un tema dall'elenco.
2.
Il riquadro adiacente viene aggiornato per visualizzare i
tipi di documento per il tema selezionato. Selezionare
una miniatura.
3.
Nell'angolo superiore destro della finestra di dialogo,
scegliere uno schema colore per il documento su cui
basare la pubblicazione dall'elenco a discesa (i primi tre
schemi sono specifici per il layout a tema scelto).
Dato che ciascun layout dispone di schemi colore, è
possibile scambiare lo schema sottostante, e l'aspetto
della pubblicazione, con un altro schema in qualsiasi
momento.
4.
Per le pubblicazioni a più pagine, dal riquadro Pagine a
destra scegliere uno o più layout selezionando la casella
sotto ciascuna miniatura. Alcuni tipi di pubblicazione
offrono solo una selezione a esclusione reciproca.
5.
Fare clic su OK. I layout vengono aggiunti come pagine
alla nuova pubblicazione.
12
Per iniziare
Avvio di una nuova pubblicazione da
zero
Sebbene i modelli di design possano semplificare le scelte di
design, è possibile iniziare da zero con una nuova pubblicazione
vuota con la stessa facilità. Per facilitare la partenza è possibile
adottare un tipo di documento particolare (pubblicazione
regolare/normale, ripiegata, piccola/grande, pagina Web).
Per avviare una nuova pubblicazione (tramite l'Avvio
guidato):
1.
Aprire PagePlus per visualizzare l'Avvio guidato iniziale
(se attivato).
- oppure Con PagePlus caricato, scegliere Nuovo... dal menu File,
quindi selezionare Nuovo da Avvio guidato.....
2.
Selezionare Avvia nuova pubblicazione.
3.
Dall'elenco a sinistra selezionare un tipo di documento,
quindi esaminare i campioni a destra. Fare clic sul
campione che maggiormente corrisponde al documento
che si desidera creare.
- oppure È possibile definire una pubblicazione personalizzata
facendo clic su Imposta pagina personalizzata....
4.
Fare clic su OK per aprire una nuova pubblicazione con
una pagina vuota.
All'avvio, se si fa clic su
(o si preme Esc) dall'Avvio guidato,
PagePlus apre un documento vuoto utilizzando le proprietà della
pagina predefinite.
Per iniziare
13
Per avviare una nuova pubblicazione predefinita:
•
Fare clic su
Nuova pubblicazione nella barra degli
strumenti Standard (solo se l'Avvio guidato è
disattivato).
Apertura di una pubblicazione
esistente
È possibile aprire una pubblicazione PagePlus dall'Avvio guidato,
dalla barra degli strumenti Standard o tramite il menu File.
È inoltre possibile aprire file PDF come nuove pubblicazioni o
importare file PDF e file PagePlus esistenti nelle pubblicazioni
correntemente aperte. Per ulteriori informazioni su entrambe le
opzioni di importazione, consultare la Guida di PagePlus.
Per aprire una pubblicazione esistente dall'Avvio
guidato:
1.
Nell'Avvio guidato (durante l'avvio o tramite
File>Nuovo) rivedere le pubblicazioni nella sezione
Apri. L'ultimo file aperto viene visualizzato all'inizio
dell'elenco. Per visualizzare la miniatura di anteprima di
qualsiasi file prima di aprilo, passare con il mouse sopra
il nome del file nell'elenco.
2.
Fare clic sul nome del file per aprirlo.
Se la pubblicazione non è stata aperta di recente,
fare clic su
Sfoglia... per individuarla.
I file aperti di recente vengono visualizzati anche in
fondo al menu File. Selezionare il nome del file per
aprirlo.
14
Per iniziare
Per aprire una pubblicazione esistente da PagePlus:
Apri nella barra degli strumenti
1.
Fare clic su
Standard.
2.
Nella finestra di dialogo Apri, selezionare la cartella e il
nome del file. Per più pubblicazioni, fare clic tenendo
premuto Maiusc per selezionare più file adiacenti o fare
clic tenendo premuto Ctrl per selezionare file non
adiacenti.
3.
Fare clic sul pulsante Apri.
Per aprire le pubblicazioni tramite trascinamento:
•
Da Windows Explorer, trascinare e rilasciare un file di
immagine o una miniatura di anteprima in qualsiasi
punto dello spazio di lavoro PagePlus.
Per ripristinare la versione salvata di una pubblicazione
aperta:
•
Scegliere Ripristina dal menu File.
Operazioni con più di una
pubblicazione
Se più pubblicazioni sono aperte contemporaneamente, è possibile
passare facilmente da una pubblicazione all'altra utilizzando
metodi differenti.
Fare clic sulla scheda di una pubblicazione aperta nella barra degli
strumenti Pubblicazioni nella parte superiore dello spazio di
lavoro per renderla attiva (ad esempio, p456).
Per iniziare
15
In alternativa, è possibile selezionare il nome di una pubblicazione
correntemente aperta dal menu Finestra. Le pubblicazioni non
salvate vengono indicate con un asterisco, la pubblicazione
correntemente attiva è contrassegnata da un segno di spunta.
Salvataggio della pubblicazione
Per salvare la pubblicazione:
•
•
Fare clic su
Salva sulla barra degli strumenti
Standard.
Per salvare con un nome differente, scegliere Salva con
nome... dal menu File.
Dopo il nome delle pubblicazioni non salvate viene
visualizzato un asterisco nella barra del titolo di
PagePlus o nel menu Finestra.
Chiusura delle pubblicazioni
Per chiudere la pubblicazione corrente:
•
Nella scheda Pubblicazione della pubblicazione attiva,
fare clic sul pulsante
Chiudi.
- oppure Scegliere Chiudi dal menu File.
- oppure -
16
Per iniziare
Se la pubblicazione viene visualizzata in una finestra
sovrapposta/affiancata, fare clic sul pulsante
Chiudi della finestra.
- oppure Se si tratta dell'unica finestra aperta per la pubblicazione,
il comando chiude la pubblicazione e viene richiesto di
salvare le modifiche.
Per chiudere tutte le pubblicazioni eccetto quella
corrente:
•
Fare clic con il pulsante destro del mouse sulla scheda di
una pubblicazione e scegliere Chiudi tutte tranne
questa. Verrà chiesto di salvare le modifiche per
qualsiasi pubblicazione non salvata.
Per chiudere PagePlus:
•
Fare clic sul pulsante
Chiudi del programma
nella parte superiore destra della finestra.
Verrà chiesto di salvare le modifiche per qualsiasi pubblicazione
non salvata.
3
Operazioni con le
pagine
18
Operazioni con le pagine
Operazioni con le pagine
19
Impostazione di una pubblicazione
Le impostazioni delle dimensioni di pagina e dell'orientamento
sono fondamentali per il layout e vengono definite al momento
della creazione della nuova pubblicazione, tramite un modello di
design o come una scelta di Nuova pubblicazione tramite
File>Nuovo... e l'Avvio guidato. Se l'Avvio guidato è disattivato o
si annulla la finestra di dialogo di impostazione, la nuova
pubblicazione viene creata con dimensioni di pagina predefinite.
Per regolare le dimensioni/l'orientamento della
pubblicazione corrente:
1.
Selezionare
Impostazione pagina dalla barra degli
strumenti contestuale Pagine.
2.
Per una Pubblicazione normale/opuscolo, è possibile
selezionare dimensioni carta predefinite, derivate dalla
stampante o immettere valori personalizzati per la
Larghezza e l'Altezza della pagina, nonché impostare
l'orientamento (Orizzontale o Verticale). Solo per gli
opuscoli, selezionare un tipo dal menu a discesa
Opuscolo, la pagina con cui iniziare (sinistra/destra) e se
è necessario utilizzare l'opzione Pagine affiancate
(incluse Pagine master doppie).
PagePlus esegue automaticamente l'imposizione. Le
impostazioni garantiscono che due o quattro pagine della
pubblicazione vengano stampate su ciascun foglio di
carta, con pagine stampate seguendo la sequenza
dell'opuscolo. In tal modo non è necessario calcolare
come posizionare e fascicolare coppie di pagine su una
singola pagina più ampia ed è possibile utilizzare la
numerazione di pagine automatica per le pagine
dell'opuscolo.
20
Operazioni con le pagine
3.
Per altri tipi di pubblicazione è possibile selezionare i tipi
di pubblicazione: Pubblicazioni piccole (ad esempio
biglietti da visita, etichette e così via), Pubblicazioni
grandi (banner o poster) o Pubblicazioni ripiegate
(schede).
•
•
4.
Per pubblicazioni piccole, attivare Carta e scegliere
un'opzione predefinita dall'elenco; per la creazione
di Etichette, attivare il pulsante di opzione e
scegliere un codice di etichetta Avery che
corrisponda alle etichette utilizzate.
Per pubblicazioni grandi e ripiegate, scegliere
un'opzione predefinita dall'elenco (utilizzare
l'anteprima).
Fare clic su OK per accettare le nuove dimensioni. Le
impostazioni aggiornate verranno applicate alla
pubblicazione corrente.
Per pubblicazioni normali/opuscolo, è inoltre possibile adottare
dimensioni carta derivate dalla stampante supportate dalla
stampante desktop o di rete. Queste dimensioni carta vengono
visualizzate nella finestra di dialogo Impostazione pagina e
saranno diverse a seconda della stampante attualmente selezionata
nella finestra di dialogo Stampa. Sulla barra degli strumenti
contestuale Pagine, queste dimensioni di pagina vengono indicate
da un suffisso "(Da stampante)" nel menu a discesa Formato carta.
Una volta impostata la pubblicazione, è possibile includere
opzionalmente elementi di pagina ripetuti su ciascuna pagina
creando pagine master (p. 25).
Operazioni con le pagine
21
Creazione di dimensioni di pubblicazione
personalizzate
Se le opzioni predefinite non corrispondono ai valori desiderati, è
possibile personalizzare qualsiasi tipo di pubblicazione in base alle
proprie esigenze. È possibile basare la pubblicazione
personalizzata su un'opzione predefinita selezionando in anticipo
l'opzione dall'elenco.
Creazione da:
Operazioni da eseguire:
Normale/opuscolo
Per pubblicazioni normali: selezionare una
dimensione di pagina, se si desidera
utilizzare l'opzione Pagine affiancate (con
Pagine master doppie) e regolare la
Larghezza/Altezza in base alle esigenze;
attivare l'opzione di orientamento della
pagina preferita (Verticale/Orizzontale).
Per opuscoli: come sopra, ma scegliere
anche un tipo di Opuscolo.
Piccola
Selezionare un tipo di pubblicazione
Piccola (scheda, tag, voucher e così
via), quindi fare clic su Personalizza.
Dalla finestra di dialogo, è possibile
impostare:
Dimensione: le dimensioni della
pubblicazione personalizzate.
Spazi: lo spazio verticale e orizzontale
tra ogni piccola pubblicazione
"agganciata".
Margini: per margini personalizzati,
ignorare le impostazioni automatiche
con la casella di selezione Automatico
e impostare i margini manualmente.
22
Operazioni con le pagine
Layout: imposta il numero o le
pubblicazioni piccole per pagina in una
disposizione a griglia X/Y.
Non si impostano mai le
dimensioni della pubblicazione
piccola, bensì si controllano il
layout e le dimensioni degli
spazi nelle dimensioni di
pubblicazione impostate.
Grande
Come per l'opzione Piccola. La
Sovrapposizione controlla il numero di
pagine stampate sovrapposte quando si
stampa su stampanti standard.
Piegato
Selezionare un metodo di piegatura
dall'elenco, quindi scegliere
Larghezza/Altezza per le dimensioni della
pubblicazione.
Operazioni con le pagine
23
Orientamenti di pagina uniformi e misti
Se si desidera modificare l'orientamento di pagina scelto
nell'impostazione della pagina, è possibile eseguire tale operazione
in modo uniforme sulla pubblicazione in qualsiasi momento.
PagePlus consente inoltre di creare una pubblicazione con una
combinazione di orientamenti di pagina verticale e orizzontale. La
modifica dell'orientamento verticale in orizzontale di una pagina è
utile soprattutto quando si presenta una tabella, un calendario, un
grafico a barre o altri tipi di grafici di grandi dimensioni.
Per modificare tutte le pagine della pubblicazione da
verticale in orizzontale (o viceversa):
•
Dalla barra degli strumenti contestuale Pagine, fare clic
sulla freccia verso il basso sul pulsante
Orientamento pubblicazione, quindi selezionare
Pubblicazione orizzontale (o Pubblicazione verticale)
dal riquadro a comparsa.
Per modificare una pagina da verticale in orizzontale (o
viceversa):
1.
Nella scheda Pagine, fare doppio clic per selezionare una
pagina.
2.
Fare clic su
Modifica orientamento pagina per
passare dall'orientamento verticale a quello orizzontale e
viceversa.
- oppure Dalla barra degli strumenti contestuale Pagine, fare clic
sulla freccia verso il basso sul pulsante
Orientamento pagina, quindi selezionare Pagina
orizzontale (o Pagina verticale) dal riquadro a
comparsa.
24
Operazioni con le pagine
È possibile ripetere la procedura per qualsiasi altra pagina
selezionata.
Quando si stampa su stampanti desktop o si esegue la
pubblicazione come PDF, tutte le pagine vengono orientate
automaticamente in base all'orientamento della stampante
attualmente selezionata. Per output PDF pronti per la stampa,
assicurarsi che l'opzione Imponi pagine sia selezionata nella
finestra di dialogo Pubblica PDF (scheda Generale). Per versioni
PDF su schermo, è possibile deselezionare l'opzione Imponi pagine
per mantenere l'orientamento originale di tutte le pagine.
È inoltre possibile modificare l'orientamento di
pagine master utilizzando l'opzione
Modifica
orientamento pagina equivalente sulla finestra
Pagine master della scheda Pagine.
Questa funzione è applicabile solo per pubblicazioni
che utilizzano dimensioni di pagina standard (cioè
A4, A5, Letter e così via).
Operazioni con le pagine
25
Informazioni sulle pagine master
Le Pagine master rappresentano un modo flessibile per
memorizzare elementi di sfondo che si desidera vengano
visualizzati su più pagine, come un logo, lo sfondo, intestazioni/piè
di pagina o il design del bordo.
A – Pagina, B - Pagina master
Il concetto chiave è che una pagina master particolare è in genere
condivisa da più pagine, come mostrato di seguito. Posizionando
un elemento di design in una pagina master e quindi specificando
le varie pagine che utilizzeranno tale pagina master, si garantisce
che tutte le pagine incorporino tale elemento. Ovviamente, le
singole pagine possono avere i propri elementi "in primo piano".
26
Operazioni con le pagine
Le pagine master sono disponibili in tutte le pubblicazione, ma in
una semplice potrebbe non essere necessario utilizzarle oppure solo
una potrebbe essere sufficiente. Le pagine affiancate e le pagine
master multiple si rivelano utili con pubblicazioni più lunghe e
complesse.
Se si inizia con un modello di design, una o più
pagine master potrebbero essere incorporate nel
design.
Utilizzando la scheda Pagine o Gestione pagine, è possibile
aggiungere o eliminare con rapidità le pagine master. Ad esempio,
è possibile impostare varie pagine master per le pagine "titolo" o
"divisioni di capitoli".
Assegnazione di pagine master
Se si utilizza una sola pagina master, viene assegnata per
impostazione predefinita a tutte le nuove pagine create. Tuttavia, se
si utilizzano più pagine master, è possibile assegnarne una diversa
a una pagina standard, a tutte le pagine, a quelle dispari o a quelle
pari. È inoltre possibile assegnare più pagine master alla stessa
pagina.
Innanzitutto, è necessario creare un'altra pagina
master. Vedere Aggiunta, rimozione e
ridisposizione delle pagine a pag. 36.
Per assegnare una pagina master:
1.
Dalla finestra ingrandita Pagine master nella scheda
Pagine, trascinare una pagina master in una pagina
standard di destinazione nella finestra inferiore.
- oppure -
1.
Nella scheda Livelli, fare clic con il pulsante destro del
mouse su un livello master e scegliere Imposta pagina
master....
Operazioni con le pagine
2.
27
Selezionare la pagina e la pagina master da assegnare.
Fare clic su
Mostra identificatori pagina
master per indicare le pagine master utilizzate
nelle pagine correntemente selezionate. La pagina
master viene rappresentata come una lettera nella
pagina, ad esempio A, B, C e così via.
Per assegnare una pagina master alle pagine dispari, a
quelle pari o a tutte le pagine:
•
Nella scheda Pagine, fare clic con il pulsante destro del
mouse sulla pagina master e scegliere un'opzione dal
sottomenu Applica a.
Per scollegare una pagina master precedentemente
assegnata:
•
Nella scheda Pagine, fare clic con il pulsante destro del
mouse nella finestra Pagine e selezionare Rimuovi
pagine master.
Assegnazione di più pagine master
Analogamente a una normale pagina, a una pagina master può
essere associata una serie di livelli, del tutto indipendenti da quelli
della normale pagina. Dalla scheda Livelli, è possibile visualizzare
un livello master (come Livello master 1 [A]) come elemento
separato. È possibile inserire livelli master da altre pagine master
per assegnare ulteriori pagine master alla pagina.
28
Operazioni con le pagine
Per un'introduzione al concetto di livelli, vedere Operazioni con i
livelli a pag. 38.
Innanzitutto, è necessario creare un'altra pagina
master. Vedere Aggiunta, rimozione e
ridisposizione delle pagine a pag. 36.
Per assegnare più pagine master a una pagina:
Aggiungi livello
1.
Nella scheda Livelli, selezionare
master.
2.
Dal menu a discesa della finestra di dialogo, selezionare
l'ulteriore pagina master da assegnare.
3.
(Opzionale) Attribuire al livello un nome diverso.
4.
È inoltre possibile modificare le proprietà del livello
come per i livelli standard.
5.
Fare clic su OK.
Operazioni con le pagine
29
Per passare a una pagina master dalla pagina standard:
•
Fare doppio clic su un elemento Livello master nella
scheda Livelli.
- oppure Fare clic con il pulsante destro del mouse su un livello
master e scegliere Vai a pagina master.
Viene visualizzata la pagina master assegnata al livello master.
Un semplice metodo per spostarsi dalla pagina master selezionata
all'ultima pagina visitata consiste nel selezionare la funzione
Torna a.
Per passare a una pagina da una pagina master:
1.
Selezionare la pagina master nella scheda Pagine.
2.
Nella scheda Livelli, fare clic con il pulsante destro del
mouse su un qualsiasi livello e scegliere Torna a 'x di y',
dove x è l'ultima pagina visitata e y è il numero totale di
pagine. Viene visualizzata l'ultima pagina visitata.
Pagine affiancate e pagine master doppie
Se si utilizzano pubblicazioni normali/opuscoli a più pagine, è
possibile assegnare varie pagine master alla pagina sinistra e a
quella destra della pubblicazione, definite anche pagine affiancate,
se necessario. Le pagine master vengono assegnate per pagina e
non per pagine affiancate. Ad esempio, come mostrato di seguito,
una pagina "testo del corpo" di sinistra potrebbe utilizzare il
componente di sinistra di una pagina master (A), mentre una
pagina di destra potrebbe utilizzare la parte destra di un'altra
pagina master (B).
30
Operazioni con le pagine
A
B
Modifica degli oggetti della pagina master
Se si stanno modificando le pagine che utilizzano le pagine master,
gli oggetti delle pagine master contribuiranno a migliorare il design
della pagina. Tali oggetti possono essere modificati in modo
semplice e rapido dalla pagina mediante una barra di controllo
posta sotto l'oggetto selezionato.
Per modificare l'oggetto della pagina master:
1.
Nella pagina standard, selezionare l'oggetto della pagina
master per visualizzare la barra di controllo.
Operazioni con le pagine
2.
31
Fare clic su
Modifica sulla pagina master. Viene
visualizzata la pagina master da modificare.
Se lo si desidera, è possibile rendere indipendente un oggetto della
pagina master dalla relativa pagina master. Tali oggetti possono
diventare modificabili se vengono promossi dalla pagina master a
quella standard e l'oggetto della pagina master viene sostituito da
una copia modificabile.
Per promuovere un oggetto della pagina master:
1.
Nella pagina standard, selezionare l'oggetto della pagina
master per visualizzare la barra di controllo sotto
l'oggetto.
2.
Fare clic su
Promuovi da pagina master. In
questo modo viene effettuata una copia dell'oggetto
originale, che può quindi essere modificata in modo
indipendente senza ripercussioni sulla pagina master.
Anche tutte le altre pagine che utilizzano la pagina
master non subiranno modifiche.
Se si scollega una specifica cornice di testo, si
scollegheranno le eventuali cornici di testo collegate
e associate a essa. Se le cornici si trovano su
pagine separate, tutte le cornici collegate vengono
posizionate nella stessa pagina di destinazione.
Se lo si desidera, è possibile ricollegare in qualsiasi momento
l'oggetto alla pagina master, lasciando la pagina come era in
origine.
Per ricollegare l'oggetto:
1.
Nella pagina standard, selezionare l'oggetto promosso
per visualizzare la barra di controllo sotto l'oggetto.
32
Operazioni con le pagine
2.
Fare clic su
Ripristina pagina master.
Visualizzazione pagine
La maggior parte della schermata di PagePlus è occupata dall'area
della pagina o da quella del "lavoro" e dalla circostante area del
"tavolo di montaggio".
In PagePlus, l'area della Pagina (A) è quella in cui si posizionano
le guide layout e ovviamente il testo, le sagome e le immagini da
stampare. L'area del Tavolo di montaggio (B) è quella in cui
generalmente si tengono i testi, le sagome e le immagini in
preparazione o in attesa del posizionamento nell'area della pagina.
Operazioni con le pagine
33
Per spostare o copiare un oggetto tra pagine diverse
utilizzando il Tavolo di montaggio:
1.
Trascinare l'oggetto dalla pagina di origine al tavolo di
montaggio (tenere premuto il tasto Ctrl per copiare).
2.
Utilizzare i pulsanti di navigazione nella pagina sulla
Barra dei suggerimenti per passare direttamente a una
pagina di destinazione.
3.
Trascinare (o tenere premuto Ctrl e trascinare per
copiare) l'oggetto dal tavolo di montaggio alla pagina di
destinazione.
PagePlus consente di vedere esattamente l'area su cui si sta
lavorando, dalla vista panoramica di diverse pagine fino alla vista
ravvicinata su una zona ristretta. Ad esempio, è possibile utilizzare
le barre di scorrimento disponibili a destra e nella parte inferiore
della pagina principale per spostare la pagina e il tavolo di
montaggio rispetto alla finestra principale. Se si utilizza un mouse
con rotella di scorrimento, è possibile scorrere in senso verticale
agendo sulla rotella oppure in senso orizzontale tenendo premuto
Maiusc durante l'operazione di scorrimento.
Ingrandimento delle pagine
Per quanto riguarda le opzioni di ingrandimento, la barra degli
strumenti Visualizzazione mette a disposizione gli strumenti:
Zoom indietro e
Zoom avanti, per consentire di
esaminare e/o modificare la pagina a diversi livelli di
dettaglio.
Percentuale zoom, un'opzione che consente
di impostare il livello di ingrandimento (espresso in
percentuale).
34
Operazioni con le pagine
Strumento Zoom, per ingrandire un'area definita
mediante selezione scorrevole sul disegno.
Strumento Panoramica, per spostare l'area della pagina
trascinandola.
Dimensioni effettive, che consente di visualizzare la
pagina nelle sue dimensioni reali (100%).
Zoom su selezione, che consente di effettuare lo zoom
sull'area selezionata.
Larghezza pagina, che consente di adattare
l'ingrandimento alla larghezza della pagina.
Pagina intera, che consente di adattare l'intera pagina
alla finestra corrente.
Multipagina, che consente di visualizzare più pagine
contemporaneamente (impostare il numero di pagine
trascinando un intervallo di pagine dal menu a comparsa).
Passaggio da una modalità di visualizzazione
all'altra
È possibile alternare diverse modalità di visualizzazione, che
consentono di visualizzare un'unica pagina o più pagine:
•
•
Normale, che consente di visualizzare una pagina alla
volta.
Multipagina, utilizzata per esaminare documenti lunghi,
consente di visualizzare un numero di pagine definito
mediante un intervallo di pagine configurabile (ad
esempio, una griglia 3 x 1).
Operazioni con le pagine
35
Nelle viste Normale e Multipagina, il tavolo di montaggio è
condiviso da tutte le pagine. Nella vista Multipagina è
particolarmente semplice spostare o copiare oggetti tra le pagine
utilizzando la funzionalità di trascinamento e impostando il numero
di pagine visualizzate.
Per visualizzare più pagine (in modalità Multipagina):
1.
Fare clic sul riquadro a comparsa
Multipagina
nella barra degli strumenti Visualizzazione. Viene
visualizzato un selettore di intervallo.
2.
Fare clic e trascinare per scegliere un intervallo nel
settore, ad esempio Pagine 2 x 4 pages o Pagine 3 x 1
(come mostrato). Per aumentare il numero delle scelte
disponibili, trascinare verso il basso e verso destra. Se si
cambia idea, è possibile fare clic su Vista normale.
La pubblicazione viene visualizzata in modalità Multipagina ed è
visibile l'intervallo di pagine specificato.
Per passare da una vista all'altra:
•
Scegliere tra le opzioni Normale o Multipagina nel
menu Visualizzazione.
36
Operazioni con le pagine
Spostamento tra le pagine
Per passare da una pagina all'altra:
•
Fare clic sul pulsante
Pagina precedente,
Pagina successiva,
Prima pagina o
Ultima
pagina nella barra dei suggerimenti.
- oppure Fare clic sulla casella Pagina corrente (ad esempio,
) e digitare il numero di pagina alla quale
si desidera passare.
- oppure Nella scheda Pagine di Studio, fare doppio clic sulla
miniatura della pagina (o pagina master) che si desidera
visualizzare. Nella finestra inferiore Pagine della scheda
vengono visualizzate le pagine normali, mentre nella
finestra espandibile Pagine master vengono visualizzate
solo le pagine master.
Per passare dalla pagina corrente alla relativa pagina
master e viceversa:
•
Dalla barra dei suggerimenti fare clic su
master.
Pagine
Aggiunta, rimozione e ridisposizione
delle pagine
Utilizzare la scheda Pagine per aggiungere/eliminare le pagine
standard o le pagine master, per assegnare pagine master alle
pagine standard e per ridisporre le pagine standard utilizzando la
funzionalità di trascinamento. È inoltre possibile modificare gli
orientamenti delle pagine. Vedere p. 23.
Nella scheda vengono visualizzate le pagine master nella finestra
Pagine master in alto e le pagine di pubblicazione standard nella
finestra Pagine in basso.
Operazioni con le pagine
37
Il pulsante
Gestione pagine fornisce opzioni aggiuntive, ad
esempio, consente di duplicare una pagina specifica o di
aggiungere/eliminare più pagine.
Per aggiungere una singola pagina:
1.
Nella scheda Pagine, fare clic una volta per selezionare
una pagina nella finestra Pagine. La miniatura che viene
visualizzata come "selezionata" è indipendente dalla
pagina in uso. Per utilizzare una pagina specifica, fare
doppio clic sulla miniatura corrispondente.
2.
Fare clic su
Aggiungi per aggiungere una pagina o
una pagina master prima della pagina selezionata nella
finestra.
- oppure Per aggiungere una nuova pagina alla fine della
pubblicazione, deselezionare tutte le pagine facendo clic
sull'area neutra della finestra inferiore, quindi fare clic
sul pulsante Aggiungi.
Per aggiungere pagine master:
Per le pagine master si applica la procedura sopra descritta
utilizzando la finestra Pagine master.
Per eliminare una pagina singola/pagina master:
1.
Nella scheda Pagine, selezionare la pagina o la pagina
master da eliminare nella finestra appropriata facendo
clic sulla miniatura corrispondente.
2.
Fare clic sul pulsante
Rimuovi.
38
Operazioni con le pagine
Per ridisporre le pagine:
•
Nella scheda Pagine, nella finestra Pagine in basso
trascinare una miniatura di pagina in una nuova
posizione nella sequenza delle pagine.
Operazioni con i livelli
Quando si crea una nuova pubblicazione da zero o partendo da un
modello di design, le pagine create saranno inizialmente costituite
da due livelli: uno per la pagina (Livello 1) e l'altro per la pagina
master associata (vedere p. 25), ad esempio, Livello master 1 [A].
È possibile vedere i livelli, in sequenza gerarchica, nella scheda
Livelli.
Un livello può essere sufficiente per raccogliere gli elementi di un
determinato layout ma, se le esigenze della pagina lo richiedono, è
possibile creare livelli supplementari. I livelli sono utili quando si
lavora su dei design complessi, nei quali è opportuno separare i
blocchi di oggetti tra loro. È possibile lavorare su un livello alla
volta, senza preoccuparsi di influenzare gli elementi appartenenti
agli altri livelli.
Operazioni con le pagine
39
Se si utilizza spesso il tavolo di montaggio, si noterà che gli oggetti
di quest'ultimo vengono visualizzati in uno speciale livello
chiamato Tavolo di montaggio. Questo livello viene
automaticamente nascosto quando si rimuovono gli oggetti dal
tavolo di montaggio.
Una funzione utile della scheda Livelli è la possibilità di
visualizzare gli oggetti (e gli oggetti raggruppati) sul livello nel
quale sono stati creati. Se si espande il livello facendo clic su ,
tali oggetti diventeranno visibili; facendo clic una volta è possibile
selezionarli sulla pagina.
Su ciascun livello, gli oggetti come le cornici di testo e le immagini
vengono sovrapposti nell'ordine in cui sono stati creati, dal primo
piano ai piani successivi; ciascun nuovo oggetto viene posizionato
davanti agli altri. Anche i livelli stessi vengono sovrapposti in
modo simile e naturalmente è possibile modificare l'ordine degli
oggetti e dei livelli in base alle proprie esigenze. Il livello superiore
viene applicato a ciascun livello inferiore nella pagina.
40
Operazioni con le pagine
Dopo aver visualizzato una pagina è possibile modificare
normalmente qualsiasi oggetto in essa contenuto,
indipendentemente dal livello sul quale si trova, semplicemente
facendo clic sull'oggetto.
Per creare nuovi oggetti su un determinato livello è necessario
selezionare il livello.
Per selezionare un livello specifico:
•
Fare clic sul nome del livello. L'elemento relativo al
livello assumerà quindi uno sfondo di colore blu scuro.
Le voci del livello master funzionano in modo leggermente diverso
rispetto a quanto avviene per gli altri livelli. Indicano innanzitutto
che una pagina master e i suoi livelli sono in uso in una
determinata pagina, ma mostrano anche la pagina master
effettivamente utilizzata (la pagina MasterA è rappresentata dalla
lettera A sull'elemento del livello). I livelli della pagina master non
vengono mostrati singolarmente, sono invece combinati in una
miniatura per maggiore chiarezza. Se necessario, tuttavia, è
possibile visualizzare i livelli della pagina master.
Per visualizzare i livelli della pagina master:
•
Fare doppio clic sull'elemento della pagina master. Nella
scheda Livelli vengono ora visualizzati i livelli della
pagina master. Osservare che la pagina master ora è
selezionata nella scheda Pagine.
Per ulteriori informazioni sulle pagine master e su come assegnarle
alle pagine, consultare la sezione Informazioni sulle pagine
master a pag. 25.
Operazioni con le pagine
41
Aggiunta, rimozione e ridisposizione dei livelli
Dopo aver creato una pagina, è facile aggiungere, eliminare,
spostare o unire dei livelli in base alle necessità. Spostando un
livello, i relativi oggetti verranno spostati davanti o dietro a quelli
degli altri livelli.
Per aggiungere un nuovo livello alla pagina o alla pagina
master corrente:
Aggiungi livello.
1.
Nella scheda Livelli, fare clic su
2.
Verrà richiesto di assegnare un nome al nuovo livello e
di definire le sue proprietà. Dopo aver effettuato le
proprie scelte, fare clic su OK.
Il nuovo livello viene inserito sopra quello correntemente
selezionato e diventa superiore a tutti gli altri. Se non è selezionato
alcun livello, il nuovo livello viene posizionato alla sommità della
pila.
Per eliminare un livello:
•
Nella scheda Livelli, selezionare il nome del livello e
fare clic su
Elimina livelli selezionati.
È anche possibile spostare i livelli, unirli, visualizzarli in anteprima
o visualizzare soltanto i livelli. (Per ulteriori dettagli, consultare la
Guida di PagePlus).
42
Operazioni con le pagine
Nomi e proprietà dei livelli
La scheda Livelli consente di rinominare i livelli e di definire
diverse proprietà per uno o più livelli.
Per rinominare un livello:
1.
Nella scheda Livelli, fare clic sul nome del livello.
2.
Nel punto di inserimento, digitare un nuovo nome,
dopodiché premere Invio oppure fare clic in un punto
esterno alla scheda.
Per definire le proprietà di un livello:
•
Visualizzare la scheda Livelli.
Selezionare le impostazioni desiderate per il livello
selezionato.
•
Fare clic sull'icona
Visibile per nascondere il livello
e tutti i relativi oggetti; fare clic di nuovo per visualizzare
il livello.
•
Fare clic sull'icona
Stampabile per escludere il
livello dalle stampe della pagina; fare clic di nuovo per
includerlo. Al momento della stampa, deselezionare
l'opzione Stampa tutti livelli nella finestra di dialogo
Stampa (opzione del menu Livelli) per escludere i livelli
non stampabili.
•
Fare clic sull'icona
Bloccato per impedire che gli
oggetti del livello possano essere selezionati e
modificati; fare clic di nuovo per consentire le
modifiche.
Non è possibile selezionare oggetti su un livello
bloccato o non visibile.
Operazioni con le pagine
43
Fare doppio clic su un livello oppure fare clic su
Proprietà
livello per modificare il colore della maniglia di selezione ed
estendere le impostazioni ai livelli che hanno lo stesso nome.
Consultare la sezione Scheda Livelli nella Guida di PagePlus.
Copia di livelli e oggetti
Quando si aggiunge una nuova pagina o una nuova pagina
master alla pubblicazione, è possibile specificare se i livelli, gli
oggetti e/o la pagina master devono essere copiati da una pagina di
origine specifica. Per ulteriori informazioni, vedere la sezione
Aggiunta, rimozione e ridisposizione delle pagine a pag. 36.
Gestione degli oggetti su un livello
È possibile gestire gli oggetti nella scheda Livelli, in cui sono
disponibili diverse opzioni per selezionarli, spostarli e denominarli.
Dopo aver visualizzato una pagina o una pagina master, è
possibile selezionare e modificare normalmente qualsiasi oggetto
in essa contenuto, indipendentemente dal livello sul quale si trova,
semplicemente facendo clic sull'oggetto. In alternativa è possibile
limitare la selezione e la modifica agli oggetti che appartengono a
un livello specifico.
Per modificare soltanto gli oggetti che si trovano sul
livello selezionato:
•
Nella scheda Livelli, selezionare il livello desiderato e
fare clic su
Modifica tutti i livelli.
PagePlus consente anche di selezionare un oggetto dalla scheda
anziché dalla pagina stessa.
44
Operazioni con le pagine
Per selezionare un oggetto su un livello specifico:
•
Nella scheda Livelli, fare clic su Espandi
sull'elemento di livello desiderato, per visualizzare tutti
gli oggetti associati. Sarà possibile vedere gli oggetti
denominati automaticamente (ad esempio, "Linea",
"Immagine", "Rettangolo regolabile" e così via),
ciascuno con la relativa anteprima (per una vista
ingrandita, passare il cursore del mouse sull'elemento
desiderato). L'oggetto in primo piano nel disegno
risulterà sempre essere il primo tra gli oggetti del livello
elencati (l'ordine riflette il livello di profondità).
Per selezionare tutti gli oggetti su un livello specifico:
•
Nella scheda Livelli, fare clic con il pulsante destro del
mouse sul livello desiderato e scegliere Seleziona
oggetti.
Per spostare un oggetto su un livello specifico:
•
Trascinare l'oggetto in una nuova posizione nella pila dei
livelli.
- oppure Selezionare l'oggetto e scegliere Invia a livello nel menu
Disponi (o nel sottomenu contestuale Disponi), quindi
selezionare il livello di destinazione nel sottomenu.
Al momento della loro creazione, agli oggetti vengono assegnati
dei nomi predefiniti (ad esempio, Cornice di testo, Immagine) ma è
possibile rinominarli per distinguerli più agevolmente dagli altri
oggetti del livello. Se è presente un gruppo, è possibile assegnare
anche a questo un nome più significativo.
Operazioni con le pagine
45
Per modificare il nome di un oggetto o di un gruppo:
1.
Nella scheda Livelli, espandere l'elemento del livello al
quale appartiene l'oggetto o il gruppo.
2.
Selezionare l'oggetto o il gruppo, quindi fare clic sul suo
nome.
3.
Nel punto di inserimento, digitare un nuovo nome,
dopodiché premere Invio oppure fare clic in un punto
esterno alla scheda.
Impostazione delle guide
Le guide layout sono guide visive che aiutano a disporre gli
elementi del layout. Possono comprendere i margini della pagina,
le guide delle righe e delle colonne, le guide area al vivo e le
guide righello.
Le impostazioni dei margini della pagina sono
fondamentali per il layout; di solito sono tra le
prime scelte che si effettuano quando si inizia una
pubblicazione da zero. I margini della pagina
vengono visualizzati sotto forma di un blu che in
realtà è costituito da quattro linee guida, una per
ciascun margine: superiore, inferiore, sinistro e
destro; il riquadro indica le impostazioni dei
margini per la pagina sottostante. Se lo si desidera
è possibile impostare margini affinché
corrispondano alle impostazioni della stampante.
46
Operazioni con le pagine
C'è anche la possibilità di configurare le guide per
le righe e le colonne per disporre di un aiuto
visibile sotto il layout. In PagePlus le righe e le
colonne vengono rappresentate sulla pagina per
mezzo di linee guida tratteggiate, di colore blu.
Diversamente da quanto avviene per i margini e le
colonne delle cornici, tratteggiati e di colore
grigio, le guide delle righe e delle colonne non
consentono di controllare il fluire del testo cornice.
Servono invece come supporto visivo che aiuta a
ottenere la corrispondenza tra il layout della
cornice e il layout di colonna desiderati.
Le guide area al vivo aiutano a posizionare gli
elementi al vivo che si desidera posizionare lungo
il bordo di una pagina ritagliata. Per offrire una
certa tolleranza durante la procedura di taglio per
quanto riguarda la stampa professionale, è
opportuno estendere questi elementi oltre il "bordo
di taglio" (le dimensioni definite durante
l'impostazione della pagina). Quando le guide area
al vivo sono attive, il bordo della pagina si espande
di una distanza specificata dall'utente, mentre il
bordo di taglio viene visualizzato con linee
tratteggiate e dei piccoli simboli raffiguranti delle
forbici. È opportuno tenere presente che queste
linee guida costituiscono semplicemente un aiuto
visivo; solo le impostazioni del limite vivo
disponibili nelle finestre di dialogo Pubblica come
PDF o Stampa consentono di espandere le
dimensioni effettive della pagina di output.
Operazioni con le pagine
47
Le guide righello sono linee che possono essere
spostate liberamente che vengono definite facendo
clic e trascinando dai righelli. Sono "fisse", quindi
gli oggetti che vengono agganciati a queste linee
possono essere spostati tutti insieme attraverso il
movimento sulle guide.
Definizione delle guide layout
Per definire le guide layout:
•
Fare clic su
Guide layout Sulla barra degli
strumenti contestuale Pagina. A questo punto, nella
finestra di dialogo Guide layout scegliere la scheda
Margini per impostare le linee guida relative ai margini
della pagina, alle righe, alle colonne e alle aree al vivo.
•
Nella sezione Guide margine è possibile impostare
singolarmente i margini sinistro, destro, superiore e
inferiore della pagina; in alternativa è possibile fare clic
sul pulsante Da stampante per ricavare le impostazioni
dei margini di pagina dalle impostazioni attuali della
stampante. Nella finestra di dialogo sono inoltre
disponibili le opzioni Margini bilanciati (il margine
sinistro corrisponde a quello destro e il margine superiore
a quello inferiore) e Margini speculari sulle pagine
affiancate, in cui l'impostazione del margine "sinistro"
diventa il margine "interno", mentre quello "destro"
diventa il margine "esterno".
È importante ricordare di configurare i margini in
modo da lasciare abbastanza spazio per eventuali
intestazioni o piè di pagina.
48
Operazioni con le pagine
•
•
•
È possibile definire le guide per le righe le colonne nella
sezione Guide righe e colonne. Per impostare le righe o
le colonne in modo che abbiano larghezze diverse,
posizionarle innanzitutto a intervalli fissi, quindi
trascinare per riposizionarle come desiderato.
Per specificare il margine supplementare da lasciare
intorno alle dimensioni originali di impostazione della
pagina o dell'area di taglio, utilizzare l'opzione Guide
area al vivo. Tenere presente che se l'impostazione
uguale a zero o se non è stata selezionata l'opzione
Visualizza > Guide area al vivo l'area al vivo non sarà
visibile.
È possibile utilizzare la scheda Guide per creare,
modificare o eliminare con precisione le guide righello;
in alternativa si possono trascinare le guide dai righelli.
Per mostrare o nascondere le guide:
•
Nel menu Visualizza selezionare o deselezionare una
delle opzioni relative alla guida.
Creazione delle guide dei righelli
PagePlus consente di configurare guide dei righelli orizzontali e
verticali: linee non stampabili che si possono utilizzare per
allineare le intestazione, le immagini e gli altri elementi del layout.
Per impostazione predefinita, le guide sono permanenti:
"aderiscono" quindi agli oggetti che possono così essere trascinati
all'interno della pagina per mezzo della relativa guida del righello.
Operazioni con le pagine
49
Si tratta di un modo eccellente per spostare in blocco e
simultaneamente gli oggetti già allineati.
•
•
•
•
•
Per creare una guida righello, fare clic su un righello,
tenere premuto il pulsante del mouse quindi trascinarlo
sulla pagina. Viene visualizzata una guida righello
parallela a quest'ultimo (Alt+trascinamento per creare
guide a 90 gradi rispetto alla righello).
Per spostare una guida, basta trascinarla.
Per rimuovere una guida, trascinarla e rilasciarla in
qualunque punto esterno all'area della pagina.
Per separare un oggetto selezionato, fare clic su uno dei
due piccoli marcatori triangolari di colore rosso visibili
nel punto in cui l'oggetto è fissato alla guida. Verrà
) al
visualizzato un cursore di collegamento (
passaggio del mouse sul marcatore della guida
permanente.
Per attivare o disattivare le guide permanenti, selezionare
o deselezionare l'opzione Guide permanenti nel menu
Disponi (o l'opzione equivalente nel menu Strumenti >
Opzioni > Layout). Gli oggetti fissati in precedenza
rimarranno collegati anche dopo che le guide permanenti
sono state disattivate; è necessario separarli
manualmente.
Utilizzo dei righelli e della griglia punti
I righelli PagePlus riproducono il riquadro a T del compositore
tipografico e vengono utilizzati:
•
•
•
•
Come strumento di misurazione.
Per creare le guide dei righelli per l'allineamento e
l'aggancio.
Per impostare e visualizzare le tabulazioni (vedere
p. 116).
Per impostare e visualizzare i rientri di paragrafo
(vedere p. 114).
50
Operazioni con le pagine
Unità righello
Per selezionare l'unità di misura di base utilizzata dai
righelli:
•
Fare clic con il pulsante destro del mouse sulla
intersezione dei righelli e impostare l'unità di misura dal
riquadro a comparsa.
In modalità Pubblicazione su carta, l'unità predefinita è in pollici
(USA) o centimetri (internazionale); in modalità Pubblicazione su
Web, è possibile utilizzare solo pixel.
Regolazione dei righelli
Per impostazione predefinita, il righello orizzontale è posto lungo
la parte superiore della finestra di PagePlus e il righello verticale
lungo il bordo sinistro. L'intersezione dei righelli corrisponde
all'angolo in alto a sinistra dell'area del tavolo di montaggio. Il
punto zero predefinito (indicato come 0 su ciascun righello)
corrisponde all'angolo in alto a sinistra dell'area della pagina.
intersezione dei righelli
Trascinare il marcatore di tabulazione per impostare un nuovo
punto zero.
Operazioni con le pagine
51
Per definire un nuovo punto zero:
•
Trascinare il marcatore di tabulazione sull'intersezione
dei righelli su un nuovo punto zero sulla pagina o sul
tavolo di montaggio. (Assicurarsi di fare clic solo sul
marcatore triangolare).
Per spostare i righelli:
•
•
Premendo il tasto Maiusc, trascinare il marcatore di
tabulazione sull'intersezione dei righelli. Il punto zero
rimane invariato.
Fare doppio clic sull'intersezione dei righelli per spostare
i righelli e il punto zero sull'angolo in alto a sinistra
dell'oggetto attualmente selezionato. Questa operazione è
utile per misurare gli oggetti della pagina.
Per ripristinare la posizione dei righelli e il punto zero
originali:
•
Fare doppio clic sul marcatore di tabulazione
sull'intersezione dei righelli.
Per bloccare i righelli ed evitare che vengano spostati:
•
Scegliere Strumenti>Opzioni... e selezionare la pagina
Layout>Righelli, quindi selezionare Blocca righelli.
Righelli come strumento di misurazione
La funzione più comune per i righelli è quella di strumento di
misurazione. Quando si sposta il puntatore del mouse lungo il
righello, piccole linee lungo ciascun righello mostrano la posizione
del cursore orizzontale e verticale corrente. Quando si fa clic per
selezionare un oggetto, le regioni del righello ombreggiate
indicano i bordi sinistro/destro e superiore/inferiore dell'oggetto sui
righelli orizzontali e verticali, rispettivamente. Ogni regione ha un
punto zero relativo all'angolo in alto a sinistra dell'oggetto, in modo
da poter visualizzare immediatamente le dimensioni dell'oggetto.
52
Operazioni con le pagine
Utilizzo della griglia punti
La griglia punti è una matrice di punti basata sulle unità righello
che ricopre le aree della pagina e del tavolo di montaggio. Come le
guide del righello, la griglia punti è utile per l'allineamento visivo e
l'aggancio.
•
Per attivare e disattivare la griglia punti, fare clic su
Griglia punti sul menu Visualizza.
Operazioni con le pagine
53
Utilizzo di intestazioni e piè di pagina
Le intestazioni e i piè di pagina sono elementi di layout che
vengono posizionati nelle parti superiore e inferiore delle pagine
master e si ripetono su ogni pagina della pubblicazione. La
Creazione guidata intestazioni e piè di pagina consente di creare
facilmente questi elementi.
Per creare intestazioni e/o piè di pagina:
•
Nel menu Inserisci scegliere Intestazioni e piè di
pagina..., quindi seguire le istruzioni della procedura
guidata. L’intestazione e/o il piè di pagina vengono
applicati automaticamente alla pagina master (non alla
pagina corrente).
Per modificare le intestazioni e i piè di pagina esistenti:
•
Nel menu Inserisci scegliere Intestazioni e piè di
pagina.... Nella Creazione guidata intestazioni e piè di
pagina selezionare Modifica intestazione, Lascia
intestazione invariata o Elimina intestazione, quindi
completare la procedura guidata. Eseguire la stessa
operazione per il piè di pagina, se necessario.
Utilizzo della numerazione delle pagine
I campi del numero di pagina mostrano automaticamente il numero
di pagina corrente. In genere, questi campi vengono aggiunti
automaticamente alla pagina master (in modo che vengano
visualizzati su ogni pagina) con la Creazione guidata intestazioni
e piè di pagina, ma è possibile inserire un campo del numero di
pagina in qualsiasi posizione nel testo.
È possibile modificare lo stile dei numeri di pagina, creare formati
di numeri di pagina misti, impostare i numeri della pagina iniziale
e controllare la continuazione dei numeri nei capitoli e nelle
sezioni della pubblicazione (tutto tramite Formato numero
pagina nel menu Formato ).
54
Operazioni con le pagine
Per definire un'intestazione o un piè di pagina che
include un campo del numero di pagina:
1.
Creare un'intestazione o un piè di pagina sulla pagina
master scegliendo Intestazioni e piè di pagina... dal
menu Inserisci.
2.
Nella procedura guidata, premere il pulsante Numero di
pagina per inserire un campo del numero di pagina
(come prefisso o suffisso) insieme al testo
dell'intestazione/piè di pagina opzionale.
3.
Completare la procedura guidata.
Per inserire un campo del numero di pagina:
1.
Passare alla pagina master, se si desidera, facendo clic
sulla casella Pagina corrente sulla barra dei suggerimenti.
2.
Con lo strumento Testo artistico selezionato (barra
degli Strumenti), fare clic per visualizzare un punto di
inserimento in cui posizionare il numero di pagina.
3.
Nel menu Inserisci, selezionare Numero di pagina dal
riquadro a comparsa Informazioni.
È inoltre possibile specificare il Numero prima pagina nella
sequenza (questo verrà visualizzato nella prima pagina della
pubblicazione). Ad esempio, il Capitolo 2 di una lunga
pubblicazione potrebbe trovarsi in un file separato e iniziare la
numerazione con la pagina 33.
Per impostare il numero della prima pagina:
1.
Deselezionare Continua dal capitolo precedente.
PagePlus mantiene questa opzione selezionata per
impostazione predefinita in modo che la continuazione
numerica venga conservata se la pubblicazione deve fare
parte di un libro.
Operazioni con le pagine
2.
55
Immettere un Numero prima pagina diverso.
Per pubblicazioni semplici, è probabile che venga utilizzato lo
stesso formato di pagina (ad esempio, numeri arabi in tutto il
testo). Tuttavia, per pubblicazioni più complesse, è possibile
utilizzare diversi formati per diversi intervalli di pagina, ciascuno
dei quali appartiene alla propria sezione della pubblicazione.
Per creare formati di numeri di pagina misti:
1.
Nel menu Formato, scegliere Formato numero
pagina....
2.
Dalla casella di riepilogo Sezione della finestra di
dialogo, selezionare l'intervallo di pagina entro cui creare
un nuovo formato di numero.
3.
Fare clic su Aggiungi, quindi immettere una pagina da
cui iniziare una nuova sezione.
4.
Una volta creata (e selezionata) la nuova sezione,
scegliere uno Stile diverso . Ad esempio, è possibile
applicare numeri romani alle pagine del Sommario.
5.
Ripetere il procedimento per sezioni aggiuntive.
Utilizzare Elimina per rimuovere una sezione
selezionata.
Ogni sezione può disporre del proprio numero di pagina iniziale
per la sequenza di numerazione delle pagine. Se viene selezionata
la prima sezione, viene visualizzata un'opzione Continua dal
capitolo precedente (se la sezione fa parte di un libro, la
numerazione viene continuata da un capitolo precedente, altrimenti
viene utilizzato il numero 1). Per qualsiasi sezione successiva
selezionata, viene utilizzata l'opzione Continua da sezione
precedente. È possibile deselezionare questa opzione, consentendo
l'inserimento di numeri di pagina iniziali indipendenti per sezione.
4
Operazioni con
gli oggetti
58
Operazioni con gli oggetti
Operazioni con gli oggetti
59
Aggancio
La funzione di aggancio semplifica le operazioni di
posizionamento e allineamento, "attaccando come una calamita"
gli oggetti spostati o ridimensionati a punti griglia e guide
righello. Gli oggetti possono essere agganciati anche ad altre guide
nella pagina, ad esempio margini pagina, righe, colonne e bordi
vivi (vedere p. 45), nonché al bordo pagina e al centro pagina o
margine (ovvero il centro della pagina in relazione al bordo o ai
margini della pagina).
È inoltre possibile utilizzare le guide dinamiche per allineare e
ridimensionare gli oggetti in base ai bordi e al centro degli oggetti
esistenti mediante aggancio. Le guide vengono visualizzate
dinamicamente durante il trascinamento degli oggetti.
Per attivare/disattivare l’aggancio globalmente:
•
Fare clic su
Aggancio nella barra dei
suggerimenti (non fare clic sulla freccia Giù). Se la
funzione di aggancio è attiva, il pulsante è di colore
arancione.
Una volta attivato l'aggancio, è possibile attivare/disattivare
selettivamente le opzioni di aggancio, ad esempio Guide righello,
Punti griglia e così via.
60
Operazioni con gli oggetti
Per attivare e disattivare i controlli di aggancio
individuali:
•
Fare clic sulla freccia Giù nel pulsante
Aggancio
(barra dei suggerimenti) e selezionare/deselezionare
un'opzione di aggancio mediante il menu a discesa.
In Strumenti>Opzioni è disponibile la serie
completa di opzioni di aggancio per l'utente. È
inoltre possibile gestire la Distanza aggancio,
ovvero la distanza in pixel entro cui un oggetto
inizierà ad agganciarsi a un punto, una guida e così
via.
Aggancio con guide dinamiche
Per l'allineamento e il ridimensionamento precisi dell'oggetto è
possibile utilizzare le guide dinamiche anziché impostare le guide
righello manualmente o eseguire le operazioni di allineamento,
trasformazione e selezione. Queste guide di colore rosso vengono
visualizzate tra i vertici degli ultimi tre oggetti selezionati
posizionati nella pagina e l'oggetto manipolato e "suggeriscono
visivamente" le possibili opzioni di aggancio, quali aggancio a
sinistra, a destra, al centro, in alto, a destra, in basso dell'oggetto
posizionato o al centro pagina. È possibile includere gli oggetti a
cui agganciarsi trascinando il cursore sopra di essi.
Operazioni con gli oggetti
Per l'allineamento
61
Per il ridimensionamento
Per attivare le guide dinamiche:
•
Fare clic sulla freccia Giù nel pulsante
Aggancio
(barra dei suggerimenti) e fare clic su Guide dinamiche
nel menu a discesa.
Per agganciarsi al centro delle pagine è necessario
selezionare anche Centro pagina in
Strumenti>Opzioni>Layout>Aggancio.
Allineamento e distribuzione degli
oggetti
L'allineamento si effettua prendendo un gruppo di oggetti
selezionati e allineandoli tutti in un'operazione in base al bordo
superiore, inferiore, sinistro o destro. È inoltre possibile distribuire
gli oggetti in modo che vengano suddivisi (come selezione
multipla) in maniera uniforme (facoltativamente a intervalli
regolari).
62
Operazioni con gli oggetti
L'allineamento o la distribuzione può essere eseguito tra gli oggetti
più remoti lungo la pagina (selezione corrente), i margini della
pagina, il bordo della pagina.
L'allineamento relativo all'ultimo oggetto selezionato consente di
scegliere un oggetto specifico di una selezione multipla in base al
quale allineare gli altri oggetti.
Per allineare i bordi di due o più oggetti in una
selezione:
1.
Utilizzando lo strumento Puntatore, fare clic premendo
contemporaneamente Maiusc su tutti gli oggetti da
allineare o disegnare un riquadro di selezione attorno a
essi per creare una selezione multipla.
2.
Selezionare la scheda Allinea.
3.
Selezionare un'opzione di allineamento verticale e/o
orizzontale. Scegliere In alto, In basso, A sinistra, A
destra, Centra orizzontalmente o Centra
verticalmente, come illustrato di seguito.
Operazioni con gli oggetti
63
Per distribuire due o più oggetti all'interno di una
selezione:
•
Scegliere
Spazia uniformemente in
Spazia uniformemente in basso
orizzontale o
per suddividere gli oggetti selezionati in maniera
uniforme tra gli oggetti più remoti nella selezione
corrente (rispettivamente orizzontalmente o
verticalmente) o in base a una misura impostata
(scegliere Spaziato e impostare un valore in qualsiasi
unità di misura).
Anziché eseguire l'operazione all'interno della selezione corrente, è
possibile effettuare l'allineamento o la distribuzione in base ai
margini della pagina o al bordo della pagina.
Per allineare/distribuire gli oggetti rispetto ai margini, ai
bordi o alle pagine affiancate:
•
Dal menu a discesa Relativo a, selezionare Margini
della pagina, bordi della Pagina o Estendi (per le
pagine affiancate) per allineare gli oggetti selezionati,
quindi scegliere il pulsante di distribuzione o
allineamento descritto in precedenza.
Per il controllo dell'allineamento più avanzato, è possibile allineare
più oggetti in relazione all'ultimo oggetto selezionato (selezionare
gli oggetti uno alla volta tenendo premuto il tasto Maiusc)
utilizzando l'opzione dell'elenco a discesa Relativo a: Ultimo
selezionato.
Esportazione come immagine
L'esportazione come immagine consente di convertire tutti gli
oggetti nella pagina o solo gli oggetti attualmente selezionati in un
file di immagine utilizzando il formato di file specificato.
64
Operazioni con gli oggetti
Per esportare come immagine:
1.
(Solo per l'esportazione di oggetti, non della pagina
intera) Selezionare l'oggetto o fare clic e premere
contemporaneamente Maiusc (o trascinare una cornice
intermittente) per selezionare più oggetti.
2.
Scegliere Esporta come immagine... dal menu File.
3.
Nell'elenco a discesa Salva come selezionare un formato
immagine, ad esempio il formato Serif MetaFile
(*.smf).
4.
Specificare una cartella e un nome di file per l'immagine.
5.
Per esportare solo gli oggetti scelti, selezionare Oggetti
selezionati. Per esportare l'intera pagina, deselezionare
questa casella.
6.
Per effettuare una scelta tra le opzioni di esportazione, ad
esempio risoluzione, colore e trasparenza, selezionare
Mostra opzioni filtro.
7.
Fare clic su Salva. Vengono visualizzate le opzioni di
esportazione, se disponibili e richieste, per il filtro di
esportazione in uso.
Rotazione di un oggetto
È possibile ruotare uno o più oggetti, quali immagini, oggetti di
testo e gruppi, utilizzando la maniglia di rotazione dell'oggetto o lo
strumento Rotazione.
Operazioni con gli oggetti
65
Per ruotare un oggetto selezionato utilizzando la
maniglia di rotazione:
•
Fare clic e trascinare la maniglia di rotazione partendo
dal riquadro di selezione (utilizzare il tasto Maiusc
durante il trascinamento per intervalli di rotazione di
15°).
Per ruotare un oggetto utilizzando lo strumento
Rotazione:
1.
Selezionare lo
strumento Rotazione nel riquadro a
comparsa Selezione della barra degli strumenti
Strumenti.
2.
Fare clic per selezionare l'oggetto, quindi passare sopra
le maniglie agli angoli o ai lati finché non viene
visualizzato il cursore di rotazione.
3.
Tenere premuto il pulsante del mouse e trascinare il
cursore nella direzione in cui si desidera ruotare
l'oggetto, quindi rilasciare.
Per annullare la rotazione (e ripristinare l'orientamento
originale):
•
•
Fare doppio clic sull'oggetto.
Per ripristinare la posizione ruotata, fare di nuovo doppio
clic.
66
Operazioni con gli oggetti
Per modificare l'origine di rotazione:
1.
Selezionare lo
strumento Rotazione e fare clic per
selezionare l'oggetto.
2.
dalla posizione
Spostare l'origine di rotazione
originale al centro dell'oggetto a qualsiasi posizione nella
pagina. È inoltre possibile spostare l'origine al di fuori
dell'oggetto, una soluzione ideale per ruotare gli oggetti
raggruppati attorno a un punto centrale.
3.
Trascinare la maniglia di rotazione in un nuovo angolo di
rotazione. L'oggetto ruoterà attorno alla nuova origine.
Per ripristinare l'origine di rotazione fare doppio clic su di essa.
Per ruotare un oggetto di 90 gradi a sinistra o a destra:
•
Selezionare l'oggetto e fare clic su
Ruota a sinistra
o
Ruota a destra nella barra degli strumenti
Disponi.
Operazioni con gli oggetti
67
Capovolgimento di un oggetto
È possibile capovolgere gli oggetti orizzontalmente (da sinistra a
destra; dall'alto verso il basso rimane invariato) o verticalmente
(dall'alto verso il basso; da sinistra a destra rimane invariato).
Per capovolgere un oggetto
orizzontalmente/verticalmente:
•
Selezionare l'oggetto e scegliere Capovolgi
orizzontalmente o Capovolgi verticalmente dal menu
Disponi.
Ritaglio e combinazione di oggetti
Ritaglio indica l'operazione di mascheramento di parti di un
oggetto, ad esempio per migliorare la composizione o creare un
effetto speciale. L'oggetto sottostante resta inalterato. Sono
disponibili due tipi di ritaglio:quadrato o irregolare.
68
Operazioni con gli oggetti
ritaglio quadrato
ritaglio irregolare
La combinazione inizia con più di un oggetto, ma crea un oggetto
composto speciale con uno o più "fori" nell'interno in
corrispondenza dei punti in cui i riempimenti degli oggetti del
componente si sovrappongono. Risulta utile per creare effetti di
mascheramento o stencil.
Per ritagliare utilizzando il profilo originale dell'oggetto:
1.
Selezionare l'oggetto, quindi selezionare lo
Strumento Ritaglio quadrato nel riquadro a comparsa
Ritaglio della barra degli strumenti Attributi.
2.
Per un oggetto vettore (forme, linea e così via),
trascinarne una maniglia dei bordi o degli angoli verso
l'interno per ottenere un ritaglio senza vincoli. Premere il
tasto Maiusc e trascinare per un ritaglio vincolato (le
proporzioni vengono mantenute). Per le immagini
(sopra), l'operazione di ritaglio è vincolata per
impostazione predefinita.
Per scalare l'oggetto nell'ambito del profilo del
ritaglio, premere il tasto Ctrl, fare clic e spostare il
mouse verso l'alto o verso il basso.
Operazioni con gli oggetti
69
Per ritagliare modificando il profilo dell'oggetto:
•
Selezionare l'oggetto, quindi lo
Strumento Ritaglio
irregolare nel riquadro a comparsa Ritaglio della barra
degli strumenti Attributi. Viene visualizzata la barra
degli strumenti contestuale Curva, che consente di
controllare i nodi visualizzati e di collegare i segmenti
che definiscono il profilo di ritaglio dell'oggetto. Vedere
Modifica delle linee a pag. 191.
•
Per spostare un nodo (punto di controllo) dove è
visualizzato il cursore
•
, trascinare il nodo.
Per spostare segmento fra due nodi dove è
visualizzato il cursore , trascinare il segmento.
Per posizionare un oggetto ritagliato dentro il profilo del
ritaglio:
•
Con lo strumento ritaglio selezionato, fare clic
sull'oggetto e trascinarne il centro (dove è visualizzato il
cursore a forma di mano).
Per sfumare il profilo del ritaglio:
•
•
Dopo avere selezionato lo strumento ritaglio, fare clic
sull'oggetto.
Dalla barra degli strumenti contestuale Ritaglio,
impostare un valore Sfumatura utilizzando le frecce
Su/Giù, il cursore o immettendolo direttamente. La
sfumatura viene applicata esternamente al profilo del
ritaglio in base alle dimensione in punti impostata.
70
Operazioni con gli oggetti
Per annullare il ritaglio e ripristinare la visibilità
completa:
•
Fare clic sul pulsante
Rimuovi ritaglio nel riquadro
a comparsa Ritaglio della barra degli strumenti
Attributi.
Ritaglio di una format in base a un'altra
Il comando Ritaglia forma può essere utilizzato solo se si
selezionano due oggetti. Un oggetto o entrambi possono fare parte
di un gruppo. L'oggetto inferiore, quello in secondo piano, viene
ritagliato in base al profilo dell'oggetto in primo piano, ottenendo
una forma equivalente all'area di sovrapposizione.
Per ritagliare una forma in base a un'altra
1.
Posizionare l'oggetto di riferimento in primo piano
rispetto a quello da ritagliare, utilizzando il menu
Disponi e/o la barra degli strumenti Disponi, in base alle
necessità.
2.
Dopo avere selezionato o raggruppato entrambi gli
oggetti, selezionare Ritaglia forma dal menu Strumenti.
Operazioni con gli oggetti
71
È possibile ripristinare la forma originale di un oggetto ritagliato
con questa modalità, ma quello di riferimento in primo piano viene
eliminato in modo permanente. Se necessario, selezionare Annulla
per recuperarlo.
Combinazione di linee e forme
Combinando le curve è possibile creare un oggetto composto da
due o più linee o forme disegnate. Analogamente al ritaglio su una
forma, l'oggetto in primo piano ritaglia quello in secondo piano, in
questo caso lasciando uno o più "fori" in corrispondenza dei punti
in cui gli oggetti del componente si sovrappongono. Analogamente
al raggruppamento, è possibile applicare la formattazione (ad
esempio linea e riempimento) all'oggetto combinato e continuare a
modificare i singoli nodi e segmenti con lo Strumento Puntatore.
A differenza degli altri metodi, un oggetto combinato acquisisce in
modo permanente le proprietà di linea e riempimento dell'oggetto
in primo piano. La combinazione può essere annullata, ma gli
oggetti del componente mantengono le proprietà di linea e
riempimento dell'oggetto combinato.
La combinazione consente di creare con rapidità un ritaglio per il
mascheramento o lo stencil:
QuickShapes
Converti in
curve
Combina
curve
Sfalsa ombra
aggiunto
72
Operazioni con gli oggetti
Per combinare due o più linee o forme disegnate
selezionate:
1.
Disegnare due linee o QuickShapes.
2.
Posizionare l'oggetto di riferimento davanti all'oggetto da
tagliare.
3.
Selezionare ciascun oggetto e scegliere
Strumenti>Converti in curve per entrambi.
4.
Selezionare entrambi gli oggetti.
5.
Scegliere Combina curve dal menu Disponi.
Per ripristinare le forme originali da un oggetto
combinato:
•
Selezionarlo e scegliere Dividi curve dal menu Disponi.
Aggiunta di ancoraggi agli oggetti
È possibile aggiungere ancoraggi agli oggetti per consentire ai
collegamenti ipertestuali e ai riferimenti incrociati di collegarsi
direttamente a punti specifici, anziché all'intera pagina. Questa
impostazione risulta particolarmente utile se si fa riferimento a un
oggetto della pagina, come un'immagine o una tabella, o per
selezionare testo artistico o di cornici.
Gli ancoraggi con nome possono opzionalmente essere inclusi
come segnalibri PDF. Il nome dell'ancoraggio viene aggiunto
automaticamente al segnalibro PDF come nuovo titolo di
segnalibro. Dopo avere creato il PDF, è possibile fare clic sul
segnalibro per spostarsi alla relativa posizione di ancoraggio.
Per aggiungere un ancoraggio:
1.
Selezionare l'oggetto o la parte di testo.
Operazioni con gli oggetti
2.
73
Selezionare Ancoraggio... dal menu Inserisci.
- oppure fare clic con il pulsante destro del mouse su un oggetto e
selezionare Inserisci ancoraggio....
3.
Nella finestra di dialogo, immettere il nome
dell'ancoraggio.
4.
(Opzionale) Selezionare Includi in segnalibri PDF per
creare un file PDF in cui verrà mostrato un segnalibro
che indirizza alla posizione dell'ancoraggio. Se questa
opzione è selezionata, immettere il Titolo segnalibro,
che verrà mostrato nel PDF creato.
5.
Fare clic su OK.
Al termine della creazione, è possibile inserire collegamenti
ipertestuali, riferimenti incrociati e segnalibri PDF, collegati
direttamente al nuovo ancoraggio.
Ancoraggio di oggetti al testo
Se si sta lavorando con cornici di testo, è consigliabile aggiungere
forme, immagini, tabelle di supporto o persino cornici di testo
nidificate nel testo della pubblicazione (testo artistico o di cornici).
Tali oggetti possono essere posti in relazione a una posizione nel
testo o a un altro elemento della pagina o semplicemente agganciati
nel testo. In entrambi i casi, gli oggetti possono quindi essere
spostati con il testo man mano che ne viene aggiunto di nuovo.
In PagePlus, tale posizionamento viene controllato ancorando un
oggetto mediante diverse opzioni di posizionamento.
•
Sposta con testo. L'oggetto viene posizionato in
orizzontale e in verticale rispetto a un
punto di
ancoraggio. Questa opzione risulta la scelta ideale per
immagini, citazioni fuori dal testo e così via.
74
Operazioni con gli oggetti
A: punto di ancoraggio; B:
oggetto ancorato; C:
proprietà ancoraggio
Il testo incollato
causa un riflusso
•
Posiziona in linea con il carattere. L'oggetto ancorato
viene posizionato come carattere nel testo e allineato in
relazione al testo circostante. L'oggetto ancorato si sposta
con il testo, come con l'opzione precedente.
•
Scollega da testo. L'oggetto ancorato viene scollegato
dal punto di ancoraggio, lasciando un normale oggetto
non ancorato.
Operazioni con gli oggetti
75
Per creare un oggetto ancorato:
1.
Posizionare nella pagina l'oggetto non ancorato.
2.
Selezionare Ancora oggetto... dal menu Disponi.
3.
Nella finestra di dialogo, scegliere un'opzione di
posizionamento:
Per un oggetto mobile:
1.
Attivare Sposta con testo. Si tratta dell'opzione di
posizionamento predefinita.
2.
Specificare una Posizione orizzontale (ad esempio,
Interno, allineato a sinistra) e/o Posizione verticale (ad
esempio, Interno, in alto) in relazione ai vari elementi
della pagina, come carattere (punto di ancoraggio),
cornice, colonna e così via.
3.
(Opzionale) Impostare Scosta X di o Scosta Y di per
spostare ulteriormente l'oggetto in senso orizzontale o
verticale dalla posizione specificata in unità assolute
(centimetri o pollici). In alternativa, selezionare Relativo
per effettuare lo spostamento in base a una percentuale
delle dimensioni dell'oggetto. Selezionare Pagine
speculari se si utilizzano pagine affiancate e si desidera
che l'oggetto rispecchi automaticamente la propria
posizione al testo di ancoraggio spostato in una nuova
pagina.
4.
Selezionare Mantieni nei limiti per impedire che
l'oggetto ancorato venga posizionato al di fuori della
cornice di testo. L'oggetto si sposterà, ma solo fino al
bordo della cornice o alle guide margine della pagina. Se
questa opzione non è selezionata, non vi sono limitazioni
al posizionamento degli oggetti.
5.
(Opzionale) Per controllare l'eventuale sovrapposizione
di oggetti, selezionare un'opzione dall'elenco a discesa Se
gli oggetti si sovrappongono.
76
Operazioni con gli oggetti
•
•
•
•
6.
Consenti sovrapposizione. La
sovrapposizione viene lasciata così come è.
Comprimi in linee significa che il secondo
oggetto verrà posto a fianco del primo, se vi è
spazio. In caso contrario, verrà posto al di sotto
dello stesso.
Allinea da sinistra a destra/Allinea da destra
a sinistra significa che il secondo oggetto
verrà posto rispettivamente a destra o a sinistra
del primo oggetto.
Sovrapponi dall'alto al basso/Sovrapponi
dal basso all'alto significa che il secondo
oggetto verrà posizionato rispettivamente sotto
o sopra il primo oggetto.
Punto di ancoraggio
Fare clic su OK. Il pulsante
viene visualizzato e l'oggetto risulta a questo punto
ancorato (viene visualizzata l'icona
.
In alternativa, per un oggetto agganciato:
1.
Attivare Posiziona in linea con il carattere.
2.
Per impostare l'allineamento verticale dell'oggetto
rispetto al testo adiacente, selezionare un'opzione Allinea
al testo. Il testo non si sposterà intorno all'oggetto
ancorato.
3.
(Opzionale) Immettere un valore Scosta Y di per
impostare la percentuale in base al quale l'oggetto verrà
spostato in verticale in relazione alla propria altezza.
4.
(Opzionale) Selezionare Scala a per scalare l'oggetto
fino a una percentuale della dimensione in punti del testo
adiacente. In questo modo si mantengono le stesse
dimensioni relative se cambiano quelle del testo. Una
scala del 100% comporterà il ridimensionamento preciso
alla dimensione in punti corrente.
Operazioni con gli oggetti
77
5.
(Opzionale) Selezionare Usa queste impostazioni per
incollare per aggiornare le impostazioni predefinite di
ancoraggio mobile e fisso. A tutti i successivi oggetti
incollati verranno applicate le impostazioni di ancoraggio
salvate quando è stata selezionata l'opzione.
6.
Fare clic su OK. L'oggetto viene visualizzato agganciato
al testo con l'icona
Proprietà ancoraggio.
Per visualizzare le proprietà dell'ancoraggio.
1.
Selezionare un oggetto ancorato.
2.
Fare clic su
l'oggetto.
Proprietà ancoraggio, mostrato sotto
Viene visualizzata la finestra di dialogo Proprietà oggetto
ancorato. Le opzioni variano in base a quale delle tre opzioni di
posizionamento è stata attivata.
Per modificare la posizione di un punto di ancoraggio, trascinarla
su un punto qualsiasi della cornice di testo. Se il trascinamento
viene eseguito su un'area senza testo, l'oggetto ancorato verrà
scollegato. È anche possibile scollegare il punto di ancoraggio con
la finestra di dialogo Proprietà oggetto ancorato.
Per scollegare un oggetto ancorato:
•
Attivare Scollega da testo.
78
Operazioni con gli oggetti
Unione dei profili degli oggetti
In PagePlus sono disponibili alcuni potenti strumenti per definire
nuove forme dalle forme sovrapposte esistenti. Con i comandi di
aggiunta, sottrazione, intersezione o esclusione si produce un
nuovo oggetto permanente (con un nuovo profilo) da qualsiasi
oggetto selezionato. L'oggetto unito può essere ulteriormente
modificato regolando i nodi nella nuova forma.
Per unire i profili:
1.
Selezionare gli oggetti.
2.
Selezionare un'opzione dei profili dal riquadro a
comparsa
Unisci profili nella barra degli
strumenti Disponi.
Aggiungi
Crea un nuovo oggetto che è la somma
di due oggetti selezionati.
Gli oggetti non devono essere
sovrapposti.
Sottrai
Elimina la sovrapposizione tra gli
oggetti superiore e inferiore. Viene
eliminato anche l'oggetto superiore. È
un metodo utile e veloce per tagliare le
forme e le immagini con un altro
oggetto.
Operazioni con gli oggetti
79
Assicurarsi che gli oggetti siano
sovrapposti.
Interseca
Mantiene la sovrapposizione ed elimina il resto.
Escludi
Unisce due o più oggetti in un oggetto composto
visualizzando un "foro" trasparente dove le
rispettive aree con riempimento si
sovrappongono.
Applicazione di un involucro con
distorsione con reticolo
La distorsione con reticolo consente di applicare un involucro a
reticolo preimpostato a una bitmap o a un oggetto PagePlus (di
seguito), quindi di modificare opzionalmente una griglia flessibile
80
Operazioni con gli oggetti
di punti e linee che è possibile trascinare per deformare o
distorcere un oggetto ed eventualmente il relativo riempimento.
Per applicare una distorsione con reticolo di base a un
oggetto selezionato:
1.
Fare clic sulla freccia Giù nel riquadro a comparsa
Distorsione nella barra degli strumenti Attributi
e scegliere un involucro con distorsione con reticolo
preimpostato dal riquadro a comparsa visualizzato.
L'oggetto viene deformato di conseguenza e intorno a
esso viene visualizzato un semplice profilo del reticolo,
con un nodo su ciascun angolo o intorno al contorno
stesso.
Operazioni con gli oggetti
2.
81
È possibile utilizzare la barra degli strumenti contestuale
Distorsione con reticolo per effettuare le seguenti
operazioni.
•
•
•
Selezionare temporaneamente Disattiva
distorsione.
Scegliere un'altra Distorsione preimpostata.
Specificare con Distorsione riempimenti per fare
in modo che l'effetto della distorsione si estenda o
meno al riempimento bitmap o al gradiente
dell'oggetto o ai pixel della bitmap.
Una volta creato, selezionando un involucro esistente si attiverà lo
strumento Puntatore per la gestione dell'oggetto. Quando si fa clic
su un nodo, la barra degli strumenti contestuale consente di
modificare il nodo selezionato.
Per attivare la distorsione dopo averla disattivata:
•
Dal riquadro a comparsa
Distorsione (barra
degli strumenti Attributi), selezionare
distorsione con reticolo.
Riassocia
La procedura di modifica delle distorsioni con reticolo e dei relativi
involucri è illustrata in maggiore dettaglio nella Guida di PagePlus.
82
Operazioni con gli oggetti
Aggiunta di bordi
Il bordo è un elemento
decorativo ripetuto che è
possibile impostare per
racchiudere gli oggetti, ad
esempio cornici di testo,
immagini e tabelle.
PagePlus viene fornito con
un'ampia gamma di stili di bordo
categorizzati basati su immagine
da utilizzare. Tuttavia, se si
desidera creare bordi
personalizzati, è possibile
importare il design di un bordo
come immagine e salvarlo per
utilizzarlo in seguito.
La selezione bordo consente di
applicare l'effetto bordo a tutti i
lati, superiore, inferiore, sinistro,
destro o superiore e inferiore
contemporaneamente (lati
opposti).
La categoria Cornici immagine nella scheda Galleria
offre lo stesso set di stili di bordo, ma già applicati a
cornici immagine segnaposto. Vedere p. 167.
Per aggiungere un bordo a un oggetto:
1.
Fare clic su
Linea/bordo nel riquadro a comparsa
Riempimento della barra degli strumenti Strumenti.
Operazioni con gli oggetti
2.
83
Per definire un bordo, selezionare la scheda Bordo,
quindi selezionare un bordo preimpostato dall'elenco a
discesa Stile. È possibile visualizzare l'anteprima di
ciascun bordo nella finestra a destra mentre si scorre
l'elenco aperto utilizzando le frecce Su/Giù della tastiera.
Per rimuovere un bordo, selezionare Nessuno nella parte
superiore dell'elenco.
3.
Selezionare uno Spessore (larghezza) per il bordo. È
possibile che sia necessario effettuare vari tentativi per
trovare una larghezza compatibile con le dimensioni
dell'oggetto.
4.
Per applicare il bordo ai lati specifici dell'oggetto,
utilizzare il menu a discesa Bordo.
È possibile attivare e disattivare i bordi per creare più
combinazioni.
5.
Impostare le altre opzioni in base alle esigenze:
•
•
•
Selezionare un Tipo di bordo. Affianca consente di
ripetere il design di bordo, Allunga consente
semplicemente di allungare il design, Singolo
consente di scalare l'immagine originale per
adattarsi all'oggetto. Il Tipo di ciascun valore
preimpostato è già impostato, quindi è solo
necessario regolare questa impostazione per la
personalizzazione dei bordi.
Selezionare un'impostazione Allineamento per
adattare il bordo al riquadro di delimitazione
dell'oggetto in base alle opzioni Fuori, Dentro o Al
centro.
Se l'opzione Dietro il contenuto è selezionata, la
metà interna del bordo si estende dietro l'oggetto. Se
non è selezionata, l'intero bordo viene visualizzato
davanti (più il bordo è largo, più risulta smarginato
nell'area con riempimento).
84
Operazioni con gli oggetti
•
•
6.
Se l'opzione Scala con l'oggetto è selezionata, il
bordo e l'oggetto vengono modificati
contemporaneamente quando si ridimensiona
l'oggetto. Se non è selezionata, lo spessore del bordo
rimane costante durante il ridimensionamento.
Se l'opzione Disegna centro non è selezionata
(impostazione predefinita), le aree interne di
un'immagine con cornice (utilizzata per creare il
nuovo bordo) vengono lasciate vuote e non è quindi
necessario rimuovere manualmente i centri delle
immagini non desiderati. Se è selezionata, l'area
dentro una cornice personalizzata popolata viene
ripetuta.
Al termine, fare clic su OK.
Utilizzare il pulsante Importa... per basare i bordi sul design
dell'immagine con bordi.
Una volta ottimizzato il design del nuovo bordo, è consigliabile
salvarlo per utilizzarlo successivamente. Il bordo viene
memorizzato a livello globale ed è quindi possibile utilizzarlo in
altre pubblicazioni.
Operazioni con gli oggetti
85
Aggiunta di loghi
I loghi consentono di
inviare un chiaro
messaggio al pubblico
finale grazie a un design
semplice e identificabile.
Sia che si desideri
comunicare un messaggio
elegante, che uno
commerciale, divertente o
moderno (opposto),
PagePlus consente di
creare loghi eccellenti di
vari design.
I loghi sono un'ottima soluzione da aggiungere alle pagine master
associate alle pubblicazioni (modalità Pubblicazione cartacea) o ai
siti Web (modalità Pubblicazione su Web).
Per aggiungere un logo:
1.
Selezionare
Inserisci logo dal riquadro a comparsa
Logo della barra degli strumenti Strumenti.
2.
Dalla finestra di dialogo, scorrere il riquadro a sinistra e
selezionare la miniatura di un design adatto. Per iniziare
da zero, scegliere il layout vuoto nella categoria Vuoto.
3.
Selezionare un logo dal riquadro a sinistra, quindi
scegliere uno dei design visualizzati nel riquadro a destra
(se è disponibile una scelta).
4.
Per applicare al design lo schema colore corrente della
pubblicazione, deselezionare Applica set colori. In
alternativa, per adottare un set colori indipendente dallo
schema colore corrente della pubblicazione, selezionare
Applica set colori e scegliere un'opzione di set colori
dall'elenco a discesa.
86
Operazioni con gli oggetti
5.
Fare clic su Apri.
6.
Per i loghi con didascalie, un'ulteriore finestra di dialogo
consente di personalizzare il testo di supporto del design
(nome e/o motto della società). Immettere un nuovo
nome, ad esempio il nome di una società o
un'associazione, e facoltativamente uno slogan (Motto)
per personalizzarlo. Modificare il testo, quindi fare clic
su OK.
7.
Per inserire il logo con una dimensione predefinita, è
sufficiente fare clic con il mouse per introdurre un
segnaposto del logo (involucro).
- oppure Per impostare le dimensioni del logo, trascinare un'area e
rilasciare il pulsante del mouse.
La scheda Galleria di PagePlus contiene la stessa
selezione di loghi.
Se si desidera modificare ulteriormente il logo, è possibile
utilizzare LogoStudio, un ambiente di design integrato. Con esso è
possibile concentrarsi sul design senza distrarsi con gli altri oggetti
nella pagina, poiché il design viene visualizzato al centro della
pagina isolato. In alternativa, è possibile creare un logo o
un'animazione Flash da un testo artistico, una forma, un oggetto
della galleria, un'immagine o un oggetto raggruppato esistente.
Per modificare un logo esistente:
1.
Fare clic sul pulsante
il logo selezionato.
nella barra di controllo sotto
LogoStudio viene avviato con gli oggetti ingranditi per
adattarsi allo spazio di lavoro.
2.
Utilizzando gli strumenti e le schede standard di
PagePlus, personalizzare il design del logo nel modo
desiderato.
Operazioni con gli oggetti
3.
87
Fare clic su
Chiudi LogoStudio dalla barra degli
strumenti principale di LogoStudio per uscire. Il logo
modificato viene aggiornato nella posizione originale.
Conversione degli oggetti in loghi
È ugualmente facile evitare i loghi predefiniti e basare il logo
personalizzato su oggetti già presenti nella pubblicazione o nel sito
Web. Il logo può essere riconvertito in oggetti separati in qualsiasi
momento tramite separazione.
Per convertire gli oggetti esistenti in un logo:
1.
Selezionare uno o più oggetti (o un oggetto raggruppato)
nella pagina.
2.
Selezionare Modifica in LogoStudio... dal menu
Modifica (o effettuare la selezione facendo clic con il
pulsante destro del mouse).
3.
Modificare il design del logo. In particolare, è possibile
utilizzare la casella di input Testo logo in alto per
inserire una didascalia nel logo (in genere il nome di una
società o di un'associazione), quindi fare clic sulla casella
di spunta.
88
Operazioni con gli oggetti
Aggiunta di file Flash
In PagePlus è possibile creare
animazioni Flash i cui design
accattivanti sono stati progettati
per motivi commerciali o per
catturare l'attenzione generale.
Nella scheda Galleria di PagePlus
è disponibile una serie di
animazioni Flash con
sottocategorie basate su
Commerciale, Celebrazioni,
Svago (forme o testo) e Puntatori.
Quando si trascina un design Flash sulla pagina, sono disponibili
tre varietà di animazioni Flash: quelle senza testo, quelle con testo
e quelle con layout opzionali.
Per aggiungere un'animazione Flash:
1.
Dalla scheda Galleria selezionare la categoria Flash.
2.
Scorrere il riquadro inferiore per visualizzare l'anteprima
delle sottocategorie Flash. Comprimere le sottocategorie
indesiderate facendo clic sul pulsante accanto al nome
della sottocategoria (fare clic su per espandere).
Selezionare una miniatura Flash adatta dal riquadro.
3.
Trascinare il design scelto sulla pagina.
4.
Dalla finestra di dialogo è possibile scegliere le
variazioni di design, modificare il testo e applicare i
colori, come indicato di seguito.
•
Per le variazioni di design. Selezionare un design
dal riquadro Design (ad esempio, che offre posizioni
ed etichette di testo differenti).
Operazioni con gli oggetti
•
•
5.
89
Per il testo. Se il design selezionato dispone di testo
di supporto, è possibile personalizzarlo nel campo
Testo o Messaggio. Modificare il testo in base alle
esigenze per attribuire un significato all'animazione
Flash.
Per i colori: Per applicare al design lo schema
colore corrente della pubblicazione, deselezionare
Applica set colori. In alternativa, per adottare un set
colori indipendente dallo schema colore corrente
della pubblicazione, selezionare Applica set colori
e scegliere un'opzione di set colori dall'elenco a
discesa.
Fare clic su OK.
Le variazioni di design e il testo di supporto non
sono disponibili per alcuni design.
Se si desidera personalizzare ulteriormente il design Flash (o
utilizzare gli oggetti della pagina esistenti), è possibile utilizzare
LogoStudio. Vedere la sezione Aggiunta di loghi a pag. 85.
5
Operazioni con il
testo
92
Operazioni con il testo
Operazioni con il testo
93
importazione di testo da un file
L'importazione di testo da un file di programma di elaborazione
testi è il metodo tradizionale per creare contenuti di testo per i
layout di desktop publishing. Se si utilizza un programma di
elaborazione testi per creare il file di testo per la pubblicazione, è
possibile importare il numero di file desiderato in una
pubblicazione. Ogni file diventa un brano che è costituito da una
sezione di testo indipendente, simile a un singolo articolo di un
quotidiano, e si trova in una o più cornici di testo collegate.
Oltre al formato WritePlus (.stt), è possibile importare una serie di
formati di testo e di elaborazione testi che comprende:
Testo ANSI
.txt
Microsoft Word 2007/2010
.docx/.dotx
Microsoft Word 2000/2003
.doc/.dot
MS Works
.wps
Testo Open Office
.odt
Rich Text Format
.rtf
Wordperfect
.wpd
Write
.wri
Per i formati di Microsoft Word creati in qualsiasi sistema
operativo Windows non è necessario installare Microsoft Word
localmente. In questo modo, è possibile riutilizzare il testo di terze
parti in PagePlus senza l'applicazione di supporto.
94
Operazioni con il testo
PagePlus mantiene la formattazione del testo del
programma di elaborazione testi importato.
Tuttavia, se si utilizza il programma di elaborazione
testi per creare contenuto specifico per PagePlus, si
risparmia tempo digitando solo il testo e applicando
la formattazione successivamente in PagePlus.
Per importare testo da un file:
1.
(Opzionale) Se si utilizza una cornice di testo vuota
esistente, selezionare la cornice. Se si inserisce il testo in
una cornice con contenuti, fare clic per introdurre un
punto di inserimento o selezionare una parte di testo da
sostituire.
2.
Scegliere File di testo... dal menu Inserisci.
3.
Dalla finestra di dialogo Apri individuare e selezionare il
file da importare.
4.
Selezionare la casella Mantieni formato per mantenere
gli stili di formattazione del file di origine. Deselezionare
la casella per eliminare queste informazioni. In entrambi
i casi, PagePlus mantiene le proprietà di base dei caratteri
quali corsivo, grassetto e sottolineato, e le proprietà di
paragrafo come l'allineamento (a sinistra, al centro, a
destra).
5.
Selezionare la casella Ignora ritorno a capo per
ignorare le interruzioni di riga nel testo di origine. Si
applica solo se il file è stato salvato con un ritorno a capo
alla fine di ogni riga e si desidera eliminare queste
interruzioni aggiuntive. Diversamente, lasciare la casella
deselezionata.
6.
Fare clic su Apri.
Operazioni con il testo
7.
95
Il testo viene importato nell'oggetto di testo selezionato
in precedenza o in una nuova cornice di testo. Se tutto il
testo importato non rientra nella cornice di testo attiva,
viene visualizzata una finestra di dialogo per eseguire le
operazioni necessarie. È possibile creare cornici
aggiuntive per contenere l'overflow del testo (fare clic su
Sì) o inserirlo in un'area di overflow nascosta (fare clic
su No).
Informazioni sulle cornici di testo
Normalmente, in PagePlus il testo viene inserito all'interno di
cornici di testo, che fungono da contenitori per le singole parole, i
paragrafi indipendenti, articoli di varie pagine o interi capitoli. È
inoltre possibile utilizzare il testo artistico (vedere p. 106) per il
testo indipendente con effetti speciali o il testo tabella (a pag. 147)
per le visualizzazioni su righe e colonne.
Che cos'è una cornice di testo?
Una cornice di testo è una mini-pagina a tutti gli effetti, con:
•
•
•
Guide righe e colonne per controllare il flusso del testo.
Cornici precedenti e successive opzionali.
Testo e immagini agganciate opzionali che scorrono
attraverso le cornici.
Il testo all'interno di una cornice viene definito brano.
•
•
Quando si sposta una cornice di testo, il testo del relativo
brano si sposta insieme alla cornice.
Quando si ridimensiona una cornice di testo, il testo del
relativo brano viene anch'esso ridimensionato.
96
Operazioni con il testo
È possibile collegare le cornici affinché un unico brano continui da
una cornice all'altra. Le cornici di testo tuttavia possono anche
essere semplicemente indipendenti. Di conseguenza è possibile
creare in qualsiasi pubblicazione del testo in una singola cornice,
distribuire un brano su diverse cornici e/o includere diverse
sequenze di cornici indipendenti. Posizionando cornici di testo
ovunque, in qualsiasi ordine, è possibile realizzare delle
pubblicazioni che assumono lo stile dei quotidiani o delle
newsletter, con il testo di un brano che scorre da una colonna
all'altra (in basso) o addirittura tra pagine diverse.
Cornice 1
Cornice 2
Operazioni con il testo
97
Creazione di cornici di testo
È possibile aggiungere cornici una pagina come si farebbe con
qualsiasi altro oggetto. PagePlus supporta un'ampia varietà di
cornici di forme diverse che, una volta posizionate sulla pagina,
possono essere ridimensionate e modificate assumendo nuove
forme (proprio come i QuickShape; vedere p. 195).
Per creare una cornice:
1.
Selezionare una cornice di testo standard o sagomata dal
riquadro a comparsa
Cornice di testo nella barra
degli strumenti Strumenti.
2.
Fare clic sulla pagina o sul tavolo di montaggio per
creare una nuova cornice di dimensioni predefinite.
- oppure Trascinare per posizionare la cornice di testo
assegnandole le dimensioni preferite.
Per eliminare una cornice:
•
Selezionare la cornice (fare clic sul margine della stessa
finché viene visualizzato un bordo continuo), quindi
premere il pulsante Elimina.
È possibile selezionare, spostare e ridimensionare le cornici di testo
analogamente agli altri oggetti. (Per ulteriori informazioni,
consultare la Guida di PagePlus.). Quando si seleziona il riquadro
di selezione di una cornice, indicato da una linea piena continua
lungo il bordo e da maniglie agli angoli, è possibile gestire le
proprietà della cornice selezionando, all'interno della cornice
creata, un punto di inserimento lampeggiante nel testo della cornice
(il riquadro di delimitazione diventa tratteggiato per indicare che è
attiva la modalità di modifica). In questa modalità è possibile
modificare il testo. (Per ulteriori dettagli, consultare la sezione
Modifica del testo nella pagina a pag. 112).
98
Operazioni con il testo
Posizionamento del testo in una cornice
È possibile posizionare del testo in una cornice utilizzando uno dei
seguenti metodi:
Editor brani
WritePlus:
Importazione
del testo:
Dopo aver selezionato una cornice, fare clic su
WritePlus nella barra degli strumenti
contestuale Cornice.
Fare clic con il pulsante destro del mouse su
una cornice e scegliere l'opzione Inserisci file
di testo... (scelta rapida Ctrl+T) per importare
il testo.
Digitare
all'interno
della cornice:
Selezionare lo strumento Puntatore, quindi fare
clic su un punto di inserimento per digitare il
testo direttamente nella cornice o modificare il
testo esistente. (Consultare la sezione Modifica
del testo nella pagina a pag. 112).
Incollare dagli
Appunti:
Premere Ctrl+V in corrispondenza di un punto
di inserimento nel testo.
Trascinare e
rilasciare:
Selezionare il testo (ad esempio in un file di un
programma di elaborazione testi), quindi
trascinarlo sulla pagina PagePlus.
Se lo si rilascia su una cornice selezionata, il
testo verrà incollato a partire da dove era stato
precedentemente posizionato il punto di
inserimento. In caso contrario, per il testo viene
creata una nuova cornice.
Operazioni con il testo
99
Configurazione e layout della cornice
Il layout della cornice consente di controllare il modo in cui il
testo scorre nella cornice stessa. La cornice può contenere diverse
colonne. Quando una cornice è selezionata, i margini delle sue
colonne vengono visualizzati come linee guida punteggiate di
colore grigio, se questa opzione è stata definita in Impostazione
cornice. Tenere presente che diversamente dalle guide margine
pagina e dalle guide riga/colonna, che svolgono la funzione di
guide del layout per posizionare gli elementi della pagina, le guide
di colonna della cornice determinano in realtà il modo in cui il
testo scorre all'interno di ciascuna cornice. Il testo non scorrerà
all'esterno dei margini della colonna.
È possibile trascinare le guide della colonna o utilizzare una
finestra di dialogo per regolare le tendine della colonna (superiore
e inferiore) oltre ai margini destro e sinistro della colonna.
A - Margini della colonna, B - Tendine della colonna
100 Operazioni con il testo
Per modificare le proprietà della cornice direttamente:
•
Selezionare l'oggetto cornice, quindi trascinare le linee
guida della colonna per regolare i confini di quest'ultima.
(1)
(2)
(3)
Nell'illustrazione precedente viene mostrato il modo in cui l'aspetto
del cursore cambia quando si passa il mouse sopra il riquadro di
delimitazione selezionato (1), dopo aver trascinato verso l'interno è
possibile regolare il margine della colonna (2), mentre dopo aver
trascinato verso il basso è possibile spostare la tendina del margine
superiore (3).
Per modificare le proprietà di una cornice attraverso una
finestra di dialogo:
1.
Impostazione
Selezionare la cornice e fare clic su
cornice nella barra degli strumenti contestuale Cornice.
2.
Nella finestra di dialogo è possibile modificare i valori
relativi a Numero di colonne, Distanza (tra le colonne),
Margine sinistro, Margine destro, oltre che consentire
o impedire la disposizione del testo intorno a un oggetto.
3.
Per modificare la larghezza delle colonne e le tendine
(margine superiore e margine inferiore della cornice),
fare clic su una cella all'interno della tabella e inserire un
nuovo valore.
Operazioni con il testo 101
Collegamento delle cornici di testo
Se una cornice di testo è selezionata, viene visualizzato un pulsante
Collegamento in basso a destra che indica lo stato della cornice e
del relativo testo del brano e consente di controllare lo scorrimento
del brano della cornice nelle cornici successive:
Nessun overflow
La cornice non è collegata alla cornice successiva (è una
cornice indipendente o l'ultima cornice di una sequenza) ed è
vuota oppure la fine del testo del brano è visibile.
Overflow
La cornice popolata non è collegata (è una cornice
indipendente o l'ultima cornice) ed è presente altro testo del
brano nell'area di overflow nascosta. Viene inoltre
visualizzato un pulsante
pulsante Collegamento.
Flusso automatico a sinistra del
Continua
La cornice è collegata alla cornice successiva. La fine del testo
del brano è visibile o scorre nella cornice successiva.
Nota: l'icona del pulsante è rossa, se nella cornice finale della
sequenza il testo è in overflow o verde, se l'overflow è assente.
Esistono due metodi di base per impostare una sequenza di cornici
collegate:
•
•
È possibile collegare una sequenza di cornici vuote e
successivamente importare il testo.
È possibile importare il testo in una cornice singola e
successivamente creare e collegare cornici aggiuntive
nelle quali il testo scorre automaticamente.
102 Operazioni con il testo
Se le cornici vengono create tramite l'opzione
Flusso automatico, ad esempio quando si
importa il testo, il collegamento in sequenza
avviene automaticamente.
Per creare un collegamento o riordinare i collegamenti tra le
cornici esistenti, è possibile utilizzare il pulsante Collegamento
sotto la cornice. Ricordarsi di osservare il cursore, poiché cambia
per indicare queste operazioni.
•
•
•
È possibile effettuare il collegamento a cornici che
contengono testo o che sono già incluse in una sequenza
di collegamento.
Se la cornice non fa parte di una sequenza di
collegamento, il testo in essa contenuto viene unito al
brano del testo selezionato.
È possibile combinare sequenze di cornici differenti per
creare un testo del brano unificato.
Per collegare la cornice selezionata a una cornice
esistente:
•
Fare clic sul pulsante Collegamento della cornice (può
•
essere
o
).
Fare clic con il cursore di scorrimento del testo sulla
cornice di destinazione del collegamento.
Per collegare la cornice selezionata a una nuova
cornice:
•
Procedere come sopra, ma anziché fare clic su una
cornice di destinazione, fare clic sulla pagina (per una
cornice predefinita) o trascinare il cursore sulla pagina
(per creare una cornice di dimensioni personalizzate).
L'ultima soluzione è ideale per tracciare velocemente le
cornici collegate su pagine differenti.
Operazioni con il testo 103
Per scollegare la cornice selezionata dalla sequenza:
•
Fare clic su
, quindi fare clic con il cursore di
scorrimento del testo sulla stessa cornice.
Il testo del brano rimane nelle "vecchie" cornici. Ad esempio, se si
scollega la seconda cornice di una sequenza a tre cornici, il brano
rimane nella prima e nella terza cornice, che ora risultano collegate
in un brano a due cornici. La cornice scollegata è sempre vuota.
Per passare da una cornice all'altra:
•
Fare clic sul testo alla fine di una cornice, quindi
utilizzare il tasto freccia Giù della tastiera per passare
alla cornice successiva.
Adattamento del testo alle cornici
L'adattamento preciso del testo del brano in una sequenza di
cornici e un componente dell'arte di preparare le pubblicazioni.
Se la quantità di testo del brano è eccessiva per poter essere inserita
in una sequenza di cornici, PagePlus memorizza il testo in un'area
di overflow invisibile e viene visualizzato il pulsante Collega
sull'ultima cornice della sequenza
; accanto al pulsante Collega
viene visualizzato il pulsante
Flusso automatico. È possibile
modificare la storia oppure creare più spazio per inserirla,
aggiungendo alla sequenza una o due cornici supplementari.
Facendo clic sul pulsante Flusso automatico è possibile aggiungere
cornici e pagine supplementari, in base alla necessità (vedere di
seguito).
104 Operazioni con il testo
Dopo aver posizionato le cornici, è ancora possibile controllare la
distribuzione del testo sulle stesse, utilizzando gli strumenti
disponibili nella barra degli strumenti contestuale Cornice.
Il riquadro a comparsa Dimensionamento testo
prevede tre strumenti per controllare il
ridimensionamento del testo all'interno della cornice di
testo. Si tratta operazioni "individuali" (diverse alle
opzioni "continue" di Adattamento automatico
visualizzate di seguito).
Adatta testo
Fare clic per ridimensionare il testo del brano affinché si
adatti esattamente alle cornici disponibili; l'aggiunta di
ulteriore testo alla cornice causerà problemi di
overflow. È possibile ricorrere a questa funzionalità
nella fase iniziale, per avere un'idea del modo in cui si
adatta il testo oppure in prossimità della fase conclusiva
per applicare il tocco finale. L'opzione Adatta testo si
applica inizialmente ricorrendo a piccole modifiche
della dimensione in punti, poi a piccole modifiche
dell'interlinea, per poi passare all'adattamento della
spaziatura dei paragrafi, finché il testo si adatta
correttamente.
Estendi testo
Fare clic per aumentare le dimensioni del testo del
brano di un livello (approssimativamente del 2%).
Riduci testo
Fare clic per ridurre le dimensioni del testo del brano di
un livello.
Operazioni con il testo 105
È possibile applicare impostazioni di adattamento automatico
individuali al testo di ciascuna cornice, come illustrato di seguito:
Il riquadro a comparsa Dimensionamento testo
prevede tre strumenti per controllare il
ridimensionamento del testo all'interno della cornice di
testo. Si tratta operazioni "individuali" (diverse alle
opzioni "continue" di Adattamento automatico
visualizzate di seguito).
Senza adattamento automatico
Si tratta della modalità di funzionamento normale:
selezionandola, il testo non viene adattato
automaticamente all'interno della cornice di testo
selezionata, lasciando talvolta cornici parzialmente
vuote nella parte finale della sequenza.
Riduci testo nell'area di overflow
Selezionando questa opzione, il testo supplementare
aggiunto a una cornice selezionata determinerà la
riduzione delle dimensioni di tutto il testo della cornice
per evitare problemi di overflow.
Adattamento automatico
Selezionando questa opzione, il testo della cornice verrà
ridimensionato automaticamente attraverso
l'adattamento delle sue dimensioni (confrontare con
l'opzione Adatta testo, la quale determina l'adattamento
del testo una sola volta, consentendo che eventuale testo
aggiuntivo provochi episodi di overflow).
106 Operazioni con il testo
Flusso automatico
Durante l'importazione di testo è opportuno approfittare della
funzione Flusso automatico che consente di creare
automaticamente delle cornici di testo e delle pagine finché tutto il
testo viene importato. In questo modo, vengono create cornici in
quantità sufficiente per visualizzare l'intero brano. Sarà quindi
possibile calibrare in modo esatto l'adattamento necessario per
inserire il brano nello spazio disponibile all'interno della
pubblicazione.
Se si aggiunge del testo supplementare a un brano durante la fase
di editing o se si riducono le dimensioni della cornice, è possibile
riscontrare condizioni di overflow. In questo caso si potrà decidere
di utilizzare l'opzione Adattamento automatico o di fare clic sul
pulsante Flusso automatico sulla cornice.
Utilizzare la funzione Flusso automatico per il testo del
brano nella pagina:
•
Fare clic sul pulsante
Flusso automatico
disponibile immediatamente a sinistra del pulsante
Collega della cornice.
Se non si rilevano altre cornici vuote, verrà chiesto di eseguire il
Flusso automatico del testo in una nuova cornice avente le stesse
dimensioni dell'originale o in due nuove cornici adattate alla
pagina. Se all'interno della pubblicazione esiste una cornice vuota,
PagePlus farà fluire il testo in tale cornice, prima di avviare il
flusso automatico.
Utilizzo del testo artistico
Il testo artistico è un testo indipendente che viene digitato
direttamente nella pagina. È particolarmente utile per titoli,
citazioni e altro testo per scopi specifici e viene formattato
facilmente con gli strumenti di testo standard.
Operazioni con il testo 107
Per creare il testo artistico:
1.
Scegliere lo
strumento Testo artistico dal riquadro
Testo artistico nella barra degli
a comparsa
strumenti Strumenti.
2.
Impostare le proprietà di testo iniziali (carattere, stile e
così via) in base alle esigenze prima di iniziare a digitare,
utilizzando la barra degli strumenti contestuale Testo, il
menu Formato o facendo clic con il pulsante destro del
mouse e scegliendo Formato testo.
3.
Fare clic sulla pagina per introdurre un punto di
inserimento utilizzando una dimensione in punti
predefinita o trascinare il cursore a crocetta sulla pagina
per specificare una dimensione specifica, ad esempio
4.
Digitare il testo direttamente nella pagina per creare il
testo artistico.
108 Operazioni con il testo
Una volta creato un oggetto di testo artistico, è possibile
selezionarlo, spostarlo, ridimensionarlo, eliminarlo e copiarlo come
si farebbe con una cornice di testo. È possibile applicare colori
uniformi, riempimenti gradiente/bitmap e trasparenza.
Per ridimensionare un oggetto di testo artistico o
ridefinirne le proporzioni:
•
Per ridimensionare e mantenere le proporzioni
dell'oggetto, trascinare le maniglie di ridimensionamento.
•
Per ridimensionare liberamente, tenere premuto il tasto
Maiusc durante il trascinamento.
Per modificare il testo artistico:
•
Trascinare per selezionare un intervallo di testo creando
una selezione blu.
È inoltre possibile fare doppio clic per selezionare una parola
o triplo clic per selezionare tutto il testo.
Operazioni con il testo 109
Ora si può digitare il nuovo testo, applicare la formattazione
del carattere e del paragrafo, modificare il testo in WritePlus,
applicare le opzioni di correzione e così via.
Posizionamento del testo su un
tracciato
Il testo artistico in linea retta "normale" non può sicuramente
definirsi normale, ma è possibile ampliarne ulteriormente le
potenzialità creative facendolo scorrere lungo un percorso
curvilineo.
L'oggetto risultante ha tutte le proprietà del testo artistico, più un
percorso a curva di Bézier che è possibile modificare con lo
strumento Puntatore come qualsiasi altra linea. Inoltre, il testo su
un percorso è modificabile in alcuni modi univoci, come descritto
di seguito.
Per applicare un percorso curvilineo preimpostato al
testo:
1.
Creare un oggetto di testo artistico.
2.
Con il testo selezionato, nella barra degli strumenti
contestuale Testo fare clic sul riquadro a comparsa
Testo percorso e scegliere un percorso
preimpostato.
Il testo ora scorre lungo il percorso specificato.
110 Operazioni con il testo
Per aggiungere testo artistico a una linea o forma
esistente:
1.
Creare una linea curva, retta o freehand (vedere la
sezione Disegno e modifica di linee a pag. 191) o una
forma (vedere la sezione Disegno e modifica di forme a
pag. 194).
2.
Scegliere lo
strumento Testo artistico dal riquadro
Testo artistico nella barra degli
a comparsa
strumenti Strumenti.
3.
Portare il cursore molto vicino alla linea. Quando il
cursore cambia per includere una curva, fare clic con il
mouse sul punto in cui si desidera che inizi il testo.
4.
Iniziare a digitare nel punto di inserimento. Il testo scorre
lungo la linea, che è stata convertita in percorso.
Per adattare il testo esistente a una linea o forma
esistente:
1.
Creare un oggetto di testo artistico.
2.
Creare una linea curva, retta o freehand o una forma.
3.
Selezionare entrambi gli oggetti. Nel menu Strumenti
scegliere Adatta testo a curva. Il testo ora scorre lungo
il percorso specificato.
Operazioni con il testo 111
Per creare il testo e il percorso contemporaneamente:
1.
Scegliere uno degli strumenti Testo percorso dal riquadro
a comparsa
Testo artistico nella barra degli
strumenti Strumenti:
Lo strumento Testo percorso freehand consente
di disegnare una curva a mano libera.
Lo strumento Testo percorso retto consente di
disegnare una linea retta.
Lo strumento Testo percorso curvilineo consente
di unire una serie di segmenti, che possono essere
curvi o retti, collegando i punti facendo clic con il
mouse.
2.
Creare una linea sulla pagina. La linea viene visualizzata
come un percorso con un punto di inserimento
all'estremità iniziale (per un percorso curvilineo è
necessario premere Esc o fare doppio clic per ottenere il
punto di inserimento).
3.
Iniziare a digitare nel punto di inserimento. Il testo scorre
lungo il percorso.
Per rimuovere il percorso di testo:
1.
Selezionare l’oggetto di testo su percorso.
2.
Fare clic su
Percorso - Nessuno nel riquadro a
comparsa Percorso della barra degli strumenti
contestuale Testo.
Il testo rimane come un oggetto di testo artistico in linea retta e il
percorso viene rimosso permanentemente.
112 Operazioni con il testo
Modifica del testo nella pagina
È possibile utilizzare lo strumenti Puntatore per modificare
direttamente il testo di cornici, il testo di una tabella o il testo
artistico. Nella pagina, è possibile selezionare e immettere testo,
impostare i rientri dei paragrafi e le tabulazioni, modificare le
proprietà del testo, applicare stili di testo e utilizzare la funzione
Trova e sostituisci. Per la modifica di brani più lunghi e per
opzioni più avanzate, scegliere WritePlus (Modifica brano… dal
menu Modifica).
Selezione e immissione di testo
La selezione di testo di cornici, testo artistico e testo di tabelle
segue le convenzioni dei più aggiornati strumenti di elaborazione
testi. L'area di selezione è ombreggiata e di colore blu
semitrasparente per semplificare le modifiche.
Per selezionare una parola, un paragrafo o tutto il testo fare
rispettivamente doppio clic, triplo clic o quadruplo clic. È anche
possibile tenere premuto Ctrl e fare clic oppure trascinare per
selezionare parole non adiacenti, nonché premere Maiusc per
selezionare intervalli di testo.
Per modificare il testo nella pagina:
1.
Selezionare lo strumenti Puntatore, quindi fare clic o
trascinare nell'oggetto di testo. In corrispondenza di dove
si è fatto clic, viene visualizzato un punto di inserimento
standard (vedere sotto),
- oppure Selezionare una singola parola, un paragrafo o una
porzione di testo.
Operazioni con il testo 113
2.
Digitare per inserire il nuovo testo o sovrascrivere il testo
selezionato.
Per iniziare un nuovo paragrafo:
•
Premere Invio.
Per iniziare una nuova riga nello stesso paragrafo
(utilizzando un'interruzione di riga):
•
Premere Maiusc+Invio.
Le seguenti due opzioni sono valide solo il testo delle cornici. È
possibile utilizzare queste scelte rapide oppure scegliere le voci dal
sottomenu Inserisci>Interruzione.
Per fare scorrere il testo nella colonna (Interruzione di
colonna), nella cornice (Interruzione di cornice) o nella
pagina (Interruzione di pagina) successiva:
•
Premere rispettivamente Ctrl+Invio, Alt+Invio o
Ctrl+Maiusc+Invio.
Per passare dalla modalità di inserimento a quella di
sovrascrittura e viceversa:
•
Premere il tasto Ins.
114 Operazioni con il testo
Per mostrare caratteri speciali:
•
Fare clic sulla freccia Giù
nella barra degli
strumenti Visualizza, per Mostra caratteri speciali
(interruzioni e segni di paragrafo; vedere di seguito) o
Mostra spazi (Mostra caratteri speciali e schede, spazi
unificatori, punti di sillabazione e spazi normali
"riempiti).
Come copiare, incollare e spostare il testo
È possibile copiare e incollare il testo con facilità utilizzando i
comandi standard. È anche supportata la funzione di trascinamento
del testo.
Se non si posiziona un punto di inserimento quando
si incolla, il testo può essere incollato direttamente
in una nuova cornice di testo.
Impostazione dei rientri dei paragrafi
Quando si seleziona un oggetto di testo, i marcatori sul righello
orizzontale indicano il rientro a sinistra, il rientro della prima riga e
il rientro a destra del paragrafo corrente. È possibile regolare i
marcatori per impostare i rientri dei paragrafi oppure utilizzare una
inestra di dialogo.
Operazioni con il testo 115
•
•
•
Il rientro A sinistra (A) viene impostato in relazione al
margine sinistro dell'oggetto.
Il rientro 1ª linea (B) viene impostato in relazione al
rientro a sinistra.
Il rientro A destra (C) viene impostato in relazione al
margine destro dell'oggetto.
Per ulteriori informazioni sull'impostazione dei margini delle
cornici, vedere Impostazione e layout delle cornici a pag. 99.
116 Operazioni con il testo
Per impostare i rientri del paragrafo corrente:
•
Trascinare i marcatori del righello come mostrato sopra.
- oppure -
•
Per i rientri a sinistra rapidi, selezionare il pulsante
•
Aumenta livello o
Diminuisci livello per
aumentare o diminuire rispettivamente il rientro. Il
rientro si basa sulla distanza di tabulazione
correntemente predefinita.
- oppure Per modificare numericamente le impostazioni dei
rientri, scegliere Paragrafo... dal menu Formato. Nella
casella Rientro, è possibile immettere i valori per i rientri
A sinistra, A destra, 1ª linea o Sporgente.
Impostazione delle tabulazioni
Per impostare una tabulazione:
1.
Selezionare i paragrafi nei quali si desidera impostare le
tabulazioni.
2.
Fare clic sul pulsante di intersezione del righello finché
non si trasforma nel tipo di tabulazione desiderato: (A
sinistra, Centro, Destra o Decimale).
A sinistra
Centro
Destra
Decimale
Operazioni con il testo 117
3.
Fare clic sul righello orizzontale in corrispondenza del
punto in cui si desidera impostare la tabulazione. Viene
visualizzata la tabulazione.
•
•
Per spostare una tabulazione, trascinarla su una
nuova posizione del righello.
Per eliminarla una tabulazione, trascinarla fuori dal
righello.
Se si desidera impostare misure precise per le
tabulazioni, fare clic con il pulsante destro del
mouse sulla cornice e scegliere Formato testo,
quindi Tabulazioni... dal sottomenu.
Operazioni con il testo Unicode
PagePlus supporta completamente Unicode e consente di
incorporare caratteri di lingue diverse o simboli speciali.
•
•
•
Per incollare nella pagina il testo Unicode dagli Appunti,
selezionare Modifica>Incolla speciale..., quindi "Testo
Unicode non formattato".
Inserire direttamente nel testo i caratteri Unicode
digitandone il valore esadecimale Unicode e premendo
Alt+X. La combinazione di tasti Alt+X consente di
alternare il carattere visualizzato (ad esempio, @) e
l'equivalente valore esadecimale (ad esempio, U+0040).
Per esportare il testo in formato Unicode, utilizzare
WritePlus.
118 Operazioni con il testo
Utilizzo della funzionalità Trova e
sostituisci
È possibile cercare nel testo della pubblicazione numerosi elementi
diversi. Non si tratta solo di parole o parti di parole, ma di una serie
di attributi di paragrafo e carattere, quali caratteri, stili,
allineamento, elenchi puntati e numerati, caratteri mancanti,
capilettera, nonché grafica agganciata e molto altro. Una volta
individuati, è possibile sostituire gli elementi globalmente o
singolarmente.
Per utilizzare la funzionalità Trova e sostituisci in un
testo in cornice:
1.
Scegliere Trova e sostituisci... dal menu Modifica.
2.
Nella finestra di dialogo, digitare il testo da cercare nella
casella Trova e l'eventuale testo sostitutivo nella casella
Sostituisci. Fare clic sulle frecce Giù per visualizzare gli
elementi recenti. Fare clic sul pulsante di una delle due
caselle per utilizzare i menu a icone nei quali selezionare
i formati o i caratteri speciali o per definire
un'espressione regolare (per una ricerca con caratteri
jolly).
3.
Selezionare l'intervallo di ricerca: Brano corrente (solo
il brano o l'oggetto di testo correntemente selezionato),
Tutti i brani (tutto il testo) o Selezione corrente
(utilizzato solo con la funzione Sostituisci tutto nel testo
correntemente selezionato).
4.
Selezionare Solo parole intere per cercare le sequenze di
caratteri che contengono spazi vuoti (spazio, carattere di
tabulazione, interruzione di pagina e così via) o segni di
punteggiatura al termine o che si trovano all'inizio o alla
fine di un paragrafo. Selezionare Maiuscole/minuscole
per effettuare una ricerca con distinzione tra maiuscole e
minuscole. Selezionare Espressioni regolari per trattare
il contenuto della casella Trova come un'espressione
anziché come una stringa letterale da cercare.
Operazioni con il testo 119
5.
Fare clic su Trova successivo per individuare la prima
occorrenza del testo specificato in Trova.
- oppure Fare clic su Seleziona tutto per evidenziare
contemporaneamente tutte le occorrenze di testo
corrispondente nel documento.
6.
Fare clic su Sostituisci per sostituire il testo con il testo
sostitutivo. In alternativa, fare clic di nuovo su Trova
successivo per passare al testo corrispondente
successivo. Continuare a utilizzare l'opzione Sostituisci,
se necessario fino al raggiungimento della fine del
documento.
- oppure Fare clic su Sostituisci tutto per sostituire
contemporaneamente tutte le occorrenze del testo trovato
con il testo sostitutivo. PagePlus segnala il
completamento della ricerca.
7.
Fare clic su Chiudi per chiudere la finestra di dialogo
Trova e sostituisci.
Impostazione delle proprietà di testo
PagePlus fornisce un controllo tipografico di livello avanzato sui
caratteri e i paragrafi, sia che si utilizzi un testo in cornice che un
testo tabella o un testo artistico.
Per applicare la formattazione del testo di base:
1.
Selezionare il testo.
2.
Utilizzare i pulsanti nella barra degli strumenti
contestuale Testo per modificare lo stile, il carattere, la
dimensione in punti, gli attributi, l'allineamento del
paragrafo, gli elenchi puntati/numerati o il livello del
testo.
120 Operazioni con il testo
Per cancellare la formattazione locale (ripristinare le
proprietà del testo normali/predefinite):
•
•
Selezionare un intervallo di testo con la formattazione
locale.
Fare clic sull'opzione Cancella formattazione
nell'elenco a discesa degli stili di testo della barra degli
strumenti contestuale Testo (o nella scheda Stili di testo).
Utilizzo dei caratteri
Uno dei modi principali per modificare l'aspetto di un documento
consiste nel cambiare i caratteri utilizzati nel testo artistico, nel
testo cornice o nel testo tabella. Applicando diversi tipi di carattere
a un carattere o a un intero paragrafo è possibile comunicare ai
lettori messaggi molto diversi tra loro.
L'assegnazione dei tipi di carattere in PagePlus è molto semplice:
può essere eseguita attraverso la scheda Caratteri, la barra degli
strumenti contestuale Testo o la finestra di dialogo Carattere
(facendo clic con il pulsante destro del mouse oppure accedendo al
menu Formato).
Operazioni con il testo 121
Il carattere può appartenere a uno dei seguenti tipi, come indicato
dal simbolo che ne precede il nome.
Truetype
OpenType
Tipo 1 (PostScript)
Raster (bitmap)
La scheda Caratteri viene nascosta automaticamente per
impostazione predefinita, ma è possibile visualizzarla facendo clic
sul pulsante freccia disponibile a sinistra dello spazio di lavoro.
Potrebbe anche essere necessario fare clic sull'etichetta Caratteri
per visualizzare la scheda Caratteri.
Assegnazione e anteprima dei caratteri
I tipi di carattere visualizzati nella scheda Caratteri indicano i
caratteri attualmente installati sul computer. Questo significa che
tali tipi di carattere sono disponibili per la formattazione di
qualsiasi carattere o paragrafo selezionato.
Per assegnare un tipo di carattere:
•
Selezionare una porzione di testo, quindi fare clic sul
nome del tipo di carattere nella scheda Caratteri per
assegnarlo al testo selezionato.
122 Operazioni con il testo
Attivando la funzione di anteprima in PagePlus, è possibile
ottenere un'anteprima di come verranno visualizzati i caratteri nel
testo selezionato.
Anteprima caratteri:
1.
Nella pulsante
Menu Scheda (estremità superiore
destra della scheda), selezionare l'opzione Anteprima
caratteri.
2.
Selezionare una porzione di testo (una lettera, una parola
o un paragrafo) del documento.
3.
Nella scheda Caratteri passare il puntatore su un tipo di
carattere tra quelli presenti in elenco. Il testo selezionato
verrà aggiornato mostrando il modo in cui verrà
visualizzato il tipo di carattere.
4.
(Opzionale) Fare clic sul tipo di carattere nella scheda
Caratteri per assegnarlo al testo selezionato.
Modifica dei caratteri comuni
È molto semplice sostituire un carattere con un altro quando si
lavora su una singola porzione di testo, ma la scheda Caratteri
consente di andare oltre, offrendo la possibilità di individuare un
carattere nell'intero documento (vedere sopra) e, se necessario, di
sostituirlo con un altro. A questo punto è semplice assegnare al
testo selezionato un carattere diverso.
Operazioni con il testo 123
Per selezionare (e modificare) un carattere nell'intero
documento:
1.
Fare clic con il pulsante destro del mouse su uno dei
caratteri visualizzati nella scheda Caratteri.
Se il carattere è utilizzato nel documento, verrà
visualizzato il messaggio "Selezionare tutte le n istanze"
(n è il numero di volte in cui ricorre il carattere). Se non
ci sono occorrenze, verrà visualizzato il messaggio "Non
attualmente utilizzato".
2.
Fare clic sull'etichetta del messaggio, che sfumerà in blu.
Viene selezionato il testo formattato con il tipo di
carattere scelto.
3.
Passare il puntatore sui nomi dei caratteri presenti
nell'elenco Fare clic sul carattere scelto per applicarlo al
testo selezionato (se si è svolta una ricerca dei caratteri
utilizzati, prima di selezionare un carattere sostitutivo
potrebbe essere necessario cancellare i risultati).
Caratteri con caratteristiche OpenType
Microsoft Windows fornisce i tipi di carattere OpenType e
TrueType come predefiniti. È possibile riconoscere questi tipi di
carattere grazie ai simboli (
e
per OpenType e TrueType,
rispettivamente), visualizzati nell'elenco a discesa Carattere, nella
barra degli strumenti contestuale Testo, nella finestra di dialogo
Stile testo e nell'elenco dei caratteri presente nella scheda Caratteri.
Per espandere le funzionalità del tipo di carattere installato,
PagePlus consente di approfittare delle caratteristiche dei
caratteri supplementari integrate nella struttura dei caratteri.
Queste consentono di modificare i tipi di carattere attraverso le
regole di sostituzione o mediante scelta manuale. Ad esempio, è
possibile inserire nel carattere icone, supplementari, come
modifiche della forma delle lettere.
124 Operazioni con il testo
Tenere presente che alcuni caratteri non supportano le
caratteristiche supplementari, mentre altri ne supportano solo una
quantità limitata. Dipende dal modo in cui il designer del carattere
ha creato il carattere originale. Ad esempio, alcuni caratteri di
Windows Vista, come Constantia, Calibri e Cambria dispongono di
una quantità limitata di caratteristiche OpenType. Tuttavia, gli
utenti professionali di PagePlus che svolgono attività tipografiche
avanzate, probabilmente disporranno già di caratteri professionali
che consentono di ottenere il massimo da questa funzionalità.
Le caratteristiche dipendenti dal carattere possono comprendere
quanto segue:
•
Legature
•
Set stilistici/Alternative
stilistiche
•
Maiuscoletto/Petite cap
•
Moduli con distinzione
maiuscole/minuscole
Operazioni con il testo 125
•
Apici e pedici
•
Frazioni
•
Cifre oldstyle
•
Cifre proporzionali
Per quanto riguarda tutti gli altri attributi del testo, è possibile
applicare le caratteristiche dei caratteri ai caratteri selezionati o a
uno stile di testo anche utilizzando rispettivamente la barra degli
strumenti contestuale Testo o la finestra di dialogo Stile testo. I
nomi delle opzioni sono simili in entrambe le risorse. (Vedere
p. 120 o p. 129).
Le opzioni variano in base al carattere. Se non sono
disponibili opzioni, il carattere non prevede
caratteristiche aggiuntive.
126 Operazioni con il testo
Per applicare caratteristiche OpenType ai caratteri
selezionati:
1.
Selezionare il testo al quale è stato assegnato il carattere
OpenType.
2.
Nella barra degli strumenti contestuale Testo, fare clic
sulla freccia Giù nel
riquadro a comparsa
OpenType. Le opzioni visualizzate nel riquadro a
comparsa (visualizzazione del testo di esempio e
anteprima al passaggio del mouse) variano in base alle
caratteristiche supportate dal carattere OpenType.
3.
Selezionare una o più opzioni nel riquadro a comparsa.
Per applicare le caratteristiche di tipo OpenType agli stili
di testo:
1.
Nella sezione Formato > Carattere, selezionare
l'opzione Carattere - OpenType. Espandere la struttura
per visualizzare tutte le caratteristiche OpenType.
2.
Attivare le caratteristiche dei caratteri nelle sezioni
Alternative, Numeri, Maiuscole e Dettagli.
Le opzioni eventualmente visualizzate tra parentesi
non sono supportate dal carattere attualmente in
uso. Questo consente di attivare la caratteristica
per gli stili di testo se il carattere attuale è ignoto.
Sostituzione caratteri
È possibile che si verifichino dei problemi di sostituzione dei
caratteri all'apertura di pubblicazioni PagePlus. Ciò è dovuto al
fatto che i caratteri utilizzati nel documento originale potrebbero
non essere presenti nel computer di destinazione. In questo caso, la
sostituzione del carattere non disponibile può essere avviata tramite
una finestra di dialogo a comparsa.
Operazioni con il testo 127
Il meccanismo di sostituzione dei caratteri di PagePlus si basa sul
sistema di corrispondenza dei caratteri PANOSE, che è in grado di
trovare in modo intelligente la migliore corrispondenza tra un
carattere mancante da sostituire e uno disponibile localmente. Per
impostazione predefinita, facendo clic su OK il carattere mancante
viene sostituito automaticamente con un carattere standard
disponibile a livello locale, ad esempio Arial. Facoltativamente, è
possibile sostituire manualmente il carattere mancante con il
carattere desiderato attivando il pulsante Modifica sostituzioni
caratteri manualmente.
Per evitare la sostituzione dei caratteri, cercare di
trarre i caratteri originali dal PC di origine, se
possibile.
Durante l'importazione di file PDF, PagePlus tenta di
riutilizzare i caratteri incorporati ed esegue la
sostituzione dei caratteri descritta in precedenza.
Per sostituire manualmente un carattere durante il
caricamento di una pubblicazione:
1.
Attivare il pulsante Modifica sostituzioni caratteri
manualmente nella finestra di dialogo iniziale, quindi
fare clic su OK.
2.
In Gestione risorse, fare clic sulla scheda Caratteri e
selezionare il carattere con stato "Mancante". Fare clic su
Sostituzioni.
3.
Nella finestra di dialogo Sostituisci caratteri mancanti,
scegliere un carattere sostitutivo dalla casella di elenco
Caratteri disponibili assicurandosi che le opzioni
Grassetto e/o Corsivo siano selezionate in base alle
necessità. Alcuni caratteri risultano più accettabili per la
sostituzione con lo stile grassetto o corsivo impostato.
128 Operazioni con il testo
4.
Fare clic su Aggiungi<< per inserire il carattere nella
casella Sostituisci con. La casella può contenere più
caratteri, ovvero la prima scelta e un carattere secondario
(ad esempio, Arial o Times New Roman). Il carattere
secondario, che può essere di più ampia disponibilità, è
particolarmente utile se si desidera fornire un'alternativa
al primo carattere sostitutivo scelto. È necessario
posizionare sempre la prima scelta all'inizio dell'elenco
con i pulsanti Sposta su o Sposta giù.
5.
Fare clic su OK.
Ripristinare i valori predefiniti della casella
Sostituisci con facendo clic sul pulsante
Predefinito. In questo modo i caratteri elencati
verranno sostituiti con un singolo carattere, ad
esempio Arial o Times New Roman, in base
all'impostazione di Windows (non configurabile).
Per sostituire manualmente un carattere in qualsiasi
momento:
1.
Selezionare Gestione risorse dal menu Strumenti.
2.
Scegliere la scheda Caratteri e selezionare un carattere
dall'elenco, quindi fare clic sul pulsante Sostituzioni.
3.
Nella finestra di dialogo, selezionare il carattere
mancante da sostituire dal menu a discesa Carattere da
sostituire.
4.
Effettuare la sostituzione del carattere seguendo la
procedura descritta in precedenza. Ripetere la procedura
per ciascun carattere da sostituire utilizzando il menu a
discesa Carattere da sostituire.
Operazioni con il testo 129
Utilizzare i pulsanti Importa per riutilizzare la
mappatura dei caratteri salvata da altre
pubblicazioni, Esporta per salvare le mappature
personalizzate.
Utilizzo degli stili di testo
PagePlus consente di utilizzare degli stili di testo specifici
(predefiniti o definiti dall'utente) che possono essere applicati al
testo cornice, al testo tabella, al testo artistico, al testo indice o
al testo sommario. Uno stile di testo è costituito da una serie di
attributi di un carattere e/o di un paragrafo salvati come gruppo.
Quando si applica uno stile al testo, l'intero gruppo di attributi
viene applicato in un'unica operazione. Ad esempio, è possibile
utilizzare determinati stili di paragrafo per specifici elementi di
layout, come "Intestazione 1" o "Corpo" e altri stili di carattere per
trasmettere il significato, come "Emphasis", "Strong" o "Subtle
Reference".
È possibile applicare gli stili ai caratteri o ai paragrafi utilizzando
la barra degli strumenti contestuale Testo o la scheda Stili testo. È
possibile gestire gli stili di paragrafo e quelli di carattere dalla
Tavolozza stili testo.
Stili di paragrafo e di carattere
Uno stile di paragrafo contiene le specifiche complete relative
all'aspetto del paragrafo, compresi tutti gli attributi del formato per
il carattere e il paragrafo. In PagePlus, a ciascun paragrafo è
associato uno stile di paragrafo.
Uno stile di carattere contiene soltanto gli attributi del carattere
(nome, dimensione in punti, grassetto, corsivo e così via) e viene
applicato a livello del carattere, ovvero a un intervallo di caratteri
selezionati anziché all'intero paragrafo.
130 Operazioni con il testo
Operazioni con stili specifici
Lo stile specifico del testo correntemente selezionato viene
visualizzato nella scheda Stili testo o nell'elenco a discesa Stili
della barra degli strumenti contestuale Testo. Può essere
visualizzato uno stile di carattere se è stato applicato localmente; in
caso contrario viene indicato lo stile di paragrafo.
Per applicare uno stile specifico:
1.
Utilizzando lo strumento Puntatore, fare clic su un
paragrafo (per applicare uno stile di paragrafo) oppure
selezionare un intervallo di testo (per applicare uno stile
di carattere).
2.
Visualizzare la scheda Stili testo e selezionare uno stile
dal relativo elenco.
- oppure Nella barra degli strumenti contestuale Testo, fare clic
sulla freccia per espandere l'elenco a discesa Stili e
selezionare il nome di uno stile.
Nella scheda Stili testo viene evidenziato lo stile di paragrafo o di
carattere applicato al testo selezionato.
Dal momento che è possibile applicare allo stesso testo sia la
formattazione di paragrafo, sia quella di carattere, tutte le
formattazioni correnti del testo vengono visualizzate nella casella
Formato corrente all'interno della scheda.
Per aggiornare uno stile specifico utilizzando le
proprietà del testo esistente:
1.
Apportare a qualsiasi testo con uno stile specifico le
modifiche di formattazione desiderate.
2.
Nella scheda Stili testo fare clic con il pulsante destro
del mouse sullo stile, quindi scegliere l'opzione
Aggiorna <stile> in base alla selezione.
Operazioni con il testo 131
A tutti i testi che utilizzano lo stile specificato, nell'intera
pubblicazione, verranno applicate le nuove proprietà.
Per creare un nuovo stile di paragrafo o di carattere:
1.
Procedere in uno dei modi seguenti:
1.
Nella scheda Stili testo, selezionare lo stile di
paragrafo o di carattere sul quale dovrà essere
basato il nuovo stile.
2.
Crea stile paragrafo o su
Fare clic su
Crea stile carattere.
- oppure -
•
Scegliere Tavolozza stili testo... nel menu Formato
e, con uno stile "di base" selezionato nella finestra
di dialogo, fare clic sul pulsante Crea....
2.
Nella finestra di dialogo Stili testo, definire il nome
dello stile, lo stile sul quale sarà basato il nuovo stile, lo
stile del paragrafo successivo e lo stile nel quale dovrà
essere modificato se viene applicata l'opzione Aumenta
livello. Selezionare Elenca sempre in Studio per
garantire che lo stile venga sempre visualizzato nella
scheda Stili testo.
3.
Nel menu a struttura disponibile a sinistra, modificare gli
attributi dei caratteri o dei paragrafi, le schede, gli
elenchi puntati e i capilettera da includere nella nuova
definizione di stile.
4.
Fare clic su OK per creare lo stile oppure su Annulla per
abbandonare le modifiche.
132 Operazioni con il testo
Per creare un nuovo stile utilizzando le proprietà del
testo esistente:
1.
Formattare il testo come desiderato.
2.
Per definire uno stile di carattere, selezionare un
intervallo di testo riformattato. Per definire uno stile di
paragrafo, deselezionare il testo ma lasciare un cursore
lampeggiante (punto di inserimento) all'interno della
sezione appena formattata.
3.
Digitare il nome di un nuovo stile nell'elenco a discesa
Stili della barra degli strumenti contestuale Testo, quindi
premere Invio.
Il nuovo stile viene definito con le proprietà del testo selezionato.
Per modificare uno stile esistente:
1.
Nella scheda Stili testo:
•
•
Fare clic con il pulsante destro del mouse sullo stile
di carattere o di paragrafo che si desidera
modificare, quindi scegliere Modifica <stile>...
- oppure Dopo aver selezionato uno stile, selezionare il
pulsante
Gestione stili nella scheda Stili testo,
quindi scegliere il pulsante Modifica....
2.
Nella finestra di dialogo Stile testo, definire (o
modificare) il nome dello stile, lo stile di base e gli
attributi dei caratteri o dei paragrafi, le schede, gli
elenchi puntati e i capilettera da includere nella nuova
definizione di stile.
3.
Fare clic su OK per accettare le proprietà dello stile
oppure su Annulla per abbandonare le modifiche.
Operazioni con il testo 133
4.
Fare clic su Applica per aggiornare il testo oppure su
Chiudi per conservare lo stile nella pubblicazione e
utilizzarlo in seguito.
In alternativa, scegliere Tavolozza stili testo... nel menu Formato
per modificare gli stili e passare alle impostazioni predefinite del
testo (Per ulteriori informazioni, consultare la Guida di PagePlus.).
Per eliminare uno o più stili di testo:
•
•
Fare clic col pulsante destro del mouse su uno stile di
testo e selezionare Elimina <stile>....
Nella finestra di dialogo, fare clic su Rimuovi. Per
eliminare più stili, selezionare innanzitutto i diversi nomi
degli stili. Per rimuovere tutti gli stili inutilizzati,
ricorrere agli opportuni pulsanti.
Quando si eliminano egli stili è consigliabile procedere
con cautela. Gli stili basati su uno stile "principale"
contrassegnato verranno selezionati per essere
eliminati.
Rimozione della formattazione locale
Per restituire ai caratteri o ai paragrafi la loro formattazione
originale, fare clic sull'opzione Cancella formattazione nella
scheda Stili testo. Si tratta di una funzionalità molto utile per
tornare alla formattazione precedente quando quella nuova non
consente di ottenere i risultati desiderati. È possibile cancellare la
formattazione dei caratteri o dei paragrafi selezionati oppure di
entrambi, in base al testo correntemente selezionato. Nella
seguente tabella sono indicati gli effetti dei diversi tipi di selezione
del testo per quanto riguarda la cancellazione della formattazione.
134 Operazioni con il testo
Selezione
Facendo clic su Cancella formattazione si
influenzano questi elementi...
Parola
Carattere
Intervallo di testo
Carattere
Singolo paragrafo
Carattere e paragrafo
Più paragrafi
Paragrafo
Testo brano
Carattere e paragrafo
Testo cornice
Carattere e paragrafo
Esiste anche la possibilità di stabilire in modo più specifico come
cancellare la formattazione, facendo clic sulla freccia a discesa
dell'opzione Cancella formattazione.
Analogamente a quanto avviene per Cancella formattazione, è
possibile utilizzare l'opzione Riapplica stile nella scheda Stili
testo (o nella barra degli strumenti contestuale Testo) per
cancellare tutte le modifiche locali lasciando il testo predefinito.
Tuttavia, mentre con Cancella formattazione si riporta il testo allo
stile Normale, l'opzione Riapplica stile riporta il testo allo stile
corrispondente al nome attuale. Utilizzare le opzioni Applica a
carattere (conservando le modifiche degli stili di paragrafo),
Applica a paragrafo (conservando le modifiche degli stili di
carattere) e Applica a entrambi per rimuovere
contemporaneamente le modifiche agli stili di carattere e di
paragrafo.
Se si preferisce, è possibile rimuovere la formattazione di uno stile
con la possibilità di ricostruire il proprio stile di testo. Scegliere il
pulsante Gestione stili nella scheda Stili testo, fare clic sul
pulsante Modifica, quindi fare clic su Cancella tutto nella sezione
Generale.
Operazioni con il testo 135
Modifica degli stili comuni
È molto semplice cambiare lo stile di un carattere o di un paragrafo
sostituendolo con un altro in una singola porzione di testo. In
PagePlus, tuttavia, è altrettanto semplice passare da uno stile
all'altro selezionando più istanze dello stesso stile e scegliendo poi
uno stile alternativo. In questo modo si cambiano tutti gli stili nei
paragrafi e nei brani contemporaneamente.
Per selezionare (e modificare) uno stile nell'intero
documento:
1.
Fare clic con il pulsante destro del mouse su uno degli
stili visualizzati nella scheda Stili testo.
2.
Se lo stile è utilizzato nel documento, viene visualizzato
il seguente messaggio: "Selezionare tutte le n istanze" (n
rappresenta il numero di volte in cui viene utilizzato lo
stile).
Se non ci sono occorrenze dello stile, viene visualizzato
il messaggio "Non attualmente utilizzato".
3.
Fare clic sull'etichetta del messaggio; il testo formattato
con lo stile scelto viene evidenziato.
4.
Passare il cursore del mouse sui nomi degli stili
nell'elenco degli stili, quindi fare clic sullo stile
desiderato per applicarlo testo selezionato.
136 Operazioni con il testo
Disposizione del testo attorno agli
oggetti
PagePlus consente di contornare un oggetto separato con testo in
cornice. In genere, ciò significa disporre il testo attorno a
un'immagine che si sovrappone a una cornice di testo o si trova
sopra di essa. È tuttavia possibile contornare un'immagine, una
forma, un testo artistico, una tabella o un'altra cornice con testo in
cornice. La disposizione del testo viene eseguita modificando le
impostazioni disposizione per l'oggetto contornato da testo.
Per contornare un oggetto con testo:
1.
Selezionare l’oggetto da contornare con il testo.
2.
Impostazioni disposizione
Fare clic sul pulsante
nella barra degli strumenti Disponi.
Operazioni con il testo 137
3.
Selezionare il modo in cui il testo verrà disposto attorno
all'oggetto facendo clic su un campione, ad esempio:
4.
Scegliere i lati a cui applicare il metodo scelto facendo
nuovamente clic su un campione.
Gli esempi mostrano una disposizione ravvicinata che si
applica solo al lato destro dell'oggetto.
5.
Fare clic su OK.
Inoltre, è possibile specificare la Distanza dal testo, ovvero la
distanza tra il profilo di disposizione testo dell'oggetto e il testo
adiacente. (Il profilo di disposizione è un contorno che definisce i
bordi dell'oggetto ai fini della disposizione di testo.)
È possibile regolare manualmente il profilo di disposizione testo
utilizzando la barra degli strumenti contestuale Curva per un
adattamento più preciso del testo. Per ulteriori informazioni,
consultare la Guida di PagePlus.
138 Operazioni con il testo
Creazione di un elenco puntato o
numerato
È possibile trasformare una serie di paragrafi in elenchi puntati,
numerati o a più livelli. Gli elenchi puntati risultano
particolarmente utili quando si devono disporre gli elementi senza
un ordine specifico di preferenza, gli elenchi numerati risultano
utili per presentare procedure (è possibile utilizzare numeri o
lettere), mentre quelli a più livelli sono utilizzati per elenchi
gerarchici più intelligenti con numeri con prefissi, simboli o
entrambi e testo opzionale di supporto (vedere Utilizzo di elenchi
a più livelli a pag. 140).
Elenco puntato
Elenco numerato
Elenco a più livelli
PagePlus consente di creare semplici elenchi direttamente dalla
barra degli strumenti contestuale Testo o di effettuare una scelta fra
elenchi puntati, numerati o a più livelli preimpostati tramite una
finestra di dialogo. È anche possibile creare stili di elenchi
personalizzati selezionando i simboli, i numeri e i formati delle
lettere. Si ha quindi la possibilità di sostituire una preimpostazione
esistente con la propria, basata sullo stile dell'elenco
personalizzato.
Gli elenchi possono essere applicati al testo normale (come
formattazione locale) o agli stili di testo.
Operazioni con il testo 139
Per creare un semplice elenco puntato o numerato:
1.
Selezionare uno o più paragrafi.
In alternativa,
fare clic sul testo di un paragrafo.
2.
Selezionare
Elenco puntato o
Elenco
numerato dalla barra degli strumenti contestuale Testo.
Lo stile dell'elenco utilizzato è la prima preimpostazione mostrata
nella finestra di dialogo Elenchi puntati e numerati descritta di
seguito.
Per creare un semplice elenco puntato o numerato
(utilizzando le preimpostazioni):
1.
Selezionare uno o più paragrafi.
In alternativa,
fare clic sul testo di un paragrafo.
2.
Selezionare Elenchi puntati e numerati... dal menu
Formato.
3.
Dall'opzione di menu Elenchi puntati e numerati della
finestra di dialogo Stile di testo, scegliere Punto elenco,
Numero o A più livelli dal menu a discesa Stile.
4.
Selezionare uno dei formati preimpostati mostrati per
impostazione predefinita.
In alternativa,
per un elenco personalizzato, fare clic sul pulsante
Dettagli per visualizzare e modificare le opzioni
personalizzate.
5.
Fare clic su OK per applicare la formattazione all'elenco.
140 Operazioni con il testo
Per gli elenchi numerati e a più livelli, selezionare
Riavvia numerazione per ricominciare la
numerazione dalla posizione corrente del cursore
nell'elenco. Altrimenti, non selezionare l'opzione.
Per disattivare la formattazione dell'elenco, fare
nuovamente clic sul pulsante
o
degli strumenti contestuale Testo.
della barra
Utilizzo di elenchi a più livelli
Per gli elenchi a più livelli, a
differenza di quelli puntati e
numerati, è possibile impostare un
carattere diverso (simbolo, testo o
numero) da visualizzare a ciascun
livello dell'elenco. I livelli in genere
sono considerati subordinati gli uni
agli altri, ovvero il Livello 1 (primo
livello), Livello 2 (secondo), Livello
3 (terzo) e così via hanno
un'importanza decrescente
nell'elenco. Ad esempio, il seguente
passaggio di testo numerato è
disposto su tre livelli.
La flessibilità del sistema degli elenchi puntati e numerati a più
livelli di PagePlus consente di controllare completamente la
visualizzazione a ciascun livello. Per tale motivo, non è necessario
che vi sia uno schema di numerazione comune fra i livelli. Ad
esempio, l'elenco potrebbe avere come prefisso vari simboli, tipo di
testo o combinazioni di numeri a ciascun livello.
Operazioni con il testo 141
Se si applica una preimpostazione a più livelli a una porzione di
testo, si otterrà un elenco con il formato Livello 1 preimpostato
applicato per impostazione predefinita. A meno che non si
utilizzino gli stili di testo, sarà necessario passare ai livelli 2, 3, 4 e
così via per impostare il livello corretto della voce di elenco.
Modifica del livelli dell'elenco nei paragrafi selezionati:
•
Fare clic sul pulsante
Aumenta livello o
Riduci livello nella barra degli strumenti contestuale
Testo per aumentare o diminuire il livello corrente di
uno.
Le preimpostazioni a più livelli includono schemi semplici ma
utilizzati di frequente per la formattazione degli elenchi a paragrafi.
Tuttavia, per creare elenchi personalizzati o modificare quelli
esistenti (personalizzati o preimpostati), selezionare il pulsante
Dettagli della finestra di dialogo Stile di testo quando si seleziona
lo stile A più livelli. Per maggiori dettagli, consultare la Guida di
PagePlus.
Assegnazione di punti elenco, numeri e livelli
agli stili
Gli elenchi illustrati fino a ora vengono in genere applicati come
formattazione locale a un unico stile, in genere "Normale" o
"Corpo". In effetti, la struttura dell'elenco scompare se si seleziona
Cancella formattazione (dalla scheda Stili di testo o dal menu a
discesa Stili della barra degli strumenti contestuale Testo) e si
applica tale opzione all'elenco selezionato.
142 Operazioni con il testo
Se si utilizzano documenti lunghi, è possibile utilizzare stili di
testo preassegnati (Intestazione 1, Intestazione 2, rientro e così via)
per formattare il documento, anziché utilizzare la formattazione
locale illustrata sopra. È possibile utilizzare tali stili di testo
insieme a quelli degli elenchi per numerare automaticamente le
intestazioni o i paragrafi senza necessità di formattarli ogni volta
come elenchi. Ad esempio, le intestazioni e i paragrafi dei
documenti tecnici e legali utilizzano in genere i numeri come
prefissi per un più facile riferimento. L'utilizzo di un approccio
basato sullo stile consente di automatizzare la numerazione e di
concentrarsi sull'applicazione degli stili al documento.
Se si intendono creare stili di paragrafo a più livelli personalizzati,
selezionare l'opzione Stile di aumento livello durante la creazione
di stili di testo. In questo modo viene impostato lo stile del
paragrafo che verrà automaticamente applicato al testo se si
seleziona Aumenta livello dalla barra degli strumenti contestuale.
Se si applica uno stile a più livelli al testo, il successivo stile di
livello associato verrà reso disponibile nella scheda Stili di testo.
PagePlus consente di associare con facilità stili di elenchi puntati,
numerati o a più livelli (preimpostati o personalizzati) a uno stile di
testo esistente. Vedere Utilizzo degli stili di testo a pag. 129.
Utilizzo delle funzionalità Correzione
automatica e Controllo ortografico
durante la digitazione
PagePlus include due potenti strumenti di supporto per correggere
gli eventuali errori ortografici. La funzione Correzione
automatica è in grado di risolvere i comuni errori di ortografia e
consente di creare un elenco personalizzato di combinazioni e
sostituzioni di lettere da applicare automaticamente durante la
digitazione. È inoltre possibile sottolineare gli errori ortografici
durante la digitazione per contrassegnare le eventuali parole errate
nel testo del brano con sottolineature rosse. Entrambe le funzioni si
applicano al testo in cornice, al testo tabella e al testo artistico.
Operazioni con il testo 143
Se si preferisce correggere tutti gli errori ortografici
contemporaneamente, è possibile eseguire il Controllo
ortografico in qualsiasi momento.
Correzione automatica
Per impostare le opzioni di correzione automatica del
testo:
1.
Scegliere Opzioni... dal menu Strumenti e selezionare la
pagina Testo>Correzione automatica>Opzioni.
2.
Selezionare le opzioni di correzione automatica
desiderate in base alle necessità.
La correzione automatica viene attivata per le opzioni selezionate.
Inoltre, è disponibile un elenco delle correzioni predefinito per la
sostituzione automatica del testo. È possibile aggiungere voci
all'elenco, che è composto dagli errori ortografici più comuni e dai
termini corretti corrispondenti, per effettuare correzioni
personalizzate.
Per utilizzare un elenco delle correzioni:
1.
Scegliere Opzioni... dal menu Strumenti e selezionare la
pagina Testo>Correzione automatica>Sostituzioni.
2.
Selezionare Sostituisci testo durante la digitazione per
attivare la Correzione automatica. Le sostituzioni di testo
predefinite vengono applicate durante la digitazione delle
parole errate.
144 Operazioni con il testo
Per aggiungere errori ortografici personalizzati
all'elenco delle correzioni:
1.
Nel campo Sostituisci, digitare il nome per la voce di
correzione automatica. Si tratta dell'abbreviazione o della
parola da sostituire automaticamente durante la
digitazione. Ad esempio, se si digita spesso in modo
errato la parola "prodotto", inserire "prodotro" nel campo
di sostituzione.
2.
Nel campo Con, digitare il testo da inserire
automaticamente al posto dell'abbreviazione o della
parola del campo Sostituisci.
3.
Fare clic sul pulsante Aggiungi per aggiungere la nuova
voce all'elenco.
4.
Per modificare una voce nell'elenco delle correzioni,
selezionarla dall'elenco, quindi cambiare i relativi campi
Sostituisci e Con in alto. Fare clic sul pulsante
Sostituisci sottostante.
5.
Per rimuovere una voce, selezionarla, quindi far clic su
Elimina.
Controllo ortografia durante la digitazione
Utilizzare questa funzione per indicare le eventuali parole
problematiche nel testo con la sottolineatura rossa e per offrire
(facendo clic con il pulsante destro del mouse) una serie di termini
alternativi con ortografia corretta per sostituire le parole errate.
Per controllare l'ortografia durante la digitazione:
•
Assicurarsi che la funzione Sottolinea errori ortografici
durante la digitazione sia attivata in
Strumenti>Opzioni>Testo>Correzione.
Operazioni con il testo 145
Nel documento, le parole con problemi ortografici vengono
indicate con una sottolineatura rossa ondulata. È possibile
analizzarle direttamente tramite l'opzione di sostituzione delle
parole con le alternative suggerite.
•
•
•
•
Per sostituire una parola contrassegnata, posizionare un
punto di inserimento nella parola, quindi fare clic con il
pulsante destro del mouse per scegliere un'ortografia
alternativa dal menu di scelta rapida.
Per consentire a PagePlus di ignorare (assenza di
sottolineatura) tutte le occorrenze della parola
contrassegnata nella pubblicazione, scegliere Ignora
tutto o solamente Ignora per una singola occorrenza.
Per aggiungere la parola contrassegnata (con la stessa
ortografia) al dizionario personale, scegliere Aggiungi al
dizionario dal menu di scelta rapida. In questo modo,
PagePlus ignorerà la parola in qualsiasi pubblicazione
successiva.
Selezionare Controlla ortografia per eseguire il
Controllo ortografico descritto in precedenza.
Controllo ortografico
Il Controllo ortografico consente di controllare l'ortografia di un
testo nel brano corrente, di tutti i brani nella pagina corrente o di
tutti i brani nella pubblicazione. È possibile personalizzare il
dizionario integrato aggiungendo termini.
Per evitare gli errori tipografici e correggere i problemi di
ortografia durante la creazione del testo, utilizzare rispettivamente
Correzione automatica e Controllo ortografia durante la
digitazione.
146 Operazioni con il testo
Il controllo ortografico multilingue è supportato dall'uso di 14
dizionari. È possibile attivare globalmente qualsiasi lingua da
Strumenti>Opzioni>Testo>Correzione o applicarla
specificatamente a testo o paragrafi mediante il selettore della
lingua nella scheda Carattere. Il controllo ortografia può essere
disattivato temporaneamente selezionando "Nessuno" come tipo di
lingua. Questa soluzione può essere utile quando il testo contiene
molti termini insoliti, ad esempio nel caso di terminologia
scientifica o proprietaria.
È inoltre possibile creare un dizionario personalizzato in
Strumenti>Opzioni>Testo>Correzione.
Per controllare l'ortografia:
1.
(Opzionale) Per controllare un singolo brano, assicurarsi
che il testo o l'oggetto di testo sia selezionato.
2.
Scegliere Controllo ortografico... dal menu Strumenti.
3.
(Opzionale) Nella finestra di dialogo fare clic su
Opzioni... per impostare le preferenze per ignorare le
parole in determinate categorie, ad esempio parole che
contengono numeri o nomi di dominio.
4.
Selezionare Controlla solo brano correntemente
selezionato, Controlla tutti i brani della pagina
corrente o Controlla tutti i brani della pubblicazione
per determinare l'ambito della ricerca.
5.
Fare clic su Avvia per iniziare il controllo ortografico.
Se viene rilevato un problema, PagePlus evidenzia la parola errata.
Nella finestra di dialogo vengono suggerite soluzioni alternative ed
è possibile scegliere di modificare o ignorare questa occorrenza
(o tutte le occorrenze) della parola problematica, con l'opzione di
aggiungerla al dizionario.
6.
Il processo di controllo ortografico continua fino al
completamento o finché non si fa clic sul pulsante
Chiudi.
Operazioni con il testo 147
Correzione automatica
Lo Strumento di correzione verifica la presenza di errori di
grammatica e leggibilità nel testo della pubblicazione. È possibile
utilizzare lo Strumento di correzione da PagePlus o da WritePlus.
Per avviare la correzione automatica:
1.
Per controllare un singolo brano, assicurarsi che il testo o
l'oggetto di testo sia selezionato.
2.
Scegliere Strumento di correzione... dal menu
Strumenti.
3.
Se necessario, fare clic sul pulsante Opzioni per
impostare le opzioni di correzione, che includono una
funzione di controllo ortografico e il livello di formalità
(con ricerche dei tipi di regola).
4.
Selezionare l'opzione Controlla solo brano
correntemente selezionato, Controlla tutti i brani
della pagina corrente o Controlla tutti i brani della
pubblicazione per determinare l'ambito della ricerca.
5.
Fare clic su Avvia per iniziare la correzione.
Se viene rilevato un problema, PagePlus evidenzia la parola errata.
Nella finestra di dialogo vengono suggerite soluzioni alternative ed
è possibile scegliere di modificare o ignorare questa occorrenza
(o tutte le occorrenze) della parola problematica.
6.
Il processo di correzione continua fino al completamento
o finché non si fa clic sul pulsante Chiudi.
Creazione di tabelle basate su testo
Le Tabelle sono una soluzione ideale per presentare il testo e i dati
in vari formati di riga e colonna facilmente personalizzabili con
funzionalità di foglio di calcolo incorporate.
148 Operazioni con il testo
Ciascuna cella di una tabella si comporta come una minicornice.
Allo stesso modo del testo in cornice, è possibile variare le
proprietà di carattere e di paragrafo, applicare stili di testo
specifici, applicare bordi basati su foto, incorporare immagini
agganciate, applicare riempimenti colore al testo (pieno,
gradiente o bitmap), controllare l'utilizzo dei caratteri con
Gestione risorse e utilizzare le opzioni di correzione quali
Controllo ortografico, Strumento di correzione e Thesaurus.
Sono disponibili alcune funzioni esclusive quali formattazione dei
numeri e inserimento di formule.
Il testo tabella non può essere spostato o collegato
come il testo in cornice. Le funzioni di adattamento
del testo della barra degli strumenti contestuale
Cornice non sono applicabili.
Anziché cominciare da capo, con PagePlus è possibile utilizzare
una selezione di formati tabella predefiniti, ovvero di modelli.
Sceglierne uno e inserire il contenuto nelle celle.
Operazioni con il testo 149
PagePlus consente di:
•
•
•
Modificare il formato predefinito prima di aggiungere
una nuova tabella alla pagina.
Creare formati personalizzati senza creare una tabella.
Vedere la sezione Creazione di formati tabella
personalizzati nella Guida di PagePlus.
Modificare le tabelle esistenti per l'adattamento a un
formato differente (predefinito o personalizzato).
Per creare una tabella:
1.
Nella barra degli strumenti Strumenti scegliere lo
strumento Tabella dal riquadro a comparsa
Tabella.
2.
Fare clic sulla pagina o sul tavolo di montaggio oppure
trascinare per impostare le dimensioni della tabella.
Viene aperta la finestra di dialogo Crea tabella con una
selezione di formati tabella preimpostati nella finestra
Formato.
3.
Scorrere l'elenco per visualizzare l'anteprima dei layout e
selezionarne uno. Per iniziare con una tabella semplice,
selezionare (Predefinito).
4.
(Opzionale) Fare clic su Modifica per personalizzare
ulteriormente il formato scelto.
5.
Impostare la Dimensione tabella, ovvero il numero di
righe e di colonne che compone il layout della tabella.
6.
Fare clic su OK. Nella pagina viene visualizzata la nuova
tabella.
Pianificare il layout della tabella in anticipo per
valutare il numero di righe/colonne necessario.
150 Operazioni con il testo
Inserimento di un calendario
La Creazione guidata calendario consente di progettare calendari
con i mesi a visualizzazione immediata da utilizzare nella
pubblicazione.
Il calendario viene creato come una tabella basata su testo
scalabile in modo da poter modificare il testo utilizzando gli
strumenti di testo standard. Le proprietà di un calendario
selezionato sono simili a quelle di una tabella ed è possibile
modificarle in modo identico (consultare la sezione Gestione delle
tabelle a pag. 147). Come per i formati tabella personalizzati, è
possibile creare i propri formati calendario personalizzati.
Per inserire un calendario:
1.
Fare clic sul riquadro a comparsa Tabella della barra
degli Strumenti e scegliere
Inserisci calendario.
2.
Fare nuovamente clic sulla pagina o trascinare per
impostare le dimensioni del calendario desiderate.
3.
Dalla Creazione guidata calendario visualizzata,
definire le opzioni per il calendario, inclusi
l'impostazione dell'anno e del mese, lo stile del
calendario (quadrato o in formato colonna singola o
doppia), il giorno di inizio della settimana, lo spazio per
la scrittura, le opzioni di visualizzazione, la
visualizzazione di eventi personali/festività e il formato
del calendario.
Per visualizzare le festività pubbliche del proprio paese,
selezionare Aggiungi festività pubbliche nella
procedura guidata e selezionare una Regione dal menu a
discesa associato. Per aggiungere eventi personali,
selezionare inoltre Aggiungi eventi personali.
4.
Fare clic su Fine per completare la procedura guidata.
Operazioni con il testo 151
Se si intende utilizzare il calendario negli anni successivi, è
sufficiente aggiornare l'impostazione dell'Anno in
Strumenti>Imposta dettagli utente.
Per visualizzare e modificare le proprietà di un
calendario selezionato:
1.
Fare clic su
Modifica calendario sulla barra degli
strumenti contestuale Calendario.
2.
Scegliere una scheda appropriata e apportare la modifica,
quindi premere OK.
Fare clic con il pulsante destro del mouse sull'intestazione di una
riga/colonna nel calendario per selezionare, inserire, eliminare e
regolare le impostazioni di larghezza/altezza per le righe (o
colonne), nonché per impostare l'adattamento automatico ai
contenuti della cella, ma prestare attenzione a non danneggiare la
formattazione della tabella.
Aggiunta di festività pubbliche
Quando si crea un calendario, è possibile impostare le festività
pubbliche appropriate per il paese di residenza. Le festività
verranno visualizzate nel calendario automaticamente se l'opzione
Aggiungi festività pubbliche è selezionata in Proprietà calendario.
Per attivare le festività pubbliche:
1.
Selezionare il riquadro di delimitazione del calendario e
fare clic su
Modifica calendario sulla barra degli
strumenti contestuale.
2.
Dalla scheda Eventi, selezionare Aggiungi festività
pubbliche.
152 Operazioni con il testo
3.
(Opzionale) Passare alle impostazioni delle festività
pubbliche di un paese diverso utilizzando l'elenco a
discesa Regione.
4.
Fare clic su OK.
Per visualizzare le festività pubbliche:
1.
Selezionare il riquadro di delimitazione del calendario.
2.
Fare clic su
Eventi calendario sulla barra degli
strumenti contestuale.
3.
Attivare l'opzione Mostra festività pubbliche.
Aggiunta di eventi personali
È possibile integrare gli elenchi delle festività pubbliche (ad
esempio le festività pasquali) aggiungendo eventi personali quali
compleanni, anniversari e pagamenti di fatture in modo che gli
eventi vengano visualizzati sul calendario: è sufficiente utilizzare il
pulsante Eventi calendario sulla barra degli strumenti contestuale
di un calendario selezionato. Gli eventi vengono visualizzati
automaticamente sul calendario alla data scelta.
Per aggiungere un evento:
1.
Selezionare il riquadro di delimitazione del calendario.
2.
Fare clic su
Eventi calendario sulla barra degli
strumenti contestuale.
3.
Assicurarsi che l'opzione Mostra eventi personali sia
selezionata.
4.
(Opzionale) Selezionare Mostra eventi per data per
visualizzare gli eventi in un layout di calendario più
tradizionale.
Operazioni con il testo 153
Nuovo evento.
5.
Fare clic su
6.
Dalla finestra di dialogo, digitare, utilizzare le frecce
Su/Giù o fare clic sul pulsante
selezionare una data.
Sfoglia per
7.
Immettere il testo dell'evento nella casella di immissione
del testo. Il testo digitato viene visualizzato nel
calendario alla data scelta.
8.
Se l'evento è un compleanno o un altro evento annuale,
selezionare Evento ripetuto annualmente.
9.
Fare clic su OK. L'evento viene visualizzato nell'elenco
di eventi alla data scelta.
10. Al termine dell'aggiunta degli eventi, fare clic su Salva.
Utilizzare i pulsanti
Modifica evento o
Elimina evento per modificare o eliminare un
evento esistente.
Inserimento di tabelle di database
Come ottimo metodo di produzione di un rapporto database nella
pubblicazione, è possibile importare una tabella di database e
visualizzarla come tabella PagePlus.
I principi di inserimento delle tabelle di database
sono simili a quelli utilizzati per l'Unione posta
(vedere p. 164). La differenza è che, anziché creare
lettere o etichette, si unisce il contenuto in una
tabella.
154 Operazioni con il testo
Per inserire una tabella di database:
1.
Fare clic su
Inserisci tabella database dal riquadro
a comparsa Tabella della barra degli strumenti
Strumenti.
2.
Con il puntatore disegnare l'area sulla pagina che
conterrà le informazioni del database.
3.
Nella finestra di dialogo individuare il file di database e
selezionarlo. Utilizzare il menu a discesa per modificare
il formato di file se non è disponibile il file di database
necessario.
4.
Fare clic su Apri.
5.
(Opzionale; per database multitabella) Nella finestra di
dialogo Seleziona tabella vengono visualizzate le tabelle
nel database. Selezionare la tabella e fare clic su OK.
6.
Nella finestra di dialogo Unisci elenco vengono
visualizzate tutte le righe tabella (record) nella tabella.
Scegliere Seleziona tutto (record), Attiva/disattiva
selezione (inversione di tutte le soluzioni correnti) o
utilizzare un Filtro... personalizzato. L'opzione filtro
consente inoltre di ordinare i record da unire. Il pulsante
Modifica... consente di modificare solo i file Serif
Database (SDB). Fare clic su OK.
7.
L'elenco dei campi disponibili nella tabella viene
visualizzato nella finestra di dialogo Seleziona campi.
Deselezionare tutti i campi che non si desidera includere
nel processo di importazione. Sono nuovamente
disponibili le opzioni Seleziona tutto, Deseleziona tutto o
Attiva/disattiva selezione.
8.
Fare clic sul pulsante OK. Viene visualizzata la tabella
di database nella pagina.
Operazioni con il testo 155
Creazione di un sommario
La creazione guidata Sommario (Inserisci>Sommario...) consente
di creare un sommario con una struttura fino a sei livelli di titoli e
sottotitoli derivati dagli stili specifici della pubblicazione.
Se si effettua un'esportazione in formato PDF, PagePlus è in grado
di creare automaticamente un elenco di segnalibri utilizzando gli
stessi indicatori di stile del testo.
Per creare un sommario:
1.
Scegliere gli stili specifici che si desidera definire come
titoli per ciascuno dei sei livelli disponibili.
2.
Verificare la pubblicazione per assicurarsi che gli stili
vengano utilizzati in modo coerente.
3.
Controllare le scelte che è necessario effettuare durante
l'esecuzione della creazione guidata Sommario.
4.
Dal menu Inserisci, scegliere Sommario... per eseguire
la procedura guidata.
5.
È possibile modificare facilmente l'aspetto del sommario
o eseguire di nuovo la procedura guidata per aggiornare
le informazioni.
Facoltativamente, è possibile creare il collegamento ipertestuale di
ciascun numero di pagina alla posizione della pagina effettiva. Per
ulteriori informazioni, consultare la Guida di PagePlus.
156 Operazioni con il testo
Utilizzo degli stili per la preparazione di un
sommario
Nella procedura guidata viene visualizzato un elenco di tutti i nomi
degli stili utilizzati nella pubblicazione. Per includere il testo di
uno stile specifico come titolo a un determinato livello (da 1 a 6),
selezionare le caselle di controllo. Ad esempio, è possibile estrarre
tutto il testo utilizzando lo stile "Intestazione" per i titoli di primo
livello.
Le voci nel sommario generato vengono visualizzate nell'ordine di
apparizione del testo nella pubblicazione.
Durante la creazione in PagePlus, il sommario viene formattato
utilizzando gli stili di testo incorporati (p. 123) specifici per la
preparazione del sommario: "Sommario-Titolo" e "Sommario-1°"
fino a "Sommario-6°". È possibile cambiare facilmente l'aspetto
del sommario modificando le definizioni di questi stili "Contenuto"
incorporati.
Creazione di un indice
L'indice è un utile strumento di supporto per il lettore di un
documento lungo, ad esempio un rapporto o un manuale. La
Creazione guidata indice consente di creare un indice con voci
principali e voci secondarie basato sugli indicatori delle voci di
indice inseriti in cornici, tabelle o testo artistico.
Per segnare le voci di indice:
1.
Selezionare una parte di testo o fare clic per introdurre un
punto di inserimento prima della parola iniziale da
segnare.
2.
Selezionare Modifica brano dal menu Modifica. Viene
aperta la finestra di WritePlus.
Operazioni con il testo 157
3.
Fare clic sul pulsante
Contrassegna indice nella
barra degli strumenti dei brani.
4.
Utilizzare la finestra di dialogo Segna voce di indice per
modificare gli indicatori delle voci di indice nel campo
Voce principale o Voce secondaria.
Se nel brano è stata selezionata una parola o una frase,
questa viene visualizzata come voce principale nella
finestra di dialogo. È possibile lasciare invariata la voce
o digitare nuovi testi per la voce principale e la voce
secondaria, se presenti. È necessario includere una voce
principale per ciascuna voce secondaria. L'elenco a
scorrimento della finestra di dialogo registra le voci e le
voci secondarie in ordine alfabetico.
Gli indicatori delle voci di indice sono visibili nella
schermata di PagePlus e possono essere aggiunti o
modificati in WritePlus.
•
•
•
•
5.
Per riutilizzare una voce di indice, fare clic su di essa
nell'elenco a scorrimento.
Per una voce di indice standard, lasciare attivata
l'opzione Pagina corrente.
Per inserire un riferimento incrociato i cui termini sono
preceduti da "Vedi:", attivare l'opzione Riferimento
incrociato. Per includere una parola diversa da "Vedi", è
sufficiente sostituirla nella casella.
È inoltre possibile specificare un formato numero di
pagina in grassetto e/o corsivo.
Fare clic su Contrassegna per inserire il nuovo
indicatore di voce o aggiornare un indicatore selezionato.
Per creare un indice:
1.
Segnare le voci come descritto in precedenza.
2.
Scegliere Indice... dal menu Inserisci.
158 Operazioni con il testo
3.
Eseguire la Creazione guidata indice scegliendo la
posizione e il formato dell'indice. Per aggiornare le
informazioni, ripetere la procedura in qualsiasi momento.
Creazione di un libro con BookPlus
BookPlus è un'utilità di gestione incorporata in PagePlus che
consente di produrre un libro intero da una serie di file di
pubblicazione (*.ppp) PagePlus. Con BookPlus è possibile disporre
i file dei capitoli in un ordine specifico, rinumerare
sistematicamente le pagine, sincronizzare gli stili e altri elementi
tra tutti i capitoli, creare un Sommario e/o Indice per l'intero libro,
nonché produrre il libro tramite stampa, PostScript® o PDF.
BookPlus è in grado di eseguire tutte queste attività gestionali con i
file originali aperti o chiusi. Le impostazioni vengono salvate come
un file di libro (*.ppb) BookPlus compatto, separato dai file di
pubblicazione di origine.
Operazioni con libri e capitoli
Un libro è costituito da una serie di file di pubblicazione (*.ppp)
PagePlus. Ciascun file di pubblicazione è considerato un capitolo
nel libro. Per creare un nuovo libro, sarà necessario almeno un file
di capitolo costituente.
Per creare un nuovo libro:
•
In PagePlus, nel menu File, scegliere Nuovo, quindi fare
clic su Nuovo libro....
BookPlus si apre con una finestra di dialogo vuota riservata
all'elenco dei capitoli.
Per aggiungere un capitolo all'elenco dei capitoli:
1.
In BookPlus, sulla barra degli strumenti Standard, fare
clic su
Aggiungi....
Operazioni con il testo 159
2.
Nella finestra di dialogo, selezionare uno o più file
PagePlus da aggiungere come capitoli. (Utilizzare i tasti
Ctrl o Maiusc per selezionare più file o un intervallo di
file). Fare clic su Apri.
I file selezionati vengono visualizzati nell'elenco dei capitoli, che
può essere riordinato trascinando gli elementi.
Una volta creato un elenco dei capitoli, è possibile
aggiungere nuovi capitoli in qualsiasi momento o
sostituire/rimuovere capitoli nell'elenco corrente
dalla barra degli strumenti Standard.
Per salvare l'elenco dei capitoli corrente come un file di
libro:
•
Scegliere
Salva (o Salva con nome...) dalla barra
degli strumenti Standard di BookPlus.
È possibile aprire i file di libro salvati da PagePlus
tramite File>Apri.... È possibile tenere aperti più
file di libro contemporaneamente.
Numerazione delle pagine
BookPlus fornisce diverse opzioni per l'incremento continuo dei
numeri di pagina da un capitolo all'altro in tutto il libro. I numeri di
pagina verranno visualizzati solo sulle pagine o, più comunemente,
sulle pagine master in cui sono stati inseriti i campi del numero
di pagina. Per omettere i numeri di pagina, ad esempio sulla
pagina del titolo, è sufficiente non includere un campo del numero
di pagina in quella posizione.
160 Operazioni con il testo
BookPlus consente di modificare le scelte di stile del numero di
pagina effettuate nel file originale (tramite Formato/Formato
numero pagina... in PagePlus), e fornisce altre opzioni, ad
esempio l'inserimento di una pagina vuota quando necessario per
fare in modo che i nuovi capitoli inizino su una pagina destra. Non
è necessario tenere aperti i file originali per aggiornare la
numerazione delle pagine.
Per impostare le opzioni di numerazione delle pagine
per il libro:
1.
Scegliere Opzioni numero pagina libro... dal menu File
di BookPlus.
2.
Nella finestra di dialogo, selezionare una delle seguenti
opzioni per i numeri di pagina: Continua da capitolo
precedente, Continua dalla successiva pagina dispari
o Continua dalla successiva pagina pari. In genere, i
nuovi capitoli iniziano sulle pagine dispari (a destra o sul
lato "frontale").
3.
Mantenere l'opzione Inserisci pagina vuota se
necessario selezionata se si desidera produrre una pagina
extra alla fine di un capitolo in cui, altrimenti, la
numerazione della pagina successiva (se è stata
selezionata la continuazione sulla pagina dispari o pari)
salterebbe una pagina. In entrambi i casi, BookPlus
numererà le pagine correttamente ma, in genere, per una
corretta imposizione nella stampa professionale è
preferibile inserire la pagina vuota. Nota: la pagina vuota
non verrà inserita nel file originale, ma solo nell'output
generato.
4.
Fare clic su OK. BookPlus applica immediatamente le
impostazioni a tutti i capitoli.
Operazioni con il testo 161
Per impostare le opzioni di numerazione delle pagine
per un capitolo:
1.
Selezionare il relativo nome nell'elenco e scegliere
Opzioni numero pagina capitolo... dal menu Capitolo.
Nella finestra Formato numero pagina vengono visualizzate le
impostazioni correnti per lo stile di numerazione e la numerazione
iniziale per il capitolo (o per qualsiasi sezione creata all'interno di
quel capitolo se si desidera utilizzare formati di numero di pagina
misti per sezione). (Per maggiori dettagli, consultare la sezione
Utilizzo della numerazione delle pagine a pag. 53).
Se i capitoli sono stati riordinati o si è modificato l'elenco dei
capitoli in qualsiasi modo, è possibile reimporre rapidamente la
numerazione corretta sull'elenco corrente.
Per aggiornare la numerazione delle pagine:
•
Scegliere Rinumera pagine... dal menu File di
BookPlus.
Sincronizzazione dei capitoli
Sincronizzazione significa l'imposizione di stili, tavolozze e/o
schemi di colore uniformi in tutto il libro. Questa operazione viene
eseguita utilizzando un capitolo (definito origine stile) come
modello per il resto del libro. Si definiscono gli attributi nel
capitolo origine stile, quindi si selezionano gli attributi da regolare
in altri capitoli in modo da uniformarli all'origine stile. Ad
esempio, è possibile ridefinire lo stile di testo "Normale" nel
capitolo origine stile, quindi propagare rapidamente tale modifica
in tutto il resto del libro. Le colonne Modificato e Sincronizzato
dell'elenco dei capitoli di BookPlus consentono di tenere traccia
delle modifiche apportate ai file recenti.
Per impostare un capitolo come origine stile:
•
Selezionare il relativo nome nell'elenco dei capitoli e
scegliere Imposta origine stile dal menu Capitolo.
162 Operazioni con il testo
L'origine stile corrente viene identificata nella colonna
Sincronizzato dell'elenco dei capitoli.
Per sincronizzare uno o più capitoli all'origine stile:
1.
Per aggiornare solo determinati capitoli, assicurarsi che i
relativi nomi siano selezionati nell'elenco dei capitoli.
2.
Scegliere Sincronizza... dal menu File.
3.
Nella finestra di dialogo, selezionare se si desidera
aggiornare Tutto o solo i capitoli Selezionati.
Selezionare gli attributi da aggiornare in modo da
uniformarli a quelli definiti nel file origine stile: Stili
testo, Stili oggetto, Schemi colore e/o Tavolozza colori.
4.
Fare clic su OK.
BookPlus impone le modifiche specificate e aggiorna l'ora di
sincronizzazione nell'elenco dei capitoli per ciascun file
selezionato. Se il file è stato modificato in qualsiasi modi, viene
aggiornata anche l'ora di modifica.
Creazione di un Sommario o Indice
Da BookPlus, è possibile creare un Sommario e/o Indice che
include le voci per l'intera serie di capitoli. In ogni caso, sarà
necessario iniziare designando un capitolo specifico a cui
aggiungere le pagine risultanti.
Per creare un sommario o un indice per il libro:
1.
Nell'elenco dei capitoli, selezionare il nome del file di
capitolo a cui si desidera aggiungere il sommario o
l'indice.
2.
Scegliere Inserisci dal menu Capitolo e selezionare
Sommario... o Indice... dal sottomenu.
Operazioni con il testo 163
BookPlus apre il file di capitolo, se non è già aperto, e viene
visualizzata la procedura guidata per l'operazione selezionata.
3.
Selezionare Sì quando la procedura guidata richiede se si
desidera creare un sommario o un indice per l'intero
libro. Continuare facendo clic su Avanti> e selezionando
le scelte nella procedura guidata.
Stampa e output PDF
Quando si stampa o si crea un output PDF da BookPlus, è
possibile scegliere di stampare l'intero libro o i capitoli selezionati,
incluse tutte le pagine o solo quelle dispari o pari.
Per stampare o creare un PDF dal libro o dai capitoli
selezionati:
1.
(Opzionale) Per stampare solo determinati capitoli,
assicurarsi che i relativi nomi siano selezionati
nell'elenco dei capitoli.
2.
Scegliere
Stampa libro o
Pubblica come
PDF dalla barra degli strumenti Standard di BookPlus.
3.
Dalla finestra di dialogo, in Intervallo, selezionare
Libro intero per produrre tutti i capitoli, Capitoli
selezionati per produrre solo quelli selezionati in
precedenza o immettere numeri di pagina o intervalli
specifici. Qualsiasi opzione si scelga, l'elenco a discesa
Includi consente di stampare tutti i fogli nell'intervallo
oppure solo i fogli dispari o pari.
Per la stampa, impostare altre opzioni come descritto in dettaglio
nella sezione Nozioni di base sulla stampa a pag. 239, quindi fare
clic su Stampa. Per output PDF, impostare le opzioni come
descritto in dettaglio nella sezione Esportazione di file PDF a
pag. 251, quindi fare clic su OK.
164 Operazioni con il testo
Utilizzo di Unione posta
Nella maggior parte dei casi, l'operazione di unione posta
consente di stampare una pubblicazione per un certo numero di
volte, inserendo ogni volta informazioni diverse da un'origine dati
(come un file contenente un elenco di indirizzi), ad esempio in una
serie di lettere o di etichette postali.
PagePlus è in grado di gestire molti tipi di origini dati e attività
creative più impegnative. È addirittura possibile unire dati di
immagini (ad esempio, foto digitali) in singoli campi o addirittura
creare un layout-griglia di immagini e testo adatto per cataloghi o
album fotografici.
Poiché l'opzione di unione posta rientra tra le funzioni avanzate di
PagePlus, per ulteriori dettagli si consiglia di consultare la Guida di
PagePlus. Gli argomenti trattati includono i seguenti:
•
•
•
•
•
•
Apertura di un'origine dati.
Modifica di file di database Serif.
Selezionare, filtrare e ordinare l'elenco unione.
Inserire dei segnaposto per i dati.
Anteprima dei dati nella pubblicazione.
Unione e stampa.
6
Operazioni con
immagini, linee e forme
166 Operazioni con immagini, linee e forme
Operazioni con immagini, linee e forme 167
Aggiunta di cornici immagine
Da non confondersi con un
bordo decorativo, una
cornice immagine è un
contenitore sagomato simile
a una cornice di testo. È
possibile selezionare:
•
Cornici immagine con bordi dalla scheda Galleria.
- oppure -
•
Cornici sagomate senza bordi dalla barra degli strumenti
Strumenti.
Entrambe le opzioni consentono di importare un'immagine
direttamente nella cornice o di trascinarla al suo interno dalla Barra
multimediale. Le cornici immagine vuote vengono visualizzate
come segnaposti a forma di involucro. In qualsiasi momento è
possibile sostituire l'immagine nella cornice.
Sotto tutte le cornici selezionate che
contengono un'immagine viene visualizzata
una barra degli strumenti delle cornici
immagine di supporto. In essa sono
disponibili le funzioni di panoramica,
rotazione (90 gradi in senso antiorario),
zoom avanti, zoom indietro e i controlli
immagine sostitutivi.
168 Operazioni con immagini, linee e forme
Per aggiungere una cornice immagine con bordi:
1.
Dalla scheda Galleria, selezionare Cornici immagine
nell'elenco a discesa.
2.
Scorrere fino alla sottocategoria desiderata, ad esempio
Metallico, Naturale, Edilizia.
3.
Trascinare la miniatura del design di cornice nella
pagina.
Se la cornice immagine sembra differente,
trascinare un altro design di cornice dalla scheda in
qualsiasi momento.
Per aggiungere una cornice immagine senza bordi:
1.
Per una cornice quadrata vuota, scegliere
Immagine>Cornice vuota... dal menu Inserisci.
- oppure Per una cornice di forma particolare, ad esempio una
cornice ellittica, scegliere una forma nel
riquadro
a comparsa Cornici immagine nella barra degli strumenti
Strumenti.
2.
Il puntatore del mouse viene modificato in
cursore Incolla immagine. L'operazione successiva
determina le dimensioni iniziali e il posizionamento della
cornice immagine.
3.
Per inserire la cornice con una dimensione predefinita, è
sufficiente fare clic sul mouse.
- oppure Per impostare le dimensioni della cornice, trascinare
un'area e rilasciare il pulsante del mouse. Se necessario,
utilizzare il tasto Maiusc durante il trascinamento per
mantenere le proporzioni.
Operazioni con immagini, linee e forme 169
Per aggiungere un'immagine a una cornice:
1.
Dall'album correntemente visualizzato della Barra
multimediale, trascinare e rilasciare una foto
direttamente nella cornice immagine.
- oppure Fare clic su
Sostituisci immagine direttamente
sotto la cornice selezionata, quindi individuare e
selezionare un'immagine. Fare clic su Apri.
L'immagine viene aggiunta alla cornice utilizzando le proprietà
cornice immagine predefinite, ovvero viene scalata per
adattamento massimo, e le proporzioni sono sempre mantenute.
Tuttavia, è possibile modificare le dimensioni, l'orientamento e il
posizionamento relativo alla cornice dell'immagine utilizzando la
cornice selezionata o Proprietà cornice nella barra degli strumenti
contestuale Immagine.
Oltre a trarre vantaggio dalle cornici preimpostate di PagePlus, è
possibile creare una forma personalizzata, ad esempio un
QuickShape con morphing o una curva chiusa, e convertirla in una
cornice immagine.
Creazione di cornici immagine personalizzate
1.
Creare la forma nel modo necessario.
2.
Fare clic con il pulsante destro del mouse sulla forma e
selezionare Converti in cornice immagine.
È quindi possibile aggiungere un'immagine alla cornice seguendo
la procedura descritta in precedenza.
170 Operazioni con immagini, linee e forme
Importazione di immagini
Per inserire un'immagine in PagePlus, è possibile copiarla e
incollarla, trascinare un file da una cartella Windows esterna
direttamente nella pagina, trascinare una miniatura dalla Barra
multimediale di PagePlus o importare un'immagine come
immagine incorporata o collegata tramite una finestra di dialogo o
perfino posizionarla in una cornice di immagine.
La possibilità di utilizzare cornici di immagini sagomate con bordo
o senza bordo (p. 187) consente di ottimizzare la presentazione
delle immagini, che possono essere posizionate e tagliate
all'interno della cornice. Trascinare l'immagine precedente dalla
scheda Galleria, aggiungere l'immagine successiva dalla barra
degli Strumenti. È inoltre possibile ritagliare immagini senza
cornice (p. 67).
Le immagini scollegate possono essere spostate
liberamente nella pagina, mentre le immagini
agganciate sono incorporate nel flusso del testo in
un oggetto di testo.
Per importare un'immagine da un file:
1.
Per posizionare l'immagine:
•
•
•
agganciata al testo - fare clic per creare un punto di
inserimento in un oggetto di testo.
scollegata dal testo - assicurarsi che tutti gli oggetti
di testo siano deselezionati.
in una cornice - creare la cornice (vedere sopra),
quindi selezionarla.
Operazioni con immagini, linee e forme 171
2.
Nella finestra principale:
Fare clic sul pulsante
Importa immagine... sul
riquadro a comparsa Immagine della barra degli
Strumenti.
In WritePlus:
Scegliere File immagine... dal menu Inserisci.
Per cornici:
Sostituisci immagine sulla
Fare clic sul pulsante
barra degli strumenti contestuale Immagine.
3.
Utilizzare la finestra di dialogo per selezionare
l'immagine da aprire.
4.
Selezionare Incorpora immagine o Collega immagine
per includere o escludere rispettivamente l'immagine dal
progetto. Utilizzare le immagini collegate per ridurre le
dimensioni del file di progetto. (Consultare la sezione
Incorporamento rispetto a collegamento a pag. 172).
5.
Se si seleziona l'opzione Posiziona a dpi nativo e
l'immagine ha un'impostazione interna diversa, PagePlus
la ridimensiona di conseguenza, altrimenti applica
un'impostazione di risoluzione dello schermo di 96 dpi.
In entrambi i casi, se la si ridimensiona verso il basso
successivamente, l'immagine trattiene tutti i dati
dell'immagine originali fino alla pubblicazione.
Selezionare Posiziona come raster se si desidera
convertire in modo permanente un eps, un metafile
Windows o Serif importato in una bitmap.
6.
Fare clic su Apri.
172 Operazioni con immagini, linee e forme
7.
Se è presente un punto di inserimento del testo nel brano
della cornice di testo corrente e l'immagine è troppo
grande per la cornice, verrà richiesto se si desidera
ridurla. Fare clic su Sì se si desidera eseguire tale
operazione o su No per inserirla a una dimensione
predefinita.
Se non è presente un punto di inserimento del testo,
il puntatore del mouse viene modificato
in Incolla immagine. L'operazione successiva determina
le dimensioni iniziali e il posizionamento dell'immagine
scollegata.
•
•
Per inserire l'immagine a una dimensione
predefinita, fare semplicemente clic con il mouse.
- oppure Per impostare le dimensioni dell'immagine inserita,
trascinare una regione e rilasciare il pulsante del
mouse.
Per popolare un segnaposto dell'immagine del modello
o sostituire un'immagine:
•
•
Fare clic sul pulsante
visualizzato sotto la cornice
selezionata.
- oppure Fare doppio clic sul segnaposto/immagine.
Incorporamento rispetto a collegamento
Incorporamento significa che l'immagine in PagePlus è ora
distinta dal file originale. L'incorporamento comporta un aumento
delle dimensioni del file PagePlus e, se occorre modificare
un'immagine incorporata, è necessario reimportarla dopo la
modifica. È tuttavia la scelta migliore se le dimensioni del file non
costituiscono un problema e se la grafica è definitiva.
Operazioni con immagini, linee e forme 173
Collegamento consente di inserire una copia del file immagine
nella pubblicazione PagePlus, collegata al file effettivo in modo
che qualsiasi modifica successiva a tale file nell'applicazione
nativa si rifletterà automaticamente in PagePlus.
Utilizzo di Studio ritaglio immagine
Studio ritaglio immagine è una potente soluzione integrata per il
ritaglio di oggetti dai relativi sfondi. In base alla composizione
delle immagini, è possibile separare i soggetti di interesse dagli
sfondi, mantenendoli (come nel caso di persone, oggetti e così via)
oppure rimuovendo un semplice sfondo uniforme(ad esempio il
cielo o lo sfondo di uno studio). In entrambi i casi, l'immagine
"ritagliata" risultante conferisce alla pubblicazione un aspetto
accattivante.
Il metodo di rimozione dello sfondo viene illustrato nel seguente
esempio a più immagini.
Lo sfondo bianco iniziale viene rimosso, lasciando
temporaneamente una trasparenza a scacchiera, da cui è possibile
utilizzare un'altra immagine come sfondo. Per segnalare le aree da
rimuovere, viene utilizzata una tinta rossa sullo sfondo della
seconda immagine.
174 Operazioni con immagini, linee e forme
Per avviare Studio ritaglio immagine:
1.
Selezionare l'immagine da ritagliare.
2.
Selezionare
Studio ritaglio immagine dalla barra
dei menu contestuale Immagine. Viene avviato Studio
ritaglio immagine.
Scegliere il tipo di output
Prima di selezionare le aree da conservare/rimuovere, è
fondamentale scegliere il tipo di output. Prima della selezione, è
possibile scegliere una bitmap con bordo alfa oppure vectorcropped. La scelta da effettuare dipende dall'immagine, in
particolare dal livello di definizione dei bordi dell'immagine.
Ingrandire l'immagine per esaminarne i bordi. Ciò
potrebbe incidere sul tipo di output scelto.
Di seguito vengono illustrati vari tipi di output e le relative
differenze.
Tipo di
output
Descrizione e utilizzo
Bitmap con
bordo alfa
Da utilizzarsi per il ritaglio di oggetti con bordi non
ben definiti. Sul bordo del profilo vengono utilizzati
la trasparenza e la miscelazione di pixel per
produrre risultati professionali con trascurabili
interferenze da parte di colori di sfondo. Il termine
"alfa" si riferisce a un canale di trasparenza alfa
dell'immagine a 32 bit.
Operazioni con immagini, linee e forme 175
Bitmap
vectorcropped
Da utilizzarsi su bordi ben definiti. Viene creata
un'immagine ritagliata con il profilo del ritaglio, che
può essere successivamente modificata con gli
strumenti di ritaglio. Se lo si desidera, è possibile
sfumare i bordi dell'immagine, ma ciò non
rimuoverà il colore di sfondo.
È anche possibile impostare il livello di trasparenza e di
miscelazione di pixel sul bordo di ritaglio modificando le
impostazioni Larghezza e Sfocatura di output. Il controllo del
bordo di ritaglio consente di miscelare il ritaglio su nuovi sfondi in
maniera più realistica.
Per creare una bitmap con bordo alfa:
1.
Selezionare Bitmap con bordo alfa dal menu a discesa
Tipo di output.
2.
(Opzionale) Trascinare il cursore Larghezza per
impostare l'entità di applicazione della miscelazione
"alfa" all'interno del bordo di ritaglio. In questo modo
viene creata un'area di scostamento in cui ha luogo la
miscelazione.
3.
(Opzionale) Trascinare il cursore Sfocatura per
applicare un livello di attenuazione alla regione creata
dalla precedente impostazione Larghezza.
Per creare una bitmap vector-cropped:
1.
Selezionare Bitmap vector-cropped dal menu a discesa
Tipo di output.
2.
(Opzionale) Trascinare il cursore Sfumatura per
applicare un bordo sfumato o sfocato all'interno del
bordo di ritaglio.
3.
(Opzionale) Trascinare il cursore Attenuazione per
attenuare il bordo di ritaglio.
176 Operazioni con immagini, linee e forme
4.
(Opzionale) Il cursore Rigonfiamento funge da
scostamento positivo o negativo dal bordo di ritaglio.
È necessario fare clic su
Anteprima per
controllare ogni volta le modifiche alle impostazioni
di output.
Selezione delle aree da mantenere o da
rimuovere
Per "dipingere" le aree da mantenere e quelle da rimuovere
vengono utilizzati un paio di pennelli. Tali strumenti vengono
definiti Pennello includi e Pennello elimina e vengono utilizzati
in modo indipendente oppure, più comunemente, in combinazione
l'uno con l'altro. Quando si utilizzano tali strumenti, i pennelli
dipingono un'area racchiusa in un profilo che deve essere
mantenuta o rimossa, a seconda del tipo di pennello utilizzato. Un
numero configurabile di pixel adiacenti all'area del profilo viene
miscelato.
Per facilitare l'operazione di selezione, sono
disponibili diverse modalità di visualizzazione.
I pulsanti Mostra originale, Mostra aree colorate e
Mostra trasparente visualizzano l'immagine
rispettivamente con:
•
solo le aree di selezione.
•
vari colori per semplificare le complesse
operazioni di selezione.
•
aree trasparenti a scacchiera contrassegnate
per la rimozione.
Operazioni con immagini, linee e forme 177
Colore di
sfondo
Per la modalità Mostra trasparente, è possibile
impostare un diverso Colore di sfondo nella parte
inferiore dello Studio, che può risultare di aiuto nella
differenziazione delle aree da mantenere o da
rimuovere.
Per selezionare le aree dell'immagine da
mantenere/rimuovere:
1.
In Studio ritaglio immagine, fare clic su
Strumento Pennello includi o
Strumento
Pennello elimina a sinistra dello spazio di lavoro Studio.
2.
(Opzionale) Scegliere le Dimensioni pennello adatte
all'area di lavoro.
3.
(Opzionale) Impostare un valore Tolleranza estensione
per espandere automaticamente l'area selezionata dal
cursore, individuando i colori simili a quelli che
rientrano nella selezione corrente). Più elevato è il
valore, maggiore sarà l'espansione dell'area selezionata.
Deselezionare l'opzione per disattivare la funzione.
4.
Utilizzando il cursore circolare, fare clic e trascinare
nell'area da mantenere o da rimuovere, in base alla
selezione dello Strumento Pennello includi o Pennello
elimina. È possibile ripetere più volte l'operazione fino
alla creazione dell'area di selezione.
Il pulsante
effettuata.
Annulla ripristina l'ultima selezione
178 Operazioni con immagini, linee e forme
Per regolare finemente la selezione, è possibile
alternare il Pennello includi e il Pennello elimina
tenendo temporaneamente premuto il tasto Alt.
5.
Se si sta producendo una bitmap con bordo alfa, è
possibile rifinire l'area da mantenere/rimuovere in Studio
ritaglio immagine, con gli strumenti di ritocco Cancella
e Ripristina, ma solo dopo l'anteprima. Le immagini
vector-cropped possono essere ritagliate con i normali
strumenti di ritaglio di PagePlus esternamente a Studio.
6.
Fare clic su
OK per creare il ritaglio.
Utilizzare gli strumenti di ritocco
Ripristina o
Cancella per rifinire la bitmap con bordo alfa
dopo l'anteprima.
Applicazione dei filtri FotoLab
È possibile applicare filtri e gestirli utilizzando FotoLab, un
efficace strumento per l'applicazione di filtri di modifica e di filtrieffetto alle immagini, individualmente o combinandoli; tutti
vengono applicati istantaneamente e visualizzati in anteprima.
FotoLab offre le seguenti funzioni principali:
•
•
•
Filtri di regolazione
Per applicare filtri tonali, filtri colore, filtri lente e filtri
per l'aumento della nitidezza.
Filtri effetto
Applicazione di filtri distorsione, sfocatura, stilistici,
disturbo, rendering, artistici e molti altri effetti.
Filtri ritocco
Applicazione di filtri per la correzione degli occhi rossi,
la riparazione della tinta in punti specifici, il
raddrizzamento e il ritaglio.
Operazioni con immagini, linee e forme 179
•
•
•
•
•
•
Operazione non distruttiva
Tutti i filtri vengono applicati senza modificare
l'immagine originale e possono essere modificati in
futuro, in qualsiasi momento.
Potenti combinazioni di filtri
È possibile creare combinazioni di filtri regolazione, filtri
ritocco e filtri effetto, per flussi di lavoro che possono
essere salvati.
Mascheramento selettivo
Applicare i filtri a regioni selezionate utilizzando le
maschere.
Salvataggio e gestione dei preferiti
Salvare combinazioni di filtri in una comoda scheda
Preferiti.
Comandi di visualizzazione
Consentono di confrontare le anteprime dell'immagine
prima e dopo l'applicazione, con doppi comandi a
schermata suddivisa. È possibile utilizzare i comandi pan
e zoom per muoversi sull'immagine.
Blocco dei comandi
Per proteggere i filtri applicati da modifiche accidentali,
offrendo la possibilità di applicarli poi ad altre immagini
a scelta.
180 Operazioni con immagini, linee e forme
FotoLab dispone di schede per i filtri, una barra degli strumenti
principale e la serie dei filtri applicati nell'ambito di uno spazio di
lavoro centralizzato.
A - barra degli strumenti principale
B - spazio di lavoro principale
C - serie dei filtri
D - schede dei filtri
E - scheda Immagini
Per avviare FotoLab:
1.
Selezionare l'immagine alla quale si desidera applicare
un filtro.
2.
Fare clic su
FotoLab sulla barra degli strumenti
contestuale Immagine.
Operazioni con immagini, linee e forme 181
Utilizzo della scheda Immagini
Se la scheda è espansa, le immagini presenti nella pubblicazione
verranno visualizzati nella scheda Immagini (sopra). La scheda
viene visualizzata per impostazione predefinita in FotoLab, ma è
possibile nasconderla facendo clic sul pulsante
nella parte
inferiore dello spazio di lavoro.
Cercare immagini nella pubblicazione:
1.
Fare clic sul pulsante Filtro nella scheda Immagini.
2.
Se necessario, selezionare e definire le dimensioni
minime e le dimensioni massime.
3.
Selezionare o deselezionare le opzioni RGB, CMYK e
Scala di grigio per visualizzare soltanto immagini in
queste modalità di colore.
4.
Fare clic su OK.
Nella scheda Immagini vengono visualizzate soltanto le immagini
che rispettano i criteri impostati in precedenza.
Applicazione di un filtro
I filtri sono disponibili nelle schede Preferiti, Regolazioni ed Effetti
di FotoLab, che li raggruppano in diverse categorie, secondo un
criterio logico (ad esempio, Correzione rapida per filtri di
correzione veloci e di uso frequente).
Nella scheda Preferiti sono disponibili alcuni filtri di uso frequente
(singolarmente e combinati). È possibile completare la gamma con
filtri propri, definiti dall'utente.
Applicare un filtro con la funzionalità di prova:
1.
Fare clic sulla miniatura di un filtro.
182 Operazioni con immagini, linee e forme
2.
Quando si seleziona un filtro, questo viene
temporaneamente aggiunto alla Zona di prova che
consente di sperimentare liberamente le impostazioni
preferite per quel determinato filtro; l'immagine si
aggiorna automaticamente offrendo un'anteprima delle
nuove impostazioni.
3.
Agire sui cursori (o immettere dei valori) per adattare il
filtro alle proprie esigenze. Alcuni filtri presentano
caselle di controllo, menu a discesa e comandi aggiuntivi
(ad esempio, impostazioni avanzate).
Selezionando un nuovo filtro, quello attuale viene
sempre sostituito.
È possibile disabilitare temporaneamente, reimpostare o eliminare
qualsiasi filtro dalla zona di prova.
Per disattivare:
Fare clic su
, quindi fare clic su
attivarlo di nuovo.
Per ripristinare:
Fare clic su
. Tutte le modifiche alle
impostazioni vengono riportate alle
impostazioni predefinite del filtro.
Per eliminare:
Fare clic su
per
.
Se si è sicuri di voler conservare un filtro, è necessario inserirlo
nella serie dei filtri.
Per applicare il filtro:
•
Fare clic su
Applica per accettare le modifiche
apportate. In questo modo il filtro viene aggiunto alla
serie Filtri, nella posizione più a destra, in cui è possibile
aggiungere filtri supplementari seguendo lo stesso
metodo.
Operazioni con immagini, linee e forme 183
Le modifiche vengono applicate in modo che il filtro
aggiunto più recentemente venga sempre
visualizzato nella parte inferiore dell'elenco e che
venga applicato all'immagine per ultimo (dopo
l'applicazione dei filtri che lo precedono).
Per riordinare i filtri:
•
Trascinare il filtro in una posizione qualunque della
serie. Una linea punteggiata indica la nuova posizione in
cui verrà posizionato il nuovo elemento al rilascio del
pulsante del mouse.
Ritocco
FotoLab offre alcuni utili strumenti di ritocco sulla barra degli
strumenti principale, ciascuno dei quali viene normalmente
utilizzato per correggere le foto prima di passare alla correzione dei
colori e all'applicazione degli effetti.
•
Strumento Occhi rossi, per rimuovere l'effetto
"occhi rossi" dalle immagini delle persone.
•
Strumento Ripara tinta, per rimuovere
imperfezioni dalla pelle e dalla superficie di materiali.
•
Strumento Ritaglio immagine, per raddrizzare e
ritagliare (o semplicemente per ritagliare in modo da
ottenere proporzioni fisse o non vincolate) in
orientamento orizzontale o verticale.
184 Operazioni con immagini, linee e forme
Mascheramento selettivo
Anziché applicare un filtro per modificare in modo uniforme
l'aspetto dell'immagine, è possibile modificare solo delle regioni
specifiche. FotoLab consente di applicare maschere ad aree
specifiche dell'immagine colorandole, per stabilire se i filtri
dovranno avere effetto su di esse o no.
Per applicare una maschera:
Maschera selezionare Nuova
1.
Nel menu a discesa
maschera.
2.
Nel riquadro Impostazioni strumenti, selezionare lo
Aggiungi regione per applicare le
strumento
maschere alle regioni colorandole.
3.
Regolare le impostazioni per adattarlo alle proprie
esigenze, in particolare modificando la variabile
Dimensioni pennello, per colorare regioni più ampie o
più fitte.
Operazioni con immagini, linee e forme 185
Modificare lo stato del menu a discesa Modalità da
Seleziona a Proteggi, per proteggere dalla
mascheratura le regioni colorate (ovvero,
l'operazione opposta ad Aggiungi regione).
4.
Utilizzando il cursore disponibile sullo schermo, colorare
le regioni (in verde per aggiungerle, in rosso per
proteggerle).
Se nella colorazione non si è stati abbastanza precisi, è
possibile fare clic sull'opzione
Rimuovi regioni e
colorare di nuovo le regioni già colorate
involontariamente.
5.
Fare clic su
per salvare le modifiche di
mascheramento.
Quando si applica una maschera, il pulsante di
mascheramento diventa di colore giallo (ovvero,
).
Per modificare una maschera:
•
Fare clic sulla freccia Giù, nel pulsante
, scegliere
il nome della maschera, quindi selezionare la voce
Modifica maschera.
186 Operazioni con immagini, linee e forme
Salvataggio dei preferiti
Se si desidera conservare determinate impostazioni filtro (o relative
a una combinazione di filtri) per utilizzarle in futuro, è semplice
salvarle nei preferiti. FotoLab memorizza i preferiti tutti insieme,
nella scheda Preferiti. È addirittura possibile creare le proprie
categorie (ad esempio, "Regolazioni personali") all'interno della
scheda.
Per salvare i filtri come nuovi preferiti:
•
•
Fare clic su Salva filtro.
Nella finestra di dialogo, immettere il nome desiderato e
selezionare una categoria nella quale salvare il filtro.
(Fare clic su
Per creare una nuova categoria)
Se si desidera gestire più dettagliatamente i preferiti, in categorie
Menu Scheda.
definite dall'utente, fare clic sul
Importazione di immagini TWAIN
Se lo scanner o la fotocamera digitale offre il supporto per lo
standard TWAIN, è possibile importare le immagini direttamente
in PagePlus utilizzando lo standard. In alternativa, salvare le
immagini acquisite mediante scansione separatamente, quindi
importarle in PagePlus.
Per impostare il dispositivo TWAIN per l'importazione:
•
Consultare la documentazione fornita con lo scanner e
seguire le istruzioni.
Operazioni con immagini, linee e forme 187
Per importare le immagini acquisite mediante
scansione:
•
Scegliere Immagine... dal menu Inserisci, quindi
selezionare TWAIN e Acquisisci... nel sottomenu per
aprire la finestra di dialogo di selezione file.
Se si dispone di più di un dispositivo compatibile con TWAIN, è
necessario selezionare il dispositivo di origine da utilizzare per la
scansione.
Per selezionare un'origine TWAIN differente per la
scansione:
1.
Scegliere Immagine... dal menu Inserisci, quindi
selezionare TWAIN e Seleziona origine nel sottomenu.
2.
Individuare il dispositivo che si desidera utilizzare come
origine TWAIN.
Disegno e modifica di linee
PagePlus include gli strumenti Matita, Linea retta e Penna per
disegnare rispettivamente linee freehand, rette e curve/rette.
Lo
Strumento Matita consente di
disegnare curve e forme a mano libera.
Lo
Strumento Linea retta consente di
disegnare rette (ad esempio, per separare le
colonne), righelli nella parte superiore e/o
inferiore della pagina o linee orizzontali per
separare sezioni o evidenziare le intestazioni.
188 Operazioni con immagini, linee e forme
Lo
Strumento Penna consente di unire
una serie di segmenti, che possono essere
curvi o retti, collegando i punti facendo clic
con il mouse.
È possibile chiudere qualsiasi linea chiusa,
unendone le estremità, per creare una forma
personalizzata. Per ulteriori informazioni, vedere
Disegno e modifica delle forme a pag. 194.
Disegno di linee
Per disegnare una linea a mano libera (con lo Strumento
Matita):
1.
Strumento Matita dal riquadro a
Scegliere lo
comparsa Linea della barra degli strumenti Strumenti.
2.
Fare clic in corrispondenza del punto iniziale della linea
e tenere premuto il pulsante del mouse man mano che si
disegna. La linea viene immediatamente visualizzata e
segue i movimenti del mouse.
3.
Per terminare la linea, rilasciare il pulsante del mouse. La
linea viene automaticamente attenuata.
4.
Per estendere la linea, posizionare il cursore su uno dei
nodi finali quadrati. Il cursore cambia forma in modo da
includere un simbolo più (+). Fare clic sul nodo e
trascinare per aggiungere un nuovo segmento.
Operazioni con immagini, linee e forme 189
Per disegnare una retta (con lo Strumento Linea retta):
1.
Scegliere lo
Strumento Linea retta dal riquadro a
comparsa Linea della barra degli strumenti Strumenti.
2.
Fare clic in corrispondenza del punto iniziale della linea
e trascinare fino al punto finale. La linea viene
immediatamente visualizzata.
Per vincolare l'angolazione della retta su incrementi
di 15°, tenere premuto il tasto Maiusc durante il
trascinamento. Si tratta di un modo semplice per
disegnare linee perfettamente verticali oppure
orizzontali.
3.
Per estendere la linea, posizionare il cursore su uno dei
nodi finali. Il cursore cambia forma in modo da includere
un simbolo più (+). Fare clic sul nodo e trascinare per
aggiungere un nuovo segmento.
Per disegnare uno o più segmenti (con lo Strumento
Penna):
1.
Strumento Penna dal riquadro a
Scegliere lo
comparsa Linea della barra degli strumenti Strumenti.
Nella barra degli strumenti contestuale Curva, tre
pulsanti consentono di selezionare il tipo di segmento da
disegnare:
Un segmento Retta è
semplicemente una retta che
unisce due nodi.
(Scelta rapida: premere 1)
190 Operazioni con immagini, linee e forme
Un segmento Bézier è
curvo e vengono visualizzate
delle maniglie di controllo
per una regolazione
accurata.
(Scelta rapida: premere 2)
I segmenti Intelligente
vengono visualizzati senza
maniglie di controllo e viene
utilizzata la funzione di
adattamento automatico
della curva per unire i nodi.
Questi segmenti risultano
particolarmente utili quando
vengono tracciati intorno a
immagini e oggetti curvi.
(Scelta rapida: premere 3)
2.
Selezionare un tipo di segmento, quindi fare clic in
corrispondenza del punto iniziale della linea:
•
Per un segmento Retta, fare nuovamente clic o trascinare
per creare il nodo in corrispondenza del quale si desidera
finisca il segmento. Fare clic tenendo premuto Maiusc
per allineare il segmento a intervalli di 15°. Questa
procedura risulta utile per creare rapidamente giunzioni
ad angolo retto.
Per un segmento Bézier, fare nuovamente clic per creare
un nuovo nodo e trascinare da quel punto una maniglia
di controllo. Le maniglie di controllo fungono da
"magneti", trasformando la curva in una forma. La
distanza fra le maniglie determina la profondità del
nuovo segmento curvilineo risultante.
•
Operazioni con immagini, linee e forme 191
Fare nuovamente clic sul punto in cui si desidera che
finisca il segmento. Viene visualizzato un segmento
curvo. Il segmento finito diventa selezionabile.
•
Per un segmento Intelligente, fare nuovamente clic per
creare un nuovo nodo. Il segmento viene visualizzato
come una curva morbida, senza maniglie di controllo,
posta fra il nuovo nodo e quello precedente. Prima di
rilasciare il pulsante del mouse, è possibile effettuare un
trascinamento per "flettere" la linea come se fosse un filo
di ferro. Se anche il nodo sull'angolo precedente della
linea è intelligente, la flessibilità si estende al segmento
precedente. È possibile tenere premuto Maiusc e fare
clic per creare un nuovo nodo che si allinei a intervalli di
15° con quello precedente.
3.
Per estendere una linea esistente, ripetere il passaggio 2
per ciascun nuovo segmento. Ogni segmento può essere
di tipo diverso.
4.
Per terminare la linea, premere Esc, fare doppio clic o
scegliere un altro strumento.
Modifica delle linee
Utilizzare lo Strumento Puntatore insieme alla barra degli
strumenti contestuale Curva per modificare le linee disegnate. Le
tecniche non cambiano a prescindere che si stia modificando un
oggetto linea separato oppure il contorno di una forma chiusa.
Se selezionato, ciascun tipo di linea mostra dei nodi quadrati che
possono essere utilizzati per modificare la forma delle linee.
Per informazioni sulla modifica delle linee, vedere la Guida di
PagePlus.
192 Operazioni con immagini, linee e forme
Impostazione delle proprietà di linea
Tutte le linee, incluse quelle che racchiudono forme, presentano
varie proprietà, fra cui colore, peso (larghezza o spessore), scala,
estremità, giunzione (angolo) e allineamento della traccia. È
possibile modificare tali proprietà per qualsiasi linea freehand,
diritta o curva, nonché per il profilo di una forma. Anche gli
oggetti cornici di testo, immagini, tabelle e testo artistico
presentano proprietà di linea.
In PagePlus, è possibile controllare la posizione della traccia,
ovvero la larghezza della linea, in relazione al percorso
dell'oggetto, ovvero la linea che ne definisce i contorni.
Per cambiare le proprietà di linea di un oggetto
selezionato:
•
•
Utilizzare il campione
Linea della scheda
Campioni per cambiare il colore e/o la sfumatura della
linea. In alternativa, utilizzare il campione equivalente
della scheda Colore per applicare un colore di linea da un
miscelatore di colori.
Selezionare la scheda Linea, la barra degli strumenti
contestuali (mostrata quando viene selezionata una linea)
o la finestra di dialogo Linea e bordo per cambiare il
peso (spessore) della linea, il tipo o altre proprietà.
Selezionare la larghezza della linea e utilizzare le caselle
di riepilogo per scegliere il tipo di linea. La barra degli
strumenti contestuale può inoltre modificare la scala fine
linea come percentuale.
Nella scheda Linea, nella barra degli strumenti contestuale o nella
finestra di dialogo Linea e bordo, il menu a discesa degli stili
include i seguenti stili: Nessuno, Singola, Calligrafica, nonché
diversi stili di linea Tratteggiate e Doppia, come mostrato di
seguito.
Operazioni con immagini, linee e forme 193
Sono inoltre disponibili vari metodi di personalizzazione delle
linee:
Per le linee punteggiate/tratteggiate, effettuare
una selezione fra i cinque stili di linea
tratteggiata (vedere sopra).
- oppure (solo scheda e finestra di dialogo) Trascinare il
cursore Motivo tratteggiato per impostare la
lunghezza generale del motivo (il numero di
caselle a sinistra del cursore) e la lunghezza del
tratteggio (il numero di tali caselle nere).
Nelle figure di seguito sono mostrate le linee
con le lunghezze del motivo e del tratteggio di 4
e 2 e 5 e 4:
Per le linee doppie, effettuare una selezione fra i
quattro stili di linea Doppia (vedere sopra).
194 Operazioni con immagini, linee e forme
(Solo scheda) Per le linee calligrafiche di
larghezza variabile (come se fossero state
disegnate con una penna a punta quadrata tenuta
a una determinata angolazione), selezionare lo
stile di linea calligrafica (opposto) dal menu a
discesa, quindi selezionare la casella Angolo
calligrafico per impostare l'angolo del pennino,
come mostrato negli esempi di seguito.
È inoltre possibile modificare l'Estremità di una linea e la
Giunzione (angolo) di intersezione di due linee.
Disegno e modifica di forme
QuickShapes sono oggetti già disegnati di varie forme che
possono essere aggiunti istantaneamente alla pagina.
Operazioni con immagini, linee e forme 195
Dopo avere disegnato una QuickShape, è possibile eseguire il
morphing della forma originale con le maniglie di controllo e
modificarne le proprietà, ad esempio applicando riempimenti
bitmap o gradienti (incluse immagini bitmap personali) o effetti
di trasparenza.
Per creare una forma, è anche possibile disegnare una linea o una
serie di segmenti e quindi collegare il nodo iniziale e quello finale,
creando una forma chiusa.
QuickShapes
Il riquadro a comparsa QuickShape include una vasta gamma di
forme comunemente utilizzate, come caselle, ovali, frecce,
poligoni, stelle, cubi e cilindri.
È possibile trasformare con
facilità le forme in pulsanti Web
aggiungendo collegamenti
ipertestuali o punti attivi. Il
"Pulsante regolabile" (indicato) è
particolarmente utile per la
creazione di pulsanti dai contorni
accattivanti.
È anche possibile utilizzare la barra degli strumenti contestuale
QuickShape, posta sopra lo spazio di lavoro, per scambiare le
QuickShapes, nonché modificare lo spessore, il colore, lo stile di
una linea di una forma QuickShape e molto altro ancora.
Per creare una forma QuickShape:
1.
Fare clic sul riquadro a comparsa
QuickShape
nella barra degli strumenti Strumenti e selezionare una
forma dal riquadro a comparsa. Il pulsante assume l'icona
della forma selezionata.
196 Operazioni con immagini, linee e forme
2.
Fare clic sulla pagina per creare una nuova forma con
dimensioni predefinite.
In alternativa
effettuare un trascinamento nella pagina per impostare le
dimensioni della forma. Quando le dimensioni della
forma sono quelle desiderate, rilasciare il pulsante del
mouse.
Per disegnare una forma delimitata, come un cerchio:
•
Tenere premuto il pulsante Maiusc e trascinare.
È possibile posizionare, ridimensionare, ruotare e riempire tutte
le forme QuickShapes. Inoltre, è possibile eseguire il morphing con
le maniglie scorrevoli e regolabili poste intorno alla forma. Ogni
forma cambia in modo logico per consentirne la modifica
dell'aspetto.
Per modificare l'aspetto di una forma QuickShape:
1.
Fare clic sulla forma QuickShape per visualizzare una o
più maniglie scorrevoli poste intorno a essa. Tali
maniglie sono diverse da quelle di selezione "interne".
Le varie forme QuickShapes hanno maniglie diverse con
funzioni separate.
2.
Per modificare l'aspetto di una forma QuickShape,
trascinarne le maniglie.
Operazioni con immagini, linee e forme 197
Forme chiuse
Non appena si disegna o si seleziona una linea, verranno
visualizzati i relativi nodi. I nodi mostrano i punti finali di ciascun
segmento della linea. Le curve freehand in genere hanno molti
nodi, mentre i segmenti retti o curvi ne hanno solo due. È possibile
creare una forma estendendo una linea fino al punto di partenza.
Per trasformare una linea selezionata in una forma:
•
Selezionare la linea con lo Strumento Puntatore, quindi
Chiudi curva della barra degli
fare clic sul pulsante
strumenti contestuale Curva.
È anche possibile aprire una forma per aggiungere uno o più
segmenti.
Per aprire una linea o una forma:
1.
Con lo Strumento Puntatore, selezionare il nodo in
corrispondenza del quale aprire la forma.
2.
Fare clic sul pulsante
Interrompi curva della barra
degli strumenti contestuale Curva. La linea si suddividerà
in due segmenti. La forma si trasformerà in una linea,
con il nodo selezionato suddiviso in due nodi, uno a
ciascuna estremità della nuova linea.
198 Operazioni con immagini, linee e forme
3.
A questo punto è possibile utilizzare lo Strumento
Puntatore per modificare la forma della linea in base
alle necessità.
Applicazione di effetti filtro 2D
PagePlus offre una serie di effetti filtro utilizzabili per trasformare
qualsiasi oggetto. Gli effetti filtro "3D" consentono di far apparire
le superfici con texture e vengono trattati in un'altra sezione
(vedere p. 202). In questa sezione vengono presi in esame
esclusivamente gli effetti filtro 2D. Nei seguenti esempi è possibile
osservare ciascun effetto filtro 2D quando viene applicato alla
lettera "A".
Sfalsa ombra
Ombra interna
Bagliore
esterno
Bagliore interno
Smusso interno
Smusso
esterno
Rilievo
Rilievo cuscino
Sfocatura
gaussiana
Sfocatura
zoom
Sfocatura
radiale
Effetto
movimento
Riempimento
colore
Sfumatura
Profilo
Riflesso
Operazioni con immagini, linee e forme 199
Nella scheda Stili di Studio è disponibile una serie di effetti filtro
2D già pronti all'uso. Ciascuna delle sue diverse categorie offre una
galleria piena di effetti predefiniti, come Ombre, Smussi, Riflessi,
Sfocature e altro ancora. In ciascuna categoria sono disponibili
lievi varianti degli effetti presentati. Fare clic su una miniatura per
applicare l'effetto all'oggetto selezionato.
Per applicare gli effetti filtro 2D:
1.
Selezionare un oggetto e fare clic sul pulsante
Effetti filtro sulla barra degli strumenti Attributi.
2.
Per applicare un effetto particolare, selezionare la
rispettiva casella nell'elenco disponibile a sinistra.
3.
Per regolare le proprietà di un determinato effetto,
selezionarne il nome e agire sui comandi disponibili nella
finestra di dialogo. Regolare i cursori o immettere dei
valori specifici per variare l'effetto combinato. (È anche
possibile selezionare un cursore e utilizzare le frecce
sulla tastiera). Le opzioni sono diverse tra un effetto e
l'altro.
4.
Fare clic su OK per applicare l'effetto oppure su Annulla
per abbandonare le modifiche.
Creazione di riflessi
Un modo semplice per aggiungere un tocco di creatività alle
proprie pagine consiste nell'applicare un riflesso verticale a un
oggetto selezionato. L'effetto risulta particolarmente accattivante
quando viene applicato alle immagini, ma può essere altrettanto
suggestivo sul testo artistico, ad esempio sui titoli delle pagine o
sui banner di testo. Attraverso una combinazione di impostazioni è
possibile controllare l'altezza, l'opacità, lo scostamento e la
sfocatura del riflesso.
200 Operazioni con immagini, linee e forme
Creazione di profili
PagePlus consente di creare un profilo colorato intorno agli oggetti,
in particolare al testo e alle forme (come effetto filtro). Per
ciascuna profilo è possibile definire la larghezza, il riempimento
colore, la trasparenza e la modalità di miscelatura. Al profilo può
anche essere attribuito un riempimento gradiente, un riempimento
contorno unico (il riempimento si estende dal bordo interno al
bordo esterno della larghezza del profilo) o un riempimento motivo
e può essere applicato all'interno, all'esterno o al centro del profilo
dell'oggetto.
L'effetto profilo, come tutti gli effetti, può essere attivato o
disattivato. Insieme al profilo è possibile applicare una
combinazione di effetti filtro 2D o 3D, selezionando altre opzioni
nella finestra di dialogo Effetti filtro.
Utilizzo dello strumento Ombra
Le ombre sono eccezionali per aggiungere stile e spessore ai propri
lavori, soprattutto alle immagini e agli oggetti di testo, ma anche
alle forme, alle cornici di testo e alle tabelle. Per consentire di
crearle in modo rapido e veloce, PagePlus mette a disposizione lo
strumento Ombra, nella barra degli strumenti Attributi. Lo
strumento offre il libero controllo dell'effetto ombra consentendo
di creare ombre di base o basate sui bordi e inclinate regolabili
per qualsiasi oggetto di PagePlus.
Operazioni con immagini, linee e forme 201
Ombre di base (sinistra) e inclinate (destra) applicate a un
QuickShape quadrato di base
È possibile regolare colore, opacità, sfocatura e scala/distanza
dell'ombra utilizzando dei nodi controllabili direttamente sulla
pagina (oppure attraverso la barra degli strumenti contestuale
Ombra). I nodi possono essere trascinati verso l'interno o verso
l'esterno a partire dall'origine dell'ombra, per modificare la
sfocatura e l'opacità di quest'ultima. Per applicare un colore
diverso, selezionare un nuovo colore nella scheda Colore o nella
scheda Campioni mentre lo strumento selezionato. In base alla
necessità di un'ombra di base o inclinata, l'origine può trovarsi
rispettivamente al centro (come visualizzato) o sul bordo di un
oggetto.
(A) Sfocatura, (B) Origine dell'ombra, (C) Opacità, (D) Colore,
(E) Scala
202 Operazioni con immagini, linee e forme
Dopo aver creato un'ombra, se necessario, è anche possibile
regolarla con precisione ricorrendo alla finestra di dialogo Effetti
filtro.
Utilizzo degli effetti filtro 3D
Gli effetti filtro 3D consentono di andare oltre gli effetti filtro 2D
(come quelli che consentono di inserire ombre, lucentezza, smussi,
rilievi) per creare l'impressione di una superficie con texture
sull'oggetto stesso. Per applicare uno o più effetti allo stesso
oggetto è possibile utilizzare la finestra di dialogo Effetti filtro.
Tenere presente che gli effetti 3D non influiranno in alcun modo
sugli oggetti privi di riempimento: per osservare la differenza che
possono creare è necessario disporre di un riempimento.
La scheda Stili di Studio è l'ideale per iniziare a scoprire gli effetti
filtro 3D. Ciascuna delle sue diverse categorie offre una galleria
piena di effetti predefiniti 2D e 3D misti, che utilizzano diverse
impostazioni.
Mette a disposizione una serie di notevoli preimpostazioni per
superfici e texture 3D, suddivise in diverse categorie (Vetro,
Metallico, Legno e così via). Fare clic su una miniatura per
applicarla all'oggetto selezionato. Se l'oggetto dispone di un colore
dal quale partire, si potrà osservare un risultato istantaneo.
In alternativa, è possibile personalizzare un'impostazione
della scheda Stili o applicare un effetto più specifico realizzato a
partire da zero utilizzando gli Effetti filtro, sulla barra degli
strumenti Attributi.
Operazioni con immagini, linee e forme 203
Panoramica
•
•
Effetti 3D rappresenta uno switch di tipo master e le sue
impostazioni di Sfocatura e Profondità hanno un
impatto notevole; è possibile fare clic sul pulsante "+"
per scollegarle e regolarle in modo indipendente.
Illuminazione 3D fornisce una "sorgente di luce" senza
la quale non sarebbe visibile alcuna informazione
riguardante la profondità nell'effetto. Le impostazioni di
illuminazione consentono di illuminare il paesaggio
tridimensionale e di variarne le proprietà riflettenti.
Per applicare gli effetti filtro 3D:
Effetti filtro nella barra degli strumenti
1.
Fare clic su
Attributi.
2.
Selezionare la casella Effetti 3D disponibile a sinistra.
La casella di controllo Illuminazione 3D è selezionata
per impostazione predefinita.
3.
Regolare i cursori del "controllo master" qui disponibili
per modificare le proprietà generali dei singoli effetti 3D
selezionati.
•
•
•
Sfocatura consente di specificare l'intensità dello
spianamento applicato. Dimensioni di sfocatura
superiori danno l'impressione di variazioni più
ampie, più graduali per quanto riguarda l'altezza.
Profondità consente di specificare l'intensità delle
modifiche per quanto riguarda la profondità.
normalmente è premuto, attivando
Il pulsante
così il collegamento tra i due cursori in modo che le
modifiche di Profondità più intense vengano
attenuate per mezzo del parametro Sfocatura. Per
agire sui cursori in modo indipendente, fare clic sul
pulsante affinché non risulti premuto.
204 Operazioni con immagini, linee e forme
4.
(Opzionale) Se necessario, espandere il riquadro di
anteprima facendo clic sul pulsante
Mostra/nascondi anteprima. Quando il riquadro è
espanso, gli effetti vengono applicati soltanto nella
finestra di anteprima. Quando il riquadro è contratto (fare
clic nuovamente sul pulsante), gli effetti filtro vengono
applicati direttamente all'oggetto sulla pagina. Il primo
approccio consente di lavorare sugli effetti in modo
isolato, senza che gli altri oggetti della pagina
interferiscano durante la regolazione precisa degli effetti.
Utilizzare i pulsanti Zoom avanti e Zoom indietro o una
percentuale di ingrandimento per lavorare sui dettagli.
5.
Selezionare nell'elenco Effetti 3D un effetto 3D
corrispondente a ciò che si desidera ottenere.
Mappa rugosità 3D
L'effetto Mappa rugosità 3D consente di creare l'impressione di
una superficie con texture applicando una funzione matematica a
scelta, per aggiungere informazioni relative alla profondità e
ottenendo un effetto di tipo "dislivello". È possibile usare l'effetto
Mappa rugosità 3D insieme a uno o più effetti filtro 3D
supplementari, ma non con l'effetto Mappa rugosità 2D.
Mappa rugosità 2D
L'effetto Mappa rugosità 2D consente di creare l'impressione di
una superficie con texture applicando una bitmap in scala di grigio
a scelta, per aggiungere informazioni relative alla profondità e
ottenendo un effetto di tipo "dislivello". È possibile usare l'effetto
Mappa rugosità 2D insieme a uno o più effetti filtro 3D
supplementari, ma non con l'effetto Mappa rugosità 3D.
Operazioni con immagini, linee e forme 205
Mappa motivi 3D
L'effetto Mappa motivi 3D consente di creare l'impressione di una
superficie con texture applicando una funzione matematica a
scelta, per introdurre variazioni di colore. È possibile usare l'effetto
Mappa motivi 3D insieme a uno o più effetti filtro 3D
supplementari.
Mappa motivi 2D
L'effetto Mappa motivi 2D consente di creare l'impressione di una
superficie con texture applicando una bitmap in scala di grigio a
scelta, per introdurre variazioni di colore. È possibile usare l'effetto
Mappa motivi 2D insieme a uno o più effetti filtro 3D
supplementari.
206 Operazioni con immagini, linee e forme
Trasparenza
È possibile controllare la trasparenza uniforme di un oggetto
(quando sono applicati degli effetti filtro 3D) attraverso la scheda
Trasparenza (vedere il primo esempio di seguito). Tuttavia, per
controlli di trasparenza più sofisticati, in particolare per simulare
effetti di illuminazione riflessa sugli oggetti in vetro, le
impostazioni di trasparenza possono essere definite nella finestra di
dialogo Effetti filtro 3D (selezionare l'opzione Trasparenza).
L'effetto può essere utilizzato per creare una trasparenza più
realistica controllando in modo indipendente le trasparenze sulle
aree riflettenti (bordi) e su quelle non riflettenti (piatte) dell'oggetto
(vedere la forma a cuore di seguito).
Mappa riflesso 3D
L'effetto Mappa riflesso 3D viene utilizzato per simulare superfici
riflesse mediante la selezione di un motivo (ad esempio una bitmap
con una superficie lucente) che "si avvolge attorno" a un oggetto
selezionato. Si possono adottare dei motivi che simulano diversi
ambienti realistici interni ed esterni, con l'utilizzo opzionale
dell'effetto Illuminazione 3D per riflettere ulteriormente i bordi
dell'oggetto.
Operazioni con immagini, linee e forme 207
Illuminazione 3D
L'effetto Illuminazione 3D viene utilizzato insieme ad altri effetti
3D per consentire di modificare l'illuminazione della superficie e le
proprietà riflettenti.
Aggiunta di dimensionalità (3D
istantaneo)
Con la funzione 3D istantaneo, è possibile trasformare con facilità
forme piatte (mostrate) e testo in oggetti tridimensionali.
PagePlus consente di controllare le impostazioni degli effetti 3D
come ad esempio:
•
•
•
•
smussatura: consente di utilizzare varie preimpostazioni
di arrotondamento e cesellamento oppure crearne di
proprie grazie a un editor di profili di smusso
personalizzato.
illuminazione: consente di utilizzare fino a otto tipi di
luce colorata separati e modificabili per produrre incisivi
effetti di illuminazione.
effetti tornio: consente di creare oggetti con contorni (ad
esempio, tappi in sughero) con l'editor dei profili di
tornio personalizzato e il controllo dell'estrusione.
texture: consente di controllare l'estrusione della texture
negli oggetti con riempimenti non a tinta unita.
208 Operazioni con immagini, linee e forme
•
•
visualizzazione: consente di ruotare l'oggetto in tre
dimensioni.
materiale: consente di controllare l'entità degli effetti
dell'illuminazione sulle superfici degli oggetti (ideale per
il testo artistico 3D).
La barra degli strumenti contestuale 3D posta sopra lo spazio di
lavoro consente di configurare tali impostazioni, ciascuna delle
quali contribuisce agli effetti 3D applicati all'oggetto selezionato.
Per controllarlo nella pagina, è possibile trasformare l'oggetto in
3D grazie a un'orbita rossa, che funge da asse di rotazione nelle
direzioni X, Y e Z della pagina. Il cursore cambia quando si passa
con il mouse sopra i nodi del cerchio rosso o sul reticolato.
Rotazione
X
Rotazione
Y
Rotazione
Z
Rotazione
XeY
Per trasformare gli oggetti in 3D ruotandoli intorno
al proprio asse anziché intorno agli assi della
pagina, tenere premuto il tasto Ctrl mentre si
utilizzano i nodi.
È inoltre possibile modificare l'angolazione e l'elevazione di
ciascuna "luce" attiva sulla pagina, trascinando il relativo puntatore
in una posizione da cui simulare una sorgente luminosa.
Dopo ciascuna trasformazione, l'oggetto di base
sottostante resta modificabile.
Operazioni con immagini, linee e forme 209
Per aggiungere la dimensionalità:
1.
Selezionare un oggetto e fare clic sul pulsante
3D
istantaneo nella barra degli strumenti Attributi.
All'oggetto vengono immediatamente applicate le
caratteristiche 3D e viene visualizzata un'orbita rossa in
primo piano.
2.
Fare clic su una categoria di effetti 3D dal primo menu a
discesa nella barra degli strumenti contestuali 3D. Le
opzioni della barra cambiano in modo dinamico in base
alla categoria correntemente selezionata. Per ulteriori
informazioni, consultare la Guida di PagePlus.
Fare clic su
Ripristina impostazioni
predefinite nella barra degli strumenti contestuale
per ripristinare lo stato iniziale dell'oggetto.
Per disattivare gli effetti 3D:
•
Fare clic su
Rimuovi 3D nella barra degli strumenti
contestuale. È possibile fare clic sul pulsante 3D
istantaneo della barra degli strumenti Attributo per
riattivare l'effetto.
210 Operazioni con immagini, linee e forme
Utilizzo degli stili oggetto
Gli stili oggetto migliorano le creazioni di design allo stesso modo
degli stili testo e schemi colore. Una volta definita la serie di
attributi desiderati, ad esempio le proprietà di colore linea,
riempimento, bordo e così via, è possibile salvare questo gruppo di
attributi come uno stile specifico. PagePlus ricorda quali oggetti
utilizzano un determinato stile e lo stile viene visualizzato nella
scheda Stili e può essere applicato successivamente a nuovi
oggetti.
La scheda Stili
contiene più gallerie
di stili predefiniti che
è possibile applicare a
qualsiasi oggetto o
personalizzare in base
alle proprie esigenze.
Le gallerie sono
suddivise in categorie
quali sfocature, 3D,
bordo, distorsioni,
ombre, materiali (ad
esempio, metallo) e
altro, e ogni categoria
è suddivisa in altre
sottocategorie.
Operazioni con immagini, linee e forme 211
Per applicare uno stile oggetto a uno o più oggetti:
1.
Visualizzare la scheda Stili.
2.
Espandere il menu a discesa per selezionare una
categoria di stile specifico (ad esempio, Sfocature),
quindi scegliere una sottocategoria scorrendo la finestra
inferiore.
3.
Visualizzare l'anteprima degli stili disponibili come
miniature (le forme a ruota dentata vengono visualizzate
per impostazione predefinita) nella finestra.
4.
Fare clic su una miniatura per applicare lo stile agli
oggetti selezionati.
Per rimuovere uno stile oggetto da una galleria:
•
Fare clic con il pulsante destro del mouse sulla miniatura
e scegliere Elimina.
Per scollegare un oggetto dalla definizione dello stile:
•
Fare clic con il pulsante destro del mouse sull'oggetto e
scegliere Formato>Stile oggetto>Scollega.
Salvataggio degli stili oggetto
Per creare un nuovo stile oggetto basato sugli attributi
di un oggetto esistente:
•
Fare clic con il pulsante destro del mouse sull'oggetto e
scegliere Formato>Stile oggetto>Crea.
Per salvare gli stili oggetto di una pubblicazione
globalmente:
1.
Scegliere Salva impostazioni predefinite... dal menu
Strumenti.
212 Operazioni con immagini, linee e forme
2.
Nella finestra di dialogo, selezionare Stili oggetto,
quindi fare clic su Salva.
Utilizzo dei connettori
I due strumenti Connettore consentono di creare linee di
collegamento dinamiche tra due oggetti qualsiasi. Questi connettori
rimangono ancorati agli oggetti anche se uno di essi o entrambi
vengono spostati o ridimensionati. Ad esempio, è facile creare un
diagramma di flusso con connettori tra i riquadri e in seguito
ridisporre liberamente il layout mantenendo allo stesso tempo le
relazioni direzionali.
Punti di connessione
Per facilitare le connessioni, ciascun oggetto PagePlus dispone di
punti di connessione quadrati predefiniti che vengono visualizzati
ogniqualvolta si seleziona uno strumento Connettore e si passa con
il mouse sopra l'oggetto di destinazione.
I punti predefiniti, che non è possibile spostare o eliminare, in
genere vengono distribuiti in modo uniforme attorno alla forma di
un oggetto.
Operazioni con immagini, linee e forme 213
Per creare un connettore:
1.
Per un connettore a linea retta, selezionare lo
strumento Connettore nel riquadro a comparsa degli
strumenti Connettore (barra degli strumenti Strumenti).
- oppure Per un connettore a gomito, selezionare lo
strumento Connettore a gomito dallo stesso riquadro a
comparsa.
2.
Passare con il mouse sopra un oggetto per rendere
visibili i punti di connessione predefiniti.
3.
Trascinare il puntatore dal punto di connessione di un
oggetto al punto di connessione di un altro oggetto.
Rilasciare il pulsante del mouse quando il puntatore si
trova sopra il punto di connessione di destinazione.
Viene visualizzato un connettore diretto tra i due punti di
connessione.
214 Operazioni con immagini, linee e forme
Anziché utilizzare i punti di connessione predefiniti di un oggetto,
è possibile creare punti di connessione personalizzati nel seguente
modo:
•
Passando con il mouse sopra il bordo di qualsiasi forma e
trascinando il puntatore dal punto di origine rosso.
- oppure -
•
Creando un punto di connessione personalizzato con lo
strumento Punto di connessione.
È possibile posizionare questi punti in qualsiasi parte
della pagina.
Per aggiungere un punto di connessione personalizzato
con lo strumento Punto di connessione:
1.
Selezionare un oggetto.
2.
Selezionare lo
strumento Punto di connessione
nel riquadro a comparsa degli strumenti Connettore
(barra degli strumenti Strumenti).
3.
Fare clic su una posizione specifica per inserire il punto
di connessione personalizzato all'interno o all'esterno
dell'oggetto. Il punto di connessione personalizzato viene
visualizzato in blu.
Operazioni con immagini, linee e forme 215
Per visualizzare i punti di connessione, passare nuovamente con il
mouse sopra l'oggetto selezionato durante la creazione del punto di
connessione. Ricordare di attivare in anticipo lo strumento
Connettore o lo strumento Connettore a gomito.
Modifica dei punti di connessione e dei
connettori
•
Per spostare un punto di connessione
personalizzato, selezionare l'oggetto a cui è associato e
trascinare il punto con lo strumento Punto di
connessione.
•
Per eliminare un punto di connessione
personalizzato che è stato aggiunto, utilizzare lo
strumento Punto di connessione per fare clic
sull'oggetto a cui è associato, fare clic sul punto di
connessione da eliminare, quindi premere Elimina. I nodi
predefiniti sono fissi e non possono essere eliminati.
•
Per spostare, rimodellare o scollegare/ricollegare
un connettore, utilizzare lo strumento Puntatore per
trascinare i singoli nodi. Trascinare il nodo finale di un
connettore per scollegarlo o ricollegarlo. Vedere la
sezione Disegno e modifica di linee a pag. 192.
Poiché i connettori vengono trattati come linee ordinarie, è
possibile colorarli (Per ulteriori informazioni, consultare la Guida
di PagePlus.) e formattarli con la scheda Linea per aggiungere
frecce, sfumature o altre estremità di linea decorative. Vedere la
sezione Impostazione delle proprietà di linea a pag. 197.
7
Colore, riempimentie
trasparenza
218 Colore, riempimenti e trasparenza
Colore, riempimenti e trasparenza 219
Applicazione di riempimenti uniformi
PagePlus offre vari modi per applicare i riempimenti di colore
uniforme a oggetti di diverso tipo:
•
•
•
È possibile applicare colori uniformi alla linea o al
riempimento di un oggetto. Come è facile prevedere, i
QuickShapes e le forme chiuse (vedere la sezione
Disegno e modifica di forme) a pag. 185) dispongono
delle proprietà di linea e di riempimento, mentre le linee
rette e a mano libera dispongono solo della proprietà di
linea.
I caratteri negli oggetti di testo possono avere un colore
di riempimento o di evidenziazione. Le cornici di testo e
le celle di tabella possono avere un riempimento di
sfondo indipendentemente dai caratteri che contengono.
È possibile colorare un'immagine pittorica (bitmap),
ovvero ricolorarla per utilizzare un colore differente. Se
si ricolora un'immagine a colori, i colori si convertono in
tinte o ombreggiature del colore specificato. È inoltre
possibile applicare le tinte a un'immagine a colori per
produrre un'immagine a bassa intensità, utile per gli
sfondi del testo.
È possibile utilizzare la scheda Colore, la scheda Campioni o una
finestra di dialogo per applicare colori uniformi a un oggetto.
Per applicare un colore uniforme tramite la scheda
Colore:
1.
Selezionare gli oggetti o evidenziare un intervallo di
testo.
2.
Fare clic sulla scheda Colore e selezionare una delle
varie modalità di colore (RGB, CMYK o HSL)
dall'elenco a discesa.
220 Colore, riempimenti e trasparenza
3.
Fare clic sul pulsante
Riempimento,
Linea
o
Testo nella parte superiore della scheda per
determinare dove applicare il colore. Il colore della
sottolineatura riflette il colore dell'oggetto selezionato.
Per il testo in cornice selezionato, il riempimento
corrisponde al colore di sfondo del testo, ma non al
colore di sfondo della cornice.
4.
Selezionare un colore dallo spettro di colori o dai cursori
a seconda della modalità di colore selezionata.
Per applicare un colore uniforme tramite la scheda
Campioni:
1.
Selezionare gli oggetti o evidenziare un intervallo di
testo.
2.
Fare clic sulla scheda Campioni.
3.
Fare clic sul pulsante
Riempimento,
Linea
o
Testo nella parte superiore della scheda per
determinare dove applicare il colore.
4.
Selezionare un campione di colore dalla
Tavolozza pubblicazione (i colori utilizzati di frequente
e quelli applicati in precedenza alla pubblicazione) o
dalla Tavolozza standard (i campioni preimpostati
forniti).
In alternativa, utilizzare Formato>Riempimento... per applicare il
colore tramite una finestra di dialogo.
Colore, riempimenti e trasparenza 221
Per modificare la sfumatura/tinta (luminosità) di un
colore uniforme:
1.
Selezionare l'oggetto e impostare il pulsante
Riempimento, Linea o Testo coretto nella scheda Colore.
2.
Dal menu a discesa della modalità Colore, selezionare
Colorazione.
3.
Trascinare il cursore Sfumatura/Tinta verso sinistra o
verso destra per scurire o schiarire rispettivamente il
colore originale. È inoltre possibile inserire un valore
percentuale nella casella di input (se si inserisce 0, viene
ripristinato il colore originale).
Regolare la percentuale di colorazione
tramite cursore o input diretto per applicare la
colorazione dell'oggetto dalla scheda Campioni.
Per modificare la tavolozza corrente:
•
Fare clic sul pulsante
Tavolozza per visualizzare
e utilizzare i colori di una tavolozza RGB standard,
CMYK standard o di una selezione di tavolozze a tema.
È possibile aggiungere, modificare o eliminare i colori
dalla tavolozza di pubblicazione, ma non dalle altre
tavolozze.
Utilizzo degli schemi colore
In PagePlus, uno schema colore è un gruppo di cinque colori
complementari che è possibile applicare a elementi specifici in una
o più pubblicazioni. Nella scheda Schemi vengono visualizzati
degli schemi preimpostati selezionabili in qualsiasi momento
durante la procedura di design.
222 Colore, riempimenti e trasparenza
Ciascuna pubblicazione non può avere più schemi colori
contemporaneamente; lo schema attuale è evidenziato nella scheda
Schemi. È possibile passare agevolmente da uno schema all'altro,
modificare i colori di uno schema e creare schemi personalizzati.
Gli schemi colore vengono salvati a livello globale, così l'intera
serie di schemi è sempre disponibile.
Funzionamento degli schemi colore
In PagePlus gli schemi colore funzionano in modo molto simile a
un'immagine da colorare in base ai numeri, dove le diverse regioni
di un layout sono codificate con dei numeri e a ciascuna regione è
assegnato (in base al numero) un colore specifico. Ad esempio, si
immagini un disegno al tratto codificato con numeri da 1 a 5. Per
colorarlo è possibile usare dei colori contenuti in "contenitori"
anch'essi numerati da 1 a 5. Cambiando posto ai diversi colori nei
contenitori, lasciando invariati i numeri sul disegno, si otterrà un
risultato finale piuttosto diverso.
In PagePlus, i "contenitori dei colori" sono
cinque numeri che possono essere
assegnati agli oggetti nella propria
pubblicazione. Sono denominati "Colore
schema 1", "Colore schema 2" e così via.
Quando si applica il Colore schema 1 a un
oggetto è un po' come se si dicesse: "Metti
qui il colore del contenitore 1".
•
Nella scheda Schemi sono visibili i vari schemi
disponibili, ciascuno con una serie diversa di cinque
colori nei cinque "contenitori". Indipendentemente dallo
specifico schema colore selezionato, il primo colore dello
schema (come visibile nell'esempio) verrà visualizzato
nella regione definita come Colore schema 1, il secondo
colore sarà applicato alla regione chiamata Colore
schema 2 e così via, in tutta la pubblicazione.
Colore, riempimenti e trasparenza 223
Per selezionare uno schema colore:
1.
Fare clic sulla scheda Schemi. Lo schema attualmente
assegnato viene evidenziato nell'elenco.
2.
Fare clic su un altro esempio di schema colore. Gli
oggetti contenuti nella pubblicazione ai quali è stato
assegnato uno dei numeri associati ai cinque schemi
colore vengono aggiornati con il colore corrispondente
del nuovo schema.
È possibile ripetere questa procedura di selezione tutte le volte che
si desidera. Quando si salva una pubblicazione, il suo schema
colore attuale viene salvato insieme al documento.
Applicazione di colori schema agli oggetti
Quando si creano delle pubblicazioni a partire da modelli di
design predefiniti (vedere p. 9), è possibile scegliere lo schema
colore di partenza da adottare; sarà sempre possibile cambiarlo in
un secondo momento attraverso la scheda Schemi. Questa
flessibilità offre una quantità infinita di possibilità di guardare e
percepire la propria pubblicazione. Se però si creano nuovi
elementi in una pubblicazione alla quale sono stati applicati degli
schemi colore o se si inizia una pubblicazione da zero, è importante
sapere come estendere lo schema colore attuale ai nuovi oggetti.
Anche se potrebbe essere necessario dedicare un po' di tempo a
capire quali combinazioni di colore hanno l'aspetto migliore, la
procedura è semplice. Tornando al precedente esempio
dell'immagine da colorare in base ai numeri, è sufficiente
assegnare uno dei cinque numeri corrispondenti ai colori dello
schema corrente a una linea e/o a un riempimento di un oggetto.
224 Colore, riempimenti e trasparenza
Per assegnare un colore schema a un oggetto:
1.
Selezionare l'oggetto, quindi scegliere un pulsante
Riempimento,
Linea o
Testo nella parte
superiore della scheda Campioni, in base all'effetto
desiderato.
2.
Nel pulsante della scheda Campioni, fare clic sul colore
schema che si desidera applicare al riempimento, alla
linea o al testo (in alternativa è possibile trascinare il
colore).
Se il riempimento di un oggetto utilizza un colore schema, il
campione corrispondente nella scheda Campioni verrà evidenziato
ogni volta che si seleziona l'oggetto.
PagePlus offre la possibilità di creare il proprio schema
modificando uno schema colore esistente oppure iniziando da zero.
Per ulteriori informazioni, consultare la Guida di PagePlus.
Colore, riempimenti e trasparenza 225
Riempimenti gradiente e bitmap
I riempimenti gradiente forniscono una gradazione o uno spettro di
colori distribuiti su due o più punti di un oggetto. Il riempimento
gradiente prevede un percorso modificabile con dei nodi che
contraddistinguono l'origine di ciascun colore principale. Il
riempimento gradiente ricorre a una bitmap specifica (spesso un
materiale, un motivo o un'immagine di sfondo) per riempire un
oggetto.
Lineare
Ellittico
Conico
Bitmap
È possibile applicare i riempimenti gradiente e bitmap preimpostati
dalla scheda Campioni al riempimento o al profilo di una sagoma
o di una cornice di testo; anche alle celle di tabella, al testo
artistico, al testo cornice e al testo tabella può essere applicato un
riempimento gradiente o bitmap. Il percorso di riempimento sul
riempimento o su una linea di un oggetto può anche essere
modificato per ottenere diversi effetti (vedere la Guida di
PagePlus).
226 Colore, riempimenti e trasparenza
Applicazione di un riempimento gradiente o
bitmap
Esistono diversi modi per applicare un riempimento gradiente o
bitmap: è possibile utilizzare la scheda Campioni, lo strumento
Riempimento o una finestra di dialogo.
Il modo più semplice per applicare un riempimento gradiente o
bitmap consiste nell'utilizzare una delle miniature-campione
disponibili nella scheda Campioni Tavolozze gradiente o bitmap.
Lo strumento Riempimento e la finestra di dialogo Riempimento
sono metodi alternativi per la creazione di riempimenti gradiente.
Per applicare un riempimento gradiente o bitmap
utilizzando la scheda Campioni:
1.
Visualizzare la scheda Campioni e assicurarsi che una
delle opzioni
Riempimento o
Linea sia
selezionata (rispettivamente per il riempimento o il
profilo di un oggetto).
Il colore della sottolineatura riflette il colore dell'oggetto
selezionato.
2.
Per i riempimenti gradiente, selezionare una
categoria di gradiente (ad esempio, Lineare, Ellittico e
così via), nel menu a discesa del pulsante Gradiente.
- oppure Per i riempimenti bitmap, selezionare una
categoria nel menu a discesa del pulsante Bitmap .
3.
Selezionare gli oggetti, quindi fare clic sul campione
della galleria appropriato per il riempimento che si
desidera applicare.
- oppure Solo per quanto riguarda i riempimenti, trascinare il
Colore, riempimenti e trasparenza 227
campione della galleria su un oggetto, quindi rilasciare il
pulsante del mouse.
4.
Se necessario, regolare la Tinta nella parte inferiore
della scheda utilizzando il cursore oppure impostare un
valore percentuale nella casella di input.
Applicando diversi effetti trasparenza (attraverso la
scheda Trasparenza) non si alterano le
impostazioni di riempimento degli oggetti, ma si
potrebbe alterare significativamente l'aspetto
effettivo dei riempimenti.
Per applicare un riempimento gradiente utilizzando lo
strumento Riempimento:
1.
Selezionare un oggetto.
2.
Fare clic sul pulsante
strumento Riempimento nel
riquadro a comparsa Riempimento della barra degli
strumenti Attributi.
3.
Visualizzare la scheda Campioni e assicurarsi che una
Riempimento o
Linea, sia
delle opzioni
selezionata (rispettivamente per il riempimento o il
profilo di un oggetto).
4.
Fare clic e trascinare sull'oggetto per definire il percorso
di riempimento. L'oggetto assume un semplice
riempimento Lineare, che sfuma dal colore corrente
dell'oggetto fino al bianco monocromatico.
228 Colore, riempimenti e trasparenza
Se l'oggetto è già bianco (o è privo di riempimento)
la sfumatura andrà dal bianco al nero.
In alternativa, è possibile utilizzare una finestra di dialogo per
aggiungere o rimuovere colori principali dal gradiente , applicare
diversi colori principali ai singoli nodi o modificare la sfumatura
complessiva dell'effetto applicato all'oggetto.
Per applicare o modificare un riempimento gradiente o
bitmap utilizzando una finestra di dialogo:
1.
Visualizzare la scheda Campioni e assicurarsi che una
delle opzioni
Riempimento o
Linea, sia
selezionata (rispettivamente per il riempimento o il
profilo di un oggetto).
2.
Fare clic con il pulsante destro del mouse sull'oggetto e
scegliere Formato > Riempimento oppure selezionarlo
e scegliere l'opzione Riempimento... nel menu
Formato.
- oppure Fare clic sul pulsante
Modifica riempimento nel
riquadro la comparsa Riempimento della barra degli
strumenti Attributi.
3.
Scegliere il tipo di riempimento e la categoria di
riempimento desiderata. Tenere presente che per
applicare un riempimento pieno è anche possibile
utilizzare la finestra di dialogo.
•
Per quanto riguarda i riempimenti gradiente,
selezionare la voce Gradiente nel menu a discesa
Tipo quindi scegliere un gradiente preimpostato. I
gradienti a due colori dispongono di due nodi: uno a
ciascuna estremità del percorso.
- oppure Fare clic sui pulsanti Da e A per specificare i colori
di inizio e di fine del gradiente.
Colore, riempimenti e trasparenza 229
- oppure Fare clic sul pulsante Modifica se si desidera
aggiungere o rimuovere dei colori principali dal
gradiente selezionato (vedere la sezione Modifica
dello spettro del riempimento gradiente di
seguito), applicare diversi colori principali ai singoli
nodi o modificare la sfumatura complessiva
dell'effetto applicato all'oggetto. Se necessario, è
possibile regolare la sfumatura/tinta del
riempimento ricorrendo all'elenco a discesa.
4.
Per i riempimenti bitmap, selezionare Bitmap nel menu
a discesa Tipo, scegliere una categoria, quindi fare clic
su un campione della galleria.
5.
Fare clic su OK per applicare l'effetto o il riempimento
all'oggetto.
Modifica del percorso di riempimento
Quando si seleziona un oggetto al quale può essere applicato il
riempimento, la voce strumento Riempimento diventa disponibile
(in caso contrario è ombreggiata). Quando si seleziona lo
strumento Riempimento, se all'oggetto è applicato un
riempimento gradiente, verrà visualizzato il percorso di
riempimento come linea, con i nodi che contrassegnano i punti in
cui inizia e finisce lo spettro tra ciascun colore principale.
Regolando le posizioni dei nodi si definisce la diffusione effettiva
dei colori tra i nodi stessi. È anche possibile modificare un
gradiente aggiungendo, eliminando o modificando i colori
principali .
230 Colore, riempimenti e trasparenza
Rendimento lineare basato sui colori principali (A); Oggetto
riempito in cui è visibile il percorso di riempimento (B).
Per regolare il percorso del riempimento gradiente su un
oggetto selezionato:
1.
Visualizzare la scheda Campioni e assicurarsi che una
delle opzioni
Riempimento o
Linea, sia
selezionata (rispettivamente per il riempimento o il
profilo di un oggetto).
2.
strumento Riempimento nel
Fare clic sul pulsante
riquadro a comparsa Riempimento della barra degli
strumenti Attributi. Sul riempimento o sul profilo
dell'oggetto viene visualizzato il percorso di
riempimento.
3.
Utilizzare lo strumento Riempimento per trascinare i
nodi di inizio e di fine oppure fare clic sull'oggetto per
impostare un nuovo nodo iniziale e trascinare un nuovo
percorso di riempimento. Il gradiente ha inizio in
corrispondenza del nodo iniziale e termina in
corrispondenza di quello finale.
Colore, riempimenti e trasparenza 231
Ciascun tipo di riempimento gradiente ha un percorso
caratteristico. Ad esempio, i riempimenti di tipo Lineare hanno
percorsi costituiti da un'unica linea, mentre quelli di tipo Radiale
hanno un percorso formato da due linee, per consentire di regolare
l'estensione del riempimento in due direzioni a partire dal centro.
Se l'oggetto utilizza un riempimento bitmap, il percorso di
riempimento viene visualizzato mediante due linee che si uniscono
in un punto centrale. I nodi contrassegnano il centro e i bordi del
riempimento.
Operazioni con la trasparenza
Gli effetti Trasparenza sono la scelta ottimale per evidenziare,
sfumare, ombreggiare e simulare un effetto realistico di
"rendering". Questi effetti possono fare la differenza fondamentale
fra pubblicazioni banali e piatte e pubblicazioni accattivanti e
profonde. PagePlus supporta completamente la trasparenza
variabile e consente di applicare con facilità una trasparenza piena,
gradiente o bitmap al riempimento o al profilo di un oggetto.
(A) trasparenza bitmap, (B) trasparenza piena, (C) trasparenza a
gradiente
232 Colore, riempimenti e trasparenza
Le trasparenze possono essere considerate come riempimenti che
utilizzano un inchiostro invisibile anziché il colore. Quanto
maggiore è l'effetto di trasparenza applicato a un punto in
particolare, tanto più tale punto "scomparirà" e tanto più gli oggetti
sottostanti verranno mostrati. Analogamente a un riempimento a
gradiente, che può andare da chiaro a scuro, una trasparenza può
essere più o meno intensa, ovvero da trasparente a opaca, come
mostrato nella figura:
A - Trasparenza lineare, B - Percorso, C - Effetto sull'oggetto
Di seguito sono riportati i tipi di trasparenza disponibili nella
scheda Trasparenza:
•
•
•
La trasparenza Pieno distribuisce la trasparenza in modo
uniforme.
Le trasparenze a Gradiente includono gli effetti lineare,
ellittici e conici, che vanno dal trasparente all'opaco.
Le trasparenze Bitmap includono mappe texture
categorizzate basate sulla selezione di bitmap della
scheda Campioni.
Applicazione della trasparenza
È possibile applicare la trasparenza a forme, cornici di testo, celle
di tabella, nonché a qualsiasi testo artistico, cornice e tabella.
Colore, riempimenti e trasparenza 233
Per applicare la trasparenza con la scheda Trasparenza:
1.
Dopo avere selezionato l'oggetto, visualizzare la scheda
Trasparenza e assicurarsi di avere selezionato
Riempimento o
Linea, rispettivamente per il
riempimento o il profilo di un oggetto.
2.
Per una trasparenza piena, selezionare il pulsante
Pieno e scegliere una miniatura dalla galleria delle
trasparenze piene. Le miniature più chiare indicano una
maggiore trasparenza (espressa come Opacità in
percentuale).
- oppure Per una trasparenza a gradiente, scegliere il pulsante
Gradiente e scegliere la miniatura.
- oppure Per una trasparenza bitmap, scegliere il pulsante
Bitmap e scegliere una miniatura da una serie di
categorie.
3.
La trasparenza viene applicata al riempimento o al
profilo dell'oggetto.
In alternativa, trascinare la miniatura desiderata dalla galleria in un
oggetto e rilasciare il pulsante del mouse.
Per applicare la trasparenza a gradiente con lo
Strumento Trasparenza:
1.
Selezionare l'oggetto e impostare il campione
Riempimento/Linea della scheda Trasparenza, come
indicato sopra.
234 Colore, riempimenti e trasparenza
2.
Fare clic sullo
Strumento Trasparenza nel
riquadro a comparsa Trasparenza della barra degli
strumenti Attributi.
- oppure Selezionare Formato>Trasparenza....
3.
Trascinare il cursore sull'oggetto e rilasciare il pulsante
del mouse. L'oggetto assume una semplice trasparenza
Lineare, con un intervallo che va dal 100% di opacità
allo 0% di opacità (completamente trasparente).
Modifica della trasparenza
Dopo avere applicato una trasparenza a gradiente, è possibile
modificarne o sostituirne il percorso sull'oggetto e il livello di
trasparenza lungo il percorso. È anche possibile creare effetti di
trasparenza più complessi aggiungendo altri nodi al percorso
facendo clic e assegnando vari livelli a ciascun nodo.
Per modificare il percorso della trasparenza:
•
Utilizzare lo
Strumento Trasparenza per
trascinare i singoli nodi oppure fare clic sull'oggetto per
impostare un nuovo nodo iniziale e creare un nuovo
percorso di trasparenza. L'effetto ha inizio in
corrispondenza del nodo iniziale e termina in
corrispondenza di quello finale. Per le trasparenze
bitmap, il percorso determina il centro e i due bordi
dell'effetto.
La modifica di un percorso di una trasparenza a gradiente è
simile a quella di un percorso di riempimento comparabile.
L'aggiunta di un livello di trasparenza comporta la variazione del
gradiente di trasparenza mediante l'aggiunta di un nuovo nodo a
cui viene assegnato un valore particolare. Nelle trasparenze con più
nodi, ciascun nodo ha il proprio valore, paragonabile a un colore
chiave in un riempimento a gradiente. Non è possibile modificare i
valori in una trasparenza bitmap.
Colore, riempimenti e trasparenza 235
Per modificare direttamente una trasparenza a
gradiente:
1.
Selezionare l'oggetto e impostare il campione
Riempimento/Linea della scheda Trasparenza, come
indicato sopra.
2.
Fare clic sullo
Strumento Trasparenza nella barra
degli strumenti Attributi. Il percorso della trasparenza
dell'oggetto viene visualizzato sul riempimento o sulla
linea, con il nodo iniziale e quello finale.
3.
Per aggiungere un nodo di trasparenza, effettuare un
trascinamento da un qualsiasi campione di trasparenza
piena nella scheda Trasparenza fino al punto sul
percorso in cui si desidera aggiungere il nodo.
Quanto più elevato è il valore in percentuale assegnato a
un nodo di trasparenza, tanto più trasparente risulterà
l'effetto in quel punto. Nota: la tonalità del colore non è
importante, a differenza del valore in percentuale.
Pertanto, la scelta dalla serie di miniature della galleria
risulta estremamente semplice.
4.
Per cambiare il valore di trasparenza di un qualsiasi
nodo esistente, inclusi quelli iniziali e finali, selezionare
il nodo e fare clic su una nuova miniatura nella galleria
della trasparenza Pieno della scheda Trasparenza. È
anche possibile trascinare la miniatura scelta sul nodo
selezionato
5.
Per spostare un nodo aggiunto, è sufficiente trascinarlo
in una nuova posizione sul percorso di trasparenza.
6.
Per eliminare un nodo aggiunto, selezionarlo e premere
Eliminare.
236 Colore, riempimenti e trasparenza
Impostazione della trasparenza predefinita
Per trasparenza predefinita si intende quella che verrà applicata
al successivo nuovo oggetto creato. Le impostazioni predefinite
locali incidono solo sugli oggetti del progetto corrente. Per ulteriori
informazioni, consultare la Guida di PagePlus.
8
Salvataggio della
pubblicazione
238 Salvataggio della pubblicazione
Salvataggio della pubblicazione 239
Nozioni di base sulla stampa
La stampa della pubblicazione su una stampante desktop è una
delle operazioni più comuni da eseguire in PagePlus. La finestra di
dialogo Stampa di facile utilizzo presenta le opzioni più
comunemente utilizzate, con una finestra di Anteprima "in tempo
reale" navigabile per verificare l'output di stampa.
La finestra di dialogo supporta inoltre opzioni di stampa aggiuntive
tramite il pulsante Altre opzioni, incluse Stampa su due facciate,
Stampa unione, Rasterizza e molte altre opzioni di stampa utili.
Una opzione in particolare, denominata Layout, consente
l'imposizione al momento della stampa della pubblicazione, per la
creazione di un opuscolo o di altre pubblicazioni ripiegate in modo
facile in fase di stampa.
Per una descrizione dettagliata di ciascuna opzione, consultare la
sezione Anteprima della pagina stampata nella Guida di PagePlus.
In questo argomento verranno illustrate le nozioni per l'output della
stampante desktop di base. Se si lavora con un service di stampa o
una stampante professionale ed è necessario fornire un output PDF,
consultare la sezione Esportazione di file PDF e Creazione di
output professionali (p. 251 e p. 251).
Per impostare la stampante o iniziare a stampare:
1.
Fare clic su
Stampa sulla barra degli strumenti
Standard. Viene visualizzata la finestra di dialogo
Stampa.
2.
Selezionare una stampante attualmente installata
dall'elenco a discesa Stampante. Se necessario, fare clic
sul pulsante Proprietà per impostare la stampante per le
dimensioni di pagina corrette e così via.
240 Salvataggio della pubblicazione
3.
Selezionare un profilo stampante dall'elenco a discesa
Profilo. È possibile utilizzare Impostazioni correnti o
scegliere un profilo personalizzato salvato in precedenza
(.ppr) basato su una combinazione di impostazioni della
finestra di dialogo; l'opzione Sfoglia... consente di
individuare qualsiasi file .ppr nel computer. Per salvare
le impostazioni correnti, fare clic sul pulsante Salva con
nome... e fornire un nome di profilo univoco. Il profilo
viene aggiunto all'elenco a discesa.
Nota: se si modificano le impostazioni di un profilo,
accanto al nome del profilo viene visualizzato un
asterisco.
4.
Selezionare il numero di copie da stampare e, se si
desidera, impostare nella stampante l'opzione Fascicola.
5.
Selezionare l'Intervallo di stampa da stampare, ad
esempio Tutta la pubblicazione, Pagina corrente o
l'intervallo di pagine. Per pagine specifiche o un
intervallo di pagine, immettere "1,3,5", "2-5" o qualsiasi
combinazione delle due opzioni.
Per stampare il testo o gli oggetti selezionati, effettuare
prima la selezione, quindi scegliere l'opzione Selezione
corrente, visualizzata nell'elenco a discesa Intervallo
dopo la selezione.
Qualunque opzione si scelga, l'elenco a discesa Includi
consente di esportare tutti i fogli nell'intervallo o solo i
fogli dispari o pari, con l'opzione di stampa in Ordine
inverso.
Salvataggio della pubblicazione 241
6.
Impostare una Scala percentuale che ingrandirà o ridurrà
l'output di stampa (sia pagina che contenuti). Un fattore
di scala del 100% crea un output di stampa a dimensioni
intere. In alternativa, dall'elenco a discesa adiacente,
scegliere Riduci e adatta per ridurre le dimensioni di
pagina della pubblicazione alle dimensioni del foglio
della stampante o Ridimensiona e adatta per ingrandire
o ridurre le dimensioni di pagina della pubblicazione in
base alle esigenze.
7.
Mantenere selezionata l'opzione Rotazione automatica
se si desidera che la pagina della pubblicazione ruoti
automaticamente l'orientamento del foglio attualmente
impostato della stampante. Quando si accede alla finestra
di dialogo Stampa, se le dimensioni della pagina e del
foglio non corrispondono, verrà richiesto di regolare
l'orientamento del foglio della stampante
automaticamente (o è possibile ignorare la rotazione
automatica).
8.
Fare clic su Stampa.
Altre opzioni di stampa
Nella finestra di dialogo Stampa sono disponibili ulteriori opzioni
di stampa se si desidera utilizzare l'imposizione al momento della
stampa (vedere p. 241), utilizzare le funzioni PagePlus specifiche
che utilizzano la stampa (ad esempio Stampa unione), stampare
su due facciate o creare un output professionale.
Anteprima di stampa interattiva
La modalità Anteprima di stampa modifica la visualizzazione su
schermo per visualizzare il layout senza cornici, guide, righelli e
altri elementi dello schermo. Le barre degli strumenti di supporto
forniscono un'anteprima completa e interattiva delle pagine di
pubblicazione prima della stampa.
242 Salvataggio della pubblicazione
L'anteprima di stampa è interattiva perché una delle funzioni
principali consiste nel fornire l'imposizione al momento della
stampa. In poche parole, questo consente di creare libri ripiegati,
opuscoli e altro, in fase di stampa, da impostazioni di pagine di
base non piegate. In modalità Anteprima di stampa sono disponibili
anche altre funzioni interattive.
•
•
•
•
Selezionare le stampanti installate e scegliere le pagine
da stampare e la modalità di stampa (su stampante, file o
separazione).
Aggiungere e regolare i margini della stampante.
Attivare/disattivare i segni di pagina quando si crea un
output professionale.
Controllare quali record di database vengono stampati
quando si utilizza l'opzione di unione posta e foto
tramite una barra degli strumenti Unione posta e foto.
Si consiglia di sfruttare appieno i potenti controlli di
visualizzazione di Anteprima di stampa presenti sulla barra degli
strumenti Visualizza. Per un'anteprima dettagliata, utilizzare i
controlli dello zoom, gli strumenti Pan/Zoom e le visualizzazioni a
più pagine.
Per visualizzare l'anteprima della pagina stampata:
1.
Anteprima di stampa sulla barra degli
Fare clic su
strumenti Standard.
In Anteprima di stampa, il primo foglio della stampante viene
visualizzato in base all'impostazione della stampante.
2.
(Opzionale) Scegliere una stampante installata dalla barra
degli strumenti Stampante.
3.
(Opzionale) Regolare i margini della stampante dalla
barra degli strumenti Margini.
Salvataggio della pubblicazione 243
4.
Esaminare la pubblicazione utilizzando i controlli di
navigazione della pagina nella parte inferiore dello
spazio di lavoro.
Per stampare tramite la barra degli strumenti Stampante:
1.
Scegliere la pagina da stampare tramite l'elenco a discesa
Stampa pubblicazione.
2.
Selezionare
Stampa.
Viene quindi visualizzata la finestra di dialogo Stampa, dove
vengono utilizzate le impostazioni di Anteprima di stampa.
Per annullare la modalità Anteprima di stampa:
•
Selezionare
Chiudi anteprima dalla parte superiore
dello spazio di lavoro (o fare clic sul pulsante
Chiudi della finestra).
Imposizione al momento della stampa
Durante l'anteprima di stampa è possibile attivare l'imposizione del
documento, scegliendo una modalità adatta al documento stampato
desiderato (libro, opuscolo e così via). Ciascuna modalità mostra
diverse opzioni della barra degli strumenti sulla barra degli
strumenti Imposizione contestuale.
Per scegliere una modalità di imposizione:
•
Dalla barra degli strumenti Imposizione, selezionare
un'opzione dall'elenco a discesa Modalità di
imposizione.
Come nel
documento
Selezionare questa opzione per stampare le
pagine come appaiono nel documento, cioè una
pagina per foglio. Le opzioni di scala includono:
244 Salvataggio della pubblicazione
Affiancato
•
Riduci e adatta per ridurre la pagina
alle dimensioni del foglio della
stampante.
•
Ridimensiona e adatta per regolare
l'opera grafica automaticamente in
modo che rientri esattamente nella
pagina stampata, prendendo in
considerazione i margini della
stampante.
•
Scala per specificare una percentuale
di scala personalizzata. Le dimensioni
predefinite sono 100% o Normale. Per
scalare il lavoro da stampare in un
formato più grande, specificare un
valore maggiore; per rimpicciolire,
specificare un valore minore.
•
Se non si è impostata l'opzione
Pubblicazione piccola, ma si desidera
comunque stampare più pagine per
foglio, provare a utilizzare l'opzione
Adatta molte. Questa opzione ignora i
margini della stampante e non modifica
l'imposizione (orientamento) delle
pagine di output. Assicurarsi che i
bordi del layout di pagina non si
estendano oltre la regione stampabile.
Anche se la pubblicazione non è impostata come
poster o banner, è possibile utilizzare le
impostazioni di affiancamento e di scala per
stampare su più fogli da una pagina di
dimensioni standard. Ciascuna sezione o
porzione viene stampata su un singolo foglio di
carta e le varie porzioni possono quindi essere
unite per formare la pagina completa.
•
Scala per stampare in un formato più
grande (ad esempio 300%).
Salvataggio della pubblicazione 245
Stampa
come
miniature
•
Affianca area stampabile per
affiancare solo l'area stampabile del
foglio.
•
Sovrapposizione per semplificare la
disposizione delle porzioni e per
lasciare spazio per i margini della
stampante.
Selezionare questa opzione per stampare più
pagine in un formato ridotto su ciascun foglio
stampato, prendendo in considerazione i margini
della stampante.
•
Impostare il numero di miniature per
foglio nella casella Per foglio.
PagePlus stamperà ogni pagina della
pubblicazione in formato ridotto, che il numero
specificato di pagine piccole o "miniature"
posizionate in modo preciso su ciascun foglio
stampato.
Libro a
piega
verticale
Selezionare questa opzione per impaginare come
un libro a piega verticale, utilizzando, se si
desidera, le opzioni di scala descritte in
precedenza.
Libretto a
piega
verticale
Selezionare questa opzione per impaginare come
un opuscolo a piega verticale, utilizzando, se si
desidera, le opzioni di scala descritte in
precedenza.
246 Salvataggio della pubblicazione
Libro a
piega
orizzontale
Selezionare questa opzione per impaginare come
un libro a piega orizzontale, utilizzando, se si
desidera, le opzioni di scala descritte in
precedenza.
Libretto a
piega
orizzontale
Selezionare questa opzione per impaginare come
un opuscolo a piega orizzontale, utilizzando, se si
desidera, le opzioni di scala descritte in
precedenza.
N-up/Ripeti
N-up
Selezionare questa opzione per impaginare con
più pagine sul foglio della stampante, con ogni
pagina ripetuta un numero configurabile di volte.
•
Orizzontalmente imposta il numero di
copie in senso orizzontale sulla pagina.
•
Giù imposta il numero di copie verso il
basso sulla pagina.
•
Ripeti seleziona il numero di volte che
si desidera ripetere ciascuna pagina.
•
Salta consente di omettere un
determinato numero di regioni sul
primo foglio di carta. L'opzione che
consente di saltare alcune regioni è
utile se, ad esempio, sono già state
eliminate diverse etichette da un foglio
di etichette e non si desidera stampare
sulle sezioni in cui è stata eseguita
l'eliminazione.
•
Riempi l'ultima pagina inserirà
nell'ultima pagina la regione ripetuta
anziché stampare semplicemente una
pagina quasi vuota.
Salvataggio della pubblicazione 247
Duplica e
ripeti
Selezionare questa opzione per impaginare con
più pagine sul foglio della stampante, con ogni
foglio contenente copie solo della stessa pagina.
•
Orizzontalmente imposta il numero di
copie in senso orizzontale sulla pagina.
•
Giù imposta il numero di copie verso il
basso sulla pagina.
Stampa di libri e opuscoli
Per produrre fogli a due facciate, fare clic su
Stampa e
utilizzare le opzioni Stampa su due facciate o Fronte/retro manuale
della finestra di dialogo Stampa (in Più opzioni). Assicurarsi che la
stampante sia impostata per la stampa a due facciate o inserire i
fogli due volte, stampando prima sul fronte e poi sul retro del
foglio (invertire la parte superiore e quella inferiore quando si
reinserisce il foglio). È possibile quindi fascicolare i fogli e
rilegarli al centro per produrre un opuscolo, con tutte le pagine
nella sequenza corretta.
Utilizzo della modalità Pagina tagliata
Modalità Pagina tagliata è simile alla modalità Anteprima di
stampa ma consente di passare dalla pagina su cui si sta lavorando
(completa di guide visibili, oggetti del tavolo di montaggio, segni
di testo, caratteri speciali e così via) a una pagina di anteprima che
mostra come risulterà la pagina stampata.
Nella modalità Pagina tagliata è ancora possibile
modificare il contenuto della pagina.
248 Salvataggio della pubblicazione
Per attivare la modalità Pagina tagliata:
•
Fare clic su
Modalità Pagina tagliata sulla barra
degli strumenti Barra dei suggerimenti.
9
Pubblicazione e
condivisione
250 Pubblicazione e condivisione
Pubblicazione e condivisione 251
Esportazione di file PDF
PDF (acronimo di Portable Document Format) è un formato di file
WYSIWYG per più piattaforme sviluppato da Adobe per gestire i
documenti in modo indipendente dal dispositivo e dalla
piattaforma. Il formato è diventato uno standard mondiale per la
distribuzione di documenti e può essere utilizzato per le
pubblicazioni online o elettroniche professionali.
Per esportare una pubblicazione come file PDF:
1.
Preparare la pubblicazione attenendosi alle linee guide
standard per la pubblicazione di stampe e prendendo in
considerazione il metodo di distribuzione.
2.
(Opzionale) Inserire collegamenti ipertestuali in base alle
necessità, ad esempio per collegare le voci del sommario
alle pagine del documento.
3.
(Opzionale) Per creare annotazioni a comparsa, inserire
le Annotazioni in base alle necessità.
4.
(Opzionale) Una volta finalizzata la pubblicazione,
preparare un elenco di segnalibri (vedere Creazione di
un elenco di segnalibri PDF a pag. 252).
5.
Fare clic su
Pubblica PDF nella barra degli
strumenti Standard.
6.
Nella finestra di dialogo, verificare le impostazioni di
esportazione. Per una spiegazione dettagliata di ciascuna
impostazione di esportazione, vedere la PagePlus
PagePlus.
7.
Fare clic su OK per procedere all'esportazione.
Se si è selezionato Anteprima file PDF (scheda Generale), il file
PDF risultante viene visualizzato nella versione di Adobe Reader
installata nel sistema.
252 Pubblicazione e condivisione
È possibile inserire clip audio e filmati nella pubblicazione, che
verranno riprodotti nel file PDF esportato, a prescindere che si sia
creato una presentazione PDF, un modulo PDF o un semplice
documento PDF. Scegliere le opzioni da Clip multimediale
PDF>, disponibile nel menu Inserisci.
Creazione di un elenco di segnalibri
PDF
I segnalibri sono collegamenti facoltativi che vengono visualizzati
in un riquadro separato di Adobe Reader quando si visualizza un
file PDF.
In genere un segnalibro è collegato a una posizione specifica, ad
esempio l'intestazione di una sezione nella pubblicazione, ma può
anche essere collegato a una pagina intera o specificatamente a un
ancoraggio associato a un oggetto. È possibile inserire i segnalibri
manualmente o consentire a PagePlus di applicare la generazione
automatica per produrre un elenco di segnalibri nidificati con una
struttura fino a sei livelli derivato dagli stili specifici della
pubblicazione.
Si è in grado di visualizzare immediatamente tutti i segnalibri,
organizzarli in una gerarchia di voci e voci secondarie e creare,
modificare o eliminare i segnalibri esistenti in base alle necessità.
Per utilizzare gli stili per generare automaticamente i
segnalibri:
1.
Selezionare Segnalibri PDF... dal menu Inserisci.
2.
Nella finestra di dialogo, fare clic su Automatico...
Viene visualizzato un elenco di tutti i nomi degli stili
utilizzati nella pubblicazione. Selezionare le caselle di
controllo per includere il testo con un determinato stile
come intestazione a un livello specifico (da 1 a 6).
Per rimuovere tutti i segnalibri nell'elenco, deselezionare
tutte le caselle di controllo.
Pubblicazione e condivisione 253
3.
Fare clic su OK per generare i segnalibri.
La procedura di creazione manuale di un elenco di segnalibri
PDF è semplice. Ad esempio, l'assegnazione di un segnalibro a
una posizione specifica, come una porzione di testo o un oggetto
grafico, comporta l'inserimento di un ancoraggio in quella
posizione. L'ancoraggio viene utilizzato come destinazione del
collegamento del segnalibro.
Per inserire i segnalibri manualmente:
1.
Selezionare Segnalibri PDF... dal menu Inserisci.
2.
Nella struttura dei segnalibri, visualizzare la voce
sottostante che si desidera utilizzare per creare il nuovo
segnalibro. Selezionare Crea come voce secondaria, se
si desidera nidificare il nuovo segnalibro come "figlio"
della voce selezionata.
3.
Fare clic sul pulsante Crea....
4.
Nella finestra di dialogo Crea segnalibro, immettere il
testo per il segnalibro nel campo Titolo segnalibro. Il
testo verrà visualizzato in Adobe Reader come nome del
segnalibro.
5.
Fare clic per selezionare il tipo di destinazione del
segnalibro, quindi immettere la destinazione.
•
•
6.
Per assegnare un segnalibro a una pagina specifica
della pubblicazione, impostare il Tipo destinazione
su Pagina, quindi selezionare il Numero pagina
della pagina di destinazione.
Per assegnare un segnalibro a una posizione
specifica, impostare il Tipo destinazione su
Ancoraggio, quindi selezionare il Nome
ancoraggio dell'ancoraggio di destinazione.
Fare clic su OK per confermare le selezioni.
254 Pubblicazione e condivisione
Per contrassegnare un ancoraggio come segnalibro,
è necessario crearlo in anticipo. È possibile creare i
segnalibri PDF automaticamente durante la
creazione degli ancoraggi. Vedere la sezione
Aggiunta di ancoraggi agli oggetti a pag. 72.
È inoltre possibile utilizzare Segnalibri PDF... (menu Inserisci)
per modificare, eliminare o cercare i segnalibri.
Creazione di una presentazione PDF
La creazione di presentazioni PDF porta la pubblicazione di PDF
di PagePlus un passo avanti. Mentre un PDF mostra la precisa
replica del progetto originale per la distribuzione su Internet o la
stampa, la funzione di presentazione PDF può essere utilizzata per
lo stesso scopo e per la creazione di presentazioni multimediali
automatizzate. Queste presentazioni possono essere condivise per
e-mail e visualizzate senza necessità di utilizzare un software
speciale.
Per pubblicare una presentazione:
1.
Selezionare Pubblica come presentazione PDF... nel
menu File.
2.
Nella scheda Generale della finestra di dialogo, scegliere
un tipo di Transizione predefinito per le diapositive, ad
esempio Persiane, Comparsa o Dissolvi. Una singola
diapositiva può ignorare questa impostazione e applicare
la propria impostazione di transizione.
Pubblicazione e condivisione 255
3.
Selezionare Avanzamento manuale se non si desidera
visualizzare le singole diapositive in modo automatico.
Per procedere con la visualizzazione delle diapositive,
fare clic con il pulsante del mouse o premere la barra
spaziatrice. Per le presentazioni automatiche, scegliere la
Durata, ovvero il numero di secondi di permanenza
sullo schermo della diapositiva.
4.
Deselezionare Anteprima file PDF se non si desidera
visualizzare un'anteprima della presentazione in PDF
immediatamente dopo la pubblicazione.
5.
Quando la presentazione raggiunge l'ultima pagina, è
possibile selezionare Esegui Loop presentazione per
rivederla in modo continuo oppure Torna a vista
normale per uscire.
6.
Nel campo Compatibilità, selezionare la versione di
Adobe Reader. I migliori risultati si ottengono con la
versione più recente, ma se è probabile che il pubblico
non disponga di tale versione di Adobe Reader, è
possibile utilizzarne una precedente.
7.
Per la musica di accompagnamento, nella casella Oggetti
multimediali, fare clic sul pulsante Apri per spostarsi e
selezionare un file audio (sono supportati i file WAV,
MP3 e AIFF).
8.
Impostare una percentuale di Scala.
9.
Scegliere un profilo di pubblicazione preimpostato
dall'elenco Pubblica profilo. È possibile modificare un
profilo selezionato per creare impostazioni predefinite
con Salva come.
10. Per le diapositive a più sezioni, dalla scheda Diapositive,
duplicare o copiare la diapositiva selezionata
rispettivamente con il pulsante Inserisci o Copia. Se
necessario, eliminare una diapositiva o modificare
l'ordine di riproduzione delle diapositive esistenti con i
pulsanti Su o Giù. Per ulteriori informazioni, vedere
Diapositive a più sezioni a pag. 256.
256 Pubblicazione e condivisione
11. Le schede Compressione, Sicurezza e Avanzate sono
come descritto in Esportazione di file PDF (vedere a
pag. 250) e dovrebbero essere impostate di conseguenza.
Per la maggior parte delle presentazioni, selezionare
l'opzione Downsample immagine della scheda
Compressione e impostarla su 96dpi (per la
visualizzazione su schermo).
12. Fare clic su OK. Nella finestra di dialogo, salvare il file
PDF nel percorso desiderato. Se si è selezionato
Anteprima file PDF in Acrobat, la presentazione viene
eseguita automaticamente.
Diapositive a più sezioni
Uno dei punti di forza della funzione di presentazione è costituito
dalla possibilità di creare varianti di diapositive "a più sezioni"
basate su una singola pagina PagePlus, grazie all'utilizzo dei livelli
della pagina. Le diapositive a più sezioni consentono di creare
un'immagine in sezioni, di visualizzare più immagini e oggetti di
testo in sequenza nella stessa pagina, di visualizzare e nascondere
gli elementi della pagina e così via. È sufficiente creare le
diapositive in base alla pagina originale e modificarle attivando o
disattivando i livelli specifici per creare diapositive univoche.
Pubblicazione e condivisione 257
Per creare diapositive a più sezioni:
1.
Nella scheda Diapositive della finestra di dialogo
Pubblica presentazione PDF, scegliere una pagina da
cui creare una diapositiva e fare clic sul pulsante
Inserisci o Copia. Il primo pulsante inserisce la
diapositiva sopra quella correntemente selezionata come
una copia. Il secondo pulsante si limita a posizionare una
copia sopra una diapositiva selezionata.
2.
Selezionare la nuova diapositiva e fare clic sul pulsante
Proprietà.
3.
Impostare la Transizione e la Durata (in secondi) della
diapositiva dai menu a discesa.
4.
Deselezionare i livelli che non si desidera facciano parte
della diapositiva per differenziarla da altre diapositive.
5.
e selezionare un file
Fare clic sul pulsante
Oggetti multimediali, che verrà riprodotto durante la
visualizzazione della diapositiva. Per la durata della
diapositiva, questa impostazione avrà la priorità sui file
multimediali predefiniti impostati per la riproduzione
durante la presentazione.
6.
Ripetere le operazioni di inserimento, copia e scelta di
livello per un'altra diapositiva per creare la disposizione
delle diapositive a più sezioni.
Per annullare le impostazioni delle proprietà della
diapositiva, ovvero reimpostare il contenuto della
presentazione in modo che sia visualizzata sola una
diapositiva per pagina, fare clic sul pulsante
Ripristina nella scheda Diapositive.
258 Pubblicazione e condivisione
Condivisione tramite e-mail
PagePlus consente di condividere le pubblicazioni come
pubblicazioni PagePlus native (.ppp) o come HTML oppure come
file allegato o come HTML rispettivamente nel corpo dell'e-mail.
Condivisione delle pubblicazioni PagePlus
1.
Con la pubblicazione aperta nella finestra correntemente
attiva, selezionare Invia... dal menu File.
2.
Aggiungere l'indirizzo e-mail valido del destinatario nel
campo A... (o equivalente).
3.
Selezionare il pulsante Invia (o equivalente) nel
programma e-mail in uso come per qualsiasi altro
messaggio e-mail.
Condivisione delle pubblicazioni PagePlus
come HTML o immagini
Se interessa condividere i contenuti con destinatari che non
utilizzano PagePlus, Invia pagina come HTML consente di
inviare qualsiasi pagina come HTML o come bitmap. Per HTML,
tutte le immagini e i collegamenti ipertestuali di riferimento sono
incorporati localmente nel messaggio. Per la condivisione come
bitmap, il messaggio è di dimensioni maggiori, ma viene garantita
la visualizzazione dell'aspetto del documento previsto (eccellente
per garantire la compatibilità con i client e-mail precedenti).
Entrambi i metodi di condivisione immagini e HTML
condividono solo una pagina singola. Per
condividere una pubblicazione a più pagine con
destinatari che non utilizzano PagePlus, è possibile
eseguire l'output del progetto come PDF, quindi
inviare il PDF come allegato.
Pubblicazione e condivisione 259
Per condividere un documento come pagina HTML:
1.
Con la pubblicazione aperta, selezionare la pagina da
inviare.
2.
Selezionare Invia pagina come HTML... dal menu File.
La pagina viene aggiunta al corpo di un nuovo
messaggio e-mail basato su HTML creato.
3.
Aggiungere l'indirizzo e-mail valido del destinatario nel
campo A... (o equivalente).
4.
Selezionare il pulsante Invia (o equivalente) nel
programma e-mail in uso.
Utilizzare questa opzione per Outlook Express,
Outlook (versioni precedenti a Outlook 2007) e
Windows Mail.
Per condividere un documento come immagine:
1.
Selezionare Invia intera pagina HTML come singola
immagine in Strumenti>Opzioni>E-mail HTML (in
PagePlus).
2.
Seguire la procedura utilizzata per condividere un
documento come HTML descritta in precedenza.
Utilizzare questa opzione per Outlook Express,
Outlook (versioni precedenti a Outlook 2007) e
Windows Mail.
10
Utilizzo dei
moduli PDF
262 Utilizzo dei moduli PDF
Utilizzo dei moduli PDF 263
Guida introduttiva ai moduli PDF
PagePlus consente di utilizzare i moduli PDF elettronici per
raccogliere i dati immessi dai lettori della pubblicazione in modo
efficiente e avanzato. In maniera simile a come vengono utilizzati i
moduli cartacei tradizionali per raccogliere i dati (pensare
all'ultima dichiarazione dei redditi), i moduli PDF offrono gli stessi
concetti di completamento del modulo, ma con una maggiore
interazione tra l'editore e i destinatari grazie all'utilizzo di un
supporto elettronico.
Alcuni tipi di moduli comuni includono i moduli di domanda, i
moduli delle informazioni di contatto, i moduli di richiesta, i
moduli di feedback e i commenti dei visitatori.
Una caratteristica comune a tutti i moduli PDF è che devono essere
pubblicati come PDF per funzionare. Un file .ppp di PagePlus con
funzionalità di modulo deve essere convertito in PDF tramite
Pubblica PDF (barra degli strumenti Standard).
Struttura del modulo
Gli elementi costitutivi di un modulo includono testo, grafica e
campi modulo. I campi modulo raccolgono i dati del destinatario
ed è possibile aggiungerli, spostarli e modificarli in modo simile
agli oggetti più familiari in PagePlus, quali elementi grafici e di
tabella. Un campo può essere un campo di testo, un pulsante di
opzione, una casella combinata, una casella di elenco, una casella
di controllo o semplicemente un pulsante.
Dal punto di vista del destinatario del modulo, le informazioni
vengono digitate nelle caselle di testo o selezionate da caselle di
controllo, pulsanti di opzione o caselle a discesa. I dati immessi
possono essere in formato numero, testo o entrambi. È possibile
disporre e bloccare i campi modulo e controllare l'ordine in cui
possono essere visualizzati. Vedere la sezione Design di moduli
PDF nella Guida di PagePlus.
264 Utilizzo dei moduli PDF
Ciascun campo dispone del proprio gruppo di Proprietà campo
modulo relative all'aspetto, ai valori, alla convalida, ai calcoli e
all'azione prevista del campo.
In PagePlus, il modulo deve essere integrato nel design di pagina
durante lo sviluppo della pubblicazione.. La funzionalità del
modulo diventa attiva solo quando viene generato un PDF del
modulo. Se il destinatario del modulo immette dati nei campi, è
possibile raccogliere i dati come descritto di seguito.
Per consentire l'interattività nei moduli PDF viene utilizzato
JavaScript. Esso controlla la formattazione, la convalida, i calcoli e
le azioni, ovvero tutte le funzioni fondamentali per lo sviluppo di
un modulo PDF.
Come vengono raccolti i dati?
Esistono diversi metodi per raccogliere i dati dei moduli che sono
stati completati.
(1) Tramite stampa.
(2) È possibile salvare i dati su e-mail (in alternativa è possibile
salvare i dati all'interno del modulo).
(3) È possibile inviare i dati sul Web (un'applicazione CGI;
tramite invio a un server/database Web).
Creazione di moduli PDF
Aggiunta di campi modulo
È possibile aggiungere alla pagina una serie di campi modulo, in
base al tipo di modulo da creare. In genere, il modulo finito include
vari tipi di campi modulo.
Utilizzo dei moduli PDF 265
I campi vengono creati con la barra degli strumenti Modulo o
selezionando Inserisci>Campo modulo. Si assegna un nome
univoco interno a ciascun campo, quindi si imposta una serie di
proprietà. Ogni campo modulo ha la propria serie di Proprietà
campo modulo, che possono essere modificate per adattarsi
all'implementazione del modulo.
Per impostazione predefinita, la barra degli
strumenti Modulo è disattivata. Per visualizzarla,
selezionare Visualizza>Barre degli
strumenti>Modulo.
I nomi dei campi modulo possono includere "+", "", "_", ma nessun carattere speciale.
Icona
Nome
campo
modulo
Quando utilizzarlo
Pulsante*
Da utilizzarsi quando specifica
un'azione attivabile tramite un clic del
mouse.
Pulsante
Invia*
Da utilizzarsi quando si inviano i dati
del modulo completato del destinatario
a Risorse Web Serif o al proprio server
Web. Per facilitare e velocizzare la
configurazione dei pulsanti, viene
attivato l'Invio guidato modulo.
Pulsante
Reimposta*
Da utilizzarsi per aggiungere un
pulsante per cancellare tutti i dati dei
campi modulo (spesso complementa il
pulsante Invia).
266 Utilizzo dei moduli PDF
Pulsante
Stampa*
Da utilizzarsi per aggiungere un
pulsante di stampa al modulo.
Casella di
controllo
Risulta la scelta ideale per selezionare
una serie di opzioni visualizzate fianco a
fianco. Costituisce una buona
alternativa a una casella combinata o
una riepilogativa, se lo spazio lo
consente.
Campo di
testo
Da utilizzarsi per l'aggiunta di testo,
numeri o entrambi.
Casella
combinata
Per scegliere da un elenco scorrevole di
voci in un menu a discesa, dove è
possibile selezionare solo una voce.
Questa casella può inoltre essere
utilizzata per immettere le voci dei dati.
Ha dimensioni ridotte rispetto a una
casella di riepilogo.
Casella di
riepilogo
Consente di effettuare una scelta da un
elenco scorrevole di voci. Supporta la
selezione multipla e le operazioni
avanzate di selezione delle voci di
menu.
Pulsante di
opzione
Da utilizzarsi per la selezione di una
singola voce da una sottoserie
raggruppate di opzioni che si escludono
a vicenda.
Utilizzo dei moduli PDF 267
Firma
Utilizzata per la firma digitale dei
documenti protetti. Vedere la Guida di
PagePlus.
* Questo pulsante condivide un menu a discesa con altri pulsanti
contrassegnati da un asterisco. Il tipo di pulsante scelto in
precedenza verrà sempre visualizzato nella barra degli strumenti
Modulo.
Per aggiungere un campo modulo:
1.
Selezionare uno dei pulsanti del campo sulla barra degli
strumenti Modulo.
2.
Spostare il cursore
in corrispondenza del punto in
cui si desidera posizionare il campo modulo e fare clic.
3.
Fare clic con il pulsante destro del mouse sul campo
modulo e scegliere Proprietà campo modulo dal menu
a discesa.
4.
Nella scheda Generale, sovrascrivere il Nome corrente
con uno interno univoco. È anche possibile scegliere
altre impostazioni opzionali (vedere scheda Generale).
5.
Spostarsi sulla scheda Opzioni. In base al tipo di file,
utilizzare questa opzione per immettere voci di elenco,
cambiare lo stile o il nome della didascalia, nonché
selezionare le impostazioni predefinite e altre opzioni.
6.
(Opzionale) Spostarsi sulla scheda Azioni e fare clic sul
pulsante Aggiungi.
7.
(Opzionale) Nella finestra di dialogo Azione
visualizzata, selezionare l'evento utilizzato per attivare
l'azione.
268 Utilizzo dei moduli PDF
8.
(Opzionale) Scegliere un'Azione dal menu a discesa.
9.
(Opzionale) Modificare le proprietà visualizzate sotto
l'azione selezionata. Le opzioni mostrate cambiano in
base all'azione selezionata.
Proprietà campo modulo
Le proprietà campo modulo controllano il funzionamento del
campo modulo quando il destinatario del modulo effettua
l'immissione. Viene disposta una serie di schede in modo tale che
alcune di esse, ad esempio Generale, Aspetto, Opzioni o Azioni,
siano comune a tutti i campi modulo e che altre, come Formato,
Convalida e Calcoli vengano visualizzate solo per i campi di testo
e le caselle combinate.
Per accedere a Proprietà campo modulo:
1.
Per visualizzare le proprietà, attenersi a una delle
seguenti procedure:
2.
Fare clic con il pulsante destro del mouse su un campo
modulo selezionato e scegliere Proprietà campo
modulo.
•
Fare doppio clic sul campo modulo.
•
Selezionare il campo modulo e fare clic sul pulsante
dalla barra degli strumenti Modulo.
•
3.
Fare clic sulla scheda da modificare: Generale,
Aspetto, Opzioni, Azioni, Convalida o Calcola.
Fare clic sul pulsante OK o su quello Annulla per uscire
dalla finestra di dialogo.
Pubblicazione del modulo PDF
•
Fare clic su
Pubblica PDF nella barra degli
strumenti Standard.
Utilizzo dei moduli PDF 269
Per ulteriori informazioni, vedere Esportazione di file PDF a
pag. 250.
Raccolta di dati dai moduli
Tramite stampe
Si tratta di una soluzione che comporta unicamente operazioni di
compilazione e stampa. Risulta ideale se i destinatari dei moduli si
trovano insieme, ad esempio nello stesso ufficio.
Se si utilizza Adobe® Reader®, i dati dei moduli
completati andranno persi quando si chiude il
modulo PDF completato. Se si utilizza il software
Standard o Professional possono esservi eccezioni.
Nel file PDF
In alternativa, è possibile memorizzare i dati dei moduli nel
modulo PDF utilizzando il comando Salva o Salva come.... In
questo caso, il destinatario del modulo deve utilizzare almeno una
delle seguenti versioni del software Acrobat:
•
•
Adobe® Acrobat® 6.0 (o versione successiva) Standard
o Professional.
Adobe® Acrobat® 7.0 (o versione successiva) Elements.
Utilizzo di e-mail
Se è possibile salvare i dati nel modulo PDF, è possibile anche
inviare per e-mail il modulo completato all'autore dello stesso. Con
il modulo completato ancora aperto, selezionare File>E-mail per
inviare il messaggio e-mail.
270 Utilizzo dei moduli PDF
Tramite Web
Il modulo PDF può essere configurato per il Web trasferendo i dati
del modulo completato a un'applicazione CGI su un server Web. In
genere, si tratta di una pagina Web del server sviluppata per
elaborare i dati e trasferirli a un file di testo, a un database o altro
percorso di memorizzazione. Ad esempio, i dettagli di un nuovo
iscritto, raccolti con un modulo PDF, possono essere inviati
automaticamente a un database "iscritti" configurato in precedenza.
Tutti i moduli per Web hanno un elemento in comune: devono
essere inviati per consentire la raccolta dei dati. In genere, questo
tipo di raccolta dati si ha nei siti Web quando si immettono i propri
dati in un modulo e quindi li si inviano premendo un pulsante
Invia. La stessa procedura si applica ai moduli PDF: è possibile
configurare un pulsante Invia per inviare i dati del modulo al
server Web. È possibile creare autonomamente il pulsante oppure
utilizzare l'Invio guidato modulo (vedere di seguito). In entrambi i
casi, l'uso della procedura di invio costituisce la principale
differenza fra i moduli per Web e altri meno dinamici.
La procedura per Web, come menzionato, richiede l'utilizzo di un
server Web. Non tutti hanno accesso a un proprio server Web
oppure non desiderano utilizzarlo. Pertanto, in alternativa, è
possibile utilizzare Risorse Web Serif. Si tratta di un servizio
gateway e-mail gratuito che raccoglie i dati dei moduli presso Serif
e li invia all'indirizzo e-mail dell'utente. Per motivi di sicurezza, il
servizio richiede un accesso di tipo Cliente, che consente di creare,
modificare ed eliminare gli ID modulo tramite una pagina Web
accessibile dalla procedura guidata. Per utilizzare il servizio è
necessario un ID modulo, un numero univoco di 30 cifre, che viene
generato automaticamente quando si immette l'indirizzo e-mail di
destinazione nella pagina Web indicata sopra.
Nei server Web Serif non viene memorizzato alcun
dato personale. Tutti i dati dei moduli vengono
reindirizzati in tempo reale.
Utilizzo dei moduli PDF 271
Invio dei dati dei moduli
L'invio dei dati dei moduli può sembrare molto complicato, ma
utilizzando l'Invio guidato modulo la procedure risulta
relativamente semplice. La procedura guidata crea il pulsante Invia
per il modulo e configura la procedura sottostante di invio, nonché
il formato in cui i dati del modulo devono essere memorizzati.
La procedura di invio viene effettuata a Risorse Web Serif o al
proprio indirizzo del server Web (ad esempio,
http://testserver.global.com/forms/collect.asp).
I dati dei moduli possono essere memorizzati nei formati HTML,
FDF, XFDF e PDF. Per maggiori dettagli, consultare la Guida di
PagePlus.
Per eseguire l'Invio guidato modulo:
1.
Selezionare il pulsante
Invia dal menu del riquadro
a comparsa Pulsante nella barra degli strumenti Modulo.
2.
Nel primo passaggio, avviare la procedura guidata
facendo clic sul pulsante Avanti>.
3.
Scegliere Risorse Web Serif o il proprio server come
destinazione dei dati del destinatario del modulo. È
possibile scegliere Risorse Web Serif se non si ha
accesso a un proprio server Web. In base alla scelta
operata, è possibile:
1.
Per Risorse Web Serif, fare clic su Avanti>.
2.
Fare clic sul pulsante Ottieni ID modulo per
visualizzare la pagina Web di accesso del cliente di Serif.
In questa pagina viene effettuato l'accesso al proprio
account cliente per immettere l'indirizzo e-mail di
destinazione dei dati del modulo e per creare un ID
modulo univoco da utilizzarsi nelle comunicazioni e-mail
protette.
272 Utilizzo dei moduli PDF
3.
Nella pagina Web, se si è già effettuato l'accesso cliente,
è possibile immettere l'indirizzo e-mail e la password. I
nuovi clienti devono registrarsi per continuare.
4.
Dopo l'accesso, selezionare il collegamento Aggiungi
modulo per immettere l'indirizzo e-mail a cui si desidera
vengano inviati i dati del modulo.
5.
Fare clic sul pulsante Aggiungi modulo. In questo modo
viene creata una voce nell'elenco visualizzato da cui è
possibile copiare l'ID modulo di 30 cifre.
6.
Incollare l'ID modulo direttamente dalla pagina Web nel
campo di immissione della finestra di dialogo della
procedura guidata.
7.
Fare clic sul pulsante Avanti>.
8.
Selezionare dal menu a discesa il formato in cui
memorizzare e trasferire i dati del modulo. È possibile
scegliere fra: HTML, FDF o XFDF.
- oppure -
1.
Per il proprio server Web, fare clic su Avanti>.
2.
Aggiungere l'indirizzo del proprio server Web al campo
visualizzato, quindi fare clic su Avanti>.
NOTA: non specificare una directory, ma un sito Web
valido della rete Intranet/Internet.
3.
Scegliere il formato di esportazione dei dati del modulo.
È possibile scegliere fra: HTML, FDF, PDF o XFDF.
NOTA: assicurarsi che il server sia in grado di elaborare
tali formati dei dati.
4.
Per chiudere la procedura guidata, fare clic sul pulsante
Fine.
Utilizzo dei moduli PDF 273
5.
Spostare il cursore
in corrispondenza della
posizione del pulsante e fare clic.
11
Creazione di
pagine Web
276 Creazione di pagine Web
Creazione di pagine Web 277
Guida introduttiva alla modalità Web
È facile creare il proprio sito Web con PagePlus? Può essere facile
come selezionare un modello di design preimpostato e limitarsi a
modificare le intestazioni e il testo. Indipendentemente dalle
personalizzazioni che si sceglie di applicare in seguito, l'intero
lavoro non è neanche lontanamente complicato quanto sviluppare
un sito partendo dall'inizio. Se si ha già una certa dimestichezza
nell'utilizzo di PagePlus per le pubblicazioni cartacee, sarà un
gioco da ragazzi. Chi è agli inizi acquisirà esperienza con PagePlus
con l'uso.
Fondamentalmente PagePlus elabora le pagine create dall'utente e
le converte in formato HTML.
I modelli di design
Web semplificano le
cose mettendo a
disposizione una
gamma di layout
iniziali, progettati a
livello professionale
specificamente per la
visualizzazione nel
Web.
278 Creazione di pagine Web
Avvio di una nuova pubblicazione Web.
La modalità Pubblicazione cartacea è il noto ambiente di
PagePlus per la creazione di pubblicazioni stampate. Prima di
sviluppare un sito Web, tuttavia, PagePlus deve essere impostato in
modalità Pubblicazione su Web. La modalità Pubblicazione su
Web prevede delle funzioni speciali, come gli elementi di menu e
le impostazioni personalizzate che agevolano la creazione di
pagine Web.
Per creare una nuova pubblicazione Web da zero:
•
•
•
Avviare PagePlus o scegliere Nuovo > Nuovo da Avvio
guidato nel File.
Nell'Avvio guidato selezionare l'opzione Avvia nuova
pubblicazione, quindi scegliere la categoria Pagina
Web sulla sinistra e infine scegliere le dimensioni
desiderate per la pagina (576x960, 720x1.200 o
960x1.536).
Fare clic su OK. PagePlus entrerà automaticamente in
modalità Pubblicazione su Web.
Per creare una nuova pubblicazione Web utilizzando un
modello di design:
1.
Avviare PagePlus o scegliere Nuovo > Nuovo da Avvio
guidato nel File.
2.
Nell'Avvio guidato, selezionare l'opzione Usa modello
di design, scegliere la categoria Pubblicazione su Web
> Siti Web sulla sinistra, quindi esaminare i campioni
sulla destra. Fare clic sul campione che si avvicina di più
al sito che si desidera creare, quindi fare clic su OK.
3.
Immettere i dati dell'utente per personalizzare
immediatamente il sito Web.
Se si desidera operare su un lavoro precedentemente eseguito con
PagePlus, è anche possibile ricorrere a una pubblicazione cartacea
esistente e convertirla in una pubblicazione Web.
Creazione di pagine Web 279
Per trasformare una pubblicazione (cartacea) di
PagePlus in un sito Web:
•
Aprire la pubblicazione in modalità Pubblicazione
cartacea e scegliere l'opzione Passa a pubblicazione
Web nel menu File.
Per regolare le dimensioni/l'orientamento della
pubblicazione corrente:
1.
Scegliere Impostazione pagina... nel menu File.
2.
Impostare dimensioni diverse per la pagina tra quelle
dell'elenco a discesa oppure scegliere l'opzione
Personalizza per definire dimensioni personalizzate
(immettere le dimensioni della pagina in pixel).
Analogamente a quanto avviene con le pubblicazioni cartacee, la
preparazione di un sito Web per la sua presentazione comporta il
controllo del contenuto a più riprese. È possibile utilizzare le
normali funzioni di verifica disponibili in PagePlus, come il
controllo dell'ortografia, la correzione, il thesaurus e così via.
Inoltre la funzione di controllo guidato del layout del sito Web è in
grado di individuare (e spesso correggere) problemi riguardanti il
testo, gli oggetti che si sovrappongono o altre condizioni che
determinerebbero dimensioni del file superiori al necessario.
Per ottenere i migliori risultati si consiglia di
utilizzare i caratteri standard di Windows o i
caratteri Websafe.
Scelta di colori del sito Web
Un sito Web può avere uno schema colore adottato, selezionato
tramite la scheda Schemi. Ogni schema ha un nome e si
compone di cinque colori di base complementare (oltre a colori
Web aggiuntivi), che è possibile applicare a qualsiasi elemento
di design (vedere Utilizzo degli schemi colore a pag. 221).
280 Creazione di pagine Web
Una selezione di schemi (da "WWW 1" a "WWW 9") visualizzata
nella parte inferiore dell'elenco degli schemi della scheda è
destinato specificatamente all'utilizzo su Web.
Per maggiore comodità, nella parte inferiore della scheda
Campioni viene visualizzato anche lo schema colore correntemente
impostato. Ad esempio, per lo schema colore "WWW3", i numeri
o le lettere rappresentano rispettivamente i set di colori di base o
Web:
Colori Web
I siti Web hanno varie e particolari impostazioni dei colori Web, in
genere definiti come parte di uno schema colore in Designer
schema colore. È necessario acquisire alcune informazioni su
queste impostazioni, anche se non si sono applicati colori schema
ad altri elementi del sito.
•
•
•
•
Il colore del Collegamento ipertestuale (contrassegnato
da H sopra) viene applicato al testo con collegamenti
ipertestuali prima che venga fatto clic su di esso.
Il colore del Collegamento ipertestuale visitato
(contrassegnato da F) viene applicato al testo con
collegamenti ipertestuali dopo che il visitatore ha fatto
clic su di esso.
Il colore del Collegamento ipertestuale attivo
(contrassegnato da A) viene applicato al testo con
collegamenti ipertestuali quando il fa clic con il pulsante
del mouse. In genere, si tratta del colore mostrato dopo
avere fatto clic e prima della visualizzazione della pagina
del collegamento ipertestuale.
Il colore del Rollover (contrassegnato da R) si applica al
testo con collegamenti ipertestuali quando il visitatore
passa con il mouse sopra di esso.
Creazione di pagine Web 281
•
•
Il colore di Sfondo di un sito Web (contrassegnato da B)
è un colore a tinta unita che riempie gli eventuali spazi
vuoti lasciati nel browser quando si utilizza uno schermo
di grandi dimensioni.
Il colore Su pagina (contrassegnato da O) consente di
avere un colore distinto per l'area della pagina
specificata. Se è impostato su trasparente, verrà
visualizzato il colore corrente di sfondo.
Fare clic sul pulsante
schema colore.
per accedere a Designer
Nella modalità Pubblicazione su Web, i campioni di schemi colore
della scheda Schemi mostrano alcuni colori Web oltre ai cinque
colori dello schema di base.
Il modo più semplice per applicare nuovi colori Web è quello di
selezionare un diverso schema colore facendo clic su un campione
nella scheda Schemi.
È anche possibile modificare i colori Web di uno schema con
Designer schema colore, utilizzando la stessa procedura di
modifica dei cinque colori di base dello schema. Per ulteriori
informazioni, consultare la Guida di PagePlus.
I colori Web definiti in Designer schema colore in genere si
applicano in tutto il sito, ma è possibile ignorare l'impostazione
del colore di sfondo e nella pagina corrente per una o più pagine
specifiche. Vedere Impostazione di sfondi personalizzati.
Utilizzo delle immagini di sfondo
È possibile includere in qualsiasi momento un'immagine come
sfondo anziché utilizzare il colore di sfondo. Essendo parte di uno
schema, lo sfondo dell'immagine verrà applicato a tutte le pagine
del sito a meno che non si utilizzino sfondi personalizzati per le
singole pagine.
282 Creazione di pagine Web
Per impostare un'immagine di sfondo dello schema:
1.
Selezionare Designer schema colore... dal menu
Strumenti.
2.
In Proprietà immagini di sfondo, fare clic su Cambia.
3.
Selezionare Usa immagine di sfondo, fare clic su
Sfoglia..., quindi individuare e selezionare l'immagine
dalla finestra di dialogo Importa immagine. Fare clic su
Apri.
•
•
•
4.
Se selezionata, l'opzione Scorri con pagina
consente di scorrere lo sfondo in modo indipendente
dal contenuto della pagina nella finestra del
browser; se non è selezionata, lo sfondo non può
scorrere con il contenuto della pagina.
L'elenco a discesa Ripeti consente di controllare la
ripetizione dell'immagine sullo sfondo (Orizzontale,
Verticale o Affiancato). L'opzione Nessuno
consente di posizionare una sola immagine.
L'elenco a discesa Posizione consente di impostare
la posizione dell'immagine (ad esempio, In alto al
centro). Negli sfondi con immagini ripetute,
l'immagine viene ripetuta da questa posizione
iniziale. È anche possibile specificare una posizione
con Personalizza..., per impostare la posizione
dell'immagine in relazione al relativo angolo in alto
a sinistra.
Fare clic su OK.
Tutte le pagine del sito che utilizzano lo schema avranno lo sfondo
scelto.
Se si utilizza un'immagine di sfondo con aree
trasparenti, il colore di sfondo sarà comunque attivo
e verrà mostrato. Altrimenti, l'immagine coprirà il
colore di sfondo.
Creazione di pagine Web 283
Se nello schema è stato impostato un colore su
pagina, verrà mostrato nella pagina in primo piano
rispetto all'immagine di sfondo. Se il colore su
pagina è trasparente, verrà mostrato lo sfondo e i
margini della pagina non risulteranno visibili (il
contenuto è comunque limitato alle dimensioni della
pagina).
Impostazione di sfondi personalizzati
I colori Web definiti in Designer schema colore in genere si
applicano a tutto il sito, come descritto sopra, ma è possibile
utilizzare un'immagine di sfondo o ignorare le impostazioni di
sfondo nella pagina e nella finestra per pagine particolari.
Per impostare un'immagine di sfondo personalizzata:
1.
Selezionare la pagina dalla scheda Pagine.
2.
Scegliere Proprietà sito Web... dal menu File.
3.
Nella scheda Sfondo della finestra di dialogo,
deselezionare Usa impostazioni Gestione schemi e
selezionare Usa immagine di sfondo, quindi fare clic su
Sfoglia..., infine individuare e selezionare l'immagine
nella finestra di dialogo Importa immagine. Fare clic su
Apri.
4.
Modificare le impostazioni di scorrimento, ripetizione e
posizionamento.
5.
Fare clic su OK.
Per impostare un colore di sfondo e nella pagina
personalizzato:
•
Procedere come sopra, ma selezionare un colore della
pagina dall'elenco a discesa Nella pagina.
284 Creazione di pagine Web
•
Per un colore di sfondo diverso da quello della pagina,
selezionare un colore della pagina dall'elenco a discesa
Sfondo. Selezionare Altri colori... per effettuare una
scelta dalla finestra di dialogo Selettore colori.
Impostazione opzioni di
visualizzazione immagini Web
Quando si esporta una pubblicazione come sito Web, PagePlus
alcune impostazioni globali per stabilire in che modo ciascuna
immagine, a prescindere che disegnata, incollata o importata, viene
visualizzata come bitmap separata nella pagina Web.
Per la pubblicazione su Web, sono utilizzate le seguenti
impostazioni di conversione:
•
•
•
Ogni immagine della pubblicazione viene esportata come
file separato.
Tutte le immagini inserite vengono esportate come il file
originale, utilizzando il nome originale del file.
I metafile inseriti e tutti gli altri elementi grafici vengono
convertiti in immagini JPEG, con un'impostazione di
qualità di compressione pari a 10 (compressione bassa,
dettagli elevati). Per tali immagini, PagePlus genera
automaticamente i nomi dei file, utilizzando una
numerazione incrementale (IMG1, IMG2 e così via) che
continua a ogni esportazione.
Le opzioni di esportazioni globali e l'impostazione dei formati di
esportazione sono illustrati in maggiore dettaglio nella Guida di
PagePlus.
Creazione di pagine Web 285
Scelta delle proprietà della pagina Web
La creazione di un sito Web di successo non riguarda solo la
progettazione delle pagine. Si consiglia di esplorare la finestra di
dialogo Proprietà sito, accessibile da File>Proprietà sito Web,
ed esaminare una varietà di impostazioni che potrebbero essere
sfuggite all'attenzione.
Scheda Proprietà sito/Pagina
Alcune opzioni nella scheda Pagina della finestra di dialogo
riguardano solo la pagina corrente, mentre altre opzioni si
applicano al sito intero. Il titolo della pagina Web, che viene
visualizzato nella barra del titolo del browser Web del visitatore,
consente di unificare le pagine e definire l'identità del sito, oltre a
essere di supporto per la navigazione. Ciascuna pagina del sito può
avere un titolo, ma è preferibile utilizzare lo stesso titolo per più
pagine creando sostanzialmente un titolo del sito. Un modo facile
per eseguire questa operazione è iniziare con una pagina vuota,
attribuirle un titolo e replicare la pagina. Le copie della pagina
hanno lo stesso titolo.
Aggiunta di effetti di animazione
PagePlus consente di aggiungere a qualsiasi pagina Web due tipi di
effetti di animazione accattivanti, le cornici intermittenti animate
e le animazioni GIF. In entrambi i casi è possibile visualizzare
un’anteprima dell’animazione e/o personalizzare l'effetto. Quando
vengono inserite nella pubblicazione Web, le animazioni appaiono
statiche, ma prendono vita non appena il sito viene esportato e un
visitatore visualizza la pagina in un browser Web.
Aggiunta di audio e video
PagePlus consente di includere nelle pagine Web file audio e video
di vari formati standard, fra cui elementi multimediali non
streaming e streaming.
286 Creazione di pagine Web
I file non streaming devono essere completamente scaricati nel
computer dell'utente prima di essere riprodotti. I file streaming
richiedono un lettore speciale che esegue il buffering dei dati in
arrivo ed è in grado di iniziare la riproduzione prima che la clip
audio sia stata completamente scaricata.
Sono disponibili due opzioni di riproduzione audio: audio di
fondo, in cui l'audio viene caricato e riprodotto automaticamente
alla prima visualizzazione della pagina Web nel browser Web del
visitatore, e audio collegato, attivato con un clic del mouse (ad
esempio su un'icona o un oggetto con collegamento ipertestuale).
Video collegato ha lo stesso funzionamento dell'audio collegato.
Per aggiungere l'audio di fondo a una pagina:
1.
Scegliere Proprietà sito Web... dal menu File, quindi
selezionare la scheda Sfondo.
2.
Selezionare Usa file audio, quindi selezionare il file
audio da aggiungere.
3.
Se non si desidera incorporare il file nella pubblicazione,
deselezionare Incorpora file audio nel sito.
Nota: se non si desidera incorporare i file sorgente, si
consiglia di raggrupparli in una sottocartella denominata
"Elementi multimediali" o similare. Quando si pubblica
il sito, PagePlus esporta e copia i file incorporati e quelli
non incorporati in una cartella comune.
4.
Per riprodurre l'audio come loop continuo, selezionare
Loop audio. In caso contrario, l'audio verrà riprodotto
una sola volta.
Il file audio verrà scaricato e riprodotto quando la pagina Web
viene riprodotta in un browser.
Creazione di pagine Web 287
Quando sono collegati sia l'audio che il video, è necessario
riflettere su come si desidera mettere in grado il visitatore di
attivare la riproduzione di un dato file multimediale. PagePlus
include le stesse opzioni di base per entrambi gli elementi
multimediali:
1. Da un oggetto con collegamento ipertestuale o punto
attivo: Si inizia con un oggetto esistente nella pubblicazione e
si stabilisce un collegamento ipertestuale al file multimediale
oppure si utilizza un punto attivo su un'immagine.
2. Da un'icona: PagePlus fornisce un'icona precollegata al
file multimediale. L'icona viene quindi posizionata sulla
pagina.
3. Da un'immagine: Si seleziona un file immagine esterno,
che viene importato da PagePlus e collegato al file
multimediale.
4. Agganciato: Nella pagina Web pubblicata viene
visualizzato in modo automatico un "lettore" multimediale,
senza necessità da parte dell'utente di fare clic su un
collegamento, un'icona o un'immagine. In PagePlus, verrà
visualizzato un marcatore nella pagina in corrispondenza del
punto in cui comparirà il lettore.
Con l'opzione 1, i file multimediali restano esterni e non possono
essere incorporati nella pubblicazione. Le opzioni da 2 a 4
consentono di incorporare il file multimediale.
288 Creazione di pagine Web
Per aggiungere audio o video collegati a una pagina:
•
Per effettuare il collegamento da un oggetto o da un
punto attivo (opzione 1 sopra), scegliere Collegamento
ipertestuale... dal menu Inserisci e selezionare Un file
sul disco rigido come destinazione del collegamento,
quindi individuare il file multimediale. Per ulteriori
informazioni, seguire i collegamenti forniti nell'opzione
1.
In alternativa:
1.
Per effettuare il collegamento da un'icona, un'immagine
o un lettore agganciato (opzioni da 2 a 4), scegliere
Oggetto Web... dal menu Inserisci e selezionare quindi
Audio... o Video... dal sottomenu.
2.
Individuare il nome del file multimediale.
3.
Selezionare un'opzione di visualizzazione del
collegamento.
4.
Se non si desidera incorporare il file nella pubblicazione,
deselezionare Incorpora file audio nel sito.
5.
Fare clic su OK per chiudere la finestra di dialogo,
quindi fare clic oppure fare clic e trascinare con il
cursore per posizionare l'icona, l'immagine o il marcatore
nella pagina.
Pubblicazione di un sito Web in una
cartella locale
Anche se il sito Web è stato salvato come pubblicazione PagePlus,
non può essere definito un vero e proprio "sito Web" finché non
viene convertito in file di immagine e HTML, ovvero in un
formato visualizzabile in un browser Web. In PagePlus questo
processo di conversione viene definito pubblicazione del sito. È
possibile pubblicare il sito in una cartella locale su un disco rigido
o direttamente sul Web.
Creazione di pagine Web 289
La pubblicazione del sito in una cartella locale consente di
visualizzare l'anteprima delle pagine nel browser in uso prima di
pubblicarle sul Web. Può essere utile mantenere aperto il
programma browser e passare da PagePlus al browser e viceversa.
In questo modo è possibile apportare le modifiche a una singola
pagina in PagePlus, pubblicare solo quella pagina, quindi passare
al browser e visualizzare l'anteprima della pagina per verificare che
il risultato sia quello desiderato.
Per pubblicare il sito in una cartella locale:
1.
Scegliere Proprietà sito Web... dal menu File e
verificare accuratamente le impostazioni di esportazione,
in particolare quelle nella scheda Grafica.
2.
Scegliere Pubblica sito dal menu File, quindi
selezionare in una cartella su disco... nel sottomenu.
3.
Nella finestra di dialogo, individuare la cartella in cui
memorizzare i file di output facendo clic sul pulsante
Scegli cartella.... È possibile creare una nuova cartella
sotto qualsiasi cartella selezionata utilizzando il pulsante
Crea nuova cartella. Fare clic su OK.
4.
Selezionare l'opzione Pubblica tutte le pagine o, nella
struttura ad albero del sito, scegliere le pagine specifiche
da pubblicare. In questo modo è possibile risparmiare il
tempo necessario per esportare le pagine che non sono
state modificate.
5.
Fare clic su OK.
Una volta completata l'esportazione delle pagine selezionate in
PagePlus, viene richiesto se si desidera avviare il browser Web in
uso per visualizzare la pagina. Fare clic su Sì per avviarlo.
290 Creazione di pagine Web
Anteprima del sito Web in un browser
La visualizzazione dell'anteprima del sito in un browser Web è un
passaggio essenziale prima della pubblicazione sul Web. È l'unico
modo per verificare come verrà visualizzata esattamente la
pubblicazione PagePlus al visitatore.
Si presuppone che si sia già pubblicato il sito Web in una
cartella locale.
Per visualizzare l'anteprima del sito Web da un disco
rigido locale:
•
Scegliere Anteprima nel browser> dal menu File,
quindi scegliere Anteprima pagina in <nome
browser>... o Anteprima sito in <nome browser>...
per utilizzare un browser esterno. Il <nome browser> si
basa sui browser correntemente installati, ad esempio la
voce può essere "Anteprima pagina in Internet Explorer".
Se si dispone di più di un browser, è possibile
selezionare i browser da visualizzare nel sottomenu.
Pubblicazione sul Web
La pubblicazione sul Web richiede alcuni passaggi aggiuntivi
rispetto alla pubblicazione in una cartella locale, ma la procedura è
ugualmente semplice. È possibile specificare che vengano
pubblicate tutte le pagine Web o solo le pagine aggiornate
dall'ultima pubblicazione effettuata.
Per pubblicare il sito sul Web:
1.
Nel menu File scegliere Proprietà sito Web... e
verificare le impostazioni di esportazione, in particolare
quelle nella scheda Grafica.
2.
Nel menu File scegliere Pubblica sito, quindi
selezionare sul Web....
Creazione di pagine Web 291
Se è la prima volta che si pubblica sul Web, viene visualizzata la
finestra di dialogo Dettagli account (senza alcuna informazione
sull'account inclusa). È necessario impostare almeno un account
per procedere.
3.
Nella finestra di dialogo Dettagli account immettere i
dettagli sull'account FTP, quindi fare clic su OK.
4.
Se è stato impostato almeno un account, viene
visualizzata la finestra di dialogo Carica su server. Nel
menu a discesa della finestra di dialogo viene
visualizzato il nome dell'ultimo account utilizzato, le cui
impostazioni sono visualizzate nelle caselle successive. È
possibile utilizzare il menu a discesa per passare a un
altro account, se ne è stato impostato più di uno.
È inoltre possibile utilizzare la finestra di dialogo per
aggiungere un altro account e copiare, modificare o
eliminare un account selezionato nel menu a discesa. È
consigliabile verificare l'account nuovo o modificato
facendo clic sul pulsante Verifica. Se i dettagli account
sono validi, vie visualizzata una finestra di dialogo che
indica la connessione.
292 Creazione di pagine Web
5.
Fare clic sul pulsante Aggiorna account. PagePlus cerca
una connessione Internet, quindi:
•
•
Se si effettua il caricamento per la prima volta,
i file selezionati vengono caricati direttamente.
- oppure Se si effettua il caricamento su un sito esistente
(deve essere creato con PagePlus), viene
visualizzata la finestra di dialogo Caricamento
file nella quale sono riportate le azioni per i file
locali (aggiungere, sostituire o mantenere i
file).
Nella finestra di dialogo selezionare il pulsante
Aggiornamento incrementale o Caricamento
completo. Scegliere la prima opzione per
caricare solo i file che sono stati modificati
dall'ultima operazione di caricamento. Viene
visualizzato un messaggio al completamento
della copiatura di tutti i file. Fare clic su
Chiudi.
Raccolta delle informazioni sul server
Se si dispone di un account e-mail, è possibile che il contratto con
il fornitore del servizio preveda una determinata quantità di spazio
disponibile per i file (ad esempio, 25 MB) sul server dove è
possibile memorizzare i file, incluso i file che costituiscono un sito
Web. Si può anche disporre di uno "spazio Web" con un fornitore
di servizi Internet specializzato. È una scelta personale creare un
account da utilizzare per la pubblicazione su Web.
Creazione di pagine Web 293
Manutenzione del sito Web
Una volta pubblicato il sito sul Web, è necessario gestire le pagine
del sito aggiornandone i contenuti periodicamente tramite aggiunta
o modifica di testo, immagini e collegamenti ed eliminazione o
ridenominazione di file/cartelle. È piuttosto facile apportare le
modifiche al contenuto, perché tutti gli originali sono nella
pubblicazione.
Per aggiornare i file e le cartelle del sito Web:
1.
Scegliere Pubblica sito dal menu File, quindi
selezionare Gestione sito Web... nel sottomenu. Viene
visualizzata la finestra di dialogo Dettagli account.
2.
Selezionare il nome dell'account FTP (dal menu a
discesa), il nome utente e la password. Digitare il
percorso corretto nella casella Cartella, se richiesto dal
provider.
3.
Fare clic su Mantieni.
PagePlus cerca una connessione Internet e visualizza una finestra
di dialogo in cui sono riportate le cartelle del sito Web navigabile
in una finestra a sinistra e i contenuti di qualsiasi cartella
selezionata nella finestra adiacente.
4.
Utilizzare le convenzioni di Windows Explorer standard
per eseguire le attività di aggiornamento.
5.
Al termine, fare clic sul pulsante
Chiudi della
finestra per interrompere la connessione FTP e tornare a
PagePlus.
294 Creazione di pagine Web
12
Indice analitico
296 Indice analitico
12
Indice analitico 297
2
2D, 189
effetti filtro, 189
3
3D, 193
3D istantaneo, 198
effetti filtro, 193
3D istantaneo, 198
A
Adatta testo alla curva, 102
Adattamento automatico, 97
adattamento del testo
automatico, 97
aggancio di oggetti, 57
album
foto, 9
allineamento, 59
all'ultimo oggetto
selezionato, 59
degli oggetti, 59
del contorno, 183
utilizzo delle guide
dinamiche, 58
allineamento (stampa), 231
allineamento traccia, 183
allineamento verticale, 112
alterazione degli oggetti, 76
ancoraggi, 69
Segnalibri PDF a, 242
Animazioni GIF, 273
aggiunta a una pagina
Web, 273
anteprima, 231, 277
la pagina stampata, 231
siti Web nel browser, 277
apertura di una
pubblicazione esistente,
13
area del tavolo di
montaggio, 32
audio, 273
aggiunta a una pagina
Web, 273
Aumento del livello, 123,
130
AVI (contenuti multimediali
Web), 273
Avvio guidato, 7, 12
B
banner, 19, 233
impostazione, 19
stampa, 233
barra degli strumenti
Pubblicazioni, 14
Barra degli strumenti
contestuale
cornice, 89
distorsione con reticolo,
76
ombra, 192
testo, 112
Barra degli strumenti
contestuale Creazione
curve, 178
298 Indice analitico
Barra degli strumenti
contestuale Curva, 178
Barra degli strumenti
contestuale Testo, 112
Barra degli strumenti
Pubblicazioni, 14
Benvenuti!, 3
BookPlus, 149
bordi, 78
aggiunta, 78
busta, 76
distorsione con reticolo,
76
C
calendari, 141
eventi per, 143
festività pubbliche per,
142
Cancella formattazione, 126
capitoli (libri), 149
Capolettera, 112
capovolgimento di oggetti,
63
Carattere paragrafo
predefinito, 121
caratteri, 241
anteprima, 114
assegnazione, 113
impostazione, 112, 113
installazione dinamica di,
119
OpenType, 113
funzioni, 116
sostituzione, 119
sostituzione elementi
comuni, 115
speciale
visualizzazione, 105
Caratteri OpenType, 113
funzioni, 116
cerchio, 185
disegno, 185
chiusura di PagePlus, 15
cilindri, 185
collegamenti ipertestuali
ad ancoraggi, 69
impostazione colore di,
267
collegamento delle cornici
di testo, 94
colonna, 44
e guide righe, 44
margini, 92
veneziane, 92
colorazione, 209
colore, 209
applicazione colore
uniforme, 209
applicazione gradiente,
214
nelle pubblicazioni Web,
267
nell'output PDF, 241
schemi, 211
schemi (per il Web), 267
colore sfondo o schema
pagine Web, 267
Indice analitico 299
Colori Web, 267
Combina curve, 64
confronto tra collegamento e
incorporamento, 161
confronto tra
incorporamento e
collegamento, 161
connettori, 202
creazione, 203
contenuti multimediali, 273
aggiunta a una pagina
Web, 273
controllo ortografico
multilingue, 136
conversione di un oggetto in
un file immagine, 61
cornici, 209
applicazione
gradiente/riempimento
bitmap, 214
applicazione riempimento
uniforme, 209
applicazione trasparenza,
220
configurazione e layout,
92
creazione collegamenti,
94
immagine, 159
per le immagini, 161
cornici di testo, 89
ancoraggio, al testo, 69
collegamento e
scollegamento, 94
creazione, 90
cornici intermittenti, 273
animata, aggiunta a una
pagina Web, 273
Correzione automatica, 134
creazione di libri, 149
crenatura, 112
cubi, 185
Cursore ombra/tonalità, 209
curve (vedere linee), 178
Curve di Bézier, 178
Curve suddivise, 67
D
database, 144
inserimento (nelle
tabelle), 144
deformazione (Distorsione
con reticolo), 76
dimensionalità (3D
istantaneo), 198
dimensione in punti, 112
impostazione, 112
dimensioni, 19
configurazione per la
pubblicazione, 19
dimensioni e orientamento
della pagina, 19
disposizione del testo, 128
disposizione del testo
intorno agli oggetti, 128
Distorsione con reticolo, 76
distribuzione, 59
oggetti, 59
dizionario, 136
300 Indice analitico
personale (controllo
ortografico), 136
E
Editor attributi stile, 200
effetti, 189, 193
Filtro 2D, 189
Filtro 3D, 193
smusso (3D istantaneo),
198
tornio (3D istantaneo),
198
effetti (immagini), 170
FotoLab, 170
effetti animazione, 273
aggiunta a una pagina
Web, 273
effetti filtro, 189, 193
Effetti mappa motivi, 193
Effetti mappa rugosità, 193
effetti speciali, 189, 193
effetto bagliore, 189
effetto cornice (bordo), 78
effetto evidenziatore, 209
effetto rilievo, 189
Effetto sfalsa ombra, 189
effetto smusso, 189
elenchi, 130
a più livelli, 132
numerato, 130
puntato, 130
elenchi a più livelli, 132
elenchi correzioni, 134
elenchi numerati, 130
elenchi puntati, 130
elenchi puntati e numerati,
112, 130
elenco unione, 154
e-mail
condivisione delle
pubblicazioni come
HTML tramite, 248
condivisione delle
pubblicazioni tramite,
248
esecuzione upgrade, 3
esportazione, 61, 241
come PDF, 241
oggetti come immagine,
61
estrazione di immagini, 164
Etichette CD/DVD, 9
eventi (calendario), 143
F
festività (pubblica), 142
festività pubbliche
(calendario), 142
file elenco indirizzi (per
unione posta), 154
File PDF, 241, 242, 244
aggiunta di segnalibri,
242
elenchi segnalibri in, 242
esportazione, 241
pubblicazione, 149, 241
file programma di
elaborazione testi, 87
Indice analitico 301
File SDB (database Serif),
154
filtri, 170
applicazione, 172
mascheramento con, 175
flash, 83
Flusso automatico, 99
di testo cornice, 99
Formato metafile serif
(smf), 61, 161
Formattazioni automatiche
(tabelle/calendari), 139
forme, 185
adattamento del testo a,
102
ancoraggio, al testo, 69
applicazione trasparenza,
220
chiusura, 188
combinazione, 67
disegno, 185
riempimenti
gradiente/bitmap per,
214
riempimenti uniformi per,
209
Fornitore di servizi Internet
(Internet Service
Provider, ISP), 265, 278
fotocamere digitali, 177
come origine TWAIN,
177
FotoLab, 170
frecce, 185
disegno, 185
G
Gestione esportazione Web,
272
Gestione eventi di
calendario, 141
Gestione pagine, 35, 36
Gestione stile oggetti, 200
gif, 272
utilizzato per il Web, 272
grammatica, 138
verifica con strumento di
correzione, 138
griglia (punto), 51
griglia punti, 51
aggancio a, 57
impostazione delle unità,
51
guide, 44
aggancio a, 57
dinamico, 58
permanente, 48
righello, 47
guide area al vivo, 44
guide dinamiche, 58
guide layout, 44, 57
aggancio a, 57
creazione, 44
guide margine pagina, 44
guide permanenti, 48
guide righe e colonne, 44
guide righello, 47
302 Indice analitico
H
HTML
invio di documenti
tramite e-mail, 248
I
illuminazione, 193, 198
3D istantaneo, 198
Effetto 3D, 193
immagini, 159, 161
ancoraggio, al testo, 69
applicazione di testo
intorno, 128
bordi per, 78
colorazione, 209
conversone degli oggetti
in, 61
cornici per, 159
da fotocamere
digitali/scanner, 177
deformazione
(Distorsione con
reticolo), 76
dimensioni/risoluzione,
161
effetti per, 170
esportazione di oggetti
come, 61
estrazione di parti di, 164
importazione, 161
importazione (vedere
anche immagini), 161
impostazione trasparenza
di, 220
in file PDF, 241
per il Web, 272
regolazioni per, 170
immagini acquisite, 177
importazione, 177
immagini bmp, 161
immagini pittoriche, 161
importazione, 161
immagini rasterizzate, 161
importazione, 161
immagini tipo disegno, 161
importazione, 161
immagini vettoriali, 161
importazione, 161
importazione, 154
file delimitati (per unione
posta), 154
immagini pittoriche e tipo
disegno, 161
Immagini TWAIN, 177
immagini/fotografie, 161
tabelle database, 144
testo, 87
imposizione, 241
al momento della stampa,
233
di pubblicazioni
ripiegate, 19
Imposta pagina, 19
Impostazione estremità
(linee), 183
Impostazione giunzione
(linee), 183
Incollare su livello origine,
41
Indice analitico 303
indice, 147
creazione, 147, 149
utilizzo degli stili per la
preparazione, 121
informazioni sul fornitore di
servizi (server), 278
interfaccia
impostazione delle unità,
48
righelli, 48
intestazioni e piè di pagina,
51
J
jpg, 161, 272
importazione, 161
per il Web, 272
L
layout tema, 9
leggibilità, 138
verifica con strumento di
correzione, 138
libri, 231
stampa, 231
utilizzo di BookPlus, 149
limite al vivo (stampa), 241
linee, 178
adattamento del testo a,
102
allineamento traccia per,
183
chiusura (per la creazione
di forme), 188
combinazione, 67
disegno, 178
impostazione delle
proprietà, 183
modifica, 182
tratteggiato, 183
linee calligrafiche, 183
linee tratteggiate, 183
livelli, 38
aggiunta, 40
eliminazione, 40
oggetti su, 42
operazioni con, 38
pagine master e, 26
selezione, 43
visualizzazione, 38
livello
tema, 9
loghi, 80
LogoStudio, 80
M
mantenimento dei siti Web,
279
mappe riflessi (effetto
filtro), 197
margini, 44
impostazione, 44
speculari, 44
margini cornice, 89
regolazione, 89
margini speculari, 44
mascheramento (immagini),
175
304 Indice analitico
mascheramento (per
regolazione
immagini/effetti), 175
metafile, 161
esportazione, 61
importazione, 161
Serif, 61, 161
miniature (stampa), 231
misurazione degli oggetti,
48
Modalità Pubblicazione su
Web, 265
modelli, 9
design, 9
modelli di design, 9
a tema, 9
modifica del testo, 105, 112
Moduli PDF, 253
creazione, 254
raccolta dati da, 259
MPEG (contenuti
multimediali Web), 273
N
navigazione, 35
O
oggetti, 59
agganciare alla griglia
punti o alle guide, 57
allineamento, 59
ancoraggio, al testo, 70
applicazione di schemi a,
211
applicazione distorsione
con reticolo, 76
capovolgere, 63
conversione in immagini,
61
distribuzione, 59
misurazione, 48
ordinamento, 38
pagina master, 30
ritagliare, 64
rotazione, 62
su livelli, 42
unire, 74
ombre inclinate, 192
opuscoli, 19, 231
impostazione, 19
stampa, 231
opzioni di visualizzazione,
32
opzioni visualizzazione
zoom, 32
Origine TWAIN
(fotocamera/scanner), 177
origini dati (per unione
posta), 154
ortografia, 134, 136
Controllo ortografico,
136
Correzione automatica,
134
durante la digitazione,
136
ovale, 185
disegno, 185
Indice analitico 305
P
pagine, 35, 36, 52
aggiunta, rimozione e
ridisposizione, 36
numerazione, 52, 149
formato misto, 52
visualizzazione, 32, 35
pagine master, 36
aggiunta e rimozione, 36
assegnazione, 26
disconnessione, 26
e livelli, 26
intestazioni e piè di
pagina su, 51
modifica oggetti su, 30
numeri di pagina su, 52
panoramica, 24
promozione oggetti da,
30
visualizzazione e
modifica, 35
paragrafi, 112
allineamento, 112
formattazione in
PagePlus, 112
impostazione delle
tabulazioni per, 109
impostazione rientri per,
108
stili, 121
passaggio
tra le finestre delle
pubblicazioni, 14
percorsi (intorno agli
oggetti), 183
personalizza
configurazione
pubblicazione, 20
piè di pagina, 51
più documenti aperti, 13
più pagine, 231
anteprima di stampa, 231
visualizzazione, 32
png, 161, 272
importazione, 161
poligono, 185
disegno, 185
poster, 9, 233
impostazione, 12, 19
stampa, 233
presentazioni (pdf), 244
Presentazioni PDF, 244
a più sezioni, 246
profili, 7, 74, 229
salvataggio stampa, 229
spazio di lavoro, 7
profili (effetto filtro), 191
profilo di disposizione, 64
ritagliare un oggetto, 64
proprietà linea e
riempimento, 178, 183
proprietà predefinite, 112
pubblicazione di file PDF,
149, 241
pubblicazione di siti Web,
276
306 Indice analitico
in una cartella locale, 276
sul Web, 278
pubblicazioni, 9, 12
apertura esistente, 13
condivisione tramite email, 248
da modelli di design, 9
guide layout, 44
impostazione dimensioni,
19
iniziare da zero, 12
operazioni con più di un
elemento, 14
pagine master, 24
per il Web, 265
personalizza, 20
salvataggio, 15
scambio tra, 14
visualizzazione, 32
pubblicazioni ripiegate
impostazione, 12, 19
Pulsante Modifica
disposizione, 128
punti di connessione, 202
punto zero, 48
Q
QuickTime (contenuti Web
multimediali), 273
R
RealAudio/Video (Web),
273
registrazione, 3
regolazione (delle
immagini), 170
FotoLab, 170
riapplicare stili, 126
ridimensionamento, 231
in stampa, 229
utilizzo delle guide
dinamiche, 58
riempimenti, 209
bitmap, 214
gradiente, 214
uniforme, 209
riempimenti bitmap, 214
riempimenti colore
gradiente, 214
applicazione, 215
modifica, 219
Riempimenti conici, 214
Riempimenti lineari, 214
Riempimenti radiali, 214
rientri, 108
impostazione, 48, 108
riferimenti incrociati
ad ancoraggi, 69
riflessi (effetto filtro), 191
righelli, 48, 59
impostazione delle unità
per, 48
ripristino della versione
salvata, 13
riquadri, 185
disegno, 185
Ritaglia forma, 66
Indice analitico 307
ritagliare oggetti, 64
ritaglio, 164
Ritaglio di un oggetto su
profilo di disposizione,
128
ritocco (immagini), 174
S
salvataggio, 15
una pubblicazione, 15
Scheda Campioni, 183, 185,
209, 214
Scheda Carattere, 112
Scheda Caratteri, 113
Scheda Colore, 209
Scheda Pagine, 35, 36
Scheda Trasforma, 62
Scheda Trasparenza, 220
schemi, 211
colore (per Pubblicazione
su carta), 211
colore (per pubblicazione
Web), 267
scollegamento delle cornici
di testo, 94
segnalibri (PDF), 242
Segnalibri PDF, 242
ad ancoraggi, 69
selezione, 105
testo, 105
Serif
Risorse Web, 259
sfondo (pagina master), 24
siti Web, 273
aggiunta di audio e video,
273
aggiunta di effetti di
animazione, 273
anteprima in un browser
Web, 277
impostazione delle
proprietà della pagina e
del file, 272
impostazioni immagine
(anteprima), 272
manutenzione, 279
per iniziare, 265
pubblicazione in una
cartella locale, 276
pubblicazione sul Web,
278
scelta dei colori del sito
Web, 267
sommario, 146
per BookPlus, 149
utilizzo degli stili per la
preparazione, 121
sostituzione caratteri, 119
spazio di lavoro
profili, 7
stampa, 229
affiancato, 231
anteprima della pagina,
231
di banner, poster,
opuscoli e miniature,
233
File PDF, 149, 241
libri, 149
308 Indice analitico
miniature, 229, 231
salvataggio dei profili di
stampa, 229
stella, 185
disegno, 185
stile (del carattere), 112
impostazione, 112
Stile normale, 121
stili, 200
oggetto, 200
sincronizzazione (libri),
149
testo, 121
anteprima, 121
assegnazione di numeri
a, 133
riapplicare, 126
specifico, 122
stili carattere, 121
stili di testo, 121
numerazione, 133
rimozione della
formattazione, 126
sincronizzazione (libri),
149
sostituzione elementi
comuni, 127
stili oggetto, 200
salvataggio, 202
stili specifici, 121
strumenti di prova
anteprima della pagina
stampata, 231
Controllo ortografico,
136
Correzione automatica,
134
Strumento di correzione,
138
Strumenti di ritaglio, 64
strumenti layout, 44, 48, 57
aggancio, 57
griglia punti, 51
guide, 44
righelli, 48
Strumento, 102
Connettore, 202
Connettore a gomito, 202
Distorsione, 76
Linea retta, 178
Matita, 178
Ombra, 189
Penna, 178
Punto di connessione,
202
QuickShape, 185
Riempimento, 214
Ritaglio irregolare, 64
Ritaglio quadrato, 64
Ruota, 62
Tabella, 139
Testo artistico, 100
Testo percorso, 102
Trasparenza, 220
Strumento Connettore, 202
Indice analitico 309
Strumento Connettore a
gomito, 202
Strumento Linea retta, 180
Strumento Matita, 178
Strumento Penna, 178
Strumento QuickShape, 185
Strumento Rotazione, 62
Strumento Tabella, 139
Strumento Testo artistico,
100, 102
Strumento Trasparenza, 220
Studio ritaglio immagine,
164
T
tabelle, 141
ancoraggio, al testo, 69
calendari, 141
panoramica, 139
tabulazioni, 109
Tavolozza stili testo, 122
testo, 89
adattamento alle cornici,
97
aggiunta a cornice di
testo, 89
applicazione caratteri a,
113
artistico (indipendente),
100
AutoCorrect, 134
controllo ortografico
automatico durante la
digitazione, 136
copiatura, 108
cornici, 89
effetti speciali, 189, 193
formattazione in
PagePlus, 112
importazione da file, 87,
121
impostazione dei rientri,
108
impostazione delle
proprietà predefinite,
112
impostazione delle
tabulazioni, 109
incollare, 108
modifica del colore o
dell'ombreggiatura di,
209
modifica nella pagina,
105
selezione, 105
su un tracciato, 102
tabelle (panoramica), 139
Trova e sostituisci, 110
utilizzo dei riempimenti
gradiente e bitmap su,
100, 214
testo artistico, 100
su un tracciato, 102
testo brano, 89
flusso nella sequenza di
cornici, 89
testo cornice, 89
definito (vedere anche
cornici di testo), 89
testo indipendente, 100
310 Indice analitico
testo non inserito, 94
testo percorso, 102
Testo Unicode, 110
tipo di carattere, 112
impostazione, 112
trasparenza, 220
applicazione, 222
gradiente, 224
Trasparenza conica, 220
trasparenza gradiente, 220
Trasparenza lineare, 220
Trasparenza radiale, 220
triangolo, 185
disegno, 185
Trova e sostituisci, 110
U
unione di oggetti, 74
unione posta e foto, 154
V
video, 273
aggiunta a una pagina
Web, 273
Vista normale, 32
Visualizzazione di più
pagine, 32
W
WAV (contenuti
multimediali Web), 273
WritePlus, 147