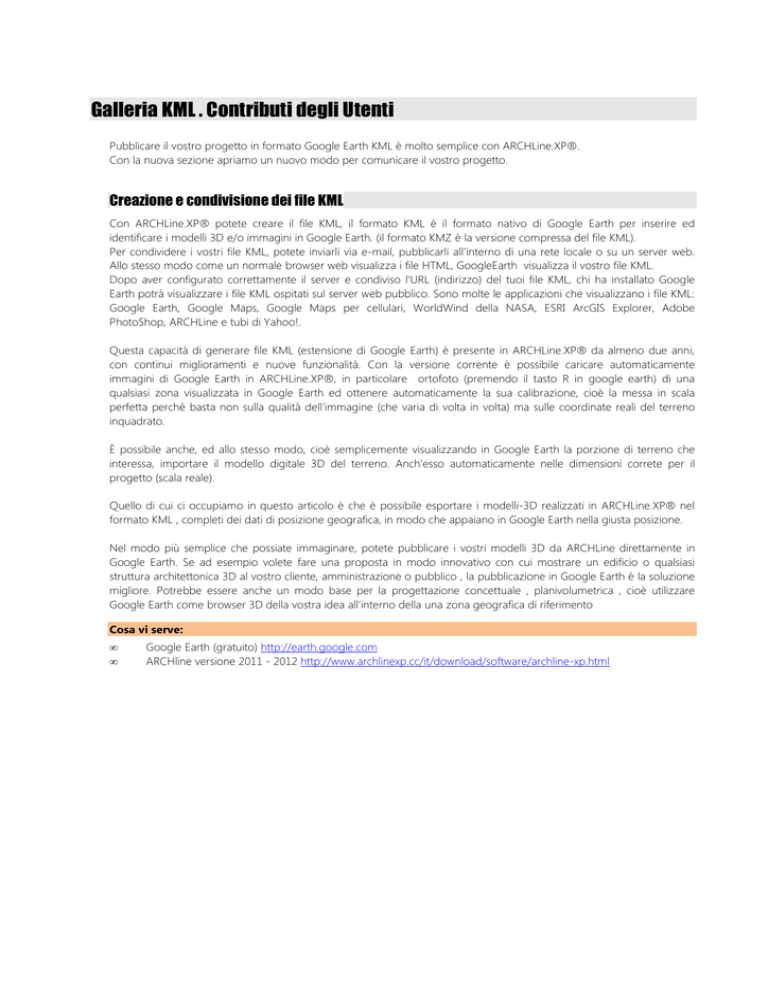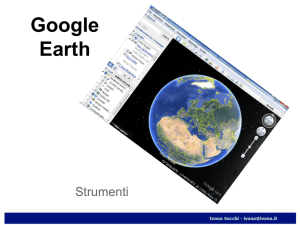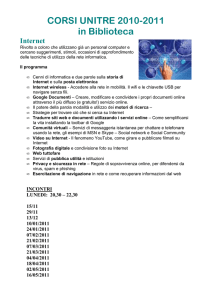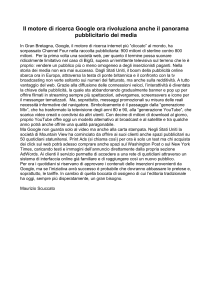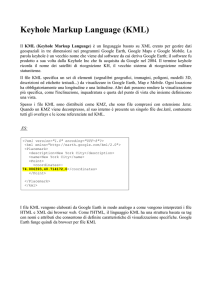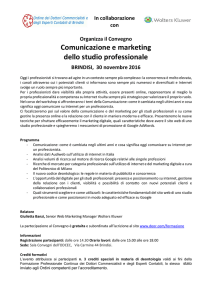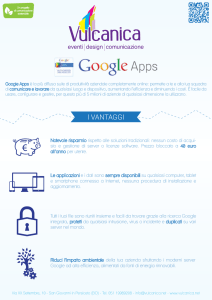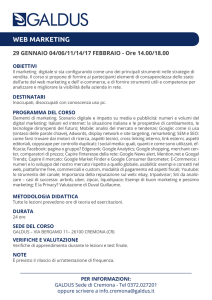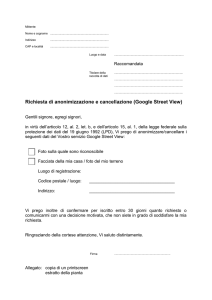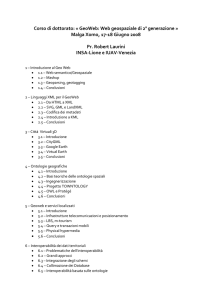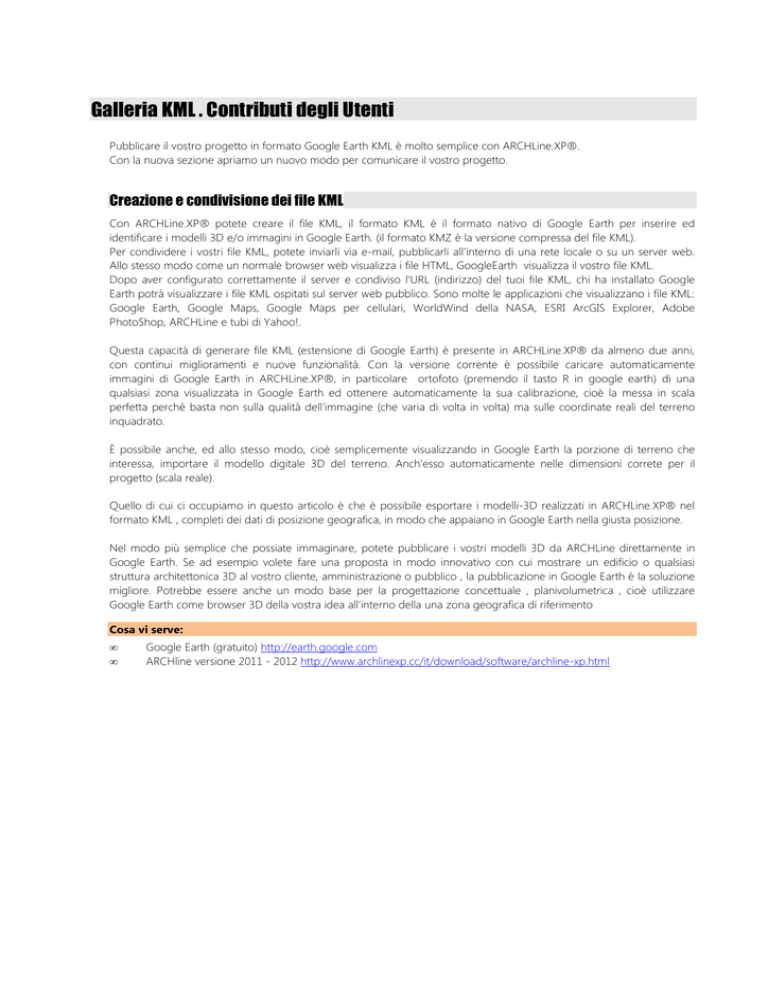
Galleria KML . Contributi degli Utenti
Pubblicare il vostro progetto in formato Google Earth KML è molto semplice con ARCHLine.XP®.
Con la nuova sezione apriamo un nuovo modo per comunicare il vostro progetto.
Creazione e condivisione dei file KML
Con ARCHLine.XP® potete creare il file KML, il formato KML è il formato nativo di Google Earth per inserire ed
identificare i modelli 3D e/o immagini in Google Earth. (il formato KMZ è la versione compressa del file KML).
Per condividere i vostri file KML, potete inviarli via e-mail, pubblicarli all’interno di una rete locale o su un server web.
Allo stesso modo come un normale browser web visualizza i file HTML, GoogleEarth visualizza il vostro file KML.
Dopo aver configurato correttamente il server e condiviso l'URL (indirizzo) del tuoi file KML, chi ha installato Google
Earth potrà visualizzare i file KML ospitati sul server web pubblico. Sono molte le applicazioni che visualizzano i file KML:
Google Earth, Google Maps, Google Maps per cellulari, WorldWind della NASA, ESRI ArcGIS Explorer, Adobe
PhotoShop, ARCHLine e tubi di Yahoo!.
Questa capacità di generare file KML (estensione di Google Earth) è presente in ARCHLine.XP® da almeno due anni,
con continui miglioramenti e nuove funzionalità. Con la versione corrente è possibile caricare automaticamente
immagini di Google Earth in ARCHLine.XP®, in particolare ortofoto (premendo il tasto R in google earth) di una
qualsiasi zona visualizzata in Google Earth ed ottenere automaticamente la sua calibrazione, cioè la messa in scala
perfetta perché basta non sulla qualità dell’immagine (che varia di volta in volta) ma sulle coordinate reali del terreno
inquadrato.
È possibile anche, ed allo stesso modo, cioè semplicemente visualizzando in Google Earth la porzione di terreno che
interessa, importare il modello digitale 3D del terreno. Anch’esso automaticamente nelle dimensioni correte per il
progetto (scala reale).
Quello di cui ci occupiamo in questo articolo è che è possibile esportare i modelli-3D realizzati in ARCHLine.XP® nel
formato KML , completi dei dati di posizione geografica, in modo che appaiano in Google Earth nella giusta posizione.
Nel modo più semplice che possiate immaginare, potete pubblicare i vostri modelli 3D da ARCHLine direttamente in
Google Earth. Se ad esempio volete fare una proposta in modo innovativo con cui mostrare un edificio o qualsiasi
struttura architettonica 3D al vostro cliente, amministrazione o pubblico , la pubblicazione in Google Earth è la soluzione
migliore. Potrebbe essere anche un modo base per la progettazione concettuale , planivolumetrica , cioè utilizzare
Google Earth come browser 3D della vostra idea all’interno della una zona geografica di riferimento
Cosa vi serve:
•
•
Google Earth (gratuito) http://earth.google.com
ARCHline versione 2011 - 2012 http://www.archlinexp.cc/it/download/software/archline-xp.html
Un esempio per provare:
Aprite il file XXXXX , immaginate sia il vostro progetto (??).troppo grande, be sognare non fa male…
Localizzate l’area in cui inserire o potrebbe essere interessante verificare l’inserimento del modello 3D.
•
Aprite Google Earth e scrivete la località “Caselle di Selvazzano Galilei 1 per localizzare l’area interessata alla
nuova costruzione , indicata in fig.
•
Zoomate per raggiungere una vista più dettagliata dell’area interessata, le immagini GoogleEarth in questione
sono relativamente recenti (2009) e di qualità sufficiente per uno zoom di maggiore dettaglio.
Ortogonalità
•
Premete da Google Earth il tasto R per assicurarvi l’ortogonalità dell’immagine .
Ora ritorniamo ad ARCHLine.XP® e posizioniamoci nella vista pianta 2D al pian
piano
TERRA.
o TERRA
Tasto Piani, …
Importare l’ortofoto da Google Earth
•
Selezionate il comando menu Architettura – Importa da Google Earth (ricordatevi che sia attivo Piano Terra,
altrimenti l’edificio verrà posizionato in GoogleEarth alla quota sbagliata..)
Appare il messaggio, (conferma che la vista sia ortogonale , (premete eventualmente R in GoogleEarh)
•
premete OK
l’immagine Google Earth viene caricata in ARCHLine.XP® più o meno al centro della finestra 2D , quella attiva al
momento dell’attivazione del comando.
L’edificio ovviamente non è nella sua posizione corretta, ma già da ora potete apprezzare che l’immagine è “calibrata”
cioè nelle dimensioni corrette rispetto al progetto. Questo può essere utile per specificare graficamente il punto di
inserimento dell’edificio.
Attiviamo solo il Layer dell’immagine.
•
Premete il tasto LAYER ed attivate solo il layer Rilievo (il layer dell’immagine)
Costruzione delle linee
•
•
•
•
Selezionate lo strumento LINEA con tasto destro , per definirne le proprietà in particolare, layer RILIEVO e colore
rosso, in questo modo la linea risulterà visibile sopra l’immagine ed ha lo stesso layer.
Selezionate di nuovo lo strumento Linea – Linea semplice ed indicate un punto sul ciglio della strada, e tracciate
una linea allineata al ciglio stesso , allo stesso modo dal vertice del lotto e lungo il lato inferiore perimetro. (vedi
fig.)
Selezionate lo strumento LINEA-OFFSET, premete sopra la linea esistente, spostate il cursore nella direzione in
cui creare l’offset ed digitate il valore 24(m).
Selezionate la linea di bordo inferiore , spostate il cursore vero l’alto ed digitate il valore 18 (m)
Potete continuare ad utilizzare e disegnare sull’immagine, ad esempio con un retino oppure il calcolo di aree,..
Spostare l’edificio nella posizione
Per spostare l’edifico, prima di tutto bisogna riattivare tutti i LAYER
•
Tasto lista-layer e selezionateli tutti.
Riappare la pianta dell’edificio
Per spostare (e ruotare) l’intero edificio è preferibile spostare tutti i piani in una sola volta, quindi utilizaimo uno
strumento di selezione più avanzato che non la semplice finestra.
•
Clic sull’icona Selezione (avanzata) e nel menu, selezionate <per finestra -> tutti i Piani – inrterno>
•
Per indicare la finestra di selezione dovete essere abbastanza esperti nel selezionare solo l’edificio e non le nuove
linee di costruzione e l’immagine. In fig. è indicata la finestra di selezione che però selezionare anche una delle
linee di costruzione. Per “de-selezionare” la linea in più, premete il tasto MAIUSC e premete sopra la linea.
Strumento SPOSTA-RUOTA
Ora spostiamo e ruotiamo l’edificio all’intersezione delle due linee di offset e allineato alla linea fronte strada.
Premete sull’icona SPOSTA e nella barra a destra l’opzione Trasformazione Multipla in modo da combinare due azioni
con lo stesso comando.
Il punto ORIGINE dello spostamento è il vertice “virtuale” delle due linee esterne del marciapiede esterno, perchè
“virtuale” perché proprio nello spigolo il marciapiede è raccordato, quindi il punto non esiste realmente ma non è un
problema,
•
per indicare questo
punto potete utilizzare
lo strumento
<Intersezione
Calcolata> indicando i
due tratti esterni del
marciapiede la cui
intersezione “calcolata”
specifica il punto
desiderato,
Esiste però uno strumento più
rapido che determina
automaticamente le linee di
costruzione temporanee.
È sufficiente soffermarsi
leggermente con il cursore
sopra il punto 1, dopo un
istante appare la linea di
costruzione verticale ed
orizzontale rispetto al punto,
(verde tratteggiata)
Spostate il cursore sopra il
punto 2,
•
a questo punto
il’interesezione è
determianta (punto 3)
premete CLIC
Ora attende il punto-destinazione , ma è più semplice , basta fare spostare il cursore vicino all’intersezione tra le due
linee di offset e quando il cursore=I premere Clic.
(si suppone che l’opzione Snap Automatico sia attiva) altrimenti premere il tasto Ctrl quando il cursore è vicino al punto
speciale a rilevare.)
Con questo avete determinato lo spostamento ma non ancora la rotazione, avendo scelto l’opzione <trasformazione
Multipla>, il comando rimane aperto in attesa che definizione della nuova direzione. Se infatti se spostate il cursore
vedete che tutta la pianta ruota attorno al punto appena definito. Spostate il cursore lungo la linea di offset parallela al
perimetro verticale e quando il cursore = Y premete Clic .
Ora l’edificio è inserito nella posizione corretta sopra l’immagine cartografica
Notate che l’inserimento e l’immagine GoogleEarth è stato realizzato anche nella vista-3D.
Visualizzare l’edificio 3D in Google Earth
Salvare il file KML
L’edificio ora è nella posizione corretta, ma vi chiederete perché spostare l’edificio e non spostare l’immagine, non era
più semplice.
Se lo scopo fosse solo quello di inserire l’ortofoto nella posizione corretta probabilmente si, ma siccome in questo caso
vogliamo anche inserire (pubblicare) l’edificio in GoogleEarth, è importante non toccare l’immagine di Google perché le
sue coordinate geografiche sono memorizzate al suo interno, ogni spostamento ne modificherebbe il riferimento
geografico.
Come si fa ad inserire l’edificio in Google Earth?
•
Selezionate il comando menu <Disegno-2D– Google Earth– Esporta in google earth file KML (esterno)
(verificate che sia attiva la Vista-2D in pianta, Clic dentro in caso non lo sia)
•
Specificate il nome desiderato nella dialog che appare, (ricordatevi di controllare il percorso !)
Verificare la pubblicazione in Google Earth
Ora che il file KML è stato realizzato potete verificare subito l’inserimento in google earth.
•
Premete doppio-clic sul file e si apre google Earth nella posizione geografica definita e con l’edificio 3D inserito.
Ora che avete verificato l’inserimento in Google Earth, potete
Condividere il file KML
Innanzitutto cosa significa condividere il modello 3D in Google Earth. Significa , in funzione del tipo di condivisione
scelta, del tutte le persone che hanno GoogleEarth installato , e ricevono il file, oppure entrano nel server locale e
selezionano il link , oppure navigando liberamente in GoogleEarth enlla Aper condividere il vostro edificio 3D in google
earth ci sono varie soluzioni ,
Tramite file
È il modo più semplice, semplicemente inviate o fornite il file KLM a tutti coloro che desiderate possano visualizzare il
vostro edificio in Google Earth.
Ovviamente devono avere installato Google Earth, ma è gratuito e scaricabile direttamente dal sito.
http://earth.google.com
È sufficiente premere Doppio-Clic sul file KML e Google Earth visualizzerà il vostro modello in 3D, nella sua posizione
geografica .
Nota:
Nota se il file KML risulta troppo grande potete comprimerlo (zippato) in formato “zip” utilizzando un qualsiasi programma di
compressione , al termine rinominate la sua estensione da zip a KMZ , il file risultante sarà molto più piccolo , ed
l’estensione KMZ viene riconosciuta automaticamente da Google Earth che provvederà a decomprimerlo e visualizzarlo.
Tramite server WEB locale
Un secondo modo per condividere la visualizzazione del modello 3D in Google Earth è quello di pubblicarlo su un
server WEB cioè un server accessibile tramite Internet. Ad esempio nel vostro sito WEB .
Chiunque preme Clic sul link, scarica le informazioni ed attiva automaticamente la sua visualizzazione in Google Earth (se
installato ovviamente).
Non tutti dispongono di un server WEB accessibile da Internet, per questo motivo Cadline vi offre la possibilità di
pubblicarlo nel suo sito nell’apposito spazio – galleria Pubblica su GOOGLE Earth modelli KLM - KMZ
http://www.archlinexp.cc/it/referenze/galleria-google-earth.html
nel quale potete rendere pubblici i vostri modelli 3D . è sufficiente compilare il form di invio con le necessarie
informazioni.
Globale su Google Earth
Pubblicare su Google Earth, richiede una accettazione approvazione da parte di Google stessa. In questo caso infatti il
modello diventa pubblico , e risulterà visibile a tutti coloro che attivando Google Earth navigano nella località .
Google pone una serie di criteri di accettazione per il livello Edifici 3D fotorealistici
(dal sito Google Earth)
Tutti i modelli inviati per l'inclusione in Google Earth devono rispettare una serie di standard per garantire un'esperienza
di alta qualità a tutti gli utenti. La maggior parte dei criteri garantisce che il livello Edifici 3D fotorealistici di Google Earth
sia accurato e rispecchi il mondo reale in cui viviamo. I restanti criteri garantiscono che i modelli 3D non intralcino il
rendimento di Google Earth. Per essere accettati per il livello Edifici 3D fotorealistici di Google Earth i modelli:
•
•
•
•
•
•
•
•
•
•
•
•
•
Devono rappresentare strutture reali e permanenti
Devono essere di qualità superiore rispetto agli altri modelli alternativi
Devono essere composti da texture fotografiche
Devono essere allineati correttamente rispetto alle immagini di Google Earth
Non devono includere più di una struttura distinta
Non devono essere sospesi in aria né essere sprofondati nel terreno
Non devono includere troppo terreno edificato
Non devono includere oggetti complementari
Devono avere altezza e scala corrette
Non devono presentare effetti di Z-fighting
Non devono contenere pubblicità o spam
Devono essere completi
Non devono essere troppo complessi
A volte vengono aggiunte nuove funzioni e tecnologie che richiedono l'aggiornamento dei criteri di accettazione. I tuoi
modelli attualmente accettati resteranno in Google Earth anche qualora non fossero in linea con gli aggiornamenti dei
criteri di accettazione. Tuttavia, un modello può essere sottoposto nuovamente a revisione e giudicato secondo i nuovi
criteri di accettazione per uno dei seguenti motivi:
•
•
•
•
Un altro utente fa clic sul link ”Segnala
Segnala un problema”
problema” nel fumetto del tuo modello in Google Earth.
Viene inviato un altro modello per la stessa località del tuo modello.
Viene eseguito l'aggiornamento di terreni e immagini in Google Earth.
Apporti una modifica al tuo modello.
Nota:
Nota per pubblicare direttamente su Google Earth o condividere il modello nelle comunità di Google Earth è necessaria la
registrazione.
http://earth.google.com/submit.html
Puoi inviare l’URL del tuo file KMZ all’indirizzo http://www.google.it/addurl/?continue=/addurl Ti verrà chiesto di
compilare un breve modulo come quello seguente: