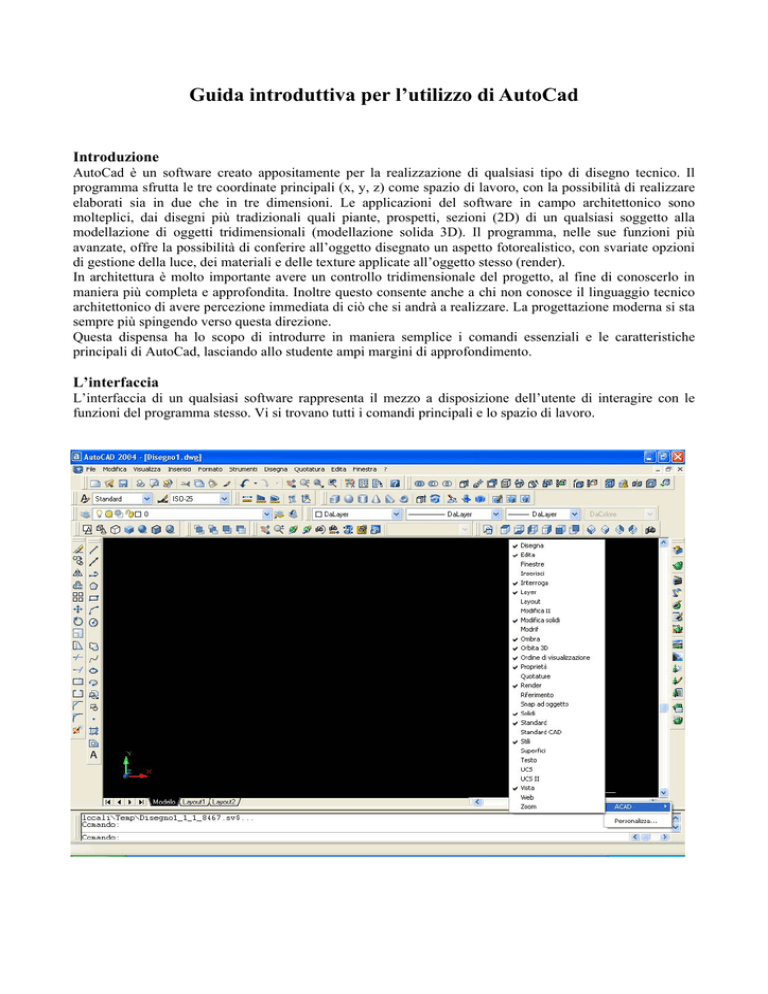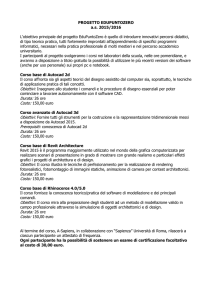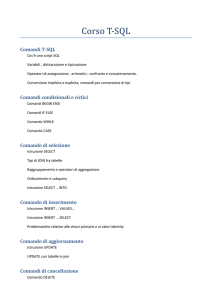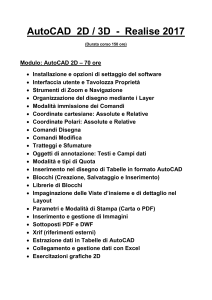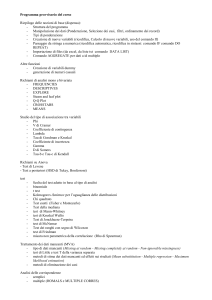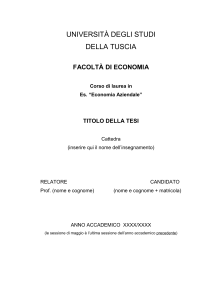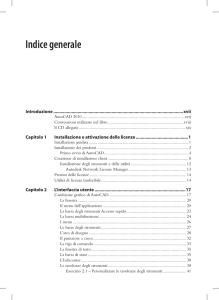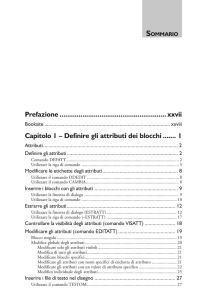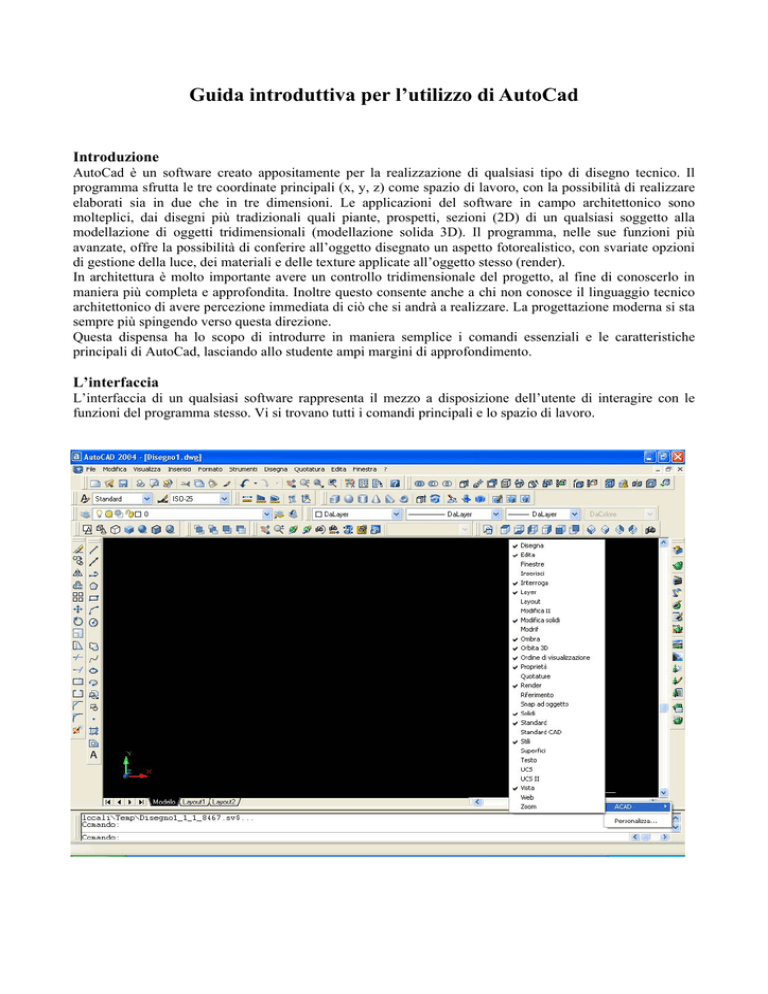
Guida introduttiva per l’utilizzo di AutoCad
Introduzione
AutoCad è un software creato appositamente per la realizzazione di qualsiasi tipo di disegno tecnico. Il
programma sfrutta le tre coordinate principali (x, y, z) come spazio di lavoro, con la possibilità di realizzare
elaborati sia in due che in tre dimensioni. Le applicazioni del software in campo architettonico sono
molteplici, dai disegni più tradizionali quali piante, prospetti, sezioni (2D) di un qualsiasi soggetto alla
modellazione di oggetti tridimensionali (modellazione solida 3D). Il programma, nelle sue funzioni più
avanzate, offre la possibilità di conferire all’oggetto disegnato un aspetto fotorealistico, con svariate opzioni
di gestione della luce, dei materiali e delle texture applicate all’oggetto stesso (render).
In architettura è molto importante avere un controllo tridimensionale del progetto, al fine di conoscerlo in
maniera più completa e approfondita. Inoltre questo consente anche a chi non conosce il linguaggio tecnico
architettonico di avere percezione immediata di ciò che si andrà a realizzare. La progettazione moderna si sta
sempre più spingendo verso questa direzione.
Questa dispensa ha lo scopo di introdurre in maniera semplice i comandi essenziali e le caratteristiche
principali di AutoCad, lasciando allo studente ampi margini di approfondimento.
L’interfaccia
L’interfaccia di un qualsiasi software rappresenta il mezzo a disposizione dell’utente di interagire con le
funzioni del programma stesso. Vi si trovano tutti i comandi principali e lo spazio di lavoro.
I Layers (livelli)
AutoCad offre la possibilità di
organizzare il disegno tramite
l’aiuto dei layers. Possiamo
pensare i layers come tanti fogli
trasparenti sovrapposti, sui quali è
possibile disegnare varie parti di
uno stesso elaborato. L’uso di
questi livelli si rende necessario
quando si voglia scomporlo in
parti più semplici, con la
possibilità di “spengere” i layers
sui quali non si intende disegnare
o visualizzare. I layers si
differenziano
attribuendo
a
ognuno di loro un diverso colore
di linea.
Per esempio, il disegno della pianta di un
qualsiasi edificio potrebbe essere
organizzato così:
Layer 1: parti sezionate (bianco)
Layer 2: parti in prospetto (rosso)
Layer 3: quote (blu)
Layer 4: retini e riempimenti (verdi)
Questo ci consente di avere maggiore libertà di gestione del disegno.
Gli Snap
Quando si disegna si deve sempre avere la certezza che le linee siano chiuse o che comunque abbiano delle
caratteristiche geometriche ben definite. I programmi di grafica vettoriale hanno delle funzioni (snap e
osnap) che assolvono a tali compiti in maniera del tutto automatica.
Esempio: se si ha la
necessità di disegnare
una linea
perpendicolare a
un’altra basterà
attivare lo snap
corrispondente.
Comandi principali
I principali comandi di Autocad si possono dividere in due categorie: di disegno (linea, polilinea etc.) e di
editing o modifica del disegno (cancella, sposta, ruota, scala etc.).
Autocad, una volta selezionato un comando, comunica con l’utente attraverso la riga di comando, attraverso
la quale è possibile scegliere fra le varie opzioni che uno stesso comando può avere; inoltre, a seconda delle
proprie abitudini, è possibile digitare i comandi direttamente da tastiera nella riga di comando. Spiegare uno
per uno tutti i comandi di questo programma sarebbe impensabile: la pratica è il miglior modo per prendere
confidenza con le funzioni base di Autocad.
Riga di comando.
Come selezionare gli oggetti disegnati
Per modificare un oggetto disegnato è necessario selezionarlo. Autocad propone come sempre attivo il
comando di selezione (a meno che non si stia usando un altro comando) e offre due modalità molto semplici:
cliccando il tasto sinistro del mouse, tenendolo premuto e trascinando il cursore sul piano di lavoro si creerà
una finestra di selezione. Selezionando da destra verso sinistra selezioneremo tutti gli oggetti anche
parzialmente compresi nella finestra; da sinistra verso destra, invece, verranno selezionati solo gli oggetti
totalmente compresi nella finestra di selezione. L’oggetto selezionato apparirà tratteggiato. Risulta ovvia la
potenzialtà di queste due opzioni: spesso, in disegni molto complicati, si ha la necessità di selezionare un
solo oggetto per volta: sarà dunque a vantaggio dell’utente scegliere il tipo di selezione più consono al
momento.
Per deselezionare un oggetto (così come per uscire da ogni altro comando attivo) è sufficiente premere
“Esc”.
Selezione da destra verso sinistra
Selezione da sinistra verso destra
Tutorial: semplice composizione di solidi
Affronteremo ora un piccolo esercizio per acquisire un minimo di familiarità con le funzioni e i comandi di
AutoCad.
Costruzione di un cubo
Selezioniamo il comando “polilinea” dalla barra “disegna“. Clicchiamo
una volta sullo spazio di lavoro, ponendoci sul piano xy, e premiamo F8
(ortogonalità rispetto agli assi). Spostando il cursore nella direzione voluta
digitiamo sulla riga di comando la misura del primo segmento che
comporrà la base del parallelepipedo che disegneremo. Digitiamo “20”,
premiamo invio e ripetiamo la stessa operazione per i lati rimanenti.
Otteniamo così un quadrato di lato 20. L’unità di misura non viene definita
in AutoCad: starà all’utente decidere se la quantità “20” rappresenta metri,
centimetri oppure millimetri.
Una volta ottenuto il quadrato estruderemo il poligono lungo l’asse z, al
fine di ottenere un solido. Il comando che assolve a tale funzione è
“estrudi“. Selezioniamo il comando e, seguendo le indicazioni della riga di
comando, estrudiamo il solido di 20, al fine di ottenere un vero e proprio
cubo in tre dimensioni.Per visualizzare la figura in modalità solida attivare
la barra “ombra” , in modo da avere diversi tipi di visualizzazione. Il
comando “orbita 3D” (barra orbita 3D”) ci consente di ruotare l’oggetto
nello spazio tridimensionale.
Costruzione di un cilindro
Selezioniamo il comando “cilindro” dalla barra “solidi”. La “riga di comando” chiederà il punto del centro
del cerchio di base: digitiamo 30. Successivamente sarà richiesta l’altezza del cilindro: digitiamo 50.
Supponendo di voler spostare a piacere uno dei due solidi basterà cliccare sul comando “sposta” sulla barra
“edita” e seguire le indicazioni della riga di comando.
Costruzione di un cono
Costruire un cono:raggio di base 25; altezza 100, seguendo le indicazioni della costruzione del cilindro.
Si consiglia di “comporre” i solidi, quindi di prendere familiarità con i comandi di editing. Il risultato finale
dovrebbe essere simile all’immagine che segue. Si intende lasciare libertà in questo senso, visto che lo scopo
di questa dispensa è quello di fornire allo studente le conoscenze basilari del programma.
La stampa su file
Stampare su file è un’operazione molto
importante. Significa ottenere da un disegno di
Autocad (formato DWG) una vera e propria
immagine (JPEG). Quando si stampa un
disegno, una foto o un’immagine dobbiamo
collegare il computer a un dispositivo di
stampa (stampante o plotter); anche per la
stampa su file è necessario disporre di una
stampante, solo che in questo caso
necessiteremo di una stampante virtuale.
L’importanza della stampa su file si può
facilmente intuire: da un disegno vettoriale
otterremo un file immagine elaborabile con i
più comuni programmi di grafica (Photoshop,
Corel Draw etc.), al fine di poterlo colorare e
impaginare a nostro piacimento. Le immagini
che seguono mostrano un esempio di stampa su
file del disegno creato nel tutorial.
Passo 1: seguire le istruzioni per installare la
stampante virtuale.
Passo 2: andare sempre avanti fino a quando non appare questo menù. Selezionare “stampa su file” e andare
avanti.
Passo 3: scrivere il nome della stampante (a piacere) e andare avanti fino a completare l’installazione.
Passo 4: dal menù “File” cliccare su “stampa…”. Successivamente selezionare la stampante appena creata
come mostra l’immagine che segue.
Passo 5: nella tabella “stili di stampa” assegnare “monochrome” (bianco e nero). È possibile modificare
spessori e colori di linea cliccando su “modifica”. Prima di procedere alla stampa spuntare la casella “stampa
su file” e assegnare un nome e un percorso di destinazione del file EPS che otterremo.
Passo 6: assegnare da “impostazioni di stampa” la finestra di stampa (con una normale selezione)
corrispondente all’area di disegno desiderata.
Per un disegno in scala 1:1 impostare 1mm=1 unità , supponendo che le misure inserite per i solidi siano
espresse in millimetri.Impostare il supporto di stampa desiderato dal pulsante “Dimensione foglio”.
Passo 7: Per un’anteprima di stampa premere il pulsante in basso a sinistra “Tutto…”. Apparirà la seguente
schermata. Premere esc per ritornare al menù di stampa e in seguito cliccare su “Ok”.
Passo 8: otterremo un file “EPS”, che sarà possibile aprire da un qualsiasi programma di grafica
(Photoshop…). NB: lanciare prima il programma di grafica e poi aprire il file e salvarlo come file immagine
(JPEG, TIFF o altri formati). Come si potrà notare il disegno è in scala.
Buon lavoro!