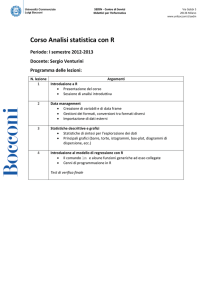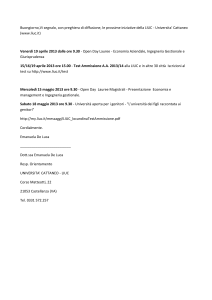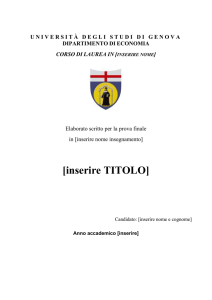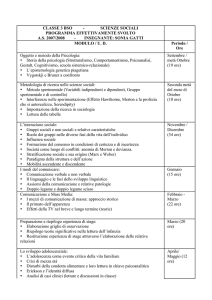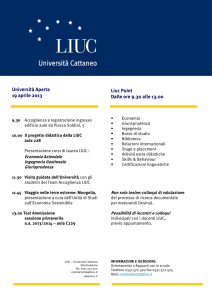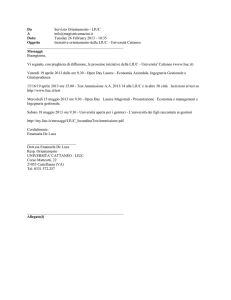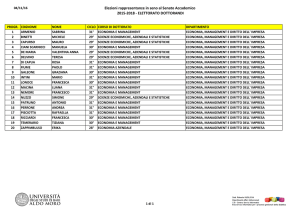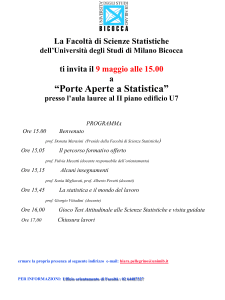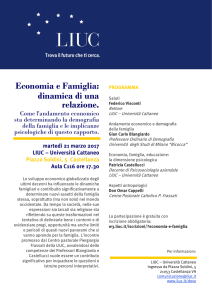Creazione di output sommarizzato
5.1 Generazione di statistiche di riepilogo
5.2 Creazione di un report di riepilogo con il processo
Tabelle di riepilogo
5.3 Creazione e applicazione di formati personalizzati
Laboratorio Informatica - SAS – Anno Accademico 2015-2016 LIUC
0
Scenario
Obiettivi
Creare una tabella di riepilogo.
Creare un report di riepilogo.
Esportare dati di riepilogo in Excel.
Scenario
La direzione dell’azienda ORION vuole un report che includa un riepilogo dei
ricavi per ciascuna linea di prodotto e categoria. Il report dovrebbe essere
accessibile come file HTML o foglio di lavoro Excel.
Laboratorio Informatica - SAS – Anno Accademico 2015-2016 LIUC
1
Processo Statistiche di riepilogo
Il processo Statistiche di riepilogo può essere utilizzato per calcolare
statistiche di riepilogo basate su gruppi diversi. Come output è
possibile produrre report, grafici e data set.
Laboratorio Informatica - SAS – Anno Accademico 2015-2016 LIUC
2
Processo Statistiche di riepilogo
Il processo Statistiche di riepilogo ha una procedura guidata e una
finestra di dialogo standard del processo per configurare i risultati.
Laboratorio Informatica - SAS – Anno Accademico 2015-2016 LIUC
3
Statistiche di riepilogo: Ruoli del processo
Usare la procedura guidata per assegnare variabili ai ruoli.
Calcolare statistiche
per ogni variabile
numerica nell’elenco.
Specificare variabili i cui valori
definiscono sottogruppi.
Laboratorio Informatica - SAS – Anno Accademico 2015-2016 LIUC
4
Statistiche di riepilogo: Statistiche e risultati
Scegliere le statistiche e i risultati da includere, compresi un report,
grafici e un data set di output.
Selezionare Modifica… per scegliere le statistiche da
includere nei risultati del processo:
•
•
•
•
•
•
•
•
Media
• Quartile inferiore o superiore
Deviazione std
• Mediana
Errore standard • Limiti di confidenza della media
Varianza
• Statistica t e prob > |t|
Minimo o massimo
Coefficiente di variazione
Percentili: 1°, 5°, 10°, 90°, 95° o 99°
Somme dei quadrati corrette o non corrette
Laboratorio Informatica - SAS – Anno Accademico 2015-2016 LIUC
5
Statistiche di riepilogo: Visualizzazione avanzata
Convertire il processo in visualizzazione avanzata=> attiva opzioni
aggiuntive per modificare ulteriormente l’output.
Laboratorio Informatica - SAS – Anno Accademico 2015-2016 LIUC
6
Statistiche di riepilogo: Visualizzazione avanzata
Le opzioni presenti in visualizzazione avanzata che non
sono disponibili nella procedura guidata includono:
• ordinamento per una variabile categorica
• applicazione di un formato a una variabile categorica
• inclusione di valori mancanti nei calcoli
• specifica di combinazioni di variabili categoriche
Se sono state selezionate una o più variabili per il ruolo
Variabili categoriche, è possibile scegliere una delle
seguenti
opzioni
per
specificare
il
livello
di
sommarizzazione dei dati:
• Sommarizzare soltanto per la combinazione di tutte le
variabili categoriche (Solo n vie)
• Sommarizzare tutte le possibili combinazioni delle variabili
categoriche (Tutte)
• Indicare specifiche combinazioni in base alle quali
sommarizzare i dati (Specifica vie). Per esempio, se sono
state scelte tre variabili categoriche, è possibile specificare
tutte le combinazioni di una variabile, di due variabili o di
tre variabili, digitando 1, 2 o 3 nel campo di testo. È
possibile specificare più vie.
Se si sommarizza per 0 variabili, si calcolano statistiche
per l’intera tabella di dati.
Laboratorio Informatica - SAS – Anno Accademico 2015-2016 LIUC
7
Esercizio 1
Creazione di un report di riepilogo di Salary per Department
Utilizzare la procedura guidata Statistiche di riepilogo per generare un
report che analizzi gli stipendi di tutti i dipendenti per Department.
Creare un nuovo progetto. Assegna la libreria Orion che punti al
percorso di rete definito. Aggiungere la tabella employee_master.
Utilizzare la procedura guidata Statistiche di riepilogo per generare un
report sulla colonna Salary per Department.
Includere lo stipendio medio, minimo, massimo e mediano per ogni
gruppo e arrotondare i valori a due posizioni decimali.
Creare un data set SAS denominato Statistiche salary che includa le
statistiche calcolate.
Digitare Principali statistiche Salary per Department come titolo
ed eliminare la nota a piè di pagina.
Sottomettere il processo e visualizzare il report. Rinominare il processo
Salary per Department.
Come passo del progetto, esportare i dati di output nel file Excel
Statistiche salary.xls.
Salvare il progetto come Lezione 5 nel proprio percorso locale.
Laboratorio Informatica - SAS – Anno Accademico 2015-2016 LIUC
8
Esercizio 2
Creazione di un report di riepilogo di Salary per Department e State
Utilizzare il processo Statistiche di riepilogo per creare un report con le principali statistiche
relative agli stipendi dei dipendenti per Department e State.
Aggiungere la tabella employee_master. Utilizzare la procedura guidata Statistiche di riepilogo
della variabile Salary per Department e quindi per State.
Includere lo stipendio medio, minimo, massimo e mediano per ogni gruppo e arrotondare i valori
ad una posizione decimale.
Digitare Principali statistiche Salary per Department come titolo
Sottomettere il processo e visualizzare il report. Rinominare il processo Salary per Dept/State
Summary.
Modificare il processo per generare più report per tutte le combinazioni delle due variabili
categoriche. Nella finestra Flusso dei processi, fare clic con il pulsante destro del mouse sull’icona
della procedura guidata Statistiche di riepilogo e selezionare Apri -> Apri in visualizzazione
avanzata… per aprire la finestra di dialogo del processo Statistiche di riepilogo.
Selezionare Risultati dal riquadro di selezione. Scegliere Tutte nell’elenco combinazioni delle
variabili categoriche.
Sottomettere il report e selezionare Sì quando viene chiesto di sostituire i risultati dell’esecuzione
precedente. Visualizzare i report e verificare che quattro tabelle siano incluse nel report, cioè una
per ogni combinazione delle variabili categoriche.
Modificare di nuovo il processo per includere soltanto la seconda e la terza tabella dei risultati
precedenti. Sommarizzare per prima cosa Salary per Department e quindi Salary per State
(specifica vie=?). Eseguire il processo e sostituire i risultati. Salvare il progetto come Lezione
5.
Laboratorio Informatica - SAS – Anno Accademico 2015-2016 LIUC
9
Esercizio 3
Modifica del codice del processo Statistiche di riepilogo per includere una statistica
aggiuntiva
Modificare il codice generato dal processo Statistiche di riepilogo per calcolare la statistica
skewness per lo stipendio dei dipendenti per Country.
Utilizzare il progetto Lezione 5 e la tabella employee_master.
Utilizzare la procedura guidata Statistiche di riepilogo della variabile Salary per Country,
includendo lo stipendio medio, minimo, massimo e mediano per ogni gruppo e arrotondare
i valori ad una posizione decimale.
Nello step 3 selezionare tra i risultati Istogramma e Box and Whisker.
Digitare Principali statistiche Salary per Country come titolo ed eliminare la nota a piè
di pagina.
Sottomettere il processo e visualizzare il report. Rinominare il processo Salary per
Country.
Aprire il report generato e modificare il codice sottostante per includere la statistica
skewness nel report. Aggiungere la parola chiave SKEWNESS dopo le altre statistiche
elencate. Skewness è una misura che indica fino a che punto la distribuzione dei valori dei
dati ha una coda più lunga a sinistra o a destra. Per la distribuzione dello stipendio in US e
AU la coda destra della curva di distribuzione è più lunga (skewness a destra). Per tali
dati, la statistica skewness è maggiore di zero. Se i dati hanno la skewness a sinistra, la
statistica skewness sarà minore di zero.
Esaminare l’output e verificare che la statistica skewness sia stata aggiunta ai risultati.
Salvare il progetto Lezione 5. Laboratorio Informatica - SAS – Anno Accademico 2015-2016 LIUC
10
Creazione di un report di riepilogo
5.1 Generazione di statistiche di riepilogo
5.2 Creazione di un report di riepilogo con il
processo Tabelle di riepilogo
5.3 Creazione e applicazione di formati personalizzati
Laboratorio Informatica - SAS – Anno Accademico 2015-2016 LIUC
11
Processo di Tabelle di riepilogo
Obiettivi
Accedere al processo Tabelle di riepilogo.
Specificare il layout e le statistiche di una tabella.
Definire intestazioni per colonne e righe.
Assegnare un’etichetta per i valori mancanti.
Aggiungere titoli al report.
Generare il report di riepilogo sotto forma di tabella..
Scenario
Per analizzare il comportamento dei clienti, il reparto Marketing dell’azienda
Orion desidera un report che riepiloghi i ricavi totali per ogni gruppo di età dei
clienti e categoria di prodotto
Laboratorio Informatica - SAS – Anno Accademico 2015-2016 LIUC
12
Tabelle di riepilogo
La procedura guidata o il processo Tabelle di riepilogo può essere usato per
generare un report di riepilogo sotto forma di tabella.
13
Laboratorio Informatica - SAS – Anno Accademico 2015-2016 LIUC
13
Procedura guidata Tabelle di riepilogo
La procedura guidata Tabelle di riepilogo consente di selezionare variabili di
analisi e statistiche, assegnare variabili categoriche per definire righe e
colonne e specificare totali.
14
Laboratorio Informatica - SAS – Anno Accademico 2015-2016 LIUC
14
Quiz
Che cosa sarebbe preferibile cambiare nei risultati correnti?
Laboratorio Informatica - SAS – Anno Accademico 2015-2016 LIUC
15
Quiz – Risposta corretta
Che cosa sarebbe preferibile cambiare nei risultati correnti?
Formattare i
valori di Order
Type.
Eliminare le intestazioni
ridondanti.
Visualizzare i valori
mancanti come **.
Evidenziare la riga Totale con un
diverso carattere e colore.
16
Laboratorio Informatica - SAS – Anno Accademico 2015-2016 LIUC
16
Tabelle di riepilogo: Visualizzazione avanzata
Utilizzare il processo Tabelle di riepilogo in visualizzazione avanzata per
modificare ulteriormente etichette, tipi di carattere e formati nei risultati
della tabella.
17
Laboratorio Informatica - SAS – Anno Accademico 2015-2016 LIUC
17
Tabelle di riepilogo: Modifica della visualizzazione
18
Laboratorio Informatica - SAS – Anno Accademico 2015-2016 LIUC
18
Tabelle di riepilogo: Risultati
19
Laboratorio Informatica - SAS – Anno Accademico 2015-2016 LIUC
19
Creazione di un report
Ora vedremo come utilizzare il processo Tabelle di riepilogo per
generare statistiche descrittive e visualizzarle in un report tabellare.
Laboratorio Informatica - SAS – Anno Accademico 2015-2016 LIUC
20
Esercizio 4
Creazione di un report delle tabelle di riepilogo con statistiche
multiple ed evidenziazione
21
Nel progetto Lezione 5, aprire la tabella employee_master e la procedura
guidata Tabelle di riepilogo.
Modificare i dati in modo che soltanto i dipendenti dell’Australia (Country=AU)
siano inclusi nel report applicando un filtro sulla tabella.
Aggiungere tre volte la variabile Salary come variabile di analisi e selezionare la
prima statistica come Frequenza, la seconda come % frequenza delle
colonne e la terza come % somma delle colonne. Nascondere l’etichetta
della variabile di analisi.
Aggiungere City come variabile categorica delle colonne e Department come
variabile categorica delle righe. Nascondere le intestazioni delle colonne.
Digitare Summary of Salaries for Australia come titolo ed eliminare la nota a
piè di pagina. Sottomettere il processo e visualizzare il report.
Modificare il report aprendo il processo in visualizzazione avanzata. Utilizzare
l’anteprima di Tabelle di riepilogo per eliminare ColPctN dalla colonna Totale
(suggerimento: eliminare per prima cosa Salary e quindi ColPctN).
Cambiare il colore dello sfondo dei valori dei dati nella riga Totale e nella colonna
Totale in turchese (suggerimento: proprietà valori dati).
Generare il report e salvare il progetto come Lezione 5.
Laboratorio Informatica - SAS – Anno Accademico 2015-2016 LIUC
21
5.1 Generazione di statistiche di riepilogo
5.2 Creazione di un report di riepilogo con il processo
Tabelle di riepilogo
5.2 Creazione e applicazione di formati
personalizzati
Laboratorio Informatica - SAS – Anno Accademico 2015-2016 LIUC
22
Scenario
Obiettivi
Creare formati definiti dall’utente.
Applicare formati definiti dall’utente
Scenario
I responsabili regionali desiderano confrontare i ricavi per Region invece che per
singola Country. È possibile creare un formato definito dall’utente e applicarlo ai dati.
Regione
Paese
Africa
ZA (Sud Africa)
Asia/Pacific
IL (Israele), TR (Turchia), AU (Australia)
Europe
DE (Germania)
North America
US (Stati Uniti), CA (Canada)
Valori
formattati di
Country
Laboratorio Informatica - SAS – Anno Accademico 2015-2016 LIUC
Valori
formattati di
Order_Type
23
Formati definiti dall’utente
È possibile creare formati personalizzati per visualizzare i valori dei
dati con etichette più descrittive o alternative.
Laboratorio Informatica - SAS – Anno Accademico 2015-2016 LIUC
24
Formati definiti dall’utente
La formattazione definita dall’utente è un processo in due fasi.
1.
Creare una definizione di formato.
2.
Applicare il formato a colonne specifiche.
Laboratorio Informatica - SAS – Anno Accademico 2015-2016 LIUC
25
Formati definiti dall’utente
La formattazione definita dall’utente è un processo di due fasi.
1.
Definire il formato.
2.
Applicare il formato a colonne specifiche.
Laboratorio Informatica - SAS – Anno Accademico 2015-2016 LIUC
26
Processi Crea formato
Sono disponibili due processi per creare un formato definito dall’utente.
Crea formato
Crea formato da data set
Laboratorio Informatica - SAS – Anno Accademico 2015-2016 LIUC
27
Crea formato: Opzioni
La finestra Crea formato: Opzioni consente di assegnare un nome al
formato e determinarne il tipo e il percorso.
Laboratorio Informatica - SAS – Anno Accademico 2015-2016 LIUC
28
Crea formato: Definizione dei formati
La finestra Definizione dei formati consente di definire un elenco di
etichette da applicare a valori discreti o range.
29
Laboratorio Informatica - SAS – Anno Accademico 2015-2016 LIUC
29
Crea formato da data set
Utilizzare il processo
Crea formato da data
set per creare un
formato in base ai
valori di un’origine
dati esistente.
Laboratorio Informatica - SAS – Anno Accademico 2015-2016 LIUC
30
Formati definiti dall’utente
La formattazione definita dall’utente è un processo in due fasi.
1.
Creare una definizione di formato.
2.
Applicare il formato a colonne specifiche.
Laboratorio Informatica - SAS – Anno Accademico 2015-2016 LIUC
31
Applicazione dei formati nei processi (Ripasso)
I formati personalizzati possono essere applicati e utilizzati esattamente
come i formati definiti in SAS.
L’utilizzo di questo metodo per specificare il formato di una colonna si applica
soltanto all’interno di questo processo. Per applicare in modo permanente un
formato a una colonna di un data set SAS, è necessario modificare le proprietà
della colonna nel Costruttore di query o nella Griglia dei dati (modalità Modifica).
Laboratorio Informatica - SAS – Anno Accademico 2015-2016 LIUC
32
Applicazione dei formati: Definito dall’utente
La categoria Definito dall’utente include i formati memorizzati in modo
permanente o creati durante la sessione corrente di SAS Enterprise Guide.
Laboratorio Informatica - SAS – Anno Accademico 2015-2016 LIUC
33
Quiz
Quali sono alcuni dei vantaggi derivanti dall’utilizzo di formati definiti
dall’utente?
Laboratorio Informatica - SAS – Anno Accademico 2015-2016 LIUC
34
Quiz – Risposta corretta
Quali sono alcuni dei vantaggi derivanti dall’utilizzo di formati definiti
dall’utente?
Risposte possibili:
Creare il formato una sola volta e utilizzarlo quando
possibile.
Condividere i formati fra gli utenti.
Applicare i formati ai processi, query e programmi.
Non dover creare colonne aggiuntive.
Laboratorio Informatica - SAS – Anno Accademico 2015-2016 LIUC
35
Esercizio 5
Creazione di un formato definito dall’utente per i valori discreti
Utilizzare il processo Crea formato per creare un formato definito dall’utente che visualizzi i
nomi completi degli stati. Applicare il formato alla colonna State del processo Statistiche di
riepilogo.
a. Utilizzare il progetto Lezione 5, aprire il processo Crea formato selezionando
Processi=>Dati=>Crea formato….
b. Chiamare il formato statefmt e salvarlo nella libreria Work.
c. Nella finestra Definizione dei formati, creare le seguenti etichette per ogni valore dei
dati:
Etichetta
Valore
California
CA
Florida
FL
Pennsylvania
PA
Other
Tutti gli altri valori
Per assegnare il valore Other, utilizzare l’elenco a discesa del campo Valori
Laboratorio Informatica - SAS – Anno Accademico 2015-2016 LIUC
36
Esercizio 5 - segue
Creazione di un formato definito dall’utente per i valori discreti
d. Sottomettere il processo e visualizzare il log per vedere se il formato è stato creato
correttamente.
e. Aggiungere il data set employee_master e aprire il processo Statistiche di riepilogo
(non la procedura guidata). Soltanto la visualizzazione avanzata del processo Statistiche
di riepilogo consente di applicare un formato a una variabile categorica.
f. Assegnare Salary al ruolo Variabili di analisi e State al ruolo Variabili di classificazione.
Selezionare la variabile State cambiando l’elenco a discesa Includi per l’opzione valori
mancanti nel box di classificazione a destra.
g. Modificare le proprietà di State per applicare $STATEFMT. come nuovo formato.
h. Sottomettere il processo e visualizzare i risultati. Salvare il progetto Lezione 5.
Laboratorio Informatica - SAS – Anno Accademico 2015-2016 LIUC
37
Ripasso del capitolo
38
1.
Nella procedura guidata, non è possibile modificare le proprietà di una
colonna. Quando è bene utilizzare la procedura guidata o la finestra di
dialogo dei processi, se sono entrambe disponibili?
2.
Se la finestra di dialogo dei processi offre molto di più, perché utilizzare la
procedura guidata?
Laboratorio Informatica - SAS – Anno Accademico 2015-2016 LIUC
38
Risposte del ripasso del capitolo
1.
Nella procedura guidata, non è possibile modificare le proprietà di una
colonna. Quando è bene utilizzare la procedura guidata o la finestra di
dialogo dei processi, se sono entrambe disponibili?
La procedura guidata non dispone di tutte le opzioni/scelte
disponibili nella finestra di dialogo dei processi.
2.
Se la finestra di dialogo dei processi offre molto di più, perché utilizzare la
procedura guidata?
L’interfaccia della procedura guidata offre selezioni che possono
generare rapidamente un risultato, spesso con tutte le scelte
necessarie. Se comunque servono ulteriori opzioni, è possibile
convertire la procedura guidata in visualizzazione avanzata.
39
Laboratorio Informatica - SAS – Anno Accademico 2015-2016 LIUC
39
Ripasso del capitolo
40
3.
Nel processo Statistiche di riepilogo, la variabile di analisi deve essere
numerica. Quale tipo di variabile viene generalmente usato nel ruolo
Classificazione?
4.
Un formato è disponibile soltanto nel progetto che lo ha definito?
Laboratorio Informatica - SAS – Anno Accademico 2015-2016 LIUC
40
Risposte del ripasso del capitolo
3.
Nel processo Statistiche di riepilogo, la variabile di analisi deve essere
numerica. Quale tipo di variabile viene generalmente usato nel ruolo
Classificazione?
Viene usata una variabile categorica. Di solito è una colonna
alfanumerica come State o Zip Code. Può essere una colonna
numerica come Year, che memorizza un valore di anno a
quattro cifre, o Day_of_Week, che memorizza i valori da 1 a 7,
che rappresentano i diversi giorni della settimana.
4.
Un formato è disponibile soltanto nel progetto che lo ha definito?
No, un formato, se memorizzato in un percorso permanente, è
disponibile per progetti diversi, anche per utenti diversi di SAS
Enterprise Guide.
41
Laboratorio Informatica - SAS – Anno Accademico 2015-2016 LIUC
41
Ripasso del capitolo
42
5.
Quando si crea un formato alfanumerico, si fa distinzione fra maiuscole e
minuscole nei valori dei dati?
6.
Quali sono le tre dimensioni di un report nel processo Tabelle di riepilogo?
Laboratorio Informatica - SAS – Anno Accademico 2015-2016 LIUC
42
Risposte del ripasso del capitolo
5.
Quando si crea un formato alfanumerico, si fa distinzione fra maiuscole e
minuscole nei valori dei dati?
Sì, i valori dei dati definiti nel formato devono avere le stesse
maiuscole/minuscole del valore memorizzato.
6.
Quali sono le tre dimensioni di un report nel processo Tabelle di riepilogo?
Le dimensioni sono Colonne, Righe e Pagine.
43
Laboratorio Informatica - SAS – Anno Accademico 2015-2016 LIUC
43
Esercitazione finale
Creazione di una report con statistiche di riepilogo
Utilizzare la procedura guidata Statistiche di riepilogo per generare un
report che analizzi le donazioni nel trimestre 1 per Tipo pagamento.
a. Creare un nuovo progetto. Aggiungere la tabella EMPLOYEE_DONATIONS.
b. Utilizzare la procedura guidata Statistiche di riepilogo per generare un report
sulla colonna Salary per Paid_by.
c. Includere la donazione media, minimo, massimo, moda e mediana per ogni
gruppo e arrotondare i valori a una posizione decimale.
d. Creare un data set SAS in work denominato donazioni_summary che
includa le statistiche calcolate.
e. Digitare Donazioni per tipo pagamento come titolo ed eliminare la nota a
piè di pagina.
f. Sottomettere il processo e visualizzare il report. Rinominare il processo
Donazioni summary.
g. Come passo del progetto, esportare i dati di output nel file Excel
Donazioni.xls.
h. Salvare il progetto come esercitazione_finale_5_ex1.
Laboratorio Informatica - SAS – Anno Accademico 2015-2016 LIUC
44
Esercitazione finale – segue
Creazione di una tabella di riepilogo e formati
a. Utilizzare il processo Tabelle di riepilogo per generare un report calcolando la
donazione minima e massima per tipologia di pagamento, partendo dalla
tabella EMPLOYEE_DONATIONS.
b. Aggiungere due volte QTR1 all’elenco Variabili di analisi. Selezionare Minimo per
la prima statistica e Massimo per la seconda.
c. Nascondere le etichette delle variabili di analisi e applicare il formato DOLLARw.d
alla tabella con 10 per la larghezza totale e 2 per le posizioni decimali.
d. Aggiungere Paid_by nel riquadro Colonne e Recipients nel riquadro Righe.
Eliminare i totali per le righe e le colonne.
e. Digitare report donazioni come titolo ed eliminare la nota a piè di pagina.
f. Generare il report ed esaminare i risultati.
g. Modificare il processo Tabelle di riepilogo aprendolo in visualizzazione avanzata.
1)Modificare le proprietà della tabella per visualizzare i valori mancanti come un
singolo trattino
2) Cambiare il colore dello sfondo dei valori dei dati nella riga Totale e nella
colonna Totale in verde.
3) Applicare il grassetto ai valori dei dati nella riga Totale e nella colonna
Totale
h. Generare il report e salvare il progetto esercitazione_finale_5_ex2.
45
Laboratorio Informatica - SAS – Anno Accademico 2015-2016 LIUC
45
Esercitazione finale – segue
Creazione di un formato definito dall’utente per i range di valori
a. Creare un nuovo progetto, accedere al processo Crea formato
Processi=>Dati=>Crea formato… per raggruppare Salary in quattro livelli.
selezionando
b. Chiamare il formato livello salvarlo nella libreria Work definendolo come numerico.
c. Nella finestra Definizione dei formati, sceglierele seguenti etichette per ogni range:
Etichetta
Valore
Tier 1
100.000 (incluso) a Alto
Tier 2
60.000 (incluso) a 100.000 (escluso)
Tier 3
30.000 (incluso) a 60.000 (escluso)
Tier 4
Basso a 30.000 (escluso)
Utilizzare i menu a discesa disponibili per selezionare le parole chiave incluso, escluso, Basso e Alto.
d. Eseguire il processo Crea formato e verificare che il formato sia stato creato correttamente.
e. Importare nel flusso il data set employee_master. Generare un report (statistiche di
riepilogo) con numero di osservazioni, media, minimo, massimo e mediana per la
variabile Salary utilizzando come variabili di classificazione State e Salary.
f. Far girare il flusso. Applicare il formato livello alla variabile Salary nella visualizzazione
avanzata e visualizzare il risultato.
g. Salvare il progetto esercitazione_finale_5_ex3
Laboratorio Informatica - SAS – Anno Accademico 2015-2016 LIUC
46