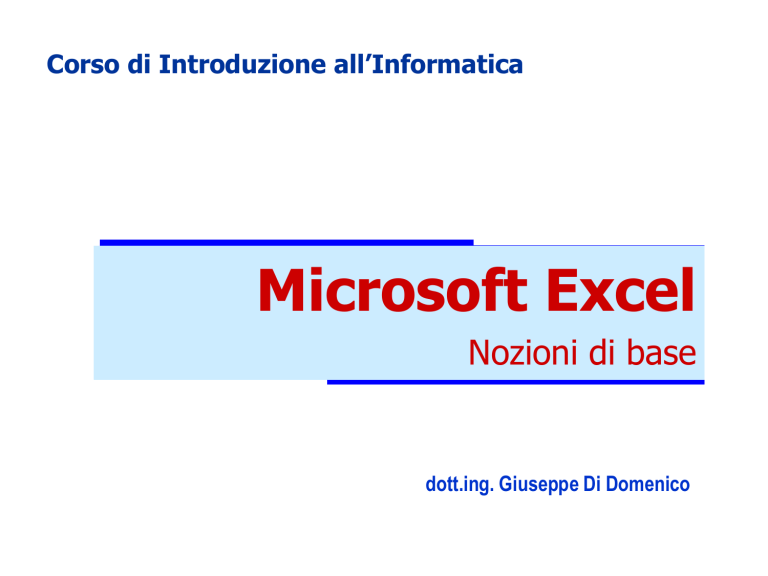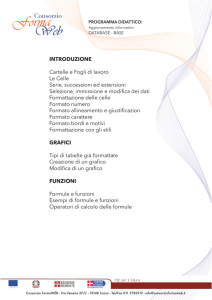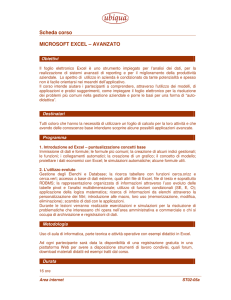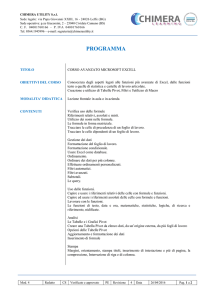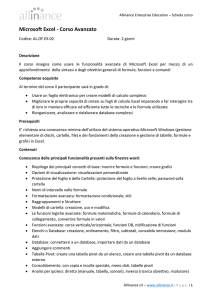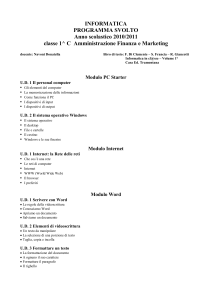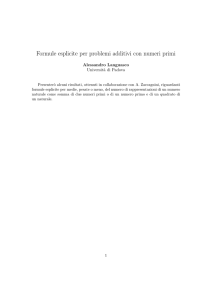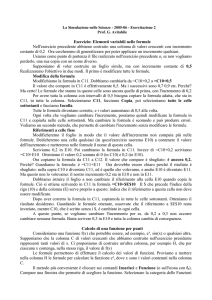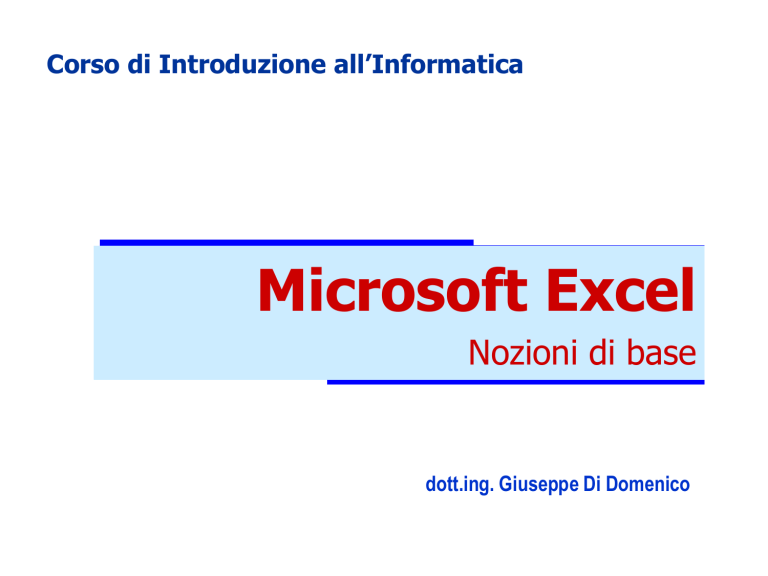
Corso di Introduzione all’Informatica
Microsoft Excel
Nozioni di base
dott.ing. Giuseppe Di Domenico
SOMMARIO
Introduzione
Interfaccia excel
Celle
Immissioni dati
Formattazione
Gestione fogli di lavoro
Formattazione del foglio di lavoro
Formule
errori
Riferimenti
Funzioni
Manipolazione dei dati
Elenchi
1
Introduzione
Cos’è Excel?
Excel è un foglio di lavoro:
Consente di effettuare calcoli e analisi sui
dati, e rappresentare graficamente le
informazioni in vari tipi di diagrammi.
Supporta l’utente nelle operazioni di:
2
Modellazione di formule complesse
Rappresentazione grafica avanzata.
Ordinare e filtrare elenchi di informazioni
Importazione/esportazione per lo scambio di dati
con database
etc.
Introduzione
Interfaccia di Excel
Barra dei menu
Barra del titolo (cartella di lavoro)
Barra degli strumenti
Cella attiva
Foglio attivo
Barra di stato
3
Altri fogli disponibili
Introduzione
Foglio di lavoro
Composizione: celle disposte in colonne e righe.
(tenendo premuto il tasto «ctrl» e i tasti freccia «destra» e
«sinistra» ci moviamo sugli estremi colonna ,
analogamente tenendo premuto il tasto «ctrl» e i tasti
freccia «in alto» e «in basso» ci moviamo sugli estremi riga
)
Identificativi colonne: A…Z, AA…ZZ, BA…BZ, …,
IA…IV.
Identificativi righe: 1…65.536
Indirizzo di cella: combinazione di una lettera di
colonna e di un numero di riga.
4
Introduzione
Immissione dei dati
[1/2]
Barra della formula: assiste l’utente nella creazione di
funzioni. Si attiva ad ogni immissione di dati in una cella.
Numeri: interi, decimali, in notazione scientifica.
Testo: qualsiasi dato non identificato come numero o
data.
Date/Orari: visualizzati nel formato scelto, ma
memorizzati come numeri progressivi.
5
Formattazione del foglio di lavoro
Cella
[1/4]
Formati numerici:
menu Formato/Celle, che si trova nella
Barra degli strumenti –celle/formato/formato celle
Pulsante
Effetto
Valuta
Euro
Stile percentuale
Stile separatore
Aumenta decimali
Diminuisci decimali
6
Aggiunge al numero il simbolo di valuta ed i
separatori delle migliaia
Aggiunge al numero il simbolo di valuta in euro
Applica al numero il formato percentuale
Aggiunge al numero i punti di separazione delle
migliaia
Aggiunge una cifra decimale
Elimina una cifra decimale
Formattazione del foglio di lavoro
Cella
[2/4]
Orientamento del testo: orizzontale, verticale,
qualsiasi rotazione intermedia.
Bordi: vari tipi di contorno da applicare alle celle.
7
o
Formule e Funzioni
Creazione di formule e funzioni
Esempio pratico
Una formula/funzione si distingue da un dato
costante iniziando con un segno di uguale (=).
Visualizzare il testo delle formule/funzioni
(anziché il risultato):
Menu Strumenti/Opzioni/Visualizza, casella di controllo
Formule; oppure
Anteporre al testo un segno di apice (‘)
Ordine di priorità degli operatori:
Elementi fra parentesi – Potenze – Moltiplicazioni – Divisioni –
Somme – Sottrazioni
8
Formule e Funzioni
Errori legati alle formule
[1/2]
Errore #####:
si verifica quando la cella contiene un
numero, una data o un'ora che non rientra nella cella oppure
quando contiene una formula di data e/o di ora che genera un
risultato negativo.
Correzioni:
9
Ingrandimento della larghezza della colonna
Applicare un formato numerico differente
Accertarsi che le formule di data e di ora siano
corrette
Formule e Funzioni
Errori legati alle formule
Messaggio
10
[2/2]
Significato
#DIV/0!
La formula contiene una divisione per zero
#N/D!
Uno dei valori della formula non è disponibile
#NOME?
Nella formula è stato usato un nome di intervallo
non riconosciuto
#NULLO!
La formula contiene un riferimento di cella non
valido
#NUM!
La formula contiene un numero non corretto
#RIF!
La formula contiene un riferimento non valido ad
una cella o intervallo
#VALORE!
La formula contiene un argomento o un
operatore non valido
Formule e Funzioni
Riferimenti
di
cella e intervallo [1/2]
Esempio pratico
Operatori:
Due punti: identifica l’intervallo di celle.
Punto e virgola: identifica l’unione di celle
Es. A1:A4
Es. A1;A4
Spazio: identifica l’intersezione di due intervalli
Es. A1:A4 A1:C4
I riferimenti possono essere estesi anche
ad altri fogli della stessa cartella di lavoro:
a fogli di altre cartelle di lavoro:
11
Es. =Foglio3!A1
Es. =‘C:\dirname\filename.xls’!A1
Formule e Funzioni
Riferimenti relativi e assoluti
Esempio pratico
Relativo:
conserva la distanza e non la posizione fisica della cella
le copie sono aggiornate relativamente alla nuova
posizione
Assoluto ($):
conserva la posizione fisica della cella
mantiene invariati i riferimenti di cella nelle formule
Passaggio da relativo ad assoluto:
12
Selezionare il riferimento da modificare.
Premere F4 per passare ad un diverso tipo di
riferimento.
Formule e Funzioni
Funzioni
Formule predefinite per il calcolo di espressioni
matematiche complesse
Sintassi: =Funzione(arg1;arg2;…;argn)
Categorie:
13
Finanziarie
Data e ora
Matematiche e trigonometriche
Statistiche
Ricerca e riferimento
Database
Testo
Logiche
Informative
Definite dall’utente
Manipolazione dei dati
Elenchi
[1/2]
Raccolte di informazioni organizzate per righe
(Record) e colonne (Campi).
Per creare un elenco trattabile con Excel occorre
rispettare alcune semplici regole:
un solo elenco per foglio di lavoro
inserire le etichette dei campi nella prima riga
dell’elenco
non inserire righe vuote sotto la prima
inserire dati omogenei
usare lo stesso formato per tutti i dati di una
stessa colonna
non inserire spazi davanti ai dati nelle celle
14
Manipolazione dei dati
Ordinamento
Ordinare un elenco sulla base di:
un campo (pulsanti
)
chiavi di ordinamento multiple:
Esempio pratico
Menu Dati/Ordina
convenzioni non alfabetiche (es., per i
nomi dei mesi)
Menu Strumenti/Opzioni, scheda Elenchi
Inserire l’elenco delle nuove voci nell’area
di testo Voci di elenco
15