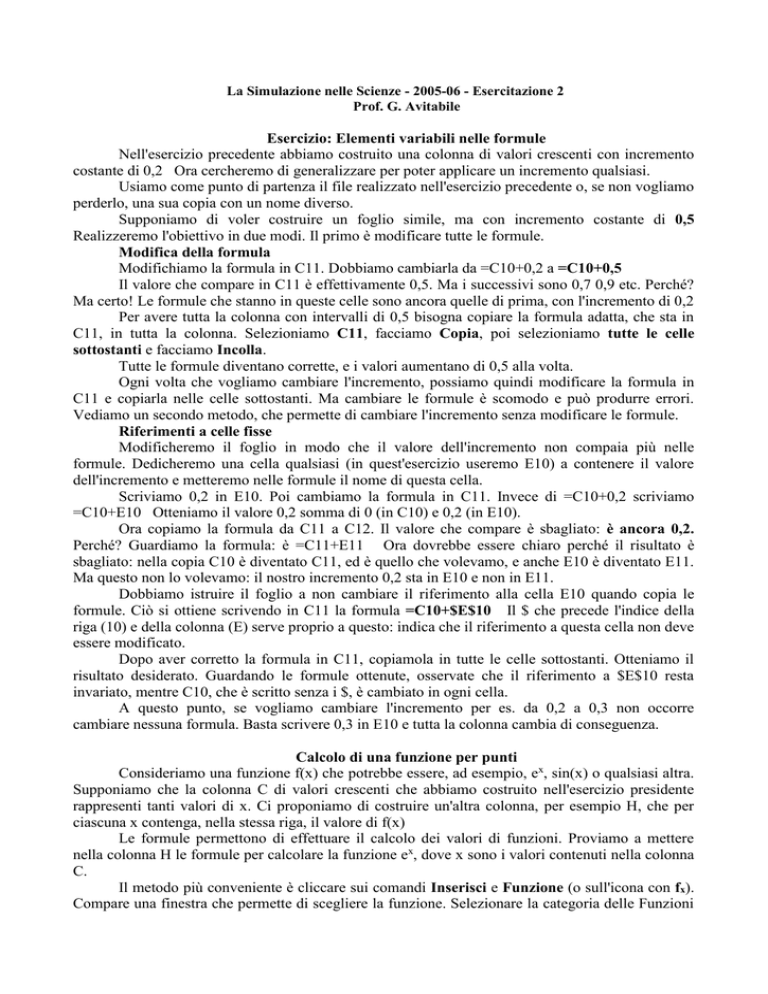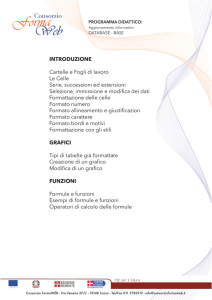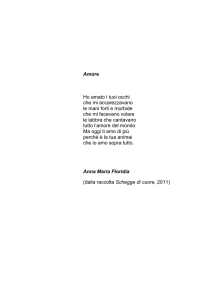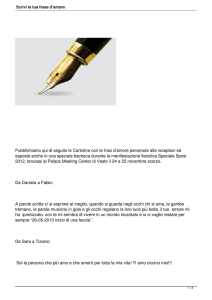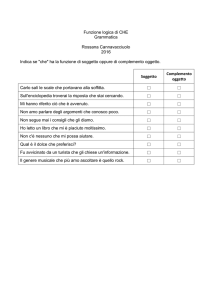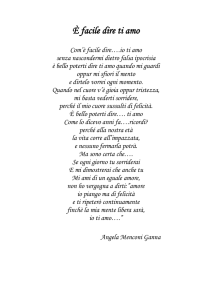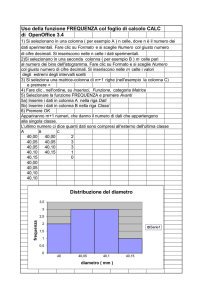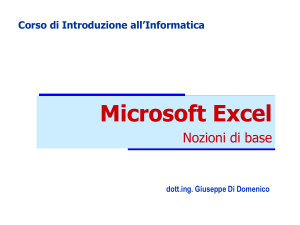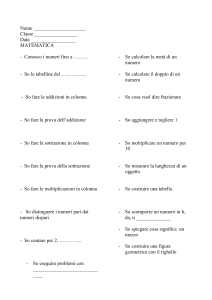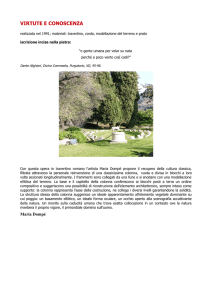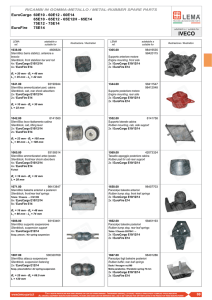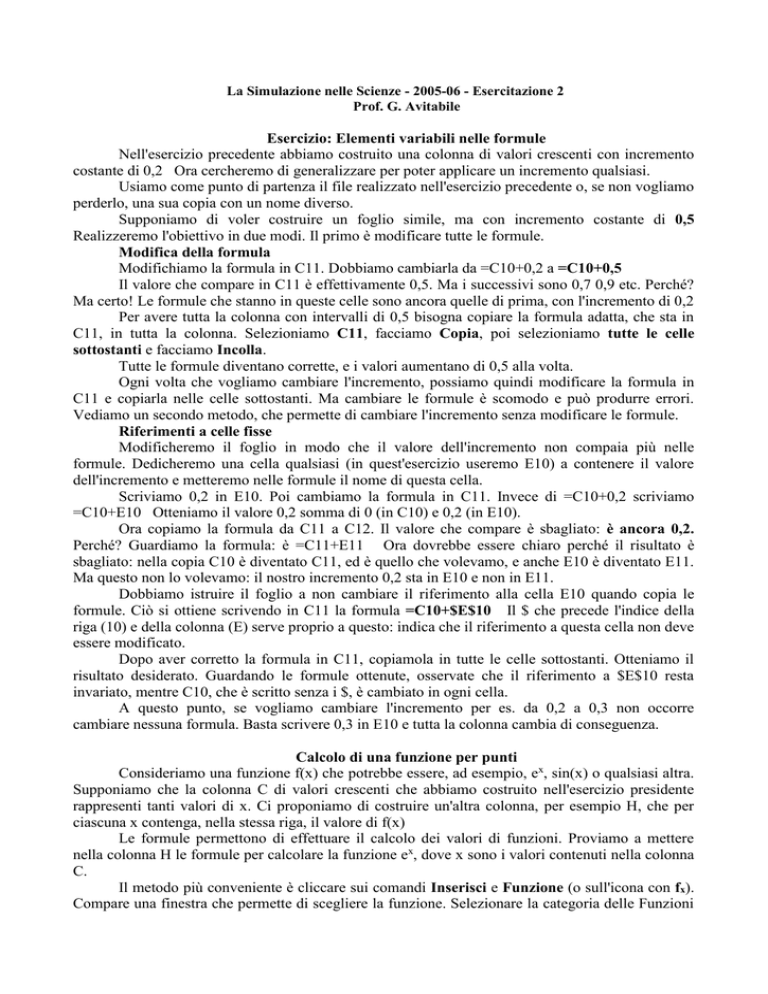
La Simulazione nelle Scienze - 2005-06 - Esercitazione 2
Prof. G. Avitabile
Esercizio: Elementi variabili nelle formule
Nell'esercizio precedente abbiamo costruito una colonna di valori crescenti con incremento
costante di 0,2 Ora cercheremo di generalizzare per poter applicare un incremento qualsiasi.
Usiamo come punto di partenza il file realizzato nell'esercizio precedente o, se non vogliamo
perderlo, una sua copia con un nome diverso.
Supponiamo di voler costruire un foglio simile, ma con incremento costante di 0,5
Realizzeremo l'obiettivo in due modi. Il primo è modificare tutte le formule.
Modifica della formula
Modifichiamo la formula in C11. Dobbiamo cambiarla da =C10+0,2 a =C10+0,5
Il valore che compare in C11 è effettivamente 0,5. Ma i successivi sono 0,7 0,9 etc. Perché?
Ma certo! Le formule che stanno in queste celle sono ancora quelle di prima, con l'incremento di 0,2
Per avere tutta la colonna con intervalli di 0,5 bisogna copiare la formula adatta, che sta in
C11, in tutta la colonna. Selezioniamo C11, facciamo Copia, poi selezioniamo tutte le celle
sottostanti e facciamo Incolla.
Tutte le formule diventano corrette, e i valori aumentano di 0,5 alla volta.
Ogni volta che vogliamo cambiare l'incremento, possiamo quindi modificare la formula in
C11 e copiarla nelle celle sottostanti. Ma cambiare le formule è scomodo e può produrre errori.
Vediamo un secondo metodo, che permette di cambiare l'incremento senza modificare le formule.
Riferimenti a celle fisse
Modificheremo il foglio in modo che il valore dell'incremento non compaia più nelle
formule. Dedicheremo una cella qualsiasi (in quest'esercizio useremo E10) a contenere il valore
dell'incremento e metteremo nelle formule il nome di questa cella.
Scriviamo 0,2 in E10. Poi cambiamo la formula in C11. Invece di =C10+0,2 scriviamo
=C10+E10 Otteniamo il valore 0,2 somma di 0 (in C10) e 0,2 (in E10).
Ora copiamo la formula da C11 a C12. Il valore che compare è sbagliato: è ancora 0,2.
Perché? Guardiamo la formula: è =C11+E11 Ora dovrebbe essere chiaro perché il risultato è
sbagliato: nella copia C10 è diventato C11, ed è quello che volevamo, e anche E10 è diventato E11.
Ma questo non lo volevamo: il nostro incremento 0,2 sta in E10 e non in E11.
Dobbiamo istruire il foglio a non cambiare il riferimento alla cella E10 quando copia le
formule. Ciò si ottiene scrivendo in C11 la formula =C10+$E$10 Il $ che precede l'indice della
riga (10) e della colonna (E) serve proprio a questo: indica che il riferimento a questa cella non deve
essere modificato.
Dopo aver corretto la formula in C11, copiamola in tutte le celle sottostanti. Otteniamo il
risultato desiderato. Guardando le formule ottenute, osservate che il riferimento a $E$10 resta
invariato, mentre C10, che è scritto senza i $, è cambiato in ogni cella.
A questo punto, se vogliamo cambiare l'incremento per es. da 0,2 a 0,3 non occorre
cambiare nessuna formula. Basta scrivere 0,3 in E10 e tutta la colonna cambia di conseguenza.
Calcolo di una funzione per punti
Consideriamo una funzione f(x) che potrebbe essere, ad esempio, ex, sin(x) o qualsiasi altra.
Supponiamo che la colonna C di valori crescenti che abbiamo costruito nell'esercizio presidente
rappresenti tanti valori di x. Ci proponiamo di costruire un'altra colonna, per esempio H, che per
ciascuna x contenga, nella stessa riga, il valore di f(x)
Le formule permettono di effettuare il calcolo dei valori di funzioni. Proviamo a mettere
nella colonna H le formule per calcolare la funzione ex, dove x sono i valori contenuti nella colonna
C.
Il metodo più conveniente è cliccare sui comandi Inserisci e Funzione (o sull'icona con fx).
Compare una finestra che permette di scegliere la funzione. Selezionare la categoria delle Funzioni
Matematiche, e nell'elenco dei nomi selezionare EXP che è il nome della funzione ex. Cliccare su
OK. Compare un'altra finestra che chiede l'argomento x di ex. Nella barra indicata con Num potete
scrivere un numero, o una cella (es. C10), o un'espressione più complessa. La risposta più semplice,
però, è cliccare sulla cella che contiene il valore di x (C10): il riferimento alla cella è inserito
automaticamente e, cliccando su OK, si ottiene il risultato.
La formula inserita nella cella H10 che è =EXP(C10) può essere copiata nelle celle
sottostanti per ottenere il calcolo nella colonna H della funzione ex per tutti i valori di x contenuti
nella colonna C. Notate che la formula è continuamente aggiornata: in H11 il riferimento è a C11 e
così via.
Ora che il foglio comincia a contenere parecchi numeri, si rischia di non ricordare che cosa
rappresentano. Conviene scrivere del testo in alcune celle vuote per spiegare il significato dei
numeri. Possiamo per es. scrivere x in C8 per ricordare che nella colonna C ci sono le x, e e x in H8
perché la colonna H contiene i valori di ex. Per ricordare il significato dello 0,2 in E10 possiamo
scrivere incremento in una cella adiacente, per es. F10.
Esercizio: Calcolare l'andamento della funzione sin(x)
Eseguite tutte le operazioni descritte nella sezione precedente, usando non la funzione
esponenziale, ma la funzione seno.
Osservate la tabella ottenuta e verificate le proprietà del seno che conoscete: Qual è il valore
per x=0 ? Fra quali estremi oscillano i valori del seno? Qual è la periodicità della funzione
(l'intervallo di x dopo cui la funzione si ripete uguale)?
Esercizio: Funzione sin(x) + cos(x)
Fate lo stesso per la funzione f(x) = sin(x) + cos(x)
Per scrivere la formula, dopo aver inserito come nell'esercizio precedente la funzione sen(x),
potete continuare a scrivere, inserendo il segno + e usando di nuovo il comando Inserisci Funzione
per aggiungere il coseno.
In generale, una formula contenente una funzione può essere manipolata come qualunque
altra, per modificare la funzione o per aggiungere altre operazioni. Anche per scrivere le funzioni,
non è obbligatorio usare l'apposito comando, ma si può scrivere come testo, prendendo a modello le
formule precedenti.
Osservate i valori calcolati della funzione. Qual è il periodo di questa funzione? Per quali
valori di x la funzione assume il valore 0 ?