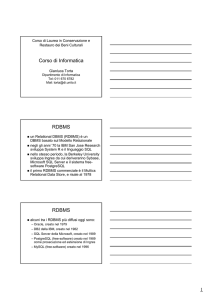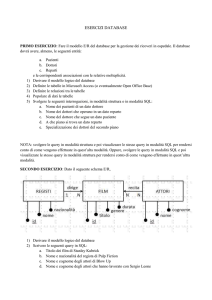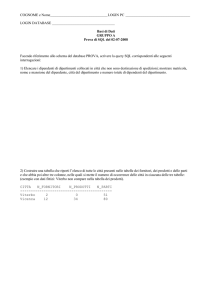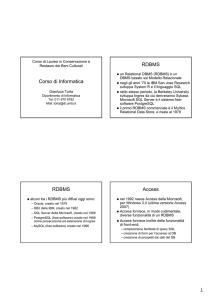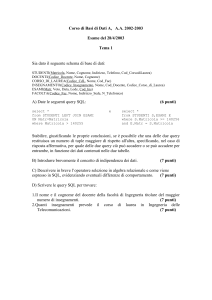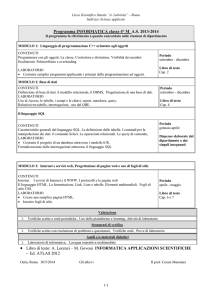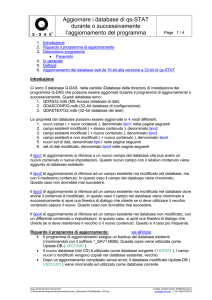Corso di Laurea in Conservazione e
Restauro dei Beni Culturali
Corso di Informatica
Gianluca Torta
Dipartimento di Informatica
Tel: 011 670 6782
Mail: [email protected]
RDBMS
un Relational DBMS (RDBMS) è un
DBMS basato sul Modello Relazionale
negli gli anni ’70 la IBM San Jose Research
sviluppa System R e il linguaggio SQL
nello stesso periodo, la Berkeley University
sviluppa Ingres da cui deriveranno Sybase,
Microsoft SQL Server e il sistema freesoftware PostgreSQL
il primo RDBMS commerciale è il Multics
Relational Data Store, e risale al 1978
RDBMS
alcuni tra i RDBMS più diffusi oggi sono:
– Oracle, creato nel 1979
– DB2 della IBM, creato nel 1982
– SQL Server della Microsoft, creato nel 1989
– PostgreSQL (free-software) creato nel 1989
come prosecuzione ed estensione di Ingres
– MySQL (free-software) creato nel 1996
Access
nel 1992 nasce Access della Microsoft,
per Windows 3.0 (ultima versione Access
2007)
Access fornisce, in modo rudimentale,
diverse funzionalità di un RDBMS
Access fornisce inoltre delle funzionalità
di front-end:
– composizione facilitata di query SQL
– creazione di form per l’accesso al DB
– creazione di prospetti dai dati del DB
Access
Uso di Access come RDBMS:
Access (Front End)
Access (Jet Engine)
DB
App
Access
Uso di Access come Front End:
Access (Front End)
OLE DB
App1
Access (Front End)
OLE DB
SQL Server
DB
DB
App2
Access
come rudimentale RDBMS Access fornisce:
– un (limitato) livello di integrazione
– un (limitato) livello di concorrenza
– un (limitato) livello di protezione (sicurezza)
– una (limitata) possibilità di replicazione dei
dati (affidabilità)
– una (limitata) implementazione del Modello
Relazionale
– interrogazioni basate su QBE (Query By
Example) e su un (limitato) sottoinsieme di
SQL (“Bill’s SQL”)
Integrazione
in Access un file con estensione .mdb
memorizza:
– una Base Dati
– una o più interrogazioni sulla BD
– una o più applicazioni che utilizzano la BD
– una o più definizioni di prospetti sui dati della
BD
la integrazione è quindi basata sulla
definizione di diverse applicazioni all’interno
dello stesso file .mdb
Concorrenza
il file .mdb è accessibile da più utenti
contemporaneamente quando:
– è presente su un server (es. Windows 2003) a
cui gli utenti possono collegarsi da client remoti
(es. Windows XP) attraverso servizi quali
Terminal Services
– è memorizzato in una directory condivisa sulla
rete locale
in tali casi è possibile che si creino dei
conflitti tra le modifiche apportate
(contemporaneamente) dai diversi utenti
Concorrenza
Access fornisce semplici meccanismi per
evitare conflitti indesiderati (menu
[Strumenti/Opzioni], scheda “Avanzate”):
– è possibile richiedere che il DB sia aperto in
modo esclusivo
– altrimenti, è comunque possibile impostare il
blocco predefinito di tutti i record o dei record
modificati di una tabella aperta
Protezione
Access fornisce meccanismi di protezione
dei dati (menu [Strumenti/Protezione]):
– è possibile proteggere l’intero file .mdb con una
password (“Imposta password database…”)
– è possibile definire utenti e gruppi, associando
ciascun utente a uno o più gruppi (“Account
utenti e gruppi…”)
– è possibile associare dei permessi di accesso
ai diversi oggetti presenti nel file .mdb (tabelle,
form, report, …) agli utenti e ai gruppi
(“Autorizzazioni utenti e gruppi…”)
Esercitazione I
Vogliamo creare in Access le tabelle del DB
usato come esempio (“Lezione IV.ppt”)
definendone le chiavi primarie e le chiavi
esterne
Abbiamo bisogno di maggiori informazioni
sui tipi degli attributi delle tabelle (vedere
“Tabelle Es I Access.ppt”)
Nozioni Access per Es I
Access scrive/legge sul File System dei
file con estensione .mdb chiamati, nella
terminologia Access, “database”
all’apertura di Access scegliamo l’opzione
“Database di Access vuoto” e creiamo il file
“dbprova.mdb”
Nozioni Access per Es I
scegliamo “Tabelle” dalla toolbar “Oggetti” e
quindi “Crea una tabella in visualizzazione
Struttura”
immettiamo il nome del primo attributo
della tabella (es. “Matricola”)
selezioniamo il tipo dell’attributo (es.
“Testo”) e la sua lunghezza (es. 10)
immettiamo in modo simile tutti gli altri
attributi della tabella
Nozioni Access per Es I
selezioniamo gli attributi che costituiscono
la chiave primaria, tenendo premuto il tasto
CTRL se sono più di uno (es. “Matricola”)
definiamo la chiave primaria facendo clic
sull’icona chiave della toolbar
salviamo la tabella facendo clic sull’icona
disco della toolbar e specificandone il
nome (es. “Studenti”)
ripetiamo le operazioni per le altre tabelle
(es. Esami)
Nozioni Access per Es I
facciamo clic sull’icona relazioni della
toolbar
aggiungiamo le tabelle che vogliamo
associare ad altre tabelle (es. Studenti ed
Esami)
Nozioni Access per Es I
creiamo associazioni tra coppie di tabelle
(es. Studenti e Esami) definendo una
chiave esterna sulla seconda tabella che
si riferisce alla chiave primaria della prima
tabella
trasciniamo la chiave primaria della prima
tabella (es. “Studenti.Matricola”) sulla chiave
esterna della seconda tabella (es.
“Esami.Matricola”)
selezioniamo “Applica integrità referenziale” e
premiamo il bottone <Crea>
Esercitazione II
Dopo avere popolato il database definito
nell’Esercitazione I vogliamo effettuare le
seguenti interrogazioni:
1. cognome e nome degli impiegati di Torino
2. cognome, nome e posizione in campo degli
impiegati che giocano a calcetto
3. cognome, nome e paga degli impiegati che
hanno una copertura sanitaria
4. cognome, nome e paga degli impiegati che
hanno una copertura sanitaria e
un’assicurazione sulla vita
Esercitazione II
Dopo avere popolato il database definito
nell’Esercitazione I vogliamo effettuare le
seguenti interrogazioni:
5. cognome, nome e dipartimento degli
impiegati di Torino
6. cognome e nome degli impiegati che sono
capi (Supervisor) di almeno un impiegato
7. cognome e nome degli impiegati il cui capo
(Supervisor) ha ID = 5
Nozioni Access per Es II
per popolare una tabella scegliamo
“Tabelle” dalla toolbar “Oggetti” e quindi
facciamo doppio clic sulla tabella che
vogliamo popolare
possiamo immettere i valori degli attributi
direttamente nei campi della tabella, in
modo analogo a come faremmo in Excel
Nozioni Access per Es II
per creare una query (es. “nome e
cognome degli studenti che hanno un
voto superiore a 27”) scegliamo “Query”
dalla toolbar “Oggetti” e quindi “Crea una
query in visualizzazione Struttura”
aggiungiamo le tabelle necessarie per
rispondere alla query (es. “Studenti”, “Esami”)
aggiungiamo gli attributi (“campi” in Access)
che desideriamo avere nella tabella risultato
(es. “Studenti.nome”, “Studenti.cognome”)
Nozioni Access per Es II
aggiungiamo gli attributi (“campi” in
Access) che non desideriamo avere nella
tabella risultato ma che sono necessari
per la selezione delle righe della tabella
risultato (es. “Esami.voto”)
per questi attributi deselezioniamo
“Mostra”
aggiungiamo i “Criteri” a tutti gli attributi
che sono necessari per la selezione delle
righe della tabella risultato (es. “>27” per
“Esami.voto”)
Nozioni Access per Es II
in “Visualizzazione struttura” di una query, si
può fare doppio clic vicino al centro di una
associazione
l’opzione predefinita è quella di includere
nel risultato solo le righe in cui i campi
collegati hanno lo stesso valore (es.
Studenti.Matricola = Esami.Matricola)
possiamo premere il tasto <RIGHT> del
mouse vicino al centro di una associazione
e scegliere “Elimina” (il risultato includerà
tutte le possibili combinazioni di righe)
Nozioni Access per Es II
possiamo visualizzare la query SQL
equivalente a una query QBE facendo clic
sull’icona visualizza e poi scegliendo
“Visualizzazione SQL”