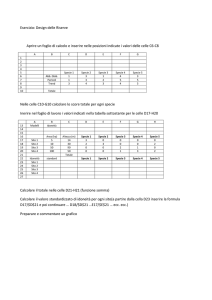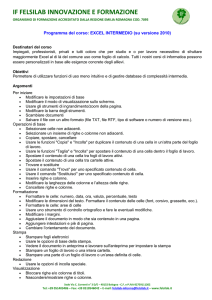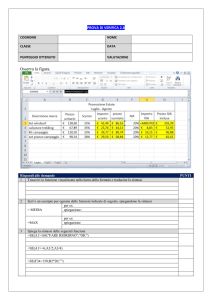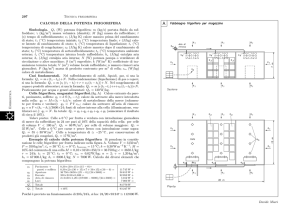Laboratorio di Excel
Excel 2000:
•Introduzione
•Selezione dei Fogli e Navigazione
•Modifica dell’aspetto dei Fogli di lavoro
•Inserimento di Dati
•Calcoli: riferimenti e formule
•Modifica dei Dati
1
Fogli e Cartelle
Un foglio di lavoro o di calcolo è il “supporto” atto
alla memorizzazione ed elaborazione di dati.
È costituito da celle disposte in righe e colonne.
Una cartella di lavoro in Excel è una raccolta di fogli
di calcolo.
Il numero di fogli che essa può contenere è limitato
dalle risorse del sistema.
Viene salvata in un file avente Tipo file: Cartella di
lavoro Microsoft Excel.
2
Aspetto di una Cartella
Barra del titolo
Casella Nome
256 colonne
Barra di
Formattazione
Barra Standard
Barra dei Menù
Barra della formula
Foglio Selezionato
Elenco dei Fogli di lavoro
Barre di Scorrimento
Pulsanti di Scorrimento Fogli
3
Celle
Un cella è l’intersezione di una riga e di una colonna
in un foglio di lavoro.
Un indirizzo di cella, o riferimento alla cella, è la
posizione di una cella nel foglio ed è espresso con la
lettera della colonna e con il numero di riga
corrispondenti
Cella D5
4
Intervalli
Un blocco rettangolare di celle adiacenti è detto
range o intervallo di celle.
Top left
Bottom right
Range B3:D10
5
Rinominare un Foglio
oppure
1.
Premere il pulsante destro del mouse sulla
scheda del foglio di lavoro
1. Doppio click con il pulsante sinistro del mouse
2. sulla
Scegliere
scheda
il comando
del fogliorinomina
di lavoro
3. Inserire il nuovo nome
2.
4. Premere Invio
3.
Filmato: file RinominareFoglio.avi
6
Selezionare i Fogli
Selezionare unun
Deselezionare
singolo
gruppofoglio:
di fogli:
- Click con il pulsante sinistro del mouse su
sulla
un
schedanon appartenente al gruppo
foglio
Selezionare un gruppo di fogli:
Filmato: file SelezionareFogli.avi
- Selezionare il primo foglio da includere nel gruppo
• fogli non adiacenti: Ctrl+click con il pulsante
sinistro del mouse sui fogli da includere nel
gruppo
• fogli adiacenti: Shift+click con il pulsante
sinistro del mouse sull’ultimo foglio del gruppo
N.B.: Selezionato un gruppo di fogli, le modifiche
apportate a uno dei si ripercuotono su tutti gli altri.
7
Spostarsi all’interno di un
Foglio
•In basso di una cella: Invio o freccia direzionale
•In alto di una cellla: Shift+Invio o freccia direzionale
•A destra di una cella: Tab o freccia direzionale
•A sinistra di una cella: Shift+Tab o freccia direzionale
•A una cella specificata: digitare l’indirizzo della cella
nella casella Nome
8
Selezionare Celle in un Foglio
•Selezione di una cella: click sulla cella
•Selezione di un intervallo di celle: click e trascinare la
selezione sulle celle
•Selezione di una intera riga/colonna: click sul numero
di riga/lettera della colonna
•Selezione di celle non adiacenti: click su una delle
celle da selezionare, successivamente Ctrl+click sulle
altre celle da selezionare
•Selezione di celle adiacenti: click sulla prima cella,
successivamente Shift+click sull’ultima cella da
selezionare
9
… continua
Selezione intervallo B5:D8
“cliccare” sulla cella B5
trascinare il cursore con il pulsante sinistro del
mouse premuto fino alla cella D8
rilasciare il pulsante del mouse.
N.B.: il simbolo :
separa la coppia di
coordinate che
individuano l’intervallo
(range) di celle
adiacenti.
10
Aggiungere/Eliminare Fogli
•Inserire un foglio vuoto in una cartella:
-click con il pulsante destro del mouse sul foglio che deve
immediatamente seguire quello nuovo
-scegliere il comando Inserisci
-scegliere l’icona Foglio di lavoro
Più fogli di lavoro nella stessa cartella di lavoro
permettono una migliore organizzazione logica dei
•Eliminare un foglio vuoto in una cartella:
dati.
-click con il pulsante destro del mouse sul foglio da eliminare
-scegliere il comando Elimina
Filmato: file AggiungereEliminareFogli.avi
-confermare la scelta
N.B.: un foglio eliminato non può essere recuperato
11
…oppure
Inserisci - Foglio di
Lavoro
Il Foglio 4 è
inserito nelil punto
Selezionare
foglio a
desiderato.
destra
del punto dove
inserire quello nuovo.
12
…oppure
Modifica - Elimina
Foglio il Foglio di
Selezionare
lavoro da eliminare.
Confermare
.
13
Spostare/Copiare Fogli
•Spostare un foglio all’interno di una stessa cartella:
-selezionare la scheda del foglio da spostare
-trascinare la scheda del foglio nella posizione
desiderata
Filmato: file SpostaCopia1.avi
•Copiare un foglio all’interno di una stessa cartella:
-selezionare la scheda del foglio da copiare
-trascinare la scheda del foglio nella punto in cui si
desidera posizionare la copia
-premere Ctrl
-rilasciare il pulsante sinistro del mouse
14
…continua
•Spostare/Copiare un foglio in una cartella diversa da
quella di appartenenza:
-aprire entrambe le cartelle di lavoro
-click con il pulsante destro del mouse sulla scheda del
Nome della cartella in
foglio da spostare/copiare
cui effettuare la copia
-scegliere il comando sposta o copia
-effettuare le scelte desiderate nella finestra di dialogo
Indicare la posizione
in cui copiare il
foglio
Check per effettuare una
copia
15
…continua
•Spostare/Copiare un foglio in una cartella diversa da
quella di appartenenza:
-aprire entrambe le cartelle di lavoro
-disporre le finestre in modo che le schede dei fogli di
entrambe le cartelle siano visibili
-seguire le azioni per spostare/copiare fogli all’interno
della cartella di lavoro di appartenenza
Filmato: file SpostaCopia2.avi
16
Bloccare i Riquadri
I riquadri permettono di mantenere alcune celle sempre in vista
indipendentemente dagli spostamenti nel foglio di lavoro.
•Bloccare i riquadri in un foglio di lavoro:
-selezionare la cella il cui angolo superiore sinistro
determina la posizione dei riquadri
-Finestra – Blocca riquadri
•Sbloccare i riquadri in un foglio di lavoro:
-Finestra – Sblocca riquadri
Filmato: file BloccaSbloccaRiquadri.avi
17
Dati
Tipi di dato:
•Testo: combinazione di lettere, numeri, simboli e
spazio
•Numerico
•Data/Ora
Valori di tipo data e ora.
Procedura di inserimento:
•Selezionare la cella
•Digitare i dati
Valori di tipo testo.
Valori di tipo numerico.
18
Esempio
Filmato: file InserireDati.avi
19
Il Riempimento
Il riempimento permette di inserire una serie di dati
per “trascinamento”:
o Testo da elenchi predefiniti
o Testo da elenchi personalizzati
o Testo identico in tutte le celle
o Numeri con tendenza lineare
o Numeri con tendenza esponenziale
o Altro
20
Serie numerica lineare
a1 = α
a n = an – 1 + k
due numeri successivi della serie hanno differenza costante
uguale a k.
Serie numerica esponenziale
a1 = α
an = k · an – 1
due numeri successivi della serie hanno rapporto costante
uguale a k.
21
Riempimento: elenchi predefiniti
-selezionare la cella in cui effettuare l’inserimento
-digitare una voce di un elenco predefinito
-posizionare il puntatore del mouse sull’angolo
inferiore destro della cella selezionata
-trascinare al momento in cui il puntatore assume la
forma di una croce nera
Filmato: file RiempimentoPredefinito.avi
22
Riempimento: elenchi personalizzati
•Creare un elenco personalizzato:
-inserire un elenco personalizzato nel foglio di lavoro
-selezionare l’intervallo di celle che lo contiene
-Strumenti – Opzioni – Elenchi
-scegliere importa
•Eliminare un elenco:
oppure
-Strumenti – Opzioni – Elenchi
-Opzioni – Strumenti – Elenchi
-selezionare l’elenco da eliminare
-selezionare Nuovo Elenco
-premere il pulsante Elimina
-aggiungere le voci che compongono il nuovo elenco
-premere Ok
Filmato: file InserimentoPersonalizzato.avi
23
Riempimento: testo identico
Se le voci di testo inserite non sono riconosciute come
appartenenti ad un elenco, le celle vengono riempite
copiando le voci.
Filmato: file RiempimentoVoci.avi
24
Riempimento: serie numerica lineare
-selezionare la cella in cui effettuare l’inserimento
-digitare un numero
-digitare il numero successivo della serie in una cella
adiacente
-selezionare entrambe le celle
-trascinare il quadratino di riempimento
Filmato: file RiempimentoLineare.avi
25
Riempimento: serie numerica esponenziale
-selezionare la cella in cui effettuare l’inserimento
-digitare un numero
-digitare il numero successivo della serie in una cella
adiacente
-selezionare entrambe le celle
-trascinare il quadratino di riempimento con il pulsante
destro del mouse
-scegliere Tendenza esponenziale dal menu che
compare
Filmato: file RiempimentoEsponenziale.avi
26
Inserire Dati Duplicati
-selezionare le celle in cui effettuare l’inserimento
-digitare il dato
-premere Ctrl+Invio
Filmato: file DatiDuplicati.avi
27
Moduli di Inserimento Dati
-inserire le intestazioni di colonna e almeno una riga di
dati
-”cliccare” su una cella nella tabella
-Dati - Modulo
-inserire i dati nella finestra di dialogo
Filmato: file Moduli.avi
28
Convalida di Dati
Impostare la convalida dei dati
Impostare la convalida dei dati permette di prevenire
-selezionare
la cella
o l’intervallo visualizzando
di celle di cui un
inserimenti errati
e indesiderati,
convalidare
i dati
messaggio di
errore/attenzione in risposta ai dati
inseriti
che non soddisfano i criteri stabiliti.
-Dati
- Convalida
Per non
visualizzare alcun
Per
non
messaggio
visualizzare alcun
messaggio
Tipo di messaggio
visualizzato
Testo che compare nella
Tipo
di dato
consentito
barra
del titolo
del
messaggio visualizzato
Rende obbligatorio
l’inserimento di un
valore nella cella
Impostazione criterio
Testo che compone il
Testodel
che
compone il
corpo
messaggio
titolo del messaggio
visualizzato
quando sono
è
visualizzato
quando
selezionata
immessi
datiuna
nondelle
validisono
immessi
dati alla
non validi
celle
soggette
convalida
29
…continua
Rimuovere la convalida dei dati
-selezionare la cella in cui è attivata la convalida dei
dati
-Dati – Convalida
Rimuovere la convalida
Rimuovere le stesse
impostazioni di convalida
da tutte le celle cui sono
applicate
30
Esempio
Filmato: file Convalida.avi
31
Osservazioni
Per
determinare
in unnel
foglio
di lavoro
soggette
I dati
non validi le
giàcelle
presenti
foglio
di lavoro
non
alla
convalida
dei dati:
generano
messaggi
di errore.
-Modifica- Vai
Gli stili di errore Informazione e Avviso permettono di
inserire i dati non validi dopo che sono stati visualizzati i
messaggi di
Filmato:
errore, file
mentre
CercaConvalida.avi
lo stile di errore Interruzione
impedisce di inserire i dati non validi.
-Scegliere speciale
32
I Riferimenti di Cella
Un riferimento di cella è l’indirizzo della cella nel
foglio di lavoro, composto dalla lettera di colonna e
dal numero di riga.
Filmato: file Riferimenti.avi
33
Formule e Funzioni
In Excel le elaborazioni numeriche possono
essere effettuate tramite:
• formule utente
• funzioni predefinite
Le funzioni sono “formule chiavi in mano”,
residenti in EXCEL; hanno un algoritmo di
calcolo già definito.
34
…continua
Le formule sono espressioni contenenti:
- riferimenti a celle
- operatori matematici
- operatori relazionali
-funzioni
- parentesi
- non possono contenere né grafici né figure
Esempio: = (A1+A2+A3)/3
Le formule iniziano con = e sono inserite nella barra
della formula della cella.
Nella cella di solito è visualizzato il risultato del
calcolo della formula.
35
Operatori matematici
+
addizione
-
sottrazione
*
moltiplicazione
/
divisione
^
elevamento a potenza
()
parentesi
Seguono le classiche regole di priorità.
Operatori con la stessa priorità vengono eseguiti da
sinistra verso destra.
Le parentesi alterano le priorità
36
Operatori relazionali (di confronto)
<
>
=
<>
minore di
maggiore di
uguale a
diverso da
37
Esempio
Selezione:
selezionare la cella
Inserire la formula
che conterrà il
Il risultato
delladella
formula
desiderata. Confermare con
risultato
nella
Invio o con il check verde. viene visualizzato
formula.
cella.
38
Inserimento di una Formula
-digitare la formula per intero nella barra della
formula
-usare il mouse per inserire i riferimenti di cella
Filmato: file EsempioInserimentoFormula.avi
39
Visualizzare Formule
Normalmente
una cella
contiene il
risultato della
formula che vi è
stata inserita. Il
testo della
formula invece
appare nella
barra della
formula. Tuttavia
è possibile
visualizzare
nella cella il
testo della
formula stessa.
Menu Strumenti - Opzioni
check box Formule
40
Modifica di Formule
La modifica delle formule è analoga alla modifica
del contenuto di una cella.
Modificare la formula.
Confermare la
modifica.
Selezionare la cella contente
la formula.
La formula appare
Filmato:
file EsempioModificaFormula.avi
nella barra della formula.
41
Copiare Formule
Copiando una formula, la composizione della stessa
è adattata alla cella di arrivo:
gli indirizzi contenuti nella formula di partenza
vengono adattati alla riga e alla colonna della cella
di destinazione.
Indirizzi
aggiornati.
Selezionata
la cella,
Modifica -Spostarsi
Copia
nella cella di destinazione,
Modifica - Incolla.
42
… continua
Esiste un modo di copiare celle (e quindi formule)
molto utile per copiare formula su celle adiacenti.
Selezionare la cella contenente
la formula, trascinare il
quadratino di riempimento
43
Tipi di Riferimento
Assoluto: posizione fissa
Esempio: $A$1
Relativo: posizione relativa
Esempio: A1
Misto: misto di posizione fissa e relativa
Esempio: $A1,A$1
$ rende fisso il riferimento di riga/colonna
44
Riferimenti Assoluti
$A$4 $A$4
$B$3 $B$3
$C$6 $C$6
Filmato: file EsempioAssoluti.avi
45
Riferimenti Relativi
A4 C9
B3 D8
C6 E11
9-4=5
F-D=2
Filmato: file EsempioRelativi.avi
46
Riferimenti Misti
$A4 $A9
B$3 D$3
$C6 $C11
9-4=5
F-D=2
47
Filmato: file EsempioMisti.avi
Esempio
Filmato: file TavolaSomma.avi
Filmato: file TavolaSommaProdotto.avi
48
Riferimenti a Celle di Cartelle Diverse
Una formula che collega cartelle di lavoro è una
formula che fa riferimento a celle presenti in più di
una cartella.
Scrivere una formula con riferimenti a celle di
cartelle diverse:
-aprire le cartelle di lavoro interessate
-inserire un riferimento a celle di cartelle diverse
nella formula in oggetto “cliccando” sulla apposita
cella.
Riferimento alla cella A1 del Foglio 1 della cartella
Euro.xls aperta con Excel:[Euro.xls]Foglio1!$A$1
Riferimento alla cella A1 del Foglio 1 della cartella
Euro.xls non aperta con Excel:
'path\[Euro.xls]Foglio1'!$A$1
49
…continua
Aprendo una cartella che contiene una formula con
riferimenti a celle di altre cartelle è possibile:
• aggiornare la formula con i valori attuali presenti
nelle cartelle di origine,
• lasciare i valori precedenti.
Filmato: file RiferimentiCartelleDiverse.avi
50
Riferimenti a Celle di Fogli diversi
Una formula può contenere riferimenti a celle di
fogli diversi.
Riferimento
Filmato:
alla cella
file RiferimentiFogliDiversi.avi
A1 del Foglio3 appartenente
alla stessa cartella: Foglio3!A1
51
Copiare il risultato di una formula
Notare la differenza fra “copiare una formula” e “copiare il risultato” di una
formula. Quando si copia una formula in un’altra cella in quest’ultima
generalmente compare un risultato diverso (se la formula contiene ad
esempio riferimenti relativi o misti). A volte può risultare utile copiare solo il
risultato della formula in un’altra cella.
Modifica – Incolla speciale
Filmato: file IncollaSpeciale.avi
52
Celle di Origine
Con il termine celle di origine o precedenti si
intendono le celle referenziate da una cella
contenente una formula che includa riferimenti validi.
Trovare le celle di origine:
-selezionare la cella contenente la formula
-Strumenti – Verifica formule – Individua precedenti
N.B.: in qualche versione di Excel la voce di menu “Verifica formule”
è sostituita da “Controllo”.
53
Celle Dipendenti
Con il termine celle di dipendenti si intendono le celle
che referenziano la cella in oggetto.
Trovare le celle di origine:
Per
rimuovere
foglio
le linee la
di formula
controllo:
-selezionare
la dal
cella
contenente
-Strumenti
le frecce
-Strumenti –
– Verifica
Verifica formule
formule –
– Rimuovi
Individuatutte
dipendenti
54
Inserire righe/colonne
Selezionare la cella/celle dove inserire la riga/colonna.
Inserisci - Righe o Colonne
Le righe inserite presentano la stessa formattazione
delle celle soprastanti; le colonne inserite
presentano la stessa formattazione delle celle sulla
sua sinistra.
55
… continua
Selezione.
Inserisci - Colonne.
Inserimento della nuova
colonna a sinistra della
selezione.
56
… continua
Inserisci - Righe.
Selezione.
Inserimento della nuova riga
sotto la selezione.
57
Eliminare righe/colonne
Selezionare la cella/celle appartenente alla
riga/colonna da eliminare.
Modifica - Elimina
58
Inserire celle
Inserisci - Celle
Modalità di spostamento
delle celle esistenti.
Selezionare l’area in cui
inserire le celle.
Celle inserite.
59
Eliminare celle
Modifica - Elimina.
L’eliminazione ha
shiftato le celle
sottostanti verso l’alto.
Selezionare le celle.
60
… continua
Modifica - Elimina.
L’eliminazione ha
shiftato le celle sulla
destra verso sinistra.
Selezionare le celle.
61
Unione di celle
-digitare il testo in una cella
-selezionare celle adiacenti oggetto di
unione
-premere il pulsante unisci celle oppure
Formato – Celle:scheda allineamento
Opzione unione celle.
Filmato: file UnioneCelle.avi
62
Laboratorio di Excel
•Funzioni
•Formattazioni di Celle
63
Le Funzioni
Le funzioni sono procedure predefinite che
eseguono elaborazioni anche complesse.
Esempio:
A1+B1+C1+D1+E1+F1+G1+H1 equivale a SOMMA(A1:H1)
64
Elementi caratterizzanti una Funzione
Sintassi:
=parolachiave(lista di argomenti)
parolachiave: nome della funzione
lista di argomenti: insieme ordinato, eventualmente
vuoto, di argomenti separati da ;
Un argomento rappresenta l’input sul quale
effettuare le elaborazioni. Può essere:un numero,
una stringa, una cella, un intervallo, una formula.
Un argomento non può essere né una figura né un
grafico.
Esempio: SOMMA(A1:H1)
parola chiave
un solo argomento di tipo intervallo (range)
N.B.: non inserire spazi nella digitazione di funzioni.
65
Categorie di Funzioni
Le funzioni che si possono usare nei fogli di lavoro Excel
sono suddivise per categorie:
Database
Data e ora
Finanziarie
Informative
Logiche
Ricerca e riferimento
Matematiche e trigonometriche
Statistiche
Testo
66
Per un panorama completo delle
funzioni disponibili, scegliere
“Riferimento funzioni” dal Sommario
della guida in linea di Excel.
67
Inserire Funzioni
Autocomposizione
1. “cliccare” sulla cella in cui desiderate inserire i
risultati della formula
2. inserisci – Funzione o pulsante Incolla funzione
3. selezionare una categoria di funzioni e una
funzione
68
…continua
Oppure
1.
4.
2.
5.
“cliccare” sulla cella in cui desiderate inserire i
risultatigli
della
formula richiesti
inserire
argomenti
digitare direttamente
il nome e gli argomenti
premere
Ok
della formula nella barra della formula
Argomenti
Descrizione
Risultato
69
Esempio
Filmato: file EsempioInserisciFunzione.avi
70
SOMMA (funzione matematica)
sintassi:
=SOMMA(num1;…; num30)
Ignora le celle vuote, contenenti valori logici, testo.
Esempio: =SOMMA(3;2)
=SOMMA(B2:E2;15;A1)
ARROTONDA (funzione matematica)
sintassi:
num:
=ARROTONDA(num;num_cifre)
numero da arrotondare
num_cifre:
numero di cifre a cui arrotondare
Esempio: =ARROTONDA(2,15; 1)
71
RADQ (funzione matematica)
sintassi:
num:
=RADQ(num)
numero di cui calcolare la radice quadrata
Esempio: =RADQ(16)
=RADQ(-16) ERRORE
ASS (funzione matematica)
sintassi:
num:
=ASS(num)
numero di cui calcolare il valore assoluto
Esempio: =ASS(16)
=ASS(-16)
72
CONTA.VALORI (funzione statistica)
sintassi:
=CONTA.VALORI(val1;…;val30)
Ignora celle vuote, ma non il testo vuoto “ ”
Esempio: =CONTA.VALORI(A1:A5)
=CONTA.VALORI(A1:A5;”pippo”)
=CONTA.VALORI(B9:E9)
73
CONTA.VUOTE
sintassi:
(funzione informativa)
=CONTA.VUOTE(intervallo)
Conta celle vuote e “ ” risultato di formule
Esempio: =CONTA.VUOTE(A1:A5)
CONTA.NUMERI (funzione statistica)
sintassi:
=CONTA.NUMERI(val1;…;val30)
Ignora celle vuote, valori logici, testo
Esempio: =CONTA.NUMERI(A1:A5)
=CONTA.NUMERI(A1:A5;”30”)
74
SOMMA.SE (funzione statistica)
sintassi:
=SOMMA.SE(intervallo;criteri[;int_somma])
Somma le celle indicate secondo un criterio assegnato.
intervallo: l'intervallo di celle da calcolare.
criteri: espressi in forma di numeri, espressioni o testo che
determinano le celle da sommare.
int_somma: celle da sommare. Le celle in int_somma vengono
sommate solo se le celle corrispondenti in intervallo soddisfano i
criteri. Se int_somma è omesso sono sommate le celle in intervallo.
=SOMMA.SE(A2:A6;">=0”;B2:B6)
=SOMMA.SE(A2:A6;">=0”)
75
CONTA.SE (funzione statistica)
sintassi:
=CONTA.SE(intervallo;criteri)
Conta il numero di celle in un intervallo che
soddisfano un criterio specificato.
intervallo: l'intervallo di celle oggetto del conto.
criteri: espressi in forma di numeri, espressioni o
testo che determinano le celle da contare.
=CONTA.SE(A1:A7;"=mele")
= CONTA.SE(B1:B7;">50”)
76
MIN/MAX (funzione statistica)
sintassi:
=MIN(num1;…;num30)
sintassi:
=MAX(num1;…;num30)
Ignora celle vuote, valori logici, testo
Esempio: =MIN(A1:A5)
=MAX(A1:A5;30)
MEDIA (funzione statistica)
sintassi:
=MEDIA(num1;…;num30)
Ignora celle vuote, valori logici, testo
Esempio: =MEDIA(A1:A5)
=MEDIA(A1:A5;30)
77
MEDIANA (funzione statistica)
sintassi:
=MEDIANA(num1;…;num30)
Restituisce il numero che occupa la posizione
centrale di un insieme di numeri.
Ignora testo, valori logici, celle vuote.
Esempio: =MEDIANA(A1:A8)
MODA (funzione statistica)
sintassi:
=MODA(num1;…;num30)
Restituisce il valore più ricorrente in un insieme.
Se l’insieme non presenta valori duplicati restituisce #N/D.
Ignora testo, valori logici, celle vuote.
Esempio: =MODA(A1:A8)
78
DEV.ST/DEV.ST.POP
sintassi:
(funzione statistica)
=DEV.ST(num1;…;num30)
sintassi:
=DEV.ST.POP(num1;…;num30)
Stima la deviazione standard (o scarto quadratico medio) sulla
base di un campione / una intera popolazione.
n
DEV.ST.
x
i 1
2
i
n
n
2
x
n 1
DEV.ST.POP.
x
i 1
2
i
n x2
n
Ignora testo, valori logici
Esempio: =DEV.ST(A1:A8)
=DEV.ST.POP(A1:A8)
79
Esempio
= CONTA.NUMERI(C2:C101)
= MIN(C2:C101)
= MAX(C2:C101)
= MEDIA(C2:C101)
= MEDIANA(C2:C101)
= MODA(C2:C101)
= DEV.ST(C2:C101)
80
Le funzioni logiche hanno come argomenti delle proposizioni che
risultano VERE o FALSE. Il valore logico di una proposizione
esprime la sua verità o meno e, quindi, può essere VERO o FALSO.
Esempio: 5>4 ha valore logico VERO.
Partendo da due proposizioni P e Q è possibile definire altre tre
proposizioni:
1. P AND Q che ha valore logico vero se e solo se P e Q hanno
entrambe valore logico VERO;
2. P OR Q che ha valore logico VERO se almeno una delle due ha
valore logico VERO;
3. NOT P che ha valore logico opposto a quello di P.
81
AND/OR/NOT (definizione tramite tavole della verità)
AND
FALSO VERO
OR
FALSO VERO
FALSO FALSO FALSO
FALSO FALSO VERO
VERO
VERO
FALSO VERO
VERO
VERO
NOT
FALSO VERO
VERO
FALSO
82
…oppure…
P
Q
P AND Q
P OR Q
NOT P
NOT Q
VERO
VERO
VERO
VERO
FALSO
FALSO
VERO
FALSO
FALSO
VERO
FALSO
VERO
FALSO
VERO
FALSO
FALSO
FALSO
FALSO
VERO
VERO
Esiste anche la funzione logica XOR (definibile a partire da AND, OR e NOT)
che assume valore logico VERO se solo P o solo Q ha valore logico VERO.
83
VERO/FALSO (funzione/valore logica/o)
sintassi:
=VERO()
sintassi:
=FALSO()
Restituisce il valore logico VERO/FALSO.
Il valore VERO/FALSO può essere immesso direttamente
nelle celle e nelle formule senza utilizzare questa funzione.
84
E/O/NON
(funzione logica)
sintassi:
=E(logico1;…;logico30)
sintassi
=O(logico1;…;logico30)
sintassi:
=NON(logico1)
Ignora le celle vuote, testo.
La funzione E restituisce VERO solo se tutti gli argomenti hanno valore logico
VERO; anche se un solo argomento è FALSO viene resituito FALSO.
La funzione O restituisce FALSO solo se tutti gli argomenti hanno valore
logico FALSO; anche se un solo argomento è VERO viene restituito VERO.
Esempio:
=E(2+2=4; 2+3=5)
=E(A1=A5;VERO)
=O(2+2=4; 2+3=6)
=O(A1=A5;VERO)
=NON(FALSO)
=NON(1+1=2)
85
Esempio
86
SE (funzione logica)
sintassi:
=SE(test;se_vero;se_falso)
Se il test è vero allora esegue l’azione se_vero
altrimenti esegue l’azione se_falso
Esempio:
=SE(A1>=0;A1*10;-A1)
=SE(A1>=0;”positivo”;”negativo”)
=SE(test;se_vero;se_falso) supporta 7 livelli di annidamento
vero
TEST
(analisi)
falso
Azione da eseguire
Azione da eseguire
se il test è VERO
se il test è FALSO
87
…..continua
=SE(Test1; azione1;SE(Test2;azione2;azione3))
vero
azione1
falso
Test1
vero
azione2
Test2
falso
azione3
88
…..continua
=SE(Test1;SE(Test2;azione1;azione2);azione3)
vero
vero
Test1
falso
Test2
azione1
falso
azione3
azione2
89
N.B.
=SE(test;se_vero;se_falso)
• Nel caso in cui il test risulti FALSO e sia stato omesso la parte ;se_falso),
allora la funzione SE restituisce il valore logico FALSO.
ES: la funzione =SE(3>6; A1+A3) restituisce FALSO.
• Nel caso in cui il test risulti FALSO e sia stato omessa la parte se_falso),
mantenendo il ; , allora la funzione SE restituisce il valore numerico 0.
ES: la funzione =SE(3>6;A1+A3;) restituisce 0.
• Nel caso in cui il test risulti VERO e sia stata omessa la parte se_vero,
allora la funzione SE restituisce 0.
ES: la funzione =SE(3<6;;A1+A3) restituisce zero.
90
Esempio
91
Date e Ore
Date e Ore possono essere sommate algebricamente e incluse in
altri calcoli essendo memorizzate come numeri sequenziali
denominati valori seriali interi e frazionari.
Excel per Windows utilizza il sistema di data 1900 in cui i numeri seriali
corrispondono alle date comprese tra l'1 gennaio 1900 e il 31 dicembre 9999. Il 1
gennaio 1900 viene memorizzato come numero seriale 1.
Cambiare il sistema di data:
Strumenti- Opzioni- cartella Calcolo
Formato data
= G7+H7
92
ADESSO (funzione data e ora)
sintassi:
=ADESSO( )
Restituisce il numero seriale della data e dell'ora correnti,
non aggiornata continuamente.
OGGI (funzione data e ora)
sintassi:
=OGGI( )
Restituisce il numero seriale della data corrente.
93
GIORNO (funzione data e ora)
sintassi:
=GIORNO(num_seriale)
Restituisce il giorno di una data rappresentata da un numero
seriale.
num_seriale: data del giorno da trovare.
ANNO (funzione data e ora)
sintassi:
=ANNO(num_seriale)
Restituisce l'anno corrispondente a una data.
num_seriale: data dell'anno da trovare.
94
MINUTO (funzione data e ora)
sintassi:
=MINUTO(num_seriale)
Restituisce i minuti di un valore ora. I minuti vengono
espressi con un numero intero compreso tra 0 e 59.
num_seriale: ora contenente il minuto che da trovare.
ORA (funzione data e ora)
sintassi:
=ORA(num_seriale)
Restituisce l'ora di un valore ora. Espressa con un numero
intero: da 0 (00.00) a 23 (23.00).
num_seriale: orario contenente l'ora che da trovare.
95
=ADESSO()
Esempio
=OGGI()
=GIORNO(“11/08/1998”)
=GIORNO(35825)
=GIORNO(“04-gen”)
=ANNO(0,07)
Analogo sopra utilizzando
riferimenti
=ANNO(35981,01)
=ANNO(“05/07/1998”)
=MINUTO(“16.48.00”)
Analogo sopra utilizzando
riferimenti
=MINUTO(0,01)
=MINUTO(4,02)
Analogo sopra utilizzando
riferimenti
=ORA(0,7)
=ORA(29747,7)
=ORA(“15.30.30”)
Analogo sopra utilizzando
riferimenti
96
Errori
######
larghezza colonna insufficiente per visualizzare il valore
#DIV/0
divisione per zero
#NOME?
riferimento a un nome non valido o inesistente
#N/D
nessun valore disponibile
#RIF!
impossibilità di risolvere un riferimento
#NUM!
utilizzo scorretto di numeri
#NULLO!
riferimento a intestazione di due aree che non si intersecano
#VALORE!
tipo di argomento o operando errato
97
Esempio
Filmato: file EsempioErrori.avi
Celle cui si fa riferimento
Cella che ha generato
il valore errato
98
Laboratorio di Excel
Excel 2000:
•Formattazione dei Numeri
•Data Base: ordinamento e filtro
•Grafici: creazione e formattazione
99
Visualizzazione Vs.
Memorizzazione
Il valore visualizzato in una cella e il valore in essa
effettivamente contenuto possono differire.
Il valore effettivo di un inserimento è mostrato nella
barra della formula, mentre quello che compare
nella cella è il valore visualizzato.
100
Esempio
Filmato: file EsempioFormati.avi
101
Formattare
1. selezionare le celle da formattare
2. Formato – Celle
3. selezionare la scheda Numero
4. scegliere una categoria
impostare
eventuali
In5.
funzione
della categoria
scelta, compaiono una serie di
6. premere
Ok
ulteriori
opzioni
altre opzioni
Scegliere una categoria
di formato
102
…continua
Filmato: file CarrellataFormati.avi
103
Nota Bene
1. Le date e le ore sono internamente memorizzati come
2. Numeri ai quali è assegnato il formato testo mantengono gli
numeri seriali: i numeri seriali interi indicano l’ora 0.00 del
0 iniziali e non sono inclusi nei calcoli di alcune funzioni e
giorno corrispondente al numero seriale; i numeri seriali con
formule.
parte frazionaria indicano una data e un’ora.
104
Formattazione condizionale
La formattazione condizionale numerica permette di
applicare un formato di visualizzazione che dipende
dal valore contenuto nella cella formattata.
105
Applicare Formattazioni condizionali
1. selezionare l’intervallo cui applicare la
formattazione condizionale
2. Formato – Formattazione condizionale
3. selezionare le opzioni appropriate
4. impostare il formato desiderato
5. premere Aggiungi per aggiungere un altro
formato condizionale
6. premere Ok per confermare
106
…continua
Finestra con più
condizioni.
Formato - Formattazione
condizionale
Tipo
Valore della cella su
cui di condizione da Valore della condizione.
impostare
imporre la condizione
Impostazione del formato per i
valori soddisfacenti la
Selezione:
condizione.
Aggiungere/Eliminare
La nostra selezione di
condizioni
celle contenenti valori.
107
Esempio
Filmato: file EsempioFormattazioneCondizionale.avi
108
Database
Un Database è uno strumento usato per memorizzare,
organizzare e ricercare informazioni.
Le informazioni sono organizzate in record ognuno dei
quali è composto da campi.
In
1)
2)
3)
Excel:
un colonna è un campo,
una riga è un record,
le etichette delle colonne costituiscono i nomi dei campi.
Database in Excel
Nome dei campi: (o intestazione) si trovano nella prima riga
del database;
Record: occupa una riga, non è possibile lasciare righe vuote;
Tipi uniformi: le celle di una stessa colonna contengono
informazioni dello stesso tipo;
Calcoli: un campo calcolato utilizza le informazioni provenienti
da campi della stessa riga.
La tabella che rappresenta il database deve essere separata da 109
almeno una riga o colonna vuota da altre informazioni.
Esempio
record
campi
Campo calcolato:
=ANNO(ADESSO())-ANNO(D2)
110
Ricerca in un Database
Dati – Modulo - Criteri
Inserita la condizione di
ricerca,
Specificare le informazioni
o gli premere Trova
intervalli di informazioni da ricercare.
111
Ordinamento
L’ordinamento, crescente o decrescente, rispetto a
uno o più campi, detti chiavi di ordinamento, ha
effetto sui record del database.
Dati - Ordina …
Selezionare il database o
posizionarsi su una sua
qualsiasi cella.
Impostare i criteri di
ordinamento.
112
Esempio
Filmato: file EsempioOrdinamento.avi
113
Filtrare i record
Filtrare un database permette di visualizzare solo i record
soddisfacenti criteri impostati dall’utente.
I rimanenti record sono nascosti, ma non perduti.
Impostare filtri:
-posizionarsi su una cella della tabella;
-attivare la funzionalità filtro da Dati – Filtro;
-compare un filtro per ogni campo del database (Excel posiziona delle
caselle di selezione a fianco di ogni nome di campo);
-selezionare il criterio con cui filtrare i dati, scegliendolo fra quelli
disponibili nel menu a discesa che compare clickando sulla freccia
del filtro. I criteri disponibili sono:
(Tutto) nessun criterio impostato
Eliminare un filtro:
lista di valori che compaiono nel campo criterio di corrispondenza valore
- disattivare la funzionalità filtro da Dati – Filtro
(Vuote) si visualizzano le celle che hanno quel campo vuoto
(NonVuote) si visualizzano le celle che hanno quel campo non vuoto
(Primi 10…)
(Personalizza)
114
…continua
Dati – Filtro - Filtro Automatico …
Selezionare
Filtro
il database
attivo sul ocampo.
Menù a tendina con criteri
posizionarsi su una cella predefiniti di filtro.
qualsiasi di esso.
115
…continua
Esempio di opzioni:
-(Tutto) nessun criterio impostato
-lista di valori che compaiono nel campo criterio di corrispondenza valore
Filmato: file EsempioFiltro.avi
116
…continua
Esempio di opzioni:
-(Primi 10…) criterio di limitazione inferiore o superiore per
elemento o per percentuale
Vengono visualizzati i tre record con i tre valori più bassi del campo
su cui è impostato il filtro, ma se ci sono ancora record con il valore
più alto dei tre vengono visualizzati anch’essi.
Se la finestra sopra fosse il criterio di un filtro applicato al campo seguente:
voto
6
6
6
6
8
9
verrebbe visualizzato
voto
6
6
6
6
117
esempio
Filmato: file PrimiDieci.avi
118
…continua
Esempio di opzioni:
-(Personalizza) criterio di soddisfacibilità di espressione logica
Filmato: file Personalizza.avi
Scegliere filtro personalizzato
Impostare la condizione
del filtro
119
Calcoli su record filtrati
SUBTOTALE(num_funzione;rif1;…;rif29)
Le funzioni effettuano
calcoli
riferiti all’intero database.
(funzione
Matematica)
num_funzione: funzione da utilizzare per il calcolo
dei subtotali
1 MEDIA
2 CONTA.NUMERI
3 CONTA.VALORI
4 MAX
5 MIN
6 PRODOTTO
7 DEV.ST
8 DEV.ST.POP
Filmato:
file EsempioSubtotale.avi
9 SOMMA
10 VAR
11 VAR.POP
rif1;..;rif29: intervalli o un riferimenti di cui
calcolare il subtotale
Esempio:
SUBTOTALE(1;G2:G6)
120
Elementi di un Grafico
Assi: assi cartesiani nel piano o nello spazio.
Categorie: valori indipendenti
di
rappresentazioneoggetto
voti
rappresentazione
sull’asse delle ascisse.
serie
titolo
70
Serie di Dati: valori dipendenti oggetto di
60
rappresentazione sull’asse delle ordinate.
50
area
grafico
Legenda:
lista esplicativa dei dati rappresentati.
40
voto
30
Titolo del grafico, titolo delle ascisse, titolo
delle20ordinate: esplicativi dell’oggetto cui si
10
riferiscono.
titolo asse
y
Serie1
Serie2
0
Griglie: linee
o/e
tracciate
1 orizzontali
2
3 verticali
4
5
nell’area del grafico.
gennaio/febbraio
Il termine serie di dati indica un gruppo di dati legenda
Area:
contenente gli elementi del grafico.
categorie
asse y spazio
correlati
tracciati in un grafico.
asse x
titolo asse x
121
Tipi di Grafico
Torta: visualizzazione della scomposizione in
porzioni di un totale.
Anello: analogo sopra permette la visualizzazione
di al più tre famiglie di dati.
Linee, Area: visualizzazione dell’evoluzione dei
valori nel tempo.
Dispersione: rappresentazione di due variabili
correlate.
Istogrammi a colonne, a barre, cilindrici,
conici, piramidali: visualizzazione di categorie
distinte di dati in un particolare istante.
Bolle, Superficie, Radar: rappresentazione
tridimensionale di tre serie di dati.
Filmato: file TipiGrafico.avi
122
Autocomposizione Grafico
Inserisci – Grafico…
oppure
premere il pulsante
strumenti standard
sulla barra degli
123
…..continua
selezionare tipo e
sottotipo di grafico
sottotipo
tipo
premere
124
…..continua
anteprima
inserire o selezionare l’intervallo di
dati oggetto di rappresentazione.
tipo di orientamento
Se la selezione è precedente la
creazione del grafico il campo è
premere
riempito automaticamente
125
…..continua
elementi
personalizzabili
Personalizzazione
degli
elementi
di
un grafico
premere
126
…..continua
creazione in un
nuovo foglio
creazione nel foglio
corrente
premere
scelta della collocazione del grafico
127
…..continua
Salvare
Il
graficoun
è grafico
aggiornato
significa
automaticamente
salvare la cartella
ogni di
volta
che i dati
lavoro
checui
lo si
contiene.
riferisce sono modificati.
risultato
128
Esempio
Filmato: file CreazioneGrafico.avi
129
Modificare Dati nel Grafico
Aggiungere/Eliminare dati a un intervallo esistente:
-selezionare il grafico
-trascinare opportunamente il quadratino di
ridimensionamento sul bordo dell’area di origine
dati
Filmato: file ModificaOrigine1.avi
130
…continua
Cambiare l’intervallo di origine dati:
-selezionare il grafico
-premere
-nel passaggio 2 dell’autocomposizione impostare
un nuovo Intervallo dati
-scegliere Fine
Filmato: file ModificaOrigine2.avi
131
…continua
Aggiungere serie di dati a un grafico:
-selezionare il grafico
-Grafico – Aggiungi dati…
inserire le celle
contenenti i dati da
aggiungere nel grafico
N.B.: Aggiungi dati… permette di aggiungere dati al
grafico non necessariamente consecutivi.
Filmato: file AggiungiDati.avi
132
…continua
1. Individuare serie di dati di un grafico
2. Modificare serie di dati in un grafico
3. Eliminare serie di dati in un grafico
4. Aggiungere serie di dati in un grafico
Filmato: file OrigineDati.avi
-selezionare il grafico
preview
-Grafico – Dati di origine…
nome della serie
intervallo di valori sull’asse
delle ascisse
intervallo di valori sull’asse
delle ordinate
aggiungere
eliminare una
unaserie
nuova
esistente
serie
previa selezione
133