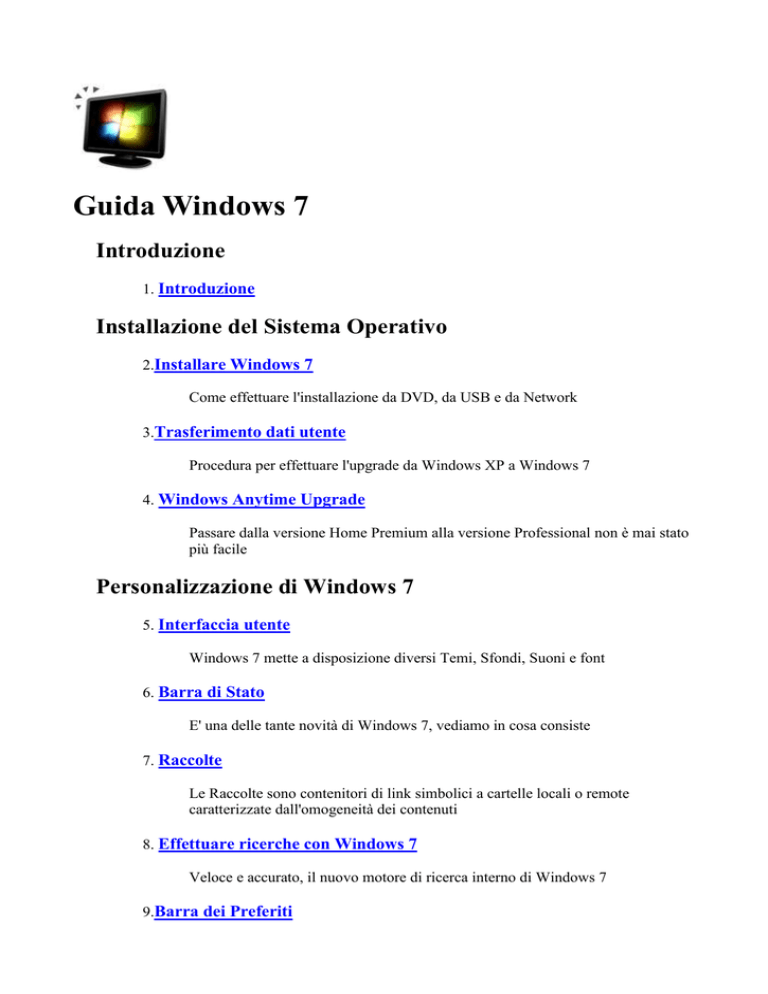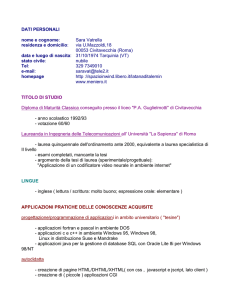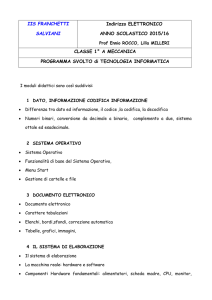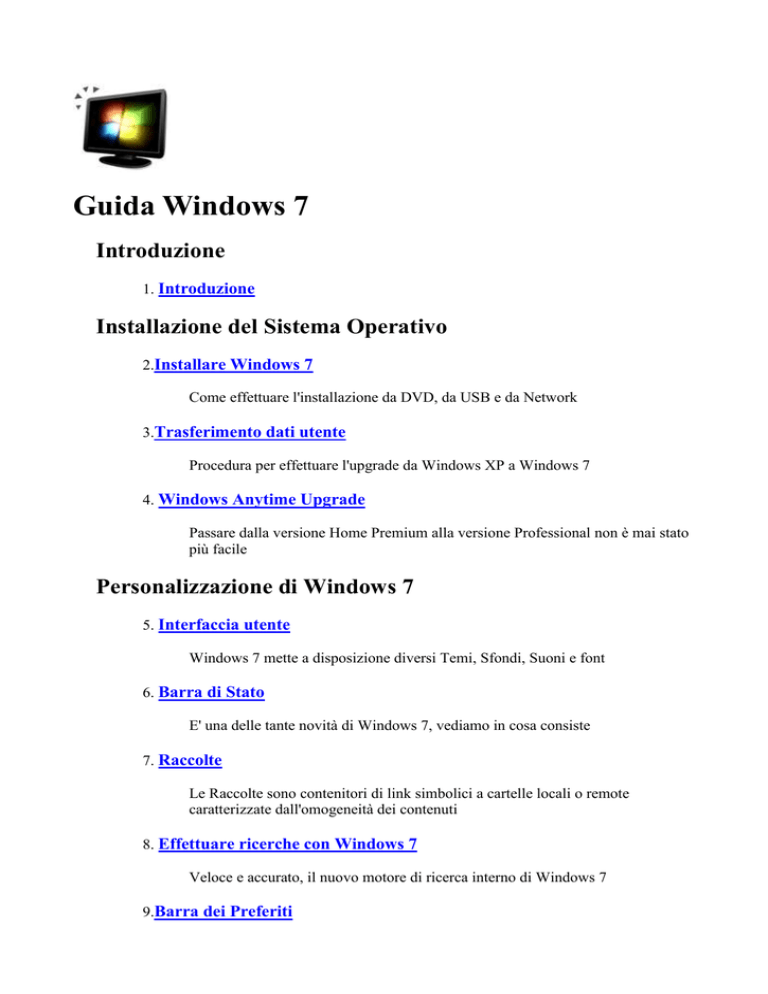
Guida Windows 7
Introduzione
1. Introduzione
Installazione del Sistema Operativo
2.Installare Windows 7
Come effettuare l'installazione da DVD, da USB e da Network
3.Trasferimento dati utente
Procedura per effettuare l'upgrade da Windows XP a Windows 7
4. Windows Anytime Upgrade
Passare dalla versione Home Premium alla versione Professional non è mai stato
più facile
Personalizzazione di Windows 7
5. Interfaccia utente
Windows 7 mette a disposizione diversi Temi, Sfondi, Suoni e font
6. Barra di Stato
E' una delle tante novità di Windows 7, vediamo in cosa consiste
7. Raccolte
Le Raccolte sono contenitori di link simbolici a cartelle locali o remote
caratterizzate dall'omogeneità dei contenuti
8. Effettuare ricerche con Windows 7
Veloce e accurato, il nuovo motore di ricerca interno di Windows 7
9.Barra dei Preferiti
Accesso istantaneo a molte risorse del sistema
10.Gadget
Non più ancorati ma liberamente posizionabili sul Desktop
Internet Explorer
11.Prima Configurazione Internet Explorer
Primo avvio e configurazione iniziale di Internet Explorer
12.Filtro Navigazione
Navigazione protetta con il filtro Smart Screen
13.Impostazioni Sicurezza
Come nelle precedenti versioni del browser è possibile impostare le opzioni di
sicurezza
14.Add-On e Privacy
Internet Explorer consente di aggiungere estensioni, navigare in modo anonimo e
molte altre funzioni
Centro Connessioni di rete e Condivisioni
15.Reti lan e firewall
Configuriamo al meglio la nostra rete domestica o aziendale
16.Connessione Wireless
Connettersi ad una rete wifi non è mai stato cosi semplice
17.Modifica proprietà della connessione
Lan, Wireless, scheda di rete, condivisione, tutto configurabile da questo
pannello
18.Visualizzazione device in rete
Quali dispositivi sono connessi alla nostra LAN?
19.Home Group
Permette di creare una connessione virtuale tra pc o elementi multimediali
presenti all’interno di una rete
Windows Backup
20.Windows Backup
Spesso l'utente ignora l'importanza di effettuare un salvataggio del sistema,
Windows 7 semplifica il processo, vediamo come
Gestione del Sistema
21.Gestione Utenti
Definire e configurare i vari utenti del PC
22.User Account Control
Windows 7 introduce un pannello di controllo per settare il livello di azione dello
UAC
23.Aggiunta funzionalità
Come aggiungere funzioni al sistema operativo non installate di default
Windows Update
24.Aggiornamenti Importanti e Facoltativi
Windows Update avvisa e installa i nuovi aggiornamenti del sistema operativo
25.Centro operativo
è un pannello centralizzato da cui tenere sott’occhio l'intero sistema
Centro Operativo
26.Avvisi e messaggi
Attraverso questi alert il sistema avvisa la presenza di eventuali problemi
27.StandBy Vs IbernazioneVs Spegnimento
Quando non utilizzato il pc può essere messo a riposo in tre modi
Opzioni di gestione dell'alimentazione
28. Le opzioni in Windows 7
Windows 7 introduce diverse migliorie riguardo la gestione del consumo
energetico
29. PSR - Problem Step Recorder
Tool diagnostico che permette di registrare ogni singolo passo eseguito sul
computer
Troubleshooting
30. Boot Repair
Un semplice F8 all'avvio consente diverse soluzioni per il Ripristina del
computer
31. Windows Mobility Center
Windows Mobility Center: Barra di avvio veloce e Centro PC Portatile
Tips
32. Proiettore
Duplicare o estendere la visuale su un secondo monitor o videoproiettore
33. Credenziali Windows Live associate
Il proprio account utente Microsoft Windows
34. Trucchi Windows Aero
L'interfaccia di Windows 7, consente di gestire lo spazio sul desktop
35. Boot da VHD
Windows 7 introduce la funzionalità di usare i VHD e simulare un HD su un solo
file
36. Compatibilità applicazioni
Pensata per risolvere in modo rapido i principali problemi di compatibilità
37. Live Essentials
Microsoft ha reso disponibile gratuitamente una suite di programmi che
integrano il sistema operativo e ne estendono le funzionalità
38. Appendice A
Caratteristiche di Windows 7
Appendici
39. Appendice B
Installazione da USB
40. Appendice C
Le versioni di Windows 7 e i percorsi di aggiornamento
41. Appendice D
Ripristino del sistema
42. Appendice E
Boot da VHD
43. Riferimenti
Introduzione
Perché una guida su Windows 7 a quasi un anno dalla sua commercializzazione? Lo scopo di questa
guida non è quello di voler svelare trucchi o funzionalità nascoste né quello di soffermarsi sulle differenze
ormai conclamate tra Windows 7 ed i suoi predecessori, quanto piuttosto di porre l'accento su alcune
potenzialità non evidenti all'utente medio ma che possono rivelarsi utili anche nell'ambito dell'utilizzo
quotidiano.
Le versioni
Se con Windows XP eravamo abituati a due versioni del sistema operativo (Home e Professional) e con
Windows Vista abbiamo assistito al proliferare delle versioni con contenuti tra loro differenti e differenziati
con Windows 7 abbiamo una progressione lineare tra le varie versioni. Al succedersi delle versioni si
accompagna un integrazione delle funzionalità rispetto alla versione precedente ; diversamente da Vista,
tutte le versioni di Windows 7 comprendono le funzionalità delle versioni minori.
La tabella riportata nell'appendice A riassume le diverse caratteristiche delle differenti versioni di
Windows 7. Come possiamo subito notare, sono facilmente riconducibili a due grandi famiglie per l'utilizzo
in ambito domestico o per l'utilizzo in ambito aziendale. La versione Starter viene installata dagli OEM
sui netbook o sulle macchine meno performanti. Gli utenti casalinghi non devono preoccuparsi di quale
versione scegliere, perché l'Home Premium è la versione pensata per loro, così come la Professional è
pensata per quelle aziende medio-piccole o che hanno esigenze limitate dal punto di vista delle
funzionalità di gestione aziendale. La versione Ultimate invece è pensata per quegli utenti “Prosumer”,
utenti casalinghi avanzati e appassionati che vogliono accedere a tutto lo stack completo delle
funzionalità, sia quelle pensate in ambito casalingo che in ambito aziendale. Da ricordare che nella
versione
Home
Premium
dispositivi multitouch.
sono
presenti
le
funzionalità
di Media
Center e
il
supporto
per
i
Installare Windows 7
L'installazione di Windows 7 può essere effettuata in almeno tre modalità diverse : da DVD, da USBe
via rete LAN.
Descrizione del Media
In ogni confezione di Windows7 sono presenti tutti e due i supporti per le versioni a 32 e a 64 bit.
Ricordiamo che non è possibile "aggiornare" una versione a 32bit ad una versione a 64bit come non è
possibile eseguire aggiornamenti tra installazioni in lingue diverse (inglese-italiano, etc.).
Installazione da DVD
L'installazione da DVD avviene in maniera classica : eseguendo il boot dal media in caso di installazione
su macchina nuova o da reinstallare completamente, o eseguendo il programma di setup dall'interno del
sistema operativo già avviato in caso di aggiornamento.
Se si installa Windows 7 su di un disco non ancora partizionato viene creata una partizione nascosta.
Questa partizione, inaccessibile a sistema operativo avviato, contiene i programmi per il ripristino del
sistema operativo in caso di guasto e i dati di attivazione quando si attiva Bitlocker per la partizione di
sistema. Il fatto di essere inaccessibile a sistema operativo avviato, la rende "impermeabile" ad attacchi
malevoli o a errori utente.
Infatti, dove prima di Windows 7 avevamo necessità di avere sotto mano il cd/dvd di installazione per
accedere ai tool di ripristino del sistema, ora sarà sufficiente schiacciare F8 all'avvio per lanciare gli
strumenti che ci permettono di ripristinare il sistema o di eseguire un restore dei dati. (Vedi capitolo 10b)
Dopo la fase di boot da DVD, ci viene chiesto se vogliamo partizionare il disco di destinazione, dopodiché
inizia la vera e propria fase di installazione, durante la quale non è obbligatorio inserire la chiave di
attivazione, in modo da permetterci di provare il sistema operativo prima di attivarlo definitivamente.
Questa funzionalità può essere molto utile per testare la stabilità di un'installazione prima di registrare la
nostra copia di Windows7 oppure per permettere di prendere confidenza con le nuove funzionalità o per
verificare la compatibilità con applicazioni precedentemente utilizzate. L'installazione ha una durata
variabile a seconda dell'hardware su cui stiamo installando, ma, in linea di massima, su una macchina di
nuova generazione non si va oltre i 20/30 minuti per l'installazione da DVD. Al termine dell'installazione ci
verrà chiesto di creare un utente che sarà automaticamente inserito nel gruppo Administrators locale.
Installazione da USB
Nelle macchine sprovviste di lettore DVD, è possibile installare Windows7 da una chiavetta USB. La
procedura è semplice e veloce. Possiamo utilizzare il software Windows 7 USB/DVD Download Tool fornito
gratuitamente da Microsoft alla pagina http://store.microsoft.com/Help/ISO-Tool, che in poche e semplici
mosse ci permette di copiare l'immagine del sistema operativo su una chiavetta USB da almeno 4Gb e di
renderla avviabile.
In alternativa è possibile eseguire la medesima procedura da riga di comando utilizzando gli strumenti
nativi del sistema operativo. (Rif. appendice B)
Installazione da Network
In ambiente aziendale, l'installazione di Windows 7 può essere effettuata tramite share di rete utilizzando
un servizio di Windows Server, Windows Deployment Service (WDS).
Trasferimento dati utente
Mentre l'aggiornamento da Windows Vista a Windows 7 è sempre possibile rispettando una tabella di
conversione (Rif. appendice B), l'aggiornamento diretto da Windows XP non è mai possibile in maniera
diretta, ma è sempre necessario esportare i dati e le impostazioni utente, installare Windows 7 e poi
reimportare i dati salvati. Per eseguire questa operazione, ci viene messo a disposizione lo strumento
chiamato Trasferimento Dati di Windows ( Windows Easy Transfer )
Eseguito dalla cartella /support/migwiz il file Migwiz.exe, veniamo condotti verso la configurazione e
l'esecuzione del salvataggio delle impostazioni e dei dati del computer origine che contiene Windows XP.
E' possibile trasferire verso una share di rete, un disco rigido esterno o direttamente ad un altro
computer (attraverso un apposito cavo).
Verranno analizzati gli account presenti sulla macchina e i relativi file ed impostazioni da preparare per il
trasferimento. A tal proposito è fondamentale ricordare che Trasferimento Dati di Windows, non esporta
le applicazioni, ma solamente le impostazioni e i dati utente. Quindi se per esempio voglio ritrovarmi sulla
nuova macchina le impostazioni di Outlook, dovrò prima di rieseguire Trasferimento Dati di Windows sulla
macchina nuova, reinstallare Outlook nella stessa versione esistente nel computer origine. Oltre alle
impostazioni di Windows, della suite Office e dei più diffusi programmi Microsoft, Trasferimento Dati di
Windows è in grado di trasferire le impostazioni per decine e decine di applicazioni di terze parti.
Una volta installato il nostro nuovo computer, basterà rieseguire Trasferimento Dati di Windows per
ripristinare le impostazioni del computer origine. La procedura illustrata è valida anche per trasferire
informazioni da un computer con Windows Vista ad un computer con Windows 7, oppure tra due
computer che eseguano Windows 7.
Windows Anytime Upgrade
E se dopo aver acquistato la versione Home Premium volessi passare alla versione Professional? Niente
paura. Aggiornare la propria versione di Windows non è mai stato così indolore. Il tutto avviene online,
sia l'acquisto della nuova versione sia l'aggiornamento del proprio computer.
Da Pannello di controllo\Sistema cliccando su Windows Anytime Upgrade, sarà possibile passare ad una
versione successiva di Windows 7. Il processo di aggiornamento può essere fatto anche in seguito
all'acquisto di una chiave di attivazione di una versione successiva di Windows 7, sempre con la stessa
procedura.
In circa 15 minuti, compreso il riavvio del sistema, si aggiorna completamente il sistema operativo ad
una versione successiva (testato da Starter ad Home). Durante la procedura vengono abilitate sul
computer solo le parti "mancanti" del sistema operativo. Alla fine, dopo un riavvio, verrà attivata la nuova
versione e l'upgrade è completato.
Interfaccia utente
L'interfaccia utente di Windows 7 si caratterizza per un'estrema pulizia ed un disegno razionale per
quanto riguarda la disposizione dei componenti sullo schermo.
Di default è presente sul desktop solo l'icona del cestino. Il tema di default (Harmony) riprende il colore
azzurro tipico di Microsoft. La personalizzazione dell'interfaccia utente avviene cliccando con il tasto
destro sul desktop e scegliendo "Personalizza"
Possiamo
personalizzare
l'aspetto
Finestre, Suoni eScreen Saver.
del
sistema
scegliendo
tra Temi, Colori
delle
Temi
I temi si dividono in temi Aero ( che supportano quindi le trasparenze) e temi base. Oltre a quelli
installati di default insieme al sistema, se ne possono scaricare altri online e gratuitamente da
http://windows.microsoft.com/it-IT/windows/downloads/personalize . Inoltre, dopo aver configurato a
proprio piacimento il sistema è possibile sempre dallo stesso punto, salvare il proprio tema.
Sfondi
Nella configurazione degli sfondi è possibile scegliere, oltre alla posizione dell'immagine rispetto allo
schermo, la cartella che contiene le immagini che vogliamo utilizzare come sfondo. Inoltre, selezionando
più di una immagine da utilizzare come wallpaper, è possibile impostare un timer che si occuperà di
eseguire una rotazione delle immagini selezionate.
Suoni
Sempre dal menu "Personalizza" possiamo anche scegliere i suoni da associare ai vari eventi del sistema
DPI
Se invece quello che vogliamo modificare è la dimensione dei caratteri a schermo, sarà sufficiente dal
menu "Risoluzione dello schermo" scegliere "Ingrandimento o riduzione delle dimensioni del testo".
Questo consentirà anche a chi ha qualche difficoltà visiva di sfruttare al meglio anche gli schermi più
grandi e con le risoluzioni video più elevate .
Anche tra i temi di Windows 7 ve ne sono alcuni atti a migliorare l'uso del sistema da parte delle
persone ipovedenti
Barra di Stato
Una delle grosse novità di Windows 7 riguardo l'interfaccia utente, è sicuramente la Taskbar o Barra
delle applicazioni.
Oltre ad assumere una colorazione diversa a seconda del tema e ad essere interessata dagli effetti di
trasparenza del Tema Aero, la taskbar presenta alcune novità sostanziali rispetto alle precedenti. Una
delle prime cose che si notano è la scomparsa della Quick Launch Bar o Barra di Avvio Veloce. Questo
perché in realtà tutta la taskbar è diventata una barra di avvio veloce, in quanto cliccando su qualsiasi
applicazione con il tasto destro abbiamo la voce "Aggiungi alla barra della applicazioni".
Qualora volessimo rimuovere il programma dalla barra delle applicazioni, basterà cliccare con il tasto
destro del mouse sulla relativa icona e scegliere "Rimuovi".
Abbiamo anche la possibilità di spostare, semplicemente trascinandole con il mouse, sulla barra le
applicazioni che vi risiedono in modo da disporle a nostro piacimento.
Altra caratteristica rilevante è che cliccando con il tasto destro del mouse sulle applicazioni residenti,
possiamo accedere ad una serie di menu che variano a seconda del programma. Per esempio se
clicchiamo con il tasto destro sull'icona di Outlook, visualizzeremo questo menu:
mentre se clicchiamo sull'icona di Windows Media Player, compare la lista degli ultimi elementi aperti.
Un'altra caratteristiche che hanno le icone sulla barra delle applicazioni è di poter mostrare un'anteprima
dinamica di ciò che stanno eseguendo quando ridotte ad icona al semplice passaggio del mouse.
(Disponibile solo con temi Aero)
Nel caso di applicazioni con più finestre aperte, tutte verranno mostrate nell'anteprima.
Possiamo quindi selezionare la finestra che ci interessa e cliccandoci sopra, verrà aperta e portata in
primo piano. Altra caratteristica che hanno le icone dei programmi è quella di essere evidenziate al
passaggio del mouse.
oltre che, nel caso dell'icona della finestra di download di un file da Internet, diventare l'indicatore
dell'avanzamento dell'operazione.
La parte a destra della nostra barra delle applicazioni, contiene, oltre all'orologio con la possibilità di
mostrare fino a 3 fusi orari contemporanei,
le icone di tutti i programmi che per definizione risiedono nella systray. La novità sta nella possibilità di
definire quali icone mostrare, e che tipo di avvisi mostrare per ogni singola icona.
Cliccando sulla freccina e poi su Personalizza, accediamo alla configurazione degli avvisi per ogni singola
icona presente nella systray. (Accessibile anche da Pannello di controllo\Tutti gli elementi del Pannello di
controllo\Icone area di notifica).
Per ognuna delle icone possiamo decidere se mostrare sia l'icona che le relative notifiche generate dal
programma, solo le notifiche o nessuna delle due. Si possono anche attivare o disattivare le icone di
sistema (batteria, audio, rete).
Infine, in fondo a destra, compare il pulsante che ci permetterà di nascondere temporaneamente tutte le
finestre aperte dal desktop.
Raccolte
Altra rilevante novità sono le Raccolte, contenitori di link simbolici a cartelle locali o remote
caratterizzate dall'omogeneità dei contenuti. Di default il sistema crea 4 tipi di raccolte: Documenti,
Immagini, Musica e Video. Dalla cartella Raccolte, possiamo anche crearne di nostre in aggiunta a
quelle predefinite. All'inizio queste raccolte preesistenti, contengono link alle cartelle predefinite del
sistema per i relativi contenuti. A nostra volta possiamo arricchire queste raccolte con collegamenti a
cartelle che contengono contenuti simili. Il vantaggio è di poter accedere a tutte le cartelle che
contengono per esempio i nostri documenti, cliccando semplicemente sulla raccolta Documenti e di avere
quindi sott'occhio tutti i nostri documenti indipendentemente dalla loro locazione sul filesystem.
Per inserire una cartella in una raccolta sarà sufficiente scegliere "includi nella raccolta" dal menu
contestuale.
Per gestire invece i contenuti delle raccolte basterà sceglierne le proprietà.
Possiamo anche impostare la cartella predefinita per il download dei file all'interno della raccolta,
scegliendola come destinazione. Le Raccolte possono essere create a nostro piacimento come se
creassimo una nuova cartella.
Effettuare ricerche con Windows 7
Il vero strumento "mai-più-senza"che contraddistingue Windows 7 è sicuramente la ricerca. Addio alle
ricerche incomplete e macchinose di Windows XP e addio alle lunghe attese di Windows Vista. Il motore di
ricerca di Windows7 è fenomenale per la sua velocità ed accuratezza. Dopo pochi minuti dalla prima
installazione del sistema, l'indicizzazione dei dati è già sulla buona strada per darci al volo tutte le
informazioni di cui abbiamo bisogno.
È
talmente parte integrante ed imprescindibile nell'utilizzo di
Windows 7, che quando noi clicchiamo sul pulsante Start, il primo campo che ci compare è, per
l'appunto, il campo di ricerca.
La ricerca di Windows 7 è di tipo "find as you type" : ovvero basta digitare le prime lettere di quello che
vogliamo cercare per vedere comparire i primi risultati.
In realtà in Windows 7 la ricerca è perennemente eseguita in background: quello che noi facciamo è
semplicemente interrogare l'indice dei risultati.
Di default i percorsi indicizzati dal motore di ricerca, sono la cartella Utenti, il menu di avvio, e la
cronologia di Internet Explorer. Ma, appena installiamo un client di posta elettronica, le email vengono
automaticamente aggiunte all'indice. La ricerca funzionerà anche se il client di posta non è aperto. Se
invece vogliamo aggiungere un percorso all'indice, possiamo da pannello di controllo aggiungere
manualmente la cartella/percorso da indicizzare. Oppure basterà accettare la richiesta di aggiunta
all'indice, ogni qualvolta eseguiamo una ricerca dal box in alto a destra di Esplora Risorse.
Il box in alto a destra di Esplora risorse ci permette inoltre di eseguire delle ricerche anche piuttosto
complesse utilizzando degli operatori che ci vengono proposti all'avvio di una ricerca. Inoltre questi
operatori sono contestuali : in una cartella di Immagini, per esempio, ci verranno proposti solo operatori
di ricerca attinenti al tipo di ricerca che si può effettuare su dei file immagine.
In una cartella di tipo "documenti" sarà possibile effettuare la ricerca utilizzando operatori diversi.
Inoltre sarà possibile salvare le ricerche effettuate. Questo ci sarà utile soprattutto in caso di ricerche
molto elaborate, o di ricerche frequenti. Le ricerche salvate saranno disponibili dalla Barra dei Preferiti.
Un punto di forza di Windows 7 è sicuramente la facilità di accesso ai dati che ci necessitano. Ma i dati
e le informazioni non sono sempre presenti sulla nostra macchina; per accedere in maniera semplice ed
immediata alle informazioni presenti in rete senza utilizzare il browser ma cercando le informazioni
direttamente da Explorer, è possibile scaricare ed installare i cosiddetti Connettori di ricerca. Questi
"plugin" sono dei file scritti in linguaggio XML ed hanno estensione .OSDX.
Nati per essere utilizzati in ambiente aziendale in abbinata a Search Server 2008, sfruttando al
tecnologia denominata Federated Search, i connettori di ricerca ci permettono, se scritto per eseguire
ricerche su Internet, di accedere alle informazioni presenti in rete come se fossero fisicamente sul nostro
computer. Di questi connettori se ne trovano già pronti (per esempiohttp://bit.ly/6LtHgA) e, una volta
scaricati basterà cliccare su quello che ci interessa per vederli installati nella Barra dei preferiti a sinistra
delle finestre di Esplora risorse.
Una volta installato, il connettore di ricerca ci permetterà di eseguire una ricerca all'interno del sito per
cui è stato scritto e i risultati ci verranno mostrati direttamente nella finestra di Esplora Risorse.
Barra dei Preferiti
Sulla parte sinistra delle finestre di Esplora Risorse, troviamo la Barra dei Preferiti da cui è possibile
accedere istantaneamente a:
Cartelle Raccolta
Ricerche Salvate
Cartelle Preferite
Risorse di Rete
Risorse del Computer
Connettori di Ricerca
Possiamo aggiungere alla Barra una cartella qualsiasi del filesystem così come una Ricerca Salvata o un
Connettore di Ricerca.
Gadget
Così come già in Windows Vista anche in Windows 7 troviamo i gadget che però non sono più ancorati
alla Sidebar presente in Vista, ma sono liberamente posizionabili sul Desktop. Cliccando con il tasto
destro del mouse sul desktop, si accede al pannello da cui aggiungere o rimuovere i gadget.
Altri gadget gratuiti su http://windows.microsoft.com
Prima Configurazione Internet Explorer
In Windows 7 il browser incluso nel sistema operativo è Internet Explorer nella versione 8.0.7600.
Internet Explorer 8 è disponibile come aggiornamento anche per le altre versioni del sistema operativo,
sia Windows XP sia Windows Vista. Il suo successore, Internet Explorer 9, è attualmente disponible sul
servicePack .
Filtro Navigazione
Al primo avvio di Internet Explorer 8, ci vengono chieste una serie di azioni per configurare le nuove
funzionalità presenti nel browser.
Siti suggeriti: suggerisce siti simili per argomento a quello che stiamo visitando.
Provider di Ricerca: fornitori di ricerche su Internet
Acceleratori: permettono di eseguire delle azioni a partire da un testo selezionato all'interno di
una pagina visualizzata (Mail, mappe, commercio elettronico, traduzione, etc.)
Visualizzazione Compatibilità: migliora la visualizzazione dei siti creati per le versioni precedenti
di IE.
Alla fine della procedura verrà aperta la finestra del browser. Se abbiamo scelto di personalizzare le
impostazioni, verrà aperta una pagina che ci permetterà di scegliere il provider di ricerca preferito (Bing,
Google, Yahoo, Wikipedia, etc.) e gli acceleratori da aggiungere.
Impostazioni Sicurezza
Come già nelle precedenti versioni di Internet Explorer, dalle proprietà del browser è possibile impostare
le opzioni di sicurezza.
Selezionando la voce "Attiva modalità protetta" il processo di Internet Explorer viene eseguito nel sistema
con un set estremamente ridotto di permessi e di privilegi, in modo tale che una sua eventuale
compromissione da parte di malware possa portare un rischio quanto più possibile ridotto per la sicurezza
dell'utente. Maggior sicurezza inoltre viene fornita dalla modalità In Private Browsing (vedi lezione
successiva).
Add-On e Privacy
La
ricchezza
degli Add-On necessita
di
un
adeguato
controllo.
Dal
menuStrumenti\Opzioni\Programmi\Gestione componenti aggiuntivi possiamo mettere ordine tra i vari
acceleratori che abbiamo installato impostandone le proprietà o scegliendo quale utilizzare di default per
una determinata funzione o aggiungendone di nuovi.
Da questa stessa posizione possiamo gestire, ed eventualmente abilitare/disabilitare, le barre degli
strumenti che eventualmente abbiamo installato, i provider di ricerca e le impostazioni dell' In Private
Browsing.
Questa nuova funzionalità estende il concetto di navigazione sicura creando, quando attivata, una
sessione completamente avulsa dall'ambiente in cui sta girando il nostro browser; una sessione di
Internet Explorer distinta ed isolata dalle altre sessioni di navigazione. Durante la navigazione in
modalità In Private non verranno lasciate tracce della navigazione sul computer, come spiegato anche
nella finestra di attivazione.
Come attivarla? Si può attivare da una nuova tab di Internet Explorer.
Oppure dal menu sicurezza o utilizzando la scorciatoia di tastiera Control+Maisucolo+P.
Altra novità per quanto riguarda lo scambio di dati da e verso i siti che visitiamo è l'In Private filtering.
Questo strumento ci consente di bloccare e limitare la raccolta di informazioni relative alla nostra
navigazione da parte dei provider di contenuti o degli inserzionisti di banner e/o di annunci pubblicitari
sulle pagine web che visitiamo durante la nostra navigazione.
In questo modo sarà possibile bloccare per esempio la raccolta di dati personali da parte di un
determinato provider o di tutti.
Da non dimenticare, inoltre, le funzioni offerte quando apriamo una nuova tab di Internet Explorer:
Possiamo riaprire una tab (1), oppure riaprire una sessione intera di IE che, per esempio abbiamo chiuso
per sbaglio; possiamo aprire una sessione In Private (2) oppure visualizzare il testo copiato da una
pagina per inviarlo ad uno degli acceleratori installati. (3)
Una pagina vuota può essere impostata anche come Homepage, inserendo nella barra degli
indirizziabout:tabs.
Reti lan e firewall
In Windows 7 abbiamo un punto univoco da cui gestire tutto ciò che riguarda la rete, le connessioni e la
configurazione delle schede di rete, il Centro Connessioni di rete e Condivisioni.
Da questo pannello abbiamo accesso a tutto quello che ci può servire per configurare al meglio le nostre
connessioni di rete: dalla scheda di rete, al firewall, alle opzioni di Internet Explorer, alla diagnostica, alla
mappa della nostra rete.
Identificazione della rete
Ogniqualvolta il nostro computer si connette ad una rete diversa e, se abbiamo un portatile è un fatto
abbastanza frequente, il sistema operativo come prima informazione ci chiede di definire la tipologia della
rete a cui ci stiamo connettendo. Questo perché in automatico vengono settate delle opzioni di sicurezza
a seconda del tipo di rete. Le tipologie sono sostanzialmente tre:
Pubblica
Domestica
Aziendale
La scelta di una rete domestica o di una rete aziendale comporta la modifica della configurazione del
firewall per consentire la comunicazione. Esiste anche una quarta tipologia di rete (Dominio) che però
non è possibile selezionare manualmente, ma viene attivata automaticamente se una macchina è
aggiunta ad un dominio Active Directory. L'help on line di Windows è estremamente chiaro e semplice
nello spiegare le differenze tra i vari percorsi di rete.
1. Scegliere Rete domestica per le reti domestiche o quando gli utenti e i dispositivi nella rete sono
noti e ritenuti attendibili. I computer presenti in una rete domestica possono appartenere a un
gruppo home. L'individuazione della rete, tramite cui è possibile visualizzare gli altri computer e
dispositivi di una rete e che consente agli altri utenti della rete di visualizzare il computer in uso,
è attivata per le reti domestiche.
2. Scegliere Rete aziendale per piccole reti aziendali. L'individuazione della rete, tramite cui è
possibile visualizzare gli altri computer e dispositivi di una rete e che consente agli altri utenti
della rete di visualizzare il computer in uso, è attivata per impostazione predefinita, ma non
consente di creare o partecipare a un gruppo home.
3. Scegliere Rete pubblica per le reti in luoghi pubblici, quali Internet café o aeroporti. Lo scopo di
questo percorso è di impedire agli altri computer nelle vicinanze la visualizzazione del computer in
uso e di proteggerlo da qualsiasi software dannoso proveniente da Internet. Nelle reti pubbliche
non è disponibile Gruppo Home e l'individuazione della rete è disattivata. È consigliabile scegliere
questa opzione anche quando ci si connette direttamente a Internet senza utilizzare un router o
se si dispone di una connessione a banda larga mobile.
4. Il percorso di rete Dominio viene utilizzato per le reti di dominio, tipiche dei luoghi di lavoro
aziendali. Questo tipo di percorso di rete è controllato dall'amministratore di rete e non può
essere selezionato né modificato.
Effetti di Windows Firewall sui percorsi di rete
Il percorso di rete pubblica consente di bloccare l'esecuzione di determinati programmi e servizi,
proteggendo il computer da accesso non autorizzato mentre si è connessi a una rete in un luogo pubblico.
Se si è connessi a una rete pubblica e Windows Firewall è attivato, potrebbe venire richiesto di consentire
la comunicazione di alcuni programmi o servizi attraverso il firewall, perché possano funzionare
correttamente.
Quando si consente a un programma di comunicare attraverso il firewall, la comunicazione è consentita
per ogni rete con lo stesso percorso della rete a cui si è attualmente connessi. Se, ad esempio, ci si
connette a una rete in un Internet café e si sceglie un percorso di rete pubblica e quindi si sblocca un
programma di messaggistica immediata, tale programma verrà sbloccato per tutte le reti pubbliche a cui
ci si connette.
Se si prevede di sbloccare più programmi mentre si è connessi a una rete pubblica, è consigliabile
impostare il percorso di rete su Rete pubblica o Rete aziendale. Potrebbe essere più sicuro modificare solo
la rete corrente anziché intervenire su ogni rete pubblica a cui ci si connette. Tenere presente, tuttavia,
che se si apporta tale modifica, il computer risulterà visibile agli altri computer della rete e sarà pertanto
esposto a rischi per la sicurezza.
Connessione Wireless
L'aumento della diffusione di pc portatili e la diffusione della copertura Wi-Fi sia in ambiente domestico
che lavorativo oltre che pubblico, hanno portato la necessità di snellire e semplificare la configurazione
delle connessioni, soprattutto quelle wireless. Windows 7 riesce e rendere semplice ed alla portata di
pochi click quello che solo qualche anno fa era alla portata solo di pochi esperti. Non era certo facile
districarsi tra crittografia, passphrase e protocolli. In Windows 7 è tutto alla portata di qualsiasi utente.
Nel momento in cui una nuova rete wireless viene rilevata, essa viene elencata tra le reti disponibili nel
pannello di configurazione a cui si accede cliccando sull'icona della rete presente a destra in basso.
Cliccando sul nome della rete a cui vogliamo connetterci (SSID) ci verranno chieste le credenziali di
accesso (passphrase). Ove vicino all'indicatore accanto al nome della rete a cui vogliamo connetterci
compaia uno scudettino di alert, significa che la rete in questione non è protetta da alcun sistema di
crittografia, quindi i dati scambiati saranno vulnerabili.
Inoltre il sistema operativo saprà automaticamente individuare il tipo di crittografia necessaria per la
connessione (WEP, WPA, WPA-PSK, etc. ).
Modifica proprietà della connessione
Qualora avessimo necessità di modificare le proprietà della connessione sarà possibile effettuare i
cambiamenti aprendo il Centro connessione di rete.
1. Modifica, cancellazione, visualizzazione delle reti wireless configurate sulla macchina
2. Modifica delle impostazioni della scheda di rete (Protocollo TCP/IP, configurazione scheda)
3. Modifica delle opzioni di condivisione
4. Modifica della tipologia di rete
5. Visualizzazione delle macchine e dei dispositivi presenti sulla rete
6. Visualizzazione mappa grafica della rete
7. Connessione o disconnessione da una rete
8. Proprietà della connessione attiva
Visualizzazione device in rete
Come abbiamo visto esistono più possibilità di visualizzare i dispositivi connessi alla nostra LAN:
Da esplora risorse
Dal centro di connessione cliccando sul router
Dal centro di connessione cliccando sulla mappa di rete
Nella mappa di rete, cliccando sui dispositivi con il tasto sinistro sarà possibile esplorarne il contenuto ove
se ne possiedano credenziali amministrative; cliccando con il tasto destro sui computer presenti sulla
mappa, sarà possibile aprire una sessione di Desktop Remoto, oppure sfogliarne le cartelle condivise.
Home Group
Che cosa succede se, in un ambiente di rete casalingo, volessimo esplorare o condividere delle
informazioni con gli altri utenti della rete? Ovviamente nulla di diverso dal passato: possiamo creare
cartelle condivise, attribuire permessi, condivisioni e quant'altro. Ma con Windows 7, attraverso
l'introduzione dell'Home Group, sarà ancora più semplice eseguire questa operazione. La funzionalità
di Home Group, permette di creare in pochi semplici click del mouse, una connessione virtuale tra le
macchine presenti all'interno di una rete per la condivisione, principalmente, di elementi multimediali.
Vediamo come.
N.B. questa funzionalità è disponibile solo tra macchine Windows 7. Per creare o accedere ad un
Home Group, la tipologia di rete deve essere configurata come Domestica.
Una macchina sulla rete dovrà occuparsi di creare l'Home Group. Da Pannello di Controllo\Gruppo Home
si aprirà la schermata introduttiva.
Cliccando su Crea un gruppo home verrà avviata la procedura di creazione che ci permetterà di decidere
quali elementi condividere.
Viene generata una password che sarà fornita alle macchine che vorranno accedere al gruppo.
Alla fine della procedura vedremo comparire il gruppo Home nella Barra di Esplora Risorse e ne vedremo i
partecipanti con le risorse che avranno deciso di condividere.
Windows Backup
Pur non essendo una novità assoluta, il sistema di backup presente in Windows 7 rappresenta
sicuramente un passo avanti verso un sistema che non solo ci permette di salvaguardare i nostri dati, ma
anche l'integrità dell'intero sistema. Infatti dalla versione Home Premium in poi, sarà possibile non solo
eseguire il backup dei nostri dati, foto, video etc., ma anche dell'intera immagine del sistema in modo da
permetterci di ripristinare la configurazione di una macchina senza dover reinstallare completamente il
sistema, ma applicando un immagine che contiene già tutti i programmi che ci sono necessari.
Esploriamo le opzioni disponibili:
1. Crea un'immagine di sistema: attraverso questa opzione sarà possibile creare una immagine
1:1 del sistema allo stato attuale. Quindi con tutti i programmi attualmente installati, le
personalizzazioni, i dati, le eventuali attivazioni, etc. Questa immagin sarà utile nel caso di
ripristino completo della macchina (p.es. sostituzion hard disk). Il ripristino della macchina potrà
avvenire utilizzando il DVD di Windows 7, nella schermata Opzioni di avvio avanzate scegliere
Ripristina il computer, scegliere Ripristino immagine del sistema dal menu Opzioni ripristino di
sistema e quindi seguire le istruzioni.
2. Crea un disco di ripristino del sistema: permette di creare un disco DVD avviabile, con i
programmi che permettono di eseguire il restore della macchina e la diagnostica di sistema
3. Configura Backup: la configurazione guidata del backup ci permette di scegliere l'unità su cui
eseguire il salvataggio dei dati e la modalità di salvataggio. E' possibile scegliere un unità esterna
(fino alla versione Home Premium) o un percorso di rete (dalla versione Professional in poi).
4. Ripristina le impostazioni di sistema o l'intero computer: da qui possiamo eseguire un
restore dei dati oppure lanciare la procedura di Ripristino di Sistema per applicare un punto di
ripristino precedentemente creato.
Dopo aver cliccato su Configura il Backup, ci vengono chiesti il disco di destinazione e cosa vogliamo
salvare.
La selezione automatica permetterà di salvare le cartelle utente, mentre la selezione manuale ci
permetterà di decidere se aggiungere o rimuovere file e cartelle dalle opzioni di default.
A questo punto partirà il backup che possiamo anche decidere di pianificare
Altra caratteristica degna di nota, è il formato di backup : non più un file monolitico da cui era complicato
ricavare informazioni sul contenuto, ma un semplice file in formato .zip.
N.B. : fino alla versione Home Premium è possibile eseguire i backup solo su unità connesse fisicamente
al pc; dalla versione Professional in poi è possibile utilizzare anche share di rete.
All'interno di una rete domestica inoltre, abbiamo la possibilità, installando Windows Home Server, di
poter centralizzare oltre che i dati, i backup di tutte le workstation della LAN.
Rif. : http://www.microsoft.com
Gestione Utenti
Così come già in Windows Vista, non abbiamo più l'utente Administrator utilizzato di default, ma per
gestire la macchina utilizzeremo l'utente che ci verrà chiesto di definire in fase di installazione che è
sempre parte del gruppo Administrators. La gestione utenti si esegue sempre attraverso l'apposito applet
all'interno del pannello di controllo
User Account Control
Si è tanto parlato nel bene (poco) e nel male (molto) della funzionalità dello User Account
Control(UAC) introdotta in Vista. Senza voler analizzare nuovamente lo scopo dell'adozione di questo
strumento, vediamo cosa è cambiato in Windows 7 riguardo alla gestione da parte dell'utente.
Rimando alla lettura di What is User Account Control e What are User Account Control settings che
spiegano efficacemente perché UAC è uno strumento utile, anzi, indispensabile.
Mentre in Vista la possibilità da parte dell'utente di agire sullo UAC erano limitate all'attivazione o alla
disattivazione, a meno di utilizzare le policy locali per gestire finemente il comportamento del tool, in
Windows 7 è stato introdotto un pannello di controllo dedicato dotato di slider, per poter settare il livello
di azione dello UAC. Le impostazioni prevedono 4 livelli di cui il livello 3 è quello di default. Per
impostazione predefinita lo UAC entra in funzione qualora un programma tenti di eseguire modifiche al
computer, presentandoci la ormai ben nota finestra di conferma dell'azione ed eseguendo l'oscuramento
dello schermo (Dim).
I livelli di azione dello UAC sono quattro:
Livello 1 – Nessuna notifica all'utente quando un programma tenta di installare software o di
eseguire modifiche al computer oppure se l'utente cerca di apportare modifiche al sistema
(impostazione non consigliata)
Livello 2 – Notifica solo quando un programma tenta di eseguire modifiche al computer senza
attenuare il desktop (dim)
Livello 3 – Notifica modifiche al computer da parte dei programmi con attenuazione del Desktop
ma non notificare modifiche utente ( Livello predefinito)
Livello 4 – notifica sempre modifiche da parte di programmi e modifiche da parte dell'utente.
Ovviamente la modalità di notifica varia a seconda se l'utenza che sta apportando le modifiche sia
un'utenza di tipo Administrator o di tipo Utente : l'Administrator dovrà solo confermare le modifiche
(Admin approval mode) , mentre l'Utente dovrà fornire le credenziali amministrative per permettere le
modifiche. Inoltre le nuove funzionalità di Windows 7 consentono al sistema di "capire" se l'utente sta
facendo la prima configurazione di un nuovo computer, e in questo caso vengono ulteriormente ridotte le
richieste di conferma da parte dell'utente.
Aggiunta funzionalità
E se dopo l'installazione volessi aggiungere funzioni al sistema operativo? Dal pannello di controllo Programmi - Programmi e Funzionalità basterà selezionare Attivazione o disattivazione delle funzionalità
di Windows dalla colonna a sinistra.
Da
qui
sarà
possibile
aggiungere
o
rimuovere
funzionalità
del
sistema.
Ad
esempio
nelle
versioniEnterprise, non vengono installati i giochi : da questo pannello possiamo decidere di aggiungerli
ad installazione terminata.
Aggiornamenti Importanti e Facoltativi
Windows Update da tempo è diventata un'applicazione a se stante all'interno dei sistemi operativi
Microsoft. Pur lasciando sempre completa libertà all'utente di definire i modi e i tempi dell'aggiornamento
del sistema, Windows Update autonomamente ci avvisa quando sono disponibili nuovi upgrade sia per
quanto riguarda Windows, ma anche per quanto riguarda tutti i prodotti di casa Microsoft oltre che, parte
molto importante, i driver di periferica. Specie per quanto riguarda questo ultimo punto, è stato fatto un
notevole sforzo per popolare e tenere aggiornato un enorme catalogo di driver. Mai come con Windows 7
è lo stesso sistema operativo a proporci driver aggiornati per le periferiche hardware installate.
Inoltre sempre tramite Windows Update è possibile aggiornare tutti i prodotti Microsoft installati
Innanzitutto gli aggiornamenti proposti da Windows Update vengono divisi in Importanti e Consigliati.
L'immagine sopra ci mostra come gli aggiornamenti non siano più solo delle algide sigle, ma siano
descritti a lato. Abbiamo inoltre la possibilità di selezionare/deselezionare gli aggiornamenti necessari.
Possiamo anche visualizzare la cronologia degli aggiornamenti.
Gli aggiornamenti facoltativi, tra cui rientrano i driver di periferica, sono catalogati a parte dandoci una
migliore visibilità degli stessi. Tra gli aggiornamenti da ricordare le definizioni di Microsoft Security
Essentials, l'antivirus gratuito per uso personale di casa Microsoft, e le definizioni di Windows Defender,
l'antispyware compreso nell'installazione del sistema operativo. E' anche possibile nascondere gli
aggiornamenti che non vogliamo installare, cliccando con il tasto destro sull'aggiornamento e scegliendo
"Nascondi aggiornamento".
Qualora volessimo ripristinare gli aggiornamenti nascosti, troviamo l'apposita voce ne pannello principale
di Windows Update.
Tra gli aggiornamenti facoltativi troviamo anche i Language Pack, che ci permettono di modificare la
lingua del sistema operativo. Sono disponibili per le versioni Enterprise/Ultimate .
Di dimensione variabile a seconda della lingua, ci permettono tramite una semplice procedura ed un
riavvio, di modificare la lingua utilizzata, accessibile da Pannello di controllo\Paese e lingua\Tastiere e
lingua\Lingua di visualizzazione
Centro operativo
Windows 7 mette a disposizione dell'utente, un punto centralizzato da cui tenere sott'occhio la salute
del sistema e da cui intervenire per ripristinare o modificarne le impostazioni, il Centro Operativo. In un
solo pannello abbiamo la possibilità di intervenire su eventuali malfunzionamenti del sistema e nello
stesso pannello possiamo accedere a tutti i messaggi che il sistema genere proponendoci delle soluzioni.
1. Modifica impostazioni di controllo dell'account utente: per abilitare e disabilitare lo UAC. La
stessa voce è presente nelle impostazioni dell'Account Utente, ma come vedrete, molte delle
impostazioni di Windows 7 sono ridondate in aree omogenee;
2. Visualizza informazioni sulle prestazioni: Windows 7 ci mette a disposizione uno strumento
per verificare le capacità prestazionali del nostro sistema, basato su un indice che va da 1,0 a
7,9.
Maggiore
è
il
punteggio
più
prestante
sarà
la
nostra
macchina;
3. Backup e Ripristino: anche da qui possiamo accedere alle impostazioni di Backup e Ripristino
dei dati;
4. Windows Update;
5. Risoluzione problemi di compatibilità: da qui possiamo testare il funzionamento di
un'applicazione in Windows 7. Tipicamente l'utilizzo di questo tool, permette di configurare
automaticamente tutte quelle opzioni che ci permetteranno di utilizzare un software datato senza
andare in conflitto con le nuove funzionalità del sistema;
6. Risoluzione dei problemi: questa opzione ci apre un pannello che ci guida nella risoluzione di
problemi hardware o software utilizzando delle procedure guidate. Tali procedure sono dei piccoli
programmi che vengono mantenuti aggiornati tramite le segnalazioni di errore che gli utenti
inviano a Microsoft nell'eventualità di un crash;
Come si vede dall'immagine il flag in basso ci permette di scaricare, al momento dell'esecuzione, il tool
più aggiornato possibile.
Questo è l'elenco dei tool attualmente disponibili. Come si noterà viene elencato anche un Entità di
pubblicazione : questo significa che qualsiasi produttore hardware o software può scrivere il proprio tool
di diagnostica che verrà visualizzato all'interno di questo elenco.
Avvisi e messaggi
Il Centro Operativo genera dei messaggi di avviso o di errore che vengono visualizzati nella system
tray, vicino all'orologio. I messaggi sono relativi, come abbiamo visto alla sicurezza ed alla Manutenzione
del sistema. Cliccando sul messaggio, ci verrà aperto l'applet che ci permetterà di visualizzare in forma
estesa le informazioni generate e delle informazioni atte alla risoluzione del problema stesso.
Come visto gli alert si dividono in Sicurezza e Manutenzione.
Per quanto riguarda la Sicurezza, dal Centro Operativo possiamo agire sui parametri relativi a Firewall,
Antivirus, Anti-Spyware, UAC, sicurezza Internet e Windows update.
La voce Manutenzione comprende le impostazioni del Backup, la frequenza degli aggiornamenti, gli
eventuali messaggi di errore.
ma soprattutto uno strumento formidabile per avere la visibilità delle prestazioni del sistema :
laCronologia Affidabilità.
Attraverso questo strumento è possibile verificare una notevole quantità di informazioni riguardanti la
salute del nostro sistema : blocchi, errori, data di installazione/rimozione dei programmi. Inoltre per gli
errori software viene attivata la ricerca online della soluzione, se disponibile. In alto tutto viene riassunto
in un semplice grafico che ci mostra l'andamento delle condizioni di salute del sistema in una scala da 1 a
10.
StandBy Vs IbernazioneVs Spegnimento
L'introduzione di nuove API, permette a Windows 7 di estendere e migliorare quello che era già stata
una notevole miglioria presente in Windows Vista per quanto riguarda la le funzioni atte allagestione
dell'alimentazione. Sicuramente l'impatto maggiore di queste novità lo hanno gli utenti di pc portatili,
ma vedremo come anche i possessori di desktop possono trarre vantaggio dalle nuove features,
risparmiando sulla bolletta elettrica e dando una mano al pianeta diminuendo e/o razionalizzando la
spesa energetica globale.
Tre sono gli stati principali in cui può essere messo un pc quando non viene utilizzato:
Ibernazione: tutti i dati presenti in memoria RAM vengono salvati in un file nascosto sulla
partizione di sistema chiamato Hyberfile.sys. Al riavvio la sessione si ripresenterà esattamente
come l'abbiamo lasciata. Il pc può essere tranquillamente disconnesso dall'alimentazione elettrica
poiché al riavvio tutte le informazioni verranno recuperate da questo file.
StandBy: tutti i dati presenti in memoria RAM vengono salvati all'interno della memoria stessa.
Al riavvio la sessione si ripresenterà esattamente come l'abbiamo lasciata. Il pc deve essere
sottoposto costantemente ad alimentazione elettrica (rete/batterie : è il caso dei portatili) poiché
la memoria RAM deve essere alimentata per mantenere le informazioni.
Spento: tutti i dati vengono salvati sull'hard disk e i programmi chiusi. Al riavvio il computer si
occuperà di eseguire il boot del sistema operativo.
Analizziamo in breve i consumi di un pc desktop in quattro fasi : acceso, ripristino da standby, ripristino
da ibernazione, accensione normale per passare allo stato di acceso.
Rif. : http://www.microsoft.com/environment
Si vede bene che la migliore opzione in termini di tempo/consumo è lo StandBy. Se poi teniamo conto
che un pc desktop per sua stessa caratteristica è costantemente connesso alla rete elettrica, non
abbiamo nemmeno la preoccupazione della perdita dei nostri dati.
Le opzioni in Windows 7
In Windows 7 sono stati introdotte molte migliorie che consentono una più granulare gestione del
consumo energetico sia da parte dei laptop che dei desktop.
La prima miglioria introdotta riguarda la gestione dello stato di idle del processore: Windows 7riduce i
processi in background (rispetto ai sistemi operativi Microsoft precedenti) e introduce il concetto
di trigger-stating dei servizi ossia la possibilità di attivare molti servizi solo quando sono necessari (per
esempio il servizio Windows Bluetooth è avviato solo quando si connette un dispositivo Bluetooth).
Questo comporta due vantaggi: risparmi di memoria usata e possibilità di abbassare più spesso la
frequenza di funzionamento del processore.
Una
seconda
miglioria
è
l'Adaptive
Display
Brightness,
ossia
la
riduzione
automatica
della luminositàdel monitor dopo un certo periodo di inattività. questo consente di ridurre il consumo
energetico del monitor (particolarmente utile importante per i laptop). Questa funzionalità è "adattativa":
per esempio se avete impostato che la luminosità si riduca dopo 20 secondi di inattività e voi muovete il
mouse subito dopo il cambio di luminosità, il sistema porterà automaticamente il tempo di inattività a 40
secondi prima di effettuare un nuovo cambio di luminosità.
Un'altra miglioria che aiuta a ridurre il consumo energetico è stata apportata alla modalità di gestione
dei DVD. Windows 7 richiede meno energia per l'attivazione dei dischi in generale (spin up) e per la
lettura dei contenuti multimediali da DVD.
Due novità riguardano la gestione della rete: la prima si chiama Smart Network Power e consente a
Windows 7 (se la scheda di rete e i relativi device driver lo consentono) di togliere l'alimentazione alla
scheda wired quando si disconnette il cavo e di ripristinare l'alimentazione alla riconnessione del cavo; la
seconda novità è la possibilità di "risvegliare" (wake up) un sistema entrato in stato di Sleep (magari
perché il sistema è in idle da un certo tempo) usando la scheda wireless (Wake on Wireless). Questa
funzionalità è molto utile perché consente di abilitare lo Sleep state anche su sistemi connessi solo via
wireless avendo comunque la possibilità di riattivarli per installare patch, aggiornamenti, ecc. o accedere
ai dati contenuti.
Le policy di risparmio energetico (tra cui le policy di controllo della luminosità del monitor) sono
accessibili dal Pannello di Controllo alla voce Opzioni risparmio energia, selezionando la quale si
accede alla finestra mostrata nella figura sottostante.
Da questa finestra scegliendo la voce Modifica impostazioni combinazione è possibile accedere (per
ogni piano di risparmio energetico) alla finestra delle impostazioni di base (immagine sottostante): tempo
di inattività per la modifica della luminosità del monitor, tempo di inattività per lo spegnimento del
monitor, tempo di inattività per l'attivazione dello stato di Sleep, livello di luminosità del monitor.
Se si desidera effettuare delle impostazioni più raffinate e complete, da questa finestra è possibile
selezionare l'opzione Cambia impostazioni avanzate risparmio energia che provoca l'apertura della
finestra Power Options. Come si vede dalle figure sottostanti, è possibile impostare con molto dettaglio
le policy di risparmio energetico per i dischi, i dispositivi USB, il monitor (compreso l'uso o meno
dello Slide Show come background), lo stato di sleep, gli stati della CPU.
Negli ultimi anni, Microsoft si è rivelata molto attenta al tema della salvaguardia dell'ambiente, aderendo
a quella forma di razionalizzazione dei consumi che va sotto il nome di GreenIT, vedi :
http://www.microsoft.com/environment/windows7.aspx
http://www.greenit.net/index.html
http://www.microsoft.com/italy/windows/green/default.mspx
http://blogs.technet.com/b/pgmalusardi/archive/2008/07/09/green-it-o-del-salvataggio-delpianeta-parte-1.aspx
http://www.microsoft-hohm.com/
http://www.climatesaverscomputing.org/it/learn/saving-energy-at-home/
PSR - Problem Step Recorder
Alcune delle funzionalità più innovative di Windows7, sono quelle che riguardano la diagnostica e
larisoluzione di problemi inerenti il sistema operativo. Abbiamo già visto che nel Centro Operativo
abbiamo la possibilità di tenere sotto controllo le prestazioni del sistema, possiamo eseguire degli
strumenti che ci permettono di riparare i malfunzionamenti sia del software sia dei driver hardware. Ma ci
sono due funzionalità che non sono così evidenti all'utilizzatore medio, estremamente potenti ma altresì
semplici nell'utilizzo e nell'applicazione: PSR ( Problem Step Recorder) e la procedura di Boot Repair.
Poniamo il caso di dover diagnosticare un malfunzionamento del nostro sistema oppure di essere nelle
condizioni di aiutare un altro utente nella risoluzione di un problema. Spesso capita che sia difficoltoso
riprodurre l'errore nel dettaglio, oppure che sia difficile capire verbalmente la reale portata del problema.
Possiamo avvalerci di questo tool che ci permetterà, come vedremo, di registrare ogni singolo passo
eseguito sulla macchina che presenta il problema, al fine di sottoporlo a terzi ( l'assistenza tecnica o a un
nostro amico) o per analizzarlo noi stessi. Il risultato sarà un file .zip che conterrà la registrazione di
quello che succede.
Dietro questo aspetto semplice ed essenziale, si nasconde un potente registratore di azioni. Per
lanciarlo, da Start, basta digitare PSR. Come vedete l'unico pulsante attivabile è "Inizia registrazione".
All'attivazione ogni minima azione verrà registrata e salvata per una successiva elaborazione.
Una volta attivato inizia la registrazione delle azioni compiute : ogni clic del mouse sarà evidenziato da un
pallino rosso, che ci segnala la registrazione in corso.
Possiamo anche aggiungere dei commenti durante la registrazione ; informazioni che verranno inserite
nell'archivio finale.
Una volta finita la registrazione, possiamo cliccare sul pulsante "Interrompi registrazione" e ci verrà
presentata una finestra di dialogo che ci chiederà dove salvare il file con i dati registrati, in formato .zip
Il file .zip conterrà un archivio in formato .mht che quindi sarà consultabile con qualsiasi browser; il nome
sarà formato da Problem_data_ora, p.es. Problem_20100909_0956.mht.
Ed ecco nell'immagine sopra, il contenuto del file: per ognuna delle azioni eseguite viene registrata la
data, l'ora, l'azione eseguita, e uno screenshot . E' possibile inoltre visualizzare il contenuto del file come
presentazione sempre all'interno del browser.
Come ulteriore opzione è possibile rivedere tutte le azioni utente in formato testo : in questo caso sono
evidenziate, oltre alle azioni eseguite, tutti i file di sistema interessati dall'azione stessa.
Boot Repair
Se con windows XP un errore all'avvio del sistema era motivo, comprensibilmente, di panico da parte
dell'utente, la struttura del filesystem di Windows7 ci permette di eseguire delle operazioni di riparazione
in modo autonomo. Nel capitolo 1 abbiamo descritto la nuova struttura delle partizioni di Windows7, dove
si illustrava una nuova partizione nascosta all'utente contenente i programmi di ripristino del sistema.
Questa partizione nascosta è accessibile all'avvio della macchina schiacciando il tasto F8 subito prima
dell'inizio del caricamento del sistema operativo. Tra le varie opzioni basterà scegliere "Ripristina il
computer".
Il caricamento dei tool di ripristino, avviene direttamente dalla partizione nascosta. Dopo aver scelto la
lingua ed inserito le credenziali ove richieste, ci troviamo davanti ad una finestra che ci propone le varie
azioni che possiamo intraprendere, senza aver ancora caricato il sistema operativo.
1. Ripristino all'avvio: riparazione del settore di boot da utilizzare in tutti i casi in cui non sia possibile
avviare il sistema, ovvero non si acceda al desktop di Windows.
2. Ripristino configurazione di sistema: riparazione del sistema tramite l'applicazione di un punto di
ripristino precedentemente salvato. (Vedi appendice D)
3. Ripristino immagine di sistema: riparazione del sistema tramite applicazione di un immagine
dell'intero sistema creata precedentemente dal programma di Backup di Windows
Il restore dell'immagine del sistema viene eseguito a partire da un'immagine presente su una partizine
del disco del computer in uso, o da un'immagine salvata in rete. Se selezioniamo l'opzione di rete ci verrà
anche data la possibilità di installare al volo eventuali driver della scheda di rete che il sistema non
dovesse riconoscere automaticamente.
4. Diagnostica memoria di Windows: strumento di diagnostica che esamina approfonditamente la
RAM alla ricerca di eventuali errori
5. Prompt dei comandi: accesso al prompt dei comandi per eseguire ulteriori azioni (p.es. la modifica
del boot tramite bcdedit)
Windows Mobility Center
Barra di avvio veloce
Per ripristinare la barra di Avvio Veloce nella Taskbar, cliccare con il tasto destro sulla taskbar, scegliere
"Barre degli Strumenti" e "Nuova barra degli strumenti"; nella barra degli indirizzi della finestra di
dialogo, inserire %appdata%\Microsoft\Internet Explorer\Quick Launch e cliccare su OK.
Centro PC Portatile
Gli utilizzatori di PC portatili troveranno particolarmente utile questo tool, dedicato appunto ai laptop. In
un solo punto troveranno tutte le opzioni che permettono di regolare le caratteristiche tipiche dei PC
portatili che permettono la gestione del risparmio energetico, della rete wireless, degli schermi esterni
collegati e della sincronizzazione con dispositivi mobili. Di particolare rilevanza, lo strumento che
permette di attivare o disattivare lo stato "Presentazione".
Una volta avviato lo strumento "Impostazioni presentazione" basterà configurarlo con i parametri
desiderati (screensaver, volume audio, sfondo del desktop) e, dal Centro PC Portatile richiamarlo per
applicare automaticamente i valori impostati.
Proiettore
Altro strumento pensato per gli utilizzatori di PC portatili, con la combinazione di tasti WIN+P si accede
al tool che permette di decidere come visualizzare il desktop quando connettiamo uno schermo esterno al
PC, sia esso un proiettore sia un'ulteriore schermo.
Proiettore di rete
Se invece ci trovassimo nella fortunata situazione di poter utilizzare per le mostre presentazioni un
proiettore di rete, abbiamo la possibilità, digitando da Start, "Proiettore di rete", di accedere al pannello
di configurazione dello streaming delle nostre presentazioni verso questo tipo di apparecchiature.
Credenziali Windows Live associate
Fonte: Guida e supporto tecnico di Windows 7
Se si dispone di un account online, ad esempio un account di posta elettronica, è possibile collegarlo al
proprio account utente di Windows. Il collegamento tra questi account offre i vantaggi seguenti:
Gli utenti possono condividere con voi file tramite un gruppo home utilizzando l'ID online invece
di dover creare un account utente Windows per voi sul loro computer.
È possibile utilizzare il proprio ID account per accedere a informazioni presenti in altri computer di
una rete, ad esempio accedere ai file nel computer di casa dal computer utilizzato per lavoro.
Il collegamento tra account è un processo in due fasi. In primo luogo è necessario aggiungere il provider
di ID online, quindi collegare l'ID online al proprio account utente di Windows.
Nota : Per utilizzare questa funzionalità, è necessario che i computer da utilizzare per la condivisione di
file facciano parte di un gruppo home.
Gestione credenziali
Ogni qualvolta ci troviamo a dover cambiare computer o ci dovesse capitare di cambiare account
computer sulla stessa macchina, rischiamo di perdere le credenziali precedentemente salvate con il
nostro account. Windows7 permette non solo di salvare le credenziali utilizzate sulla rete o sul web, ma
anche di esportarle e di importarle in un nuovo PC o in un nuovo profilo utente. Nel pannello di
controllo si accede all'applet "Gestione credenziali" che ci permette non solo di visualizzare ma anche di
modificare, aggiungere o rimuovere le credenziali legate ai servizi di rete, i certificati o credenziali
generiche legate p.es. all'accesso ai servizi basati su LiveId. Come detto precedentemente inoltre è
possibile eseguire un backup in un file con estensione .crd, delle credenziali presenti all'interno del nostro
account. La procedura ci obbliga ad inserire una password che ci verrà richiesta al momento del restore.
Da notare che durante la procedura di salvataggio, l'esecuzione viene eseguita in un'area di memoria
protetta : lo schermo viene oscurato e resta attiva solo la finestra per l'immissione della password del file
di backup.
Trucchi Windows Aero
L'interfaccia Windows Aero, permette oltre alle trasparenze delle finestre ed agli effetti delle icone, di
spostare e dislocare più rapidamente le finestre che spesso affollano il nostro desktop.
Semplicemente spostando la finestra attiva sui bordi sinistro e destro del monitor automaticamente verrà
ridimensionata alla metà destra o sinistra del monitor; spostandola verso il bordo superiore, verrà
ridimensionata a tutto schermo.
Si può ottenere lo stesso effetto utilizzando i collegamenti rapidi da tastiera:
Tasto Win + freccia su = Massimizza la finestra corrente
Tasto Win + freccia giù = Minimizza la finestra corrente
Tasto Win + freccia destra/sinistra = Sposta la finestra corrente nella metà destra/sinistra dello
schermo
Boot da VHD
Il file di tipo .VHD consente di "simulare" un disco rigido raccogliendolo in un solo file, in modo simile alle
ISO ma in questo caso con in più le funzionalità di lettura e scrittura live e differenziali. È pubblicamente
documentato e usabile anche da terze parti:
http://technet.microsoft.com/en-us/virtualserver/bb676673.aspx
http://blogs.technet.com/b/ranjanajain/archive/2010/03/23/virtual-hard-disk-vhd-architectureexplained.aspx
http://technet.microsoft.com/nl-nl/library/ee405267(WS.10).aspx .
Con Windows 7 e Windows Server 2008 R2 è stata introdotta la funzionalità di usare i VHD, inizialmente
utilizzati solo in ambienti di virtualizzazione, come "dischi reali" anche per avviare il sistema operativo in
una macchina fisica. E' pensato in particolare per gli ambienti aziendali oppure dove è necessario poter
disporre di differenti immagini del sistema operativo e poterle ripristinare in modo semplice. Le
versioni di Windows 7 che possono essere avviate da VHD sono la Enterprise e la Ultimate. Inoltre da
Gestione Computer è possibile creare/modificare VHD già esistenti, ad esempio per copiarne il contenuto
o per aggiungere o rimuovere file.
Per la procedura, vedere l'Appendice E.
Per ulteriori approfondimenti vedere anche:
http://technet.microsoft.com/it-it/library/dd744338(WS.10).aspx
http://technet.microsoft.com/it-it/library/dd440865(WS.10).aspx
http://technet.microsoft.com/it-it/library/dd440864(WS.10).aspx
Compatibilità applicazioni
Uno dei motivi che potrebbe frenare l'utente a passare a Windows 7 potrebbe essere la paura di non
poter eseguire correttamente le applicazioni che funzionano in Windows XP. Per ovviare a questo
problema Windows 7 mette a disposizione le funzionalità di "Compatibilità Applicazioni", pensate per
consentire a tutti gli utenti di risolvere in modo rapido i principali problemi senza bisogno di tool esterni o
macchine virtuali.
Cliccando con il tasto destro su di un eseguibile e scegliendone le Proprietà, possiamo vedere è presente
anche il Tab "Compatibilità", che ci consente di scegliere una serie di impostazioni, ad esempio la
disabilitazione di Aero e delle trasparenze, oppure la "Modalità Compatibilità" con sistemi operativi
precedenti. Tutte le impostazioni che scegliamo, saranno valide solo per quella particolare applicazione, e
non andranno ad interferire con altre applicazioni del nostro computer.
In particolare, quando scegliamo "Esegui il programma in modalità compatibilità per" abbiamo la
possibilità di scegliere la versione del sistema operativo che Windows 7 avrà cura di emulare
esclusivamente per quell'applicazione e solo quando quell'applicazione verrà eseguita. L'emulazione
avviene senza bisogno di utilizzare una macchina virtuale, perché avviene al livello del Registro e delle
DLL di sistema. L'impostazione così decisa, è permanente: non ci dovremmo preoccupare di configurarla
in futuro, ma ovviamente potremo modificarla.
Dal menu contestuale raggiungibile cliccando su di un applicazione con il tasto destro, è possibile altresì
lanciare un tool che fa eseguire al sistema operativo, tutte le modifiche all'ambiente per permettere ad
un'applicazione di venire correttamente eseguita.
Utilizzando questa opzione, sarà il sistema a proporci un insieme di parametri atti a risolvere i problemi di
compatibilità; altrimenti ci permetterà di scegliere manualmente le impostazioni.
Windows XP Mode
Se l'utilizzo delle funzionalità base di Compatibilità applicazioni non fosse sufficiente a risolvere il
problema, Microsoft ha messo a disposizione anche il Windows XP Mode, una funzionalità attivabile nelle
edizioni Professional, Enterprise ed Ultimate di Windows 7.
A differenza delle funzionalità base per la compatibilità delle applicazioni, la modalità Windows XP Mode
utilizza una macchina virtuale con Windows XP, al cui interno è possibile installare ed eseguire i
programmi e le applicazioni "legacy" che altrimenti non funzionerebbero su Windows 7.
Anche se eseguite in una macchina virtuale, le applicazioni installate nel Windows XP Mode si integrano
con il resto della macchina Windows 7. Le finestre di queste applicazioni vengono visualizzate sul desktop
affiancate a quelle installate nativamente su Windows 7, e l'utente finale può lanciare dal proprio menu di
avvio o da un collegamento sul desktop i programmi che verranno eseguiti nella macchina virtuale dell'XP
Mode, in esecuzione in background.
Live Essentials
Per sottolineare la completa interazione con il Web, Microsoft ha reso disponibile gratuitamente una suite
di programmi che integrano il sistema operativo e ne estendono le funzionalità, dando contestualmente la
possibilità all'utente di espandere la propia esperienza online. La suite, chiamataLive Essentials, mette
disposizione dell'utente tramite l'accesso con un LiveId, tutta una serie di strumenti che non sono
presenti nativamente nel sistema operativo:
Live Mail: client di posta elettronica che ci permette di connettere qualsiasi account POP3 o IMAP
oltre che qualsiasi account Live o Hotmail. In quest'ultima modalità possiamo anche mantenere
sincronizzata la lista dei contatti ed il calendario.
Live Writer: client per scrivere dal nostro desktop articoli da pubblicare sui nostri blog
Live Messenger: client di messaggistica istantanea
Live Safety: programma per il Parental Control
Live Photo Gallery: organizzazione delle immagini
Live Movie Maker: programma per editare video
Toolbar: barra degli strumenti di Internet Explorer
Silverlight: client per eseguire animazioni dalle pagine Web
Office Live: connettore che permette di salvare online I documenti di Office.
Outlook Connector: per visualizzare le caselle Hotmail o Live da Outlook
Tutte queste applicazioni interagiscono ed utilizzano inoltre SkyDrive, ovvero 25Gb di storage gratuito a
disposizione di tutti gli utenti con un account Live.
Spiegheremo in dettaglio queste applicazioni in una guida successiva.
Attualmente
è
possibile scaricare la
Essentials dahttp://explore.live.com/windows-live-essentials
suite Windows
Live
Appendice A
Starter
Versione 32bit e 64bit
Solo 32bit
Action Center 2
Aero Peek
Aero Shake
Aero Snap
Aero Theme
AppLocker
Bitlocker e Bitlocker To Go
Cambiare sfondo del desktop
Desktop Window Manager
Direct Access 3
Servizio deframmentazione
automatico
Join al dominio
Compatibilità Dolby Digital
Plus 4
Supporto nativo riproduzione
DVD
Encrypting File System (EFS) 5
Cambio rapido utente
Gadgets
HomeGroup Sharing
Solo prendere parte
IIS Web Server
Multilingual User Interface
Anteprime Taskbar animate
RAM Massima (32-bit)
4GB
RAM Massima (64-bit)
N/A
Monitor Multipli
Supporto Multi-Touch
XP Mode (Windows Virtual
PC)
Supporto Windows Virtual PC
Windows Media Center
Windows Firewall
Windows Journal
Windows DVD Maker
Windows Defender
Home
Premium
Professional
Enterprise Ultimate
4GB
16GB
4GB
192GB
4GB
192GB
Appendice B
1. Formattare la chiave USB in formato NTFS
2. Aprire un prompt dei comandi come amministratore e digitare diskpart + Invio
3. Digitare list disk + Invio
4. Verificare il numero del volume associato alla chiave usb e digitare select disk N (N = numero
del volume)
5. Digitare active + Invio
6. Digitare Exit + Invio
7. Inserire il DVD di Windows 7 , posizionarsi nella cartella \Boot e digitare bootsect /nt60 L:
(sostituire L: con la lettera assegnata dal sistema alla chiave USB). Se l'operazione ha esito
positivo, il comando verrà completato e verrà visualizzato il messaggio "Bootcode was
successfully updated on all targeted volumes" (Il codice di avvio è stato aggiornato in tutti i
volumi specificati)
8. Copiare dal DVD di Windows 7 tutto quello che trovate nella root sulla chiave USB.
N.B.:
le dimensioni della chiavetta USB devono essere almeno di 4Gb
i dati presenti sulla chiavetta verranno cancellati permanentemente
Rif. : http://windows.microsoft.com/it-it/windows7/Installation-without-DVD
Appendice C
Appendice D
Come applicare un punto di ripristino.
1 - Da start digitare "ripristino" e dalle voci elencate scegliere "Ripristino configurazione di sistema"
2 - Cliccare su Avanti. Ci verrà mostrato il punto di ripristino più recente. Se volessimo scegliere un punto
di ripristino più indietro nel tempo, clicchiamo su "Mostra ulteriori punti di ripristino".
3 - Prima di procedere con l'applicazione del punto di ripristino, possiamo ulteriormente verificare le
modifiche che verranno apportate al sistema, cliccando su "Cerca programmi interessati"
Potremo così controllare gli effetti sui programmi e/o i driver installati in precedenza. Ricordo che
l'applicazione di un punto di ripristino, non interessano in alcun modo i dati creati dall'utente. Se per
esempio avessi voluto installare Office 2007 e non riuscendo più a far funzionare correttamente il sistema
volessi applicare un punto di ripristino precedente all'installazione del pacchetto, mi ritroverei intatti, una
volta eseguito il rollback, i documenti in formato .docx o .xlsx creati in precedenza.
4 - Una volta data conferma, il sistema si riavvierà e in pochi minuti riporterà la macchina allo stato
precedente. Verremo avvisati della corretta applicazione del punto di ripristino, dopo aver acceduto al
desktop da un messaggio a schermo.
Appendice E
Prerequisiti :
DVD di installazione di Windows 7 Enterprise, o Ultimate, oppure Windows Server 2008 R2
Almeno 25 Gb di spazio libero su una partizione
Windows AIK installato
Per le istruzioni sotto abbiamo creato un file da 20Gb sulla partizione E: nella cartella VHD ed abbiamo
installato Windows Server 2008 R2 Enterprise. Sostituire ove necessario con le proprie preferenze.
Creazione VHD
Aprire un prompt dei comandi in modalità Amministrativa
Eseguire il comando Diskpart
Dal prompt eseguire i seguenti comandi (ogni riga un comando distinto, seguito da Invio):
CREATE VDISK FILE="e:\vhd\winserver.vhd" MAXIMUM=20000
SELECT VDISK FILE="e:\vhd\winserver.vhd"
ATTACH VDISK
CREATE PARTITION PRIMARY
ASSIGN LETTER=M
FORMAT QUICKLABEL=WinServer
Exit Diskpart
Installazione Sistema Operativo
Aprire nella cartella di installazione di WAIK, tipicamente C:\Program Files\Windows AIK\Tools\PETools,un
prompt dei comandi con diritti amministrativi.
Eseguire il seguente comando :
Imagex /apply i:\sources\install.wim 3 m:\
Dove:
Imagex.exe = strumento per manipolare le immagini di installazione
/apply = applica ad un determinato volume un'immagine di installazione
i:\sources\install.wim = Unità contenente il DVD di installazione del sistema operativo. All'interno
della cartella \sources vi è l'immagine di installazione (install.wim)
3 = in ognuno dei dischi di installazione di Windows 7 o Windows Server 2008, l'immagine di installazione
contiene tutte le versioni del sistema operativo. Questo switch ci permette di scegliere quale versione
installare.
Tip : Per visualizzare le versioni contenute nell'immagine ed il loro numero identificativo eseguire il
comando imagex /info unità:\sources\install.wim
m:\ = la lettera di unità del file .VHD precedentemente montato
Modifica del boot
A questo punto abbiamo un file VHD che contiene un'installazione pulita del nostro sistema operativo.
Dobbiamo modificare le impostazioni di boot della nostra macchina per poter avviare da file .VHD.
Da un prompt dei comandi con diritti amministrativi eseguire i seguenti comandi :
bcdedit /copy {current} /d "WinServerVHD"
Creiamo una voce nel menù di boot con il riferimento al nuovo sistema operativo. L'output di questo
comando genererà un identificativo, detto GUID. Segniamolo: lo dovremo usare nei prossimi comandi.
bcdedit /set {GUID} device vhd=[E:]\vhd\winserver.vhd
Diciamo al sistema di associare il file .vhd con il GUID generato
bcdedit /set {GUID} osdevice vhd=[E:]\vhd\winserver.vhd
Diciamo anche che il file .vhd contiene un sistema operativo
bcdedit /set {GUID} detecthal on
Diciamo al sistema di forzare il riconoscimento dell'HAL (Hardware Abstraction Layer) per eseguire il
riconoscimento dell'hardware.
Ora possiamo riavviare il sistema e troveremo nel menù di boot la nuova entry appena configurata.
Per cancellare la voce e riportare il sistema al menù di boot originario, eseguire il comando msconfig e da
Opzioni di avvio, eliminare la voce interessata.
Riferimenti
Portale TechNet su Windows 7
Forum TechNet su Windows 7
Library articoli tecnici su Windows 7
Video tecnici su Windows 7
Blog TechNet Italia: Sezione su Windows7
Modalità di aggiornamento da una precedente versione di Windows
Aggiornamento da Windows XP a Windows 7
Aggiornamento da Windows Vista a Windows 7 (installazione personalizzata)
Windows Anytime Upgrade
Temi e personalizzazione
Windows 7 Federated Search Provider Implementer's Guide
Backup
User Account Control Step-by-Step Guide
Centro di compatibilità di Windows 7 (Driver Hardware)
Microsoft Update Catalog
Windows Logo'd Products List
Microsoft Security Essentials
Windows 7 Keyboard shortcuts
Virtual Hard Disk Image Format Specification
Virtual Hard Disk (VHD) Architecture explained