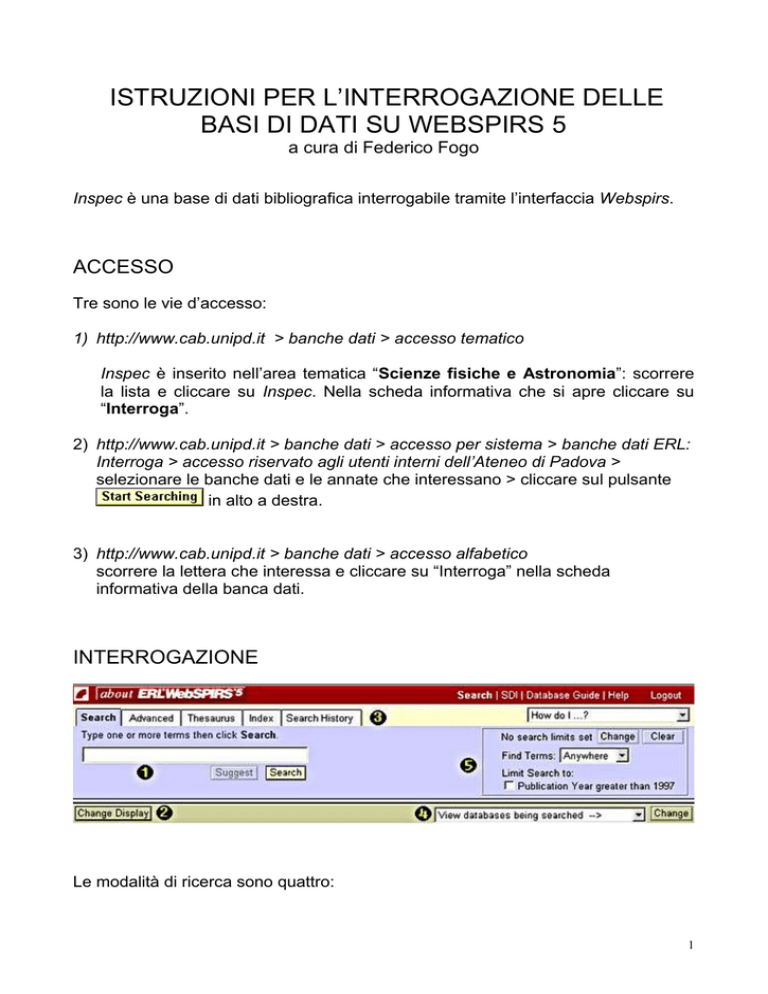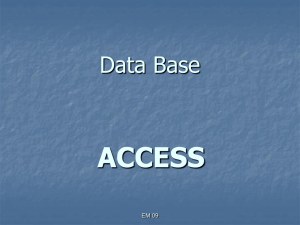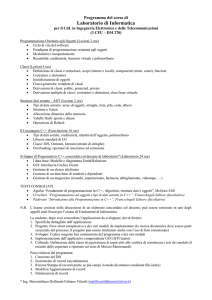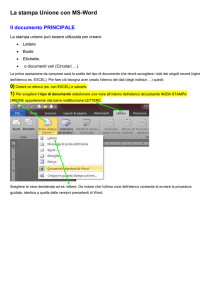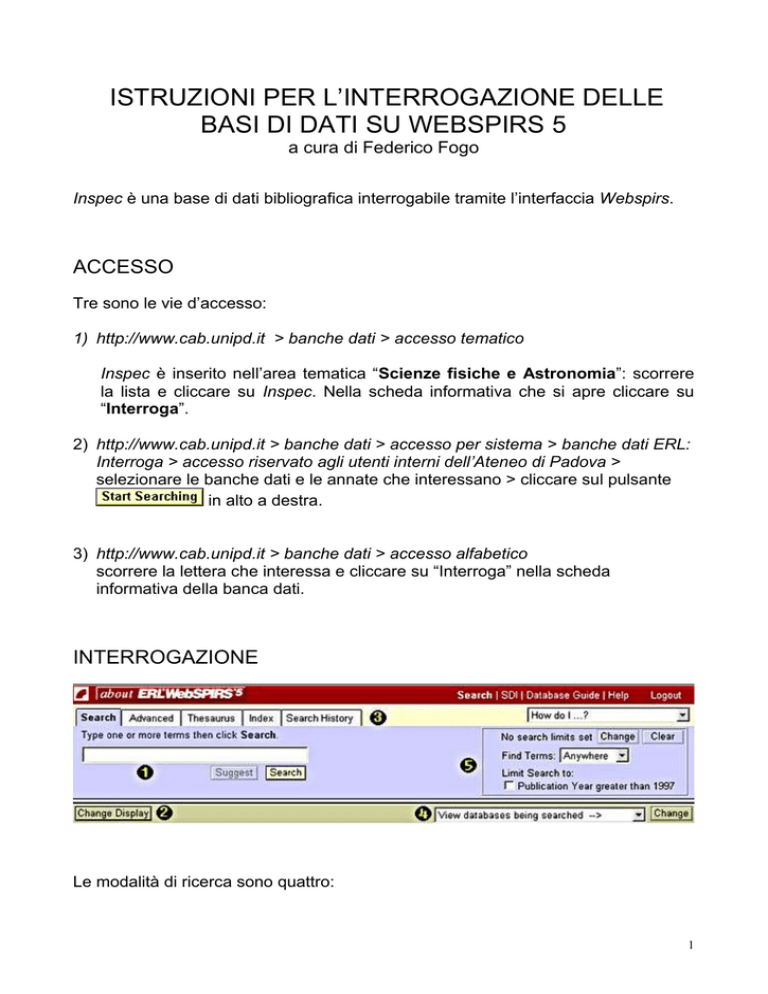
ISTRUZIONI PER L’INTERROGAZIONE DELLE
BASI DI DATI SU WEBSPIRS 5
a cura di Federico Fogo
Inspec è una base di dati bibliografica interrogabile tramite l’interfaccia Webspirs.
ACCESSO
Tre sono le vie d’accesso:
1) http://www.cab.unipd.it > banche dati > accesso tematico
Inspec è inserito nell’area tematica “Scienze fisiche e Astronomia”: scorrere
la lista e cliccare su Inspec. Nella scheda informativa che si apre cliccare su
“Interroga”.
2) http://www.cab.unipd.it > banche dati > accesso per sistema > banche dati ERL:
Interroga > accesso riservato agli utenti interni dell’Ateneo di Padova >
selezionare le banche dati e le annate che interessano > cliccare sul pulsante
in alto a destra.
3) http://www.cab.unipd.it > banche dati > accesso alfabetico
scorrere la lettera che interessa e cliccare su “Interroga” nella scheda
informativa della banca dati.
INTERROGAZIONE
Le modalità di ricerca sono quattro:
1
Search: finestra della ricerca semplice
Advanced: finestra per ricercare più termini in campi differenti, utilizzando gli
operatori booleani
Thesaurus: opzione per scegliere termini più pertinenti o più efficaci per la
ricerca (opzione non presente in tutti i database Webspirs)
Index: elenco alfabetico di tutti i temini (parole, autori, titoli) presenti nella
base di dati
Search History: lista di tutte le ricerche effettuate nella sessione corrente
RICERCA SEMPLICE
Digitare una parola o una frase nel box di ricerca
e cliccare su
- per inserire più termini utilizzare gli operatori booleani
- il database ricercherà i termini in tutti i campi
- per fare una ricerca precisa per autore, evitando di recuperare record
di autori con lo stesso cognome, è necessario inserire anche la prima
lettera del nome di battesimo con questa sintassi: einstein-a oppure
einstein-albert.
liquid AND crystals recupera i record che contengono entrambi i termini
liquid NOT crystals recupera i record che contengono il termine liquid ma non il termine crystals
liquid OR crystals recupera i record che contengono un termine o l’altro o entrambi
liquid NEAR crystals recupera i record che contengono entrambi i record nella stessa frase, in qualsiasi
ordine. Un numero dopo near specifica quante parole devono separare i due termini nel record (liquid
NEAR2 crystals recupera tutti i record che abbiano i termini liquid e crystals separati da altri due termini,
articoli, preposizioni e congiunzioni escluse)
è possibile usare i caratteri jolly (asterisco e punto di domanda):
Es. crystal* per recuperare i record contenenti i termini crystal o crystals o crystallography o
crystallographic e così via
colo?r recupera i termini contenenti i termini color o colour
Per impostazione predefinita la ricerca dei termini inseriti nel box è eseguita in tutti i
campi del record (quindi nel campo autore, nel campo titolo periodico, nel campo
titolo articolo, nel campo parole chiave, nell’abstract, etc.). E’ possibile limitare la
ricerca al campo autore oppure al campo titolo (di articolo) utilizzando l’opzione
2
Limit:
Questo riquadro permette di specificare che la ricerca dei termini sia condotta:
nel campo titolo
nel campo autore
nel campo soggetto
Cliccando sul pulsante “Change” è possibile impostare ulteriori filtri, facendo
tuttavia attenzione: i limiti impostati restano attivi durante tutta la sessione di
ricerca, fino al logout finale, a meno che non si cancellino con il pulsante “Clear”,
ripristinando così le impostazioni di base.
questo messaggio indica che sono attivi dei
limiti.
questo messaggio indica che non è attivo alcun
limite.
Con il pulsante “Change” è possibile in particolare limitare la ricerca ad uno o più
anni.
NB Il tasto Suggest, attivo non in tutti i database di Webpsirs, serve per suggerire
termini simili a quello digitato nel box di ricerca.
RICERCA AVANZATA
Con la finestra Advanced è possibile adottare strategie di ricerca più complesse
oppure raffinare ricerche già fatte, ricercando uno o più termini in uno specifico
campo e combinando la prima impostazione con la ricerca di un altro termine in un
altro campo e così via.
cliccare su “Advanced” della pagina principale per aprire la finestra della
ricerca avanzata
inserire uno o più termini (collegati da operatori booleani) o una frase nel
primo box “Terms”
selezionare il campo nel quale si vuole che sia effettuata la ricerca dal menu
3
a discesa “In” a fianco del box “Terms”
selezionare uno degli operatori “and” or” “not”
inserire un altro termine (o anche più termini) nel secondo box “Terms” e
selezionare il campo di ricerca corrispondente
dare il via alla ricerca con
E’ possibile selezionare più campi contemporaneamente nello stesso box, tenendo
premuto il tasto CRTL.
DATABASE SELEZIONATI
In ogni momento della sessione di ricerca si può controllare su quali database e
annate si sta lavorando aprendo il menu a discesa
ed eventualmente cambiarli, aggiungerne,
toglierne con il pulsante Change.
RISULTATI
Dopo avere dato il via alla ricerca si ottiene una lista di record bibliografici con i
campi essenziali (titolo articolo, periodico, autori, lingua). Per vedere tutti i campi di
un record, e quindi anche l’abstract, cliccare su Complete Record
Ogni campo è contrassegnato da una sigla. Qui ne vengono riportate le più utili per
la comprensione del record:
RT = tipo di record
PT = tipo di pubblicazione da cui è tratto il riferimento bibliografico. (journal, conference paper ecc.)
TI = titolo dell’articolo
AU = autori
RP = indirizzo degli autori
RI = ente per cui lavorano gli autori
DT = tipo di documento (article, book review, patent, etc.)
SO = il riferimento bibliografico vero e proprio (rivista, volume, fascicolo, pagine)
PY = anno di pubblicazione
IS = ISSN (codice numerico internazionale che identifica univocamente un periodico)
AB = abstract
JS = argomento della rivista
KA = parole chiave indicate dall’autore
KP = parole chiave estratte dagli indicizzatori
KW = combinazione delle parole chiave degli autori e degli indicizzatori
RF = numero di riferimenti bibliografici presenti nella bibliografia dell’articolo
FTXT = collegamento al testo completo dell’articolo nel caso in cui sia disponibile in linea
4
Con questi pulsanti
i record possono essere:
- stampati
- salvati in file testo
- inviati via email
Cliccando sull’icona desiderata si apre un modulo che permette di decidere,
impostando alcuni parametri, quali record stampare/salvare/spedire, quali campi
devono essere presenti nei record e in che forma.
Tutti i termini sottolineati all’interno del record sono collegamenti ipertestuali che
permettono di navigare all’interno della base di dati:
cliccando sul nome dell’autore si possono richiamare tutti i record del database in
cui è presente l’autore;
cliccando sul titolo della rivista si visualizzano tutti i record, relativi a quel periodico,
presenti nel database.
TESTO COMPLETO DELL’ARTICOLO E LOCALIZZAZIONE
DELLA RIVISTA
Cliccando su Full Text Options all’interno del record, si apre una finestra con due
pulsanti:
1)
: permette di verificare se l’Ateneo possiede l’accesso al formato
elettronico della rivista in questione.
2)
: il pulsante fa aprire una nuova finestra che permette
di accedere al testo completo dell’articolo, se disponibile (“vai al full-text”);
di localizzare in quali biblioteche dell’Università di Padova è presente la
versione cartacea della rivista da cui è tratto l’articolo (“cerca nell’OPAC di
Ateneo”).
I due pulsanti sono presenti anche in fondo al record bibliografico completo.
MODALITA’ DI VISUALIZZAZIONE
Cliccare su questo pulsante per modificare varie opzioni:
After searching display: permette di scegliere cosa visualizzare nella
5
parte inferiore dello schermo, se i risultati della ricerca appena eseguita
oppure la lista di tutte le ricerche fatte nella sessione corrente
Results display options: serve per stabilire le modalità di visualizzazione
dei record trovati
Fields to display: serve per scegliere quali campi del record si desidera
siano visualizzati
Field label format: serve per scegliere il formato dei nomi del campo
(abbreviato od esteso)
Result sort order: serve per stabilire in quale ordine debbano comparire i
record, se per data, per autore, per rivista…
HISTORY
Si può risalire all’elenco di tutte le ricerche fatte nella sessione corrente aprendo la
finestra Search History:
Per visualizzare di nuovo una ricerca precedentemente eseguita, cliccare su
Per combinare due ricerche con operatori booleani:
selezionarle spuntando la rispettiva casella di controllo
cliccare sull’operatore and oppure or
cliccare su
per dare il via alla ricerca
Per eliminare una ricerca dalla History:
selezionarla
cliccare sul pulsante
Per modificare una ricerca:
selezionarla
cliccare sul pulsante
digitare altri termini nel box di ricerca
dare il via alla ricerca con
Per effettuare la ricerca su altri database:
selezionarla
caricare il database che interessa con il pulsante Change
dare il via alla ricerca con il comando Rerun
Per memorizzare una ricerca e riutilizzarla in sessioni future:
selezionare la ricerca
6
cliccare sull’icona
inserire il proprio indirizzo email (serve solo come password quando si
dovrà ricaricare la ricerca)
dare un nome alla ricerca
inserire la data in cui la ricerca sarà cancellata
cliccare su
La ricerca memorizzata potrà così essere recuperata anche mesi dopo,
ovviamente aggiornata, sempre entrando in Search History, cliccando
sull’icona
, inserendo il proprio indirizzo email, cliccando sul pulsante
“Show Saved History” e poi sul pulsante “Load History”.
TROVARE E SCEGLIERE I DATABASE ERL PIU’ PERTINENTI
PER UNA RICERCA
Webspirs dà la possibilità di valutare su quali database disponibili sia più
conveniente effettuare una ricerca su di un determinato argomento.
Se si è effettuato l’accesso per sistema, nella pagina iniziale di Webspirs digitare
uno o più termini di interesse e cliccare sul comando
: risulterà un
elenco dei database con il numero di record presenti contenenti il termine cercato.
CHIUSURA DELLA SESSIONE
Per uscire correttamente da Webspirs utilizzare il comando Logout in alto a destra.
7