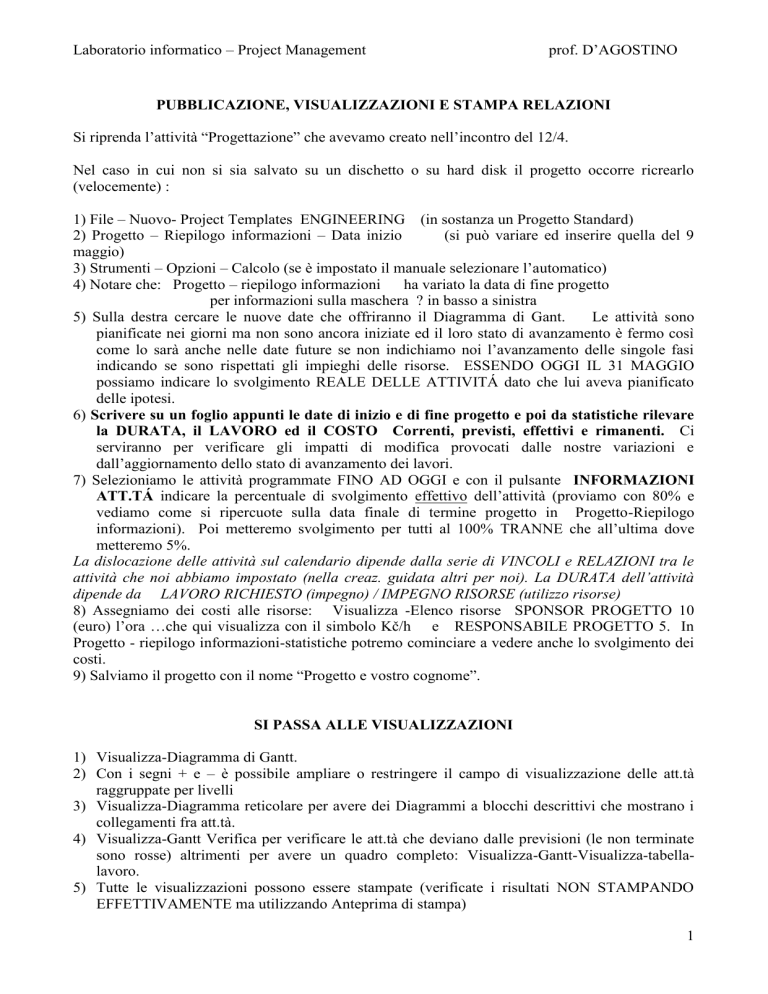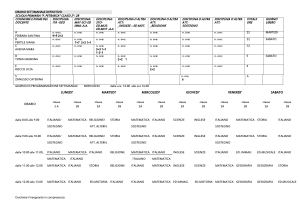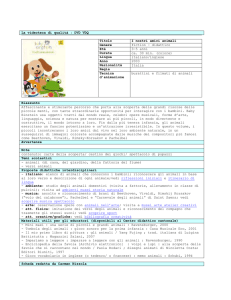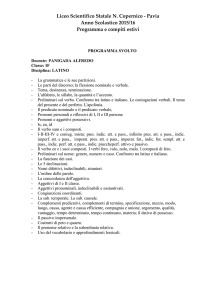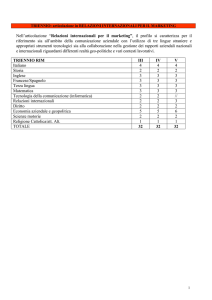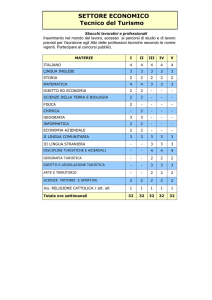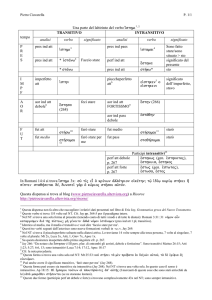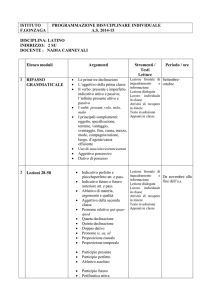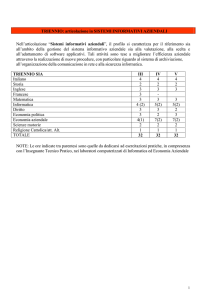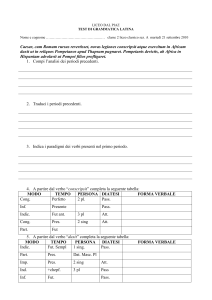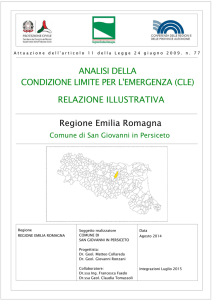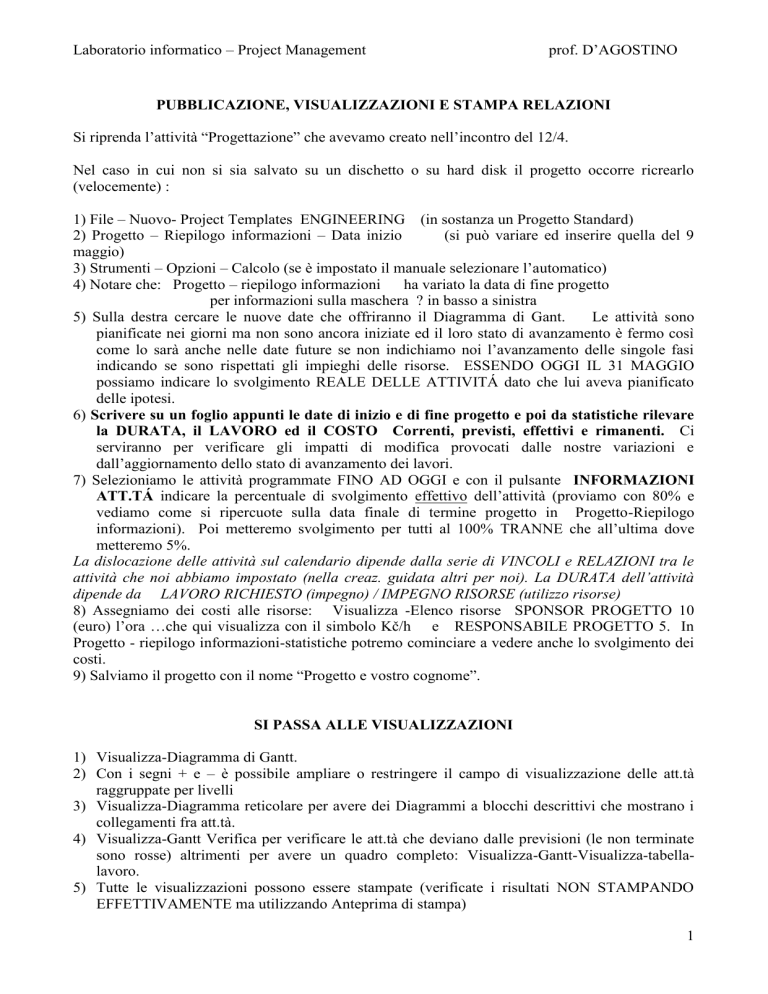
Laboratorio informatico – Project Management
prof. D’AGOSTINO
PUBBLICAZIONE, VISUALIZZAZIONI E STAMPA RELAZIONI
Si riprenda l’attività “Progettazione” che avevamo creato nell’incontro del 12/4.
Nel caso in cui non si sia salvato su un dischetto o su hard disk il progetto occorre ricrearlo
(velocemente) :
1) File – Nuovo- Project Templates ENGINEERING (in sostanza un Progetto Standard)
2) Progetto – Riepilogo informazioni – Data inizio
(si può variare ed inserire quella del 9
maggio)
3) Strumenti – Opzioni – Calcolo (se è impostato il manuale selezionare l’automatico)
4) Notare che: Progetto – riepilogo informazioni
ha variato la data di fine progetto
per informazioni sulla maschera ? in basso a sinistra
5) Sulla destra cercare le nuove date che offriranno il Diagramma di Gant.
Le attività sono
pianificate nei giorni ma non sono ancora iniziate ed il loro stato di avanzamento è fermo così
come lo sarà anche nelle date future se non indichiamo noi l’avanzamento delle singole fasi
indicando se sono rispettati gli impieghi delle risorse. ESSENDO OGGI IL 31 MAGGIO
possiamo indicare lo svolgimento REALE DELLE ATTIVITÁ dato che lui aveva pianificato
delle ipotesi.
6) Scrivere su un foglio appunti le date di inizio e di fine progetto e poi da statistiche rilevare
la DURATA, il LAVORO ed il COSTO Correnti, previsti, effettivi e rimanenti. Ci
serviranno per verificare gli impatti di modifica provocati dalle nostre variazioni e
dall’aggiornamento dello stato di avanzamento dei lavori.
7) Selezioniamo le attività programmate FINO AD OGGI e con il pulsante INFORMAZIONI
ATT.TÁ indicare la percentuale di svolgimento effettivo dell’attività (proviamo con 80% e
vediamo come si ripercuote sulla data finale di termine progetto in Progetto-Riepilogo
informazioni). Poi metteremo svolgimento per tutti al 100% TRANNE che all’ultima dove
metteremo 5%.
La dislocazione delle attività sul calendario dipende dalla serie di VINCOLI e RELAZIONI tra le
attività che noi abbiamo impostato (nella creaz. guidata altri per noi). La DURATA dell’attività
dipende da LAVORO RICHIESTO (impegno) / IMPEGNO RISORSE (utilizzo risorse)
8) Assegniamo dei costi alle risorse: Visualizza -Elenco risorse SPONSOR PROGETTO 10
(euro) l’ora …che qui visualizza con il simbolo Kč/h e RESPONSABILE PROGETTO 5. In
Progetto - riepilogo informazioni-statistiche potremo cominciare a vedere anche lo svolgimento dei
costi.
9) Salviamo il progetto con il nome “Progetto e vostro cognome”.
SI PASSA ALLE VISUALIZZAZIONI
1) Visualizza-Diagramma di Gantt.
2) Con i segni + e – è possibile ampliare o restringere il campo di visualizzazione delle att.tà
raggruppate per livelli
3) Visualizza-Diagramma reticolare per avere dei Diagrammi a blocchi descrittivi che mostrano i
collegamenti fra att.tà.
4) Visualizza-Gantt Verifica per verificare le att.tà che deviano dalle previsioni (le non terminate
sono rosse) altrimenti per avere un quadro completo: Visualizza-Gantt-Visualizza-tabellalavoro.
5) Tutte le visualizzazioni possono essere stampate (verificate i risultati NON STAMPANDO
EFFETTIVAMENTE ma utilizzando Anteprima di stampa)
1
Laboratorio informatico – Project Management
prof. D’AGOSTINO
6) Visualizza – RELAZIONI da la possibilità di mostrare:
a. RIEPILOGHI: Riepilogo progetto, attività di livello superiore, att.tà critiche, att.tà
cardine, giorni lavorativi.
b. ATT.TÁ CORRENTI: non iniziate, che iniziano tra, in corso, completate, che iniziano
entro, slittate
c. COSTI: flusso di cassa, preventivo, att.tà fuori preventivo, risorse fuori preventivo,
costo realizzato.
d. ASSEGNAZIONI: chi fa cosa, chi fa cosa quando, elenco att.tà, risorse soprassegnate
e. CARICO DI LAVORO: gestione att.tà, uso risorse
Provate a fare un’anteprima di COSTI – FLUSSO DI CASSA. Scorrete le pagine.
Con File – imposta pagina potete personalizzare le intestazioni ed i piè di pagina per le
stampe con il nome del progetto, di colui che stampa o dei realizzatori del progetto stesso.
PUBBLICAZIONE PROGETTO
In Microsoft Project sono disponibili svariate funzioni per Internet e Intranet.
1) File-Salva come pagina Web.
Nell'elenco Corrispondenza per l'importazione/esportazione fare clic sul nome della
corrispondenza che si desidera utilizzare per l'esportazione dei dati, ad esempio Esporta in
HTML usando modello standard. Si possono provare i vari tipi di corrispondenze.
2) FORMATO GRAFICO: per salvare in forma di immagine statica Modifica-Copia immagine.
Specificare il tipo di Rendering . Si possono copiare le informazioni per
a. Visualizzazione sullo schermo, ad esempio per la creazione di una diapositiva
Microsoft PowerPoint, fare clic su Per schermo
b. Per stampante, per le informazioni nel formato in cui devono essere stampate;
c. Per file di immagini GIF, come file di immagini GIF da utilizzare in una pagina Web o
in altri programmi
Si può creare un’immagine di ciò che compare a video oppure di righe selezionate.
ESERCITAZIONE N. 4
Microsoft Project Management
Attraverso la composizione guidata creare un progetto secondo il modello MSF (Microsoft
Solutions Framework). Al termine apportare modifiche a piacimento eliminando ad esempio delle
attività (selezione righe e taglia att.tà) o modificando i nomi per adattarlo ad un nostro Software che
desideriamo lanciare (potrebbe trattarsi anche della realizzazione di un CD multimediale su un dato
argomento).
1. Inizio progetto 7 maggio 2003.
2. Determinare lo stato reale di avanzamento lavori delle attività previste fino ad oggi (pulsante
informazioni att.tà), assegnare i costi alle risorse.
3. Verificare in Anteprima le varie relazioni.
4. Salvare in formato Web secondo i vari modelli.
5. Zippare in un unico file tutti i vari modelli salvati (in formato web) e spedire a
[email protected]. Il messaggio deve contenere in oggetto il vostro cognome, l’indicazione
di “laureaS65”, l’indicazione della materia “laboratorio inf.” ed il numero dell’esercizio “es. 4”
Buon lavoro
2