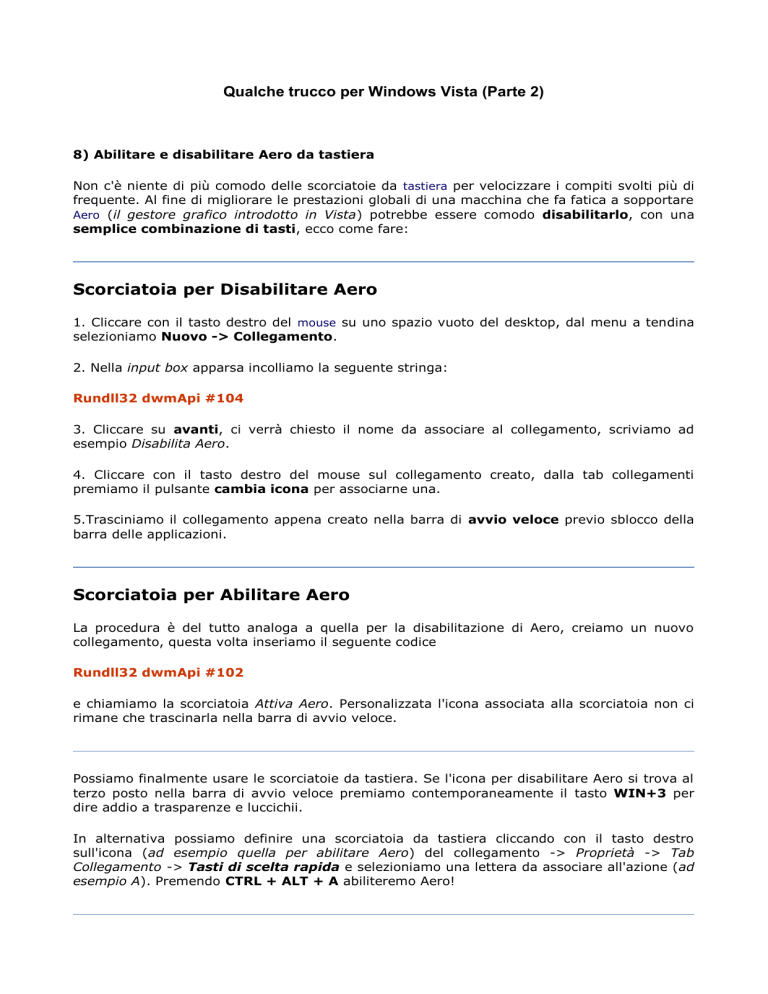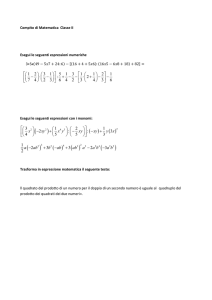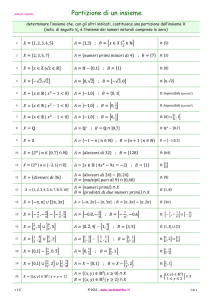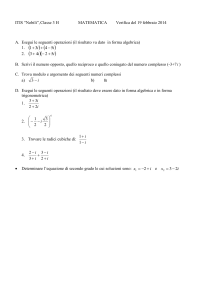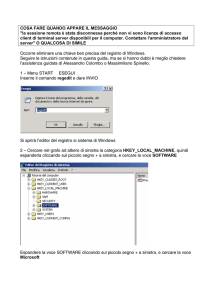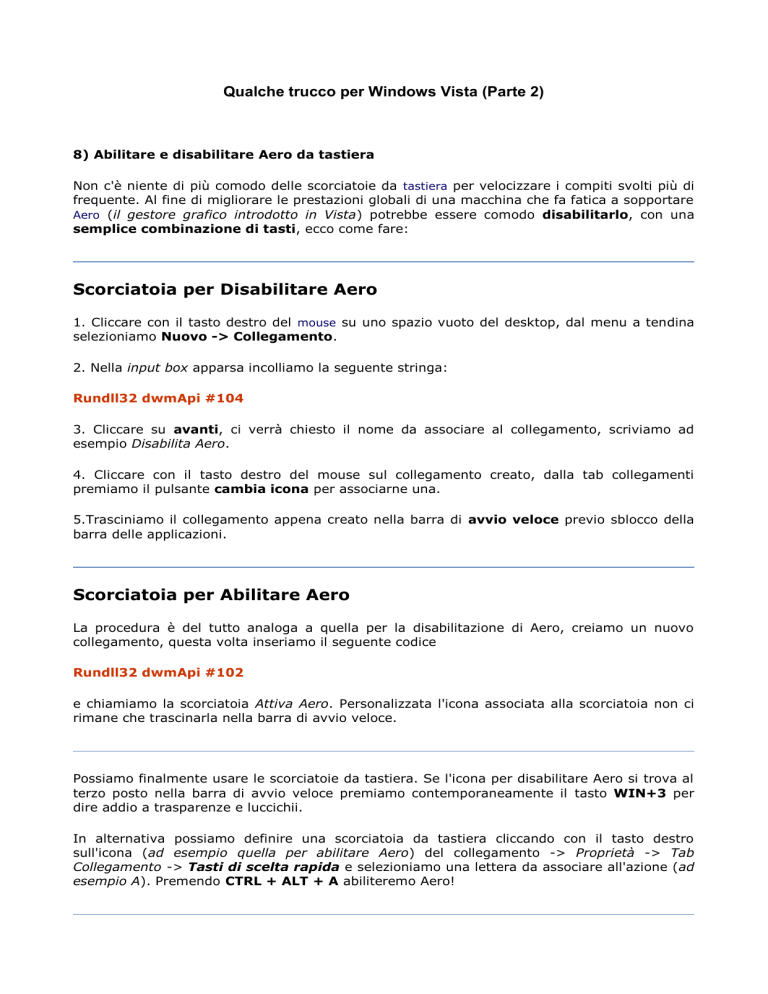
Qualche trucco per Windows Vista (Parte 2)
8) Abilitare e disabilitare Aero da tastiera
Non c'è niente di più comodo delle scorciatoie da tastiera per velocizzare i compiti svolti più di
frequente. Al fine di migliorare le prestazioni globali di una macchina che fa fatica a sopportare
Aero (il gestore grafico introdotto in Vista) potrebbe essere comodo disabilitarlo, con una
semplice combinazione di tasti, ecco come fare:
Scorciatoia per Disabilitare Aero
1. Cliccare con il tasto destro del mouse su uno spazio vuoto del desktop, dal menu a tendina
selezioniamo Nuovo -> Collegamento.
2. Nella input box apparsa incolliamo la seguente stringa:
Rundll32 dwmApi #104
3. Cliccare su avanti, ci verrà chiesto il nome da associare al collegamento, scriviamo ad
esempio Disabilita Aero.
4. Cliccare con il tasto destro del mouse sul collegamento creato, dalla tab collegamenti
premiamo il pulsante cambia icona per associarne una.
5.Trasciniamo il collegamento appena creato nella barra di avvio veloce previo sblocco della
barra delle applicazioni.
Scorciatoia per Abilitare Aero
La procedura è del tutto analoga a quella per la disabilitazione di Aero, creiamo un nuovo
collegamento, questa volta inseriamo il seguente codice
Rundll32 dwmApi #102
e chiamiamo la scorciatoia Attiva Aero. Personalizzata l'icona associata alla scorciatoia non ci
rimane che trascinarla nella barra di avvio veloce.
Possiamo finalmente usare le scorciatoie da tastiera. Se l'icona per disabilitare Aero si trova al
terzo posto nella barra di avvio veloce premiamo contemporaneamente il tasto WIN+3 per
dire addio a trasparenze e luccichii.
In alternativa possiamo definire una scorciatoia da tastiera cliccando con il tasto destro
sull'icona (ad esempio quella per abilitare Aero) del collegamento -> Proprietà -> Tab
Collegamento -> Tasti di scelta rapida e selezioniamo una lettera da associare all'azione (ad
esempio A). Premendo CTRL + ALT + A abiliteremo Aero!
9) Collegare due monitor su un PC con Vista & XP
Molto spesso, utilizzando più applicazioni contemporaneamente, può accadere che lo spazio sul
nostro desktop venga a mancare. Qualora avessimo a disposizione uno schermo inutilizzato,
questo trick vi permetterà di riorganizzare la vostra scrivania in modo da rendere il lavoro più
agile e confortevole.
1. Colleghiamo il monitor "ausiliario" all'uscita DVI o VGA della scheda scheda video del nostro
PC.
2. Clicchiamo su Start > Pannello di controllo > Schermo (start > impostazioni > pannello
di controllo > personalizzazione ) nel caso di Windows Vista
- selezioniamo la tab Impostazioni (impostazioni schermo in Vista).
Sullo schermo identificato con il numero 1 troverete spuntata la voce "Usa periferica come
monitor principale".
3. Se non abbiamo ancora acceso il monitor ausiliario è giunto il momento di farlo. Sempre
dal tab Impostazioni selezioniamo lo schermo identificato con il numero 2 e spuntiamo la
voce "Estendi desktop su questo monitor". Non ci rimane che confermare cliccando su
Applica!
4. Se per motivi di spazio preferiamo tenere il monitor "ausiliario" a sinistra rispetto quello
principale sarà sufficiente trascinare l'icona che lo identifica come in figura.
10) Windows Vista e il menù: SEND TO
In Windows Vista, la gestione del menù "Invia a" è cambiata.
Personalmente una delle prime cose che faccio quando installo un nuovo sistema operativo è di
inserire un link contestuale INVIA A , un collegamento a UltraEditor e Paint Shop Pro.
Con Vista tale operazione , semplicissima con Windows Xp, risulta, complicata o infattibile. in
quanto il menu' visibile all'utente non smaliziato , è in realtà un collegamento a quello reale, e
risulta bloccato.
Per inserire un link al vostro programma preferito tramite tasto "SEND TO", dovrete seguire il
seguente percorso:
C:\Utenti\[UserName]\AppData\Roaming\Microsoft\Windows\SendTo\
Naturalmente sarà necessario abilitare la visualizzazione di file nascosti e di sistema.
Ed ecco inserito ciò di cui avevamo bisogno
11) Pulizia file inutili e punti di ripristino
Windows Vista è famoso per il suo smodato uso di file e megabyte del disco
Esistono però al suo interno dei programmi che se utilizzati "cum granu salis", permettono di
effettuare una pulizia del disco e di tutti i file inutili accumulatisi nel tempo, si tratta di un
trucco semplice, e già presente in Windows Xp, malgrado ciò, poco conosciuto ai più .
Pulizia disco
Per accedere all'utility questa utility dovrete posizionarvi su :
Start - programmi - accessori - utilità di sistema - pulizia disco
A questo punto selezionate l'unità da pulire .
E selezionate la casella dei file inutili che si sono accumulati, compresi:
- temporanei di internet, navigazione offline, segnalazione errori (che trovate nell'immagine
seguente) , e se lo desiderate vuotate anche il cestino.
Consigliamo inoltre, qualora il Vs. Windows, fosse in uno stato di grazia ottimale, di pulire i
punti di ripristino (ripristino configurazione di sistema) antecedente alla data di pulizia. Per
farlo posizionatevi sulla linguetta "Altre opzioni" e posizionatevi sulla sezione :
Ripristino configurazione di sistema e copie shadow .
ora selezionate => esegui pulizia ed attendete
In questo modo avrete dato una bella pulita al Vs. Windows Vista, fatto sparire i temporanei ed
ottimizzato il tutto , facendo posto a qualche centinaio di Megabyte che possono essere
utilizzati per altro.
12) Ripristinare il comando Start Esegui
E' accaduto che con particolari configurazioni e/o restrizioni aziendali il comando START ESEGUI non sia disponibile o non funzioni.
Il link potrebbe essere stato rimosso, o inibito o persino bloccato nella configurazione specifica
del
computer.
Per avviarlo , è sempre possibile richiamare <ESEGUI> per mezzo della configurazione di tasti
Win+R .
E' inoltre possibile ripristinarlo nel Menu Start effettuando un click con il tasto destro,
scegliendo “Proprietà” dal menu a tendina. Alla voce “Personalizza” ci verrà proposta una
finestra con un elenco di opzioni per poter abilitare o rimuovere molte cose utili, (quali i
documenti recenti et similia..) , ebbene tra di esse troverete anche il comando “Esegui”
Ora il menù start esegui dovrebbe essere tornato a funzionare.
allo stesso modo, (soprattutto per amministratori di sistema) può risultare interessante inibire
l'utilizzo di START - ESEGUI a neofiti e sotuttoio.
13) Ridimensionare una partizione/i per mezzo di diskmgmt.msc :
Una delle novità più attese di Windows Vista è la possibilità di partizionare partizioni, in modo
del tutto simile a quanto faceva il programma dedicato Partition Magic senza dover ricorrere a
programmi esterni o peggio formattare. (modalità di partizionamento di Windows XP ) .
L'utility si trova tra gli strumenti di amministrazione di sistema e permette di ridimensionare
partizioni NTFS aggiungendo, ridimensionando o togliendo partizioni.
Per accedervi , è sufficiente lanciare da prompt dei comandi START - ESEGUI - diskmgmt.msc
Ed ecco avviato un programma identico nella grafica a Partition Magic, che vi permetterà di
accedere alle partizioni del Vs. disco fisico .
Da questa videata, è possibile - dopo aver selezionato la partizione desiderata,
ridimensionarla, aumentare o ridurre il volume, formattare o attivare la partizione stessa, o più
semplicemente cambiarne la lettera di percorso.
Un nota importante che risulterà logica agli informatici di professione, ma non lo è ai più, sta
nel fatto che per ridimensionare una partizione, dovrete PRIMA ridurre la partizione
contigua (precedente o successiva) e poi mettervi a creare o ridimensionare la partizione
voluta.
Lo stesso possiamo dire per il cambio dell'unità, prima bisogna spostare una partizione in una
lettera inutillizzata (ad es: da E:\ a Z:\) e poi rinominare quella desiderata nella lettera che
riteniamo utila (nel ns. caso E:\).
Nell'esempio dell'imagine che segue, potete notare come abbiamo ridimensionato un Hard disk
da c.ca 300 Gb in 2 partizioni, in modo da avere il sistema operativo (c:\) separato dai dati
(d:\), ed avere in questo modo maggior ordine all'interno del ns. disco fisico (la partizione
Factory image è già presente di Default nei pc OEM, e NON va toccata in quanto contiene il
backup di sistema ).
A questo punto non ci resta che formattare la ns. partizione, attendere qualche decina di
minuti, e iniziare in seguito ad utilizzare la partizione per l'inserimento dei ns. dati .
Questo programma si rivela particolarmente utile anche per partizionare , formattare dischi
nuovi, in quanto semplifica e facilita la procedura di creazione partizioni.
14) Abilitare la visualizzazione dei file super nascosti "super hidden":
Malgrado sul Vs. Vista abbiate probabilmente abilitato l'opzione "Mostra file nascosti", saranno
comunque presenti all'interno del Vs. sistema operativo alcuni file invisibili, definiti "Super
nascosti".
Per abilitare anche la visualizzazione di quest'ultimi, dovrete ancdare in registro di
configurazione e apportare le seguenti modifiche.
1. Start Regedit
2. cercare la stringa:
HKEY_CURRENT_USER \ Software \ Microsoft \ Windows \ CurrentVersion \ Explorer \
Advanced
3. Nel pannello di destra ricercare la voce : SuperHidden
4. Modificare il valore impostandolo ad 1
5. Riavviare
In questo modo potrete porre mano ai file che Windows Vista tiene bloccati, e magari per mezzo
di ulocker, sbloccarli.
15) Riparare TCP IP e WinSock corrotti:
Nel caso abbiate riscontrato problemi di navigazione o navigate all'interno della VS. rete senza
problemi, ma non riuscite ad accedere al web, magari con un messaggio: Impossibile
connettersi a Internet , potrebbe essersi corrotto il TCP/IP.
Al contrario di quanto accaduto con Windows XP, Vista non necessita di interventi al registro, ma
permette di riparare il TCP/IP, semplicemente attraverso il comando ESEGUI, spiegato
ampiamente nei trucchi precedenti.
per riparare il TCP/IP eseguire:
Start - Esegui
netsh interface ipv4 reset
netsh interface ipv6 reset
Riavviare
In modo simile è possibile riparare un WinSock non funzionante, il cui sintomo è l'impossibilità
a non connettersi sul web, semplicemente da comando esegui per farlo digitate
Start - Esegui
netsh winsock reset
Riavviare
a riavvio avvenuto la connessione ad internet non funzionante dovrebbe tornare a funzionare