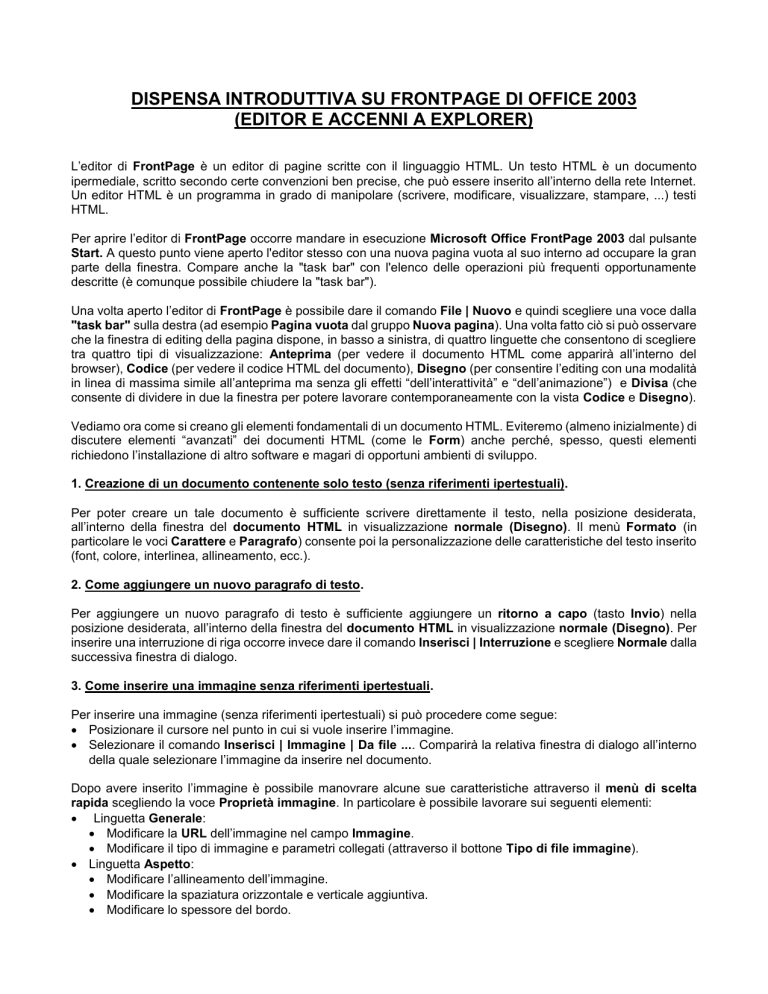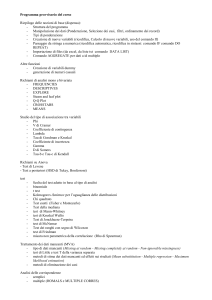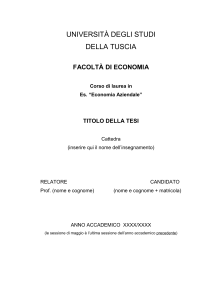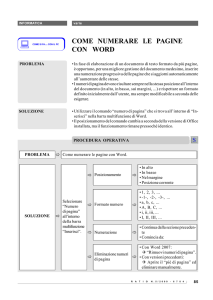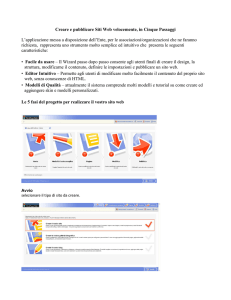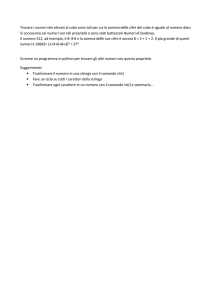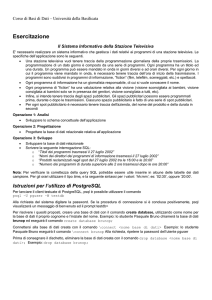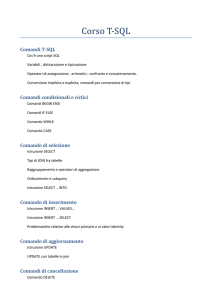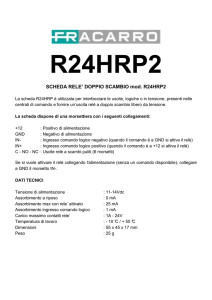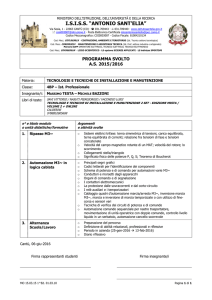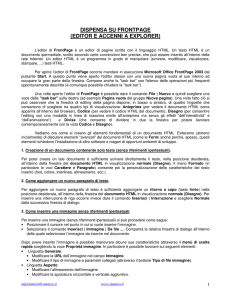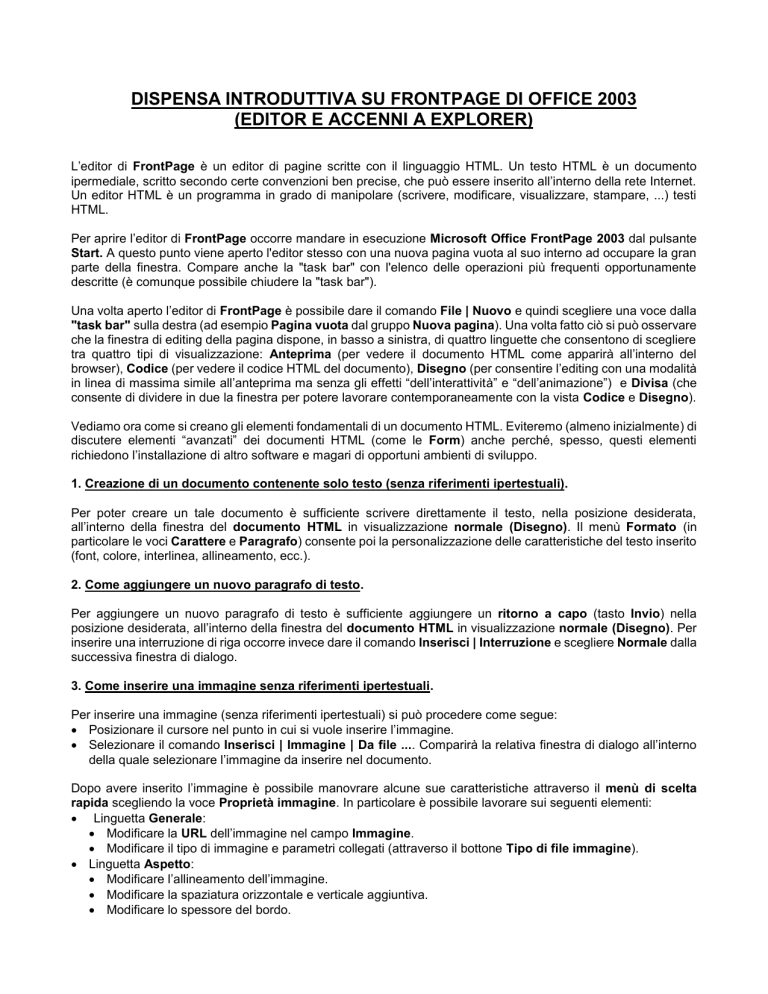
DISPENSA INTRODUTTIVA SU FRONTPAGE DI OFFICE 2003
(EDITOR E ACCENNI A EXPLORER)
L’editor di FrontPage è un editor di pagine scritte con il linguaggio HTML. Un testo HTML è un documento
ipermediale, scritto secondo certe convenzioni ben precise, che può essere inserito all’interno della rete Internet.
Un editor HTML è un programma in grado di manipolare (scrivere, modificare, visualizzare, stampare, ...) testi
HTML.
Per aprire l’editor di FrontPage occorre mandare in esecuzione Microsoft Office FrontPage 2003 dal pulsante
Start. A questo punto viene aperto l'editor stesso con una nuova pagina vuota al suo interno ad occupare la gran
parte della finestra. Compare anche la "task bar" con l'elenco delle operazioni più frequenti opportunamente
descritte (è comunque possibile chiudere la "task bar").
Una volta aperto l’editor di FrontPage è possibile dare il comando File | Nuovo e quindi scegliere una voce dalla
"task bar" sulla destra (ad esempio Pagina vuota dal gruppo Nuova pagina). Una volta fatto ciò si può osservare
che la finestra di editing della pagina dispone, in basso a sinistra, di quattro linguette che consentono di scegliere
tra quattro tipi di visualizzazione: Anteprima (per vedere il documento HTML come apparirà all’interno del
browser), Codice (per vedere il codice HTML del documento), Disegno (per consentire l’editing con una modalità
in linea di massima simile all’anteprima ma senza gli effetti “dell’interattività” e “dell’animazione”) e Divisa (che
consente di dividere in due la finestra per potere lavorare contemporaneamente con la vista Codice e Disegno).
Vediamo ora come si creano gli elementi fondamentali di un documento HTML. Eviteremo (almeno inizialmente) di
discutere elementi “avanzati” dei documenti HTML (come le Form) anche perché, spesso, questi elementi
richiedono l’installazione di altro software e magari di opportuni ambienti di sviluppo.
1. Creazione di un documento contenente solo testo (senza riferimenti ipertestuali).
Per poter creare un tale documento è sufficiente scrivere direttamente il testo, nella posizione desiderata,
all’interno della finestra del documento HTML in visualizzazione normale (Disegno). Il menù Formato (in
particolare le voci Carattere e Paragrafo) consente poi la personalizzazione delle caratteristiche del testo inserito
(font, colore, interlinea, allineamento, ecc.).
2. Come aggiungere un nuovo paragrafo di testo.
Per aggiungere un nuovo paragrafo di testo è sufficiente aggiungere un ritorno a capo (tasto Invio) nella
posizione desiderata, all’interno della finestra del documento HTML in visualizzazione normale (Disegno). Per
inserire una interruzione di riga occorre invece dare il comando Inserisci | Interruzione e scegliere Normale dalla
successiva finestra di dialogo.
3. Come inserire una immagine senza riferimenti ipertestuali.
Per inserire una immagine (senza riferimenti ipertestuali) si può procedere come segue:
Posizionare il cursore nel punto in cui si vuole inserire l’immagine.
Selezionare il comando Inserisci | Immagine | Da file .... Comparirà la relativa finestra di dialogo all’interno
della quale selezionare l’immagine da inserire nel documento.
Dopo avere inserito l’immagine è possibile manovrare alcune sue caratteristiche attraverso il menù di scelta
rapida scegliendo la voce Proprietà immagine. In particolare è possibile lavorare sui seguenti elementi:
Linguetta Generale:
Modificare la URL dell’immagine nel campo Immagine.
Modificare il tipo di immagine e parametri collegati (attraverso il bottone Tipo di file immagine).
Linguetta Aspetto:
Modificare l’allineamento dell’immagine.
Modificare la spaziatura orizzontale e verticale aggiuntiva.
Modificare lo spessore del bordo.
Modificare altezza e larghezza dell’immagine.
Modificare lo stile attraverso il bottone Stile.
NB Si consiglia vivamente di usare immagini di tipo GIF (usando, al limite, programmi di conversione) perché con
altri tipi di immagini si possono avere problemi.
4. Come inserire riferimenti ipertestuali ad altri documenti all’interno del testo.
Per inserire riferimenti ipertestuali ad altri documenti della rete Internet all’interno del testo si può procedere come
segue:
Selezionare la “frase” sulla quale si vuole porre il riferimento ipertestuale (link).
Scegliere il comando Inserisci | Collegamento ipertestuale. Compare la relativa finestra di dialogo. Nella
finestra di dialogo compilare o comunque selezionare la URL di interesse.
Per vedere quale è il collegamento ipertestuale è sufficiente fare passare il mouse sul link e guardare nella barra di
stato. Per modificare il link si usa invece il menù di scelta rapida con la voce Proprietà collegamento
ipertestuale.
5. Come inserire riferimenti ipertestuali ad altri documenti all’interno delle immagini.
Per inserire riferimenti ipertestuali ad altri documenti della rete Internet all’interno di immagini si può procedere
come segue:
Selezionare l’immagine sulla quale si vuole porre il riferimento ipertestuale (link).
Scegliere il comando Inserisci | Collegamento ipertestuale. Compare la relativa finestra di dialogo. Nella
finestra di dialogo compilare o comunque selezionare la URL di interesse.
Per vedere quale è il collegamento ipertestuale è sufficiente fare passare il mouse sul link e guardare nella barra di
stato. Per modificare il link si usa invece il menù di scelta rapida con la voce Proprietà collegamento
ipertestuale.
6. Come inserire una intestazione (heading).
Per inserire del testo (con o senza riferimenti ipertestuali) di tipo heading (di una delle dimensioni consentite) si
può procedere come segue:
Selezionare il testo a cui si vuole dare la formattazione heading.
Scegliere dalla casella di stile (sulla barra degli strumenti) il formato che interessa (Titolo 1, Titolo 2, …).
7. Come inserire testo sotto forma di elenco puntato.
Per inserire del testo (con o senza riferimenti ipertestuali) sotto forma di elenco puntato si può procedere come
segue:
Selezionare gli elementi che dovranno fare parte della lista di valori. Ogni elemento dovrebbe stare inizialmente
in un diverso paragrafo.
Scegliere il bottone relativo agli elenchi puntati: gli elementi selezionati andranno a costituire un unico
paragrafo sotto forma di elenco puntato.
E’ possibile cambiare lo stile dell’elenco puntato selezionando i suoi elementi e quindi usando il comando Formato
| Elenchi puntati e numerati.
8. Come creare riferimenti ipertestuali all’interno dello stesso documento HTML.
Per creare dei riferimenti ipertestuali all’interno dello stesso documento HTML si può procedere come segue (il link
sarà messo nel testo o in una immagine):
Selezionare il testo a cui si vuole poter saltare.
Scegliere Inserisci | Segnalibro.
Nella casella Nome segnalibro immettere il nome che si desidera assegnare al segnalibro (bookmark).
A questo punto per creare un link al segnalibro è sufficiente:
Selezionare il testo o l’immagine in cui inserire il link ipertestuale al segnalibro.
Selezionare il comando Inserisci | Collegamento ipertestuale. Compare la relativa finestra di dialogo. Oltre a
specificare eventualmente l'URL di una pagina occorre selezionare un segnalibro dall’elenco dei segnalibro
attivato con il pulsante Segnalibro (bookmark).
Per vedere quale è il collegamento ipertestuale è sufficiente fare passare il mouse sul link e guardare nella barra di
stato. Per modificare il link si usa invece il menù di scelta rapida con la voce Proprietà collegamento
ipertestuale.
9. Come creare una tabella.
Per creare una tabella si può procedere come segue:
Posizionarsi nel punto in cui si vuole inserire la tabella.
Dare il comando Tabella | Inserisci | Tabella. Compare la relativa finestra di dialogo.
Compilare i parametri necessari alla creazione della tabella: in particolare il numero di righe e di colonne.
Inserire nella griglia i diversi dati che costituiranno la tabella.
E’ possibile modificare le proprietà della tabelle o di singole celle attraverso i comandi (rispettivamente) Tabella |
Proprietà tabella | Cella e Tabella | Proprietà tabella | Tabella.
E’ possibile eseguire altre operazioni sulle tabelle usando sempre il menù Tabella (ad esempio cancellare celle
selezionate, inserire celle, ecc.).
Tra le proprietà della cella è interessante osservare quelle che consentono lo “span” cioè quelle che consentono
di estendere la cella ad occupare lo spazio di altre celle attigue.
10. Come creare una lista ordinata.
Per creare una lista ordinata (numerata) si può procedere come segue:
Selezionare le opzioni della lista ordinata (scritte una per ogni paragrafo).
Premere il pulsante dell’elenco numerato sulla barra degli strumenti.
Selezionando l’elenco numerato ed usando il menù di scelta rapida è possibile personalizzare l’elenco numerato
stesso attraverso la voce Proprietà elenco.
11. Ritorno a capo “forzato” e righe di separazione.
Il comando Inserisci | Interruzione di riga | Normale (alternativamente la combinazione di tasti MAIUSC +
INVIO) consente di inserire un ritorno a capo “forzato” nel punto in cui viene posto senza interrompere il paragrafo.
Per mettere una riga di separazione si può invece usare il comando Inserisci | Linea orizzontale.
12. La scelta del font per il testo.
Per avere un testo di un certo font si può procedere come segue:
Selezionare il testo al quale si vuole applicare il formato (font).
Selezionare Formato | Carattere. Compare la relativa finestra di dialogo.
Selezionare le caratteristiche del font (es. dimensione, colore e specifiche del font).
Per formattare (es. centrare) il testo di un paragrafo:
Selezionare il testo da formattare (di solito uno o più paragrafi).
Usare il comando Formato | Paragrafo ed agire sulla risultante finestra di dialogo. In alternativa si possono
usare gli appositi bottoni della barra degli strumenti.
13. Stile degli elementi.
Ad ogni elemento grafico è possibile associare uno stile. Per creare o modificare uno stile occorre usare il
comando Formato | Stile ed agire sulla relativa finestra di dialogo. Per associare uno stile occorre usare la
casella di stile (sulla barra degli strumenti) per quanto riguarda i paragrafi di testo, mentre per le immagini
occorre partire dal menù di scelta rapida associato all’elemento e selezionare Proprietà immagine, quindi
accedere alla finestra di dialogo dello stile attraverso il bottone Stile.
Nella finestra di dialogo che consente la specificazione (creazione o modifica) dello stile esistono poi diverse voci
attivabili a partire dal bottone Formato che consentono di specificare i diversi elementi di stile. In particolare è
interessante la voce Posizione che consente di operare il posizionamento dell’elemento in questione
relativamente a quello precedente all’interno della pagina (o dell’elemento contenitore più in generale). Si osservi
che in questo caso per osservare gli effetti prodotti può essere necessario abilitare la modalità di anteprima.
14. L’inserimento di suoni (in background).
E’ possibile inserire un suono di background attraverso la seguente procedura:
Dare il comando File | Proprietà.
Compilare in maniera opportuna il gruppo suono di sottofondo della linguetta Generale della finestra di
dialogo che compare.
15. L’inserimento di filmati (animazioni).
Per quanto riguarda i filmati (e le animazioni) è possibile inserirli con la seguente procedura:
Posizionarsi nel punto in cui si vuole porre il filmato (animazione).
Dare il comando Inserisci | Immagine | Video e selezionare dalla relativa finestra di dialogo (in maniera
intuitiva) il file (di solito avi) contenente il filmato video (o l’animazione).
Una volta inserita l’animazione è possibile modificarne le proprietà attraverso il menù di scelta rapida e
scegliendo la voce Proprietà immagine. Risultano particolarmente interessanti le opzioni della linguetta Video.
16. Alcune funzionalità del menù di FrontPage (Editor).
Possono risultare utili le seguenti funzionalità dei menù di FrontPage Editor (che presentiamo in forma
riassuntiva):
File | Nuovo | Nuova pagina: per creare un nuovo documento HTML scegliendo da quale modello partire (es.
pagina vuota).
File | Apri: per aprire un precedente documento HTML.
File | Chiudi: per chiudere il documento HTML corrente.
File | Salva: per salvare il documento HTML corrente.
File | Salva con nome: per salvare il documento HTML corrente con un nome specificato.
File | Stampa: per stampare il documento HTML corrente (nella vista correntemente selezionata: disegno,
codice, anteprima). Se questa opzione dovesse presentare problemi è possibile stampare la pagina o il relativo
codice HTML attraverso un browser.
File | Imposta pagina: per cambiare le impostazioni della pagina per la stampa.
File | Esci: per uscire da FrontPage.
Menù Modifica: per eseguire operazioni di taglia, copia, incolla, elimina e per eseguire ricerche e sostituzioni
sul testo (trova, sostituisci).
Menù Visualizza: consente la visualizzazione o meno delle barre degli strumenti e dei simboli di formattazione
(mostra tag).
Menù Inserisci: menù già abbondantemente illustrato in precedenza per inserire diversi elementi del
documento HTML.
Formato | Tema: consente di impostare un motivo (tema) di sfondo per la pagina corrente.
Formato | Sfondo: consente di impostare uno sfondo per la pagina corrente. Per impostare uno sfondo non
deve essere impostato un tema.
Strumenti | Macro | Microsoft Script Editor: consente di aprire la finestra dell’ambiente di sviluppo Microsoft
Script Editor attraverso la quale creare e modificare script (client-side e server-side) per la generazione di
pagine HTML dinamiche.
Menù Tabella: consente di gestire inserimenti, cancellazioni e modifiche di tabelle o elementi (celle) di tabelle.
Le funzionalità più comuni del menù hanno corrispondenti in termini di bottoni.
17. Ulteriori funzionalità del menù di FrontPage.
Vediamo qui di seguito la descrizione di una serie di voci di menù di FrontPage che non sono state prese in
considerazione in precedenza ma che risultano importanti o comunque interessanti al fine di costruire pagine
HTML o più in generale siti internet (insieme coordinato e collegato di pagine HTML).
Il comando File | Nuovo consente di creare anche un nuovo sito Web dotato di tutte le funzionalità (ed estensioni
di FrontPage). Il caso più tipico richiede che si possa accedere ad un Server Web in grado di ospitare il sito (es.
Personal Web Server o Internet Information Services). La task bar, sotto la voce Nuovo sito Web, consente di
scegliere il tipo di sito da creare. Scegliendo Ulteriori modelli di sito Web, la finestra di dialogo che comparirà in
risposta al comando consentirà di scegliere il tipo esatto di sito Web da creare e la posizione in cui crearlo.
Quest’ultima informazione verrà specificata tipicamente fornendo una URL della forma http://server/nomesito
dove server rappresenta il nome del server Web mentre nomesito rappresenta il nome che si intende fornire al
sito. Per avere una idea del contenuto del sito converrà abilitare la vista delle cartelle del sito con il comando
Visualizza | Elenco cartelle.
Nella scelta del tipo di Sito Web rivestono particolare interesse le voci:
1 Web a pagina singola che consente di creare un sito con una sola pagina che poi può essere
progressivamente esteso con l’aggiunta di altre pagine;
2 Web di discussione che consente con una autocomposizione molto intuitiva di creare un sito che consente
di realizzare un forum di discussione.
3 Web vuoto che consente di creare un sito senza pagine (al quale verranno aggiunte pagine in seguito).
Il comando File | Apri sito consente di aprire un sito creato in precedenza individuandolo attraverso l’URL della
forma http://server/nomesito. Se abilitata la finestra dell’elenco cartelle (comando Visualizza | Elenco cartelle),
un doppio click sull’icona di una pagina consente di aprire la medesima per l’editing (nell’apposito spazio a destra).
Quando risulta aperto un sito Web il comando File | Nuovo | Pagina consente di creare una nuova pagina che,
alla richiesta di salvataggio (File | Salva con nome), verrà posta, se non si cambiano le impostazioni della relativa
finestra di dialogo, all’interno del sito Web correntemente aperto. Selezionando una pagina dall’elenco cartelle e
dando il comando Modifica | Elimina si può ottenere la rimozione della pagina dal sito (dopo avere dato
conferma).
Il comando File | Pubblica Web consente, attraverso passaggi abbastanza intuitivi, di duplicare il Web corrente
pubblicandolo in un altro Web con tutto quanto necessita. Il web su cui pubblicare è individuato di solito dall’URL
http://server/nomesito (o http://server nel caso i cui si voglia pubblicare sul sito principale del server). Per le
pubblicazioni successive dello stesso sito web sarà possibile cambiare le impostazioni di pubblicazione attraverso
il bottone Proprietà del sito Web remoto. Tale bottone viene visualizzato dopo avere scelto la voce Sito Web
remoto dalle linguette che si trovano in fondo alla pagina. La linguetta su cui si è normalmente posizionati è la
linguetta Cartelle che consente di visualizzare file e cartelle presenti nel sito web correntemente aperto.
Il comando File | Chiudi sito consente di chiudere il Web corrente per lavorare in locale o per poi potere aprire un
altro sito Web.
Con il comando Nuovo | Cartella del menù di scelta rapida (richiamato mentre si è posizionati sulla finestra delle
cartelle) è possibile creare una cartella sotto la posizione correntemente selezionata della finestra delle cartelle.
Nella maggior parte dei casi nel menù Visualizza sarà sempre selezionata la voce Pagina o Cartelle anche se più
avanti mostreremo altri tipi di visualizzazioni ed anche se in alcuni casi cambiare temporaneamente il tipo di
visualizzazione può aiutare a risolvere alcuni problemi. Sempre nel menù Visualizza conviene che sia abilitata la
voce Elenco cartelle.
Dopo avere operato una selezione è possibile usare il comando Visualizza | Barra degli strumenti | Effetti
DHTML che, grazie alla generazione automatica di script DHTML, consente di creare vari effetti per gli oggetti
selezionati. Gli effetti vengono creati, modificati e annullati in maniera intuitiva a partire dalla barra degli effetti
DHTML che compare in risposta al comando.
Nel menù Inserisci conviene prestare attenzione alle seguenti voci:
1 Componente Web: consente di inserire un componente (di solito ActiveX) all’interno della pagina; si ricordi
che ci possono essere problemi di compatibilità con altri browser. Molto interessante la possibilità di inserire
un modulo di ricerca di testo nelle pagine di un sito che si ottiene con il comando Inserisci | Componente |
2
3
Ricerca Web | Web corrente. L’uso di questo componente può presentare dei problemi in quanto è possibile
che i file indice per la ricerca testuale non vengano mantenuti allineati con il contenuto del sito e può quindi
essere che vengano forniti come risultati della ricerca anche pagine non corrispondenti alla richiesta. Per
ovviare al problema si può usare il comando Strumenti | Rielabora collegamenti mentre è aperto il sito web
in questione. Gli indici ed i dati per la ricerca testuale sono memorizzati nella sottocartella _vti_txt del sito.
Database | risultati: consente di compilare le successive schermate di autocomposizione al fine di potere
pubblicare nella pagina i risultati di interrogazioni operate su database. La connessione con un database da
una pagina HTML è comunque una operazione molto delicata che richiede anche configurazioni opportune
sulla macchina server.
Modulo: consente di aggiungere un Form alla pagina contente controlli Windows (caselle di testo, caselle di
riepilogo, ecc.).
Con il comando Formato | Transizione pagine è possibile associare effetti di transizione tra pagine scegliendoli
dalla relativa finestra di dialogo. Questi potrebbero non funzionare in alcuni contesti.
Nel menù Strumenti può essere interessante visualizzare la finestra di dialogo relativa alle Impostazioni Web
(Impostazioni del sito). Altrettanto interessanti sono le voci Opzioni e Opzioni pagina.
18. Uso dei Frame in FrontPage 2003.
Per creare una pagina con Frame in FrontPage 2003 si può procedere come segue:
Creare (come si vogliono) le pagine che andranno visualizzate nei Frame e salvarle.
Creare una pagina con frame con il comando File | Nuovo quindi scegliere la voce Ulteriori modelli di
pagina dalla task bar e infine scegliere la linguetta Pagine con frame da cui selezionare il tipo di frame (es.
Barra di divisione verticale).
Salvare la pagina con frame (comando File | Salva con nome).
Usando gli appositi bottoni che verranno presentati a video o usando il menù di scelta rapida alla voce
Proprietà Frame, è possibile impostare la pagina iniziale per ciascuno dei frame di cui si compone la pagina
con frame. Sempre attraverso la relativa finestra di dialogo è anche possibile sistemare le altre proprietà dei
frame e della pagina con frame (come ad esempio la presenza o meno di bordi e di scroll bar e la possibilità o
meno di ridimensionare i frame nel browser).
A questo punto, quando si creano o si modificano dei collegamenti ipertestuali (link) nel testo, nelle immagini o
da qualunque altra parte è possibile specificare in quale frame visualizzare la pagina riferita nel link stesso con
la seguente procedura:
Nella finestra di dialogo Crea collegamento (invocata con Inserisci | Collegamento ipertestuale)
selezionare il bottone Frame di destinazione.
Nella finestra di dialogo Frame di destinazione selezionare il frame di destinazione dall’elenco a destra
oppure fare click sul frame di interesse nello schema dei frame posto a sinistra oppure digitare il nome del
frame nell'apposito text box in basso (il nome del frame è assegnato per default all'atto della creazione della
pagina a frame e può essere cambiato usando la voce Proprietà frame del menù di scelta rapida). Poi
confermare con Ok.
Per vedere come funzionano le pagine con frame (ed i relativi link) a livello di codice HTML, è possibile usare la
linguetta Codice in fondo alla pagina per vedere la situazione relativa sia per la pagina a frame che per le pagine
che vi andranno inserite.
19. Uso della visualizzazione struttura in FrontPage 2003.
La visualizzazione struttura in FrontPage consente di creare e modificare siti Web con struttura gerarchica nelle
cui pagine FrontPage stesso inserisce automaticamente elementi grafici e bottoni che consentono di gestire la
struttura creata.
FrontPage Editor non mostra il risultato finale ma solo i meta-tag che consentono di generarlo. Andando ad
osservare il risultato finale (ad esempio attraverso un editor di testo) si può notare che FrontPage gestisce il tutto
grazie al Dynamic HTML (DHTML) ed al linguaggio JavaScript.
19.1. Creazione di un sito Web.
Per evitare di avere problemi conviene seguire la successiva procedura al fine di creare un sito Web da usare in
visualizzazione struttura:
Dare il comando File | Nuovo e scegliere la voce Ulteriori modelli di siti Web dalla task bar a destra.
Nella finestra di dialogo scegliere l’icona corrispondente alla voce Web vuoto; sulla destra digitare un URL
significativo per il web; confermare con Ok.
19.2. Creazione di una struttura di pagine HTML.
Selezionare la visualizzazione Navigazione (Struttura) usando le linguette cha si trovano in basso a destra (sotto
l'area riservata all'editing delle pagine). A questo punto è possibile cominciare ad inserire e lavorare con pagine. A
tale proposito si tengano presenti i seguenti punti:
Dare il comando File | Nuovo e scegliere Pagina vuota dalla task bar a destra. La prima volta verrà creata la
Home Page (durante il salvataggio confermare il nome Default.htm). Chiudere l'editor della pagina creata in
modo da tornare a vedere la visualizzazione Navigazione.
Le volte successive alla prima è possibile dare il comando File | Nuovo e scegliere Pagina vuota dalla task
bar a destra. Verrà creata nel sito una pagina. Salvare la pagina e chiudere l'editor per tornare alla
visualizzazione Navigazione. A questo punto per aggiungere la pagina creata alla struttura è possibile
trascinare la pagina stessa dalla barra delle Cartelle (a sinistra) all'interno dell'area di destra in cui è presente
la visualizzazione struttura. Il trascinamento consentirà di posizionare la pagina come figlia della pagina
desiderata in maniera intuitiva: una "traccia" aiuterà a capire in quale punto della struttura verrà inserita la
pagina.
In un qualunque momento (prima di abbandonare la costruzione del sito) occorrerà dare il comando Formato
| Bordi condivisi e compilare la relativa finestra di dialogo specificando l’opzione di applicazione dei bordi
condivisi a tutte le pagine del sito e compilando le restanti opzioni (ad esempio barrando il check box per il
bordo sinistro e specificando di includere i pulsanti di spostamento). NB Per potere usare i bordi condivisi
ed il relativo comando è necessario abilitare l'uso dei medesimi con il comando Strumenti | Opzioni di
pagina | Tecnologie e barrare il check box che consente l'uso dei bordi condivisi.
Selezionando una pagina dalla vista Cartelle a sinistra è possibile cambiare il nome delle pagina stessa
(attraverso la voce Rinomina del menù di scelta rapida); in visualizzazione Navigazione è invece possibile
cambiare il titolo della pagina (attraverso la voce Rinomina del menù di scelta rapida). Sempre in
visualizzazione Navigazione è possibile vedere l’URL (e quindi il nome) della pagina attraverso la voce
Proprietà del menù di scelta rapida.
Dopo avere selezionato file e /o cartelle nelle vista Cartelle a sinistra, attraverso il comando Formato | Tema
è possibile scegliere il tema da applicare. La compilazione della relativa finestra di dialogo è intuitiva.
Confermare con Ok.
Dopo avere selezionato una pagina è possibile dare il comando Modifica | Elimina e confermare per
eliminare la pagina dal sito in costruzione.
Può essere interessante anche lavorare sulle impostazioni del sito Web attraverso il comando Strumenti |
Impostazioni del sito.
Facendo doppio click su una pagina (in visualizzazione Navigazione) è possibile accedere all’Editor per la
creazione e modifica della pagina selezionata.
All'interno dell’Editor di pagine, in aggiunta alle possibilità descritte nei paragrafi precedenti, è possibile svolgere i
seguenti compiti:
Selezionare l'oggetto relativo alla barra di spostamento ed accedere alla voce Proprietà barra di
spostamento del menù di scelta rapida. Nella relativa finestra di dialogo conviene che siano selezionati solo
i seguenti valori: Pagine figlie, Home page e Pagina superiore (nel gruppo Collegamenti da aggiungere
alla pagina nelle linguetta Generale); Uso del tema delle pagina e Orientamento verticale (nella linguetta
Stile). NB Affinché in tutte le pagine si vedano in maniera corretta i bottoni di navigazione è
necessario aprire e salvare ogni singola pagina inclusa nella struttura (dopo avere impostato le
proprietà della barra di spostamento all'interno di una di esse). In aggiunta o in alternativa potrebbe
essere necessario chiudere FrontPage (e quindi il sito) prima di poterne osservare gli effetti in
maniera completa.
Selezionare un tema diverso da quello generale impostato in FrontPage attraverso la voce Formato | Tema.
Il tema è applicato a tutte le pagine selezionate.
E' importante che ogni modifica alla pagine del sito Web avvenga sempre passando attraverso l’apertura
di un sito e mai direttamente attraverso la modifica di una pagina singola senza avere aperto il sito Web
relativo.
19.3. Modifica di una struttura di pagine HTML.
Per potere modificare un sito web creato in precedenza è sufficiente selezionarlo all'atto dell'apertura di
FrontPage con il comando File | Apri Sito. A questo punto saranno automaticamente disponibili le stesse opzioni
viste nel paragrafo precedente.
19.4. Visualizzazione del sito generato.
Per visualizzare il sito creato si può fare uso di Internet Explorer 4.0 (o superiore) ed accedere al sito creato. Il
nome del direttorio da usare come sito dopo il nome del server è quello specificato all'atto della creazione (vedi
paragrafo 19.1). Il nome completo del sito da usare si può anche reperire sulla barra del titolo di FrontPage
durante la fase di editing.
20. Uso dei moduli in FrontPage 2003.
I moduli di FrontPage sono una estensione non standard (nel senso che richiede precisi componenti
software presenti solo su alcuni server internet) che consentono di memorizzare e visualizzare (in pagine
successive) i valori immessi nei campi di input di uno o più moduli (form) presenti su una normale pagina
HTML.
Per essere più precisi, affinché tutte le funzionalità associate ai moduli FrontPage possano funzionare,
occorre che le pagine HTML siano gestite da un server internet che dispone delle FrontPage Server
Extensions.
20.1. Creazione di una pagina contenente un modulo con diversi elementi di input.
Per creare una pagina contenente un modulo occorre entrare in FrontPage, aprire o creare un sito Web (es.
usando Personal Web Server o Internet Information Services) e creare una nuova pagina con il comando File |
Nuovo e scegliendo Pagina vuota dalla task bar. A questo punto ci troviamo in Editor e possiamo costruire la
pagina contenente il modulo.
Una pagina contenente un modulo è una pagina HTML come le altre nella quale però si inserisce un modulo ossia
una collezione di elementi di input/output quali caselle di testo, caselle di riepilogo a discesa, caselle di riepilogo,
bottoni, ecc.. Un modulo dovrebbe poi avere almeno un bottone per l'invio dei dati al server internet. Per inserire
un modulo si può procedere come segue:
1 Inserire un qualunque elemento che sia caratteristico di un modulo (ad esempio una casella di testo o un
bottone) attraverso il comando Inserisci | Modulo e quindi scegliere dal sottomenù il particolare campo
modulo voluto. Assieme al campo scelto verrà inserito il tratteggio indicante il modulo e verranno inseriti
automaticamente due bottoni: uno per l'invio e l'altro per la pulizia dei dati del modulo.
2 Inserire altri campi nel modulo sempre attraverso la voce Inserisci | Modulo.
3 Inserire altri elementi (qualsiasi) per strutturare il modulo con le informazioni e la forma desiderate.
A questo punto ogni singolo campo può essere personalizzato attraverso il menù di scelta rapida scegliendo la
voce Proprietà campo modulo. Si potranno modificare il nome, il contenuto e più in generale le caratteristiche
di ciascuno dei campi del modulo. Si osservi che una casella di riepilogo a discesa (menù a discesa) può essere
convertita in una casella di riepilogo semplice soltanto aumentando la proprietà relativa alla sua altezza ad un
valore maggiore di 1.
E' possibile in maniera semplice ed intuitiva selezionare e cancellare (tasto CANC) ciascuno degli oggetti
appartenenti ad un modulo (ed il modulo stesso).
20.2. Le proprietà dei moduli (form) che consentono la memorizzazione di valori.
All'interno dell’Editor è possibile usare il menù di scelta rapida stando posizionati su di un modulo ed accedere
alla voce Proprietà modulo. Nella finestra di dialogo corrispondente, nel gruppo Utilizzo dei dati del modulo
occorre scegliere Invia a e compilare il textbox File con il pathname del file in cui memorizzare i dati letti dal
modulo (si osservi che è anche possibile inviare i dati al sistema di posta elettronica).
20.3. Le proprietà dei moduli (form) che consentono la visualizzazione di valori.
All'interno dell’Editor è possibile usare il menù di scelta rapida stando posizionati su di un modulo ed accedere
alla voce Proprietà modulo. Nella finestra di dialogo corrispondente, scegliere il bottone Opzioni e quindi nella
finestra di dialogo risultante selezionare la linguetta Pagina di conferma. Nel textbox URL pagina di conferma
(facoltativo) si può caricare il pathname della pagina di risposta al modulo. Si osservi che è possibile agire
anche sulle altre linguette (oltre a Pagina di conferma) per operare ulteriori personalizzazioni.
20.4. Creazione di una pagina di risposta con i valori del modulo.
Per creare una pagina contenente la risposta al modulo di cui si è già parlato nel precedente paragrafo occorre
entrare in FrontPage, aprire il sito Web di riferimento, creare una nuova pagina con il comando File | Nuovo e
scegliendo Pagina vuota dalla task bar. A questo punto ci troviamo in Editor e possiamo costruire la pagina di
risposta al modulo. La pagina di risposta al modulo è una normalissima pagina HTML nella quale vengono
inseriti campi che conterranno i valori in precedenza inseriti nella pagina contenente il modulo. Per inserire tali
campi in una pagina occorre dare il comando Inserisci | Componente WEB dalla successiva finestra di dialogo
scegliere Controlli avanzati dalla lista Tipo di componente e quindi scegliere Campo di conferma dalla lista
Scelta del controllo e infine digitare nella finestra di dialogo che compare il nome del campo della pagina
contenente il modulo che qui si vuole visualizzare.
20.5. Visualizzazione delle pagine e considerazioni finali.
PREMESSE: Si osservi che occorre che siano abilitati i diritti di esecuzione sul direttorio in cui sono
memorizzate le pagine (all'interno del Personal Web Server o per il server internet più in generale)
affinché sia possibile usare quanto descritto in precedenza.
Si osservi anche che sia la creazione che la successiva modifica delle pagine HTML deve sempre passare
attraverso l’apertura di un sito Web.
Per potere visualizzare in maniera efficace le pagine costruite e aggiornate in precedenza occorre che si passi
sempre attraverso un server internet (server web). Per ottenere questo è sufficiente scrivere, nella barra
dell'indirizzo del browser (es. Internet Explorer), un URL della forma http://server/pathname_pagina.
Bisognerà stare attenti a non aprire la pagina come file dal disco fisso.
21. Elementi vari di FrontPage e novità di FrontPage2003.
In questo paragrafo descriviamo una serie di elementi tra loro disomogenei che vanno a descrivere alcuni
argomenti che approfondiscono certi temi tralasciati nei paragrafi precedenti. Alcuni di essi sono novità di
Frontpage2003.
Descrizione delle linguette in fondo alla pagina: rapporti, collegamenti ipertestuali, lavori. Nella
linguetta rapporti troviamo la possibilità di esaminare una serie di report sul sito correntemente aperto
(pagine con link interrotti, elenco dei link a documenti esterni al sito, ecc.). Nella linguetta collegamenti
ipertestuali troviamo la possibilità di vedere graficamente i link entranti ed uscenti dalla pagina
correntemente selezionata (nella vista Cartelle). Nella linguetta lavori è possibile vedere, modificare,
cancellare, creare ed eseguire i "task" ossia insiemi di operazioni opportunamente creati per la gestione
del sito.
Creazione di pagine tramite modello di pagina. Tramite il comando File | Nuovo è possibile
(scegliendo la voce Ulteriori modelli di pagina dalla task bar) creare una nuova pagina a partire da un
modello (predefinito o creato dall'utente). Si seguono le indicazioni che compaiono sulla pagina creata per
ottenere l'effetto desiderato.
Creazione di siti tramite modello di sito. Tramite il comando File | Nuovo è possibile (scegliendo la
voce Ulteriori modelli di sito dalla task bar) creare un nuovo sito a partire da un modello. In alcuni casi
si devono seguire le indicazioni intuitive che compaiono successivamente. In ogni caso il sito così
generato può poi essere modificato a piacimento con le modalità descritte altrove nella dispensa.
Comando File | Importa. Comando che consente l'importazione nel sito di file (.htm, .doc, .xls, ecc.) o
cartelle.
Comando File | Anteprima nel browser. Comando che consente la visualizzazione della pagina
corrente nel browser specificato dal sottocomando relativo.
Comando Visualizza | Mostra Tag. Comando che consente la visualizzazione dei "Tag" vicino ai diversi
oggetti (testo, immagini, ecc.) del documento HTML.
Comando Visualizza | Mostra task bar. Comando che consente di mostrare la task bar sulla destra. La
task bar compare automaticamente anche in corrispondenza dell'esecuzione di alcuni comandi (es. File |
Nuovo). Dalla task bar si possono eseguire in maniera semplice ed intuitiva una serie di operazioni.
Comando Visualizza | Dimensione della pagina. Comando che consente di impostare la risoluzione per
la visualizzazione della pagina HTML corrente.
Comando Inserisci | Componente WEB | Effetti dinamici | Testo scorrevole. Comando che consente
in maniera intuitiva la creazione di scritte scorrevoli personalizzate.
Comando Inserisci | Database | Risultati. Questo comando attiva una autocomposizione che consente
la creazione di pagine ASP o ASP .NET per la visualizzazione di dati presi "dinamicamente" da un
database. L'uso dell'autocomposizione è intuitivo.
Comando Inserisci | Bottone interattivo. Questo comando consente di creare in maniera intuitiva
bottoni con effetti di interattività. I bottoni consentono di solito di richiamare altre pagine WEB.
Comando Strumenti | Accessibilità. Questo comando consente di verificare l'accessibilità e gli eventuali
problemi delle pagine del sito.
Comando Strumenti | Compatibilità browser. Questo comando consente di mettere in evidenza
eventuali problemi di compatibilità delle pagine del sito con un certo browser.
Comando Strumenti | Rielabora collegamenti ... . Questo comando consente di analizzare l'intero sito
per aggiornare gli indici e le informazioni di supporto del sito stesso. Se si sospetta che le informazioni
strutturali del sito siano incomplete o danneggiate questo comando può risolvere il problema.
Comando Strumenti | Server | Permessi. Questo comando fornisce una alternativa all'uso di IIS per
quanto riguarda la gestione dei permessi di accesso alle pagine del sito in costruzione.
Comando Strumenti | Opzioni. Questo comando consente di visualizzare e modificare le opzioni
generali di FrontPage.
Comando Tabella | Seleziona. Questo comando a partire dalla posizione del cursore consente di
selezionare diversi elementi di una tabella (cella, riga, colonna, tabella intera).
Il menù Frame. Questo menù consente di operare su pagine divise in frame (vedi paragrafo 18). In
particolare risultano interessanti i comandi illustrati di seguito. Il comando Cancella frame per cancellare
il frame correntemente selezionato dalla pagina; il comando Dividi Frame per dividere orizzontalmente o
verticalmente il frame correntemente selezionato; il comando Proprietà del frame per vedere ed
eventualmente modificare le proprietà del frame.
Il menù di Help consente in maniera intuitiva l'accesso alla guida in linea e alle informazioni
sull'applicativo.