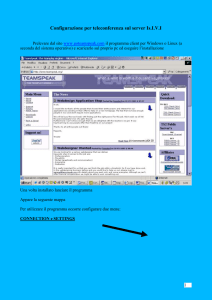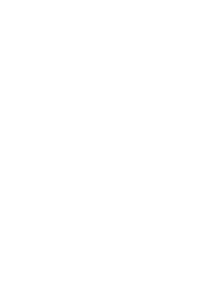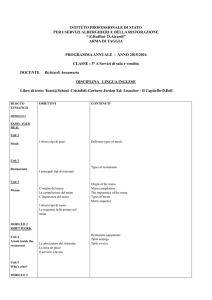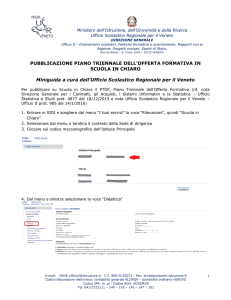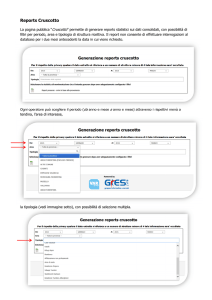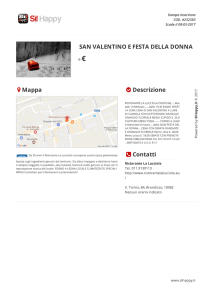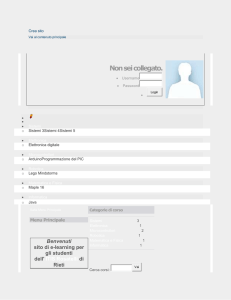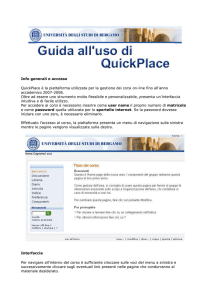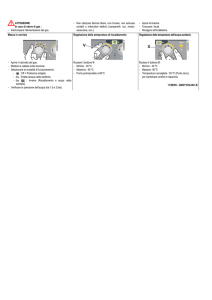2) Per le date non obbligatorie fare in modo che nell’ inserimento ci sia già di
default la stringa ‘0000-00-00’.
PROGETTO DATABASE: SCHEDARIO STUDENTI
MANUALE UTENTE
INTRODUZIONE
DEFINIZIONE DI DATABASE
Un Database è un archivio elettronico permanente che raccoglie i dati organizzandoli
logicamente e che permette di modificare ed usufruire delle informazioni contenute al suo
interno.
CONDIZIONI HARDWARE E SOFTWARE
L’utente per poter usufruire della Banca dati (Database) deve avere accesso ad una
piattaforma con interfaccia grafica che gli permetta di navigare fra i domini di Internet.
DOVE TROVARE IL DATABASE
Il database può essere consultato all’ indirizzo http://tovarr.roma2.infn.it dove è situata la
piattaforma didattica on line del corso di laurea di “Scienza dei Media e della
Comunicazione”. Nell’ home page è necessario cliccare nell’ area “statico”, nella successiva
pagina di login è d’ obbligo inserire lo username e la password.
RICHIESTA E CONCESSIONE DELLA PASSWORD
Per accedere al Database si deve essere titolari di uno username ed una password. Per
ottenerli è necessario inoltrare una richiesta all’amministratore tramite il form situato all’
indirizzo http://tovarr.roma2.infn.it/richiesta o inviare una mail a [email protected] .
SICUREZZA E RISERVATEZZA DEI DATI
I dati memorizzati all’interno del Database sono protetti da sistemi software ed hardware che
ne garantiscono l’ inviolabilità.
A livello software il sistema è garantito dall’ accesso riservato grazie all’ utilizzo di uno
username ed una password.
A livello hardware invece, la sicurezza è garantito da un sistema di firewalling contro ogni
tentativo di accesso non autorizzato.
Tutti i dati inseriti nel Database sono trattati secondo la normativa vigente.
La legge del 31/12/1996 n.675 sulla tutela della privacy individuale disciplina il trattamento
dei dati in modo tale che non possano essere utilizzati previa autorizzazione del diretto
interessato.
GENERALITA’
Il database è sviluppato per la piattaforma didattica universitaria on line commissionata per il
progetto Campus One.
Il suo scopo è creare un sistema che consenta l’ archiviazione e il reperimento di
informazioni generiche e specifiche riguardanti:
gli studenti del Corso di Laurea in Scienze dei Media e della Comunicazione e gli
studenti del Master in New Media e Comunicazione
i docenti che partecipano allo svolgimento delle attività didattiche sia della laurea che
del master
le aziende che intendono instaurare un rapporto collaborativo con l’ ambito formativo
per facilitare l’ inserimento degli studenti nel mondo professionale
l’ amministrazione delle problematiche che concernono a: didattica, segreteria,
facoltà, rappresentanza studenti, Consiglio di Corso di Laurea
Il sistema gestisce dinamicamente le informazioni in molteplici modalità:
inserimento dati
modifica dati
cancellazione dati
reperimento informazioni statistiche
reperimento informazioni organizzate per argomento
TIPOLOGIE DI UTENZA
La piattaforma intera è sviluppata per gestire diverse tipologie di utenze, in questo modo si
possono differenziare i dati inseriti nel database e il tipo di reperimento delle informazioni in
base al tipo di privilegio di cui l’ utente gode.
Le tipologie di utenza si conformano ai 4 tipi principali di informazioni reperibili dalla base di
dati: studente, docente, aziende, amministratori.
La categoria degli amministratori è suddivisa in: manager didattico, segreteria studenti
laurea, segreteria studenti master, presidente di facoltà, rappresentante degli studenti della
laurea, direttore del CCL.
1) Lo studente laurea può gestire (inserire,modificare,cancellare) dati nell’ ambito:
anagrafico
percorso scolastico pregresso
approfondimento sulle conoscenze pregresse
tesi
collaborazioni personali con le aziende
piano di studi
richieste da sottoporre al CCL
valutazione
commenti
calendario
Lo studente laurea può visualizzare tutti i dati che può gestire e in aggiunta può
visualizzare:
il proprio curriculum
il diploma supplement
i dati delle aziende
le informazioni sugli esami svolti
la propria situazione amministrativa ( solo nel caso in cui lo studente sia del master)
alcune informazioni sui docenti
calendario
appelli
aula
2) Il docente può gestire (inserire,modificare,cancellare) dati nell’ ambito:
didattico ( informazioni generali sugli esami: crediti, programma ecc.ecc.)
esami degli studenti
richieste CCL
appelli
aula
calendario
informazioni docente( proprie)
Il docente può visualizzare tutti i dati che può gestire e in aggiunta può visualizzare:
il curriculum e il diploma supplement degli studenti
i dati delle aziende
esperienze lavorative degli studenti
percorso formativo pregresso degli studenti
piano di studi degli studenti
tesi
appelli
propria valutazione
proprio compenso
informazioni docenti
3) L’ azienda può gestire (inserire,modificare,cancellare) dati nell’ ambito:
dei propri dati aziendali
L’ azienda può visualizzare tutti i dati che può gestire e in aggiunta può visualizzare:
il curriculum e il diploma supplement degli studenti
approfondimento sulle conoscenze pregresse dello studente
4) Il manager didattico può gestire (inserire,modificare,cancellare) dati nell’ ambito:
dati anagrafici degli studenti della laurea
appelli
aule
calendario
informazioni docenti
tesi
piano di studi
richieste al CCL.
dati delle aziende
esperienze lavorative degli studenti
didattico ( informazioni generali sugli esami: crediti, programma ecc.ecc.)
Il manager didattico può visualizzare tutti i dati che può gestire e in aggiunta può
visualizzare:
curriculum e diploma supplement degli studente
dati delle aziende
appelli
aula
calendario
informazioni docenti
valutazioni docenti
5) La segreteria studenti laurea può gestire (inserire,modificare,cancellare) dati nell’
ambito:
dati anagrafici degli studenti della laurea
esami svolti
percorso pregresso
tesi
piano di studi
didattico ( informazioni generali sugli esami: crediti, programma ecc.ecc.)
La segreteria studenti laurea può visualizzare tutti i dati che può gestire e in aggiunta può
visualizzare:
diploma supplement degli studenti
richieste al CCL
6) La segreteria studenti master può gestire (inserire,modificare,cancellare) dati nell’
ambito:
situazione amministrativa master
compenso docenti
dati anagrafici degli studenti del master
aula
calendario
informazioni docenti
esami svolti
esperienze lavorative
tesi
didattico ( informazioni generali sugli esami: crediti, programma ecc.ecc.)
La segreteria studenti master può visualizzare tutti i dati che può gestire e in aggiunta può
visualizzare:
i dati delle aziende
piano di studi
richieste al CCL
compenso
aula calendario
valutazione
7) Il presidente di facoltà può gestire (inserire,modificare,cancellare) dati nell’ ambito:
aula
calendario
didattico ( informazioni generali sugli esami: crediti, programma ecc.ecc.)
richieste al CCL
piano di studi
Il presidente di facoltà può visualizzare tutti i dati che può gestire e in aggiunta può
visualizzare:
le informazioni sulle tesi
aula
calendario
8) Il rappresentante degli studenti può gestire (inserire,modificare,cancellare) dati nell’
ambito:
aula
calendario
richieste al CCL
Il rappresentante degli studenti può visualizzare tutti i dati che può gestire e in aggiunta
può visualizzare:
i dati anagrafici
piano di studi
le informazioni sulle tesi
aula
calendario
valutazione
9) Il Direttore CCL può gestire (inserire,modificare,cancellare) dati nell’ ambito:
richieste al CCL
Il Direttore CCL può visualizzare tutti i dati che può gestire e in aggiunta può visualizzare:
i dati anagrafici
piano di studi
esami svolti
informazioni sulle tesi
valutazioni
appelli
10) Lo studente master può gestire (inserire,modificare,cancellare) dati nell’ ambito:
anagrafico
percorso scolastico pregresso
approfondimento sulle conoscenze pregresse
tesi
collaborazioni personali con le aziende
piano di studi
richieste da sottoporre al CCL
valutazione
commenti
calendario
Lo studente master può visualizzare tutti i dati che può gestire e in aggiunta può
visualizzare:
il proprio curriculum
il diploma supplement
i dati delle aziende
le informazioni sugli esami svolti
la propria situazione amministrativa
alcune informazioni sui docenti
calendario
appelli
aula
FUNZIONI E INTERAZIONI
LO STUDENTE LAUREA
Nella pagina di login lo studente deve inserire il proprio username e la propria password nell’
area di colore arancio. Dopo aver premuto il bottone “ login” l’utente viene indirizzato nell’
area studenti. In questa area si trova la “rosa” di tutti i possibili link grazie ai quali accedere
alle varie zone della piattaforma on line.
Per interagire con il database l’utente scelga il link “schedario”.
Poiché lo studente può interagire sia con i propri dati sia con i dati delle aziende, la sezione
è strutturata nel seguente modo:
esiste una zona della pagina in cui si sceglie l’ area dedicata alle due tipologie di dati sopra
indicate.
Se l’ utente sceglie di cliccare sull’ area studente si troverà di fronte:
1 ) Tre cerchi cliccabili per la gestione che identificano l’inserimento, modifica e
cancellazione dei dati.
Cliccando su “inserimento” apparirà un menu a tendina fra cui scegliere il tipo di dati
che lo studente vuole inserire nel database. Selezionato l’ argomento e premuto il
pulsante “invia” si ottiene il form di inserimento dati, riempito il form e premuto il
bottone “invia” si ottiene una risposta da parte del database che indica eventuali errori
o l’ avvenuto inserimento dei dati.
Cliccando su “modifica” apparirà un menu a tendina fra cui scegliere il tipo di dati che
lo studente vuole modificare nel database. Selezionato l’ argomento e premuto il
pulsante “invia” si ottiene il form di modifica dati, riempito il form si rende necessario
reinserire la password in un campo di testo apposito per rendere la modifica sicura,
premuto il bottone “invia” c’è una visualizzazione dei dati da modificare e una richiesta
di conferma da parte del database, se a tale richiesta si risponde affermativamente si
ottiene una risposta da parte del database che indica eventuali errori o l’ avvenuta
modifica dei dati.
Nel caso in cui lo studente scelga dal menu iniziale una opzione che richieda un
ulteriore scelta ( ad esempio se si seleziona collaborazioni con le aziende o richieste
ccl) dopo aver premuto il tasto invia apparirà un secondo menu che permetterà di
selezionare l’ opzione desiderata ( ad esempio nel caso degli esami svolti si deve
scegliere di quale esame si vuole modificare i dati).
Cliccando su “cancella” apparirà un menu a tendina fra cui scegliere il tipo di dati che
lo studente vuole cancellare dal database sotto il menu si rende necessario reinserire
la password in un campo di testo apposito per rendere la cancellazione sicura,
premuto il bottone “invia” c’è una visualizzazione dei dati da cancellare e una richiesta
di conferma da parte del database, se a tale richiesta si risponde affermativamente si
ottiene una risposta da parte del database che indica eventuali errori o l’ avvenuta
cancellazione dei dati.
Nel caso in cui lo studente scelga dal menu iniziale una opzione che richieda un
ulteriore scelta ( ad esempio se si seleziona collaborazioni con le aziende o richieste
ccl) dopo aver premuto il tasto invia apparirà un secondo menu che permetterà di
selezionare l’ opzione desiderata ( ad esempio nel caso degli esami svolti si deve
scegliere di quale esame si vuole modificare i dati).
2) Un menu a tendina che permette di scegliere i dati che l’ utente può visualizzare.
Se lo studente sceglie di cliccare sull’ area dedicata alle aziende si troverà di fronte:
Un menu a tendina per scegliere l’ azienda con il relativo pulsante “visualizza” che
permette di visualizzare le sole informazioni messe a disposizione dal tipo di privilegio
che si possiede.
IL DOCENTE
Nella pagina di login il docente deve inserire il proprio username e la propria password nell’
area di colore rosso. Dopo aver premuto il bottone “ login” l’utente viene indirizzato nell’
area docenti. In questa area si trova la “rosa” di tutti i possibili link grazie ai quali accedere
alle varie zone della piattaforma on line.
Per interagire con il database l’utente scelga il link “schedario”. In questo modo si arriva alla
pagina che permette di gestire i propri dati e di visualizzare le informazioni di interesse
generale non riservate.
Poiché il docente può elaborare sia i dati degli studenti sia i propri dati didattici (crediti,
programma,ecc,ecc) e sia i dati delle aziende, la sezione è strutturata nel seguente modo:
esiste una zona della pagina in cui si sceglie l’ area dedicata alle tre tipologie di dati sopra
indicate.
Se l’ utente sceglie di cliccare sull’ area didattica ( ovvero dei propri dati riguardanti i corsi di
cui è titolare ) si troverà di fronte:
Un cerchio cliccabile per la modifica dei dati:
Cliccando su “modifica” se il docente è titolare di più di un esame apparirà un menu a
tendina fra cui scegliere l’ esame i cui dati vuole modificare. Selezionato l’ esame e
premuto il pulsante “invia” si ottiene il form di modifica dati, riempito il form si rende
necessario reinserire la password in un campo di testo apposito per rendere la
modifica sicura, premuto il bottone “invia” c’è una visualizzazione dei dati modificati e
una richiesta di conferma da parte del database, se a tale richiesta si risponde
affermativamente si ottiene una risposta da parte del database che indica eventuali
errori o l’ avvenuta modifica dei dati. Se invece il docente è titolare di un solo corso
apparirà direttamente il form di modifica dati relativo al corso tenuto.
Se il docente sceglie di cliccare sull’ area dedicata agli studenti ( ovvero dei dati pubblici
riguardanti gli studenti ) si troverà di fronte:
1) Tre cerchi cliccabili per la gestione, ovvero, l’inserimento, modifica e cancellazione dei dati
riguardanti il piano didattico degli studenti ( per esempio gli esami fatti ).
Cliccando su “inserimento” apparirà un menu a tendina fra cui scegliere la tipologia dei
dati relativi allo studente che il docente vuole inserire nel database. Selezionata l’
opzioni dal menu e premuto il pulsante “invia” si ottiene il form di inserimento dati,
riempito il form e premuto il bottone “invia” si ottiene una risposta da parte del
database che indica eventuali errori o l’ avvenuto inserimento dei dati. Se si seleziona
dal menu la tipologia che riguarda gli esami svolti dallo studente, il docente potrà
interagire solo in riferimento ai suoi esami.
Cliccando su “modifica” apparirà un menu a tendina fra cui scegliere lo studente e la
tipologia dei dati relativi allo studente che il docente vuole modificare nel database.
Nel caso in cui il docente scelga dal menu dei dati una opzione che richieda un
ulteriore scelta ( ad esempio se si seleziona esami svolti) dopo aver premuto il tasto
invia apparirà un secondo menu che permetterà di selezionare l’ opzione desiderata (
ad esempio nel caso degli esami svolti si deve scegliere di quale esame si vuole
modificare i dati, naturalmente il docente può modificare solo i suoi esami).
Selezionato l’ argomento e premuto il pulsante “invia” si ottiene il form di modifica dati,
riempito il form si rende necessario reinserire la password in un campo di testo
apposito per rendere la modifica sicura, premuto il bottone “invia” c’è una
visualizzazione dei dati modificati e una richiesta di conferma da parte del database,
se a tale richiesta si risponde affermativamente si ottiene una risposta da parte del
database che indica eventuali errori o l’ avvenuta modifica dei dati. Se si seleziona dal
menu la tipologia che riguarda gli esami svolti dallo studente, il docente potrà
interagire solo in riferimento ai suoi esami.
Cliccando su “cancella” apparirà un menu a tendina fra cui scegliere lo studente e la
tipologia dei dati relativi allo studente che il docente vuole cancellare dal database, nel
caso in cui il docente scelga dal menu dei dati una opzione che richieda un ulteriore
scelta ( ad esempio se si seleziona esami svolti) dopo aver premuto il tasto invia
apparirà un secondo menu che permetterà di selezionare l’ opzione desiderata ( ad
esempio nel caso degli esami svolti si deve scegliere di quale esame si vuole
cancellare i dati, naturalmente il docente può cancellare solo i suoi esami).
Sotto il menu si rende necessario reinserire la password in un campo di testo apposito
per rendere la cancellazione sicura, premuto il bottone “invia” c’è una visualizzazione
dei dati cancellati e una richiesta di conferma da parte del database, se a tale richiesta
si risponde affermativamente si ottiene una risposta da parte del database che indica
eventuali errori o l’ avvenuta cancellazione dei dati. Se si seleziona dal menu la
tipologia che riguarda gli esami svolti dallo studente, il docente potrà interagire solo in
riferimento ai suoi esami.
2) Due menu a tendina che permettono di scegliere lo studente e i relativi dati che l’ utente
può visualizzare.
Se il docente sceglie di cliccare sull’ area dedicata alle aziende ( ovvero dei dati pubblici
riguardanti gli studenti ) si troverà di fronte:
Un menu a tendina per scegliere l’ azienda con il relativo pulsante “visualizza” che
permette di visualizzare le sole informazioni messe a disposizione dal tipo di privilegio
che si possiede.
L’ AZIENDA
Nella pagina di login il rappresentante dell’ azienda deve inserire il proprio username e la
propria password nell’ area di colore blu. Dopo aver premuto il bottone “ login” l’utente viene
indirizzato nell’ area aziendale.
In questo modo si arriva alla pagina che permette di gestire i propri dati e di visualizzare le
informazioni di interesse generale non riservate.
Poiché l’ azienda può elaborare sia i dati degli studenti sia i propri dati, la sezione è
strutturata nel seguente modo:
esiste una zona della pagina in cui si sceglie l’ area dedicata alle due tipologie di dati sopra
indicate.
Se l’ utente sceglie di cliccare sull’ area azienda ( ovvero l’ area riguardante i propri dati) si
troverà di fronte:
1) Tre cerchi cliccabili per la gestione, ovvero, l’inserimento, modifica e cancellazione dei
dati:
Cliccando su “inserimento” si ottiene il form di inserimento dei propri dati, riempito il
form e premuto il bottone “invia” si ottiene una risposta da parte del database che
indica eventuali errori o l’ avvenuto inserimento dei dati.
Cliccando su “modifica” si ottiene il form di modifica dei propri dati, riempito il form si
rende necessario reinserire la password in un campo di testo apposito per rendere la
modifica sicura, premuto il bottone “invia” c’è una visualizzazione dei dati modificati e
una richiesta di conferma da parte del database, se a tale richiesta si risponde
affermativamente si ottiene una risposta da parte del database che indica eventuali
errori o l’ avvenuta modifica dei dati.
Cliccando su “cancella” c’è una visualizzazione dei dati da cancellare e dopo aver
inserito la password in un campo di testo apposito per rendere la cancellazione sicura
e premuto il bottone “invia” si ottiene una risposta da parte del database che indica
eventuali errori o l’ avvenuta cancellazione dei dati.
2) Un pulsante che quando viene cliccato mostra i dati dell’ azienda di cui si è titolare.
Se il rappresentante dell’ azienda sceglie di cliccare sull’ area dedicata agli studenti ( ovvero
dei dati pubblici riguardanti gli studenti ) si troverà di fronte:
Due menu a tendina (uno per scegliere lo studente, l’ altro per i dati da visualizzare) con il
relativo pulsante “visualizza” che permette di scegliere la visione delle sole informazioni
messe a disposizione dal tipo di privilegio che si possiede.
Il MANAGER DIDATTICO
Nella pagina di login il manager didattico deve inserire il proprio username e la propria
password nell’ area di colore giallo. Dopo aver premuto il bottone “ login” l’utente viene
indirizzato nell’ area manager didattico. In questa area si trova la “rosa” di tutti i possibili link
grazie ai quali accedere alle varie zone della piattaforma on line.
Per interagire con il database l’utente scelga il link “schedario”. In questo modo si arriva alla
pagina che permette di gestire i propri dati e di visualizzare le informazioni di interesse
generale non riservate.
Poiché il manager può elaborare sia i dati degli studenti sia i dati didattici ( crediti,
programma,ecc,ecc) sia i dati delle aziende, la sezione è strutturata nel seguente modo:
esiste una zona della pagina in cui si sceglie l’ area dedicata alle tre tipologie di dati sopra
indicate.
Se l’ utente sceglie di cliccare sull’ area didattica ( ovvero dei propri dati riguardanti gli esami
di cui è titolare ) si troverà di fronte:
Tre cerchi cliccabili per la gestione, ovvero, l’inserimento, modifica e cancellazione dei dati:
Cliccando su “inserimento” si ottiene il form di inserimento dati, riempito il form e
premuto il bottone “invia” si ottiene una risposta da parte del database che indica
eventuali errori o l’ avvenuto inserimento dei dati.
Cliccando su “modifica” apparirà un menu a tendina fra cui scegliere l’ esame i cui dati
si vuole modificare. Selezionato l’ esame e premuto il pulsante “invia” si ottiene il
form di modifica dati, riempito il form si rende necessario reinserire la password in un
campo di testo apposito per rendere la modifica sicura, premuto il bottone “invia” c’è
una visualizzazione dei dati modificati e una richiesta di conferma da parte del
database, se a tale richiesta si risponde affermativamente si ottiene una risposta da
parte del database che indica eventuali errori o l’ avvenuta modifica dei dati.
Cliccando su “cancella” apparirà un menu a tendina fra cui scegliere l’ esame i cui dati
vuole cancellare. Selezionato l’ esame e premuto il pulsante “invia” si rende
necessario reinserire la password in un campo di testo apposito per rendere la
cancellazione sicura, premuto il bottone “invia” c’è una visualizzazione dei dati
cancellati e una richiesta di conferma da parte del database, se a tale richiesta si
risponde affermativamente si ottiene una risposta da parte del database che indica
eventuali errori o l’ avvenuta cancellazione dei dati.
Se l’ utente sceglie di cliccare sull’ area dedicata agli studenti ( ovvero dei dati pubblici
riguardanti gli studenti ) si troverà di fronte:
1) Tre cerchi cliccabili per la gestione, ovvero, l’inserimento, modifica e cancellazione dei dati
riguardanti il piano didattico degli studenti ( per esempio gli esami fatti ).
Cliccando su “inserimento” apparirà un menu a tendina fra cui scegliere la tipologia dei
dati relativi allo studente che il manager didattico vuole inserire nel database.
Selezionate l’ opzioni dai menu e premuto il pulsante “invia” si ottiene il form di
inserimento dati, riempito il form e premuto il bottone “invia” si ottiene una risposta da
parte del database che indica eventuali errori o l’ avvenuto inserimento dei dati.
Cliccando su “modifica” apparirà un menu a tendina fra cui scegliere lo studente e la
tipologia dei dati relativi allo studente che il manager vuole modificare nel database.
Nel caso in cui il manager scelga dal menu dei dati una opzione che richieda un
ulteriore scelta ( ad esempio se si seleziona richieste fatte al CCL ) dopo aver premuto
il tasto invia apparirà un secondo menu che permetterà di selezionare l’ opzione
desiderata ( ad esempio nel caso delle richieste si deve scegliere di quale richiesta si
vuole modificare i dati). Selezionato l’ argomento e premuto il pulsante “invia” si
ottiene il form di modifica dati, riempito il form si rende necessario reinserire la
password in un campo di testo apposito per rendere la modifica sicura, premuto il
bottone “invia” c’è una visualizzazione dei dati modificati e una richiesta di conferma
da parte del database, se a tale richiesta si risponde affermativamente si ottiene una
risposta da parte del database che indica eventuali errori o l’ avvenuta modifica dei
dati.
Cliccando su “cancella” apparirà un menu a tendina fra cui scegliere lo studente e la
tipologia dei dati relativi allo studente che il manager vuole modificare nel database,
nel caso in cui il manager scelga dal menu dei dati una opzione che richieda un
ulteriore scelta ( ad esempio se si seleziona richieste fatte al CCL ) dopo aver premuto
il tasto invia apparirà un secondo menu che permetterà di selezionare l’ opzione
desiderata ( ad esempio nel caso delle richieste si deve scegliere di quale richiesta si
vuole cancellare i dati). Sotto il menu si rende necessario reinserire la password in un
campo di testo apposito per rendere la cancellazione sicura, premuto il bottone “invia”
c’è una visualizzazione dei dati cancellati e una richiesta di conferma da parte del
database, se a tale richiesta si risponde affermativamente si ottiene una risposta da
parte del database che indica eventuali errori o l’ avvenuta cancellazione dei dati.
2) Due menu a tendina che permettono di scegliere lo studente e i relativi dati che l’ utente
può visualizzare.
Se il manager sceglie di cliccare sull’ area dedicata alle aziende ( ovvero dei dati pubblici
riguardanti gli studenti ) si troverà di fronte:
Un menu a tendina per scegliere l’ azienda con il relativo pulsante “visualizza” che
permette di visualizzare le sole informazioni messe a disposizione dal tipo di privilegio
che si possiede.
SEGRETERIA STUDENTI LAUREA
Nella pagina di login l’ utente deve inserire il proprio username e la propria password nell’
area di colore giallo. Dopo aver premuto il bottone “ login” l’utente viene indirizzato nell’
area della segreteria. In questa area si trova la “rosa” di tutti i possibili link grazie ai quali
accedere alle varie zone della piattaforma on line.
Per interagire con il database l’utente scelga il link “schedario”. In questo modo si arriva alla
pagina che permette di gestire i propri dati e di visualizzare le informazioni di interesse
generale non riservate.
Poiché l’ utente può elaborare sia i dati degli studenti, sia i dati didattici ( crediti,
programma,ecc,ecc) , la sezione è strutturata nel seguente modo:
esiste una zona della pagina in cui si sceglie l’ area dedicata alle due tipologie di dati sopra
indicate.
Se l’ utente sceglie di cliccare sull’ area didattica ( ovvero dei propri dati riguardanti gli esami
di cui è titolare ) si troverà di fronte:
Tre cerchi cliccabili per la gestione, ovvero, l’inserimento, modifica e cancellazione dei dati:
Cliccando su “inserimento” si ottiene il form di inserimento dati, riempito il form e
premuto il bottone “invia” si ottiene una risposta da parte del database che indica
eventuali errori o l’ avvenuto inserimento dei dati.
Cliccando su “modifica” apparirà un menu a tendina fra cui scegliere l’ esame i cui dati
vuole modificare. Selezionato l’ esame e premuto il pulsante “invia” si ottiene il form di
modifica dati, riempito il form si rende necessario reinserire la password in un campo
di testo apposito per rendere la modifica sicura, premuto il bottone “invia” c’è una
visualizzazione dei dati modificati e una richiesta di conferma da parte del database,
se a tale richiesta si risponde affermativamente si ottiene una risposta da parte del
database che indica eventuali errori o l’ avvenuta modifica dei dati.
Cliccando su “cancella” apparirà un menu a tendina fra cui scegliere l’ esame i cui dati
vuole cancellare. Selezionato l’ esame e premuto il pulsante “invia” si rende
necessario reinserire la password in un campo di testo apposito per rendere la
cancellazione sicura, premuto il bottone “invia” c’è una visualizzazione dei dati
cancellati e una richiesta di conferma da parte del database, se a tale richiesta si
risponde affermativamente si ottiene una risposta da parte del database che indica
eventuali errori o l’ avvenuta cancellazione dei dati.
Se l’ utente sceglie di cliccare sull’ area dedicata agli studenti ( ovvero dei dati pubblici
riguardanti gli studenti ) si troverà di fronte:
1) Tre cerchi cliccabili per la gestione, ovvero, l’inserimento, modifica e cancellazione dei dati
riguardanti il piano didattico degli studenti ( per esempio gli esami fatti ).
Cliccando su “inserimento” apparirà un menu a tendina fra cui scegliere la tipologia dei
dati relativi allo studente chela segreteria vuole inserire nel database. Selezionata l’
opzioni dal menu e premuto il pulsante “invia” si ottiene il form di inserimento dati,
riempito il form e premuto il bottone “invia” si ottiene una risposta da parte del
database che indica eventuali errori o l’ avvenuto inserimento dei dati.
Cliccando su “modifica” apparirà un menu a tendina fra cui scegliere lo studente e la
tipologia dei dati relativi allo studente che la segreteria vuole modificare nel database.
Nel caso in cui la segreteria scelga dal menu dei dati una opzione che richieda un
ulteriore scelta ( ad esempio se si seleziona richieste fatte al CCL ) dopo aver premuto
il tasto invia apparirà un secondo menu che permetterà di selezionare l’ opzione
desiderata ( ad esempio nel caso delle richieste si deve scegliere di quale richiesta si
vuole modificare i dati). Selezionato l’ argomento e premuto il pulsante “invia” si
ottiene il form di modifica dati, riempito il form si rende necessario reinserire la
password in un campo di testo apposito per rendere la modifica sicura, premuto il
bottone “invia” c’è una visualizzazione dei dati modificati e una richiesta di conferma
da parte del database, se a tale richiesta si risponde affermativamente si ottiene una
risposta da parte del database che indica eventuali errori o l’ avvenuta modifica dei
dati.
Cliccando su “cancella” apparirà un menu a tendina fra cui scegliere lo studente e la
tipologia dei dati relativi allo studente che la segreteria vuole cancellare nel database,
nel caso in cui la segreteria scelga dal menu dei dati una opzione che richieda un
ulteriore scelta ( ad esempio se si seleziona richieste fatte al CCL ) dopo aver premuto
il tasto invia apparirà un secondo menu che permetterà di selezionare l’ opzione
desiderata ( ad esempio nel caso delle richieste si deve scegliere di quale richiesta si
vuole cancellare i dati). Sotto il menu si rende necessario reinserire la password in un
campo di testo apposito per rendere la cancellazione sicura, premuto il bottone “invia”
c’è una visualizzazione dei dati cancellati e una richiesta di conferma da parte del
database, se a tale richiesta si risponde affermativamente si ottiene una risposta da
parte del database che indica eventuali errori o l’ avvenuta cancellazione dei dati.
2) Due menu a tendina che permettono di scegliere lo studente e i relativi dati che l’ utente
può visualizzare.
SEGRETERIA STUDENTI MASTER
Nella pagina di login l’ utente deve inserire il proprio username e la propria password nell’
area di colore giallo. Dopo aver premuto il bottone “ login” l’utente viene indirizzato nell’
area della segreteria. In questa area si trova la “rosa” di tutti i possibili link grazie ai quali
accedere alle varie zone della piattaforma on line.
Per interagire con il database l’utente scelga il link “schedario”. In questo modo si arriva alla
pagina che permette di gestire i propri dati e di visualizzare le informazioni di interesse
generale non riservate.
Poiché l’ utente può gestire sia i dati degli studenti sia i dati didattici ( crediti,
programma,ecc,ecc) , la sezione è strutturata nel seguente modo:
esiste una zona della pagina in cui si sceglie l’ area dedicata alle due tipologie di dati sopra
indicate.
Se l’ utente sceglie di cliccare sull’ area didattica ( ovvero dei propri dati riguardanti gli esami
di cui è titolare ) si troverà di fronte:
Tre cerchi cliccabili per la gestione, ovvero, l’inserimento, modifica e cancellazione dei dati:
Cliccando su “inserimento” si ottiene il form di inserimento dati, riempito il form e
premuto il bottone “invia” si ottiene una risposta da parte del database che indica
eventuali errori o l’ avvenuto inserimento dei dati.
Cliccando su “modifica” apparirà un menu a tendina fra cui scegliere l’ esame i cui dati
vuole modificare. Selezionato l’ esame e premuto il pulsante “invia” si ottiene il form di
modifica dati, riempito il form si rende necessario reinserire la password in un campo
di testo apposito per rendere la modifica sicura, premuto il bottone “invia” c’è una
visualizzazione dei dati modificati e una richiesta di conferma da parte del database,
se a tale richiesta si risponde affermativamente si ottiene una risposta da parte del
database che indica eventuali errori o l’ avvenuta modifica dei dati.
Cliccando su “cancella” apparirà un menu a tendina fra cui scegliere l’ esame i cui dati
vuole cancellare. Selezionato l’ esame e premuto il pulsante “invia” si rende
necessario reinserire la password in un campo di testo apposito per rendere la
cancellazione sicura, premuto il bottone “invia” c’è una visualizzazione dei dati
cancellati e una richiesta di conferma da parte del database, se a tale richiesta si
risponde affermativamente si ottiene una risposta da parte del database che indica
eventuali errori o l’ avvenuta cancellazione dei dati.
Se l’ utente sceglie di cliccare sull’ area dedicata agli studenti ( ovvero dei dati pubblici
riguardanti gli studenti ) si troverà di fronte:
1) Tre cerchi cliccabili per la gestione, ovvero, l’inserimento, modifica e cancellazione dei dati
riguardanti il piano didattico degli studenti ( per esempio gli esami fatti ).
Cliccando su “inserimento” apparirà un menu a tendina fra cui scegliere la tipologia dei
dati relativi allo studente che il docente vuole inserire nel database. Selezionata l’
opzioni dal menu e premuto il pulsante “invia” si ottiene il form di inserimento dati,
riempito il form e premuto il bottone “invia” si ottiene una risposta da parte del
database che indica eventuali errori o l’ avvenuto inserimento dei dati
Cliccando su “modifica” apparirà un menu a tendina fra cui scegliere lo studente e la
tipologia dei dati relativi allo studente che la segreteria vuole modificare nel database.
Nel caso in cui la segreteria scelga dal menu dei dati una opzione che richieda un
ulteriore scelta ( ad esempio se si seleziona esami svolti ) dopo aver premuto il tasto
invia apparirà un secondo menu che permetterà di selezionare l’ opzione desiderata (
ad esempio nel caso degli esami svolti si deve scegliere di quale esame si vuole
modificare i dati). Selezionato l’ argomento e premuto il pulsante “invia” si ottiene il
form di modifica dati, riempito il form si rende necessario reinserire la password in un
campo di testo apposito per rendere la modifica sicura, premuto il bottone “invia” c’è
una visualizzazione dei dati modificati e una richiesta di conferma da parte del
database, se a tale richiesta si risponde affermativamente si ottiene una risposta da
parte del database che indica eventuali errori o l’ avvenuta modifica dei dati.
Cliccando su “cancella” apparirà un menu a tendina fra cui scegliere lo studente e la
tipologia dei dati relativi allo studente che la segreteria vuole modificare nel database,
nel caso in cui la segreteria scelga dal menu dei dati una opzione che richieda un
ulteriore scelta ( ad esempio se si seleziona esami svolti ) dopo aver premuto il tasto
invia apparirà un secondo menu che permetterà di selezionare l’ opzione desiderata (
ad esempio nel caso degli esami svolti si deve scegliere di quale esame si vuole
modificare i dati). sotto il menu si rende necessario reinserire la password in un
campo di testo apposito per rendere la cancellazione sicura, premuto il bottone “invia”
c’è una visualizzazione dei dati cancellati e una richiesta di conferma da parte del
database, se a tale richiesta si risponde affermativamente si ottiene una risposta da
parte del database che indica eventuali errori o l’ avvenuta cancellazione dei dati.
2) Due menu a tendina che permettono di scegliere lo studente e i relativi dati che l’ utente
può visualizzare.
Se la segreteia sceglie di cliccare sull’ area dedicata alle aziende ( ovvero dei dati pubblici
riguardanti gli studenti ) si troverà di fronte:
Un menu a tendina per scegliere l’ azienda con il relativo pulsante “visualizza” che
permette di visualizzare le sole informazioni messe a disposizione dal tipo di privilegio
che si possiede.
L’AMMINISTRATORE DI FACOLTA’
Nella pagina di login l’amministratore di facoltà deve inserire il proprio username e la propria
password nell’ area di colore giallo. Dopo aver premuto il bottone “ login” l’utente viene
indirizzato nell’ area nella quale egli può agire.
In questa area si trova la “rosa” di tutti i possibili link grazie ai quali accedere alle varie zone
della piattaforma on line.
Per interagire con il database l’utente scelga il link “schedario”.
In questo modo si arriva alla pagina che permette di gestire e di visualizzare i dati relativi alle
tesi degli studenti.
Poiché l’amministratore di facoltà può elaborare sia i dati in riferimento alle tipologie di esami
(crediti, ore frontali, ecc) che quelli in riferimento al piano di studi e alle richieste al CCL
degli studenti, la sezione è strutturata nel seguente modo:
esiste una zona della pagina in cui si sceglie l’ area dedicata alle due tipologie di dati sopra
indicate.
Se l’ utente sceglie di cliccare sull’ area didattica (ovvero sull’ area relativa alle informazioni
generali sugli esami: crediti, programma ecc.) si troverà di fronte:
Tre cerchi cliccabili per la gestione che identificano l’inserimento, modifica e cancellazione
dei dati.
Cliccando su “inserimento” si ottiene il form di inserimento dati per la didattica,
riempito il form e premuto il bottone “invia” si ottiene una risposta da parte del
database che indica eventuali errori o l’ avvenuto inserimento dei dati.
Cliccando su “modifica” apparirà un menu a tendina fra cui scegliere l’ esame del
quale si vogliono modificare i dati relativi nel database. Selezionato l’ esame e
premuto il pulsante “invia” si ottiene il form di modifica dati, riempito il form si rende
necessario reinserire la password in un campo di testo apposito per rendere la
modifica sicura, premuto il bottone “invia” si avrà la visualizzazione dei dati modificati
e una richiesta di conferma da parte del database, se a tale richiesta si risponde
affermativamente si ottiene una risposta da parte del database che indica eventuali
errori o l’ avvenuta modifica dei dati.
Cliccando su “cancella” apparirà un menu a tendina fra cui scegliere l’ esame del
quale si vogliono cancellare i dati dal database sotto il menu si rende necessario
reinserire la password in un campo di testo apposito per rendere la cancellazione
sicura, premuto il bottone “invia” c’è una visualizzazione dei dati cancellati e una
richiesta di conferma da parte del database, se a tale richiesta si risponde
affermativamente si ottiene una risposta da parte del database che indica eventuali
errori o l’ avvenuta cancellazione dei dati.
Se l’ utente sceglie di cliccare sull’ area studenti (ovvero dei dati pubblici riguardanti in
questo caso le richieste al CCL e piano di studi) si troverà di fronte:
1 ) Tre cerchi cliccabili per la gestione che identificano l’inserimento, modifica e
cancellazione dei dati.
Cliccando su “inserimento” un menu a tendina, uno per scegliere se voler inoltrare i
dati del piano di studi o una richiesta al CCL . Selezionato l’ argomento e premuto il
pulsante “invia” si ottiene il form di inserimento dati. Riempito il form e premuto il
bottone “invia” si ottiene una risposta da parte del database che indica eventuali errori
o l’ avvenuto inserimento dei dati.
Cliccando su “modifica” appariranno due menu a tendina, uno per scegliere se voler
modificare i dati del piano di studi o una richiesta al CCL e l’altro per scegliere lo
studente al quale fa riferimento l’ inserimento dei dati nel database. Nel caso in cui
presidenza scelga dal menu la voce delle richieste al CCL dopo aver premuto il tasto
invia apparirà un secondo menu che permetterà di selezionare quale richiesta si vuole
modificare. Selezionati gli argomenti e premuto il pulsante “invia” si ottiene il form di
modifica dati, riempito il form si rende necessario reinserire la password in un campo
di testo apposito per rendere la modifica sicura, premuto il bottone “invia” si avrà la
visualizzazione dei dati modificati e una richiesta di conferma da parte del database,
se a tale richiesta si risponde affermativamente si ottiene una risposta da parte del
database che indica eventuali errori o l’ avvenuta modifica dei dati.
Cliccando su “cancella” appariranno due menu a tendina, uno per scegliere se voler
cancellare i dati del piano di studi o una richiesta al CCL e l’altro per scegliere lo
studente al quale fa riferimento alla cancellazione dei dati nel database. Nel caso in
cui presidenza scelga dal menu la voce delle richieste al CCL dopo aver premuto il
tasto invia apparirà un secondo menu che permetterà di selezionare quale richiesta si
vuole modificare. Sotto il menu si rende necessario reinserire la password in un
campo di testo apposito per rendere la cancellazione sicura, premuto il bottone “invia”
c’è una visualizzazione dei dati cancellati e una richiesta di conferma da parte del
database, se a tale richiesta si risponde affermativamente si ottiene una risposta da
parte del database che indica eventuali errori o l’ avvenuta cancellazione dei dati.
2) Due menu a tendina che permettono di scegliere lo studente e i relativi dati che l’ utente
può visualizzare.
IL RAPPRESENTANTE DEGLI STUDENTI
Nella pagina di login il rappresentante degli studenti deve inserire il proprio username e la
propria password nell’ area di colore giallo. Dopo aver premuto il bottone “ login” l’utente
viene indirizzato nell’ area nella quale può agire.
In questa area si trova la “rosa” di tutti i possibili link grazie ai quali accedere alle varie zone
della piattaforma on line.
Per interagire con il database l’utente scelga il link “schedario”.
In questo modo si arriva alla pagina che permette di gestire i dati relativi alle richieste
inoltrate al CCL e di visualizzare i dati relativi alle richieste inoltrate al CCL e i piani di studi,
le tesi, i dati anagrafici pubblici riguardanti gli studenti.
La sezione è strutturata nel seguente modo:
1 ) Tre cerchi cliccabili per la gestione che identificano l’inserimento, modifica e
cancellazione dei dati.
Cliccando su “inserimento” si ottiene il form di inserimento dati, riempito il form e
premuto il bottone “invia” si ottiene una risposta da parte del database che indica
eventuali errori o l’ avvenuto inserimento dei dati.
Cliccando su “modifica” apparirà un menu a tendina fra cui scegliere lo studente che
ha presentato una richiesta al CCL e la data della richiesta. Selezionati gli argomenti e
premuto il pulsante “invia” si ottiene il form di modifica dati, riempito il form si rende
necessario reinserire la password in un campo di testo apposito per rendere la
modifica sicura, premuto il bottone “invia” si avrà la visualizzazione dei dati modificati
e una richiesta di conferma da parte del database, se a tale richiesta si risponde
affermativamente si ottiene una risposta da parte del database che indica eventuali
errori o l’ avvenuta modifica dei dati.
Cliccando su “cancella” apparirà un menu a tendina fra cui scegliere scegliere lo
studente che ha presentato una richiesta al CCL e la data della richiesta sotto il menu
si rende necessario reinserire la password in un campo di testo apposito per rendere
la cancellazione sicura, premuto il bottone “invia” c’è una visualizzazione dei dati
cancellati e una richiesta di conferma da parte del database, se a tale richiesta si
risponde affermativamente si ottiene una risposta da parte del database che indica
eventuali errori o l’ avvenuta cancellazione dei dati.
2) Due menu a tendina che permettono di scegliere lo studente e i relativi dati che l’ utente
può visualizzare.
L’ AMMINISTRATORE DEL CCL
Nella pagina di login il rappresentante degli studenti deve inserire il proprio username e la
propria password nell’ area di colore giallo. Dopo aver premuto il bottone “ login” l’utente
viene indirizzato nell’ area nella quale può agire.
In questa area si trova la “rosa” di tutti i possibili link grazie ai quali accedere alle varie zone
della piattaforma on line.
Per interagire con il database l’utente scelga il link “schedario”.
In questo modo si arriva alla pagina che permette di gestire i dati relativi alle richieste
inoltrate al CCL e di visualizzare i dati relativi alle richieste inoltrate al CCL, i piani di studi,
le tesi, gli esami svolti dagli studenti e i dati anagrafici pubblici sempre di questi ultimi .
La sezione è strutturata nel seguente modo:
1 ) Tre cerchi cliccabili per la gestione che identificano l’inserimento, modifica e
cancellazione dei dati.
Cliccando su “inserimento” si ottiene il form di inserimento dati, riempito il form e
premuto il bottone “invia” si ottiene una risposta da parte del database che indica
eventuali errori o l’ avvenuto inserimento dei dati.
Cliccando su “modifica” apparirà un menu a tendina fra cui scegliere lo studente che
ha presentato una richiesta al CCL e la data della richiesta. Selezionati gli argomenti e
premuto il pulsante “invia” si ottiene il form di modifica dati, riempito il form si rende
necessario reinserire la password in un campo di testo apposito per rendere la
modifica sicura, premuto il bottone “invia” si avrà la visualizzazione dei dati modificati
e una richiesta di conferma da parte del database, se a tale richiesta si risponde
affermativamente si ottiene una risposta da parte del database che indica eventuali
errori o l’ avvenuta modifica dei dati.
Cliccando su “cancella” apparirà un menu a tendina fra cui scegliere scegliere lo
studente che ha presentato una richiesta al CCL e la data della richiesta sotto il menu
si rende necessario reinserire la password in un campo di testo apposito per rendere
la cancellazione sicura, premuto il bottone “invia” c’è una visualizzazione dei dati
cancellati e una richiesta di conferma da parte del database, se a tale richiesta si
risponde affermativamente si ottiene una risposta da parte del database che indica
eventuali errori o l’ avvenuta cancellazione dei dati.
2) Due menu a tendina che permettono di scegliere lo studente e i relativi dati che l’ utente
può visualizzare.