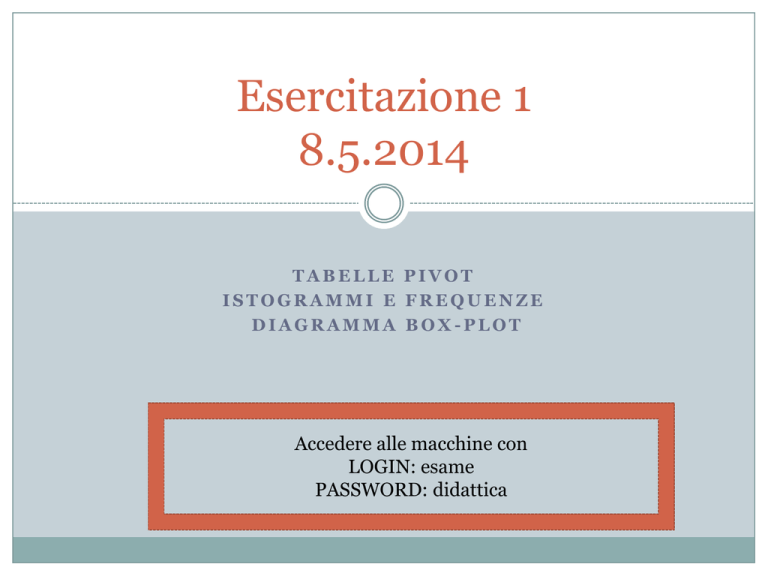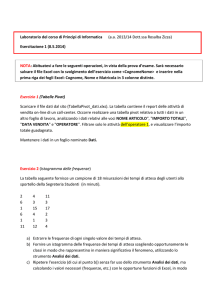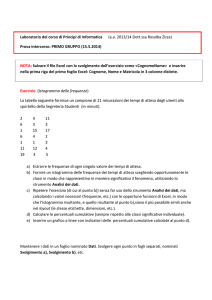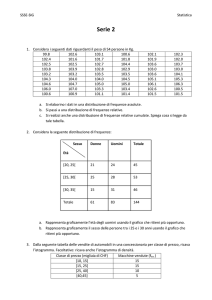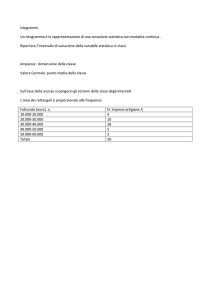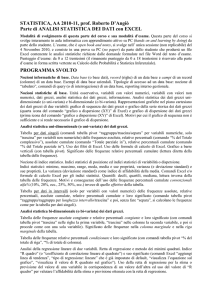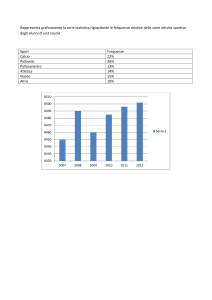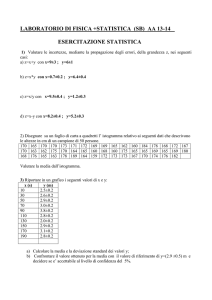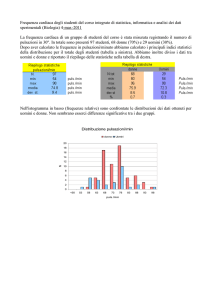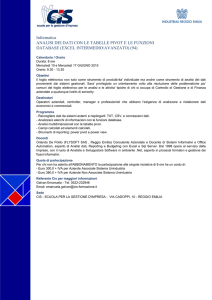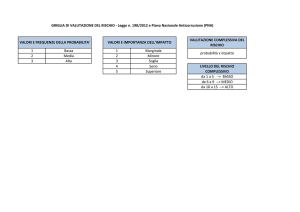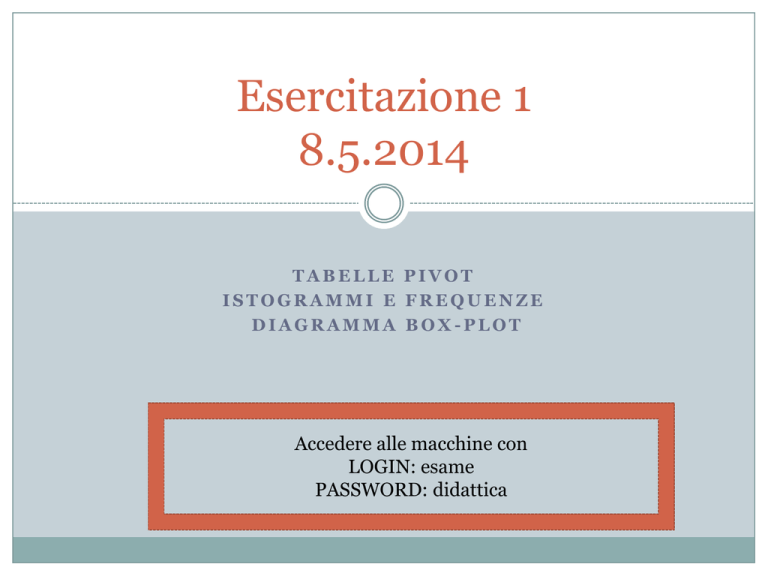
Esercitazione 1
8.5.2014
TABELLE PIVOT
ISTOGRAMMI E FREQUENZE
DIAGRAMMA BOX-PLOT
Accedere alle macchine con
LOGIN: esame
PASSWORD: didattica
Tabelle pivot
Aiutano nell’analisi di grosse quantità di dati,
consentendo di selezionare anche solo alcuni di essi
Scaricate dalla pagina
http://www.di.unisa.it/professori/zizza/LAB_BIO/inizio.htm
il file TabellaPivot_dati.xlxs e il file Esercitazione1_traccia.docx
Esercizio
Consideriamo la tabella dati
Selezioniamo interamente (o solo i campi
interessati) e dalla scheda "Inserisci" andiamo a
selezionare "Tabella pivot"
Selezionare la tabella o intervallo anche da dati
esterni (ad esempio un altro file) e specificare la
posizione dove collocare la tabella pivot, "Foglio
esistente" o "Nuovo foglio" e la posizione (prima
cella dove posizionarla)
Compare una tabella
e un elenco
Facciamo le nostre scelte spuntando le voci sul lato destro dei campi (nell'esempio
abbiamo spuntato le voci "NOME ARTICOLO", "IMPORTO TOTALE", "DATA
VENDITA" e "OPERATORE"; automaticamente, tranne la prima voce, le altre
vengono riportate nella parte bassa, sotto "Etichette di riga"; nella parte sinistra
vediamo i dati della tabella pivot filtrati per le voci che abbiamo scelto.
Compare una tabella
e un elenco
Seleziona campi
e selezione aree di pila
Facciamo le nostre scelte spuntando le voci sul lato destro dei campi (nell'esempio
abbiamo spuntato le voci "NOME ARTICOLO", "IMPORTO TOTALE", "DATA
VENDITA" e "OPERATORE"; automaticamente, tranne la prima voce, le altre
vengono riportate nella parte bassa, sotto "Etichette di riga"; nella parte sinistra
vediamo i dati della tabella pivot filtrati per le voci che abbiamo scelto.
Filtrare dati
Nel menù “ETICHETTE DI RIGA”, scegliamo un
campo da filtrare agendo nell'elenco a tendina, ad es.
"OPERATORE": e scegliamo l’operatore 1
avremo i dati della tabella pivot ristretti solo al campo
"Operatore 1" con il totale importo incassato.
Ovviamente i campi di ricerca possono ulteriormente
essere ampliati, per data, articolo, codice; a nostro
piacimento, agendo anche sui quadratini (con segno - o
+), accanto alle varie voci della tabella pivot e di
conseguenza il "Totale complessivo", nella parte sotto
si aggiornerà automaticamente.
Per casa…
Esercizio 1.3.1 SM
Esercizio 2
La tabella seguente fornisce un campione di 18
misurazioni dei tempi di attesa degli utenti allo
sportello della Segreteria Studenti (in minuti).
2
6
1
6
1
11
4
3
15
4
1
12
11
3
17
2
3
4
Estrarre le frequenze di ogni singolo valore dei tempi di
attesa.
Fornire un istogramma delle frequenze dei tempi di
attesa scegliendo opportunamente le classi in modo che
rappresentino in maniera significativa il fenomeno,
utilizzando lo strumento Analisi dei dati.
Ripetere l’esercizio senza far uso dello strumento
Analisi dei dati. Inserire un grafico a linee con
indicatori delle percentuali cumulative
Cenni per la soluzione
(la traccia precisa è nel file .docx sul sito)
a)
Per estrarre le frequenze di ogni singolo valore, occorre
creare classi di ampiezza 1, a partire dal valore minimo fino al valore
massimo dei dati (usare lo strumento Riempimento o Serie, per farlo
in automatico). Poi occorre usare la funzione FREQUENZA passando
i dati e le classi appena create. Ricordate che la funzione
FREQUENZA deve essere immessa in forma di matrice.
a)
Per rispondere a questo punto, occorre prima calcolare classi di
ampiezza 3 (ad esempio), poi usare Analisi dei dati per inserire
l’istogramma. Nella finestra di dialogo, per “intervallo di input”
occorre inserire i dati, e per “intervallo della classe” immettere le
classi di ampiezza 3 appena create. Spuntare anche “Nuovo foglio di
lavoro”, “grafico in output” e “percentuale cumulativa”. Quest’ultima
non è richiesta nella traccia in questo punto, ma al punto d) viene
chiesto di fornirla manualmente. In tal modo si ha un modo per
controllare che quanto fatto manualmente sia corretto
Cenni per la soluzione
(la traccia precisa è nel file .docx sul sito)
c)
Per calcolare a mano l’istogramma, vedi il punto e), senza la
parte che riguarda la percentuale cumulativa.
d)
Per calcolare le percentuali cumulative, occorre calcolare le
frequenze (assolute) dei dati rispetto alle classi di ampiezza 3; poi
calcolare le frequenze in percentuale (ogni frequenza assoluta viene divisa
per il numero di osservazioni). Si deve trasformare il risultato ottenuto in
dato in %. Infine le percentuali cumulative si ottengono in questo modo:
la prima coincide con la frequenza percentuale, la seconda si ottiene
sommando la seconda frequenza percentuale alla prima cumulata, e così
via, ossia usare trascinamento).
e)
Per inserire il grafico a linee, occorre inserire l’istogramma (2D) a
mano. Si inserisce come “serie” le frequenze assolute, come altra “serie” le
percentuali cumulative, come “asse orizzontale” le classi di ampiezza 3.
Poi, andare nel menù “Layout”. Cliccare su una colonna dell’istogramma
relativa alla percentuale cumulativa e, nel menù a sinistra dovrebbe
leggersi “serie percentuale cumulativa” e , nel “formato selezione” scegliere
asse secondario. Per averla come linea, occorre evidenziare “serie” sul
grafico, fare “cambia grafico” e indicare “grafico a linee con indicatori”.
Esercizio 2
La tabella seguente fornisce un campione di 18
misurazioni dei tempi di attesa degli utenti allo
sportello della Segreteria Studenti (in minuti).
2
6
1
6
1
11
4
3
15
4
1
12
11
3
17
2
3
4
Estrarre le frequenze di ogni singolo valore dei tempi di
attesa.
Fornire un istogramma delle frequenze dei tempi di
attesa scegliendo opportunamente le classi in modo che
rappresentino in maniera significativa il fenomeno,
utilizzando lo strumento Analisi dei dati.
Ripetere l’esercizio senza far uso dello strumento
Analisi dei dati. Inserire un grafico a linee con
indicatori delle percentuali cumulative
Esercizio 3 (diagramma a scatola a baffi)
Scaricate il file EsercizioBox_plot.xlxs
Occorre creare una scatola a baffi associata a quelle
osservazioni
Ricordate “cosa” occorre rappresentare
Ricordate “come” farlo
dopo che sono state calcolate, occorre selezionare tutte le celle
e inserire grafico a linee con indicatori.
“scambia righe/colonne”
Rimuovere le linee di collegamento
In Layout, Analisi, Linee, Linee di MinMax, Barre cresc-decr