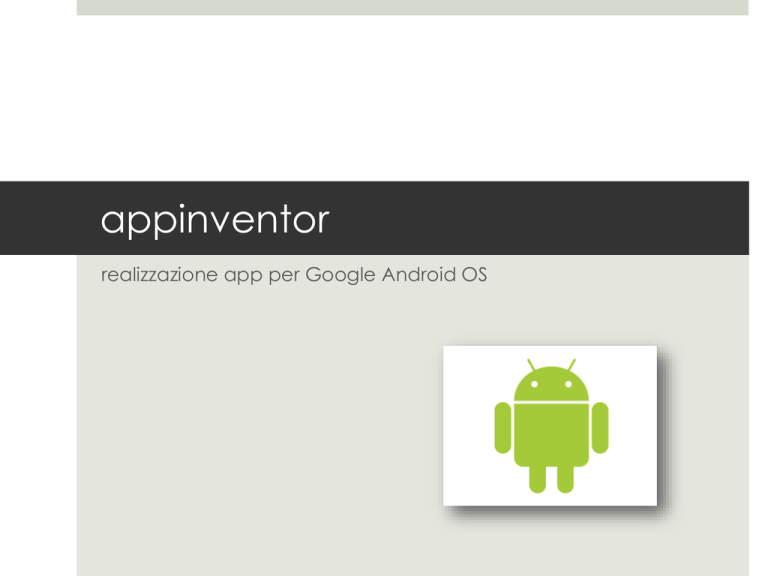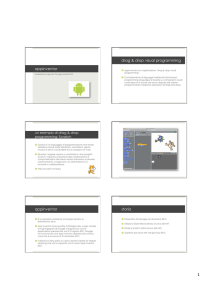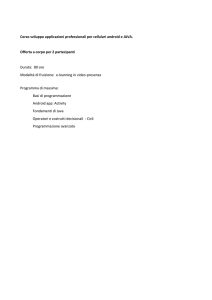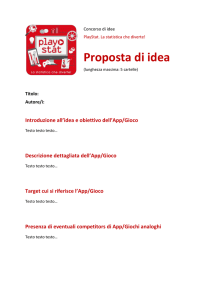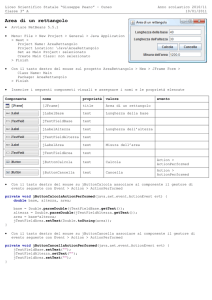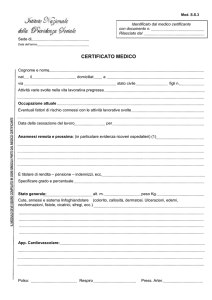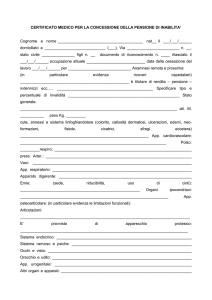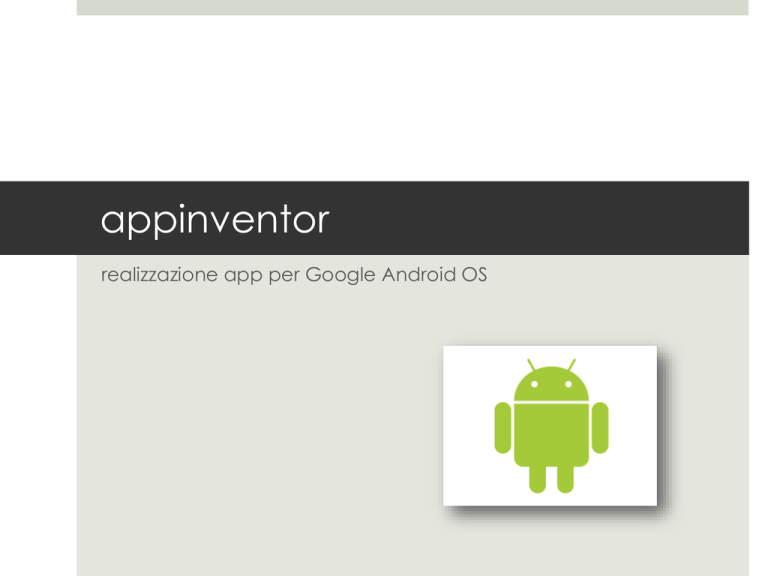
appinventor
realizzazione app per Google Android OS
drag & drop visual programming
appinventor è un’applicazione “drag & drop visual
programming”
Contrariamente ai linguaggi tradizionali (text-based
programming languages) è basato su componenti visuali
come blocchi e icone che sono utilizzate dall’utenteprogrammatore mediante operazioni di drag-and-drop
un esempio di drag & drop
programming: Scratch
Scratch è un linguaggio di programmazione che rende
semplice creare storie interattive, animazioni, giochi,
musica e arte e condividere le tue creazioni sul web.
Quando i ragazzi creano e condividono i loro progetti
Scratch, imparano importanti idee matematiche e
computazionali e allo stesso tempo imparano a pensare
creativamente, a ragionare con sistematicità e a
lavorare in collaborazione.
http://scratch.mit.edu/
appinventor
È un semplice ambiente di sviluppo basato su
piattaforma Java
App Inventor faceva parte di Google Labs, luogo virtuale
ove gli ingegneri di Google sviluppano le nuove
applicazioni sperimentali, ma il 10 agosto 2011 Google
ha comunicato che App Inventor sarebbe stato chiuso,
cosa che è avvenuta il 31 dicembre 2011.
Il sistema è stato preso in carico dal MIT Center for Mobile
Learning che ora lo supporta con il nome "App Inventor
Edu”
storia
Presentato da Google nel dicembre 2010
Utilizza la Open Blocks library di Java del MIT
Simile a Scratch (altro lavoro del MIT)
Ospitato dai server MIT nel gennaio 2012
la struttura di appinventor
Appinventor Designer
permette di “disegnare” l’interfaccia grafica e scegliere i
componenti dell’applicazione
è una web application ospitata su un server del MIT
tutti i dati risiedono sul server (cloud computing)
E’ possibile installare in locale un server contenente la web
application
Appinventor Blocks Editor
permette di associare le azioni agli eventi
è una Java Web Start Application che opera sul client
Emulatore per testare l’applicazione senza la necessità di un
dispositivo android
la struttura di appinventor
designer
scelta dei
componenti
da
trascinare
sullo screen
screen (interfaccia
dell’applicazione)
Lista dei
componenti
proprietà del
componente
selezionato
caricamento del blocks editor
“Open the Blocks Editor”
per passare dal Designer al
Blocks Editor
Esegue il download del file
che contiene la Java Web
Start application che deve
essere eseguita sul client
blocks editor
blocks editor (Java Web Start)
Java Web Start (JavaWS, javaws o JAWS) è un framework
sviluppato da Sun Microsystems (ora Oracle), che permette
agli utenti di scaricare ed avviare applicazioni software per
Java Platform direttamente da Internet utilizzando un
browser web.
Il software Java Web Start:
Permette una facile attivazione delle applicazioni mediante un
clic
Garantisce che venga sempre eseguita l'ultima versione
dell'applicazione
Elimina le complicate procedure d'installazione e di
aggiornamento
“programmazione”
Nel Blocks Editor si
compongono i blocchi
che associano agli eventi
associati ai componenti le
azioni da compiere
test dell’applicazione
è possibile testare
l’applicazione mediante
un emulatore android
… o collegare direttamente il device
Variable Declaration
• App Inventor: Declare Variables using the “Define Variable As”
Block
– Find the Blocks Editor (top-left), click the Definition button, then pull
out the correct block.
Variable Assignment
• Assign a variable named “count” to 5
– In App Inventor, use “set global - to” block in the My
Blocks Menu
•
•
•
•
Only available once defined your variable
Drag the “set global - to” block out
Create a number block by typing in “5” in the editor window
Click 5 into the “set global – to” block
App Inventor Math using Variables
Combine the “Set-To” Block with operators from
the “Built-In->Math” Menu
Count = 9
Count = 5
Count = 14
Count = 3
Count = 1
(modulo gives the
remainder of division)
Variable Initialization
• You are forced to define a variables value when you
declare it in App Inventor
• A general place for program initialization is the “When
Screen1.Initialize” block
– Note: Most Text-Based languages use the “main()” function as
the start of the program
– For example, set count to 100 when the program starts:
Implementing an Equation in
App Inventor
• Area of a Rectangle = Length * Width
– Step 1: What variables do we need?
• Area, Length, and Width
– Step 2: Declare them in App Inventor
– Step 3: Use Math. Operators to Implement
Output: The Label Component
• Label
– Components used to
show text.
– Displays text specified
by the Text property.
– Useful Properties
•
•
•
•
Text
Width
Visible
Background Color
Output: The Image Component
• Image
– Components used to
show a picture
– Displays text specified
by the Picture property.
– Useful Properties
•
•
•
•
Picture
Width
Visible
Height
Output: The Texting Component
• Texting
– A non-visible component
to allow users to send and
receive text messages.
– Useful Properties
• Message
• Phone Number
• Receiving Enabled (Does this
also make the Texting component a
input?)
Input: The Button Component
• Button
– Components used to
show text.
– Displays text specified
by the Text property.
– Useful Properties
•
•
•
•
Text
Width
Visible
Background Color
Input: The TextBox Component
• TextBox
– Components used to
show text.
– Displays text specified
by the Text property.
– Useful Properties
•
•
•
•
Text
Width
Visible
Background Color
If-Blocks
Nesting If and If-Else Blocks
Often times, we want to check if a prior
condition is true, before checking another
condition.
– Example: If x > 100, then check if y is < 100. If y <
100, then assign z to 1. If x <= 100, set z to 35.
Implementation
Step 1: Lamp Doesn’t Work
– If-Block or If-Else Block? Why?
Step 2: Lamp Plugged In?
Step 3: Bulb Burned Out?
Tips
E’ possibile copiare e incollare un insieme di blocchi
Ctrl C – Ctrl V
E’ possibile digitare un valore numerico o booleano e
viene automaticamente creato il blocco
Con click destro su un blocco è possibile
associare un commento
disattivare il blocco
eseguire il blocco
controllare il valore di una variabile