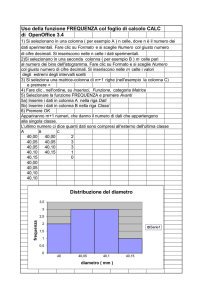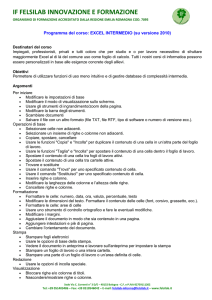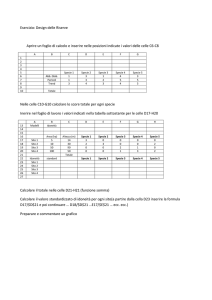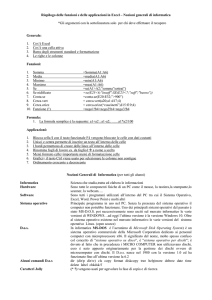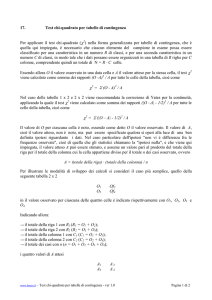PRINCIPI DI INFORMATICA
CORSO DI LAUREA IN SCIENZE BIOLOGICHE
Gennaro Cordasco e Rosario De Chiara
{cordasco,dechiara}@dia.unisa.it
Laboratorio ISISLab2
LABORATORIO
2 Lezioni sui Fogli Elettronici (Excel)
a cura di Gennaro Cordasco
2 Lezioni su Basi di Dati (Access)
a cura di Rosario De Chiara
Ogni lezione consiste in 2 ore di lezioni frontali +
1 ora di esercitazioni
OUTLINE
Fogli di Calcolo
I dati e la loro rappresentazione
L’elaborazione dei dati (informazioni)
Excel
Elementi di base
Formule
Formule predefinite
Esempi di formule (SOMMA (SUM) E SE (IF))
Copiare le formule (riferimenti assoluti o relativi)
I database su Excel
I grafici
LEZIONE 1: FOGLI ELETTRONICI EXCEL
Un Foglio Elettronico è un software che permette
l’immissione e l’elaborazione di dati in una griglia
bidimensionale di celle.
Un dato è una descrizione elementare, spesso
codificata, di una “realtà” (es. un avvenimento,
una transazione o altro).
L'elaborazione dei dati può portare alla
conoscenza di una informazione.
Esempio
Mario Rossi ha guadagnato 12000 € nell’anno 2007.
RAPPRESENTAZIONE DEI DATI
Un dato ha una sua rappresentazione
Esempio
Mario Rossi ha guadagnato 12000 € nell’anno 2007.
Mario Rossi è un dato alfanumerico, rappresentato da
una successione (stringa) finita di caratteri;
12000 e 2007 sono dati numerici rappresentati nel
sistema di numerazione decimale.
SIGNIFICATO
DEI
DATI
Un dato ha un significato, dipendente dal
contesto.
12000 è il reddito di Mario Rossi (ma potrebbe
essere il codice del suo bancomat)
ELABORAZIONE DEI DATI
L’elaborazione dei dati è un procedimento che
converte dei dati in informazioni, dove
l'informazione è una risposta, dotata di significato,
ad una determinata domanda.
L’elaborazione non riguarda un singolo dato; di
solito si lavora con singoli dati collegati tra loro.
Esempio
Reddito dei dipendenti della Bianchi SpA
Rossi
Gialli
Verdi
…
12000
12500
14300
…
Una possibile informazione potrebbe essere: chi ha
guadagnato di più?
ELABORAZIONE DEI DATI
Un Foglio Elettronico è un software che permette
l’immissione e l’elaborazione di dati in una griglia
bidimensionale di celle.
Immissione e aggiornamento dei dati
Estrazione delle informazioni
L’estrazione delle informazioni è la motivazione
principale
La rappresentazione dei dati e la loro
organizzazione sono determinate principalmente in
base alla natura dei dati e alle operazioni di
estrazione desiderate.
RIASSUMENDO
L’inserimento e l’aggiornamento dei dati:
dipendono dall’organizzazione dei dati e sono
necessarie per creare e mantenere i dati
aggiornati.
La rappresentazione e l’organizzazione dei dati:
sono principalmente determinate dalla natura
dei dati e dalle informazioni che si vogliono
estrarre.
FOGLI ELETTRONICI (EXCEL)
Un foglio elettronico è un tool a carattere generale:
I dati sono organizzati in tabelle e si possono estrarre
informazioni di varia natura: da risultati numerici, quali
medie, massimi, minimi,… a grafici quali diagrammi a
barre o a torta ecc.
EXCEL: ELEMENTI DI BASE
Un documento excel (cartella di lavoro, ovvero file
con estensione .xls o .xlsx) si divide in fogli di
calcolo che a loro volta sono composti da
Colonne
Righe
L’intersezione fra una riga e una colonna viene
chiamata cella
FOGLIO DI CALCOLO
Ognuno è costituito da una tabella bidimensionale
di al più 16384 x 1048576 = 234 elementi.
(nelle versioni precedenti di Excel era 256 x 65536 = 224 elementi)
E’ comunque possibile accedere ai dati contenuti su
fogli diversi.
All’inizio abbiamo tre fogli a disposizione
ma possiamo creare altri. E’ possibile
anche rinominare i fogli.
COLONNA
La posizione di ogni colonna è designata da una
lettera (A,B,…,Z,AA,AB,…,XFD)
Il numero massimo di colonne è 214=16384
Esempio Colonna D
RIGA
La posizione di ogni colonna è designata da una
numero (1,2,…,1048576)
Il numero massimo di righe è 220=1048576
Esempio: riga 4
BLOCCARE UNA RIGA O UNA COLONNA
E’ possibile bloccare una riga o una colonna in
modo che quando si scorre la tabella le righe,
colonne bloccate rimangono sempre visualizzate.
Per bloccare una riga colonna basta selezionare
luna riga e poi utilizzare il menù visualizza
blocca riquadri.
CELLA
La posizione di ogni cella è specifica da un nome
costituito dalla concatenazione della lettera che
rappresenta la colonna e il numero che
rappresenta la riga
Esempio: Cella F5
CELLA: FORMATO
Ad ogni cella è associato un formato che
determina:
tipo di dato contenuto nella cella
allineamento
tipo di carattere
bordi
riempimento
protezione
È possibile definire quanti
decimali si vogliono vedere (verrà
mostrato un arrotondamento
corrispondente al valore reale
della cella)
CELLA: COME SI INSERISCE UN DATO
Per inserire un dato occorre:
selezionare una cella tramite il puntatore del mouse
scrivere il dato (testo, numero o formula) attraverso
la tastiera
battere il tasto INVIO (o ENTER).
CREARE UN TITOLO SU PIÙ CELLE
Fare clic sulla prima cella del gruppo da unire sulla
sinistra.
Premere il tasto sinistro del mouse e tenerlo
abbassato.
Con la tecnica del drag and drop spostare il mouse in
orizzontale verso destra, in modo che il puntatore
raggiunga l'ultima cella da unire.
Lasciare il tasto sinistro del mouse e la zona di celle
apparirà selezionata.
CREARE UN TITOLO SU PIÙ CELLE
Fare clic con il tasto destro quando il puntatore è
sulla zona selezionata e apparirà il menu
contestuale. Fare clic sulla voce Formato Celle
Fare clic sulla linguetta Allineamento
Fare clic sulla casella di selezione Unione Celle
Confermare l'operazione, facendo clic sul
pulsante OK
CREARE UN TITOLO SU PIÙ CELLE
Fare clic con il tasto destro quando il puntatore è
sulla zona selezionata e apparirà il menu
contestuale. Fare clic sulla voce Formato Celle
Fare clic sulla linguetta Allineamento
Fare clic sulla casella di selezione Unione Celle
Confermare l'operazione, facendo clic sul
pulsante OK
AGGIUNGERE BORDI A CELLE
Si selezionano le celle (analogamente alla
procedura precedente)
Si entra nel menù Formato cella
Si seleziona la linguetta Bordo
E’ possibile scegliere il tipo e lo stile dei bordi è
inoltre possibile personalizzare la configurazione.
ESEMPIO: INSERIMENTO DATI
Realizzare una tabella Excel contenente la
capienza delle aule F.
La tabella deve essere formattata nel seguente
modo:
in ogni riga deve essere scritto:
prima colonna: nome delle aule
seconda colonna: capienza posti
nella prima riga deve comparire l’intestazione della
tabella.
CELLA: CONTENUTO
In una cella si possono inserire tre tipi di dati
fondamentali:
Testo
Costanti numeriche
Formule
Testo
Il testo viene di solito utilizzato come commento o
promemoria per l’utente del foglio elettronico.
Può essere comunque usato per creare query o filtri
più o meno complessi.
Il termine query viene utilizzato per indicare la
procedura che permette di estrarre l’Informazione
contenuta nei dati.
CELLA: CONTENUTO
In una cella si possono inserire tre tipi di dati
fondamentali:
Testo
Costanti numeriche
Formule
La costante 12.333 rappresentata
con tre formati diversi
Costanti numeriche
Le costanti numeriche sono dei dati che hanno un
valore numerico fissato.
Il formato secondo il quale vengono visualizzate le
costanti dipende da come abbiamo specificato il tipo
di costante numerica, e dal formato che abbiamo
stabilito per quel tipo di costante.
CELLA: CONTENUTO
In una cella si possono inserire tre tipi di dati
fondamentali:
Testo
Costanti numeriche
Formule
Formule
Le formula sono elementi che corrispondono ad una
espressione da calcolare.
I valori delle celle che contengono formule vengono
automaticamente aggiornati quando vengono
apportate modifiche alle celle a cui la formula fa
riferimento.
MODIFICA DIMENSIONE CELLE
E’ possibile modificare l’altezza di uno o più righe
oppure la larghezza di una o più colonne in due
modi:
Utilizzando il mouse si può modificare direttamente
la dimensione delle righe/colonne
Selezionare le righe colonne che si vuole modificare,
poi con il tasto destro del mouse si accede al menu
larghezza colonne (o altezza righe) e si inserisce il
valore desiderato.
I COMANDI COPIA, INCOLLA, TAGLIA E ANNULLA
Il comando copia (ctrl +c) serve a copiare il
contenuto di un blocco di celle selezionato in un
buffer di memoria temporaneo.
Il comando taglia (ctrl + x) esegue la stessa
operazione del comando copia e inoltre svuota il
contenuto delle celle selezionate.
Il comando incolla (ctrl + v) copia le celle
contenute nel buffer di memoria temporaneo, a
partire dalla cella selezionata.
Il comando annulla (ctrl + z) serve ad annullare
l’ultima operazione eseguita.
Il comando canc, cancella il contenuto delle celle
selezionate
COPIARE IL CONTENUTO DI CELLE
Per copiare il contenuto di una cella nelle celle
adiacenti:
Fare clic sulla cella da copiare
Posizionare il puntatore del mouse sullo spigolo
inferiore destro della cella da copiare.
Il puntatore assumerà l'aspetto di una croce nera.
Premere il tasto sinistro del mouse, e trascinare il
puntatore sopra le celle adiacenti.
Rilasciare il tasto sinistro del mouse.
STRUMENTI DI RIEMPIMENTO AUTOMATICO
Per inserire una sequenza di valori:
i giorni della settimana
i nomi dei mesi
i numeri compresi in un determinato intervallo.
Posizionare il puntatore del mouse sullo spigolo
inferiore destro della cella che contiene il valore
da usare come base iniziale.
Il puntatore assumerà l'aspetto di una croce nera.
Senza rilasciare il tasto, estendere la selezione in
basso o a destra fino a raggiungere l'ultima cella
con i nuovi valori.
STRUMENTI DI RIEMPIMENTO AUTOMATICO
Attenzione! Se viene selezionata una sola cella
contenente un valore numerico, il programma
duplicherà il suo valore.
Per creare una sequenza di valori numerici
crescente/decrescente:
Digitare in più celle i valori affinché sia chiara la
sequenza.
Selezionarle e procedere con l'operazione di
compilazione automatica dei valori delle altre.
ORDINARE ZONE DI DATI
Selezionare l'area che contiene i dati da ordinare.
Includendo anche eventuali righe o colonne che
contengono informazioni correlate.
Utilizzare il menu Dati (nella Barra dei menu), e fare
clic sulla voce Ordina.
Nella finestra di lavoro Ordina, indicare quale riga o
colonna deve essere utilizzata per ordinare i dati.
Eseguire l'ordinamento facendo clic sul pulsante OK.
ORDINARE ZONE DI DATI
FORMULE
Una formula deve iniziare con il simbolo ‘=’
Nell’esprimere una formula l’utente può usare gli
operatori aritmetici:
‘+’ somma
‘-’ sottrazione
‘*’ moltiplicazione
‘/’ divisione
‘%’ percentuale
‘RADQ’ radice quadrata
…
e può fare riferimento al valore contenuto in altre
celle (anche in fogli diversi).
FORMULE: MESSAGGI DI ERRORE
#div/0! - nella formula si tenta di dividere un
valore per zero.
#nome? - il nome della formula non è esatto, per
esempio soma() al posto di somma().
####### - il valore della cella è più lungo di
quanto la colonna permetta di visualizzare.
FORMULE
Esercizio: Si vuole fare in modo che il valore di
una cella sia pari alla somma delle celle A1 e A2.
Soluzione = A1+B1
calcola la somma tra la cella A1 e la cella B1.
FORMULE: ESEMPI
Esempio di formula
=D2+D3
L’aggiornamento delle celle
avviene in maniera
automatica
OPERAZIONI PIÙ COMPLESSE
E’ possibile compiere operazioni più complesse
utilizzando le parentesi
E’ anche possibile creare
relazioni tra diversi
fogli di lavoro
nomefoglio!nomecella
FORMULE PREDEFINITE
L’utente può anche avvalersi di un insieme
predefinito di funzioni che Excel mette a
disposizione, raggruppate per argomento.
Una funzione è caratterizzata da un nome e da
un certo numero di argomenti. Restituisce un
valore.
Una funzione può essere inserita
tramite il menù inserisci funzione,
oppure da tastiera.
Nota le funzioni cambiano nome a
seconda della lingua di Excel
(es. SUM diventa SOMMA)
ESEMPIO: LA FUNZIONE SOMMA
La funzione somma restituisce la somma dei valori dei
propri argomenti.
Sintassi:
= SOMMA(valore1;valore2; …)
Gli argomenti (valore1,valore2, ecc.) possono essere:
valori costanti (es. 115)
riferimenti a singole celle (es. B5)
riferimenti a un blocco di celle (es. B5:B9)
Corrisponde a
B5+B6+B7+B8+B9
Celle vuote e celle contenenti testo danno un
contributo pari a zero
In alcuni casi le celle contenenti testo causano un
errore (#VALUE!)
BLOCCO DI CELLE (L’OPERATORE ‘:’ )
Un blocco di celle (cella1:cella2) è definito da tutte le
celle che si trovano nel rettangolo avente le due celle
cella1 e cella 2 come vertici opposti.
Ad esempio il blocco B1:C2 è rappresentato dalle celle
B1, B2, C1,C2
Esempio
Blocco B2:D4
ESERCIZIO: SOMMA
Si vuole calcolare la capienza totale di un insieme
di aule specificate (nella colonna B dalla riga 3
alla riga 7).
Soluzione:
Occorre associare ad una cella la seguente formula
= SOMMA (B3:B7)
Tale formula calcola la somma dei valori contenuti
nelle celle che vanno da B3 a B7.
ESEMPIO: LA FUNZIONE SOMMA
ESEMPIO: LA FUNZIONE SOMMA
Per sommare i valori delle celle A1, A2, A3
=SOMMA(A1:A3)
Per sommare i valori delle celle A1, A2, A3 e della
costante 100
=SOMMA(A1:A3;100)
Per sommare i valori delle celle A1 e A3
=SOMMA(A1;A3)
Per sommare i valori delle celle A1, A2, A3, A5
=SOMMA(A1:A3;A5)
FUNZIONI PREDEFINITE
SOMMA(argomenti): calcola la somma tra gli argomenti
MAX(argomenti) : calcola il massimo tra gli argomenti
MIN(argomenti): calcola il minimo tra gli argomenti
MEDIA(argomenti): calcola la media aritmetica tra gli
argomenti.
INT(argomento) calcola la parte intera del numero reale
specificato come argomento
RADQ(argomento) calcola la radice quadrata del numero
specificato come argomento
POTENZA(base;esponente) calcola l’operazione di potenza
baseesponente
E tante altre …
LA FUNZIONE
IF (SE)
Permette di valutare se una condizione è verificato o
meno
Sintassi
IF(Test, valore_se_vero, valore_se_falso)
Test è una condizione (es B1< 0)
valore_se_vero è il valore restituito se la condizione è
vera
valore_se_falso è il valore restituito se la condizione è
falsa
no
si
Condizione
valore_se_ falso
valore_se_vero
ESEMPIO: LA FUNZIONE IF
Il valore restituito dalla funzione IF (SE in italiano)
può essere un numero oppure un testo (in questo caso
deve essere racchiuso tra virgolette)
ESEMPIO: LA FUNZIONE IF
Confrontare due numeri memorizzati nelle celle A1 e
B1 e dire se sono uguali oppure qual è il più grande (nel
caso sono diversi).
no
no
A1<B1
A1 e B1 sono uguali
A1>B1
si
A1 è il maggiore
si
B1 è il maggiore
=SE(A1>B1;"A1 è il maggiore";SE(A1<B1;"B1 è il maggiore";"A1 e B1 sono uguali"))
ESEMPIO: LA FUNZIONE IF
FUNZIONI: CONTA.SE
CONTA.SE(intervallo; criteri)
Intervallo nel quale si intende contare le celle
Sono i criteri in forma di numeri espressioni o testo
che determinano quali celle verranno contate
Esempio di criteri “32” “>32” “mele”
Esempio
CONTA.SE(E2:E5; “mele”) restituisce il numero di
celle contenenti la stringa mele nella colonna E righe
da 2 a 5.
FUNZIONI: CONTA.SE
Esempio numerico
CONTA.SE(E2:E5; “<18”) restituisce il numero di
celle contenenti un valore numerico minore di 18
nella colonna E righe da 2 a 5.
FUNZIONI: CONTA.SE
SOMMA.SE(intervallo; criteri; int_somma)
Intervallo nel quale si intende verificare i criteri
Sono i criteri in forma di numeri espressioni o testo
che determinano quali celle verranno sommate
Sono le celle da sommare qualora i criteri sono
soddisfatti ( se l’intervallo int_somma non viene
fornito allora si utilizza intervallo)
Esempio
SOMMA.SE(A2:A5;"<5") restituisce la somma delle
celle minori di 5 nel blocco A2:A5
FUNZIONI: SOMMA.SE
Esempio 2 colonne
SOMMA.SE(A2:A5;"mele";B2:B5) restituisce la
somma delle celle della colonna B che fanno
riferimento a mele.
FUNZIONI: ARROTONDA
ARROTONDA(1,23;1)
Risultato 1,2
ARROTONDA(A3;2)
Risultato è il contenuto della cella A3 arrotondato a
due cifre decimali
FUNZIONI: HELP IN LINEA
Excel offre una guida alle
funzioni, che può essere
consultata direttamente
dalla barra del menù
standard
La guida in linea delle
funzioni fornisce:
La sintassi della funzione
Una breve descrizione della
funzione e qualche esempio
di utilizzo
DATABASE SU EXCEL: I FILTRI
Excel permette di gestire semplici insiemi di
dati(database) ed offre la possibilità di
interrogare il database.
Il termine database, (base di dati) indica un
archivio di dati, riguardanti uno stesso
argomento o più argomenti correlati tra loro,
strutturato in modo tale da consentire la gestione
dei dati stessi (l' inserimento, la ricerca, la
cancellazione ed il loro aggiornamento) da parte
di applicazioni software.
In Excel per database si intende una griglia in
cui le righe rappresentano i record e le colonne
rappresentano i campi
DATABASE SU EXCEL: I FILTRI
È possibile mettere in relazione i dati in base a
determinati criteri di ricerca e creare un archivio
di dati
E’ necessario creare delle categorie di ordinamento in
base alle quali organizzare i dati, in modo che ogni
categoria costituisca l’etichetta di una colonna.
Autore
Titolo
Editore
Genere
Autore1
Titolo1
Editore1
Avventura
Autore2
Titolo2
Editore2
Narrativa
DATABASE SU EXCEL: I FILTRI
Si possono ordinare i dati in ordine crescente o
decrescente selezionando la voce Ordina dal
menu Dati
Immettere un filtro comporta la visualizzazione
delle sole righe richieste. Lo strumento filtro
nasconde le righe che non soddisfano i criteri di
selezione. Posizionandosi sulle colonne
selezionare Filtro e successivamente Filtro
automatico dal menu Dati, comparirà il segno di
filtro nelle etichette di colonne.
Questo rende possibile visualizzare un menu con
tutte le voci presenti nella colonna e scegliere la
voce in base alla quale filtrare i dati
ESEMPIO
Consideriamo il database
Nome dei campi
Record
ESEMPIO
Sono possibile le seguenti interrogazioni:
Conteggio del numero di record che soddisfano un
dato criterio (es. Quanti calciatori hanno segnato
almeno 20 goal ?)
Somma di tutti i valori che soddisfano un dato
criterio (es. Quanti goal ha segnato Batistuta ?)
Valutare se una condizione e’ verificata o meno
(Ferrante ha giocato in serie A nel 1997 ?).
FUNZIONE DB.CONTA.NUMERI
Permette di contare il numero di record che
soddisfano un dato criterio
Utilizzo:
DB.CONTA.NUMERI (Database, Campo, Criterio)
Parametri:
Database: è l'area della griglia contenente tutto il database
Campo: colonna della griglia contenente i dati sui effettuare
il conteggio
Criterio: criterio da verificare.
ESEMPIO:FUNZIONE DB.CONTA.NUMERI
Nel database dei calciatori si calcolino quanti
calciatori hanno segnato almeno 19 goal.
ESEMPIO2:FUNZIONE DB.CONTA.NUMERI
Nel database dei calciatori si calcolino quanti
calciatori hanno segnato almeno 19 goal nel 1997.
FUNZIONI: DB.SOMMA
Permette di sommare tutti i valori che soddisfano
un dato criterio
Utilizzo:
DB.SOMMA(Database, Campo, Criterio)
Parametri:
Database: è l’area della griglia contenente tutto il database
Campo: colonna della griglia contenente i dati sui effettuare
la somma
Criterio: criterio da verificare.
ESERCIZI
Dato il database in figura, si calcoli il numero di
calciatori che nel 1997 hanno segnato in serie A
almeno 20 goal.
ESERCIZI
Dato il database in figura, si calcoli la somma dei
goal segnati da Batistuta.
ESERCIZI
Dato il database in figura, si calcoli la somma dei
goal segnati da Batistuta.
ESERCIZI
Dati i risultati della giornata del campionato di
Calcio serie A e C inseriti nella schedina del
Totocalcio, individuare i 14 segni della colonna
vincente. Si calcoli inoltre il numero di partite
vinte (in casa e fuori casa) e pareggiate dalle
squadre di Serie A e di Serie C.