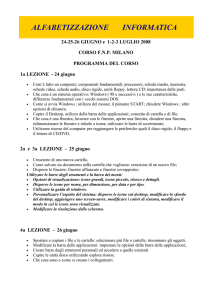Che cos’è?
Come creare una pagina…
inserire testi,immagini,tabelle…
Applicare un tema…
I collegamenti ipertestuali…
Come creare un sito web…
Schede: normale,html,anteprima…
Come chiudere e aprire una pagina
Che cos’è
Microsoft Front Page è uno strumento di lavoro
semplice ed efficace e consente di lavorare pur non
conoscendo il linguaggio HTML. Serve per la
realizzazione di pagine WEB.
Creare un sito web
La creazione di un nuovo sito internet permette di mantenere in ordine
le diverse pagine realizzate. Per una prima realizzazione scegliere nella
barra dei Menu “file”,”nuovo”,”Web”. Si aprirà una nuova schermata in
cui è possibile scegliere un tipo di modello di pagina web.Per un facile
approccio sceglieremo la dicitura
“Web a pagina singola”
Le tabelle
Per formattazioni più complesse possiamo affidarci alle
tabelle. Così facendo possiamo cambiare testo e immagini
allineandoli come crediamo inserendo però righe e colonne.
Come creare una nuova pagina
Per creare una nuova pagina, dopo aver caricato il Front Page ,
bisogna cliccare sull’icona nella barra standard degli strumenti di
office, che rappresenta un foglietto bianco, con il margine superiore
destro piegato verso l’interno, oppure dalla barra dei menù seguire
il percorso
FILE NUOVO PAGINA
Oppure digitare i tasti CTRL+N in
contemporanea.
Seguendo le suddette istruzioni si
creerà una nuova pagina HTML
dove sarà possibile digitare il codice
HTML oppure lavorare in modalità
visuale.
Come inserire testo
Per inserire un testo all’interno del foglio di lavoro front page,
in visualizzazione normale, sarà sufficiente trascinare il
puntatore del nostro mouse nel punto della pagina, dal quale si
vuole iniziare ad inserire il testo, una volta che il puntatore si
trova sul punto desiderato, sarà sufficiente cliccare col tasto
sinistro del mouse, a questo punto si può iniziare a digitare il
testo desiderato.
Come inserire un immagine
Per inserire un immagine gia esistente all’interno del foglio di lavoro
Front Page si possono utilizzare vari metodi
1. Drag & Drop che consiste nel trascinare l’immagine all’interno del
foglio di lavoro e rilasciarla nel punto desiderato
2. Oppure dalla barra standard dei menù, seguire il seguente percorso
INSERISCI IMMAGINE DA FILE…
Schede di lavoro: NORMALE, HTML, ANTEPRIMA
Lavorando nella scheda Normale sarà possibile lavorare
esclusivamente in modalità visuale, e si vedrà la pagina web
come in anteprima solo in modalità editabile
Lavorando nella scheda HTML sarà possibile editare la pagina
web esclusivamente in codice HTML
Selezionando la scheda anteprima, sarà possibile visualizzare la
pagina web così come sarà visualizzata, una volta pubblicata sul
web, dal visitatore.
I COLLEGAMENTI
I link si utilizzano per "collegare" pagine diverse di
uno stesso sito o un altro URL presente nel World
Wide Web. Possono perciò essere interni od esterni
al sito in considerazione
Come effettuare il collegamento
Clicchiamo sull'icona qui di seguito evidenziata per
iniziare la procedura per inserire un link
Ci apparirà la seguente finestra
Clicchiamo sull'icona che rappresenta una busta postale
con una lente, nella nuova finestra e evidenziamo il file al
quale desideriamo fare il collegamento(in questo caso un
file di estensione .htm), quindi clicchiamo su OK ed il
collegamento alla pagina selezionata è fatto.
Collegamento ad un URL esterno
Per creare un link ad un URL esterno, quando
appare la finestra illustrata nella precedente
pagina, è necessario digitare l’ URL nell'apposita
casella di input, ad esempio per collegare una
parola calda al sito internet di URL:
http://www.mariorossi.it clicchiamo su OK ed il
collegamento è stato creato.
Segnalibri
Esistono anche dei collegamenti che portano non
ad una pagina ma ad una posizione specifica
all'interno della pagina stessa, questi collegamenti
in FP vengono chiamati Segnalibri. Un segnalibro
si crea nel seguente modo
Continua
1.Si posiziona il cursore all'inizio del capitolo in cui si
desidera inserire il segnalibro.
2.Si apre il menù Inserisci selezionando Segnalibro si
apre la finestra di dialogo, all'interno della quale, troviamo
la casella Nome segnalibro, dove si deve inserire un nome
di riferimento (all'interno di una pagina possono trovare posto più
segnalibri). Click su OK.
3.Qualora si volesse inserire un collegamento al segnalibro
nel URL si dovrà digitare l‘URL in considerazione, quindi il
nome del segnalibro.
4.Il collegamento è stabilito.
esempio
Esempio segnalibro
1. Es: Vogliamo collegare la parola segna posta
in alto ad un segnalibro posto proprio all'inizio
di questo punto
2. Dopo aver creato il segnalibro e averlo
chiamato esempio, selezioniamo la parola
segna, facciamo click su Collegamento
ipertestuale, nella finestra nella casella URL:
cancelliamo http// ed al suo posto
digitiamo:______#esempio click su OK.
3. Il collegamento è stabilito.
indietro
Funzione mailto
La funzione mailto è un collegamento
ipertestuale che consente di inviare un
messaggio di posta elettronica, da parte di un
visitatore all'autore della pagina web. Per
crearlo si procede nel seguente modo
Continua
1.Inseriamo il testo o l'immagine che si desideriamo
far apparire come collegamento ed evidenziarlo.
2.Apriamo il menu Inserisci, Collegamento
ipertestuale.
3.Nella finestra dialogo alla casella URL, eliminiamo il
prefisso http:// e al suo posto digitiamo: mailto://
seguito dall'indirizzo di posta a cui vogliamo sia inviato
il messaggio. Ad esempio se l'indirizzo di posta è:
[email protected], il collegamento sarà
mailto://[email protected].
4.Fare click su OK.
Le Mappe Immagine
Abbiamo già visto che un collegamento
ipertestuale può essere abbinato ad una parola od
a una immagine. Nelle mappe immagine più
collegamenti sono inseriti su di una immagine
sola.Questo è possibile creando delle aree
sensibili in zone diverse dell'immagine stessa
Come procedere
Continua
1.Inseriamo nella pagina l'immagine che ci interessa e
selezioniamola (utilizziamo immagini in formato GIF o JPEG e
possibilmente di pochi KB).
2.Nella barra strumenti immagini che si aprirà
selezioniamo Area sensibile il puntatore prenderà la
forma di una matita (possiamo scegliere tra tre diverse aree;
rettangolare; circolare e poligonale).
3.Selezioniamo un oggetto o una porzione dell'immagine
tenendo premuto il tasto sinistro del mouse.
4.Non appena lasceremo il tasto del mouse si aprirà la
finestra dialogo Crea collegamento nella casella URL
inseriamo l'indirizzo del collegamento.
5.Click su OK.
6.Ripetere il procedimento per quante aree sensibili
desideriamo inserire.
Come chiudere e ritrovare una pagina
Quando si è terminato il proprio lavoro si deve chiudere il
programma allo stesso modo con cui si chiudono gli altri
file di windows.
FrontPage memorizza anche file recenti, che consentono
una ricerca più facile, se il file da ricercare non vi è
presente,si va nella barra di menu alla voce FILE – APRI –
poi si sceglie il percorso dove è situato il file che
ricercavamo.
Come applicare un tema
Per applicare un tema bisogna aprire la pagina che si
desidera modificare e scegliere: formato, tema dalla barra
dei menù, e scegliere uno dei temi presenti sul riquadro a
destra nella finestra di dialogo. Cliccare sul pulsante OK
per applicare il tema alla pagina.


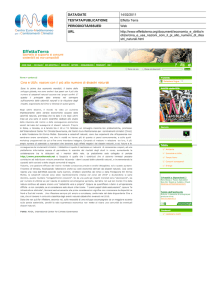

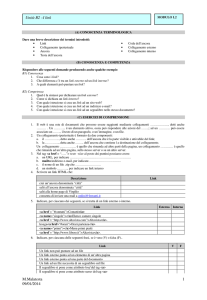
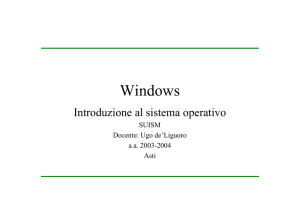
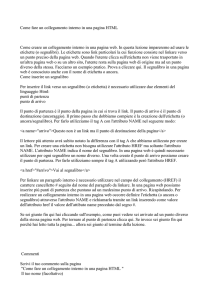
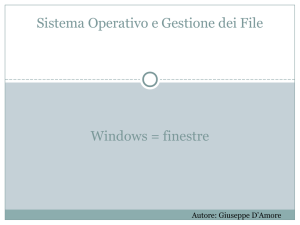


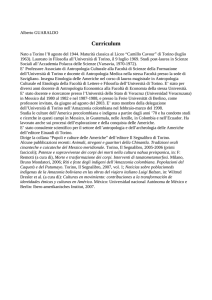
![1. [10 punti] Implementare in Java i seguenti](http://s1.studylibit.com/store/data/001012832_1-08ab0fb25948e9d6c65914fc32cdab12-300x300.png)