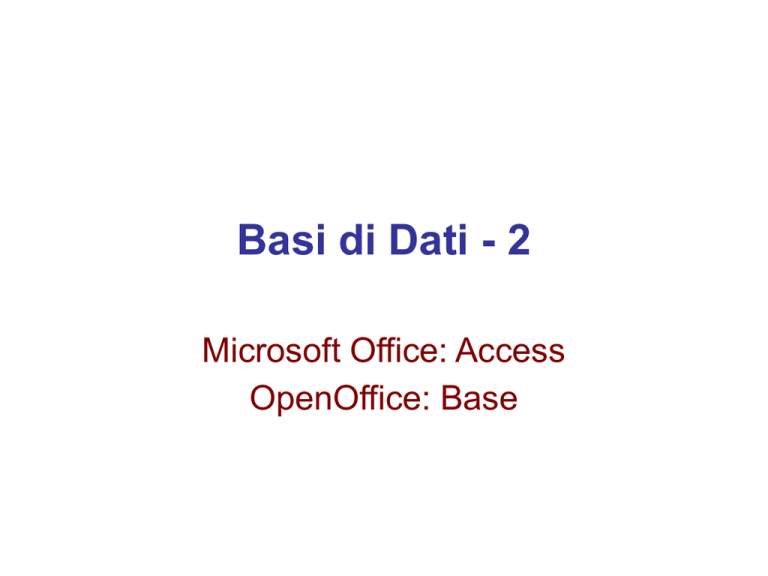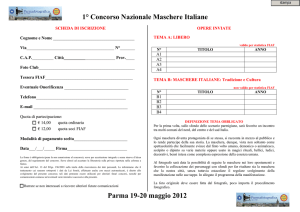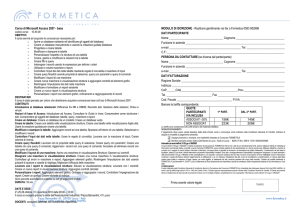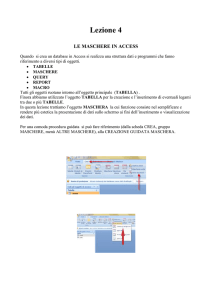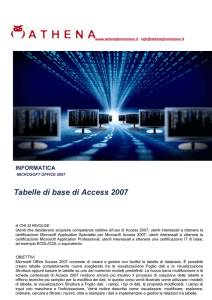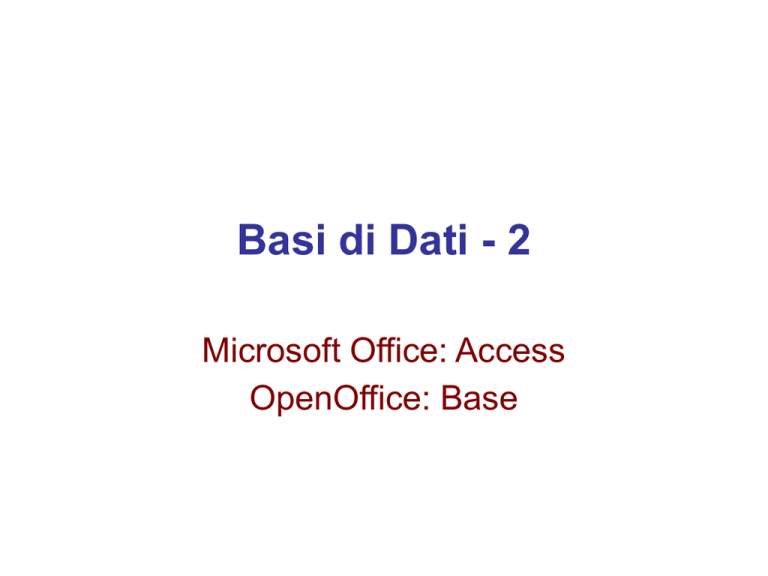
Basi di Dati - 2
Microsoft Office: Access
OpenOffice: Base
Ricerche semplici
• Interrogazione (query) su una singola
tabella,
– Icona corrispondente: imbuto
• Filtro
– in base a selezione
– in base a maschera
• seleziona alcuni record sulla base dei
criteri del filtro
Informatica 1 SCICOM- a.a. 2010/11
2
Filtri
Un filtro è una funzione che provoca la
visualizzazione dei soli record contenenti
dati che rispondono a un certo requisito
Per applicare un filtro a una tabella è
necessario lavorare in visualizzazione foglio
dati
Informatica 1 SCICOM- a.a. 2010/11
3
Filtri
• In base a selezione
– seleziona un attributo "esempio" su una riga
• Es. seleziona "laurea" sulla colonna
TitoloDiStudio di un record di un impiegato
– usa il valore come selettore su tutta la
tabella
• Mostra tutti e soli gli impiegati che che hanno
l'attributo TitoloDiStudio uguale a "laurea"
Informatica 1 SCICOM- a.a. 2010/11
4
Filtri
• "In base a maschera"
– Combina più criteri di selezione, ed
espressioni
– Es. "<=#01-01-2005#" nella colonna Data
• Tutti i record fino al 1 gennaio 2005 compreso
– Es. S* nella colonna cognome
• Tutti record con un cognome che inizia per S
• l'asterisco è un jolly, sta per una sequenza
qualunque di caratteri
Informatica 1 SCICOM- a.a. 2010/11
5
Filtri
Per esempio: per visualizzare tutti i record con il
cognome Rossi
Fare clic sul campo Cognome, in corrispondenza
del cognome “Rossi”
Informatica 1 SCICOM- a.a. 2010/11
6
Filtri
Fare clic su Record, nella Barra dei menu
Selezionare Filtro
Fare clic su Filtro in base a selezione
Il foglio mostrerà tutte e solo le righe del campo
Cognome che contengono “Rossi”
Informatica 1 SCICOM- a.a. 2010/11
7
Filtri
Filtro in base a selezione: si può anche usare il
pulsante
Per rimuovere il filtro:
Fare clic su Record, nella Barra dei menu
Selezionare Filtro
Fare clic su Rimuovi filtro/ordina
Oppure: fare clic sul pulsante
Informatica 1 SCICOM- a.a. 2010/11
8
Ordinare dati
L’ordinamento crescente:
Se il campo è di tipo testo, i record verranno
visualizzati seguendo l’ordine alfabetico
Se il campo è di tipo numerico, i record verranno
visualizzati seguendo i numeri dal più piccolo al più
grande
L’ordinamento decrescente:
Testo: da “Z” ad “A”
Numerico: dal numero più grande a quello più piccolo
Informatica 1 SCICOM- a.a. 2010/11
9
Ordinare dati
Per eseguire un ordinamento dei record,
in visualizzazione foglio dati:
Fare clic su uno dei record in corrispondenza del campo
sul quale si desidera attivare l’ordinamento dei record
Fare clic su Record, nella Barra dei menu
Selezionare Ordina
Fare clic su Ordinamento crescente oppure su
Ordinamento descrescente
Informatica 1 SCICOM- a.a. 2010/11
10
Ordinare dati
Per rimuovere un ordinamento, in
visualizzazione foglio dati:
Fare clic su Record, nella Barra dei menu
Selezionare Ordina
Fare clic su Rimuovi filtro/Ordina
Informatica 1 SCICOM- a.a. 2010/11
11
Maschere -1
• Schede per
• inserire
nome Mario
• visualizzare
cognome Rossi
• modificare i
dati
indirizzo Via Roma 56, 01100, VT
• un record
alla volta
Simili allo schedario di una
biblioteca
Informatica 1 SCICOM- a.a. 2010/11
12
Maschere - 2
• Creazione guidata della maschera
• Modifica dello schema
– in visualizzazione struttura
• Risultato (tutte le schede, una alla volta)
– in visualizzazione maschera
• Tutti i comandi di formato del testo e di
spostamento di un oggetto disponibili
Informatica 1 SCICOM- a.a. 2010/11
13
Maschere
• In visualizzazione foglio dati:
– È necessario spostarsi tra i campi come in un foglio di
lavoro tipico di un foglio elettronico (Excel ecc.)
Informatica 1 SCICOM- a.a. 2010/11
14
Maschere
• Le maschere: una finestra progettata e realizzata
in modo che i record siano mostrati con più
chiarezza rispetto alla loro visualizzazione da
foglio dati
– Per aiutare l’utente a lavorare in un modo più agevole
Informatica 1 SCICOM- a.a. 2010/11
15
Maschere
• Le maschere: utili anche per motivi di
riservatezza
– In visualizzazione foglio dati: l’utente
potrebbe vedere tutte i dati
memorizzate, comprese quelle riservate
– Creando una maschere, invece, si possono
stabilire i campi da visualizzare (per
esempio, Nome, Cognome) e quelli da
escludere (per esempio, Stipendio)
Informatica 1 SCICOM- a.a. 2010/11
16
Maschere
• Le maschere: si possono avere campi ripresi
direttamente da altre
• Per esempio:
– In una tabella di studenti, ogni record potrebbe
contenere il codice della città di residenza
invece del nome completo
– Questo codice potrebbe essere un campo chiave
di una tabella che contiene i nome delle città
– In visualizzazione foglio dati della tabelle di
studenti, si vedrebbe il codice della città
– Creando un’apposita maschera, si può affiancare
al campo codice della città il suo nome
Informatica 1 SCICOM- a.a. 2010/11
17
Aprire una maschera
1. Aprire il database che contiene la maschere
2. All’interno della finestra di lavoro del database,
fare clic sul pulsante Maschere. Nel riquadro
sulla destra verranno visualizzate le maschere
disponibile nel database
3. Fare doppi clic sull’icona con il nome della
maschere con la quale si intende lavorare.
Informatica 1 SCICOM- a.a. 2010/11
18
Creare una maschera
Manualmente dall’utente
La creazione manuale di una maschere è
indicata come visualizzazione struttura
Automaticamente dal programma
Access
Punto di partenza: scegliere qual è la
tabella cui associare la maschere
Informatica 1 SCICOM- a.a. 2010/11
19
Creare una maschera
Creazione automatica: tramite
Creazione guidata maschere
–
Fare clic sul pulsante Maschere
–
Fare doppio clic sull’icona Crea una
maschera mediante una creazione guidata
Informatica 1 SCICOM- a.a. 2010/11
20
Creare una maschera
Viene visualizzata la finestra Creazione
guidata maschere
• Si tratta di
scegliere tra le
varie proposte in
una serie di
finestre mostrate
in sequenze
Informatica 1 SCICOM- a.a. 2010/11
21
Creare una maschera
La finestra include i pulsanti:
Avanti: per confermare le scelte e passare alla finestra
successiva
Indietro: per intervenire sulle scelte già fatte e
passare alla finestra precedente
Annulla: per rinunciare all’operazione e uscire dalla
creazione guidata
Fine: per completare immediatamente la creazione
guidata in atto, accettando tutte le scelte predefinite
dal Informatica
programma 1 SCICOM- a.a. 2010/11
22
Creare una maschera
Prima finestra: indicare la tabella alla
quale associare la maschere
Vengono elencate tutte quelle che fanno parte
del database, insieme con le query (le
interrogazione: li vedremo più in avanti)
Fare clic qui
per visualizzare
le tabelle/query
Informatica 1 SCICOM- a.a. 2010/11
23
Creare una maschera
Dopo aver scelto la tabella, in basso viene
visualizzato l’elenco di campi
Pulsante >: portare il campo selezionato nella maschere
Pulsante >>: portare tutti i campi della tabella nella
maschera
Informatica 1 SCICOM- a.a. 2010/11
24
Creare una maschera
Pulsante <: portare il campo selezionato fuori
dalla maschere
Pulsante <<: portare tutti i campi fuori dalla
maschera
Informatica 1 SCICOM- a.a. 2010/11
25
Creare una maschera
Fare clic sul pulsante Avanti
Viene visualizzata la finestra successiva, nella
quale scegliere il layout (formato) della maschere
A colonne
Tabulare
Foglio dati
Giustificato
Informatica 1 SCICOM- a.a. 2010/11
26
Creare una maschera
A colonne: riporta tutti i campi in colonna,
con accanto la descrizione
Informatica 1 SCICOM- a.a. 2010/11
27
Creare una maschera
Tabulare:
Informatica 1 SCICOM- a.a. 2010/11
28
Creare una maschera
Foglio dati: crea una finestra identica a quella
del foglio dati (ma può essere modificata)
Informatica 1 SCICOM- a.a. 2010/11
29
Creare una maschera
Giustificato: i campi vengono mostrati in una sequenza
a partire da sinistra verso destra (continuando sulla
riga successiva)
Informatica 1 SCICOM- a.a. 2010/11
30
Creare una maschera
Fare clic sul pulsante Avanti
Si arriva nella finestra dove impostare lo stile
grafico dello sfondo e dei tipi di caratteri da
utilizzare
Informatica 1 SCICOM- a.a. 2010/11
31
Creare una maschera
Fare clic sul pulsante Avanti
Appare l’ultima finestra di dialogo della
creazione guidata
Scrivere nella casella di testo il alto il titolo
della maschere
Informatica 1 SCICOM- a.a. 2010/11
32
Creare una maschera
Scegliere di aprire la maschere…
… per poter lavorare immediatamente nei dati della
tabella
… oppure aprirla in modalità modifica struttura
(permette di intervenire per modificarne l’aspetto
creato automaticamente dal programma)
• Poi, fare clic
sul pulsante Fine
Informatica 1 SCICOM- a.a. 2010/11
33
Navigare tra i record
Aprire la maschere
Per navigare in avanti oppure all’indietro,
in ogni maschere il programma visualizza
un’apposita barra di navigazione
Informatica 1 SCICOM- a.a. 2010/11
34
Inserire record
• Una maschera può essere sfruttata non
solo per vedere dati …
• … ma anche per immettere nuovi
record, per modificarli o per cancellarli
(come in visualizzazione foglio dati)
Informatica 1 SCICOM- a.a. 2010/11
35
Inserire record
• Per inserire un nuovo record:
– Fare clic sul pulsante Nuovo record
Informatica 1 SCICOM- a.a. 2010/11
36
Inserire/modificare record
• Campo del tipo Testo, Numerico,
Data: scrivere direttamente nella
casella
• Campo del tipo Sì/No: la maschera lo
presenta come una casella di selezione
– fare clic per attivarla o disattivarla
Informatica 1 SCICOM- a.a. 2010/11
37
Cancellare record
1.
Visualizzare il record per cancellare
2. Fare clic su Modifica nella Barra dei menu
3. Fare clic sulla voce Elimina record e si aprirà una
finestra di dialogo con la richiesta della
conferma della cancellazione
4. Fare clic sul pulsante Sì
Informatica 1 SCICOM- a.a. 2010/11
38
Cancellare record
Oppure:
Fare clic sulla barra verticale sulla sinistra della
maschere
Premere Canc (viene visualizzata la finestra di
conferma della cancellazione)
Informatica 1 SCICOM- a.a. 2010/11
39
Report -1
• Riassunti dei dati secondo un formato
da stabilire (diverso dal foglio dati, di
solito)
Diverso dalle
• E' (come) una stampa:
maschere!
– Impossibile inserire o modificare dati
Informatica 1 SCICOM- a.a. 2010/11
40
Report -2
• Si possono selezionare solo alcuni campi
– ad es., spesso l'ID non è visualizzato
• Nella struttura, sono disponibili tutti i
comandi di formato del testo e di
spostamento degli oggetti
Informatica 1 SCICOM- a.a. 2010/11
41
Report -3
• Nella struttura, le varie parti del report
sono nettamente separate
• titolo,
• categorie,
• gruppi,
Diverso da Word
• piè di pagina
• Risultato nell’anteprima di stampa
Informatica 1 SCICOM- a.a. 2010/11
42