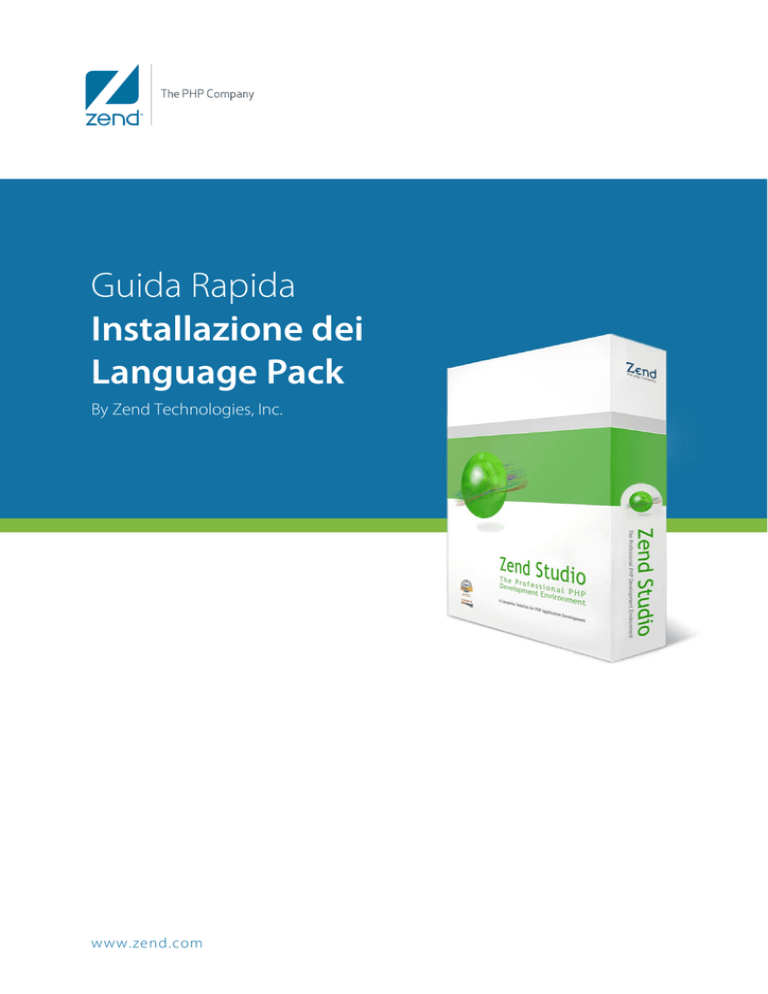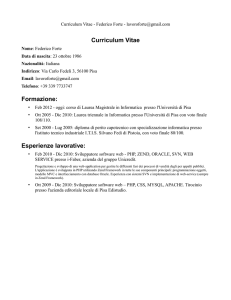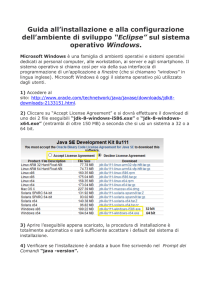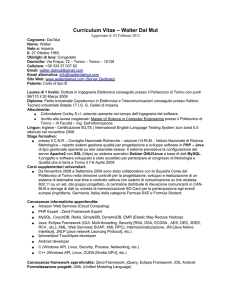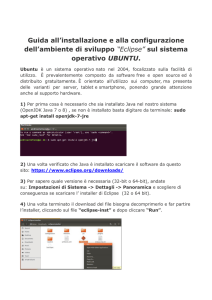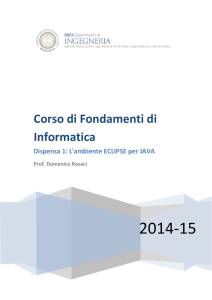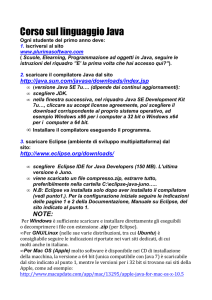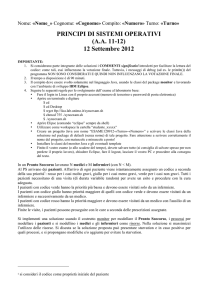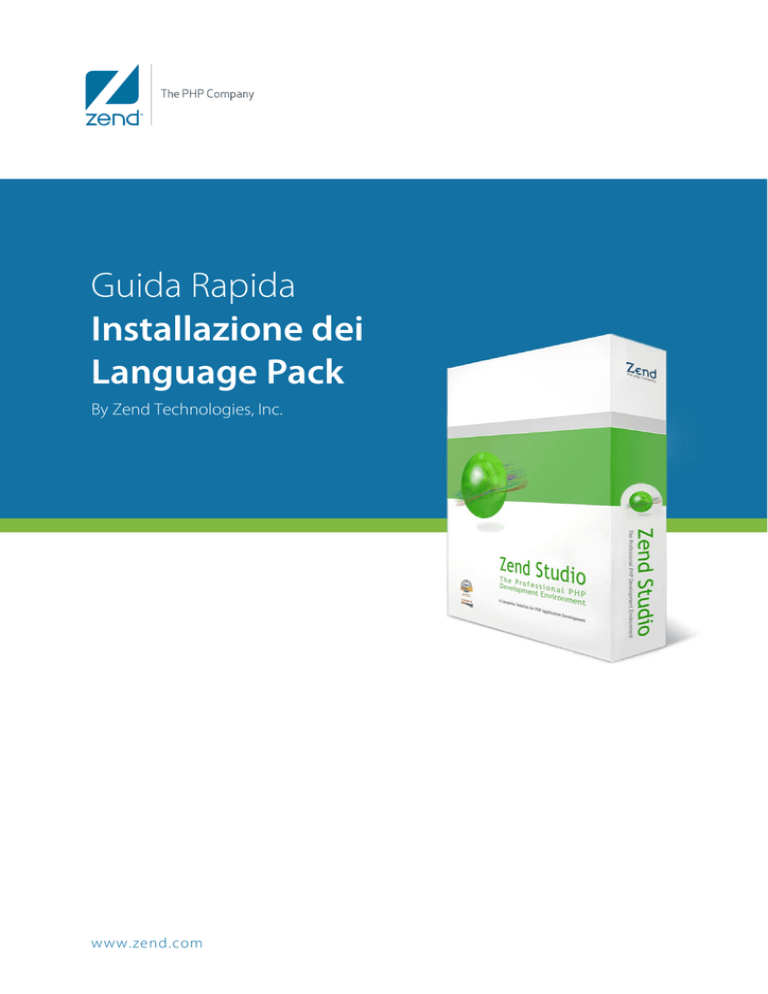
Guida Rapida
Installazione dei
Language Pack
By Zend Technologies, Inc.
www.zend.com
Come installare i Language Pack di
Zend Studio for Eclipse
Se il sistema è impostato in una delle seguenti lingue: tedesco, francese o italiano, allora è
possibile installare il Language pack che permette di visualizzare l’interfaccia utente di Zend
Studio for Eclipse in uno a scelta fra i tre linguaggi.
Per installare il Language pack:
1. Dalla pagina relativa ai download di Zend Studio,
http://www.zend.com/it/products/studio/downloads, scaricare lo Zend Studio Language Pack
di interesse (DE, FR o IT).
2. Estrarre il Language pack. Sono possibili due alternative:
Opzione 1 – Estrarre il Language Pack nella directory di installzione di Zend Studio for
Eclipse
In ambiente Windows: c:\Program Files\Zend\Zend Studio for Eclipse - 6.x.x
In ambiente Linux: /usr/local/Zend/ZendStudioforEclipse_6.x.x
In ambiente MAC: /Applications/zend/Zend Studio for Eclipse - 6.x.x
NOTA:
L’estrazione dei file del Language pack avverrà effettivamente nelle cartelline ‘plugins’ e
‘features’ presenti nella directory di installazione di Zend Studio e rende difficile eseguire
un ripristino della configurazione di partenza.
Opzione 2 – Estrarre il Language Pack in una directory separata
Se si desidera mantenere il Language pack separato dai file di installazione di Zend Studio for
Eclipse, in modo che sia possibile ripristinare le configurazioni iniziali, è necessario attenersi
ai passi seguenti:
i.
Invece di estrarre Estrarre il Language pack nella directory di installazione, scegliere, una
cartellina denominata ‘eclipse’. Per esempio:
In ambiente Windows: c:\translations\eclipse
In ambiente Linux: /usr/local/Zend/translations/eclipse
In ambiente MAC: /Applications/zend/translations/eclipse
ii.
Nella directory di installazione di Zend Studio creare una cartellina denominata ‘links’.
Per esempio:
In ambiente Windows: c:\Zend\Zend Studio for Eclipse - 6.x.x\links
2
In ambiente Linux: /usr/local/Zend/ZendStudioforEclipse_6.x.x/links
In ambiente MAC: /Applications/zend/Zend Studio for Eclipse - 6.x.x/links
iii. Nella nuova cartellina ‘links’ creare un file di testo denominato 'translations.link'
contenente un comando che specifica il path alla cartellina 'eclipse'. Per esempio:
In ambiente Windows: path=c:\translations
In ambiente Linux: path=/usr/local/Zend/translations
In ambiente MAC: path=/Applications/zend/translations
Questo permette a Zend Studio for Eclipse di cercare i file del Language pack nella
cartellina ‘eclipse’.
3. Aprire il file ZendStudio.ini posto
In Windows o Linux: <Directory di Installazione di Studio>/ZendStudio.ini
In Mac:< Directory di installazione di Studio>/ZendStudio.app/Contents/MacOS/ZendStudio.ini
4. Aggiungere le seguenti righe:
-nl
<lingue>
In Linux o Windows, deve essere posto prima di ‘- startup’.
In Mac, deve essere posto come prima riga.
Sostituire: <lingue> = 'de' per il tedesco, 'it' per l’italiano, 'fr' per il francese e ‘en’ per l’inglese.
Per esempio in Windows/Linux:
--launcher.XXMaxPermSize
256m
-nl
it
-startup
plugins\org.zend.php.startup_1.0.0.jar
…
In MAC:
-nl
de
-showsplash
org.eclipse.platform
-vmargs
....
5. Eseguire Zend Studio for Eclipse.
6. In questo modo verranno riconosciute le nuove impostazioni di linguaggio e Zend Studio
caricherà il Language pack desiderato.
3
Informazioni importanti per utenti Window:
L’installazione dei Language Pack in Windows può determinare una serie di errori causati da un
bug in JRE che limita il numero dei plug-in che possono essere caricati.
Il problema può essere risolto in due metodi:
Opzione 1 – Cambiare il JRE usato da Zend Studio - Consigliato:
Zend Studio for Eclipse è in bundle con il Java Run-time Environment (JRE) versione 1.5.0_11b03. È possibile comunque utilizzare un JRE diverso da quello predefinito. In questo caso è
consigliato JRE6 (Java 1.6.x).
Per cambiare il JRE predefinito in Studio:
1. Assicurarsi di avere installato Java 1.6.x. nel sistema. Per verificare la versione, aprire la CLI
(digitare il comando ‘cmd’ da menu Start) eseguire il comando“java –version”.
Nel caso sia installato un JRE verranno visualizzate le informazioni di versione secondo il
formato seguente:
java version "1.6.0_12"
Java(TM) SE Runtime Environment (build 1.6.0_12-b04)
Java HotSpot(TM) Client VM (build 11.2-b01, mixed mode)
Se invece non è presente una versione corretta, è possibile scaricarla da:
http://www.java.com.
2. Aprire il file ZendStudio.ini file posto nella directory di installazione di Zend Studio for Eclipse.
Per impostazione predefinita è presente in C:\Program Files\Zend\Zend Studio for Eclipse 6.x.x\ZendStudio.ini
3. Aggiungere le seguenti righe all’inizio del file:
-vm
<PathToJRE>
4. Sostituire <PathToJRE> con la posizione che corrisponde a JRE .dll.
Per esempio:
-vm
C:\Program Files\Java\jre6\bin\client\jvm.dll
Opzione 2 – Limitare il numero di file aperti da OSGi Framework File Opening Capacity
Un metodo alternativo è quello di limitare il numero di file che possono essere aperti da OSGi
framework.
Attenzione:
Questo metodo può influenzare le prestazioni dell’applicazione è aumentare le richiesta di
memoria.
4
Per limitare il numero dei file aperti da OSGI framework:
1. Aprire il file config.ini file, posto nella directory di installazione di Zend Studio for Eclipse.
(Per impostazione predefinita è presente in C:\Program Files\Zend\Zend Studio for Eclipse
- 6.x.x\configuration).
2. Aggiungere la riga "osgi.bundlefile.limit=300" alla fine del config.ini file come segue:
#Product Runtime Configuration File
...
[email protected]/Zend/workspaces/DefaultWork
space
osgi.bundlefile.limit=300
5