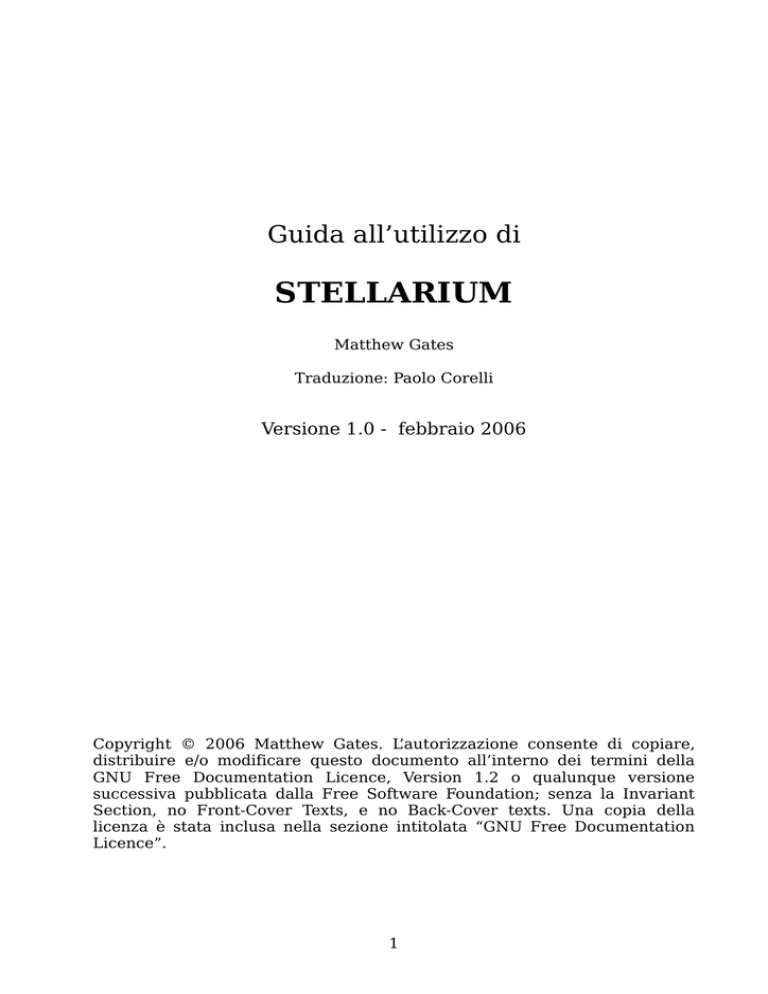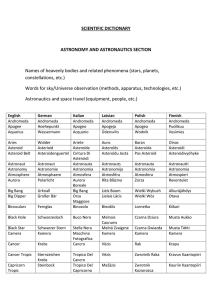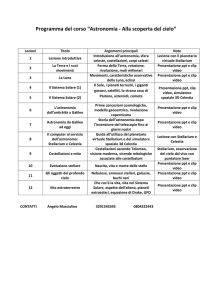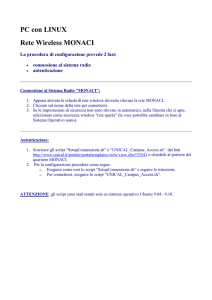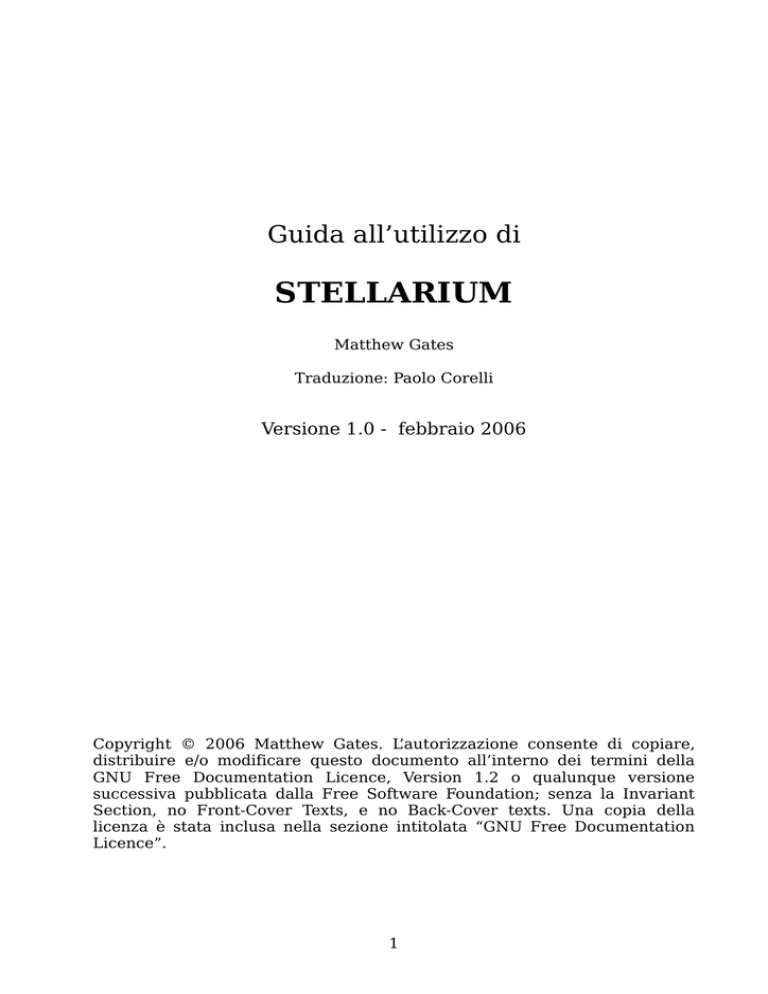
Guida all’utilizzo di
STELLARIUM
Matthew Gates
Traduzione: Paolo Corelli
Versione 1.0 - febbraio 2006
Copyright © 2006 Matthew Gates. L’autorizzazione consente di copiare,
distribuire e/o modificare questo documento all’interno dei termini della
GNU Free Documentation Licence, Version 1.2 o qualunque versione
successiva pubblicata dalla Free Software Foundation; senza la Invariant
Section, no Front-Cover Texts, e no Back-Cover texts. Una copia della
licenza è stata inclusa nella sezione intitolata “GNU Free Documentation
Licence”.
1
Indice
Capitolo 1 Introduzione..................................................................................4
Capitolo 2 Installazione..................................................................................5
2.1 Requisiti di sistema...............................................................................5
2.2 Scaricamento del programma...............................................................5
2.3 Installazione..........................................................................................5
2.3.1 Windows.........................................................................................5
2.3.2 MacOS X.........................................................................................5
2.3.3 Linux...............................................................................................5
2.4 Lanciare Stellarium...............................................................................5
Capitolo 3 L’interfaccia utente........................................................................7
3.1 Tour.......................................................................................................7
3.1.1 Viaggiare nel tempo.......................................................................7
3.1.2 Spostarsi sulla sfera celeste...........................................................8
3.1.3 La barra strumenti principale........................................................9
3.1.4 La finestra per la ricerca oggetti.................................................10
3.1.5 La finestra Aiuto...........................................................................11
3.1.6La finestra informazioni................................................................12
3.1.7Il menù testo..................................................................................12
3.1.8Altri comandi da tastiera...............................................................13
Capitolo 4 Configurazione............................................................................15
4.1 Impostazione della data e ora.............................................................15
4.2 Impostazione della località geografica................................................15
4.3 Impostazione della grafica del panorama...........................................17
4.4Impostazione della modalità video.......................................................17
4.5Opzioni di resa grafica.........................................................................17
Capitolo 5 Uso avanzato...............................................................................20
5.1 Files e cartelle.....................................................................................20
5.2 Scripting..............................................................................................20
5.2.1 Lanciare gli script........................................................................20
5.2.2 Registrare gli Script.....................................................................21
5.2.3 Modificare gli Script.....................................................................21
5.2.4 Esempi di script............................................................................21
5.2.5 Consigli e trucchi su script...........................................................21
5.3 Il file di configurazione ......................................................................21
5.3.1 Settaggio preciso della vostra posizione......................................22
5.3.2 Settaggio della risoluzione del monitor.......................................22
5.3.3 Abilitazione della barra script......................................................22
5.4 Personalizzazione del panorama.........................................................23
5.4.1 Metodo della singola immagine...................................................23
5.4.2 Metodo delle immagini multiple...................................................24
5.5 Aggiungere & modificare oggetti di cielo profondo...........................26
5.5.1 Modificare i file “messier.fab”......................................................26
5.5.1.1 Esempi dal messier.fab..........................................................27
5.5.2 Correggere i file immagine..........................................................27
2
5.6 altri files *.fab ....................................................................................27
Appendice A File di configurazione...............................................29
3
Capitolo 1 Introduzione
Stellarium è un progetto software che permette all’utente l’utilizzo del
proprio PC come un planetario virtuale. E’ in grado di calcolare la posizione
del Sole, della Luna, pianeti e stelle, e riprodurli in cielo come
apparirebbero ad un osservatore in un dato luogo e in un dato momento.
Può inoltre disegnare le costellazioni, simulare fenomeni astronomici come
sciami meteorici, eclissi di Sole e di Luna.
Stellarium può essere utilizzato come strumento educativo per
l’insegnamento del cielo stellato notturno, come aiuto osservativo per gli
appassionati di astronomia che desiderino pianificare una notte osservativa
o, semplicemente, per diletto e semplice curiosità. Grazie all’alta qualità
grafica che Stellarium è in grado di produrre, viene anche utilizzato
all’interno di veri planetari che utlizzano dei videoproiettori.
Alcuni gruppi di appassionati di astronomia lo utilizzano per creare mappe
celesti, per descrivere aree di cielo in articoli su riviste o quotidiani.
Stellarium è in continua e rapida evoluzione e, probabilmente, nel momento
in cui state leggendo queste righe può esserci già una nuova versione del
programma con maggiori funzioni e prestazioni di quelle descritte in questa
guida.
Controllate
spesso
nella
pagina
di
Stellarium
http://www.stellarium.org/ per verificare eventuale aggiornamenti del
programma
e
nella
pagina
http://porpoisehead.net/mysw/index.php?pgid=stellarium_user_guide
per
scaricare le ultime versioni della guida all’utilizzo del programma.
Se avete domande e/o commenti, suggerimenti riguardo a questa guida
siete pregati di inviare una e-mail all’autore [email protected].
Per commenti in merito al programma Stellarium stesso, visitate il “foro di
Stellarium” http://sourceforge.net/forum/forum.php?forum_id=278769
4
Capitolo 2 Installazione
2.1 Requisiti di sistema
•
•
•
Linux/Unix, Windows 95/98/2000/NT/XP o MacOS X 10.3 x o
successivo.
Una scheda grafica 3D con il supporto per OpenGL. Per una
adeguata animazione si suggerisce una Voodoo3 o una TNT2.
Per una resa realistica si consiglia una stanza buia, i dettagli della
Via Lattea o lo scintillio delle stelle non risultano evidenti in
ambienti molto illuminati.
2.2 Scaricamento del programma
Visitate il sito http://www.stellarium.org/download.html dedicato a
Stellarium. Scegliete il pacchetto adatto al vostro sistema operativo e
scaricate il programma.
2.3 Installazione
2.3.1 Windows
1. per lanciare l’installazione cliccate due volte sul file stellarium0.7.1.exe
2. seguite le istruzioni che vengono visualizzati
2.3.2 MacOS X
1. localizzate il file stellarium-0.7.1.dmg con la funzione cerca e
cliccate due volte su di esso, oppure apritelo utilizzando il
programma disk copy
2. Date un’occhiata al file readme e trascinate Stellarium nella
cartella Applicazioni (o in altra destinazione se preferite)
2.3.3 Linux
Controllate se il vostro distributore dispone già del pacchetto adatto a
Stellarium- se presente siete già pronti per il suo utilizzo. Diversamente,
potete scaricarlo e costruirvi la sorgente. Non preoccupatevi, utilizza
automake e autoconf , così sarà più carino e semplice. Se lo state facendo
manualmente, i riferimenti sono:
• alcuni aggiornamenti OpenGL, ad esempio invidia GLX
• SDL
• Zlib
• Libpng
• SDL-mixer (opzionale – per supporto audio)
5
2.4 Lanciare Stellarium
Windows – L’installatore di Stellarium dovrebbe essere presente nel vostro
menù start o sul desktop. Selezionatelo per lanciare il programma.
MacOS X – Cliccate due volte su Stellarium (dove lo avete salvato)
Linux – Se il vostro distributore dispone del pacchetto probabilmente
avrete già un’icona nei menù applicazione Gnome o KDE. Diversamente,
utilizzate l’apertura di un terminale e battete stellarium.
6
Capitolo 3 L’interfaccia utente
Figura 3.1: Una composizione della videata che mostra Stellarium in due
ambienti, notturno (sinistra) e diurno (destra)
3.1 Tour
Dopo aver lanciato Stellarium per la prima volta, vedrete qualcosa di simile
ad una della due immagini riportare nella fig. 3.1 (dipende dall’ora del
giorno in cui fate partire il programma).
Nella parte alta dello schermo vedrete: la data, il tempo, la versione di
Stellarium, il campo di vista (fov) e l’attuale frequenza di fotogramma
(FPS). Nella parte in basso a sinistra dello schermo c’è la barra principale
degli strumenti. Nella parte in basso a destra dello schermo c’è la barra
degli strumenti del tempo. Il resto dello schermo è una rappresentazione
grafica del cielo e del terreno.
3.1.1 Viaggiare nel tempo
Quando Stellerium parte, sincronizza l’ora e la data del suo orologio con
quello del PC. Tuttavia, l’orologio di Stellarium non rimane solidale all’ora e
alla data dell’orologio del sistema, o comunque non cambia con la stessa
velocità. Possiamo dire a Stellarium di cambiare il tempo con una velocità a
piacere ed anche di procedere all’indietro! Così la prima cosa che potremo
fare è quella di viaggiare nel futuro! Diamo un’occhiata alla barra degli
7
strumenti del tempo (tav.3.2) . Se mantenete brevemente il mouse sopra le
icone, apparirà una breve descrizione della loro funzione.
Tab.
3.2 – icone della barra strumenti per il controllo del
tempo
Bene, andiamo a vedere il futuro! Cliccate sull’icona che aumenta la
velocità temporale. Sembra non accadere niente. Tuttavia date un’occhiata
all’orologio in alto a sinistra dello schermo. Dovreste vedere il tempo
procedere più velocemente del normale. Cliccate sull’icona una seconda
volta. Ora il tempo procederà ancora più veloce di prima. Se il panorama è
notturno, noterete che le stelle avranno iniziato a spostarsi lentamente sulla
sfera celeste. Se il panorama è diurno, potrete vedere il Sole muoversi
(anche se il moto appare meno evidente di quello delle stelle). Aumentate il
ritmo con cui il tempo avanza cliccando una terza volta sull’icona. Adesso il
tempo sembrerà volare!
Lasciamo, per un po’, che il tempo avanzi con questa velocità. Osservate
come le stelle si muovono nel cielo. Se aspettate ancora un po’, assisterete
al sorgere e al tramontare del Sole.
Sembra uno di quei film d’epoca accelerato con l’eccezione che non sono
presenti nuvole. Stellarium vi permette non solo di avanzare verso il futuro
ma permette anche di andare indietro nel tempo!
Cliccate sull’icona (>) che riporta allo scorrimento reale: le stelle o il Sole si
bloccheranno nel cielo. Adesso cliccate sull’icona (<<) che inverte il senso
del tempo, una volta. Guardate l’orologio. Il tempo si è fermato. Cliccate la
stessa icona ulteriori quattro volte. Adesso stiamo correndo indietro nel
tempo a grande velocità (circa un giorno ogni 10 secondi). Attendete che
faccia di nuovo buio e cliccate sul pulsante del tempo reale. Avrete sullo
schermo il cielo notturno stabile.
3.1.2 Spostarsi sulla sfera celeste
Tav. 3.4 – comandi per effettuare movimenti sullo schermo
Come nel caso del viaggiare nel tempo, Stellarium vi consentirà di spostarvi
liberamente nel cielo e di compiere zumate in profondità. Ci sono vari modi
8
per effettuare tali operazioni che sono state elencate nella Tab. 3.4.
Proviamoci.
Utilizzate le frecce del cursore per spostarvi all’interno del panorama: a
destra, sinistra, in alto e in basso. Provate un poco a zoomare utilizzando i
tasti Pag Su e Pag Giù. Premete la barra rovescia (\) e verificate come
Stellarium vi riporta nella posizione originale rientrando dalla zumata e
spostandosi all’indietro.
Ci si può muovere liberamente anche utilizzando il mouse. Se tenete
premuto il tasto sinistro e trascinate la freccetta sullo sfondo, noterete
come l’intero panorama si sposterà con lei.
Un altro sistema per muoversi è quello di selezionare qualche oggetto nel
cielo (puntate l’oggetto con il mouse e cliccate il tasto sinistro), quindi
premendo la barra spazio l’oggetto verrà automaticamente centrato.
Analogamente, selezionando un oggetto e premendo il tasto barra diritta (/)
si avrà la centratura e una zumata automatica sull’oggetto.
Le funzioni di autozoom generate dalla barra rovescia (\) e diritta(/) possono
avere effetti diversi in rapporto all’oggetto selezionato. Se ad esempio
l’oggetto selezionato è un pianeta o la luna appartenente ad un sottosistema
comprendente più lune (es. satelliti di Giove) lo zoom iniziale opererà ad un
livello intermedio nel quale sarà visibile l’intero sottosistema di satelliti.
Una seconda azione sullo zoom ci porterà invece al massimo livello ove sarà
visibile solo l’oggetto selezionato. Analogamente, se siete già allo zoom
massimo su una luna di Giove, il primo auotzoom vi porterà ad inquadrare il
campo intermedio del sistema di satelliti. Un successivo autozoom annullerà
l’effetto zoom e vi riporterà alla visione d’insieme iniziale. Per tutti gli
oggetti che non appartengono ad un simile sottosistema, l’autozoom in (/) vi
porterà direttamente al massimo zoom dell’oggetto centrato (il campo di
vista esatto dipende dalla dimensione e tipo di oggetto selezionato), la
successiva azione sull’autozoom out (\) ristabilirà le condizioni di campo di
vista e direzione iniziali.
9
3.1.3 La barra strumenti principale
Fig.3.2 – schermata che rappresenta alcuni effettui visivi di Stellarium
Stellarium può fare molto di più della semplice rappresentazione delle
stelle. La Fig.3.2 mostra alcuni degli effetti visivi di Stellarium incluse le
linee di costellazione, le rappresentazioni mitologiche, la forma dei pianeti e
una leggera foschia presente nei pressi della Luna. Le icone presenti sulla
barra principale degli strumenti offrono la possibilità di attivare o
disattivare gli effetti visivi. La Tab.3.6 descrive le funzioni svolte da ciascun
pulsante presente nella barra strumenti principale e fornisce le
abbreviazioni valide per i relativi tasti.
10
Tab. 3.6 – Barra degli strumenti principale
3.1.4 La finestra per la ricerca oggetti
Fig.3.3. la finestra ricerca oggetti
11
La Finestra ricerca oggetti offre un semplice ed efficace modo per trovare
un qualunque oggetto nel cielo. Sono presenti quattro opzioni, ciascuna di
esse viene utilizzata per una specifica tipologia di oggetti:
Stelle – le stelle si possono cercare per nome (per quelle più luminose) o
per il loro numero riferito al catalogo Hipparcos. Per esempio è possibile
cercare: “Altair” o 97649.
Costellazioni – le costellazioni possono essere ricercate per nome, per
esempio “Orion”.
Nebulose – le nebulose si possono ricercare utilizzando il numero del
catalogo di Messier, es. “M31” rintraccerà la galassia di Andromeda.
Pianeti & Satelliti – questa categoria può essere utilizzata per localizzare
i pianeti maggiori (Mercury, Venus,….Pluto) e i loro satelliti, più la Luna
(moon) e il Sole (Sun).
3.1.5 La finestra Aiuto
Fig. 3.4 – la finestra Aiuto
La finestra Aiuto è utile come riferimento per l’identificazione dei tasti
funzione che possono essere utilizzati per controllare vari aspetti di
Stellarium. Va notato che la finestra non elenca, in questa fase, tutti i tasti
disponibili. Consultare la sezione 3.10 e la 3.18 per la lista completa delle
possibilità da tastiera.
12
3.1.6 La finestra informazioni
Fig. 3.5 – La finestra informazioni
Premendo il tasto “i” sulla tastiera, viene proposta la finestra informazioni.
Questa visualizza il numero della versione corrente di Stellarium e alcune
informazioni relative al progetto.
3.1.7 Il menù testo
Oltre all’utilizzo dei normali tasti e alla selezione delle icone della barra
principale degli strumenti, Stellarium offre un altro metodo di interazione
con l’utente – il Menù testo, o Interfaccia Testo Utente (TUI). Il TUI viene
attivato tramite il tasto “m” e ci si sposta in esso tramite le frecce del
cursore. La Tab. 3.8 riporta i comandi che sono disponibili con il menu TUI.
Molte delle opzioni presenti nel menù TUI sono duplicate in altre parti
dell’interfaccia. Per esempio, la possibilità di settare la massima
magnitudine delle stelle è accessibile anche attraverso la configurazione a
finestre (vedi sez. 4.4)
Nr
1.
Descrizione
Imposta la località
1.1
Latitudine
1.2
1.3
Longitudine
Altezza (msl)
2.
Imposta il tempo
Nr.
2.
5
2.
6
3.
3.
1
3.
13
Descrizione
Formato visualizza tempo
Formato visualizza data
Generale
Selezione cultura
Selezione lingua
2.1
2.2
2.3
2.4
2
Orario di visualizzazione
4.
Imposta il fuso orario
4.
1
Presetta
la
data/ora
di 4.
visualizzazione
2
Ora di visualizzazione all’avvio 4.
3
Nr
4.4
Descrizione
Effetto turbolenza sulle stelle
5.0
Effetti
5.1
Paesaggio di sfondo
5.2
Zoom manuale
5.3
5.5
Determinazione
dimensione
oggetto
Amplificatore di magnitudine
oggetto
Intensità della Via lattea
5.6
Durata dello zoom
6.0
Scripts
5.4
Nr
6.
1
6.
2
7.
0
7.
1
7.
2
7.
3
7.
3
7.
4
7.
5
Stelle
Mostra
Moltiplicatore
stellare
Magnitudine
visualizzare
magnitudine
massima
da
Descrizione
Script locale
Script da CD/DVD
Amministrazione
Caricamento configurazione di
default
Salva la config.corrente come
default
Aggiorna via Internet
Setta la località
Posizionamento centratura N-S
Posizionamento centratura E-O
Tab. 3.8 – Menù testo interfaccia utente
3.1.8 Altri comandi da tastiera.
Come accennato nella sezione 3.1.5, nella finestra Aiuto non sono stati
segnalati tutti i tasti funzione. Alcune prestazioni di Stellarium sono
accessibili solo attraverso la tastiera, e non sono facili da scovare! La Tav.
3.10 riporta l’elenco completo dei tasti funzione del programma.
Categoria
Movimento & selezione
oggetto
Tasto
Pag.su/giù
CRTL+cursori
su/giù
Ruota mouse
Tasto sinistro
mouse
14
Descrizione
Zoom dentro/fuori
Zoom dentro/fuori
Zoom dentro/fuori
Seleziona oggetto
Opzioni per la
visualizzazione
Tasto destro
mouse
Barra rovescia (\)
Barra diritta (/)
Barra spazio
Invio
F1
c
v
r
e
z
p
g
a
f
q
o
t
s
4
5
Finestra e controlli
vari
CTRL + s
CTRL+ r
CTRL + f
h
i
1 (numero 1)
Ora e data
m
6
7
8
j
k
l
15
Deseleziona oggetto
Zoom auto-fuori
Zoom auto sull’oggetto selezionato
Centra sull’oggetto selezionato
Commuta montatura da
altazimutale ad equatoriale
Commuta schermo da pieno a
icona (non disponibile sempre)
Introduce i disegni delle
costellazioni
Introduce i nomi delle costellazioni
Introduce i simboli mitologici
Introduce la griglia di AR/Decl
Introduce la griglia di Az/Altezza
Attiva un ciclo fra: pianeti senza
etichetta, pianeti con etichetta,
pianeti con etichetta e orbita
Introduce il terreno
Introduce l’effetto atmosfera
Introduce l’effetto foschia
all’orizzonte
Introduce i punti cardinali
(N,S,E,W)
Modifica la scala della Luna (4x,
1x)
Attiva il tracking dell’oggetto e lo
centra (tiene fermo l’oggetto e
muove lo sfondo)
Introduce le stelle
Introduce il percorso dell’Eclittica
Introduce il percorso dell’Equatore
celeste
Cattura una schermata (verrà
nominato come stellarium*.bmp)
Visualizza uno script registrato
Visualizza una finestra di ricerca
Visualizza una finestra di Aiuto
Visualizza una finestra di
informazioni
Visualizza la finestra di
configurazione
Visualizza il menù testo
Mette in pausa il tempo (o pausa
uno script in esecuzione)
Setta il tempo a zero (lo ferma)
Setta il tempo a quello attuale (in
corso)
Rallenta il tempo (o riduce la
velocità di esecuzione dello script
attivo)
Riporta il tempo alla velocità
normale
Accelera la velocità del tempo (o
aumenta la velocità dello script in
esecuzione)
Varie
[
]
CTRL + c
CTRL + q
9
Sposta indietro il tempo di 24 ore
Sposta indietro la data di 7 giorni
Sposta in avanti la data di 7 giorni
Ferma uno script in esecuzione
Esce dall’applicazione (+Q sul
Mac)
Attiva un ciclo sugli sciami
meteorici: basso, medio, ricco,
molto ricco
Tabella 3.10 Tasti utilizzabili (lista completa)
16
Capitolo 4 Configurazione
La maggior parte della configurazione di Stellarium si effettua attraverso la
specifica finestra di configurazione. Per aprire la finestra di configurazione,
cliccare sull’icona
della barra strumenti principale. Per aprire la finestra
di configurazione si può anche premere il tasto ‘1’ (uno). La finestra
presenta diverse funzioni per configurare i vari aspetti del programma. In
aggiunta alla finestra di configurazione, alcune operazioni possono essere
eseguite utilizzando il menù testo (ved. Sezione 3.1.7).
Alcune opzioni si possono configurare unicamente attraverso la modifica del
file di configurazione. (ved. Sez. 5.3 per maggiori dettagli)
4.1 Impostazione della data e ora
La prima funzione della finestra di configurazione è “Date & Time” – data e
ora – (fig. 4.1). In questa funzione troverete i controlli per impostare anno,
mese, giorno, ora, minuti e secondi. E inoltre disponibile l’indicazione del
fuso orario attivo e della velocità di scorrimento del tempo. L’impostazione
del tempo secondo il fuso orario può essere effettuato utilizzando il TUI
(ved. Sez. 3.1.7 per maggiori info)
4.2 Impostazione della località geografica
La posizione delle stelle in cielo dipende, oltre che dalla data e dall’ora,
anche dalla vostra posizione sulla Terra. Affinché Stellarium possa mostrare
accuratamente ciò che si vede (si vedeva/vedrà) in cielo è necessario dirgli
dove vi trovate. Questa operazione si farà una volta sola – Stellarium salva i
dati della vostra posizione così che non lo dovete riprogrammare finchè non
vi spostate da quel luogo. Per impostare la vostra posizione, selezionate la
funzione “Location” nella finestra di configurazione (fig. 4.2). Per impostare
la posizione della vostra località, sono disponibili due metodi1:
1. E’ possibile indicare la posizione dove vivete direttamente sulla
mappa. E’ un metodo rapido ma non molto preciso.
2. Se sono noti i valori di longitudine e latitudine2, questi possono essere
inseriti direttamente utilizzando gli appositi indicatori posizionati
nella parte bassa della finestra.
Quando siete soddisfatti dei valori inseriti, cliccate sull’icona “Save
location”, e chiudete la finestra di configurazione.
1
In realtà esistono tre modi, si può intervenire anche sul file di configurazione. Ciò risulta
utile se si vuole essere più precisi di quanto non sia possibile utilizzando l’interfaccia
utente esistente.
2
Se non conoscete la vostra latitudine/longitudine, la potete ricavare da questo sito:
http://www.multimap.com/
17
Fig.4.1 la finestra di configurazione/data & ora ecc.
Fig.4.2 la finestra di configurazione/località
18
4.3 Impostazione della grafica del panorama
Stellarium dispone di diverse grafiche di panorama o “skins”. Questi
possono essere cambiati selezionando le varie opzioni presenti nella
funzione Landscapes della finestra di configurazione.
4.4 Impostazione della modalità video.
La funzione video nella tabella di configurazione, offre le seguenti
possibilità di impostazione:
Modalità proiezione “occhio di pesce” – Quando si seleziona questa
modalità tramite l’apposita cella, Stellarium riproduce il cielo utilizzando
una proiezione tramite obiettivo occhio di pesce (180°). Quando questa
cella non viene selezionata, Stellarium, per disegnare il cielo, utilizza una
prospettiva di proiezione del tipo OpenGL. La differenza è più evidente
quando il campo di vista è ampio (ad es. dopo una zoomata lunga). Nella
modalità ad occhio di pesce, le linee diritte, quando posizionate molto
lontane dal centro del campo di vista appaiono curve (analoghe alle
distorsioni che si osservano con gli obiettivi fotografici a grande campo)
Modalità di vista disco – Quando si seleziona questa cella, attorno alla
visione principale si genera un bordo circolare nero. Utilizzando la funzione
zoom per impostare il campo di vista, è possibile simulare la vista che si
avrebbe attraverso l’oculare di un binocolo o di un telescopio, l’opzione è
utile quando si vuole simulare ciò che si può vedere con un dato strumento
ad un certo ingrandimento.
Imposta risoluzione – tramite questa funzione, è possibile selezionare a
quale risoluzione opererà Stellarium. Selezionate la più alta risoluzione
possibile, tenendo però presente che più alta è la risoluzione impostata, più
lento sarà il programma. Se spostandosi da un oggetto all’altro il
movimento non appare dolce, abbassate la risoluzione.
4.5 Opzioni di resa grafica
La funzione Rendering (fig.4.3) della finestra di configurazione, consente di
regolare il modo in cui Stellarium riproduce lo scenario. Tutti i controlli si
possono attivare tramite l’impostazione dei valori e la selezione di celle.
Selezionando i valori desiderati e cliccando l’icona “set as default”
l’utilizzatore può selezionare quali opzioni debbano essere salvate per
quando il programma verrà fatto ripartire.
19
Fig.4.3 la finestra di configurazione/funzioni di aspetto grafico
La tab.2 elenca una lista di queste opzioni e descrive ciò che fanno.
Nome funzione
Stars
Stars Names Up to
Mag
Star Twinkle Amount
Constellations
Constellations names
Nebulas names, Up to
mag.
Planets
Moon Scale
Azione svolta
Attiva la modalità di visualizzazione delle stelle.
L’immagine del Sole non viene interessata
Attiva la denominazione delle stelle. A fianco di
questa opzione ci sono degli indicatori attivi che
permettono di controllare la magnitudine delle
stelle che vengono identificate (ricordate, più
basso il numero, più brillante sarà la stella!)
Attiva la scintillazione delle stelle. Tramite gli
indicatori attivi si può impostare il livello della
scintillazione.
Attiva il disegno di righe di collegamento fra le
stelle per aiutare nella identificazione delle
costellazioni
Attiva la riproduzione del nome nel centro di ogni
costellazione
Attiva la visualizzazione di nebulose e galassie. E’
possibile fissare un limite superiore alla
magnitudine degli oggetti visualizzati
Attiva la visualizzazione dei pianeti (Mercurio,
Venere ecc)
Aumenta le dimensioni della Luna 4x. La gente
percepisce le dimensioni del disco lunare maggiori
20
Planets Hints
Equatorial Grid
Equatorial Line
Azimuth Grid
Ecliptic line
Ground
Cardinal points
Atmosphere
Fog
di quello che sono in realtà. Questa funzione tende
a compensare questa illusione ottica (l’effetto non
è però molto evidente sullo schermo del PC
rispetto a quanto si presenta realmente in cielo!)
Disegna un piccolo cerchio attorno il pianeta e
visualizza il suo nome
Disegna la griglia di linee per il sistema di
coordinate equatoriali A.R. + Decl. (ved. Sez.
E.2.2)
Disegna la linea dell’equatore celeste
Disegna la griglia di linee per il sistema
altazimutale (ved. Sez. E 2.1)
Disegna la linea dell’Eclittica
Disegna il terreno. Se questa opzione non viene
selezionata, il terreno sparisce e, se non è attivata
la funzione “atmosphere”, si vede il cielo stellato
incluso l’emisfero australe. Per semplificare
l’osservazione si consiglia di attivare la funzione
delle coordinate equatoriali.
Disegna gli indicatori sull’orizzonte dei punti
cardinali (N,S,E,W)
Riproduce l’effetto dell’atmosfera. Questo significa
che, quando il Sole è sopra l’orizzonte il cielo
prende la tipica colorazione azzurra del giorno,
mentre attorno alla Luna si nota un alone
luminoso.
Visualizza una leggera foschia in prossimità
dell’orizzonte
Fig.4.2 – Opzioni grafiche nella configurazione della finestra di resa grafica.
21
Capitolo 5 Uso avanzato.
5.1 Files e cartelle
Stellarium si propone con numerosi file dati e immagine. Questi contengono
informazioni del tipo: posizione e caratteristiche delle stelle, file di testo per
i font, panorami e gli oggetti Messier. Questi files sono raggruppati
all’interno di alcune sotto-cartelle della cartella chiamata Config root
directory. La localizzazione precisa della Config Root Directory varia in
rapporto al sistema operativo e alle opzioni di installazione che sono state
utilizzate:
Windows –la cartella config è una sotto-cartella contenuta nella principale
che è Stellarium.
MacOS X – il percorso della directory Config è la cartella
Contents/Resources all’interno dell’applicazione Stellarium
Linux - il percorso della directory Config è <prefix>/share/stellarium, dove
<prefix> è il prefisso di installazione che è stato scelto quando Stellarium è
stato prodotto. Questo è, generalmente, /usr o /usr/local.
5.2 Scripting
Stellarium offre la possibilità di registrare e eseguire sequenze di comandi
nello stesso modo in cui altre applicazioni consentono la registrazione ed
esecuzione di macroistruzioni.
Utilizzando questo meccanismo è possibile, tramite Stellarium, creare
presentazioni di eventi astronomici vari. Stellarium contiene alla partenza
due script che esplorano le eclissi lunari, altri è probabile che verranno
inclusi nelle future versioni.3
Al momento della scrittura di questa guida, questa possibilità è ancora in
fase di sviluppo, e alcune importanti componenti non sono ancora state
implementate. Nonostante ciò, è comunque possibile (con un po’ di
ingegno) produrre e visualizzare qualche script attraente.
5.2.1 Lanciare gli script
1. Copiare il file script nella cartella <config root>/data/scripts.
2. Se Stellarium è già aperto, riavviarlo (c’è un bug nella versione 0.7.1
che segnala come i nomi dei files di questa cartella vengano letti solo
una volta all’avvio)
3. Premere il tasto “m” per aprire il menù testo. Utilizzare i tasti del
cursore per selezionare l’opzione 6.1 (local scripts). Premere invio e
la riga di testo “select and exit to run” verrà evidenziata.
3
Uno script per visualizzare un’eclisse totale di Sole, può essere scaricato da questo link:
http://www.porpoisehead.net/mysw/index.php?pgid=stellarium_scripts Visitate frequentemente il
forum – spesso troverete ultime creazioni in fatto di script inviate dagli aderenti alla lista.
22
4. Utilizzare i tasti cursore alto/basso per selezionare il vostro script
(che apparirà sullo schermo). Premete avvio e quindi uscite dal menu
testo con il tasto “m” e lo script inizierà la sua esecuzione.
Va notato che quando lo script è all’opera alcuni tasti funzione verranno
alterati. In particolare, i tasti di indicazione del tempo J, K e L alterano il
ciclo che sta effettuando lo script, si può premere CONTROL-C per
fermare lo script e ritornare alle condizioni di normale funzionamento.
5.2.2 Registrare gli Script
Premendo CTRL+r si attiverà o si stopperà la registrazione degli script. Sui
sistemi Linux e Mac, i file script vengono creati nella cartella propria
dell’utilizzatore con il nome di stellarium*.sts, dove * è un numero. Nel
sistema Windows, il file viene inserito nella cartella “My Documents”
5.2.3 Modificare gli Script
La modifica manuale di un file script può essere effettuata utilizzando un
semplice editor di testi. Per cominciare, registrate uno script veloce –
andate su alcuni oggetti utilizzando il trova, e cliccate su di essi, zoomate in
e out utilizzando l’auto zoom e annotate cosa generi ciò nel file script. Per
una lista completa dei comandi di script consultate l’appendice B
5.2.4 Esempi di script
Questo esempio di script mostra l’occultazione di Giove da parte della Luna
nel 2004. Va osservato che l’effetto terreno e atmosfera sono stati esclusi,
questo perché non coprano l’evento per gli osservatori che, in quel
momento, o siano in pieno giorno e abbiano il pianeta e la Luna sotto il loro
orizzonte. Questa tecnica si dimostra utile per gli scripting in quanto non si
rende necessario inserire la località di osservazione.
clear
flag atmosphere off
flag round off
wait duration 2
date local 2004:12:7T8:38:32
select planet Jupiter pointer off
flag track_object on
zoom fov 0.5
wait duration 2
timerate rate 30
script action end
5.2.5 Consigli e trucchi su script
•
•
quando di compilano gli script è utile usare la barra script
settate chiaramente tutte le opzioni di visualizzazione all’inizio di
ciascuno script – non potete garantire quale sarà lo stato che avrà
l’applicazione dell’utilizzatore.
23
•
•
Settate chiaramente la località, data e ora
Il comando “clear” è un punto di partenza utile dal quale settare le
flag di visualizzazione.
5.3 Il file di configurazione Il file di configurazione principale viene letto ogni volta che Stellarium
viene avviato, e i parametri come la località dell’osservatore, le preferenze
di visualizzazione vengono prese da lì. Idealmente questo meccanismo
dovrebbe essere totalmente trasparente per l’utilizzatore – qualunque cosa
che si possa configurare dovrebbe essere configurata “nel” programma.
Tuttavia, al momento della stesura, Stellarium, non era del tutto completo
sotto questo punto di vista. Questa sezione descrive alcune delle
configurazioni che l’utilizzatore potrebbe desiderare di modificare in tal
modo, e sul come procedere.
Se il file di configurazione non esiste quando Stellarium è avviato (es. la
prima volta che viene utilizzato), esso verrà automaticamente creato con i
valori di default per tutte le configurazioni richieste. La destinazione del file
di configurazione varia a seconda del sistema operativo utilizzato:
Windows – Il file di configurazione, “config.ini”, si trova nella sotto-cartella
“config” all’interno della principale “Stellarium”
Linux – Il file di configurazione si trova nella cartella personale
dell’utilizzatore, in una sotto-cartella denominata “.Stellarium” con il nome
del file “config.ini”
MacOS X – il file di configurazione si trova nella sotto-cartella
“Library/Preferences” della cartella personale dell’utilizzatore. Il nome del
file è “Stellarium.ini”
Il file di configurazione è un normale file di testo, pertanto se lo si vuole
modificare è necessario un semplice programma di editor testi, come il
Notepad su Windows, Text Edit su Mac, o nano o vi su Linux.
Le sezioni che seguono contengono istruzioni su come effettuare normali
modifiche al file di configurazione. Una lista completa dei valori del file di
configurazione si può trovare nell’appendice A.
5.3.1 Settaggio preciso della vostra posizione
L’interfaccia utente per l’inserimento della Latitudine/Longitudine
dell’osservatore non è molto precisa. Per gli utilizzatori esigenti che
richiedono maggior accuratezza, esiste la possibilità di modificare i valori
nel file di configurazione in questo modo:
[init_location]
name = Widdringon
latitude = +55 14’30.00\”
longitude = -01 37’ 6.0\”
altitude = 53
24
I valori di latitudine e longitudine risultano positivi per Nord e Est, negativi
per Sud e Ovest. Il formato dei numeri è in gradi, minuti e secondi. Il
valore, per l’altitudine, è in metri.
5.3.2 Settaggio della risoluzione del monitor
Se la risoluzione del vostro schermo non è elencata nella tabella video della
finestra di configurazione, è possibile modificare il file di configurazione per
inserirla. E’ anche possibile decidere in che modalità Stellarium debba
partire – in cornice o a pieno schermo:
[video] fullscreen = true
screen_w = 1680
screen_h = 1050
5.3.3 Abilitazione della barra script
I comandi degli script individuali, possono essere inseriti e eseguiti
interattivamente utilizzando una funzione chiamata “barra degli script”.
Questa funzione non viene abilitata da default, ma è possibile attivarla
intervenendo nel file di configurazione:
[gui]
flag_show_script_bar = true
La barra degli script appare quindi nella barra strumenti principale come
un lungo pulsante contenente il simbolo > (pronto). Cliccando su di esso, il
mouse lo attiverà e accetterà l’input da tastiera. Dopo aver battuto un
comando (es. seleziona il pianeta Mercurio) premendo invio esso verrò
eseguito. E’ anche possibile utilizzare i tasti cursore su/giù per navigare
attraverso i comandi eseguiti in precedenza.
5.4 Personalizzazione del panorama
E’ possibile creare un proprio panorama per Stellarium. Per fare ciò sono
disponibili due metodi:
Metodo della singola immagine – Si utilizza un panorama immagine ad
occhio-di-pesce
Metodo di immagini multiple – Si utilizza una serie separata di immagini
ricavata da un panorama a 360° +l’immagine del terreno.
Per ambedue i metodi, la parte più difficile è la preparazione
dell’immagine/i. Una volta che si è fatto ciò si dovrà modificare il file
“<config root>/data/landscapes.in”. Il metodo dell’immagine singola
richiede minor manipolazione del “landscapes.ini” rispetto al metodo delle
immagini multiple, ma può presentarsi meno efficiente in termini di
memoria.
25
5.4.1 Metodo della singola immagine
Il panorama di alberi (trees) che viene fornito con Stellarium è un esempio
di metodo ad immagine singola, e fornisce un buon esempio di applicazione.
Il centro dell’immagine è il punto direttamente sopra l’osservatore (lo
Zenith). Il punto esattamente sotto l’osservatore (il Nadir) diviene un
cerchio che sfiora appena i bordi dell’immagine. Le restanti aree
dell’immagine (gli angoli arrotondati) non vengono utilizzati.
Il file immagine deve essere salvato in formato PNG, con un livello di
trasparenza Alpha. Dove l’immagine risulterà trasparente Stellarium
visualizzerà il cielo. L’immagine dovrà essere salvata nella cartella <config
root>/textures/landscapes.
Ciascuna immagine del panorama deve avere una sezione nel file <config
root>/data/landscapes.ini. Per esempio, il panorama alberi (trees) che viene
fornito con Stellarium è rappresentato da questa sezione:
[trees]
name = Trees
type = fisheye
maptex = landascapes/trees_512.png
texturefov = 210
dove:
name è quello che appare nella tabella landascapes del dialogo di
configurazione
type identifica il metodo utilizzato per questo landscape. Utilizzare
“fisheye” per il metodo dell’immagine singola.
maptex rappresenta il percorso del file immagine di questo panorama dalla
cartella “config root”
texturefov rappresenta il campo di vista coperto dall’immagine, in gradi
5.4.2 Metodo delle immagini multiple
Il metodo delle immagini multiple lavora sulla base di un panorama a 360°
dell’orizzonte, spezzettato in un numero di piccole “trame laterali” e di una
“trama del terreno”separata. Il vantaggio di questo metodo su quello della
singola immagine è quello di poter aumentare i dettagli del panorama senza
raggiungere file di dimensioni proibitive. La trama del terreno può
presentare una risoluzione inferiore a quella delle trame laterali del
panorama. L’utilizzo della memoria viene qui ottimizzato perché non ci sono
parti inutilizzate come gli angoli del file trama del metodo dell’immagine
singola.
26
Fig.5.1 –Metodo delle immagini multiple per generare il panorama
L’aspetto negativo è che risulta più difficile creare questa trama; unendo la
trama del terreno con quelle laterali può richiedere qualche artifizio. Inoltre
è
più
complicata
anche
la
modifica
del
file
<config
root>/data/landascapes.ini. Di seguito viene riportato un esempio della
sezione dal landscapes.ini che descrive il panorama Guereins:
[Guereins]
name = Guereins
type = old_style
nbsidetex = 8
tex0 = landscapes/guereins4
tex1 = landscapes/guereins5
tex2 = landscapes/guereins6
tex3 = landscapes/guereins7
tex4 = landscapes/guereins8
tex5 = landscapes/guereins1
tex6 = landscapes/guereins2
tex7 = landscapes/guereins3
nbside = 8
side0 = tex0:0:0.005:1:1
side1 = tex1:0:0.005:1:1
side2 = tex2:0:0.005:1:1
side3 = tex3:0:0.005:1:1
side4 = tex4:0:0.005:1:1
side5 = tex5:0:0.005:1:1
side6 = tex6:0:0.005:1:1
side7 = tex7:0:0.005:1:1
groundtex = landscapes/guereinsb
ground = groundtex:0:0:1:1
27
fogtex = fog
fog = fogtex:0:0:1:1
nb_decor_repeat = 1
decor_alt_angle = 40
decor_angle_shift = -22
decor_angle_rotatez = 0
ground_angle_shift = -22
ground_angle_rotatez = 45
fog_alt_angle = 20
fog_angle_shift = -3
draw_ground_first = 1
dove:
name: è il nome che apparirà nella tabella landscape della finestra
configurazione per questo panorama
type: dovrà essere “old_style” per il metodo delle immagini multiple
nbsidetex: è il numero delle trame laterali per il panorama
tex0…tex<nbsidetex-1> sono i nomi dei file delle trame laterali. Queste
dovranno risiedere nella cartella <config root>/textures/landscapes ed
essere in formato PNG.
nbside è il numero delle trame laterali
side0….side<abside-1> sono le descrizioni di come le trame laterali
dovranno essere sistemate nel programma. Ciascuna descrizione contiene
cinque campi separati da due punti (:) Il primo campo è l’ID della trama (es.
text0), i campi rimanenti contengono le coordinate utilizzate per sistemare
le trame sulla scena.
groundtex è il nome del file trama terreno
ground è la descrizione della proiezione delle trame del terreno nello
scenario
fogtex è il nome del file trama per la foschia in questo panorama
fog è la descrizione della proiezione delle trame foschia nello scenario
nb_decor_repeat è il numero di volte che deve essere ripetuta la trama
laterale nel panorama di 360 gradi
decor_alt_angle è la dimensione angolare verticale delle trame (cioè
quanto in alto devono spingersi nel cielo)
decor_angle_shift è lo sfasamento angolare verticale delle trame di
scenario (a quale altezza vengono sistemate le trame laterali)
decor_angle_rotatez rotazione angolare dello scenario attorno all’asse
verticale. Ciò è conveniente per la rotazione del panorama, così il Nord si
ritrova nella posizione corretta.
ground_angle_shift sfasamento angolare verticale delle trame del terreno,
e a quale altezza vengono sistemate le trame stesse.
ground_angle_rotatez angolo di rotazione delle trame del terreno attorno
all’asse verticale. Quando i lati vengono ruotati, la trama del terreno
potrebbe richiedere un ulteriore taratura allo scopo di corrispondere con i
lati stessi
fog_alt_angle dimensioni angolari verticali delle trame foschia – come si
mostrerà la foschia
28
fog_angle_shift sfasamento angolare verticale della trama foschia – a che
altezza deve apparire
draw_ground_first se posta ad 1, nello scenario viene visualizzato per
primo il terreno, cioè le trame laterali si sovrapporranno alla trama del
terreno.
Con l’aiuto di Barry Gerdes, è stata creata una guida passo-passo per la
creazione personalizzata di panorami. Ved. appendice
5.5 Aggiungere & modificare oggetti di cielo profondo
Gli oggetti del cielo profondo come galassie, nebulose e ammassi stellari
possono avere immagini a loro associate. La versione 0.7.1 di Stellarium
viene fornita con numerose immagini degli oggetti Messier. Per aggiungere
nuovi oggetti di cielo profondo, è necessario effettuare due operazioni:
1- Inserire un file “messier.fab” con i dettagli dell’oggetto (tipo,
posizione nel cielo, nome, nome file immagine ecc.)
2- creare la nuova immagine e inserirla nella cartella “textures”
5.5.1 Modificare i file “messier.fab”
A ciascuna immagine di cielo profondo corrisponde una riga nel file
“messier.fab” nella cartella “data”. Il file è del tipo ASCII e può essere
modificato con un normale editor di testi. Ciascuna riga contiene un record,
ciascun record consiste nei seguenti campi separati da caratteri TAB
(spazio):
NGC number numero di catalogo NGC, es 1950
Nebula type: i valori ammessi sono: O, EG, GC, LG, N, OC, PN, SG
RA hour le ore di ascensione retta, del centro dell’immagine. Questo deve
essere un numero intero, es: 20
RA minutes i minuti di ascensione retta del centro dell’immagine. Questo è
il numero decimale dei minuti, es: 3.14. In questo campo non sono previsti i
valori dei secondi. Per esempio, se l’oggetto ha coordinate 20 minuti + 30
secondi, il valore da inserire sarà: 20.5
DEC degrees i gradi di declinazione del centro dell’immagine. Questo
valore deve essere un numero intero, es -30
DEC minutes i minuti di declinazione del centro dell’immagine. Questo
numero è il numero decimale degli arcominuti. In questo campo non sono
previsti i valori degli arcosecondi. Per esempio, se l’oggetto ha coordinate
20 arcominuti + 30 arcosecondi, il valore da impostare sarà: 20.5
Magnitude magnitudine apparente dell’oggetto, es 5, o 6.7, o 8.1 ecc.
Size dimensioni angolari in arcominuti, es: 30, o 45.5 ecc
Rotation rotazione angolare dell’immagine rispetto al nord, in gradi. Es.
45.3
Name nome dell’oggetto ove gli spazi sono sostituiti dalla barra bassa “_”,
es. M8-lagoon_nebula(diffuse)
Texture filename nome del file immagine (senza estensione). Il formato
del file deve essere in PNG senza il canale alpha. Per esempio il nome file
“m8.png” verrà scritto in questo campo come “m8”
29
Source la fonte dell’oggetto nell’immagine con gli spazi sostituiti dalla
barra bassa “_”, es. Grasslands_Observatory
5.5.1.1 Esempi dal messier.fab
7089 GC 21 33.5 0 -49 6.5 12.9 0 M2 M2-globular_cluster m2
Grasslands_Observatory
224 SG 0 42.8 41 16 3.5 147.3 59.73 M31 M31-Andromeda_Galaxy_(spiral)
m31 Herm_Perez
5.5.2 Correggere i file immagine
Le immagini devono essere copiate nella cartella textures. Devono essere in
formato PNG. Le immagini dovranno avere un rapporto 1:1 (devono essere
quadrate) e dovrebbero avere un rapporto larghezza/altezza pari a 2 n pixels,
dove “n” è un valore positivo intero (cioè: 2,4,8,16,32,64,128,256,e così
via).
Il monitor interpreta il nero delle immagini come il 100% trasparente.
Analizzando l’istogramma dell’immagine e effettuando le regolazioni dei
livelli e dello stretch, per ottenere il miglior risultato, si consiglia di ridurre
al minimo il livello del nero.
Esistono molti software che possono creare e manipolare immagini in PNG.
L’autore consiglia il programma GNU, in quanto il più adatto ed è gratuito,
nello stesso spirito di Stellarium.
5.6 altri files *.fab In aggiunta ai files tipo messier.fab, discussi nella sezione 5.5, la cartella
“data” contiene molti altri files con estensione *.fab. Molti di questi files
possono essere modificati per cambiare ciò che verrà visualizzato da
Stellarium. Si noti che, in questo contesto, “*” significa “qualchecosa che
può essere sostituito con qualunque combinazione di caratteri.
File
Scopo
Cardinals.<lang>.fa
b
Ciascun file contiene le lettere che dovranno essere
utilizzate per i punti cardinali. <lang> è
l’abbreviazione a tre lettere del nome nella lingua,
es. il file inglese viene chiamato cardinals.eng.fab, e
contiene “N E S W”
Le stelle più brillanti, normalmente, hanno nomi
diversi nelle varie lingue, come i numeri e nomi di
catalogo. Questi files definiscono tali parametri per
ciascuna lingua. Il formato del file è: una stella per
riga. Due campi separati da un carattere barra
verticale (|). Il primo campo è il numero del catalogo
Hipparcos, il secondo è il nome della stella, es.
“32349 | Sirius”
I nomi degli oggetti del Sistema Solare. Questo file
ha un record per riga con due campi separati da un
carattere TAB (spazio). Il primo campo è il nome
dell’oggetto in inglese, il secondo campo è il nome
star_names.<lang>.f
ab
placet_names.<flag
>.fab
30
skycultures.fab
name.fab
skylanguages.fab
in<lang>, es. “Mercury Merkur”.
Descrive la cultura celeste relativa ad un set definito
di costellazioni. Un record per riga, separati da un
TAB. Il primo campo è il nome della cultura, il
secondo campo è il nome della sotto-cartella dove
sono contenuti i relativi files della cultura (le sottocartelle sono contenute nella cartella “data”), es.
Polynesian polynesian.
Questo file definisce la designazione del catalogo
Flamsteed per ciascuna stella. Ciascuna riga del file
contiene un record di due campi, separati dal
carattere barra verticale (|). Il primo campo è il
numero di catalogo Hipparcos, il secondo è la
designazione di Flamsteed, es.- “72370 | ALF_Aps”.
Si noti che al momento della compilazione, le lettere
greche vengono rappresentate utilizzando le lettere
ASCII, es. ALF per α.
Contiene la lista di tre lettere, abbreviazione per i
nomi dei panorami. Un record per riga, due campi
separati dal TAB. Il primo campo contiene
l’abbreviazione a tre lettere, il secondo campo è il
nome in lingua inglese, es. “deu German”
Tab. 5.2 files .fab
31
Appendice A File di configurazione
Sezione
[video]
ID
fullscreen
Tipo
booleano
[video]
screen_w
intero
[video]
screen_h
intero
[video]
bbp_mode
intero
[video]
horizontal_offset
intero
[video]
vertical_offset
intero
[projection]
type
stringa
[projection]
viewpoint
stringa
[localization
]
sky_culture
stringa
[stars]
star_scale
Flottante
[stars]
star_mag_scale
Flottante
[stars]
star_twinkle_amount
Flottante
32
Descrizione
Se true, Stellarium si
aprirà in modo a
schermo intero. Se
false Stellarium si
aprirà
in
finestra
modificabile
Definisce la larghezza
del quadro(valore in
pixels, es 1024)
Definisce l’altezza del
quadro
(valore
in
pixels, es. 768)
Definisce il numero di
bit per pixel. Valori:
16, 24, 32
View-port
offest
orizzontale
View-port
offset
verticale
Definisce il modo di
proiezione.
Valori:
perspective, fisheye
Come si vede la viewport.
Valori:
maximized
Definisce la cultura
celeste da utilizzare.
I
valori
validi
vengono definiti nella
seconda colonna di
data/skycultures.fab.
Valori:
western,
polynesian, egyptian.
Chinese. La cultura
celeste
ha
effetto
sulle costellazioni.
Moltiplica
la
dimensione
delle
stelle. Valore tipico:
1.1
Moltiplica
la
magnitudine
della
stelle. Valore tipico:
1.3
Definisce il valore
della
scintillazione.
Valore tipico: 0.3
[stars]
max_mag_star_name
Flottante
[stars]
flag_star_twinkle
Booleano
[stars]
flag_point_star
Booleano
[gui]
flag_menu
Booleano
[gui]
flag_help
Booleano
[gui]
flag_infos
Booleano
[gui]
flag_show_topbar
Booleano
[gui]
flag_show_time
Booleano
[gui]
flag_show_date
Booleano
[gui]
flag_show_appname
Booleano
[gui]
flag_show_selected_objec
t_infos
booleano
[gui]
gui_base_colour
Flottante
R,G,B
[gui]
gui_text_colour
Flottante
R,G,B
33
Definisce
la
magnitudine
delle
stelle che vengono
marcate
con
un’etichetta
Se
false
l’effetto
scintillazione
viene
tolto, se true viene
attivato
Se false le stelle
vengono visualizzate
in rapporto alla loro
magnitudine. Quando
è true tutte le stelle
vengono visualizzate
con un solo pixel.
Se false il menu verrà
nascosto
Se true ”help” verrà
proposto all’avvio
Se true ”info” verrà
proposto all’avvio
Se true
la barra
”info” verrà proposta
in alto sullo schermo
Se
false
verrà
nascosto il tempo
Se
false
verrà
nascosta la data
Se true il nome
dell’applicazione
apparirà nella barra
superiore.
Se false non verranno
visualizzate
le
informazioni relative
all’oggetto
selezionato.
Questi tre numeri
determinano il colore
dell’interfaccia
in
valori RGB, l’1 è il
massimo,
es.1.0,1.0,1.0 sta per il
bianco
Questi tre numeri
determinano il colore
del testo in valori
RGB, l’1 è il massimo,
es.-1.0,1.0,1.0 sta per
[gui]
base_font_size
Int (?)
[gui]
flag_show_fps
booleano
[gui]
flag_show_fov
Booleano
[colour]
azimuthal_colour
Flottante
RGB
[colour]
equatorial_colour
Flottante
RGB
[colour]
equator_colour
Flottante
RGB
[colour]
ecliptic_colour
Flottante
RGB
[colour]
const_lines_colour
Flottante
RGB
[colour]
const_names_colour
Flottante
RGB
34
il bianco
Definisce
le
dimensioni
del
carattere.
Valore
tipico: 15
Se false non viene
visualizzato il valore
del
numerosi
fotogrammi/secondo
utilizzato
per
il
rendering
Se false non viene
visualizzato
quanto
gradi sia il campo di
vista utilizzato
Definisce il colore
della
griglia
altazimutale in RGB,
dove 1 è il massimo;
es. 1.0,1.0,1.0 è il
bianco.
Definisce il colore
della
griglia
equatoriale in RGB,
dove 1 è il massimo;
es. 1.0,1.0,1.0 è il
bianco.
Definisce il colore
dell’equatore celeste
in RGB, dove 1 è il
massimo;
es.
1.0,1.0,1.0
è
il
bianco.
Definisce il colore
dell’eclittica in RGB,
dove 1 è il massimo;
es. 1.0,1.0,1.0 è il
bianco.
Definisce il colore
delle
linee
delle
costellazioni in RGB,
dove 1 è il massimo;
es. 1.0,1.0,1.0 è il
bianco.
Definisce il colore dei
nomi
delle
costellazioni in RGB,
dove 1 è il massimo;
es. 1.0,1.0,1.0 è il
bianco.
[colour]
nebula_lebel_colour
Flottante
RGB
[colour]
nebula_circle_colour
Flottante
RGB
35
Definisce il colore dei
nomi delle nebulose
in RGB, dove 1 è il
massimo;
es.
1.0,1.0,1.0
è
il
bianco.
Definisce il colore dei
cerchi delle etichette
delle
nebulose
in
RGB, dove 1 è il
massimo;
es.
1.0,1.0,1.0
è
il
bianco.