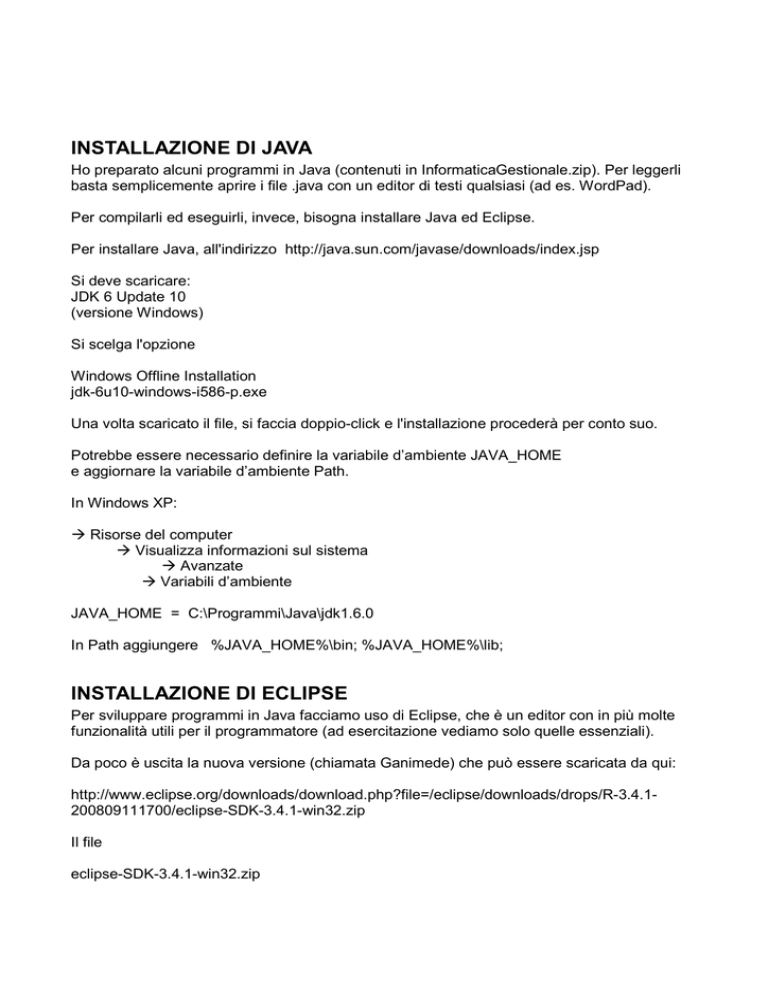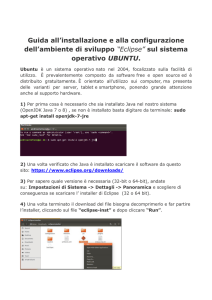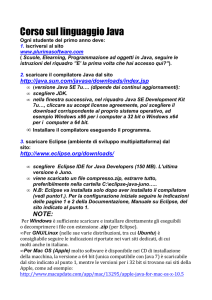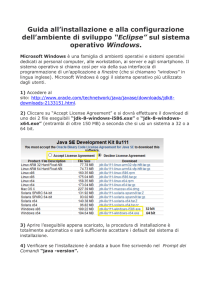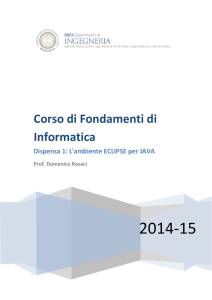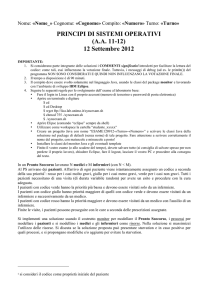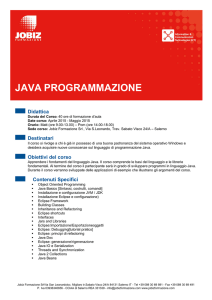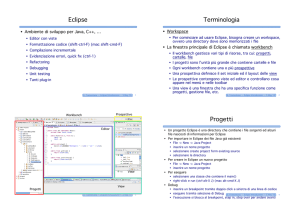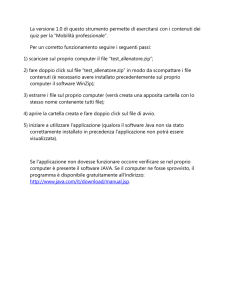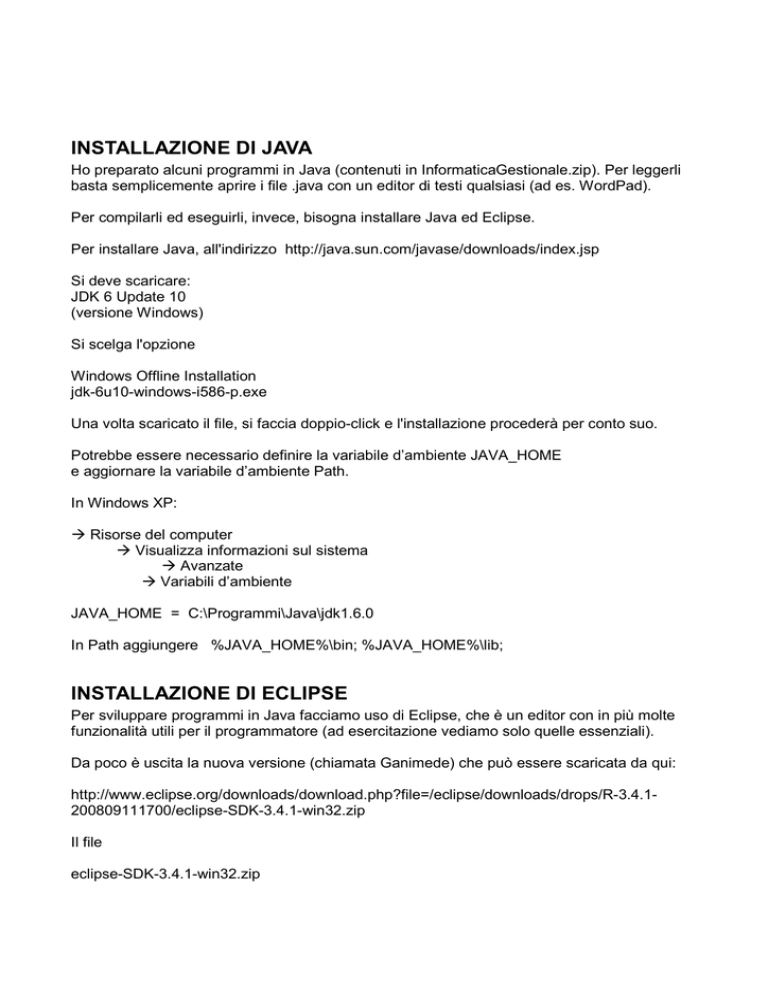
INSTALLAZIONE DI JAVA
Ho preparato alcuni programmi in Java (contenuti in InformaticaGestionale.zip). Per leggerli
basta semplicemente aprire i file .java con un editor di testi qualsiasi (ad es. WordPad).
Per compilarli ed eseguirli, invece, bisogna installare Java ed Eclipse.
Per installare Java, all'indirizzo http://java.sun.com/javase/downloads/index.jsp
Si deve scaricare:
JDK 6 Update 10
(versione Windows)
Si scelga l'opzione
Windows Offline Installation
jdk-6u10-windows-i586-p.exe
Una volta scaricato il file, si faccia doppio-click e l'installazione procederà per conto suo.
Potrebbe essere necessario definire la variabile d’ambiente JAVA_HOME
e aggiornare la variabile d’ambiente Path.
In Windows XP:
Risorse del computer
Visualizza informazioni sul sistema
Avanzate
Variabili d’ambiente
JAVA_HOME = C:\Programmi\Java\jdk1.6.0
In Path aggiungere %JAVA_HOME%\bin; %JAVA_HOME%\lib;
INSTALLAZIONE DI ECLIPSE
Per sviluppare programmi in Java facciamo uso di Eclipse, che è un editor con in più molte
funzionalità utili per il programmatore (ad esercitazione vediamo solo quelle essenziali).
Da poco è uscita la nuova versione (chiamata Ganimede) che può essere scaricata da qui:
http://www.eclipse.org/downloads/download.php?file=/eclipse/downloads/drops/R-3.4.1200809111700/eclipse-SDK-3.4.1-win32.zip
Il file
eclipse-SDK-3.4.1-win32.zip
deve essere scompattato (consiglio di metterlo nella cartella C:\Programmi se il sistema
operativo è Windows italiano - altrimenti in C:\Program Files se si ha Windows inglese).
Se tutto viene fatto per bene, ci sarà ad esempio C:\Programmi\eclipse con dentro un po' di
cose, tra cui l'eseguibile eclipse.exe
Dopodichè per avviare Eclipse è sufficiente fare doppio click proprio su eclipse.exe (consiglio
di creare un collegamento sul desktop, per evitare di dover andare in C:\Programmi\eclipse
ogni volta che si deve avviare Eclipse).
USO DI ECLIPSE CON I PROGRAMMI DI ESEMPIO
La prima volta che esegue Eclipse, le apparirà una finestra che chiede dove l’utente vuole
creare il proprio "workspace", che è la cartella in cui salverà i progetti (= programmi, nel caso
più comune).
La finestra proporrà un workspace, a me ad esempio ha proposto: C:\Documents and
Settings\Michele Amoretti\workspace
E’ possibile indicare un altro percorso e un’altra cartella (che si potrà chiamare in qualsiasi
modo, ma è preferibile chiamarla workspace, in ongi caso). L’importante è ricordarsi dove è
quella cartella, per il futuro!
Prima di premere OK, ci si ricordi di spuntare la casella "Use this as the default and do not
ask it again", altrimenti ogni volta che si apre Eclipse verrebbe chiesto di indicare dove si
trova il workspace. Dopodichè si prema pure OK.
A questo punto apparirà una finestrona con sfondo blu e alcune icone. Si faccia click
sull'icona più a destra, a forma di freccia ricurva (contrassegnata dalla scritta Workbench, si
veda la figura 1).
Figura 1
Finalmente ci si troverà nel cosidetto "ambiente di sviluppo" (figura 2).
Figura 2
Prima di proseguire, si prenda il file FondamentiGestionale.zip e lo si scompatti nella cartella
workspace (ecco perché bisognava ricordarsi dove è..).
Alla fine si dovrà avere:
C:\Documents and Settings\Michele Amoretti\workspace\InformaticaGestionale\
con dentro le seguenti cartelle:
eight
fifth
first
...
Ora in Eclipse si devono fare le seguenti operazioni:
1) dal menu in alto a sinistra File -> New -> Java Project (come in figura 3)
Figura 3
2) si aprirà una finestra: nel campo bianco Project Name si scriva InformaticaGestionale (tutto
attaccato come il nome della cartella che è stata scompattata nel workspace - questo è
fondamentale perchè Eclipse si accorga che esiste già una cartella InformaticaGestionale con
dentro dei programmi Java)
3) si prema Finish in basso a destra nella finestra (come in figura 4)
Figura 4
4) magicamente, nella porzione sinistra della finestrona di Eclipse (detta sezione dei progetti)
comparirà un progetto InformaticaGestionale con al suo interno un po' di package (figura 5)
Figura 5
Ora si può guardare dentro ciascun package, dove ci sono i file .java con gli esercizi visti in
laboratorio. Facendo doppioclick su un file .java, questo viene mostrato nella parte centrale
della finestrona di Eclipse (l'editor vero e proprio).
Per eseguirli (Eclipse nasconde all'utente il processo di compilazione ecc.) basta premere il
bottone tondo verde con un triangolo bianco, in alto a destra (si veda la figura 6, dove per
esempio ho eseguito il primo esercizio - first).
Figura 6