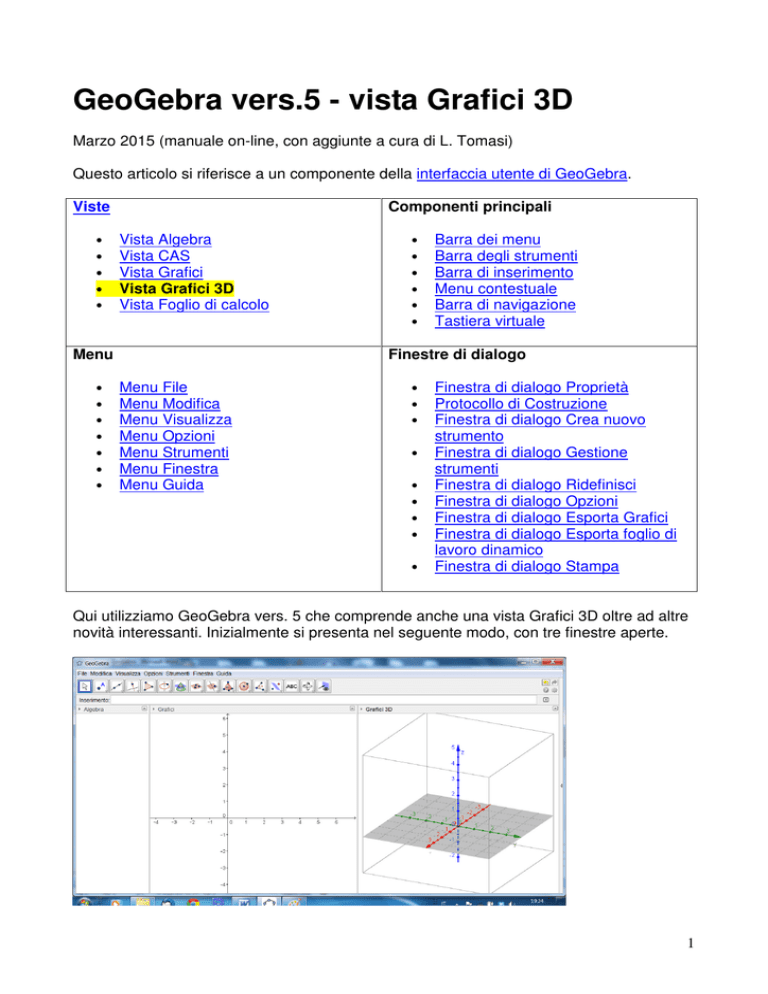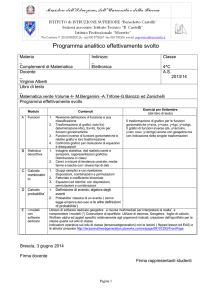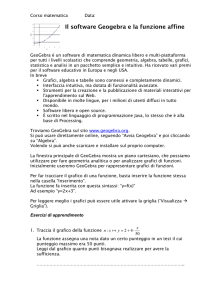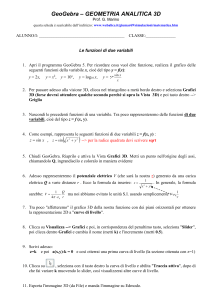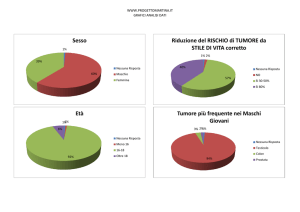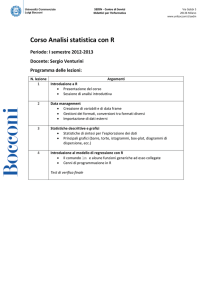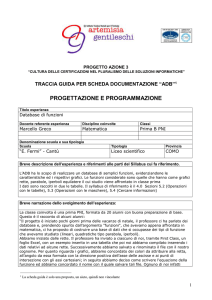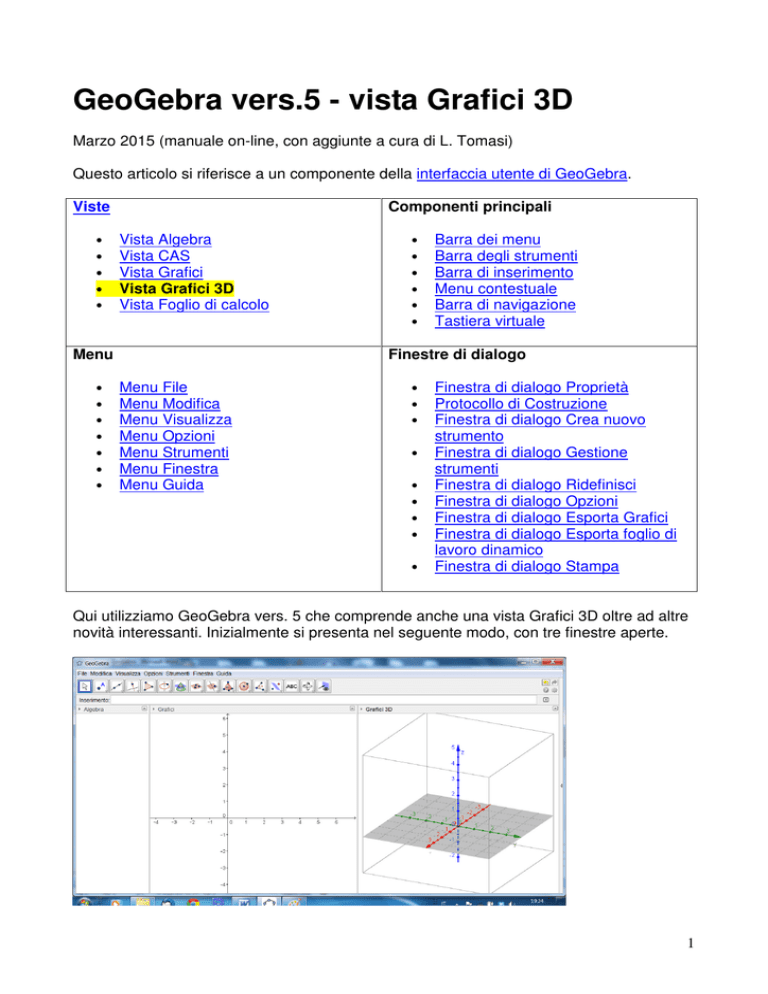
GeoGebra vers.5 - vista Grafici 3D
Marzo 2015 (manuale on-line, con aggiunte a cura di L. Tomasi)
Questo articolo si riferisce a un componente della interfaccia utente di GeoGebra.
Viste
•
•
•
•
•
Componenti principali
Vista Algebra
Vista CAS
Vista Grafici
Vista Grafici 3D
Vista Foglio di calcolo
Barra dei menu
Barra degli strumenti
Barra di inserimento
Menu contestuale
Barra di navigazione
Tastiera virtuale
Finestre di dialogo
Menu
•
•
•
•
•
•
•
•
•
•
•
•
•
Menu File
Menu Modifica
Menu Visualizza
Menu Opzioni
Menu Strumenti
Menu Finestra
Menu Guida
•
•
•
•
•
•
•
•
•
Finestra di dialogo Proprietà
Protocollo di Costruzione
Finestra di dialogo Crea nuovo
strumento
Finestra di dialogo Gestione
strumenti
Finestra di dialogo Ridefinisci
Finestra di dialogo Opzioni
Finestra di dialogo Esporta Grafici
Finestra di dialogo Esporta foglio di
lavoro dinamico
Finestra di dialogo Stampa
Qui utilizziamo GeoGebra vers. 5 che comprende anche una vista Grafici 3D oltre ad altre
novità interessanti. Inizialmente si presenta nel seguente modo, con tre finestre aperte.
1
Interfaccia utente della Vista Grafici 3D
La vista Grafici 3D si apre per impostazione predefinita accanto alla vista Algebra:
nella parte bassa della finestra di GeoGebra (versione desktop) è visualizzata la barra di
inserimento, mentre nella versione Web e nelle app per tablet il campo di inserimento è
direttamente integrato nella vista Algebra. La barra degli strumenti della vista Grafici 3D
è visualizzata in alto, con i pulsanti Annulla / Ripristina nell'angolo in alto a destra.
Vista Grafici 3D
La vista Grafici 3D fa parte della Raccolta viste Grafici 3D: è comunque possibile
aggiungere una vista Grafici 3D a qualsiasi Raccolta Viste, utilizzando il menu Visualizza o
il pulsante delle Viste nella barra di stile.
Raccolta Grafici 3D
La raccolta Grafici 3D contiene la vista Grafici 3D e la vista Algebra. Le impostazioni
predefinite prevedono la visualizzazione degli assi cartesiani e del piano xy nella vista
Grafici 3D e della relativa barra degli strumenti, nella parte alta della finestra del
programma. Nella versione Desktop di GeoGebra la barra di inserimento è visualizzata in
alto, mentre nelle versioni Web e app per tablet è disponibile un campo di inserimento
integrato nella vista Algebra (vedere Barra di inserimento e campo di inserimento).
Personalizzare la vista Grafici 3D
La
vista Grafici 3D può essere personalizzata secondo le proprie necessità di lavoro e
didattiche: le impostazioni di base come ad es. la visualizzazione degli assi, del piano xy e
della griglia possono essere modificate utilizzando la barra di stile, mentre la finestra di
dialogo Proprietà consente di apportare modifiche a una serie più estesa di opzioni. È
inoltre possibile modificare il layout dell'intera interfaccia di GeoGebra.
2
Creare oggetti matematici
Costruzioni con il mouse
Utilizzando gli strumenti di costruzione disponibili nella barra degli strumenti è possibile
creare con il mouse delle costruzioni di oggetti tridimensionali nella vista Grafici 3D.
Selezionando uno strumento viene visualizzata una breve guida che ne illustra il
funzionamento.
Note: La rappresentazione algebrica di ciascun oggetto creato nella vista Grafici 3D è
disponibile nella vista Algebra.
Esempio: Selezionare lo strumento Sfera - dato il centro e un punto e fare clic in due
posizioni distinte della vista Grafici 3D: il primo clic crea il centro, mentre il secondo crea la
sfera e un suo punto.
Barra degli strumenti della vista Grafici 3D
La barra degli strumenti della vista Grafici 3D offre una vasta scelta di strumenti che
possono essere utilizzati direttamente con il mouse per creare rappresentazioni grafiche
tridimensionali degli oggetti. Ogni icona della barra degli strumenti rappresenta una casella
degli strumenti che contiene una selezione di strumenti di costruzione simili tra loro. Per
aprire una casella degli strumenti basta fare clic sullo strumento predefinito visualizzato
nella barra degli strumenti della vista Grafici 3D (GeoGebra Web e app per tablet) oppure
3
sulla freccina presente in basso a destra in ogni icona della barra degli strumenti
(GeoGebra Desktop).
Note: Gli strumenti della barra degli strumenti della vista Grafici sono raggruppati in modo
da avere funzionalità che si riferiscono all'oggetto geometrico risultante: ad esempio la
casella degli strumenti Piano offre gli strumenti necessari per creare vari tipi di piano,
oppure gli strumenti relativi alla costruzione dei solidi geometrici sono disponibili nella
casella Solidi geometrici.
Inserimento diretto tramite barra di inserimento
La vista Grafici 3D di GeoGebra supporta punti, vettori, rette, segmenti, semirette,
poligoni e circonferenze in ambiente tridimensionale. Tali oggetti possono essere creati,
oltre che con gli appositi strumenti, anche digitandone la rappresentazione algebrica o il
corrispondente comando nella barra di inserimento (GeoGebra Desktop) oppure nel
campo di inserimento della vista Algebra (GeoGebra Web e app per tablet).
Suggerimento: Se la barra di inserimento non è visibile, utilizzare l'apposita opzione
nel menu Visualizza.
Esempio: Digitare A=(5, -2, 1) nella barra di inserimento o nel campo di inserimento della
vista Algebra A=(5, -2, 1) per creare un punto nel sistema di coordinate tridimensionale.
Digitare v=(5, -2, 1) per creare un vettore applicato nell’origine del sistema di coordinate
tridimensionale ed avente come secondo estremo il punto di coordinate (5, -2, 1).
È inoltre possibile creare superfici, in particolare piani, e solidi geometrici (prismi, piramidi,
sfere, cilindri e coni).
Esempio: Digitare f(x, y)=sin(x*y) per creare la superficie corrispondente.
4
Comandi
Oltre ai comandi relativi a tutte le altre Viste di GeoGebra, è disponibile una selezione di
comandi 3D specifici per la vista Grafici 3D.
Esempio: Definire i punti (nella barra di inserimento): A=(2, 2, 0), B=(-2, 2, 0), C=(0, -2, 0) e
D=(0, 0, 3). Digitando il comando Piramide[A, B, C, D], dopo aver premuto il tasto Invio viene
creata la piramide di base ABC e vertice D. Il poligono di base della piramide viene
visualizzato nella vista Grafici (2D) dato che i punti A, B, C appartengono a tale piano.
Muovere oggetti matematici in 3D
Lo strumento Muovi
Selezionare lo strumento Muovi, quindi trascinare con il mouse e rilasciare i punti liberi
nella loro posizione finale. Per muovere un punto nello spazio tridimensionale, con un clic
del mouse su di esso è possibile passare attraverso due modalità di spostamento:
5
•
Modalità piano xy : è possibile muovere il punto parallelamente al piano xy senza
modificarne la coordinata z.
•
Modalità asse z : è possibile muovere il punto parallelamente all'asse z senza
modificare le coordinate x e y.
Note: La relativa rappresentazione algebrica si aggiorna automaticamente nella vista
Algebra.
Muovere gli oggetti utilizzando la tastiera
Nella vista Grafici 3D, premere il tasto Pag ↑ della tastiera per muovere verso l'alto un
oggetto precedentemente selezionato, oppure il tasto Pag ↓ per muovere l'oggetto verso il
basso.
Visualizzare gli oggetti matematici
Traslare il sistema di coordinate
Per muovere la porzione di vista Grafici 3D visualizzata, selezionare lo strumento
Muovi la vista Grafici e trascinare con il mouse, quindi rilasciare, una zona della vista
Grafici 3D. È possibile disporre di due modalità di movimento, che si ottengono con un clic
sullo sfondo della vista Grafici 3D:
•
•
Modalità piano xy : trasla la porzione visibile della Vista parallelamente al piano
xy.
Modalità asse z : trasla la porzione visibile della Vista parallelamente all' asse z.
In alternativa basta tenere premuto il tasto Maiusc della tastiera e trascinare lo sfondo
della vista Grafici 3D. Come nel caso precedente, è possibile alternare con un ulteriore
clic le due modalità di traslazione, sempre mantenendo premuto il tasto Maiusc.
Note: Per tornare alla visualizzazione predefinita fare clic sul pulsante
visualizzazione predefinita nella barra di stile della vista Grafici 3D.
Torna alla
Barra di stile vista Grafici 3D
6
Rotazione del sistema di coordinate
Per ruotare il sistema di coordinate utilizzare lo
strumento Ruota la vista Grafici 3D e
trascinare lo sfondo della vista con il puntatore del mouse, oppure semplicemente
trascinare lo sfondo della Vista, mantenendo premuto il tasto destro del mouse.
Per continuare la rotazione del sistema di coordinate dopo che viene rilasciato il pulsante
del mouse, utilizzare le opzioni Avvia la rotazione della Vista e Arresta la rotazione
della Vista, disponibili nella barra di stile della vista Grafici 3D.
Note: Per ritornare alle condizioni iniziali, fare clic sul pulsante
Torna alla
visualizzazione predefinita disponibile nella barra di stile della vista Grafici 3D.
Vista frontale di un oggetto
Lo
strumento Vista frontale sposta il punto di vista del sistema di coordinate di fronte
all'oggetto selezionato.
Zoom
Gli strumenti
Grafici 3D.
Zoom avanti e
Zoom indietro consentono di fare uno zoom nella
vista
Suggerimento: Per ottenere uno zoom è anche possibile utilizzare la rotellina del
mouse.
Barra di stile della vista Grafici 3D
La barra di stile della vista Grafici 3D contiene pulsanti che consentono di:
•
•
•
•
•
•
•
•
•
•
visualizzare / nascondere gli assi
visualizzare / nascondere il piano xy
visualizzare / nascondere la griglia nel piano xy
tornare alla visualizzazione predefinita
modificare le impostazioni di cattura punto
avviare / arrestare la rotazione automatica della vista
modificare la direzione di vista della costruzione
selezionare il tipo di proiezione
aprire la finestra di dialogo Proprietà (GeoGebra Web e app per tablet)
visualizzare ulteriori Viste nella finestra di GeoGebra (GeoGebra Web e app per
tablet)
7
Barra di stile per strumenti e oggetti
La barra di stile visualizzata si adatta automaticamente allo strumento o all'oggetto
selezionato. Per ulteriori informazioni fare riferimento alla pagina Opzioni della barra di
stile per strumenti e oggetti.
Una presentazione della vista Grafici 3D si trova in questo video tutorial (di Simona Riva):
https://www.youtube.com/watch?v=NbO8sxUxJ8c&feature=youtu.be
Estrusione in piramide o cono
Nella vista Grafici 3D, trascinare un poligono o un cerchio mantenendo premuto il
tasto sinistro del mouse,
oppure
selezionare un poligono o un cerchio, quindi digitare il valore o la formula
dell'altezza nella finestra di dialogo visualizzata, per generare una piramide o un
cono retti, il cui piede dell'altezza è nel baricentro del poligono di base.
8
Esempi di geometria 3D (“sintetica”) con GeoGebra vers. 5
La vista Grafici 3D può essere impostata in modo da non visualizzare gli assi cartesiani e
anche lo spazio di ritaglio.
Si va in Opzioni > Avanzate… > Preferenze-Grafici 3D
In questa finestra si possono scegliere varie opzioni di lavoro.
1. Costruire un cubo; sviluppo di un cubo (problema: quanti solo i possibili sviluppi di un
cubo?) costruire un quadrato sul piano xy a partire dai punti A e B e poi creare un cubo di
spigolo il segmento AB. Costruire lo sviluppo piano.
2. Costruzione di un parallelepipedo: costruire un rettangolo nel piano xy e poi usare lo
strumento Prisma estrusione
3. Costruzione di un prisma: costruire un poligono regolare nel piano xy e poi usare
estrusione; sviluppo piano di un prisma
4. Costruzione di una piramide (e il tronco di piramide); sviluppo piano di una piramide
5. Costruzione dei poliedri regolari (o solidi platonici): cubo, tetraedro regolare; ottaedro
regolare; dodecaedro regolare; icosaedro regolare (e relativi sviluppi)
6. Costruzione di un cilindro; intersezione cilindro-piano
7. Costruzione di un cono; intersezione cono-piano
8. Costruzione di una sfera; intersezione sfera-piano; piani tangenti, secanti ed esterni a
una sfera
9. Principio di Cavalieri; equivalenza nello spazio
10. Prisma triangolare scomposto in tre piramidi equivalenti
11. Scodella di Galileo; il volume della sfera.
9
Esempi di geometria analitica 3D (con GeoGebra vers. 5)
Punti
Vettori
•
•
•
•
Modulo
Operazioni con i vettori
prodotto scalare
prodotto vettoriale
Piani
Rette
Sfere
Superfici z=f(x,y)
Problemi di geometria analitica 3D
10
Esercitazioni e proposte per alcune attività di laboratorio sulla
geometria analitica 3D con GeoGebra vers.5
La vista Grafici 3D può essere impostata in modo da visualizzare gli assi cartesiani e il
“volume di ritaglio” (il box dove appaiono i grafici 3D).
Si va in Opzioni > Avanzate… > Preferenze-Grafici 3D
In questa finestra si possono scegliere varie opzioni di lavoro.
Attuale versione di GeoGebra: vers. 5.0.57.
Premessa. L’insegnamento della geometria analitica 3D è previsto nelle Indicazioni
nazionali per i Licei per il V anno e in alcuni indirizzi nelle Linee Guida per gli Istituti
Tecnici e per gli Istituti Professionali.
Problemi di apprendimento: il principale è la difficoltà di visualizzazione spaziale da parte
degli allievi; questo è dovuto al fatto che si trascura, di solito si dice per mancanza di
tempo, la geometria dello spazio sintetica. Un software come GeoGebra può aiutare
moltissimo questa visualizzazione (assieme eventualmente alla costruzione di modelli
materiali di alcuni solidi geometrici o loro sezioni).
Un’osservazione ovvia: non si può fare geometria analitica dello spazio senza conoscere
le nozioni fondamentali di geometria sintetica dello spazio.
1. Punti. I punti possono essere creati in modo interattivo, con un clic. Creare e trascinare dei
punti (far variare x e y; far variare la z: clic sul punto per cambiare la modalità di
trascinamento). Oppure si può definire un punto tramite le sue coordinate, con il suo nome;
basta scrivere ad esempio A=(2,1,3).
Un punto può essere libero (3 gradi di libertà) oppure può essere definiti su un oggetto (con 2
oppure 1 grado di libertà). Punti definiti come intersezione di due oggetti (ad es. retta-piano); in
questo caso ha 0 gradi di libertà..
2. Vettori. Per definire un vettore nello spazio, scrivere ad esempio: a=(2,1,3) e b=(4,-3,1).
Attenzione, la lettera deve essere minuscola! Il vettore viene applicato all’origine degli assi
cartesiani e viene scritto nella Vista Algebra di GeoGebra come vettore colonna.
In GeoGebra si può facilmente determinare o visualizzare
11
•
•
•
•
Il modulo di un vettore: si usa abs(a), funzione valore assoluto (o modulo)
le operazioni con i vettori, ad esempio -a, 2a, -a/2, a+b, a-b, a-2b,…
prodotto scalare: a*b
prodotto vettoriale: a⊗b (visualizzare anche b⊗a). Attenzione al simbolo di prodotto
vettoriale: si trova nella tabella dei simboli matematici e greci.
3. Piani (costruzione di un piano; piano per tre punti; piano retta-punto, piano definito da due rette
incidenti,…); costruzione di un vettore perpendicolare a un piano;
equazione generale di un piano (una dimostrazione) ax+by+cz+d=0 (a, b, c non tutti nulli);
equazione ax+by+cz=0.
Esempi: disegnare il piano 2x-y+3z+1=0 e il vettore v=(2,-1,3). Che cosa si osserva?
Piani particolari (a=0 oppure b=0, ecc.).
Disegnare ad esempio i piani
y-3z+1=0 (a=0)
2x+3z-2=0 (b=0)
2x-y+4=0 (c=0)
4. La forma esplicita dell’equazione di un piano (funzione di due variabili): z=mx+ny+q. Esempio:
trovare l’equazione esplicita (quando esiste?) del piano α passante per i punti A(2,0,0),
B(0,1,0), C(0,0,3).
5. Piani paralleli; condizione di parallelismo. Fascio improprio di piani. Esempio: visualizzare con
GeoGebra il fascio di piani paralleli al piano di equazione 2x-y+3z=0 (usare uno slider da
chiamare d ed eventualmente la traccia del piano).
6. Piani perpendicolari: condizione di perpendicolarità tra piani: aa’+bb’+cc’=0 (questa condizione
è forse più facile da dimostrare se si usano due vettori, rispettivamente perpendicolari ai piani,
e il loro prodotto scalare).
Esempio. Visualizzare i piani (α) x-2y+z=0 e (β) 3x+2y+z-2=0 con GeoGebra. Determinare un
vettore v perpendicolare al piano α e un vettore w perpendicolare al piano β. Trovare il prodotto
scalare v*w.
7. Rette: intersezione di due piani; le equazioni di una retta; le equazioni ridotte di una retta.
Esempio: disegnare i piani x+2y-4z=1 e x-y-2z=0. Visualizzare l’intersezione. Trovare un
sistema di equazioni ridotte della retta (rispetto a z).
8. Equazioni di una retta per due punti (equazioni in forma frazionaria). Parametri direttori (l, m, n)
di una retta.
Esempio con GeoGebra: trovare le equazioni frazionarie della retta passante per i punti
A(0,0,2) e B(3,2,0). Disegnare la retta. Trovare una terna di parametri direttori (l, m, n) di questa
retta (la più semplice terna di parametri direttori è ….).
9. Le equazioni parametriche di una retta (e l’equazione vettoriale di una retta).
Esempio con GeoGebra: trovare una terna di equazioni parametriche della retta passante per i
punti A(0,0,2) e B(3,2,0). Disegnare la retta. Osservare nella Vista Algebra come GeoGebra
scrive l’equazione della retta AB. Usare uno slider per il parametro (λ) e visualizzare il
significato delle equazioni parametriche di una retta.
12
Equazione vettoriale di una retta definita da due punti A e B; X = A + λ AB .
10. Posizioni reciproche tra due rette nello spazio: usando GeoGebra visualizzare i vari casi: rette
complanari (incidenti o parallele) o non complanari (sghembe), ecc..
11. Posizioni reciproche tra una retta e un piano nello spazio: visualizzare i vari casi.
Esempio: visualizzare la retta AB del precedente esercizio 9 e il piano di equazione x+2y-z=2.
Si intersecano? Se sì, dove?
Retta parallela a un piano; Condizione di parallelismo retta piano: al+bm+cn=0 (la
dimostrazione è veloce se si usano i vettori).
12. Retta perpendicolare a un piano passante per un punto.
Distanza punto-piano. La formula conviene darla per analogia tra la distanza punto-retta nel
piano.
Esempio: anche se non si dimostra la formula, conviene fare la costruzione geometrica
necessaria per trovare la distanza tra il punto P(-1,3,2) e il piano (α) 3x-2y+z=3 (si fa passare
una retta r per P che sia perpendicolare al piano α e poi si trova l’intersezione H tra questa
retta r con il piano α.
13. Piano perpendicolare a una retta passante per un punto.
Condizione di perpendicolarità piano retta: a/l=b/m=c/n (la dimostrazione è veloce se si
usano i vettori).
Distanza punto-retta.
Esempio: fare la costruzione per trovare la distanza tra il punto P(0,-1,0) e la retta di equazioni
ridotte x=2z-1 e y=z+1.
14. Sfera: disegnare una sfera (superficie sferica); intersezione sfera-piano.
Esempio con GeoGebra: trovare il centro e il raggio della circonferenza ottenuta intersecando
la sfera di centro C(0,0,1) e raggio 5, con il piano 2x-y-2z=4. Fare la costruzione geometrica
della circonferenza e del suo centro.
15. Superfici di equazione esplicita f(x,y)=un’espressione contenente (x,y).
Esempio: disegnare ad esempio f(x,y)=x^2+y^2. Si ottiene quale superficie? Disegnare le
curve di livello.
16. Superfici di equazione esplicita f(x,y)=un’espressione contenente (x,y).
Esempio: disegnare ad esempio f(x,y)=x^2 - y^2. Si ottiene quale superficie? Disegnare le
curve di livello.
17. Superfici di equazione esplicita f(x,y)=un’espressione contenente (x,y).
Esempio: disegnare ad esempio f(x,y)=3x^2+2y^2. Si ottiene quale superficie? Disegnare le
curve di livello.
18. Superfici di equazione esplicita f(x,y)=un’espressione contenente (x,y).
Esempio: disegnare ad esempio f(x,y)= 2xy. Si ottiene quale superficie? Disegnare le curve di
livello.
19. Superfici di equazione esplicita f(x,y)=un’espressione contenente (x,y).
Esempio: disegnare ad esempio f(x,y)=sin(x+y). Descrivere la superficie ottenuta.
20. Superfici di equazione esplicita f(x,y)=un’espressione contenente (x,y).
Esempio: disegnare la funzione in due variabili f(x,y)=sin(x^2+y^2). Descrivere la superficie
ottenuta.
13