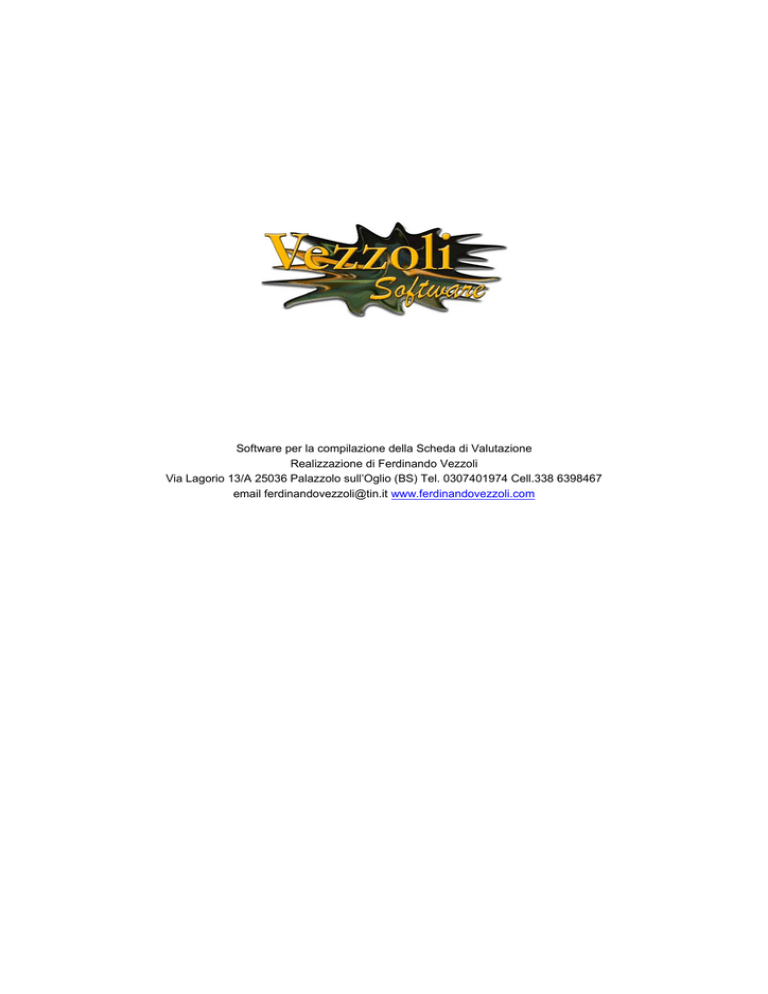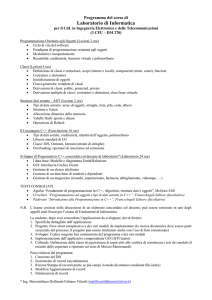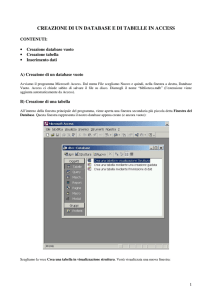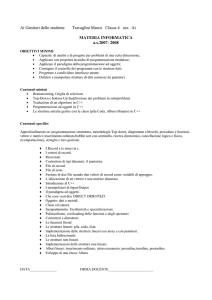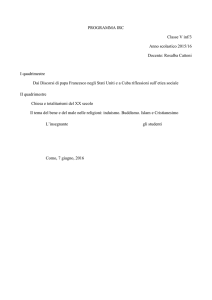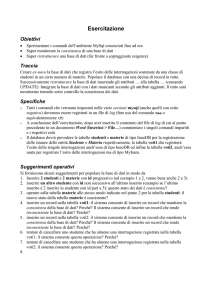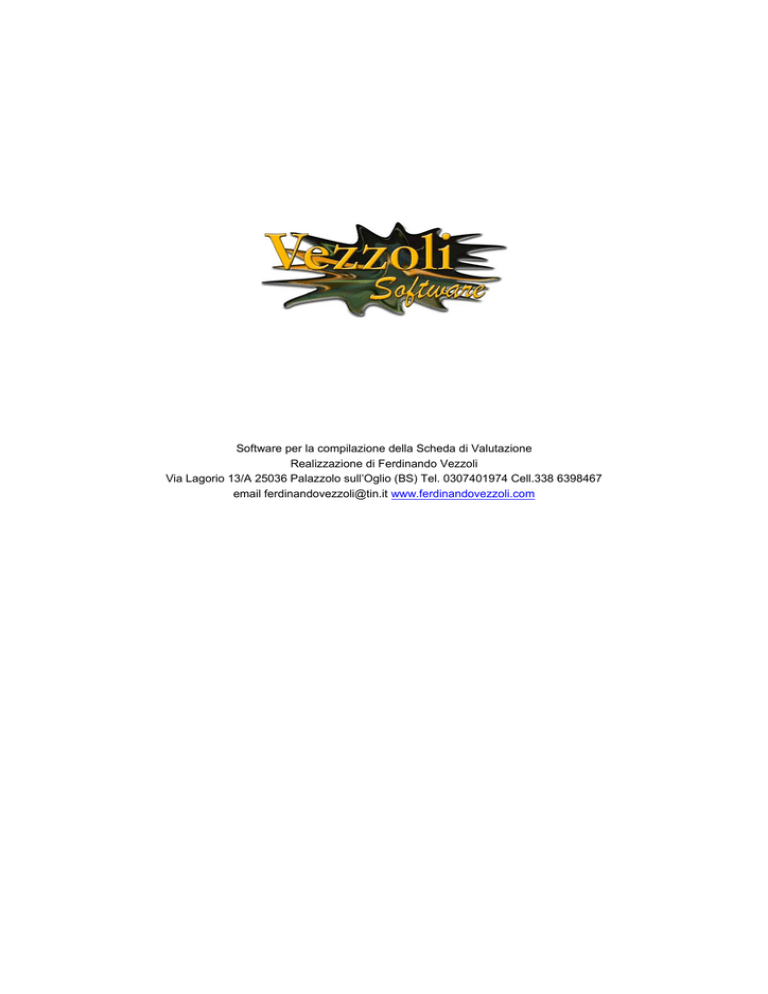
Software per la compilazione della Scheda di Valutazione
Realizzazione di Ferdinando Vezzoli
Via Lagorio 13/A 25036 Palazzolo sull’Oglio (BS) Tel. 0307401974 Cell.338 6398467
email [email protected] www.ferdinandovezzoli.com
LICENZA D'USO DI SOLUZIONE SCHEDA 2008
LEGGERE ATTENTAMENTE QUESTO DOCUMENTO PRIMA DI USARE QUESTO SOFTWARE. USANDO QUESTO
SOFTWARE, ACCETTATE DI ATTENERVI AI TERMINI DI QUESTA LICENZA D'USO. SE NON VOLETE SOTTOSTARE
A TALI TERMINI, NON USATE IL SOFTWARE E RESTITUITELO AL LUOGO D'ACQUISTO, DOVE VI VERRA'
INTERAMENTE RIMBORSATO.
SE ACCETTATE FATE CLICK SU YES E CONTINUATE L’INSTALLAZIONE.
Il programma "Soluzione Scheda 2007" ("Software") fornito con questa Licenza viene concesso in uso, non venduto, dalla
ditta Vezzoli Software di Ferdinando Vezzoli per essere usato esclusivamente secondo quanto stabilito da questa Licenza d'uso, e la
Vezzoli Software si riserva ogni diritto nondichiarato espressamente. L'acquirente è proprietario del supporto sul quale viene
registrato il Software, ma la Vezzoli Software conserva la proprietà di tutte le copie del Software stesso.
1. Licenza d'uso. Questa Licenza d'uso da diritto a:
(a) Usare una copia del Software su un solo computer alla volta. "Usare" il Software significa che il Software viene caricato o nella
memoria temporanea (per esempio la RAM) o installato nella memoria permanente (per esempio un disco fisso) di un computer.
(b) Fare una copia del Software nel formato utilizzabile dalla macchinaesclusivamente come copia di salvataggio. Come espressa
condizione di questa Licenza, si fa obbligo di riprodurre su ogni copia l'avviso riguardante i diritti d'autore di Ferdinando Vezzoli e
altri eventuali diritti di proprietà riportati sull'originale fornito dalla Vezzoli Software.
(c) Cedere permanentemente il Software e tutti i diritti contenuti in questa Licenza d'uso a terzi, fornendo a detti terzi tutte le copie
del Software concesso in Licenza, insieme ad una copia di questa Licenza d'uso e di tutto il materiale scritto che accompagna questo
Software, a patto che i terzi leggano e accettino i termini e le condizioni di questa Licenza d'uso.
2. Limitazioni. Il Software è oggetto di segreto industriale nella forma interpretabile dall'uomo, e per proteggerlo, a eccezione di
quanto concesso dalla legge applicabile, viene fatto divieto di ANALIZZARE INTERNAMENTE, DECOMPILARE O
DISASSEMBLARE O COMUNQUE RIDURRE IL SOFTWARE IN FORMA DIVERSA DA QUELLA INTERPRETABILE
ESCLUSIVAMENTE DALLA MACCHINA. VIENE FATTO DIVIETO DI MODIFICARE, ADATTARE, TRADURRE
AFFITTARE NOLEGGIARE O CREARE PRODOTTI DERIVATI BASATI SUL SOFTWARE O SU PARTI DI ESSO.
3. Termine. Questa Licenza d'uso è in vigore fino a quando non viene raggiunta la condizione di termine. Questa Licenza d'uso
decade immediatamente senza onere di comunicazione da parte di Ferdinando Vezzoli o di decisione giudiziale qualora venga meno
una delle osservanze ivi prescritte. Se raggiunta la condizione di termine si dovranno distruggere il Software, tutto il materiale scritto
e tutte le sue copie. Le sezioni 6, 7 e 8 rimarranno valide oltre qualsiasi termine.
4. Password. Se il Software concesso in Licenza d'Uso contiene caratteristiche protette da passwords. Non viene concessa alcuna
autorizzazione ad inserire, remuovere o modificare password e solamente Ferdinando Vezzoli è autorizzato ad inserire, rimuovere o
modificare le password.
5. Tutela alla normativa sull'esportazione. Né il Software, né alcun prodotto direttamente ricavato da questo può o potrà essere
spedito, trasferito o riesportato direttamente o indirettamente nei paesi vietati dalla legge diregolamentazione delle esportazioni né
tantomeno si potranno violare le norme ivi contenute o usare il Software per scopi proibiti.
6. Garanzia limitata. la Vezzoli Software garantisce che il supporto sul quale è stato registrato il Software è immune da difetti di
materiali e manodopera in condizioni normali d'uso per un periodo di novanta (90) giorni dalla data della consegna e che il Software
così come viene fornito da Vezzoli Software è conforme nella sostanza alle specifiche per il Software pubblicate da Vezzoli Software
medesimo. La responsabilità di Vezzoli Software e l'unico ed esclusivo rimedio, secondo gli articoli della garanzia di cui sopra,
saranno limitati, a discrezione di Vezzoli Software, alla sostituzione del supporto, alla riparazione o sostituzione del Software.
QUESTA GARANZIA LIMITATA É L'UNICA GARANZIA FORNITA DALLA VEZZOLI SOFTWARE E RINNEGA
ESPRESSAMENTE QUALSIASI ALTRA GARANZIA IMPLICITA O ESPLICITA, INCLUSE LE GARANZIE IMPLICITE DI
COMMERCIABILITÀ IDONEITÀ PER UN PARTICOLARE SCOPO RELATIVAMENTE AL SOFTWARE E A TUTTO IL
MATERIALE SCRITTO DI ACCOMPAGNAMENTO.
7. LIMITAZIONE RISARCIMENTO DANNI E RIMEDI. In nessun caso la Vezzoli Software, potrà essere ritenutA responsabile per
qualunque danno conseguente,incidentale, indiretto o speciale (compresi, senza limitazione, i danni per perdita di profitti,
interruzione di rapporti di lavoro, perdita di dati e simili), prevedibili o meno, derivati dall'uso o dall'inabilità all'uso del Software o
del materiale scritto di accompagnamento.
8. Questa Licenza d'Uso deve essere interpretata secondo le leggi dello Stato Italiano, ad eccezione della sezione riguardante
eventuali conflitti di legge. Qualora una o più clausole di questa Licenza d'Uso fossero ritenute contrarie alla legge da un Foro
competente, tali clausole verranno applicate nei limiti consentiti dalla legge e le rimanenti clausole rimarranno in vigore.
9. la Vezzoli Software si impegna altresì a fornire modifiche al sofware qualora si evidenziasse un errore di programmazione tale da
comprometterne il corretto utilizzo.
Indice per Argomenti
Licenza
Requisiti di sistema
Presentazione
pag. 1
I Database di Soluzione Scheda 2008
Pag. 1
Database "SCHEDA"
pag. 2
Anagrafe
pag. 3
Premessa
pag. 5
Configurazione
pag. 6
Immissione situazione di partenza
pag. 8
Immissione consiglio orientativo
pag. 9
Immissione primo quadrimestre
pag. 10
Immissione secondo quadrimestre
pag. 11
Immissione esami
pag. 12
Giudizi Sintetici
pag. 14
Quadro generale della Classe
pag. 15
Stampa: Informazioni Generali
pag. 16
Stampa della Scheda Stampa dei giudizi sintetici
pag. 17
Database "DISCIPLINE"
pag. 21
Appendice
Cos'è un Database
pag. 2
I modi di Soluzione Scheda
pag. 3
Ricerca di record
pag. 4
Esecuzione dei comandi dei menu
pag. 4
Utilizzo delle barre degli strumenti
pag. 5
Utilizzo dei menu di scelta rapida
pag. 6
Utilizzo dei controlli zoom
pag. 6
Comportamento in presenza di più finestre aperte
pag. 7
Modifica e formattazione del testo
pag. 8
Controllo ortografico
pag. 9
Anteprima e stampa delle informazioni
pag. 9
Recupero dei file danneggiati
pag. 10
Requisiti di sistema
Per usare la soluzione di database sulla piattaforma Windows, gli utenti devono disporre del
seguente hardware e software minimo:
-PC Intel compatibile (Pentium III o superiori)
-128 MB di RAM
-un disco rigido con almeno 100 MB di spazio libero
-un'unità CD
-Windows XP
Per una visualizzazione corretta delle schermate è inoltre consigliabile utilizzare una risoluzione di
1024 X 768 o superiore. Ricordo a questo proposito che i monitor LCD sono a risoluzione praticamente fissa
(è possibile cambiarla, ma si vede male) ed è di 1024x768 per i 15" e 1280x1024 per i 17" e 19".
Per tutelare la privacy e in ossequio alla normativa in vigore in tale materia, l'accesso al programma avviene
attraverso la digitazione di un Account e di una password.
L'account non potete cambiarlo ed è "Operatore" andando nelle preferenze del programma potete
anche impostarlo in modo tale da non doverlo digitare ogni volta
Soluzione Scheda 2008
Questo programma è stato ideato per un uso nella Scuola Primaria e nella Scuola Secondaria di 1°
grado. Ha il compito di aiutare il consiglio di Classe nell'esprimere in modo articolato la valutazione globale
su ogni alunno e di stamparla in modo rapido su tutti i supporti cartacei necessari, evitando così la perdita di
tempo che la scrittura manuale richiede dando inoltre una migliore leggibilità al testo stesso. Questo
software, infatti, consente:
1)
2)
3)
La realizzazione in modo flessibile, semplice e senza alcuna restrizione,
del processo di valutazione degli alunni
La stampa di tutti i documenti ad esso relativi
(Intestazione, giudizi relativi alla situazione di partenza, consiglio orientativo, globale 1°
quadrimestre, globale 2°quadrimestre, giudizi sintetici, verbale d'esame, esito prova dell'esame,
registrone, certificazione delle competenze,scheda di religione o attività alternativa
tabelloni degli scrutini e degli esami, statistiche.)
La realizzazione dell'anagrafe alunni
La Scheda di valutazione viene compilata in modo completo, non vi si deve intervenire manualmente
in nessun modo. La raccolta dei dati ai fini valutativi è semplicissima rapidissima ed il sistema, basato su un
impianto di indicatori e descrittori, è configurabile in modo assolutamente libero, intuitivo e veloce. Credo che
questo programma superi di gran lunga altri prodotti similari ed il salto di qualità, rispetto ad essi, è
decisamente vistoso.
Come tutti i software inoltre è in continua evoluzione, ciò significa che frequentemente vengono
apportate migliorie alle sue funzionalità ed alla sua struttura, in conseguenza anche dei mutamenti richiesti
dal Ministero.
I giudizi globali vengono espressi in forma discorsiva come previsto dalla normativa riguardante la scheda
di valutazione. Come già accennato, ciò si ottiene attraverso un razionale sistema di indicatori e descrittori
interamente configurabili, anche se il programma viene fornito con un'impostazione esemplificativa già
utilizzabile.
I Database di Soluzione Scheda 2008
Il programma è articolato su diversi database, alcuni strutturali altri di servizio, utilizzabili quindi solo
per la configurazione del sistema, mentre il database principale, che verrà utilizzato per la valutazione vera
e propria, è quello denominato Scheda. Essi sono:
1) Scheda
2) Discipline
3) Guida
4) Codici Comuni
5) Chiave
I database servono per l'immissione, la visualizzazione e quindi la conservazione dei dati.
Ogni database ha la possibilità di immettere o visualizzare i dati in vari modi e di raccogliere queste
visualizzazioni per categorie. Ciò avviene attraverso i formati. Selezionando un formato, possiamo
visualizzare la categoria che ci interessa. Ad esempio nel database Scheda troviamo i formati: Anagrafe,
Immissione primo quadrimestre, Immissione secondo quadrimestre e Immissione esami. Selezionando il
formato prescelto nella ricerca formati e facendo click sul pulsante vedremo o potremo immettere solo i dati
che ci interessano in quel dato momento.
1
Il File Chiave
Vi è un ulteriore file denominato Chiave. Esso funge da protezione contro la copia del programma,
infatti da esso dipendono il codice della scuola e molti altri dati di servizio.
Chi acquista il programma deve fornire tali dati al produttore del software per entrare in possesso della
chiave funzionante, poiché il programma viene distribuito con una chiave fasulla priva di dati utilizzabili.
Questo file però è molto importante anche per un altro motivo, in esso vengono custoditi molti dati
riguardanti la configurazione del programma, per la precisione, tutti gli Indicatori e tutti i descrittori. Perciò va
custodito con cura, poiché quando si rende necessario un aggiornamento del software deve essere
riutilizzato. Infatti quando riceverete una nuova versione del programma (che frequentemente viene
rilasciata) dovrete installarlo per poi sostituire la chiave fasulla con la vostra contenete tutti i vostri dati.
Vi è poi la necessità di configurare alcuni cose secondo le proprie esigenze, ad esempio: Indicatori,
Descrittori e Discipline ma li vedremo in seguito. La configurazione di questi menù può essere effettuata dal
personale della Scuola senza particolari difficoltà, in quanto è stata posta molta cura al fine di semplificare al
massimo tale operazione.
Database "SCHEDA"
Aprendo il programma appare la schermata di Apertura del Database principale che è il Database "Scheda".
In questo Database è presente il campo "Ricerca formati" che contiene un menù e dei pulsanti che hanno
più o meno la medesima funzione e cioè aiutarvi nella navigazione all'interno del programma.
Attraverso il menù di "ricerca formati" abbiamo la possibilità di accedere ai diversi formati del database
"Scheda" che servono per l'immissione dei dati e la loro organizzazione e visualizzazione. I principali sono:
01) Anagrafe
02) Immissione Situazione di Partenza
03) Immissione Consiglio Orientativo
04) Immissione primo quadrimestre
05) Immissione secondo quadrimestre
06) Immissione esami
07) Sintetici primo quadrimestre
08) Sintetici secondo quadrimestre
09) Lista 1° Quadrimestre
10) Lista 2° Quadrimestre
11) Anteprima 1°Quadrimestre
12) Anteprima 2°Quadrimestre
13) Anteprima Esami
14) Configurazione (A e B)
Si procede così: si seleziona il Formato che si desidera visualizzare e si preme il tasto a lato del
campo. Lo stesso menù è presente in cima all'Area di Stato che è quella striscia grigia che possiamo
osservare alla sinistra di ogni finestra.
Sono, inoltre, presenti alcuni pulsanti che consentono una navigazione rapida e permettonodi entrare negli
altri database del programma.
2
Anagrafe
Serve ad inserire i dati anagrafici degli alunni. Il suo uso è intuitivo e per passare rapidamente da un
campo all'altro basta premere il Tasto "Tab"
L'elenco degli alunni di una classe si trova selezionando la Classe nell'apposito menù e premendo il
tasto di ricerca posto a lato. Questo menù è modificabile permettendo così di aggiungere le classi e le
sezioni che sono necessarie e che ovviamente possono cambiare da un istituto all'altro. Un nuovo record si
genera facendo click sul pulsante verde “Nuova Anagrafica”
Naturalmente non è necessario scrivere tutti i dati anagrafici se sono già disponibili in un altro database
presente nella Scuola, basta importarli.
3
Procedura di importazione dei dati anagrafici da SISSI:
1) Si esportano da SISSI i dati in un file in formato DBF (purtroppo si deve esportare una sola classe alla
volta, dato che SISSI è piuttosto rudimentale e limitato)
2) Si preme il tasto Importa da SISSI e si cerca il file da importare, una volta trovato lo si seleziona e si dà
OK.
3) Si inseriscono i dati mancanti nei campi Classe e Sezione.
4) Si preme il tasto Copia posto a lato dei Campi Classe e Sezione che permetterà di trasferire in tutti i
record della selezione quanto scritto in quello visibile.
5) Si deve quindi ripetere questa operazione per ogni classe.
4
Premessa
Prima di iniziate qualsiasi attività con questo programma, è importante conoscerne l’impostazione, quindi:
Anagrafe serve ovviamente ad avere disponibili per la stampa i dati anagrafici degli alunni, mentre:
Immissione Situazione di Partenza
Immissione Consiglio Orientativo
Immissione 1°Quadrimestre
Immissione 2°Quadrimestre
Immissione Esame
servono all’immissione dei dati relativi alle valutazioni che devono poi essere espresse in forma discorsiva.
Come avviene tutto ciò?
Molto
semplice,
ogni
schermata dispone di un
sistema di Indicatori e
Descrittori
che
potete
impostare
liberamente
(quelli che trovate quando
installate il Programma
sono solo di esempio).
Come è facile osservare
cliccando su un qualsiasi
campo
dei
descrittori
scende un menù che
contiene frasi precedute da
un numero a due cifre e da
una
stanghetta
di
separazione dal testo.
In fondo al Menù potete
leggere due voci, Altro… e
Modifica…
Sono le voci attraverso le
quali potete agire sul
contenuto dei Menù e
modificarli.
La
voce
Modifica, sicuramente la più importante, permette la modifica radicale del contenuto dei menù, è cioè
possibile riscriverli completamente. In questo modo potete inserire tutti i descrittori che sono di vostro
interesse. Naturalmente osservando qualche piccola regola. Ad esempio:
1) bisogna sempre scrivere un identificativo del descrittore di tre caratteri, poiché il programma, come
noterete, in fase di composizione del giudizio discorsivo va a togliere sempre i primi tre caratteri, che hanno
quindi la funzione principale di favorire la scelta e, nel caso venga previsto, di graduare i descrittori. (Es: 03Quello che vi pare). I primi tre caratteri verranno rimossi.
2) Ogni descrittore va scritto su una singola riga senza mai andare a capo
3) La voce Altro… permette una modifica momentanea di un descrittore e può non essere altrettanto
determinante ed utile, ma provatela.
A lato dei descrittori trovate i campi dei Connettivi. Possono essere modificati anch’essi a piacere ed integrati
con nuovi elementi. La procedura è la medesima dei descrittori.
Il giudizio discorsivo ottenuto si può osservare nell’area di testo sottostante i descrittori ed è modificabile, ma
per modificarlo è necessario scegliere Modifica nel campo di scelta a la lato dell’area del testo. Una volta
modificato non cambiate più la voce Modifica poiché riportandola su Selezione tornereste al giudizio ottenuto
coi soli descrittori.
Gli indicatori, per evitare possibili involontarie ed accidentali modifiche, (Visto che una volta scelti non
dovrebbero cambiare, sono modificabili solamente nella pagina di Configurazione del Programma.
5
Configurazione A
In questa pagina avviene:
1) La scelta e la modifica degli Indicatori
2) La scelta e la modifica delle discipline differenziate per i due ordini di Scuola ai quali il programma è
indirizzato
3) L’ordine di Scuola stesso (Primaria e Secondaria di 1°Grado) in base al quale cambiano gli indicatori e le
discipline nelle aree previste e le varie diciture che devono apparire negli stampati
Il sistema di modifica degli indicatori è identico a quanto espresso per i Descrittori, (cliccando sui
campi scegliere Modifica e procedere all’aggiunta o alla loro riformulazione).
Qui si possono inserire anche i nomi del Dirigente scolastico, del Presidente della Commissione
Esaminatrice e tutti i dati di servizio necessari.
Appare anche in un portale la composizione del Consiglio di Classe che deve essere impostata nel database
Discipline e che permette la stampa dei nomi dei componenti del Consiglio di Classe in tutti gli stampati
che lo prevedono
Cliccando sul pulsante Configurazione B avrete accesso ad un successivo formato di Configurazione
6
Configurazione B
Questo formato rappresenta ovviamente la prosecuzione del Formato Configurazione A e serve all’eventuale inserimento
nel formato di stampa della Scheda di Valutazione degli obiettivi disciplinari che quindi possono essere cambiati e/o
modificati oppure tolti, quello che vedete è solo di esempio.
Anche in questo caso come nel caso dei descrittori fate precedere la frase desiderata da un numero di due
cifre seguito da una stanghetta (Es: 03-Quello che vi pare). I primi tre caratteri verranno rimossi.
7
Immissione Situazione di Partenza
Si seleziona il formato "Immissione Situazione di Partenza" nell'apposito menù (Presente in tutte le
pagine del Programma) e si clicca sul pulsante di ricerca posto a lato.
Nella prima colonna a sinistra sono presenti gli indicatori, nella colonna a destra ci sono i campi bianchi dei
descrittori. Sono inoltre presenti i campi per l'inserimento dei connettivi.
Selezionando ogni campo appare un menu a tendina con la declinazione dei descrittori, facendo clic
sul descrittore scelto, esso appare nello spazio previsto. In fondo alla pagina appare il giudizio globale
dell'alunno. A questo punto, se il giudizio necessita di aggiustamenti può essere modificato a piacere
selezionando il pulsante Modifica (NB: se deseleziona “Modifica” - Clic su Modifica e tasto Canc - si ritorna il
giudizio impostato attraverso i soli descrittori).
I campi contenenti i descrittori sono menù a discesa nei quali le voci possono essere modificate a
piacere selezionando "Modifica" che appare in fondo al menù, mentre la voce altro rende possibile la
modifica di un descrittore già selezionato senza che venga aggiunto al menù.
Selezionando le voci opportune presenti nel menù di stampa si possono stampare:
1) l'anteprima dei giudizi globali che potranno essere meglio controllati, eventualmente corretti e poi
stampati definitivamente sulla scheda da consegnare alle famiglie.
8
Immissione Consiglio Orientativo
Si seleziona il formato "Immissione Consiglio Orientativo" nell'apposito menù (Presente in tutte le
pagine del Programma) e si clicca sul pulsante di ricerca posto a lato.
Nella prima colonna a sinistra sono presenti gli indicatori, nella colonna a destra ci sono i campi bianchi dei
descrittori. Sono inoltre presenti i campi per l'inserimento dei connettivi.
Selezionando ogni campo appare un menu a tendina con la declinazione dei descrittori, facendo clic
sul descrittore scelto, esso appare nello spazio previsto. In fondo alla pagina appare il giudizio globale
dell'alunno. A questo punto, se il giudizio necessita di aggiustamenti può essere modificato a piacere
selezionando il pulsante Modifica (NB: se deseleziona “Modifica” - Clic su Modifica e tasto Canc - si ritorna il
giudizio impostato attraverso i soli descrittori).
I campi contenenti i descrittori sono menù a discesa nei quali le voci possono essere modificate a
piacere selezionando "Modifica" che appare in fondo al menù, mentre la voce altro rende possibile la
modifica di un descrittore già selezionato senza che venga aggiunto al menù.
Selezionando le voci opportune presenti nel menù di stampa si possono stampare:
1) l'anteprima deiConsigli Orientativi che potranno essere meglio controllati, eventualmente corretti e poi
stampati definitivamente sulla scheda da consegnare alle famiglie.
9
Immissione primo quadrimestre
Si seleziona il formato "Immissione 1° quadrimestre" nell'apposito menù (Presente in tutte le pagine
del Programma) e si clicca sul pulsante di ricerca posto a lato.
Nella prima colonna a sinistra sono presenti gli indicatori, nella colonna a destra ci sono i campi
bianchi dei descrittori. Sono inoltre presenti i campi per l'inserimento dei connettivi, dei Giudizi Analitici e
delle assenze.
Selezionando ogni campo appare un menu a tendina con la declinazione dei descrittori, facendo clic
sul descrittore scelto, esso appare nello spazio previsto. In fondo alla pagina appare il giudizio globale
dell'alunno. A questo punto, se il giudizio necessita di aggiustamenti può essere modificato a piacere
selezionando il pulsante Modifica (NB: se deseleziona “Modifica” - Clic su Modifica e tasto Canc - si ritorna il
giudizio impostato attraverso i soli descrittori).
I campi contenenti i descrittori sono menù a discesa nei quali le voci possono essere modificate a
piacere selezionando "Modifica" che appare in fondo al menù, mentre la voce altro rende possibile la
modifica di un descrittore già selezionato senza che venga aggiunto al menù.
Selezionando le voci opportune presenti nel menù di stampa si possono stampare:
1) l'anteprima dei giudizi globali che potranno essere meglio controllati, eventualmente corretti e poi
stampati definitivamente sulla scheda in sede di scrutinio.
2) la scheda di valutazione del Primo quadrimestre (Giudizi Globali e sintetici)
10
Immissione secondo quadrimestre
Si seleziona il formato "immissione secondo quadrimestre" nell'apposito menù (Presente in tutte le
pagine del Programma) e si clicca sul pulsante di ricerca posto a lato. Si procede quindi come per il primo
quadrimestre.
Selezionando ogni campo appare un menu a tendina con la declinazione dei descrittori, facendo clic
sul descrittore scelto, esso appare nello spazio previsto. In fondo alla pagina appare il giudizio globale
dell'alunno. A questo punto, se il giudizio necessita di aggiustamenti può essere modificato a piacere
selezionando il pulsante Modifica (NB: se deseleziona “Modifica” - Clic su Modifica e tasto Canc - si ritorna
il giudizio impostato attraverso i soli descrittori).
I campi contenenti i descrittori sono menù a discesa nei quali le voci possono essere modificate a
piacere selezionando "Modifica" che appare in fondo al menù, mentre la voce "altro" rende possibile la
modifica di un descrittore già selezionato senza che venga aggiunto al menù.
Selezionando le voci opportune presenti nel menù di stampa si possono stampare:
1) l'anteprima dei giudizi globali che potranno essere meglio controllati, eventualmente corretti e poi
stampati definitivamente sulla scheda in sede di scrutinio.
2) la Scheda di Valutazione del secondo quadrimestre (Giudizi Globali e sintetici)
3) la Scheda di Valutazione completa
4) Il Tabellone
in più, Per le Classi Terze
5) il registro degli scrutini su fogli bianchi formato A4 che verranno poi rilegati in un registro.
6) il Verbale per l'Esame
11
Immissione esami
Come nei formati precedenti nella prima colonna a sinistra sono presenti gli indicatori scelti per la
valutazione dell'esame. Nella colonna a destra ci sono i campi dei descrittori. quindi le congiunzioni.
Selezionando ogni campo appare un menu a tendina con la declinazione dei descrittori, facendo
click sul descrittore scelto, esso appare nello spazio previsto. Selezionando ogni campo appare un menu a
tendina con la declinazione dei descrittori, facendo clic sul descrittore scelto, esso appare nello spazio
previsto. In fondo alla pagina appare il giudizio globale dell'alunno. A questo punto, se il giudizio necessita
di aggiustamenti può essere modificato a piacere selezionando il pulsante Modifica (NB: se deseleziona
“Modifica” - Clic su Modifica e tasto Canc - si ritorna il giudizio impostato attraverso i soli descrittori).
I campi contenenti i descrittori sono menù a discesa nei quali le voci possono essere modificate a
piacere selezionando "Modifica" che appare in fondo al menù, mentre la voce altro rende possibile la
modifica di un descrittore già selezionato senza che venga aggiunto al menù. Ci sono tre altri indicatori di
colore azzurro: il risultato finale dell'esame, il giudizio sintetico e il Consiglio Orientativo. La colorazione
differente sta ad indicare che non sono modificabili.Selezionando le voci opportune presenti nel menù di
stampa si possono stampare:
1) l'anteprima dei giudizi globali che potranno essere meglio controllati, eventualmente corretti e poi stampati
definitivamente sui Verbali.
2) Il Verbale d'esame (quarta pagina)
4) Il Tabellone degli esami
5) il Registro degli esami
6) La certificazione delle Competenze
7) Le statistiche
12
13
Immissione Giudizi Sintetici
I giudizi sintetici possono essere immessi durante lo scrutinio attraverso gli appositi Campi che troviamo
in ogni formato per l'immissione del Giudizio Globale, oppure, risparmiando una considerevole quantità di
tempo consentendo ad ogni insegnante di inserirli prima, cosa che può essere fatta molto velocemente
attraverso i formati appositi, che possono anche essere stampati dando così una organizzata visione di
insieme sull'andamento degli alunni della classe.
L'inserimento avviene molto semplicemente selezionando le voci della lista valori che appare quando si
seleziona un campo. Questa pagina può essere poi stampata agendo sull'apposito pulsante.
14
Quadro generale della Classe
Potrebbe essere importante avere una visione d'insieme dell'andamento della classe; ciò è reso
possibile dalla presenza di Formati che consentono la visione globale di tutti i giudizi dati a tutti gli alunni.
Naturalmente ciò si rende possibile attraverso uno schema riassuntivo che mostra Gli indicatori in
modo esplicito mentre i descrittori solamente attraverso il numero che li rappresenta. Anche da qui
comunque si può intervenire sul giudizio cambiando i descrittori poiché selezionando il campo che ci mostra
il numero si apre il medesimo menù che appare nel Formato di Immissione tradizionale. Anche questo
formato ovviamente è stampabile.
15
Stampa: Informazioni Generali
Con questo programma è possibile stampare praticamente tutto ciò che è necessario e molto di più. E’
possibile anche stampare separatamente alcuni formati. Ad esempio, nel caso del verbale d’esame può
essere necessario stamparne prima una parte e successivamente un’altra per questo sono presenti svariati
formati di stampa che ve lo consentono. Essi sono raggiungibili attraverso il menù predisposto alle stampe
ma anche attraverso il menù dei formati che si trova nell’Area di Stato.
In ogni Formato inoltre è presente un menù di stampa, denominato Selezione Formato di Stampa che
ha la funzione di facilitare la stampa dei documenti richiesti. Per stampare si seleziona una voce, quindi si
preme il pulsante a lato del menù.
Il Menù contiene una quantità considerevole di voci di stampa, non credo sia il caso di descriverle una
per una, si spiegano anche da sole col nome loro attribuito, penso sia più ragionevole sperimentarle un pò.
Per quanto riguarda la stampa è necessario però osservare alcune semplici regole:
1) E' preferibile disporre di una stampante Laser in grado di stampare il formato A3 con stampa Fronte
Retro, poiché alcuni fogli possono avere questa dimensione, e poiché alcuni formati devono essere stampati
su entrambi i lati (Scheda Valutazione e Verbale) anche se i formati previsti per il formato A3 possono
essere ridotti sull’A4 (Tutte le stampanti A4 lo permettono) ed inoltre si può provvedere alla stampa delle due
facciate in tempi successivi.
Vanno comunque benissimo le stampanti a getto d’inchiostro.
2) Non Serve una stampante a trattore, (ammesso che ancora se ne trovino) anzi se volete utilizzarla
contattate prima lo sviluppatore. Il motivo è che stanno cadendo in disuso, pertanto il programma è stato
pensato per lavorare con stampanti normali e lo fa molto bene.
16
3) Le Schede di Valutazione possono essere stampate direttamente dai rispettivi Consigli di Classe
inserendole tutte nel caricatore e selezionando l'opzione di Stampa "Record Esaminati" per stamparle tutte
oppure "Record Corrente" per stamparne una alla volta.
4) I seguenti documenti sono impostati per la stampa su fogli formato A4
a) Anteprima Situazione di Partenza
b) Anteprima 1° Quadrimestre
c) Anteprima 2° Quadrimestre
d) Anteprima Esami
e) Registro (Il registrone)
5) I seguenti documenti sono impostati per la stampa su fogli formato A3
a) Scheda di Valutazione
b) Tabellone Scrutini
c) Tabellone Esami
d) Verbale d'Esame
6) Per la stampa del "registrone" si possono utilizzare fogli bianchi in formato A4 che poi potranno essere
rilegati per l’archiviazione (Anche in questo caso meglio disporre di una stampante FR).
7) Per il verbale d’esame si può procedere come meglio si crede, stampandolo tutto con una parziale
compilazione oppure stampandolo a pezzi, oppure usare tutte le facoltà del programma e compilarlo integr
Stampa della Scheda di Valutazione
Le nuove riforme hanno eliminato la scheda ministeriale ufficiale e prevedono che ogni Scuola
provveda in modo autonomo alla sua realizzazione.
Il ministero fornisce indicazioni precise su alcuni punti lasciando poi ampia libertà sul resto. Le
indicazioni di massima sono comunque a favore della semplicità e della sobrietà, perciò è sicuramente una
buona idea non andare a complicare il vecchio impianto. Ricordate che la scheda deve essere leggibile e
comprensibile da tutti! Lavorate quindi sulla qualità degli indicatori e dei descrittori più che sulla quantità,
altrimenti nessuno leggerà ciò che avete stampato.
Soluzione Scheda 2008, comunque, stampa due possibili schede di valutazione, una simile alla vecchia
scheda ministeriale (dove però possono essere modificati gli obiettivi didattici (vale sempre che ciò che
trovate scritto è solo di esempio, quindi se non va bene potete cambiarlo)
Questa versione di stampa può essere fatta in formato A3 Fronte Retro oppure A3 Fronte e poi Retro e
può essere stampata anche su un formato A4 (per chi non dovesse disporre di una stampante in formato A3)
semplicemente impostando la stampante sulla riduzione del formato di stampa. Consultate per questo il
manuale della vostra stampante. In questo caso noterete che anche se in piccolo la scheda mantiene
un’ottima leggibilità.
almente dal computer.
17
L’altra stampa possibile è un formato A4 con solo l’essenziale ma che se stampato su carta spessa (peso
230 va benissimo) ed in fronte-retro è molto pratico e si presenta molto bene.
18
La stampa della scheda quindi verrà fatta ovviamente in due momenti, stampando l'intestazione i
giudizi sintetici e il giudizio globale del 1° Quadrimestre e a fine anno quando verrà stampato tutto ciò che è
richiesto ovvero l'intestazione, i dati anagrafici, l'attestato, i giudizi sintetici del 1° e 2° Quadrimestre e i
giudizi globali del 1° e 2° Quadrimestre.
19
Immissione e Stampa dei giudizi sintetici e delle Assenze
Si seleziona il formato sintetici primo o secondo quadrimestre e si clicca sul pulsante. Si seleziona
facendo clic sul pulsante la classe desiderata. Sul monitor appare una griglia che contiene l'elenco di tutti gli
alunni della classe e delle discipline. facendo clic nello spazio bianco di ogni disciplina appare un menu a
tendina che presenta i giudizi previsti dalla scheda di valutazione. Selezionando il giudizio esso appare nello
spazio previsto.
Ogni insegnante può facilmente compiere questa operazione in pochi minuti prima dello scrutinio. I
giudizi sintetici del primo o del secondo quadrimestre sono anche presenti nell'immissione primo e secondo
quadrimestre. Ciò permette un controllo incrociato cioè che il giudizio globale corrisponda ai giudizi sintetici
dell'alunno.
Selezionando il formato di stampa si possono stampare i giudizi sintetici di tutta la classe avendo un quadro
completo della situazione della classe. Vi sono anche formati simili per l’immissione e la stampa delle
Assenze.
20
Database "DISCIPLINE"
Questo Database consente di inserire i dati degli insegnanti che operano all'interno della Scuola.
Per ognuno sono indicati: la Sede, il Numero, il Nome, il Cognome e le classi in cui opera.
L'utilizzazione di questo Database permette la composizione automatica dei Consigli di Classe sugli
stampati dove essa è prevista, ad esempio sui tabelloni degli scrutini o il Registrone. Se non si usano queste
possibilità può essere ignorato. Se si usa, già nella parte riguardante la Configurazione appaiono i nomi degli
insegnanti associati al consiglio di classe. Il numero serve ad ottenere la successione desiderata degli
insegnanti sugli stampati. Ad Es: se attribuiamo il N°1 agli insegnanti di Lettere essi saranno i primi della
lista.
21
22
23
Appendice di Soluzione Scheda 2008
1
Cos’è un Database?
Un database è una raccolta di informazioni, o dati, che è possibile organizzare, aggiornare, ordinare, stampare e
ricercare in vari modi. Un esempio di database può essere rappresentato dallo schedario dell'ufficio. La rubrica e
lo schedario dell'ufficio memorizzano unità di informazioni simili, organizzate in modo da essere facilmente
reperibili.
In uno schedario, è necessario scegliere un metodo per ordinare i dati, ad esempio alfabeticamente per
cognome o per regione. Memorizzando i nomi dei contatti e gli indirizzi, è possibile organizzare i dati in vari modi.
E' possibile ordinare i dati per paese, città, cognome o anche in base a tutti e tre questi campi.
è inoltre possibile visualizzare un sottogruppo dei dati, ad esempio soltanto i contatti in una determinata città. Un
database non contiene semplicemente i dati, ma ne consente l'organizzazione e l'analisi, per una miglior
comprensione del loro significato.
la propria rubrica indirizzi è simile a un database
Un database può essere un file, che può contenere i nomi, gli indirizzi e i numeri di telefono e fax di tutti i
clienti.
Può essere costituito da più file, che insieme contengono tutti i dati relativi a un determinato argomento o a
argomenti correlati (questo è detto talvolta sistema di database). Grazie alle capacità relazionali di un Database,
è possibile unire le informazioni dei vari file, per creare un Database relazionale. Ad esempio, un file può mostrare
i clienti che hanno partecipato a un determinato viaggio, e un file correlato può mostrare l'importo pagato da
ciascuno di essi.
Un database è una raccolta di informazioni, o dati, che è possibile organizzare, aggiornare, ordinare, stampare e
ricercare in vari modi. Un database Lex Tutor è un file o un gruppo di file costituito da una o più tabelle. Una tabella
è formata da record e campi che memorizzano e visualizzano i dati.
Ciascun file di database di contiene informazioni sugli elementi della struttura del file, come i campi e le relative
definizioni, le password e i privilegi di accesso, i calcoli, i formati e gli script. Un file di database contiene inoltre i
dati immessi e utilizzati.
Cosa sono le tabelle?
Le tabelle contengono tutti i record, i campi e i dati di un file, ad esempio un file di contatti che contiene
informazioni su amici o clienti. Un file può anche contenere più tabelle che, insieme, contengono tutte le
informazioni su un determinato argomento o su argomenti correlati (un database relazionale).
Cosa sono i record?
Per immettere dati in un file di database è necessario creare un nuovo record e immettere i dati nei campi
appartenenti a tale record. Dopo aver creato record in un file, è possibile utilizzarli in diversi modi: è possibile
modificarli, ordinarli, trovare un gruppo di record che contengono un determinato valore o condividere i dati in una
rete.
Cosa sono i campi?
I campi consentono di memorizzare, calcolare e visualizzare i dati immessi in un record. Le informazioni digitate,
incollate o importate in un campo da un'altra applicazione ne costituiscono il valore. I valori dei campi di un file Lex
Tutor possono essere: testo, numeri, date, ore, indicatori data e ora, immagini, suoni, filmati, file allegati, valori
Calcolo, valori Riassunto, e oggetti OLE. Ciascun dato di un record, ad esempio il nome, l'indirizzo o il numero di
telefono, è memorizzato in un campo.
Cosa sono i formati?
I formati di Lex Tutor presentano i dati (il testo immesso nei campi) contenuti in un database. I formati determinano
il modo in cui i dati sono organizzati per la visualizzazione, la stampa, la creazione di resoconti, la ricerca e
l'immissione di dati. I formati non memorizzano i dati, semplicemente li visualizzano. Se si modifica l'aspetto di un
formato, i dati o gli altri formati del file non vengono modificati. Tuttavia, quando si modificano i dati nel campo di
un formato, le modifiche vengono riprodotte nello stesso campo in tutti i formati del database. È possibile
impostare un formato per visualizzare e stampare un singolo record oppure i record che rientrano in una pagina.
All'interno di un file di database, è possibile configurare formati separati per l'immissione dei dati, i resoconti
riassuntivi, la stampa di etichette postali o la pubblicazione di database sul Web. È possibile creare tutti i formati
desiderati per ciascun file, in base alla disponibilità di spazio su disco o alla dimensione massima dei file.
2
I Modi di Soluzione Scheda 2008
Soluzione Scheda 2008 permette di utilizzare i dati nei modi Usa, Trova e Anteprima. Ciascun modo
dispone di diversi menu e barre degli strumenti. Scegliere pertanto il modo in base al tipo di lavoro che si desidera
eseguire. È possibile scegliere un modo dal menu Visualizza, dalle schede Modo nella parte superiore dell'area di
stato, o dal menu a tendina dei modi nella parte inferiore della finestra del documento.
Se si utilizza un database e il comando desiderato non è disponibile, è possibile che si stia utilizzando un modo
errato. (È anche possibile che non si disponga dei privilegi d'accesso necessari per usare tale comando.)
Utilizzare il modo Usa per
Lavorare sui dati di un file. È possibile aggiungere, visualizzare, modificare, ordinare, omettere
(nascondere) ed eliminare record. Il modo Usa è il modo nel quale si svolge gran parte del lavoro, ad esempio
l'immissione dei dati. Per ulteriori informazioni, vedere Aggiunta e visualizzazione dei dati e Ricerca, ordinamento
e sostituzione dei dati.
Utilizzare il modo Trova per
Ricercare particolari record che corrispondono a un insieme di criteri. Sarà quindi possibile operare su
questo sottogruppo di record, detto gruppo trovato. Una volta individuato un gruppo di record, Soluzione Scheda
2008 torna nel modo Usa e consente di iniziare a lavorare sui record. Per ulteriori informazioni vedere la sezione
Ricerca di record.
Utilizzare il modo Anteprima per
Visualizzare l'aspetto dei dati nei moduli o nei resoconti prima di stamparli. Il modo Anteprima è
particolarmente utile per visualizzare formati con più colonne (ad esempio le etichette postali) e i resoconti con
riassunti. Per ulteriori informazioni vedere la sezione Anteprima di dati in un formato.
3
Ricerca di Record
La ricerca viene eseguita su tutti i record in una tabella confrontando i criteri specificati con i dati della
tabella. I record contenenti dati corrispondenti ai criteri diventano il gruppo trovato, vale a dire il sottogruppo di
record esaminati. I record che non corrispondono vengono omessi. A questo punto è possibile limitare o ampliare
il gruppo individuato oppure circoscrivere le operazioni ai record del gruppo individuato. Ad esempio, è possibile
visualizzare, modificare, calcolare riassunti, ordinare, stampare, eliminare, esportare o sostituire i dati nei record.
È anche possibile aprire un'altra finestra per eseguire diverse richieste di ricerca sugli stessi dati. Per ulteriori
informazioni vedere la sezione Apertura di più finestre per file.
Per trovare i record, vedere Impostazione di una richiesta di ricerca.
Per ricercare e sostituire i dati, vedere Ricerca e sostituzione dei dati.
Nota Se si apre un file, si esegue una ricerca e si chiude il file, il gruppo trovato non viene salvato. Per ulteriori
informazioni su quando salvare un file database, vedere
Impostazione di una richiesta di ricerca
Per trovare i record, lavorare nel modo Trova. Digitare i criteri (il valore o i valori da cercare) nei campi
della richiesta di ricerca, rappresentata da un record vuoto. Quando si esegue una ricerca, Soluzione Scheda 2008
Pro ricerca i record che corrispondono ai criteri inseriti. I record che corrispondono sostituiscono ogni gruppo
trovato precedente.
Per impostare una richiesta di ricerca:
1. Passare ad un formato che contiene i campi che si desidera cercare.
Se necessario, è possibile cambiare il formato e immettere i criteri in più formati.
2. Scegliere il menu Visualizza > Modo Trova.
3. Nella richiesta di ricerca, selezionare un campo Testo, Numero, Data, Ora, Indicatore data ora o Calcolo da
utilizzare per la ricerca, quindi digitare un valore.
Esecuzione dei comandi dei menu
In Soluzione Scheda 2008 è possibile accedere ai comandi di menu in vari modi.
È possibile accedere ai comandi di menu:
scegliendoli dalla barra dei menu
utilizzando una combinazione di tasti dalla tastiera (scelta rapida)
facendo clic su uno strumento su una barra degli strumenti
selezionandoli dai menu di scelta rapida
4
Utilizzo delle barre degli strumenti
Le barre degli strumenti consentono di accedere rapidamente a numerosi comandi di menu di Soluzione
Scheda 2008.
Posizionare il puntatore su un pulsante per visualizzarne la descrizione.
I pulsanti delle barre degli strumenti variano a seconda del modo attivo. Ad esempio, la barra degli
strumenti Standard nel modo Usa contiene pulsanti per creare ed eliminare record, mentre la barra degli strumenti
Standard nel modo Trova aiuta a creare o ad eliminare richieste di ricerca.
Inoltre, per ciascun gruppo di barre degli strumenti sono disponibili comandi di menu diversi.
Scegliere questa barra degli strumenti (in questo modo) Per accedere a:
Standard (tutti i modi)
I comandi comuni, quali Copia e Incolla, nonché ai comandi di menu corrispondenti a ciascun modo
Formattazione testo (Usa)
Comandi di menu per la formattazione del testo per modificare il carattere, la dimensione, lo stile e il colore.
È possibile modificare la posizione e il formato delle barre degli strumenti spostandole e ridimensionandole.
Per eseguire questa operazione
Visualizzare una barra degli strumenti
Scegliere il menu Visualizza > Barre degli strumenti, quindi la barra degli strumenti da utilizzare.
Nascondere una barra degli strumenti
Scegliere il menu Visualizza > Barre degli strumenti, quindi la barra degli strumenti da nascondere. Se la barra
degli strumenti non è ancorata, fare clic sulla casella di chiusura.
Spostare una barra degli strumenti:
Fare clic sul quadratino a sinistra della barra degli strumenti e trascinare la barra a sinistra o a destra.
Rendere mobile una barra degli strumenti:
Fare clic sul quadratino a sinistra della barra degli strumenti e trascinarla fuori dall'area delle barre degli strumenti.
Ridimensionare una barra degli strumenti:
Allontanare la barra degli strumenti dalla barra dei menu. Quindi, in Windows, trascinare il bordo sinistro, destro o
inferiore della barra degli strumenti. In Mac OS, trascinare l'angolo inferiore destro della barra degli strumenti.
5
Utilizzo dei menu di scelta rapida
È inoltre possibile modificare rapidamente un oggetto o dei dati scegliendo i comandi di modifica direttamente da
un menu di scelta rapida.
I comandi dei menu di scelta rapida variano a seconda del modo attivo, dell'elemento su cui si trova il
puntatore e del fatto che sia selezionato o meno un elemento della finestra. Ad esempio, quando nel modo Usa è
selezionato del testo, nel menu appaiono comandi quali Taglia, Copia, Incolla, comandi di formattazione del testo
e ordinamento. Quando nel modo Formato scheda è selezionato un campo, si avrà accesso a un gruppo di
comandi differente.
Per visualizzare un menu di scelta rapida:
Windows: Fare clic con il tasto destro del mouse su un oggetto o su un'area contenente un menu di scelta rapida.
Mac OS: Premere il tasto Control e fare clic su un oggetto o su un'area contenente un menu di scelta rapida.
Nota I menu di scelta rapida sono disponibili per le seguenti voci in questi modi:
I menu di scelta rapida sono disponibili in
Modo Usa: Nei campi e Fuori dai campi
Righello del testo
Barre degli strumenti
Modo Trova: Nei campi Fuori dai campi
Utilizzo dei controlli zoom
Utilizzare i controlli Zoom avanti e Zoom indietro (i pulsanti
nell'angolo inferiore sinistro con l'aspetto di montagne) per ingrandire o
ridurre l'immagine sullo schermo.
È possibile ridurre l'immagine al 75%, al 50% e al 25%.
È possibile ingrandire l'immagine al 150%, 200%, 300% e 400%.
Utilizzare la casella percentuale zoom per tornare rapidamente al 100% da una visualizzazione ingrandita o
ridotta.
6
Comportamento in presenza di più finestre aperte
Apertura di più finestre per file
È possibile aprire più di una finestra per file. In questo modo è possibile visualizzare lo stesso formato in
finestre separate oppure visualizzare contemporaneamente diversi formati nello stesso file. Nelle diverse finestre
è possibile eseguire operazioni di ordinamento e di ricerca separate.
Per aprire un'altra finestra:
Scegliere il menu Finestre > Nuova finestra.
La finestra visualizza lo stesso formato, lo stesso ordinamento e lo stesso gruppo trovato della finestra
di origine. Per visualizzare un formato diverso nella nuova finestra, scegliere un formato dal menu a tendina
Formato scheda nell'area di stato. Per informazioni su come ordinare e trovare record, vedere Ricerca,
ordinamento e sostituzione dei dati.
Nota
La seguente tabella descrive il comportamento di Soluzione Scheda 2008 quando si compiono determinate azioni
con più finestre aperte.
Azione
Modifica dei dati
Le modifiche apportate ai campi nel modo Usa vengono riprodotte nelle altre finestre quando si salva il record Per
ulteriori informazioni vedere la sezione Salvataggio dei dati nei record.
Creazione di un nuovo record
Nelle altre finestre che mostrano i record della stessa tabella, il nuovo record inizialmente può essere visualizzato
oppure no:
In ogni finestra che mostra un gruppo trovato di record, il nuovo record viene aggiunto come record omesso e
non è immediatamente visibile, neanche se il record soddisfa i criteri di ricerca del formato.
In ogni finestra in cui sono visualizzati tutti i record, il nuovo record viene aggiunto come record visibile. Tuttavia,
il record attivo in ogni finestra non cambia per visualizzare il nuovo record.
Eliminazione di un record
Il record viene rimosso nelle altre finestre che mostrano record della stessa tabella, indipendentemente dal fatto
che le finestre mostrino o meno un gruppo trovato.
Ricerca e ordinamento di record
È possibile ricercare e ordinare gli stessi record in modi diversi in ogni finestra.
Nota Quando all'interno di una finestra si passa da un formato all'altro in cui sono visualizzati record della stessa
tabella, Soluzione Scheda 2008 conserva lo stesso gruppo trovato. (Per una finestra particolare, ogni formato che
mostra record della stessa tabella condivide lo stesso gruppo trovato.)
Chiusura e riapertura di file
Quando si chiude un file, Soluzione Scheda 2008 mantiene lo stato dell'ultima finestra utilizzata. Alla riapertura,
il file si apre su un'unica finestra con lo stato mantenuto. Tra le informazioni conservate per le finestre vi sono:
il formato corrente, le dimensioni della finestra e la posizione
il record corrente
il gruppo trovato e il criterio di ordinamento corrente
i gruppi individuati di qualsiasi altra tabella visualizzata con la finestra
Nota Soluzione Scheda 2008 conserva lo stato della finestra soltanto per i file aperti a livello locale. Non conserva
lo stato della finestra quando un file condiviso aperto da un client viene chiuso.
Passaggio da un modo all'altro
È possibile visualizzare lo stesso formato in modi diversi in diverse finestre. Ad esempio, se una finestra è in modo
Usa, è possibile aprire un'altra finestra in modo Formato scheda.
Passaggio dal menu Visualizza a Visualizza come modulo, Visualizza come lista e Visualizza come tabella e
viceversa
Ogni finestra che visualizza lo stesso formato passa all'opzione di visualizzazione selezionata.
7
Modifica e formattazione del testo
È possibile immettere, modificare, formattare e verificare l'ortografia del testo nel modo Usa. Nel modo
Trova, è possibile immettere e modificare il testo nelle richieste di ricerca.
Bisogna prima avere disponibili i comandi che si attivano selezionando la Voce “Formattazione testo” nel menù
visualizza. Apparirà così una barra coi comandi tipici
dei programmi di videoscrittura.
Selezione del testo:
Prima di poter modificare del testo è necessario
selezionarlo.
Per selezionare il testo:
Nel modo Usa o modo Trova, posizionare il
puntatore su una porzione qualsiasi di testo
selezionabile.
È ad esempio possibile copiare il blocco di testo,
spostarlo, cambiare i caratteri o ridimensionarlo (con
conseguente modifica dei margini del testo). Quando
un blocco di testo viene
selezionato
con
lo
strumento di selezione, il
testo digitato sostituisce il
testo contenuto nel blocco.
È
inoltre
possibile
modificare il testo facendo
doppio clic su un blocco di
testo con lo strumento di
selezione.
Modifica del testo
Nel modo Usa, è possibile modificare o formattare qualsiasi testo selezionabile in un campo. Utilizzare il
modo Usa per modificare o cambiare i dati memorizzati nel database. È inoltre possibile modificare oggetti di testo
nel modo Formato scheda.
Per modificare il testo:
1. Selezionare il testo da modificare.
2. Digitare il nuovo testo o apportare le modifiche desiderate.
Il testo digitato sostituisce il testo selezionato oppure viene inserito dopo il punto di inserimento.
Formattazione del testo nel modo Usa
È possibile modificare gli attributi del testo (quali il carattere, la dimensione, il colore e lo stile) dei dati nei campi
Testo, Numero, Data, Ora e Globale. È inoltre possibile modificare l'allineamento dei paragrafi, i margini e la
spaziatura tra le righe.
Importante È possibile modificare gli attributi di testo per i dati del campo in modo Usa. La formattazione del modo
Usa viene memorizzata con i dati ed è valida per qualsiasi formato che visualizza il campo.
Per cambiare gli attributi di testo nel modo Usa:
1. Selezionare il testo in un campo.
Per ulteriori informazioni vedere la sezione Selezione del testo.
2. Selezionare un comando dal menu Formattazione o dalla barra degli strumenti Formattazione del testo.
Per ulteriori informazioni sulle barre degli strumenti, vedere Utilizzo delle barre degli strumenti.
8
Controllo ortografico
Soluzione Scheda 2008 può eseguire il controllo ortografico nei seguenti punti:
in un campo selezionato
nel record o nel formato corrente
nei campi correlati
in un gruppo trovato di record.
È inoltre possibile impostare il controllo ortografico durante la digitazione.
Per il controllo ortografico, Soluzione Scheda 2008 confronta il testo con il dizionario principale e il dizionario
utente. Il dizionario principale è relativo alla lingua locale (ad esempio negli Stati Uniti è usenglsh.mpr). Non è
possibile modificare il dizionario principale , ma è possibile cambiarlo in un'altra lingua. Il dizionario principale è
sempre disponibile.
Soluzione Scheda 2008 comprende i dizionari per il controllo ortografico nelle seguenti lingue: olandese, francese,
italiano, tedesco, portoghese (Brasile), portoghese (Portogallo), spagnolo, svedese, tedesco (Svizzera), inglese
(UK), inglese (USA) e inglese (USA, medico).
Il dizionario utente, user.upr, è il secondo dizionario, modificabile. È possibile creare più dizionari utente, ma
usarne soltanto uno per volta. È possibile cambiare i dizionari utente in qualsiasi momento o disattivare il dizionario
utente completamente e usare soltanto il dizionario principale.
Suggerimento È possibile impostare le opzioni per il controllo ortografico nella scheda Ortografia della finestra di
dialogo Opzioni file.
Per controllare l'ortografia nel campo, nel record, nel gruppo trovato o nel formato corrente:
1. Visualizzare il record o il formato, individuare il gruppo di record o selezionare il testo da controllare.
2. Scegliere il menu Modifica > Ortografia, e scegliere una delle opzioni disponibili.
Anteprima e stampa delle informazioni
In Soluzione Scheda 2008, è possibile stampare:
tutti i record del database, un sottoinsieme dei record, o soltanto il record corrente
un record vuoto per creare un modulo cartaceo
I record vengono stampati con il formato corrente. È possibile creare più formati per stampare gli stessi dati in vari
modi. Ad esempio, è possibile stampare un record alla volta in una lista a colonne o in un resoconto complesso
ordinato con totali, intestazioni e piè di pagina. È inoltre possibile creare formati per etichette postali o buste.
Importante Le opzioni di stampa e della stampante dipendono dalla stampante e dal software di sistema in uso.
Per ulteriori informazioni, consultare la documentazione della stampante e del sistema.
9
Recupero dei file danneggiati
Le interruzioni di alimentazione, i problemi hardware o altri fattori possono danneggiare i files.
Se la soluzione di database subisce danni, gli utenti devono poter recuperare il file danneggiato. Quando
l'applicazione individua un file danneggiato, visualizza una finestra di dialogo che richiede all'utente di rivolgersi
alla società di sviluppo.
Per recuperare un file danneggiato:
Sulle macchine Windows, premere CtrI+Maiusc mentre si fa doppio clic sull'icona dell'applicazione runtime. Tenere
i tasti premuti fino a che non viene visualizzata la finestra di dialogo Recupera file.
Durante il processo di recupero, l'applicazione:
- crea un nuovo file;
- rinomina il file danneggiato aggiungendo Vecchio alla fine del nome del file (ad esempio,
Gestione contatti viene rinominato in Gestione contatti Vecchio);
- attribuisce il nome originale al file riparato.
Se gli utenti notano comportamenti inusuali nei file recuperati, devono tornare a una copia di backup del file
effettuata prima che fosse danneggiato oppure devono richiedere assistenza tecnica.
Operazioni da eseguire dopo il recupero di un file
l. Recuperare il file della soluzione danneggiato.
2. Aprire il file recuperato nell'applicazione.
3. Salvarne una copia compressa, scegliendo il menu File > Salva copia con nome. Nella finestra di dialogo,
scegliere Copia compressa dall'elenco a discesa Salva (Windows) o Tipo (Mac OS), assegnare un nome al file e
fare clic su Salva.
Dare al file compresso lo stesso nome dell'originale.
10