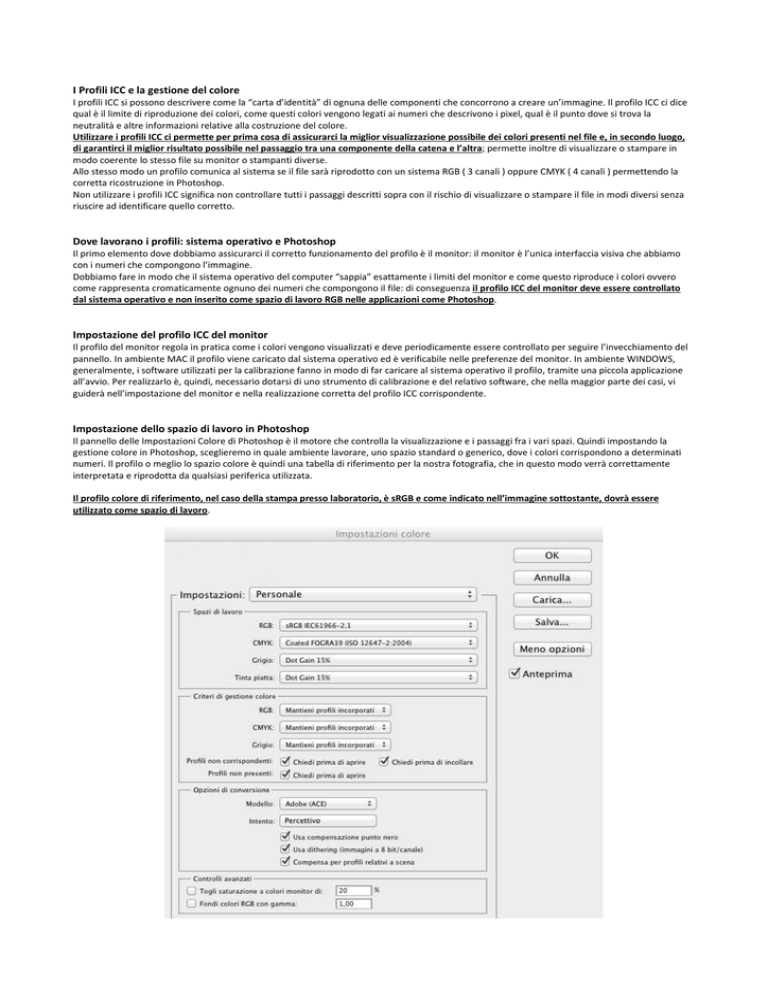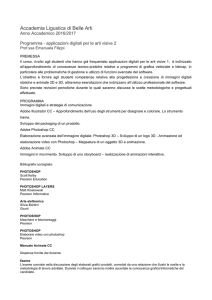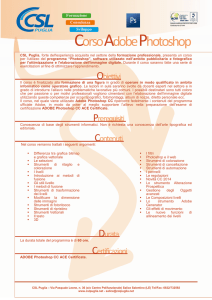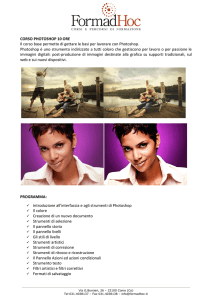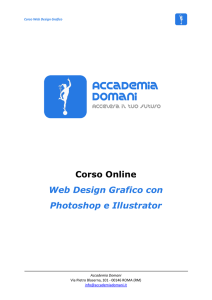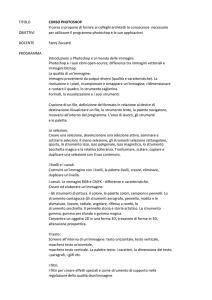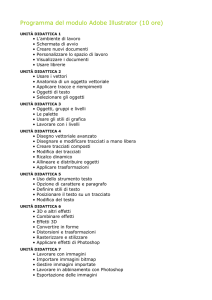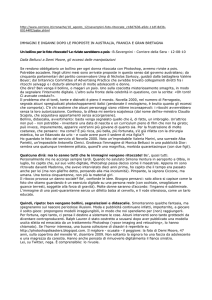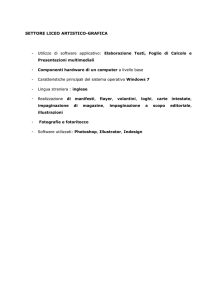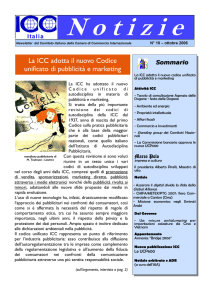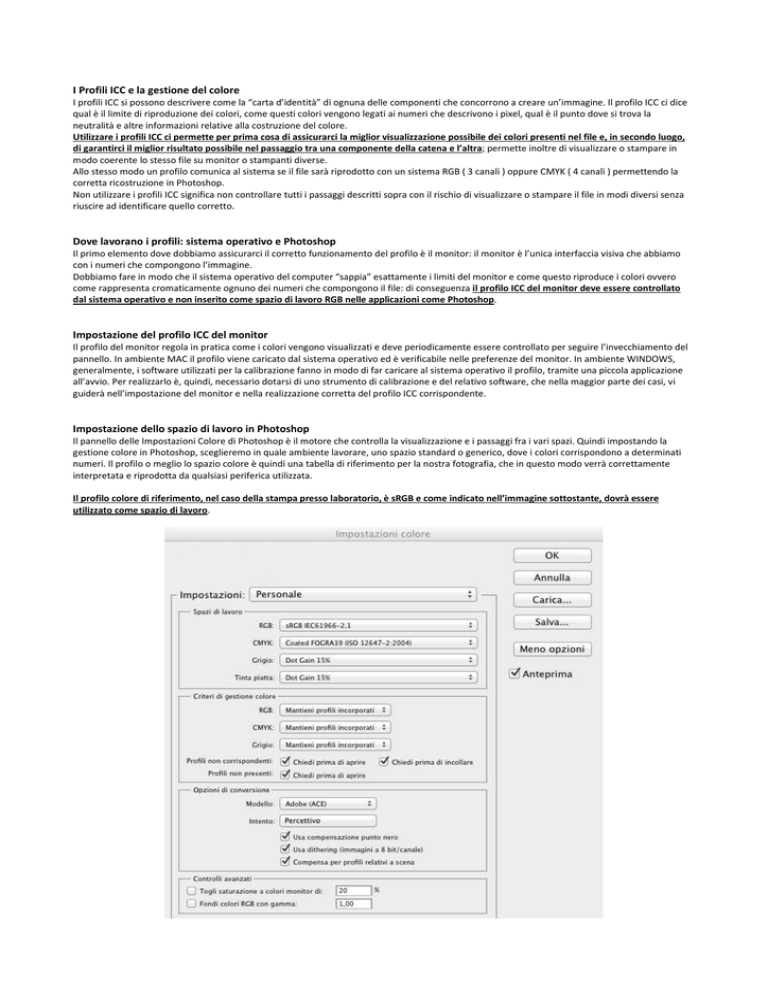
I Profili ICC e la gestione del colore
I profili ICC si possono descrivere come la “carta d’identità” di ognuna delle componenti che concorrono a creare un’immagine. Il profilo ICC ci dice
qual è il limite di riproduzione dei colori, come questi colori vengono legati ai numeri che descrivono i pixel, qual è il punto dove si trova la
neutralità e altre informazioni relative alla costruzione del colore.
Utilizzare i profili ICC ci permette per prima cosa di assicurarci la miglior visualizzazione possibile dei colori presenti nel file e, in secondo luogo,
di garantirci il miglior risultato possibile nel passaggio tra una componente della catena e l’altra; permette inoltre di visualizzare o stampare in
modo coerente lo stesso file su monitor o stampanti diverse.
Allo stesso modo un profilo comunica al sistema se il file sarà riprodotto con un sistema RGB ( 3 canali ) oppure CMYK ( 4 canali ) permettendo la
corretta ricostruzione in Photoshop.
Non utilizzare i profili ICC significa non controllare tutti i passaggi descritti sopra con il rischio di visualizzare o stampare il file in modi diversi senza
riuscire ad identificare quello corretto.
Dove lavorano i profili: sistema operativo e Photoshop
Il primo elemento dove dobbiamo assicurarci il corretto funzionamento del profilo è il monitor: il monitor è l’unica interfaccia visiva che abbiamo
con i numeri che compongono l’immagine.
Dobbiamo fare in modo che il sistema operativo del computer “sappia” esattamente i limiti del monitor e come questo riproduce i colori ovvero
come rappresenta cromaticamente ognuno dei numeri che compongono il file: di conseguenza il profilo ICC del monitor deve essere controllato
dal sistema operativo e non inserito come spazio di lavoro RGB nelle applicazioni come Photoshop.
Impostazione del profilo ICC del monitor
Il profilo del monitor regola in pratica come i colori vengono visualizzati e deve periodicamente essere controllato per seguire l’invecchiamento del
pannello. In ambiente MAC il profilo viene caricato dal sistema operativo ed è verificabile nelle preferenze del monitor. In ambiente WINDOWS,
generalmente, i software utilizzati per la calibrazione fanno in modo di far caricare al sistema operativo il profilo, tramite una piccola applicazione
all’avvio. Per realizzarlo è, quindi, necessario dotarsi di uno strumento di calibrazione e del relativo software, che nella maggior parte dei casi, vi
guiderà nell’impostazione del monitor e nella realizzazione corretta del profilo ICC corrispondente.
Impostazione dello spazio di lavoro in Photoshop
Il pannello delle Impostazioni Colore di Photoshop è il motore che controlla la visualizzazione e i passaggi fra i vari spazi. Quindi impostando la
gestione colore in Photoshop, sceglieremo in quale ambiente lavorare, uno spazio standard o generico, dove i colori corrispondono a determinati
numeri. Il profilo o meglio lo spazio colore è quindi una tabella di riferimento per la nostra fotografia, che in questo modo verrà correttamente
interpretata e riprodotta da qualsiasi periferica utilizzata.
Il profilo colore di riferimento, nel caso della stampa presso laboratorio, è sRGB e come indicato nell’immagine sottostante, dovrà essere
utilizzato come spazio di lavoro.
Saltiamo per un attimo alla sezione finale, dove semplicemente lasceremo le impostazioni che si trovano normalmente attive, cambiamo solo la
sezione Intento dove metteremo Percettivo. Per verificarle devo essere uguali al dettaglio nella figura a seguire:
Ritroveremo le stesse indicazioni nella parte dedicata alle conversioni.
Sul pannello “Impostazioni Colore” troviamo anche i “Criteri di gestione colore”; è necessario che tutte le situazioni di non corrispondenza
vengano tenute sotto controllo attivando tutti i controlli per “Profili non corrispondenti” e “Profili non presenti”. Per maggiore chiarezza,
rivediamo la sezione corrispondente a seguire.
Grazie a queste impostazioni quando apriremo un’immagine senza profilo incorporato si aprirà la seguente avvertenza:
In questo modo sarà assegnato lo spazio di lavoro impostato per poter controllare la gestione colore correttamente da quel momento in poi.
Se aprite una foto con profilo incorporato diverso da quello di lavoro si aprirà invece la seguente finestra:
Di norma, quando si incontra un’immagine con un profilo diverso, è corretto non convertire nello spazio di lavoro e mantenere la foto originale con
i suoi dati sul colore. Può capitare quando, ad esempio, un cliente ci chiede solo un fotoritocco e vuole restituito un file con impostazioni colore
coerenti con l’originale. In questo modo momentaneamente utilizzeremo il profilo incorporato come profilo di lavoro. Se invece, siamo sicuri, di
voler gestire quell’immagine nel nostro flusso colore, coerente a sRGB quindi al laboratorio, possiamo procedere in due modi.
Il primo: convertire l’immagine già dall’inizio e lavorare direttamente nel vostro spazio colore; aprendo la foto dovrete quindi selezionare la
conversione come nella figura a seguire:
Il secondo: oppure lavorare momentaneamente con il profilo originale diverso da quello di lavoro (come nel primo esempio di apertura) e
convertire l’immagine alla fine della lavorazione per renderla coerente con il vostro flusso e la successiva stampa.
Dopo la lavorazione, quindi, nel menù MODIFICA in Photoshop selezioneremo CONVERTI IN PROFILO e si aprirà la seguente finestra.
Selezioneremo nel nostro caso, sRGB come spazio di destinazione e Percettivo come intento.
Lo stesso metodo di conversione si applica, qualora decidessimo di usare, per nostri scopi, un altro spazio di lavoro standard nel pannello di
impostazione colore. In pratica, in questo modo, possiamo usare un altro spazio colore in Photoshop ma dovremmo ricordarci di effettuare la
corretta conversione in sRGB per essere conformi alla gestione del colore della stampa in laboratorio.
È ovvio che per maggiore sicurezza sarebbe opportuno lavorare sempre con un unico profilo coerente in tutto il flusso, nel nostro caso sRGB da
impostare, come abbiamo visto, in Photoshop e a tutte le foto in entrata nella nostra lavorazione. In questo modo rischiamo meno di sbagliare le
eventuali conversioni richieste.
Simulare i colori di stampa
Il profilo sRGB è usato in laboratorio come spazio di lavoro, viene utilizzato come base sulle successive conversioni per la stampa, e come abbiamo
visto, impostare anche il nostro flusso con tale profilo garantirà la continuità della gestione colore.
Se vogliamo un’anteprima di come verranno gestiti i colori tramite l’effettivo profilo di stampa possiamo utilizzare la prova colore in Photoshop.
Il profilo colore di stampa (!!attenzione!! non di lavoro) fornisce un'anteprima della gamma colori e delle tonalità riproducibili dalle stampanti
fotografiche dei laboratori Album Epoca (la corrispondenza dei colori tra l'anteprima a video e la stampa dipende anche dalle impostazioni dello
schermo).
Come installare il profilo colore:
• Windows XP/Vista/7: cliccare col tasto destro sul file del profilo e selezionare 'Installa Profilo'. In alternativa, copiare manualmente il file nella
cartella 'WINDOWS\system32\spool\drivers\color'.
• Mac OS: copiare il file del profilo nella cartella '/Library/ColorSync/Profiles' oppure in '/Users/username/Library/ColorSync/Profiles'.
Utilizzare il profilo colore con Adobe Photoshop:
Dopo l'installazione del profilo colore, assicurarsi di utilizzare sRBG come spazio colore per il progetto, e personalizzare il profilo per l'anteprima
cliccando sul menu ‘Visualizza’ > ‘Imposta prova’ > ‘Personale’. Nella finestra ‘Personalizza condizione prova’ selezionare le opzioni come indicato
nell’immagine sottostante. Ricordarsi di impostare l’opzione ‘Dispositivo da simulare’ in base alla carta desiderata, ovvero
‘Epoca_Fuji_Poli_Matte_201006’ per la carta opaca o ‘Epoca_Fuji_Poli_Metal_201006’ per la carta metal.
È consigliabile salvare le impostazioni del profilo per un futuro riutilizzo.
A questo punto, cliccando sul tasto ‘OK’ sarà applicato all’immagine e ne sarà già visibile l’effetto.
Per attivare/disattivare l'anteprima del profilo di stampa è sufficiente utilizzare la combinazione di tasti CTRL+Y (Windows) o CMD+Y (Mac).
È possibile riconoscere se l’immagine aperta in Photoshop risulta avere il profilo attivato semplicemente guardando le informazioni presenti
all’interno della parentesi posta sulla destra del nome file (RGB/8/ Epoca_Fuji_Poli_Matte_201006).
Si ricorda che l’attivazione del profilo di stampa non modifica i colori originali del file, ma ne altera semplicemente l’aspetto in maniera
temporanea con l’obiettivo di mostrare una simulazione di ciò che si otterrà in fase di stampa.
Utilizzare il profilo colore con altri programmi: ogni applicazione grafica prevede una diversa procedura per l'utilizzo del profilo colore per
l'anteprima, si consiglia pertanto di consultare il manuale di istruzione del software.