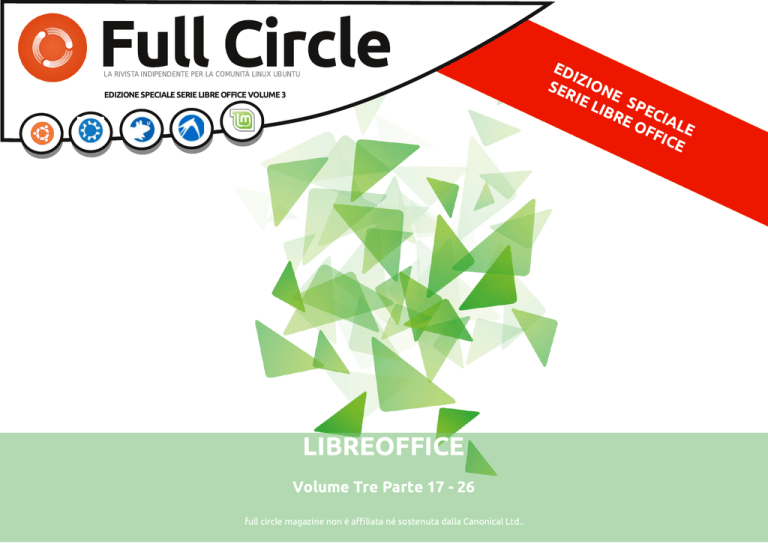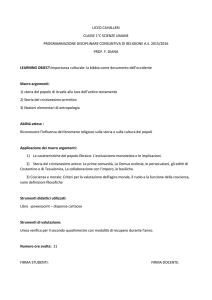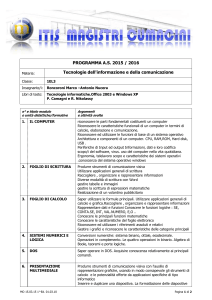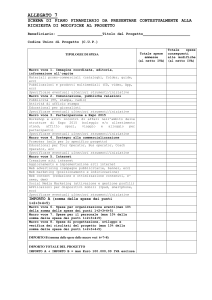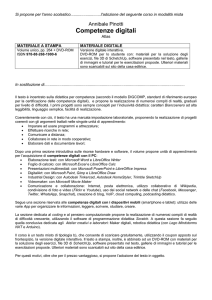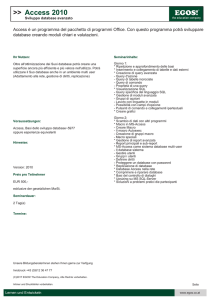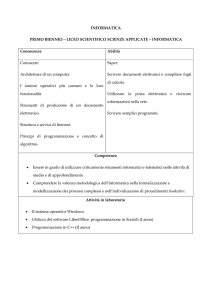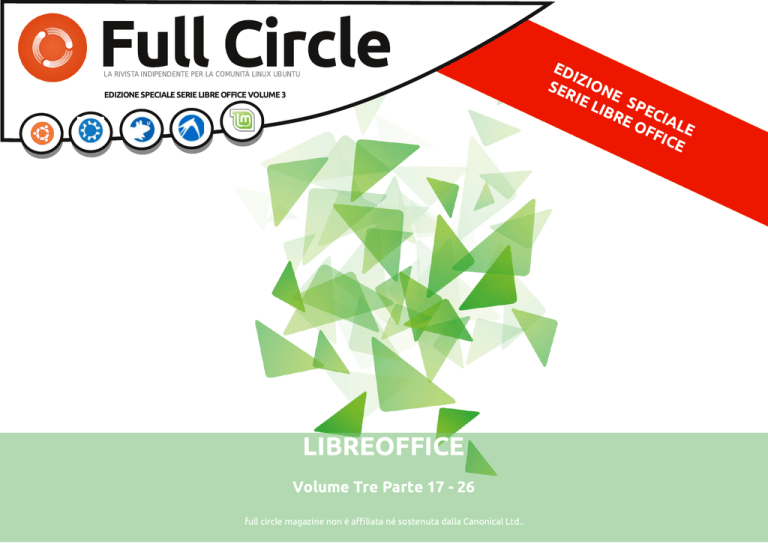
Full Circle
LA RIVISTA INDIPENDENTE PER LA COMUNITÀ LINUX UBUNTU
EDIZIONE SPECIALE SERIE LIBRE OFFICE VOLUME 3
LIBREOFFICE
Volume Tre Parte 1 7 - 26
full circle magazine non è affiliata né sostenuta dalla Canonical Ltd..
ED I Z
SER I O N E
I E L SP
I B RE E CI A
O F F LE
I CE
Cos'è Full Circle
Full Circle è una rivista gratuita e
indipendente,
dedicata
alla
famiglia Ubuntu dei sistemi
operativi Linux. Ogni mese
pubblica utili articoli tecnici e
articoli inviati dai lettori.
Full Circle ha anche un podcast di
supporto, il Full Circle Podcast,
con gli stessi argomenti della
rivista e altre interessanti notizie.
Si prega di notare che questa
edizione speciale viene fornita
senza alcuna garanzia: né chi ha
contribuito né la rivista Full Circle
hanno alcuna responsabilità circa
perdite di dati o danni che
possano derivare ai computer o
alle apparecchiature dei lettori
dall'applicazione di quanto
pubblicato.
Full Circle
LA RIVISTA INDIPENDENTE PER LA COMUNITÀ LINUX UBUNTU
La serie su LibreOffice continua...
Continuiamo la nostra raccolta sulla serie LibreOffice di Elmer
Perry con il Volume 3.
Questa è una ristampa diretta della serie 'Libre Office' parti
1 7-26, pubblicata nei numeri dal 64 al 73, abbracciando lungo il
percorso Base, Macro, Math, Formula e molte altre
caratteristiche avanzate.
Vi chiediamo, però, di badare alla data di pubblicazione: le
versioni attuali di hardware e software potrebbero essere
diverse rispetto ad allora.
Controllate il vostro hardware e il vostro software prima di
provare quanto descritto nelle guide di queste edizioni speciali.
Potreste avere versioni più recenti del software installato o
disponibile nei repository delle vostre distribuzioni.
Come contattarci
Sito web:
http://www.fullcirclemagazine.org/
Forum:
http://ubuntuforums.org/forumdisp
lay.php?f=270
IRC:#fullcirclemagazine su
chat.freenode.net
Gruppo editoriale
Capo redattore: Ronnie Tucker
(aka: RonnieTucker)
[email protected]
Webmaster: Rob Kerfia
(aka: admin / [email protected]
Modifiche e Correzioni
Mike Kennedy, Lucas Westermann,
Gord Campbell, Robert Orsino, Josh
Hertel, Bert Jerred
Si ringrazia la Canonical e i tanti
gruppi di traduzione nel mondo.
Buon divertimento!
Gli articoli contenuti in questa rivista sono stati rilasciati sotto la licenza Creative Commons Attribuzione - Non commerciale - Condividi allo stesso modo 3.0.
Ciò significa che potete adattare, copiare, distribuire e inviare gli articoli ma solo sotto le seguenti condizioni: dovete attribuire il lavoro all'autore originale in
una qualche forma (almeno un nome, un'email o un indirizzo Internet) e a questa rivista col suo nome ("Full Circle Magazine") e con suo indirizzo Internet
www.fullcirclemagazine.org (ma non attribuire il/gli articolo/i in alcun modo che lasci intendere che gli autori e la rivista abbiano esplicitamente autorizzato voi
o l'uso che fate dell'opera). Se alterate, trasformate o create un'opera su questo lavoro dovete distribuire il lavoro risultante con la stessa licenza o una simile o compatibile.
Full Circle magazine è completamente indipendente da Canonical, lo sponsor dei progetti di Ubuntu, e i punti di vista e le opinioni espresse nella rivista non sono in alcun modo da
attribuire o approvati dalla Canonical.
R
H O W-TO
Li breO ffi ce Pa rte 1 7: Le M a cro
Scritto da Elmer Perry
ecentemente ho ricevuto una
richiesta perun tutorialsulle
macro di LibreOffice; così
facciamo una breve pausa dal
nostro lavoro su Impress e ne parliamo
brevemente. Le macro vi permettono di
automatizzare azioni ripetitive, come la
scrittura dell'intestazione. Questo vi
libera daldoverdigitare o ripetere ogni
volta alcune azioni. In questo tutorial
HOW-TO, andremo a vedere come
registrare delle macro e come usarle.
LibreOffice ha un suo Basic, un linguaggio
di scripting, che va oltre lo scopo di
questo tutorial; forse successivamente
riprenderemo le macro perparlare del
linguaggio di scripting.
NOTA: Potete trovare informazioni su
LibreOffice Basicnell'Aiuto, oppure
potete scaricare la documentazione
all'indirizzo:
http://wiki.documentfoundation.org/ima
ges/d/dd/BasicGuide_OOo3.2.0.odt.
Abilitare la registrazione
Macro
cursore dovrebbe essere pressoché al
centro della pagina). Scrivete 'Tanti
auguri' o 'affettuosità', oppure la vostra
frase di chiusura preferita. Andate a capo
Perdimostrare una registrazione
due volte in modo da lasciare lo spazio
macro, creeremo una macro di nome
perla firma. Premete di nuovo tante
"Chiusura". Ogni volta che scrivete una
volte quante prima iltasto Tab, cambiate
lettera, dovete terminarla con una frase iltesto mettendolo in grassetto
di chiusura; quindi perché non metterla in premendo l'apposito bottone nella barra
una macro?
della formattazione e scrivete ilvostro
Registrare una macro
nome. Come ultima cosa, andiamo ad
Iniziate con un nuovo documento di
aggiungere un titolo sotto ilnome.
Quando siete in modalità di
testo. Periniziare la registrazione della
Premete Invio, poi iltasto Tab lo stesso
registrazione macro, ilregistratore di
numero di volte di prima, togliete la
macro terrà traccia di ogni azione che fate macro, andate su Strumenti > Macro >
Registra
macro.
Ciò
farà
apparire
la
formattazione deltesto in grassetto, per
e di ogni cosa che digitate, e lo registra in
relativa barra degli strumenti. Qui c'è solo poi impostare ilcarattere su corsivo.
una macro. Ricordate come abbiamo
Scrivete iltitolo, premete Invio e fate clic
abilitato le funzionalità sperimentali per una opzione: Ferma registrazione.
avere l'opzione "Registra macro"? Bene il Premete iltasto Tab sulla vostra tastiera su 'Ferma registrazione'.
pertre o quattro volte (in questo modo il
motivo di questa domanda è perché a
Vi apparirà la finestra di dialogo
Macro Basic. Selezionate la libreria in cui
volete salvare la macro, solitamente in
'Mie macro'. Inserite ilnome della macro
nella casella di testo e poi fate clicsul
pulsante Salva.
in sperimentazione (instabili)". Per
abilitare tale funzione, andate su
Strumenti > Opzioni. Selezionare Generali
sotto la sezione LibreOffice e spuntate
"attiva funzionalità in sperimentazione
(instabili)". Ciò renderà disponibile
l'opzione "Registra macro" sotto a
Strumenti > Macro.
volte la registrazione macro fallisce. Non
l'ho sperimentato io personalmente, ma
ho pensato di doverlo dire.
Provare la macro
Di defaultla registrazione delle macro
è disabilitata; a quanto pare le macro
sono considerate come una "funzionalità
full circle magazine #64
10
Vorrete provare la vostra macro, per
assicurarvi che tutto sia stato registrato
correttamente; perfare ciò andate su
Strumenti > Macro > Esegui macro.
indice ^
HOWTO - LIBREOFFICE Parte 1 7
Selezionate la libreria in cui l'avete
vostra macro
scheda Menu, fate clicsulpulsante
salvata, perpoi selezionare la macro ed
Nuovo, nominate ilnuovo menu,
eseguirla facendo clicsulpulsante Esegui.
Se usate molto spesso la macro, non spostatevi sulbottone prima di Aiuto con
La macro verrà eseguita, scrivendo
le frecce direzionali e fate clicsu OK. Per
volete andare su Strumenti > Macro >
l'intero testo che avete registrato e con la Esegui macro ogni volta che ne avete
adesso ilvostro nuovo menu è vuoto.
stessa formattazione che avete
Fate clicsulpulsante Aggiungi, cercate
bisogno. LibreOffice permette di
adoperato.
aggiungere una macro ai menu, alle barre Macro LibreOffice sotto la categoria,
navigate lungo l'albero perricercare la
degli strumenti, alle scorciatoie della
Se qualcosa non è andata come
tastiera e agli eventi di una applicazione. vostra macro, selezionate la macro
volevamo, potete eliminare la macro e
Chiusura e fate clicsulpulsante Aggiungi.
Potete fare tutto ciò andando su
crearne una nuova. Pereliminarla, andate Strumenti > Personalizza.
Una volta che essa viene aggiunta nel
su Strumenti > Macro > Organizza macro
menu, fate clicsulpulsante Chiudi, per
> LibreOffice Basic. Cercate la macro
poi fare clicsu OKnella finestra di dialogo
Perfare un esempio, andiamo ad
nella libreria, la selezionate e fate clicsul aggiungere un menu di nome 'Macro' in Personalizza. Ora avete un oggetto del
pulsante Elimina.
LibreOffice Writer, perpoi aggiungerci la menu di nome Macro e sotto di essa la
macro Chiusura. Ora potete potete
nostra macro 'Chiusura'. Andate su
quando ne avete bisogno,
Creare una scorciatoia alla Strumenti > Personalizza, selezionate la selezionarla
velocizzando iltutto.
Questo è stata solo un'introduzione
molto breve sulle macro. Prima di usarle,
siate sicuri che non ci sia un'alternativa
full circle magazine #64
11
valida che faccia ciò che state cercando di
fare; ma solitamente la macro è la
soluzione che stavate cercando perazioni
ripetitive eseguite spesso. C'è un
linguaggio di scripting Basicdi LibreOffice
, di cui forse parleremo successivamente.
Inoltre potete scaricare le macro dalweb
e importarle perusarle in LibreOffice.
Ilprossimo mese torneremo a
trattare di Impress e a lavorare con le
diapositive.
La storia lavorativa, di programmazione
e informatica di Elmer Perry include un
Apple IIE, con alcuni Amiga, un
generoso aiuto di DOS e Windows e
una spolverata di Unix, il tutto ben
mescolato con Linux e Ubuntu.
indice ^
Q
H O W-TO
Li breO ffi ce Pa rte 1 8
Scritto da Elmer Perry
uando si deve creare una
presentazione è importante
esporre i contenuti in un modo
veramente piacevole e
attraente. L’utilizzo delle transizioni nelle
diapositive fornisce un movimento visivo
da un argomento all’altro, inoltre il loro
utilizzo aiuta a informare il pubblico o
suggerisce di prestare attenzione al punto
corrente. Se ne viene fatto un abuso esse
possono rendere la presentazione meno
professionale. Tuttavia un uso appropriato
di queste funzionalità daranno alla
presentazione un aspetto pulito e
professionale.
Transizioni della diapositiva
Le transizioni sono dei cambiamenti
visivi fatti quando vi state spostando da
una diapositiva all’altra, inoltre le
transizioni forniscono un’indicazione visiva
al pubblico che vi state spostando ad un
altro argomento. In generale è necessario
utilizzare la stessa transizione per tutte le
diapositive, ma in alcuni casi è possibile
utilizzare una transizione diversa per
mostrare al pubblico un cambiamento
dell’argomento.
Se desiderate modificare la
visualizzazione principale della diapositiva,
selezionate dal pannello Attività
Transizione diapositiva. La lista di
diapositiva dopo un determinato numero
di secondi. Quando è selezionata, potete
regolare il numero dei secondi nel
riquadro della casella di selezione.
selezione vi fornisce un insieme di
transizioni diverse. Se avete controllato
l’anteprima automatica nella parte
inferiore del pannello Transizione
diapositiva, potrete vedere l’anteprima
della transizione quando lo selezionate
oppure la possibilità di modificarne le
impostazioni.
In fondo nel pannello trovate tre
diversi pulsanti, Applica a tutte le
diapositive fa quello che dice, cioè applica
la transizione scelta a tutte le diapositive
presenti nella presentazione, mentre
Riproduci fa vedere la diapositiva nella
visualizzazione principale. Mostra
diapositiva inizia invece la presentazione
con l’inizio della diapositiva corrente.
Potete modificare ulteriormente la
transizione nella sezione del pannello
Modifica transizione. La velocità cambierà
l'intervallo di tempo dopo il quale la
diapositiva verrà visualizzata. Il Suono vi
consente di riprodurre un suono con la
transizione. Potete selezionare il suono
predefinito dal programma oppure potete
selezionarne uno proprio. Una volta che
avete selezionato un suono, potete
scegliere di riprodurlo ciclicamente fino
all'inizio del suono successivo. Raramente
potete utilizzare questa funzionalità ma se
ne avete bisogno sapete che c’è tale
possibilità.
Animazioni
Le animazioni sono molto simili alle
transizioni ma invece di agire sulla
diapositiva, agiscono sui singoli oggetti. Le
animazioni aiutano a creare enfasi,
fluidificano e aumentano l’interesse visivo
quando gli oggetti si presenteranno nella
diapositiva. Inoltre mantengono
l'attenzione necessaria per l'oggetto in
questione e agiscono da guida visiva per il
relatore.
Nella sezione Avanzata della
diapositiva potete impostare come e
quando si vuole che la diapositiva avanzi.
Al clic del mouse significa che la diapositiva
verrà visualizzata fino a quando si farà clic
con il mouse oppure fino a quando verrà
semplicemente premuta la barra
spaziatrice. Automatico dopo vi permette
di far avanzare automaticamente la
full circle magazine #65
Per creare le animazioni, in primo
luogo selezionate la diapositiva nella quale
si vuole creare l’animazione. Selezionate
l’oggetto o gli oggetti che desiderate
animare e aprite il pannello Animazioni
Personalizzate nel pannello Attività, e
10
indice ^
HOWTO - LIBREOFFICE Parte1 8
facendo clic su Aggiungi si aprirà la finestra
di dialogo delle animazioni. Qui potete
selezionare l’animazione che volete per
l’oggetto o per gli oggetti selezionato/i.
Il programma Impress fornisce quattro
tipi diversi di animazioni:
Entrata: Queste animazioni verranno
eseguite appena l’oggetto viene
visualizzato sulla pagina.
Enfasi: Queste animazioni sono usate per
creare l’attenzione attraverso colori
cangianti, lampeggianti, ecc.
Uscita: Queste animazioni verranno
eseguite quando l’oggetto lascia la pagina.
Percorsi di movimento: Queste
animazioni obbligano gli oggetti a seguire
un percorso ben definito.
C’è una quinta etichetta nel finestra di
dialogo delle animazioni relativi agli
oggetti multimediali. Vi permettono di
avviare, interrompere e mettere in pausa
gli oggetti multimediali.
Una volta selezionata l'animazione,
fare clic su OK.
La sezione Effetti del pannello
Animazione vi darà la possibilità di
mettere a punto la vostra animazione,
Avvio controlla l'evento al quale si attiverà
l’animazione. Selezionando Al clic
l’animazione si innescherà quando si farà
clic sul pulsante del mouse oppure quando
si premerà la barra spaziatrice.
Selezionando Con Precedente si avvia
contemporaneamente all'animazione
precedente. Selezionando Dopo
precedente si avvierà invece al termine
della precedente animazione. Il secondo
controllo riguarda direttamente il tipo di
animazione che avete selezionato. Se si
tratta di una animazione di movimento vi
verrà richiesta una direzione. Se
full circle magazine #65
l’animazione cambia i colori, vi chiederà di
scegliere un colore. Infine la velocità
controlla la velocità di riproduzione
dell'animazione.
Esempio di animazione
11
indice ^
HOWTO - LIBREOFFICE Parte 1 8
Il vero potere delle animazioni arriva
quando si combinano per creare degli
personalizzata. Nell’etichetta Ingresso,
selezionate Sovrapposizione e fate clic su
OK. Selezionate poi ciascuna delle
animazioni nel pannello Animazioni e
impostate l’inizio su al clic del mouse,
direzione dal basso, e la velocità ad una
velocità che sembra buona sulla vostra
macchina.
Per l’effetto del cambio di colore
selezionate i primi tre elementi nel campo
di testo della diapositiva, e fate clic sul
pulsante “Aggiungi”. Sull’etichetta Enfasi,
selezionate Cambia colore del font, e fate
clic su Ok. Per ciascuna di queste tre nuove
animazioni cambia l’inizio Con precedente,
impostate il colore grigio, e impostate la
velocità ad un valore che sembra buono
sulla vostra macchina. Spostate
l’animazione del cambio di colore sotto
l'animazione per la comparsa del secondo
elemento usando le frecce di cambio
ordinamento. Spostare la seconda
animazione del cambio di colore sotto
effetti interessanti per i vostri oggetti. Nel l’animazione d’ingresso del terzo
nostro esempio l’effetto che noi creeremo elemento e lasciate il terzo cambio di
colore sotto l’animazione d’ingresso del
mostrerà gli oggetti in una lista uno alla
quarto elemento.
volta. Quando l’oggetto successivo sarà
visualizzato, quello precedente diventerà
Infine, creeremo la dissolvenza per
grigio. Infine tutti gli oggetti dell’elenco
tutti gli elementi. Selezionate tutti e
svaniranno prima della transizione della
quattro gli elementi nell’elenco nel campo
diapositiva.
di testo della diapositiva. Fate clic su
Aggiungi nel pannello Animazioni. Sulla
Create una nuova diapositiva, e nel
etichetta Esci, selezionate Dissolvi e fai clic
campo di testo, aggiungete quattro
su Ok. Impostate la prima uscita per
elementi nell’elenco. Selezionate tutti e
quattro gli elementi nell’elenco, e fate clic iniziare con il clic del mouse, mentre
impostate gli altri in Dopo precedente.
su Aggiungi nel pannello Animazione
full circle magazine #65
Selezionate una velocità per creare una
dissolvenza adatta alla vostra macchina.
Potete finalmente testare le vostre
animazioni facendo clic sul pulsante
Proiezione delle diapositive nel pannello
Animazione. Se avete impostato
correttamente ogni cosa, ogni elemento
dovrebbe sovrapporsi in ingresso
(Sovrapposizione) dal basso e diventare
grigio quando esce e quando si farà clic
con il mouse. Alla fine tutti e quattro gli
elementi dovrebbero dissolversi.
Le transizioni e le animazioni sono la
chiave per la creazione di una
presentazione professionale. Se state
attenti a non farvi prendere troppo la
mano sarete in grado di creare una
presentazione lucida e memorabile per il
pubblico. Ricordate che l'idea alla base di
una presentazione è quella di presentare
le proprie idee al pubblico, e non di
impressionare con fantasia, transizioni e
animazioni esagerate.
La storia lavorativa, di
programmazione e informatica di
Elmer Perry include un Apple IIE, con
alcuni Amiga, un generoso aiuto di
DOS e Windows e una spolverata di
Unix, il tutto ben mescolato con Linux
e Ubuntu.
12
Il Podcast Ubuntu copre tutte le
ultime notizie e novità che si
presentano agli utenti di Ubuntu
Linux e ai fan del software libero
in generale. La rassegna è rivolta
tanto all'utente più fresco
quanto al programmatore più
esperto. Le nostre discussioni
riguardano lo sviluppo di Ubuntu
ma non sono eccessivamente
tecniche. Siamo abbastanza
fortunati da avere qualche
gradito ospite nello show a
passarci novità di prima mano
sugli ultimi eccitanti sviluppi a
cui stanno lavorando, in modo
comprensibile a tutti! Parliamo
inoltre della comunità Ubuntu e
di cosa le interessa. Lo show è
offerto dai membri della
comunità Ubuntu Linux del
Regno Unito. Ed essendo
coperta dal Codice di condotta di
Ubuntu è adatta a tutti. Lo show
è trasmesso live ogni due
settimane il martedì sera (ora
inglese) ed è disponibile per il
download il giorno seguente.
podcast.ubuntu-uk.org
indice ^
M
H O W-TO
Li b re O ffi ce Pa rte 1 9 : B a se
Scritto da Elmer Perry
olte persone
collezionano cose come
figurine sportive, libri,
fumetti o farfalle.
Qualche volta è utile classificare
queste collezioni, in modo da creare
un catalogo. Decidete quali
caratteristiche degli elementi volete
tracciare, determinate che alcuni
elementi condividono alcune di queste
caratteristiche in comune, voi create
un sistema per identificare ciascun
elemento univocamente. Infine voi
iniziate a costruire il vostro catalogo.
Potete pensare ad un database come
un catalogo di elementi simili. Avete
qualcosa che volete tracciare e quale
modo migliore di tracciarlo che con il
vostro computer.
Full Circle).
Che cosa fa un database
ciascun campo nei record.
Quando create un database,
ottenete risultati migliori sedendovi e
prendendo qualche tempo per
pianificare come il vostro database
dovrà mostrarsi e comportarsi.
Mappate le caratteristiche che volete
tracciare, determinate le relazioni
comuni e create un modo unico di
identificare ciascuno degli elementi
nella collezione.
Prendendovi il tempo di pianificare,
vi salverà tempo e sforzo più tardi
quando voi inizierete a costruire report
e ricerche per il vostro database.
Prima di addentrarci nella vera
pianificazione di un database parliamo
delle parti che compongono un
database. Il più piccolo elemento di un
database è il campo. Pensate ad un
campo come una singola caratteristica
dell'oggetto che stiamo definendo nel
database. Una collezione di campi è un
record. Un record definisce tutte le
caratteristiche di un singolo oggetto
che stiamo collezionando. Creiamo
delle tabelle per contenere i record. Le
tabelle definiscono i campi per ciascun
record e contengono il dato per
Pensate ad una tabella di database
come ad un foglio di calcolo in Calc. In
cima avete le colonne. Le colonne
sono i campi. In basso a lato avete le
righe. Le righe sono i record. L'intero
foglio di calcolo contenente tutti i dati
è la tabella.
Base è il modulo database di
LibreOffice. Base non è un motore di
database, ma uno strumento lato
utente per interagire con i database.
Di default, Base usa il motore
database HSQL che è un motore a
sorgente aperto, ma potete
connettere altri motori come MySQL o
Oracle. Potete anche usare un foglio di
calcolo come base per un database
come abbiamo fatto nella parte 7 di
questa serie (vedete il numero 52 di
Pianificare il nostro
database di esempio
Attraverso questa serie di articoli
su base, useremo un database creato
per tracciare la mia collezione di libri.
Ho tenuto il mio database abbastanza
semplice ma includendo diversi
elementi per mostrare la natura e gli
aspetti dei database relazionali,
principalmente la parte relazionale. In
questa parte tracceremo i passi che ho
preso per pianificare la creazione del
database. Useremo questi passi che ho
citato.
Quali caratteristiche
includere
full circle magazine #66
Quando ho iniziato a pianificare il
mio database Books, sapevo che non
8
indice ^
HOWTO - LIBREOFFICE Parte 1 9
volevo una cosa complicata con
informazioni che non avrei mai usato.
Sapevo che avevo bisogno delle
informazioni di base, il titolo e l'autore.
avremo un libro che ha più di un
autore o possediamo un libro in più di
un formato. Potremmo mettere molti
autori in un solo campo, ma questo
renderebbe la ricerca di un libro per
Comunque ho deciso di includere
singolo autore difficile. Possiamo
anche l'anno di pubblicazione. Con
creare molteplici campi per molteplici
tutti i differenti modi di “leggere” i libri autori, ma quanti ne dovremmo
oggi, ho deciso di tracciare anche i
creare? Se fosse una antologia. Il libro
diversi tipi di media. Così alla fine ho
potrebbe avere molti autori. Lo stesso
deciso per queste caratteristiche:
è vero per i tipi di media.
• Titolo
• Autore
La risposta sono le relazioni. Le
• Anno di pubblicazione
relazioni ci aiutano a collegare i dati in
• Tipo di media
differenti tabelle l'un l'altro. Ci sono
• Relazioni
tre differenti relazioni definite per i
database relazionali.
Le relazioni mettono il
Uno a Uno – Per ciascuna
“relazionale” nei database relazionale. caratteristica voi avete una
Quando guardiamo per la prima volta corrispondente caratteristica. Per
alla nostra lista di caratteristiche,
esempio, per ogni singola persona voi
possiamo pensare che abbiamo
potete avere una sola sposa.
bisogno solo di una tabella con
Uno a Molti – per ciascuna
quattro campi. Comunque andremo
caratteristica voi avete molte
incontro a dei problemi quando
caratteristiche corrispondenti. Nel
full circle magazine #66
nostro caso per ciascun libro voi
potete avere molti autori.
Molti a Molti – Per molte
caratteristiche voi avete molte
caratteristiche corrispondenti. Per
esempio in una scuola voi avete molti
studenti che hanno molti insegnanti
diversi.
Per il nostro database abbiamo
due relazioni uno-a-molti. Per ciascun
libro possiamo avere molti autori e per
ogni singolo libro possiamo avere
molti tipi di media. Prenderemo in
considerazione queste relazioni
quando inizieremo a mappare il nostro
database.
Mappare il database
É una buona idea disegnare il
nostro database su carta, o utilizzare
un programma per diagrammi, prima
che iniziate a lavorare in Base. Ho
utilizzato il programma a codice
9
aperto Dia perché ha un modulo
Unified Modeling Language (UML) (
Linguaggio di Modellazione Unificato)
progettato specificatamente per i
diagrammi di programmazione. Dia è
disponibile nei repository Ubuntu. Non
avete bisogno di conoscere molto di
UML per disporre un database. Vi
accompagnerò in questo processo in
questa sezione.
La tabella principale per il nostro
database è la tabella Books (ndt Libri).
Sappiamo che abbiamo bisogno dei
campi Titolo e Pubblicato ma abbiamo
inoltre bisogno di un campo univoco
per identificare ciascun record. Dato
che due libri possono avere
potenzialmente lo stesso titolo,
creeremo un campo autogenerato
chiamato BookID.
Per la tabella Autori, abbiamo
bisogno di un campo per il nome
dell'autore(Name) e un campo
indice ^
HOWTO - LIBREOFFICE Parte 1 9
univoco autogenerato (AuthorID). Due che collegano gli ID in Books e Media.
campi anche per la tabella Media:
Ho creato un semplice diagramma
MediaID e Type.
UML che mostra le relazioni tra le
nostre cinque tabelle. Ciascun
Ora che abbiamo le nostre tre
tabelle, abbiamo bisogno di collegarle riquadro contiene una tabella. Il nome
della tabella appare in cima al
insieme tra di loro. Il collegamento è
riquadro. Elenchiamo tutti i campi
fatto da ciò che è conosciuto come
chiavi esterne. Una chiave esterna è un della tabella e i loro tipi. Discuteremo i
campo usato per creare una relazione tipi nella prossima parte di questo
tutorial. Le linee tra i
con un record in una altra
riquadri mostrano le
tabella. Dato che
relazioni da una tabella
entrambe le nostre
alla successiva. La
relazioni sono uno-a-molti
notazione 1 ..1 mostra che
non possiamo
il campo ha una relazione
semplicemente
uno-a-uno con il campo
appiccicare un campo
nella altra tabella. La
nella tabella Books per
notazione 1 ..n mostra che
gestire un riferimento agli
il campo ha una relazione
autori e ai tipi di media.
uno-a-molti con il campo
Useremo delle tabella
nella altra tabella.
intermedie per collegare
Per esempio BookID nella tabella
insieme gli autori e i tipi di media.
Books è collegato al BookID nella
Queste tabelle intermedie
conterranno le chiavi esterne per gli ID tabella BooksAuthors. Nella tabella
Books BookId, la notazione è 1 ..n
per creare il collegamento.
significa che questo libro può fare
riferimento a più di un record nella
Abbiamo bisogno di due tabelle
tabella BooksAuthors. Nella tabella
intermedie. Le chiameremo
BooksAuthors, BookID ha una
BooksAuthors e BooksMedia.
notazione di 1 ..1 che significa che
BookAuthors avrà due campi
questo è un riferimento a uno
denominati BookID e AuthorID, che
collegherà all'indietro i campi ID nelle specifico record in Books.
tabelle Books e Authors. Faremo lo
Con tutto questo pianificato
stesso con la tabella BooksMedia. Due
campi denominati BookID e MediaID, possiamo facilmente creare il nostro
full circle magazine #66
database senza essere costretti a fare
molti cambiamenti. Sappiamo quali
tabelle abbiamo bisogno e come sono
correlate tra di loro. Mentre questo
sembra molto lavoro, alla fine ci salva
molto lavoro, perché dobbiamo
veramente mettere la testa su come
costruiremo il nostro database e come
funzionerà.
La prossima volta creeremo le
nostre tabelle e creeremo le
relazioni Base di LibreOffice. A
causa della nostra pianificazione, il
processo è veloce e facile.
Il Podcast Ubuntu copre tutte le
ultime notizie e novità che si
presentano agli utenti di Ubuntu
Linux e ai fan del software libero in
generale. La rassegna è rivolta tanto
all'utente più fresco quanto al
programmatore più esperto. Le
nostre discussioni riguardano lo
sviluppo di Ubuntu ma non sono
eccessivamente tecniche. Siamo
abbastanza fortunati da avere
qualche gradito ospite nello show a
passarci novità di prima mano sugli
ultimi eccitanti sviluppi a cui stanno
lavorando, in modo comprensibile a
tutti! Parliamo inoltre della comunità
Ubuntu e di cosa le interessa.
Lo show è offerto dai membri della
comunità Ubuntu Linux del Regno
Unito. Ed essendo coperta dal
Codice di condotta di Ubuntu è
adatta a tutti.
La storia lavorativa, di programmazione
e informatica di Elmer Perry include un
Apple IIE, con alcuni Amiga, un
generoso aiuto di DOS e Windows e
una spolverata di Unix, il tutto ben
mescolato con Linux e Ubuntu.
10
Lo show è trasmesso live ogni due
settimane il martedì sera (ora
inglese) ed è disponibile per il
download il giorno seguente.
podcast.ubuntu-uk.org
indice ^
I
H O W-TO
Li b re O ffi ce Pa rte 2 0: B a se
Scritto da Elmer Perry
database sono utilizzati per
immagazzinare informazioni
riguardo oggetti o dati. Nel
precedente tutorial, abbiamo
mappato come dovrebbe apparire il
nostro database di libri. Abbiamo
progettato tabelle per i nostri dati, e
definito relazioni tra queste tabelle.
Ora metteremo in atto la nostra
pianificazione creando veramente il
file del database, aggiungendo le
tabelle e creando le relazioni.
Creare il file del
database
Come ho detto in precedenza,
Base non è un database ma
un'interfaccia per accedere e
manipolare un file di database. Anche
se è possibile connettersi a molti
differenti tipi di database, useremo il
database HSQL predefinito per il
Selezionate Aprire il Database per
modificare e premete Fine.
LibreOffice aprirà una finestra di
dialogo per definire una posizione e
un nome per il database. Ho
nominato il file semplicemente “libri”.
nostro database di libri.
Per fare partire la creazione
guidata del database, selezionate
Database dalla pagina iniziale di
LibreOffice o File > Nuovo >
Database. La prima schermata della
creazione guidata del database ci
lascia scegliere se aprire un database
esistente o crearne uno nuovo.
Selezionate Creare un Nuovo
Database e premete Prossimo.
full circle magazine #67
La seconda schermata della
creazione guidata ci chiederà se
vogliamo registrare il database e che
cosa vogliamo fare una volta che il
database è stato creato. Registrare
un database in LibreOffice lo rende
disponibile a tutti i nostri documenti.
Non è necessario per il nostro
database, per cui selezionate No – Do
not register the database.
9
Una volta che avete un nome e
una posizione per il file di database, la
finestra principale di Base si apre. In
basso a sinistra, avete i differenti
pezzi con cui potete realizzare un file
di database. In cima a destra potete
accedere alle differenti azioni da
intraprendere per ciascuna parte, e in
basso a destra sono illustrati gli
oggetti già creati.
Tipi di campo
Prima di creare la nostra prima
tabella, abbiamo bisogno di discutere
i nd i ce ^
HOWTO - LIBREOFFICE Parte 20
chiederà di inserire il nome della
tabella. Inserite Libri.
alcuni dei tipi di campo più comuni
per un database. Quando selezionate
un tipo per un campo, vi vengono
presentate molte opzioni per tale
tipo. Molti dei tipi sono identici, e
questo per ragioni di compatibilità. I
tipi più comuni sono:
Integer (ndt Intero) – un numero
intero per esempio 1 23
VarChar – un stringa di caratteri di
lunghezza variabile. Definirete la
lunghezza massima per il VarChar.
Date – una data, ovviamente, per
esempio 1 0-1 5-201 2 (il formato
esatto dipende dalla locazione)
Time – un valore di tempo come
09:1 5:25
Decimal – un numero reale composto
da una parte intera e dalla parte
decimale, es. 1 23.45 (il separatore
della parte intera e decimale è
specifico per la locazione).
Per i nostri scopi useremo Integer
e VarChar.
Creare le tabelle
Base ha tre modi differenti per
creare le tabelle: attraverso la
creazione guidata di tabelle,
attraverso la vista di progetto e con
istruzioni SQL. La creazione guidata è
buona solo per creare specifici tipi di
tabelle presi da un elenco di nomi di
campo predefiniti. Il metodo SQL
richiede la conoscenza e la
Le nostre tabelle per Autori e
Media sono create pressapoco nello
stesso modo: per Autori create due
campi: AutoriID , integer (AutoValue:
Sì); e Nome, VarChar (lunghezza 50).
Per Media, MediaID, integer
(AutoValue: Sì); e Tipo , VarChar (
lunghezza 25).
comprensione del linguaggio SQL ed
è oltre lo scopo di questo articolo. La
vista di progettazione è di solito la
scelta migliore e vi presenta una lista
da riempire per creare la vostra
tabella. Per creare le nostre tabelle
per questo progetto useremo la vista
di progettazione .
Nel primo campo inserite il nome
LibriID. Dal menu a tendina del Tipo di
Campo selezionate Integer. Inserire
una descrizione spetta a voi. Sotto le
proprietà del campo cambiate
AutoValue a Sì. Questo inserirà una
icona nel riquadro a lato del record
del campo mostrando che è l'indice (o
la chiave) primario. Nella seconda riga
Cominceremo con la tabella Libri. digitate Titolo per il nome. Assegnate
Selezionate Tabelle dal pannello
a questo un tipo VarChar. Ancora una
Database sulla sinistra. Nel pannello volta, la descrizione spetta a voi.
delle azioni, premete su Creare
Nelle proprietà del campo lasciate la
Tabella nella Vista di Progettazione.
lunghezza a 1 00, il valore predefinito
In cima avete etichette per ciascuno
per VarChar. Il terzo campo è
degli elementi di un campo: il Nome
Pubblicato, con tipo VarChar.
del Campo, il Tipo di Campo e la
Cambiate la lunghezza nelle
Descrizione. La Descrizione è
proprietà del campo a 1 2. Ho scelto
opzionale ma è utile per prendere
VarChar piuttosto che una data
delle note su come è usato un campo. perché vogliamo soltanto l'anno e se
In basso vediamo le Proprietà del
l'anno di pubblicazione di un libro non
Campo. Questa sezione cambierà in
è noto possiamo semplicemente
funzione del tipo di campo che
inserire “Sconosciuto”. Premete
abbiamo selezionato.
sull'icona per salvare e Base vi
full circle magazine #67
10
Le nostre due tabelle per le chiavi
esterne richiedono un trattamento
leggermente differente, in
AutoriLibri create due campi interi di
nome LibriID e AutoriID. Premete sul
riquadro dell'icona a fianco del primo
record. Tenendo premuto il tasto
Shift, premete sul riquadro dell'icona
del secondo. A questo punto
dovreste avere entrambi i record
selezionati. Premete sul pulsante
destro sul riquadro dell'icona e
selezionate Chiave Primaria dal menu
contestuale. Questo crea una chiave
combinata. I due valori insieme
creano una chiave primaria, che
identifica univocamente ciascun
record della tabella. Per la tabella
LibriMedia, create due campi interi
dal nome LibriID e MediaID.
Selezionate entrambi i campi,
premete sul pulsante destro e
selezionate Chiave Primaria.
Create relazioni
i nd i ce ^
HOWTO - LIBREOFFICE Parte 20
Una volta che abbiamo definito
tutte le nostre tabelle, possiamo
creare le relazioni che collegano tutto
insieme. Creeremo relazioni tra le
nostre tre tabelle principali e le
nostre tabelle con le chiavi esterne.
La direzione in cui trascinate i campi è
importante, per cui fate molta
attenzione al modo in cui lo fate.
Per avviare la finestra di dialogo
Progettazione Relazioni andate su
Strumenti > Relazioni. Vi sarà
presentata una lista di tabelle.
Selezionate una tabella e premete
Aggiungi per aggiungere la tabella
alla Progettazione delle Relazioni. Per
farla facile, aggiungete le tabelle nel
seguente ordine: Autori, AutoriLibri,
Libri, LibriMedia, Media. Una volta che
tutte le tabelle sono state aggiunte,
selezionate Chiudi.
l'AutoreID in Autori su AutoreID in
LibriAutori: Selezionate Aggiorna
cascata nell'avviso Relazione. Quindi
trascinate il LibriID in Libri su LibriID
in LibriMedia. Selezionate Aggiorna
Infine trascinate MediaID in
Trascinate il campo LibriID in Libri cascata.
Media
su
MediaID in LibriMedia.
su LibriID in AutoriLibri. Verrà fuori un Selezionate
Aggiorna cascata. Il
avviso sulla Relazione. Sotto l'opzione vostro progetto
di relazione
Aggiorna clic su Aggiorna cascata e
dovrebbe sembrare come quello
OK. Questo farà in modo di
aggiornare il campo quando la tabella nell'immagine sotto.
Libri si aggiorna. Trascinate
Con le nostre tabelle e relazioni
appena create, siamo pronti a
lavorare sulla creazione di moduli per
l'inserimento dei dati. Li creeremo nel
nostro prossimo How -To. Tutto
insieme contribuirà a creare un
sistema usabile per l'inserimento dei
dati.
La storia lavorativa, di
programmazione e informatica di
Elmer Perry include un Apple IIE, con
alcuni Amiga, un generoso aiuto di
DOS e Windows e una spolverata di
Unix, il tutto ben mescolato con Linux
e Ubuntu.
full circle magazine #67
11
Il Podcast Ubuntu copre tutte le
ultime notizie e novità che si
presentano agli utenti di Ubuntu
Linux e ai fan del software libero
in generale. La rassegna è rivolta
tanto all'utente più fresco
quanto al programmatore più
esperto. Le nostre discussioni
riguardano lo sviluppo di Ubuntu
ma non sono eccessivamente
tecniche. Siamo abbastanza
fortunati da avere qualche
gradito ospite nello show a
passarci novità di prima mano
sugli ultimi eccitanti sviluppi a
cui stanno lavorando, in modo
comprensibile a tutti! Parliamo
inoltre della comunità Ubuntu e
di cosa le interessa. Lo show è
offerto dai membri della
comunità Ubuntu Linux del
Regno Unito. Ed essendo
coperta dal Codice di condotta di
Ubuntu è adatta a tutti. Lo show
è trasmesso live ogni due
settimane il martedì sera (ora
inglese) ed è disponibile per il
download il giorno seguente.
podcast.ubuntu-uk.org
i nd i ce ^
F
H O W-TO
Scritto da Elmer Perry
inora nella nostra serie su
LibreOffice Base abbiamo
progettato la struttura del
database, creato le tabelle
e definite le relative relazioni. Ora,
dobbiamo pensare a come inserire i
dati nelle tabelle e a collegarle tutte
insieme. È possibile modificare le
tabelle manualmente nella sezione
tabelle del programma, ma il modo
migliore è attraverso i formulari di
inserimento. Verranno creati tre
formulari: Autori, Media e Libri.
Tratteremo prima i formulari per gli
autori e media poiché sono i più
facili. Il formulario per i libri metterà
tutto insieme.
Creare i formulari Autori
e Media
Selezionare Formulari dal
pannello Database di sinistra. Si
possono creare in due modi,
attraverso la procedura guidata o
tramite Vista Struttura. Utilizzeremo
la procedura guidata per Autori e
Media. Fare clic su Usa procedura
guidata per la creazione dei
formulari... nel pannello delle
Attività. Questo avvierà la procedura
LibreOffice Parte 21 : Form di input in Base
guidata. Nel primo passaggio,
selezionare la tabella Autori dal
menù a tendina e spostare Nome nei
Campi da usare. Ciò viene effettuato
selezionando il campo e usando i
tasti freccia. Premere Avanti.
visualizzare i controlli senza i bordi
che con i bordi in 3D oppure piani.
Fare clic su Avanti.
Nel passo otto si assegna un
nome al formulario, Autori, e si
sceglie se modificarlo ulteriormente
o usarlo. Dopo avergli dato il nome,
premere Fine. Il nuovo modulo
apparirà sullo schermo. Chiuderlo e
salvare il lavoro.
Il secondo passo si occupa dei
formulari secondari, che non ci
servono per il modulo Autori.
Premere Avanti. Si noterà che i passi
tre e quattro sono stati saltati poiché
si occupano di impostare i formulari
Il formulario Media viene creato
secondari. Questi non verranno
in modo simile, utilizzando però la
utilizzati nell'implementazione del
tabella Media anziché quella Autori.
nostro database.
usato il primo. Dopo avergli
assegnato il nome Libri, nel passo
otto, selezionare Modifica il
formulario e premere Fine. Questa
volta il modulo viene aperto in
modifica. Verranno aggiunti due
formulari secondari per creare una
connessione con le tabelle Autori e
Media.
Selezionare Navigatore
formulario dalla barra degli
strumenti in basso. Si aprirà una
piccola finestra contenente gli
elementi del modulo. Fare clic con il
tasto destro su MainForm, poi Nuovo
> Formulario. Un nuovo formulario si
Creare
il
formulario
Libri
Il passo cinque ci chiede una
aggiunge alla lista. Poiché è già
disposizione per i campi. Poiché ne
Sebbene verrà usata la procedura selezionato, basta iniziare a digitare
abbiamo solo uno, sceglieremo
per rinominarlo in ModuloAutori. Lo
guidata per creare il modulo Libri,
Tabellare. Selezionarla e premere
utilizzeremo per creare il
sarà in seguito necessario
Avanti.
collegamento alla tabella Autori
modificarlo per aggiungerci la
tramite la tabella AutoriLibri. Fare
connessione ad Autori e Media.
Il sesto passo tratta l'uso del
clic con il tasto destro su
Procediamo nuovamente con la
modulo. Vogliamo che visualizzi tutti procedura guidata per la tabella
ModuloAutori e selezionare
i dati, quindi selezioniamo tutti i dati Libri, aggiungendo i campi Titolo e
Proprietà. Sulla scheda Dati,
e premiamo Avanti.
selezionare Tabella per Tipo di
Pubblicato. Si salteranno di nuovo i
contenuto e AutoriLibri per
formulari secondari. Verranno poi
Il settimo si occupa degli stili. Si
Contenuto. Ora premere sul
aggiunti manualmente. Per la
possono selezionare differenti stili di disposizione, si può usare sia In
pulsante vicino a Collega da. Si apre
formato per il proprio formulari. È
una finestra per collegare i campi, da
colonna - testo fisso in alto, che In
possibile inoltre selezionare sia se
colonna - testo fisso a sinistra. Io ho dove creare i collegamenti tra le
full circle magazine #68
12
indice ^
HOWTO - LIBREOFFICE Parte 21
tabelle Libri e Autori. Selezionare
LibroID sia sotto a Libri che sotto ad
AutoriLibri. Premere OK e chiudere
la finestra Proprietà modulo.
tabella è la scelta migliore per il
controllo. Premere il pulsante Altri
campi di controllo nel pannello degli
Creare un altro modulo
strumenti a sinistra. Appare un'altra
secondario sotto MainForm
barra degli strumenti. Assicurarsi di
chiamandolo ModuloMedia.
Modificarne le proprietà impostando aver selezionato ModuloAutori nel
Navigatore formulario. Premere il
Tipo di contenuto con Tabella e
Contenuto con LibriMedia. Premere pulsante Campo di controllo tabella
nella barra degli strumenti Altri
il pulsante vicino a Collega da e
campi di controllo. Disegnare la
selezionare LibroID sia sotto
tabella nella pagina, sotto le due
LibriMedia che sotto Libri. Fare clic
caselle di testo per titolo e
su OK e chiudere la finestra
pubblicato. Fare clic con il tasto
Proprietà modulo.
destro nella sezione alta della
Ora bisogna creare i controlli che tabella e selezionare Inserisci
colonna > Casella di riepilogo. Fare
conterranno gli autori e i media.
clic con il tasto destro sulla nuova
Ricordarsi che si deve poterne
colonna creata e selezionare
selezionare più di uno, quindi una
Colonna. Questo farà apparire le
full circle magazine #68
proprietà della casella di riepilogo.
Sulla scheda Generale, cambiare il
nome in Autori. Passare poi alla
scheda Dati. Selezionare AutoreID in
Campo di dati. Ciò dice a Base di
mettere in relazione questo campo
con AutoreID della tabella
AutoriLibri. Selezionare Sql in Tipo
del contenuto della lista. In
Contenuto elenco scriveremo un
breve dichiarazione SQL per riempire
la casella di riepilogo con i nomi della
tabella Autori. È possibile premere la
freccia in basso per ottenere una
Questa dichiarazione selezionerà
piccola casella di modifica del testo,
in cui lavorare. La dichiarazione SQL tutti campi della tabella Autori.
è: SELECT "Nome", "AutoriID" FROM Impostare Campo collegato a 1 , che
seleziona quale campo riempirà la
"Autori".
casella di riepilogo. Poiché è
13
indice ^
HOWTO - LIBREOFFICE Parte 21
selezionato il campo Nome per
primo, il campo collegato a 1
riempirà la casella con i dati di tale
campo. Chiudere la finestra
proprietà e salvare il lavoro.
Il controllo per Media verrà
creato nello stesso modo usato per
Autori. Selezionare il ModuloMedia
nel Navigatore formulario.
Disegnare la tabella di controllo a
destra dei controlli Titolo e
Pubblicato e crearci una colonna.
Aprire le proprietà della colonna e
cambiarne il nome in Media.
Impostare MediaID in Campo di dati
e Sql in Tipo del contenuto della
lista. La dichiarazione SQL per
Contenuto elenco è:
SELECT "Tipo", "MediaID" FROM
"Media".
Impostare Campo collegato a 1 .
Abbiamo finito con i moduli.
Salviamo e chiudiamo
Usare i moduli
I moduli Autori e Media sono
facili da usare. Basta selezionare una
riga vuota e digitarci dentro il nome
o il tipo. Si vorranno aggiungere i
propri autori e tipi prima di utilizzare
il formulario Libri. Il formulario Libri è
altrettanto facile da usare. Inserire il
Titolo e l'anno di pubblicazione (o
Sconosciuto se non lo si conosce). Le
tabelle Autori e Media forniscono
una lista dalla quale selezionare
l'autore e il tipo di media. Notare che
se ne possono selezionare più di uno.
Per creare un nuovo record, premere
il pulsante nuovo record o Avanti
nella barra degli strumenti del
controllo dei moduli.
Abbiamo ora un metodo di lavoro
per inserire i dati nel database.
Sebbene funzioni, c'è uno svantaggio
in questa impostazione. Se ci
accorgiamo di aver bisogno di un
autore o di un tipo di media che non
è presente, dobbiamo chiudere il
full circle magazine #68
modulo libri e aprire quello autori o
media. In un prossimo How-to
tenteremo di superare questo
inconveniente.
La prossima volta creeremo una
interrogazione e una presentazione
per estrarre le informazioni dal
database.
La storia lavorativa, di
programmazione e informatica di
Elmer Perry include un Apple IIE, con
alcuni Amiga, un generoso aiuto di
DOS e Windows e una spolverata di
Unix, il tutto ben mescolato con Linux
e Ubuntu.
14
Il Podcast Ubuntu copre tutte le
ultime notizie e novità che si
presentano agli utenti di Ubuntu
Linux e ai fan del software libero
in generale. La rassegna è rivolta
tanto all'utente più fresco
quanto al programmatore più
esperto. Le nostre discussioni
riguardano lo sviluppo di Ubuntu
ma non sono eccessivamente
tecniche. Siamo abbastanza
fortunati da avere qualche
gradito ospite nello show a
passarci novità di prima mano
sugli ultimi eccitanti sviluppi a
cui stanno lavorando, in modo
comprensibile a tutti! Parliamo
inoltre della comunità Ubuntu e
di cosa le interessa. Lo show è
offerto dai membri della
comunità Ubuntu Linux del
Regno Unito. Ed essendo
coperta dal Codice di condotta di
Ubuntu è adatta a tutti. Lo show
è trasmesso live ogni due
settimane il martedì sera (ora
inglese) ed è disponibile per il
download il giorno seguente.
podcast.ubuntu-uk.org
indice ^
H O W-TO
S
Scritto da Elmer Perry
LibreOffice Parte 22: Query e Report con Base
e avete seguito tutta questa serie
di LibreOffice Base, ora avete un
database con tabelle e relazioni. Siete
in grado di inserire le informazioni nel
database attraverso i formulari, ma
che dire del prelevamento dei dati dal
database? Le query (interrogazioni,
N.d.T.) e i Report (presentazioni,
N.d.T.) sono utilizzati per estrarre i
dati dal proprio database. Le Query
determinano quali dati sono estratti
mentre i Report definiscono l'aspetto
dei dati estratti. Creeremo una query
anno di pubblicazione, autore(i) e
e un report per mostrare come
tipo.
potete generare una presentazione
dei vostri dati.
Fate clic su Ricerche nel pannello
Database e poi su Crea query in vista
Creare una Query
struttura nel pannello Attività. Verrà
visualizzato il modulario Query
Le query ricercano determinate
Design e apparirà la finestra di
informazioni nel vostro database. Si
dialogo Aggiungi tabella o query.
possono creare in tre diversi modi:
Aggiungete dalla finestra tutte le
con la procedura guidata, con la vista tabelle e quindi chiudetela. Ci si
struttura o con la vista SQL. La
ritroverà con il formulario che
procedura guidata non funziona con il assomiglia un po' alle tabelle delle
tipo di relazioni create nel nostro
relazioni create in precedenza. Sotto
database e la vista SQL va oltre gli
alle tabelle è visibile un modulario che
scopi di questa guida, per cui
andrà a contenere i campi che si
useremo la vista struttura per creare vorranno includere nella query.
la nostra query. Ne verrà creata una
Trascinare nel formulario, dalla
che comprenderà tutti i campi
tabella Libri, i campi Titolo e
importanti delle nostre tabelle: titolo,
full circle magazine #69
creare la query è possibile fare clic
con il tasto destro sulla nuova query
creata e selezionare Modifica in vista
SQL. Apparirà la finestra Query
Design con la sintassi SQL completa
della query appena creata.
Raccomando di non modificarla senza
le necessarie conoscenze su SQL, ma
può essere di aiuto, per chi sta
imparando il linguaggio SQL, creare
più query in Vista struttura per poi
visualizzarle in Vista SQL.
Pubblicato e dalla tabella Media, i
Creare un Report
campi Nome e Autore. Questo è tutto
ciò che occorre per questa query.
Un report esegue una query e ne
Salvarla come 'TuttiICampi'. Chiudete formatta il risultato in un qualcosa di
il formulario Query Design.
utilizzabile. Si possono creare molti
differenti report con le query create a
Avete ora una query da utilizzare seconda di come si raggruppano i dati
per la creazione di report multipli per dalla query. Creeremo un report per
il nostro database. Se siete curiosi di
ordinare i nostri libri per tipo di media
conoscere la sintassi SQL usata per
e vi suggerirò come potrete crearne
12
indice ^
HOWTO - LIBREOFFICE Parte 22
altri usando la stessa query.
C'è un solo modo per creare un
report, la procedura guidata.
Selezionate Rapporti nel pannello
Database e fate clic su Usa procedura
guidata per la creazione dei rapporti...
Si può davvero vedere il vostro
modello riempirsi man mano che si
avanza nei passaggi della procedura
guidata, fornendovi alcune idee su
come apparirà il vostro report finale.
Nel passo 1 , sceglierete la query e
i campi da usare nel report. Se non è
già selezionata, scegliete la query
'TuttiICampi', appena creata.
Spostate tutti i campi nel riquadro
Campi del rapporto premendo il
pulsante >>. Se volete creare un
report che usa solo alcuni dei campi
dovrete selezionare solo quelli
necessari. Per il nostro report
utilizzeremo tutti i campi. Fate clic su
Avanti.
Il passo 2 è l'etichettatura dei
campi. Qui specifichiamo l'etichetta
che avranno i campi nel report.
Cambiare la didascalia di Tipo in Tipo
di media e di Nome in Autore(i).
Premete Avanti.
Nel passo 3 creiamo i
raggruppamenti. I raggruppamenti
controllano come sono combinati e
ordinati i campi nel report. Sono
importanti perché possiamo usarli
per creare un report completamente
diverso a seconda di come
raggruppiamo i campi. Per esempio,
se volete creare un report di titoli per
autore dovrete mettere come primo
raggruppamento il campo Nome,
quindi il campo Titolo come
sottogruppo. Per il nostro report
stiamo per creare un report di Titoli
per Tipo di media quindi l'ordine di
raggruppamento è Tipo, Titolo e
Pubblicato. Aggiungiamo Pubblicato
in quanto, se ci fosse più di un autore,
full circle magazine #69
la data di pubblicazione verrà ripetuta
nel modello del report, un effetto
collaterale che non vogliamo.
Escludiamo il campo Nome perché se
ci fosse più di un autore, li vorremmo
elencati insieme. Premete Avanti.
L'ordinamento viene effettuato
nel passaggio 4 ma non abbiamo
molto da fare qui. Noterete che è
possibile cambiare soltanto
l'ordinamento crescente o
decrescente del raggruppamento.
Selezionate Nome nel quarto
contenitore e lasciarlo su Crescente.
Premete Avanti.
13
Nel passo 5 possiamo scegliere la
disposizione dei dati e l'intestazione.
Ci sono molte combinazioni che
cambiano l'aspetto del report. Io
lascio quella predefinita ma sentitevi
liberi di giocare con tali opzioni. Sotto
al riquadro Layout dei dati si può
selezionare sia l'orientamento
orizzontale che verticale. Per questo
report credo che quello verticale sia
più appropriato. Premete Avanti.
Nel passo finale si crea il report.
Potete assegnargli un titolo, indicare
come verrà usato e che cosa ci si
vuole fare. A questo report diamo
come titolo 'TitoloPerTipo'. Ora si
deve rispondere a due domande. Che
tipo di report volete creare? Un
report statico si usa una sola volta.
Non si può cambiare. Una volta
creato, i dati sono fissati. Se tuttavia,
volete un report riutilizzabile, vi serve
un report dinamico, che è
esattamente un modello che si può
indice ^
HOWTO - LIBREOFFICE Parte 22
utilizzare di nuovo. Questo report lo
vogliamo di tipo dinamico da poter
riusare, quindi selezioniamo Rapporto
dinamico. Come volete procedere
una volta creato il rapporto?
Cambiare layout di pagina vi
permetterà di editare il report come
se fosse un documento di writer.
Creare rapporto ora è ovvio; riempirà
i dati e genererà il report. Possiamo
sempre cambiarne la disposizione
successivamente, quindi selezioniamo
Crea rapporto ora. Premete Fine.
creare con la nostra unica query.
1 6 x1 6 S U D O KU
La prossima volta useremo le
macro per migliorare il nostro
database e farlo funzionare più come
un'applicazione.
I numeri da 0 a 9 e le lettere da A a F devono essere inserite
all'interno della griglia 1 6x1 6 in modo che ogni riga, ogni
colonna, e ogni box 4x4 contenga un solo 0 - 9 e A - F.
Base genera il nostro report e lo
visualizza in una finestra di Writer.
Tale report creato è in sola lettura. Se
volete modificarne il testo o l'aspetto
bisogna chiuderlo, fate quindi clic con
il tasto destro sul nostro report nel
pannello Rapporti e scegliere
Modifica. Si aprirà nuovamente in
Writer, da dove ora si potranno
aggiungere testo, grafici, ecc., proprio
come si farebbe con un qualsiasi
documento Writer. Basta solo fare
attenzione quando si cambia
qualunque cosa si trovi nelle celle
dove sono collegati i dati.
In questa guida, abbiamo creato
una query e un report. Giocate con le
impostazioni di raggruppamento e di
ordinamento nella procedura guidata
dei report e vedrete esattamente
quanti differenti report si possono
La storia lavorativa, di programmazione
e informatica di Elmer Perry include un
Apple IIE, con alcuni Amiga, un generoso
aiuto di DOS e Windows e una
spolverata di Unix, il tutto ben
mescolato con Linux e Ubuntu.
full circle magazine #69
Le soluzioni sono nella terz'ultima pagina.
I giochi sono copyright, e gentilmente forniti da,
The Puzzle Club - www.thepuzzleclub.com
14
indice ^
N
H O W-TO
Scritto da Elmer Perry
elle precedenti quattro parti di
questa serie abbiamo
lentamente creato un documento di
database usando il componente Base
di LibreOffice. Abbiamo un database
con i formulari per inserire i nostri dati
e con le query e i report per estrarli.
Abbiamo ora un documento usabile
per registrare i libri della nostra libreria.
Comunque, l'attuale progettazione ha
un difetto che dobbiamo superare. Se
dobbiamo inserire un nuovo autore o
media mentre siamo nel formulario di
inserimento libri, siamo costretti a
chiudere quest'ultimo per aprire uno
degli altri due. Se potessimo inserire
nuovi autori e media direttamente dal
formulario libri, si comporterebbe più
come una applicazione, rendendo
ancora più facile l'inserimento dei dati.
Possiamo raggiungere tale obiettivo
attraverso poche brevi macro.
LibreOffice Parte 23: Base - Mod u li e Macro
L'obiettivo non è di insegnarvi come
maligno in una macro può
scrivere le macro LibreOffice, ma come compromettere i propri dati e forse
poterle usare.
l'intero sistema.
OPZIONI DI SICUREZZA DELLE
MACRO
Sebbene le macro ci permettono di
fare cose fantastiche nei documenti,
possono anche causare problemi.
Alcune persone le usano per
compromettere i sistemi degli altri,
perciò dobbiamo prenderci alcuni
minuti per parlare della sicurezza delle
macro. Sia che si esegua LibreOffice su
Linux, che su Mac o Windows, il codice
Il linguaggio Basic di LibreOffice è
molto simili al Basic di altri linguaggi
quali Visual Basic for Applications. Per
manipolare il documento in parola,
accediamo al framework UNO per
controllare il documento. Il framework
UNO è piuttosto complesso, ma vi
spiegherò, meglio che posso, le
proprietà e gli oggetti che useremo.
In LibreOffice la sicurezza delle
macro è semplice. In Strumenti >
Opzioni si apre la finestra Opzioni per
LibreOffice. Nella scheda LibreOffice
selezionare Sicurezza. Fare clic sul
pulsante 'Sicurezza delle macro...' per
far apparire le opzioni sulla sicurezza
delle macro. Avete quattro opzioni.
Non usate mai l'opzione 'Basso', avvia
le macro senza chiedercelo.
Raccomando il livello 'Medio'. Con tale
livello ci verrà richiesto se avviare le
macro quando si apre un documento
che le contiene. Le opzioni 'Alto' e
'Molto alto' richiedono un certificato o
una cartella designata come affidabile.
Sebbene è una gran cosa, credo che
nulla batta l'istinto dell'utente.
Generalmente sappiamo di aspettarci
che un documento contenga o meno
delle macro. Nel dubbio, fare clic su No.
Fare clic su OK per salvare le scelte e
nuovamente OK per chiudere la
finestra.
Ora, addentriamoci nelle cose
divertenti.
full circle magazine #70
14
LE MACRO
Scriveremo quattro macro per il
nostro documento di database. Tre
avranno a che fare con l'apertura dei
formulari e l'ultimo aggiornerà le
caselle di scelta per autori e media.
L'idea di massima dietro alle macro è di
svolgere i compiti che non sono
integrati nel programma, o di
semplificare i lavori complessi. Le
nostre macro svolgeranno
effettivamente entrambe le cose,
poiché semplificheremo il compito di
aggiungere autori e media e forniremo
funzionalità non presenti nel
programma.
Prima di poter iniziare a scrivere le
macro, ci serve un contenitore per
tenerle. Le macro sono contenute in un
modulo. I moduli possono esistere nel
programma stesso o all'interno del
documento. Poiché le nostre macro
sono specifiche per il nostro file di
database, le integreremo nel
documento. Le macro integrate nel
documento sono disponibili soltanto
quando viene caricato il documento
stesso. Quelle contenute nel
programma sono disponibili fintanto
che il programma è in esecuzione.
indice ^
HOWTO - LIBREOFFICE Parte 23
Strumenti > Macro > Organizza
macro > LibreOffice Basic farà apparire
la finestra Macro LibreOffice Basic.
Selezionare libri.odb dalla lista 'Macro
da'. Fate clic sul pulsante 'Nuovo'.
Comparirà una finestra di dialogo nella
quale inserite il nome del modulo.
Chiamatelo 'FormCalls' e premete OK.
Ciò vi porterà all'editor per le macro di
LibreOffice. La macro è fornita di una
funzione principale predefinita. Non la
useremo. Evidenziare Sub main e End
Sub e premere il tasto backspace per
cancellarli.
Sub OpenAForm (FormName as String)
Dim GetForm as Object
GetForm = ThisDatabaseDocument.FormDocuments.GetByName(FormName)
GetForm.Open
End Sub
FormName che è di tipo String. Nella
passato alla funzione. La quarta riga
seconda riga, Dim è un'altra parola
chiama il metodo Open del modulo.
chiave che inizializza una variabile
Nella quinta riga diciamo a Basic che
assegnandogli una tipologia e,
qui termina la funzione, con il comando
opzionalmente, un valore. Definiamo la End Sub.
variabile di nome GetForm come tipo
Object. Nella terza riga viene
Richiameremo la funzione
assegnato un valore alla variabile
OpenAForm un paio di volte. Una per
GetForm attraverso una catena di
aprire il formulario Autori e l'altra per
comandi nel framework UNO.
aprire quello Media. Aggiungete
La nostra prima macro è una
ThisDatabaseDocument si riferisce
queste due funzioni mostrate sotto
funzione generalizzata per aprire un
all'attuale
documento
di
database
nell'editor.
formulario. Una funzione generalizzata
aperto, nel nostro caso book.odb.
è scritta per il riuso. Richiameremo
La firma di queste due funzioni è
questa routine un paio di volte da altre FormDocuments è la collezione di tutti
i formulari nel documento. Infine,
leggermente diversa. Poiché le
routine che scriveremo. Digitare
GetByName
recupera
uno
specifico
invocheremo da un controllo
nell'editor la funzione mostrata
oggetto formulario dalla collezione.
all'interno del formulario, dovremo
sotto.
Notare il passaggio della variabile
passargli come argomento l'oggetto
FormName dalla firma a questo
che effettua la chiamata, anche se non
La prima riga della funzione è
metodo.
Una
volta
che
la
chiamata
è
lo usiamo. L'argomento oEv è un
chiamata la firma. Essa determina il
completa, la variabile GetForm è
riferimento all'oggetto che effettua la
modo in cui chiamare la funzione
l'oggetto con il nome del formulario
chiamata. Lo useremo più tardi a
stessa. La firma inizia con la parola
chiave Sub, che definisce questa
Sub OpenAuthorsForm(oEv As Object)
chiamata come funzione. Segue il
OpenAForm("Authors")
End Sub
nome della funzione. Nel nostro caso,
è 'OpenAForm'. Infine, tra le parentesi,
ci sono i parametri usati quando si
Sub OpenMediaForm(oEv As Object)
OpenAForm("Media")
chiama questa funzione. Nel nostro
End
Sub
caso abbiamo una variabile di nome
full circle magazine #70
15
nostro vantaggio, nell'ultima funzione,
qui lo facciamo perché è necessario.
Queste due funzioni sono abbastanza
semplici. Effettuiamo solo una
chiamata a OpenAForm passandogli il
nome del formulario che vogliamo
aprire, Autori o Media.
L'ultima funzione affronta il
problema di ricaricare i dati nelle
caselle di scelta per autori e media
quando li aggiungiamo utilizzando le
due funzioni di cui sopra.
Sub ListRefresh (oEv as Object)
oEv.source.model.Refresh
End Sub
Di nuovo, dato che chiameremo
questa funzione da un controllo, c'è
bisogno di un riferimento al controllo
che effettua la chiamata. Comunque,
questa volta useremo effettivamente
l'oggetto. Questa funzione fa una
chiamata di metodo al modello di base
della casella di scelta e rinnova i dati
nella lista, quindi aggiorna la nostra
lista di autori e media. Salvare il
indice ^
HOWTO - LIBREOFFICE Parte 23
modulo e chiudere l'editor Basic.
EFFETTUARE CONNESSIONI
ALLE MACRO
lista 'Nome macro' e premete OK.
Premete ancora OK per chiudere la
finestra 'Assegna Azione'. Chiudete le
finestra Proprietà del pulsante.
Fate la stessa cosa con il pulsante
A questo punto, le macro non
sotto la tabella Media, solo che il nome
fanno nulla. Dobbiamo connetterle agli
oggetti nei formulari per attivarle
quando necessario. Innanzitutto,
collegheremo ai pulsanti dei nostri
formulari le funzioni che aprono i
moduli e poi collegheremo la funzione
ListRefresh alle caselle di scelta.
Fate clic su Formulari nel pannello
Database. Clic con il tasto destro sul
modulo Libri e selezionare Modifica.
Aggiungete due pulsanti al modulo,
uno sotto alla tabella Autori e l'altro
sotto la tabella Media. Fate clic con il
tasto destro sul pulsante sotto la
tabella Autori e selezionate 'Campo di
controllo...' per aprire le finestra delle
proprietà dei pulsanti. Sulla scheda
Generale, cambiate il nome in
AddAuthors e la didascalia in 'Aggiungi
Autori'. Sulla scheda Eventi, premete il
pulsante con i puntini (...) vicino a
'Eseguire Azione', che farà apparire la
finestra 'Azione assegnata'. Premete il
pulsante 'Macro...' per aprire la finestra
'Selettore Macro'. Nell'elenco ad
albero sotto 'Libreria', selezionate
libro.odb > Standard > FormCalls.
Selezionate OpenAuthorsForm dalla
è AddMedia, la didascalia è 'Aggiungi
Media' e assegnate la macro
OpenMediaForm all'evento Esegui
azione.
Infine, dobbiamo aggiungere la
funzione di riaggiornamento alle
caselle di scelta. Fate clic con il tasto
destro sulla colonna Autori nella
tabella autori e selezionare 'Colonna'.
Sulla scheda Eventi, premete il
full circle magazine #70
pulsante con i puntini (...) accanto a 'Al
ricevimento del fuoco'. Usate il
pulsante Macro, sotto ad 'Assegna:',
per assegnare la macro ListRefresh
all'azione. Questo farà si che la lista
aggiorni i dati dalla tabella Autori
quando si fa clic su una casella di
riepilogo nella colonna.
Fate la stessa cosa per la colonna
Media nella tabella media.
Salvate i cambiamenti al modulo
Libri e chiudetelo.
CONCLUSIONI E RIFERIMENTI
VERIFICARE I CAMBIAMENTI
Informazioni di Andrew Pitonyak su
OpenOffice Macro:
Ogni volta che effettuiamo dei
cambiamenti ai nostri moduli,
vorremmo verificarli per assicurarci che
tutto sia corretto, specialmente nei
casi in cui abbiamo utilizzato le macro.
Un semplice errore di battitura
potrebbe essere causa di
malfunzionamenti. Fare doppio clic sul
formulario Libri per aprirlo.
Aggiungere un nuovo libro, un autore
e un tipo di media che non sono già
presenti. Premete il pulsante 'Aggiungi
Autori' per assicurarsi che apra il
formulario. Aggiungete alcuni autori.
Chiudere il formulario autori. Fare clic
sulla casella a comparsa autori e
verificare che ci siano gli autori
aggiunti. Effettuate la stessa verifica
con il pulsante 'Aggiungi Media' e la
casella a comparsa.
16
Vorrei nuovamente enfatizzare il
concetto che scrivere macro in
LibreOffice Basic è complesso. La
documentazione è abbastanza sparsa,
ma è la fuori. Se siete interessati a
raccogliere la sfida, qui ci sono alcuni
riferimenti per iniziare:
LibreOffice Basic Guide:
http://wiki.documentfoundation.org/i
mages/d/dd/BasicGuide_OOo3.2.0.odt
http://www.pitonyak.org/oo.php
Potete trovare le macro usate in
questo tutorial su pastebin.com
presso: http://pastebin.com/MU2Ztizi
La prossima volta ci sposteremo su
un'altra parte della suite LibreOffice ed
esploreremo il componente Math.
La storia lavorativa, di programmazione
e informatica di Elmer Perry include un
Apple IIE, con alcuni Amiga, un
generoso aiuto di DOS e Windows e
una spolverata di Unix, il tutto ben
mescolato con Linux e Ubuntu.
indice ^
A
H O W-TO
LibreOffice Parte 24: I ntrod u zione a Math
Scritto da Elmer Perry
vete mai lavorato con un
programma di videoscrittura e
avuto necessità di inserire una
formula nel testo? Forse stavate
scrivendo un documento matematico
o scientifico per l'università, oppure
rispondendo a una domanda sulla
statistica. Se avete la necessità di
inserire qualsiasi cosa che vada oltre
la matematica di base, incorrerete
presto in problemi di formattazione.
LibreOffice supera questo problema
fornendo il componente Math o
Formula. È possibile usarlo in maniera
indipendente per creare formule, o
usarlo direttamente negli altri
componenti di LibreOffice. Oggi
impareremo come inserire formule
nell'editor di formule Math e, nei
prossimi articoli, impareremo come
usare le formule in Writer.
formule e la finestra Elementi. Il
pannello di anteprima in alto mostra
la formula così come creata. L'editor
delle formule in basso è dove si
inseriscono le formule. La finestra
mobile Elementi fornisce scorciatoie a
diversi elementi per la formula. Si
pensi agli elementi come a costrutti
base per creare la formula.
TRE MODI PER INSERIRE
FORMULE
Ci sono tre modi per inserire
formule nell'editor di formule:
attraverso la finestra Elementi, da un
menù contestuale, o con
l'inserimento diretto.
LA FINESTRA ELEMENTI
La finestra Elementi è divisa in due
sezioni. La sezione in alto è la sezione
delle categorie e la sezione in basso
contiene gli elementi di quella
categoria. Se si seleziona una
categoria e poi si fa clic su uno degli
elementi in quella categoria, il
programma inserirà l'elemento
nell'editor con <?> come segnaposto
Aprire una nuova finestra Math
facendo clic sul pulsante Formula nel
LibreOffice Start Center, oppure
attraverso i menù con File > Nuovo >
Formula.
LA FINESTRA DI FORMULA
La finestra di Formula ha tre parti:
il pannello di anteprima, l'editor delle
full circle magazine #71
12
per le variabili dell'elemento. Il primo
segnaposto è evidenziato. Utilizzare il
tasto F4 per spostarsi al prossimo
elemento. Shift-F4 riporterà indietro
al segnaposto precedente.
Per familiarizzare con la finestra
Elementi, vi guiderò passo-passo per
scrivere una formula usando la
finestra Elementi. Partendo da una
nuova finestra di formula, selezionare
la categoria Relazioni, poi l'elemento
'uguale a'. Nell'editor delle formule
appare <?> = <?>. Il primo <?> è
evidenziato. Inserire la lettera 'h'.
Premere F4 per spostarsi all'altro <?>.
Selezionare la categoria Funzioni, poi
l'elemento radice quadrata. Il <?> è
sostituito con sqrt{<?>} ed il
segnaposto nelle parentesi è
evidenziato. Selezionare la categoria
Operatori unari/binari, poi l'elemento
'addizione +'. Il programma inserisce
<?> + <?> all'interno delle parentesi
della radice quadrata. Selezionare la
categoria Formattazioni, poi
l'elemento 'Apice destro'. <?>^{<?>}
sostituisce il segnaposto evidenziato.
Inserire la lettera 'a' e premere F4 per
spostarsi al prossimo segnaposto.
Inserire il numero '2'. Premere F4 per
spostarsi sul prossimo segnaposto.
indice ^
HOWTO - LIBREOFFICE Parte 24
Selezionare l'elemento 'Apice destro'
dalla categoria Formattazioni. Inserire
la lettera 'b' e spostarsi sul prossimo
segnaposto con F4. Inserire il numero
'2'. Il risultato finale apparirà come
questo:
E il testo nell'editor di formule è:
h = sqrt{a^{2} + b^{2} }
I L MENÙ CONTESTUALE
Il menù contestuale (in basso a
destra) è molto simile alla finestra
Elementi. Fare clic con il tasto destro
nell'editor di formule e si ottiene un
menù con tutte le categorie. Ogni
categoria ha un sotto-menù con gli
elementi. Fare clic sull'elemento per
inserirlo nell'editor delle formule.
Seguire di nuovo l'esempio sopra, ma
questa volta, per creare la formula,
usare il menù contestuale facendo
clic con il tasto destro del mouse. Si
dovranno ottenere gli stessi risultati.
inserire le formule direttamente
nell'editor di formule. Questo è di
gran lunga il modo più veloce per
inserire una formula. Ora che avete
creato la formula due volte, usando la
finestra Elementi e il menù
contestuale, provate a vedere se
riuscite a inserirla direttamente
nell'editor senza usare gli strumenti
per gli elementi. Se avete bisogno di
aiuto, basta prendere spunto dal
testo dell'editor mostrato sopra.
caratteri speciali, è possibile anche
aggiungerlo per proprio conto.
minuscola prima del nome della
lettera, %ipi.
AGGIUNGERE CARATTERI GRECI ALTRI CARATTERI SPECIALI
Dal menù Strumenti > Catalogo, è
possibile avere accesso alle lettere
greche attraverso le sotto-categorie
di caratteri Greco e iGreco. Greco
comprende le lettere in testo non
formattato e iGreco quelle in corsivo.
Basta selezionare la lettera che si
vuole e fare clic sul pulsante Inserisci.
CARATTERI SPECIALI
Una volta finito, fare clic sul pulsante
Chiudi.
Nella finestra Elementi e nel menù
Per l'inserimento diretto, digitare
contestuale non troverete tutto ciò di % seguito dal nome della lettera
cui avete bisogno. Molte equazioni
greca. Per esempio, per ottenere la
usano caratteri greci e altri simboli.
lettera pi della categoria Greco,
LibreOffice Math vi permette di
inserire %pi. Per ottenerla in
inserire caratteri speciali nella vostra maiuscolo, scrivere il nome in
equazione. Se avete bisogno di un
maiuscolo, %PI. Per avere il carattere
carattere speciale non elencato tra i
in corsivo, posizionare una “i”
Altri caratteri speciali possono
essere trovati in Strumenti >
Catalogo nella sotto-categoria
Speciale. Selezionare il simbolo di cui
si ha bisogno e fare clic sul pulsante
Inserisci. Mano a mano che usate e
imparate i nomi dei simboli, è
possibile inserirli direttamente
usando il % e poi il nome del simbolo.
NOTA: La “i” minuscola per il corsivo
funziona solo con le lettere Greche.
Tratteremo l'applicazione del corsivo
ad altri elementi nel prossimo HowTo.
AGGIUNGERE CARATTERI
SPECIALI
Se il catalogo non ha il carattere
speciale di cui avete bisogno, è
possibile aggiungerlo al catalogo. Un
carattere di questo tipo è il simbolo di
primo. Aggiungiamolo alla nostra
sotto-categoria speciale.
Strumenti > Catalogo e
selezionare il gruppo di simboli
'Speciale'. Fare clic sul pulsante
Modifica. Ciò porta alla finestra di
I NSERIMENTO DIRETTO
Mentre lavorate con Math e
apprendete gli elementi, è possibile
full circle magazine #71
13
indice ^
HOWTO - LIBREOFFICE Parte 24
dialogo 'Modifica simboli'. Come 'tipo
di carattere' selezionare DejaVu Sans
e come 'Area' selezionare
Punteggiatura generale. Il simbolo
che si vuole aggiungere è Ux2023.
Come nome per il simbolo digitare
primo. Fare clic sui pulsanti Aggiungi
e Applica. Il simbolo di primo è stato
ora aggiunto alla lista simboli
'Speciale'. È possibile usarlo
selezionandolo dal catalogo, o
inserendolo direttamente digitando
%primo.
l'inserimento diretto. La finestra
Elementi e il menù contestuale
aiutano nell'imparare come inserire
elementi diversi di una formula, ma
una volta capito come fare, il modo
più veloce per creare una formula è
l'inserimento diretto.
Nel prossimo How-To su
LibreOffice vedremo il modo in cui
formattare le formule per farle
apparire come le vogliamo.
CONCLUSIONI
Math permette di creare formule
che è possibile inserire nei propri
documenti. Ci sono tre metodi per
inserire le formule nell'editor di
formule: attraverso la finestra
Elementi, dal menù contestuale e con
La storia lavorativa, di programmazione
e informatica di Elmer Perry include un
Apple IIE, con alcuni Amiga, un generoso
aiuto di DOS e Windows e una
spolverata di Unix, il tutto ben
mescolato con Linux e Ubuntu.
full circle magazine #71
14
indice ^
H O W-TO
Scritto da Elmer Perry
Q
uando create formule più articolate
in Math, scoprirete presto che non
sempre le cose verranno disposte come
avreste voluto. Ci sono alcuni trucchetti
che permettono di ottenere le formule
così come le vogliamo, specialmente
quelle complesse. Oggi vedremo alcuni di
questi trucchetti perfare in modo che le
formule vengano mostrate
correttamente.
ELEMENTI DI UN GRUPPO CON
Li breO ffi ce Pa rte 2 5 : La you t d i Form u la
usare le parentesi graffe perraggruppare i sfrutta l'elemento 'newline'.
due elementi in uno unico.
Esempio dall'editor:
Inserite la stessa formula nell'editor,
x over 250 = 5 over 100
ma questa volta con le parentesi graffe
100x = 250(5) newline
che racchiudono i due addendi:
100x = 1250 newline
2 over {x + 1}
Otterreste ora il
risultato voluto:
Èpossibile usare le parentesi graffe
perraggruppare ogni volta che la formula
PARENTESI
non si presenta come avreste voluto e
Le parentesi graffe {}hanno un utilizzo fare in modo che le cose escano nelmodo
giusto. Vedrete molti utilizzi delle
particolare nelle formule. Aiutano a
parentesi graffe mano a mano che
raggruppare elementi. Senza queste
lavoreremo sugli esempi di questo Howpotreste avere un risultato diverso da
To.
quello aspettato. Mostro qui un paio di
esempi perfarvi capire cosa intendo.
Inserire quanto segue nell'editordi
formule:
2 over x + 1
Ilrisultato sarà
questo:
Ma se quello che voi voleste
realmente fosse che x+1 sia a
denominatore della frazione?Èpossibile
sum from x=0 to x=n f(n) "or "
int from x to n f(n+1)
Risultato:
newline
100x over 100 = 1250 over 100
newline
x = 12.5
Otteniamo:
PARENTESI RISCALATE
Qualche volta c'è bisogno di parentesi
peravvolgere più di una riga. Ad esempio
come accade con le matrici. Se si usa il
carattere di parentesi, si ottiene una
matrice di brutto aspetto.
Ilcodice:
(matrix {x#x+1##y#y+1})
Ilrisultato:
EQUAZIONI DISPOSTE SU PIÙ RIGHE LIMITI DI SOMMATORIE/INTEGRALI
Alcune equazioni sono più chiare se
sono disposte su più righe, ad esempio se
avete bisogno di mostrare gli sviluppi di
una formula passo-passo fino alla
conclusione. Fare questo tutto su una riga
potrebbe rendere la formula difficile da
leggere. Premere iltasto 'Invio' nell'editor
non vi farà ottenere una nuova riga. Per
passare ad una nuova riga nella formula si
full circle magazine #72
Peravere delle parentesi che siano
riscalate sulle dimensioni della matrice si
I comandi 'sum' e 'int' (rispettivamente utilizzano i codici 'left(' e 'right)'
persommatoria e integrale) possono
(rispettivamente peraprire e perchiudere
sfruttare dei parametri opzionali per
la parentesi). Questi danno un risultato
definire l'intervallo di valori su cui agisce la migliore rispetto a prima.
sommatoria o gli estremi di integrazione.
Le parole chiave 'from' e 'to' impostano i
Ilcodice:
campi rispettivamente in basso e in alto di
left(matrix {x#x+1##y#y+1} right)
questi comandi. Ilcodice seguente ne
mostra l'utilizzo:
13
indice ^
HOWTO - LIBREOFFICE Parte 25
Ilrisultato:
Perriscalare le parentesi quadre si usa
'left[' e 'right]'. Perriscalare parentesi
graffe 'leftlbrace' e 'rightrbrace'. È
possibile trovare una lista completa di
tutte le parentesi a disposizione nella
documentazione della Guida di
LibreOffice.
Ilrisultato:
Si noti che ho terminato la definizione
con 'rightnone' perfare in modo che la
definizione fosse mostrata
correttamente.
PARENTESI NON ACCOPPIATE ALLINEARE ELEMENTI USANDO
Alcune volte c'è bisogno di un
parentesi su un lato, ma non sull'altro. Se
non si mette la parentesi di chiusura, viene
mostrato un punto interrogativo
rovesciato e l'equazione apparirà
disordinata. Perrisolvere ilproblema si
utilizzano i codici 'leftnone' o 'rightnone',
a seconda delle vostre esigenze, per
indicare che non si ha la parentesi di
apertura o chiusura.
Un chiaro esempio di questo è la
definizione matematica dei numeri di
Lucas.
Ilcodice:
L_n = left lbrace
matrix{2 # if n = 0; ##
1 # if n = 1; ##
L_{n-1} + L_{n-2} # if n >1.}
right none
MATRICI
Avrete notato che, nella definizione
dei numeri di Lucas, ho usato una matrice
perallineare tutto correttamente. Il
comando 'matrix' è utile a questo perché
Math non fornisce un comando per
l'allineamento ad un certo elemento. Con
ilcomando 'matrix' si sfruttano le colonne
e le righe di una matrice peravere gli
elementi allineati a nostro piacimento. Un
chiaro esempio di questa tecnica è
l'allineamento alsimbolo 'uguale'.
Peresempio:
matrix {
3x + 2x # `=` # 45 ##
alignr 6x # `=` # 45
}
Ilrisultato:
full circle magazine #72
Avrete notato gli accenti gravi ' ` ' che
racchiudono i simboli di uguaglianza.
Questi sono necessari perché ilsimbolo
'uguale' è un operatore binario e richiede
due espressioni, una che precede e una
che segue l'operatore. L'accento grave è il
simbolo di Math perindicare una
spaziatura piccola. Èpossibile, invece,
ottenere una spaziatura più lunga con il
simbolo '~' o con delle parentesi vuote '{}'.
Si ricordi che, in una matrice, qualunque
cosa sia divisa dai siboli cancelletto '#' è
una espressione indipendente.
Avrete anche notato che, nella
seconda riga, ho usato ilcomando 'alignr'
perallineare a destra il'6x' nella propria
colonna. Si usi 'alignl' perun allineamento
a sinistra e 'alignc' perun allineamento
centrale. L'allineamento centrale è quello
predefinito, ad eccezione delle matrici, in
cui quello predefinito è quello sinistro.
FORMULE CHIMICHE
Math è stato progettato per
equazioni matematiche, ma può anche
essere usato anche performule chimiche.
Dalmomento che le variabili sono di
norma in corsivo, potreste voler
disattivare ilcorsivo perle variabili
(spiegato successivamente).
Esempio:
matrix {
"molecules" # H_2 SO_4 ##
"Isotopes" # U lsub 92 lsup 238
##
"Ions" # SO_4^{2-{}}
}
Risultato:
TESTO IN UNAFORMULA
Qualche volta, c'è bisogno di
aggiungere note o deltesto in una
formula. Èpossibile aggiungere deltesto
racchiudendolo tra vigolette ' "" '.
Esempio:
c^2 = a^2 + b^2 newline
"The Pythagorean Theorem."
Risultato:
14
Si notino i comandi 'lsub' e 'lsup' nella
formula dell'isotopo. La scrittura in basso
a sinistra è creata da 'lsub', mentre 'lsup'
crea quella in alto a sinistra. Potrebbe
esserci anche ilbisogno di aggiungere
frecce doppie perilcatalogo di formule
chimiche.
indice ^
HOWTO - LIBREOFFICE Parte 25
'Formato' > 'Tipi di carattere...'
COLORE, GRASSETTO E CORSIVO predefiniti.
porta alla finestra di dialogo percambiare
I comandi 'color', 'bold' (grassetto) e
'ital' (corsivo) permettono di enfatizzare
certe parti della formula. Questi agiscono
solo sull'elemento che li segue. Affinché
vengano applicati a più elementi è
necessario raggrupparli tra parentesi.
Esempio:
bold color blue c^2 = color red
{a^2 + b^2} newline
ital color green "The Pythagorean
Theorem"
iltipo di carattere pervariabili, funzioni,
numeri e testo. Qui è anche possibile
impostare un tipo di carattere
personalizzato. 'Formato' > 'Dimensioni
carattere' porta invece alla finestra di
dialogo perle dimensioni dei caratteri. Si
imposta iltipo di carattere di base, poi le
dimensioni degli elementi vengono
impostate con una percentuale di quello
di base.
Risultato:
Si noti che ho messo gli elementi della
somma dei quadrati tra parentesi per
renderli rossi. Anche con 'c^2' ho
combinato i comandi 'color' e 'bold'. È
possibile scegliere tra otto colori: black,
white, cyan, magenta, red, blue, green and CAMBIARE SPAZIATURAE
yellow(rispettivamente nero, bianco,
ciano, magenta, rosso, blu, verde e giallo). ALLINEAMENTO DEGLI ELEMENTI
CAMBIARE TIPO E DIMENSIONE DEI
CARATTERI
Capita a volte di volercambiare iltipo
o la dimensione dei caratteri da quelli
Qualche volta è necessario cambiare
la spaziatura e l'allineamento della
formula complessiva. 'Formato' >
'Spaziatura...' porta alla finestra di dialogo
perla spaziatura. Nelmenù a tendina
'Categoria' scegliere iltipo di elemento di
full circle magazine #72
cui volete modificare la spaziatura. Si
cambia la spaziatura degli elementi
impostandola come percentuale della
larghezza o altezza degli elementi, in
dipendenza daltipo di spaziatura.
CONCLUSIONI
Tutte queste differenti opzioni perla
formattazione della formula possono
sembrare difficoltose, ma con la pratica se
ne può venirfuori. La prima e più
importante cosa da ricordare è quella di
usare le parentesi graffe perraggruppare
elementi di una formula. Date uno
sguardo alla finestra di dialogo 'Elementi'
o almenù contestuale quando siete in
dubbio su come si faccia qualcosa e
Peresempio, se si vuole cambiare la
potete anche tenere questo articolo a
spaziature perl'allineamento alsimbolo di portata di mano come riferimento.
uguaglianza che abbiamo fatto prima,
dovremmo selezionare la categoria
Ilprossimo mese tratteremo l'utilizzo
'Matrici'. Se impostiamo la 'Distanza
di formule in LibreOffice Writer.
colonne' a 0%, le espressioni si andranno
ad unire alsimbolo 'uguale'.
Risultato:
'Formato' > 'Allineamento...' porta alla
finestra di dialogo perl'allineamento. Qui
possiamo scegliere l'allineamento
predefinito della formula tra 'Sinistra', 'Al
centro' e 'Destra'.
La storia lavorativa, di programmazione
e informatica di Elmer Perry include un
Apple IIE, con alcuni Amiga, un generoso
aiuto di DOS e Windows e una
spolverata di Unix, il tutto ben
mescolato con Linux e Ubuntu.
15
indice ^
H O W-TO
Scritto da Elmer Perry
È
fantastico essere in grado di creare
formule con LibreOffice Math, ma
che cosa succede se avete bisogno di
inserirne una in un documento di testo?
La compatibilità tra Writer e Math vi
permette di inserire formule all'interno
di un testo, di numerare equazioni, di
creare riferimenti ad equazioni
numerate e di inserire equazioni create
con il componente Math.
Li breO ffi ce Pa rte 2 6: Form u le I n Wri ter
un editor di formule e la finestra mobile
Elementi. Apparirà un frame con bordo
all'interno del documento dove verrà
visualizzata la formula. È possibile usare
l'editor di formule esattemente come
se si fosse nel componente Math. Non
appena la formula è pronta, premere il
tasto ESC o fare clic con il mouse
puntando in qualsiasi posto al di fuori
del frame della formula.
clic con il tasto destro del mouse sulla
formula, poi Ancoraggio > Alla pagina.
Se la formula viene ancorata alla pagina
è possible spostarla in ogni punto del
documento.
dove si preferisce. Per incorporare
nuovamente l'editor di formule alla
base dello schermo tenere premuto
CTRL e poi fare doppio clic.
EDITOR DI FORMULE COME
RIFERIMENTI
FINESTRA MOBILE
Se l'editor di formule in basso alla
finestra non fa per voi, tenendo
In Writer le formule sono oggetti
I NSERIRE UNA FORMULA IN
OLE e l'opzione predefinita è che siano premuto CTRL e facendo doppio clic con
WRITER
inserite come caratteri, ciò significa che il mouse sul bordo è possibile staccarlo
ed avere una finestra mobile. È anche
essi stanno nella riga come fossero
Inserire una formula attraverso il
testo. È possibile cambiare il modo in cui possibile fare clic sul bordo e trascinare
l'editor per scorporarlo. Una volta che è
menù con Inserisci > Oggetto > Formula. il testo fluisce intorno alla formula
In basso alla finestra di Writer si aprirà
cambiando il punto di ancoraggio. Fare stato staccato è possibile posizionarlo
full circle magazine n.73
11
EQUAZIONI NUMERATE E
Capita molte volte di aver bisogno
di numerare le equazioni in modo da
poter fare rifermento ad esse nel testo.
Writer rende la procedura semplice
gestendo i riferimenti al posto vostro.
La numerazione delle equazioni è uno
degli aspetti meglio nascosti di Writer.
In una nuova riga in Writer digitare "fn"
e premere F3. I caratteri "fn" vengono
indice ^
HOWTO - LIBREOFFICE Parte 26
rimpiazzati dalla equazione numerata.
Fate doppio clic sulla formula per
modificarla e inserire l'equazione.
Per creare una referenza ad una
equazione numerata scegliere Inserisci
> Riferimento incrociato... dalla barra
dei menù. Nella sezione 'Tipo di campo',
selezionare 'Testo'. Nella lista
'Selezione' scegliere l'equazione alla
quale volete fare riferimento.
Nell'elenco 'Inserisci riferimento a'
selezionare 'Testo di riferimento' o
'Numero'. 'Testo di riferimento' inserirà
anche le parentesi mentre 'Numero'
solo il numero.
M ODALITÀ TESTO
In molti casi voi numererete
formule grandi. Qualche volta invece si
avrà bisogno di usare formule più
grandi nel testo. Quando lo fate, usate
Formato > Modo testo mentre state
creando la formula. Con 'Modo testo' si
tenterà di fare in modo che la formula
abbia la stessa altezza del testo. I
numeratori e i denominatori sono
ristretti ed i limiti di sommatorie e
integrali sono schiacciati sulla destra
invece che in alto e in basso.
M ODIFICARE GLI OGGETTI OLE
DI FORMULA
Come ho detto prima, in Writer, le
formule sono visualizzate in frame di
oggetti OLE. Questo significa che è
possibile aggiungere sfondi, bordi,
ritorni a capo e margini alla formula. Per
full circle magazine n.73
cambiare la cornice della formula
selezionare la formula facendoci sopra
clic una volta e Formato >
Cornice/Oggetto... dal menù. Si aprirà la
finestra di dialogo dell'oggetto. È
possibile aprire la finestra di dialogo
anche facendo clic con il tasto destro
del mouse sulla formula e poi fare clic
su Oggetto.
Se avete bisogno di impostare
preferenze da applicare a tutti gli
oggetti formula, è possibile modificare
lo stile della cornice di formula nella
finestra degli stili. Lo stile della formula
12
può essere impostato dalla categora
'Stili di formattazione' della finestra
'Stili e formattazione'.
CREARE UNA LIBRERIA DI
FORMULA
Se si usano spesso formule nei
documenti, probabilmente si vorrà
creare una libreria di formule. Quando
si salvano le formule create nel
componente Math, vengono salvati
come file ODF. È possibile salvare le
formule direttamente dal documento
indice ^
HOWTO - LIBREOFFICE Parte 26
facendo clic con il tasto destro del
RECENSIONE VELOCE: U BUNTU 4.1 0
mouse su di esse e selezionare 'Salva
copia con nome...'.
Per inserire una formula da una libreria,
selezionare Inserisci > Oggetto >
Oggetto OLE... dalla barra dei menù.
Selezionare poi 'Crea da file' e sfogliare
o digitare il percorso al file ODF da
inserire.
CONCLUSIONI
Usare formule in Writer è
veramente molto semplice, rendendo la
creazione di documenti con matematica
avanzata un gioco da ragazzi. È possibile
numerare formule e creare nel testo dei
riferimenti a queste. Usando la
modalità testo, è possibile inserire
formule all'interno del paragrafo che
vengono allineate al meglio con il testo.
È possibile anche cambiare l'aspetto
della formula modificando il frame
dell'oggetto OLE inserito. È possibile
importare nel documento formule che
sono state precedentemente create in
Math inserendo un oggetto OLE.
La storia lavorativa, di
programmazione e informatica di
Elmer Perry include un Apple IIE, con
alcuni Amiga, un generoso aiuto di DOS
e Windows e una spolverata di Unix, il
tutto ben mescolato con Linux e
Ubuntu.
scritto da Anas Alsaidy
Leggevo che la rivista ha bisogno del nostro aiuto, così ho deciso di scrivere della mia esperienza con questa
vecchia distro, solitamente le recensioni riguardano cose nuove e moderne, ma ho voluto fare questo per portare
una novità.
Dopo aver scaricato il file .iso, l'ho masterizzato su CD, ho riavviato il mio computer e avviato il CD, ma ho avuto
problemi e il CD non si avviava (falliva nel caricamento), ho così dovuto provarlo con VirtualBox. In VirtualBox non
ho avuto alcun problema nell'avvio e tutto è andato come mi aspettavo.
La prima cosa che ho notato è l'ambiente desktop GNOME e mi é piaciuta davvero. La seconda cosa è la versione
vecchia di applicazioni recenti come GIMP, OpenOffice, Gedit, etc.
CONTRO :
• Non mi piace per niente l'orribile immagine del desktop, anche se per un sistema operativo uscito nel 2004.
• Non mi piace nemmeno il brutto tema marrone, fortunatamente c'erano molti temi tra cui potevo scegliere per
cambiare.
• E ho avuto il problema che non mi faceva salvare niente (penso che il problema fosse con il mio computer).
PRO :
• È veloce, veloce davvero.
• Non ho avuto alcun problema con il multitasking (parlerò delle prestazioni nella prossima sezione).
• Mi piace molto GNOME: intendo il pannello di controllo, non l'immagine del desktop e il tema.
Prima ho detto che era veloce perché lo è veramente, ho lanciato molte
applicazioni e niente è andato storto, eccetto GIMP. Ha rallentato l'intero sistema
e ho dovuto riavviare la macchina, ma non è stato un problema per me dal
momento che stavo usando VirtualBox. Eccetto questo ogni altra cosa era molto
veloce.
Ubuntu 4.1 0 era dunque un ottimo sistema operativo, ma apparentemente
non può rimpiazzare le nuove versioni di ubuntu. Ma onestamente mi è piaciuto
questo OS ed è chiaro come abbia messo le basi affinchè le nuove versioni
fossero buone, fatto che è realmente accaduto.
full circle magazine n.73
13
indice ^