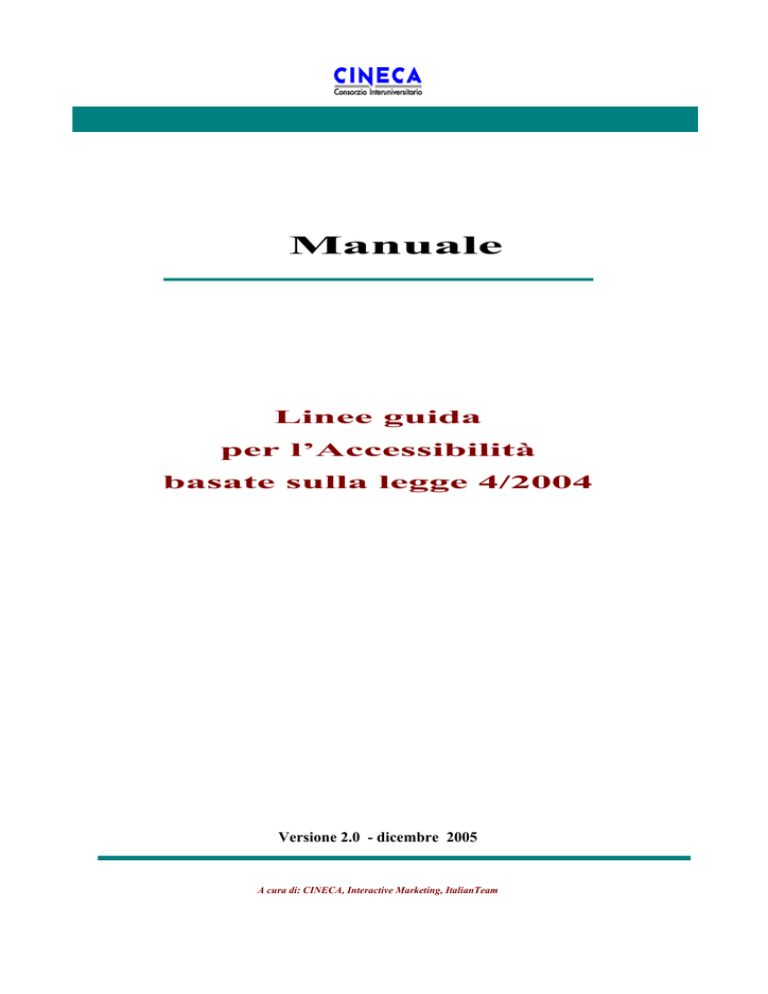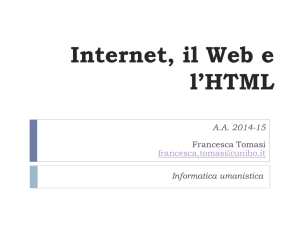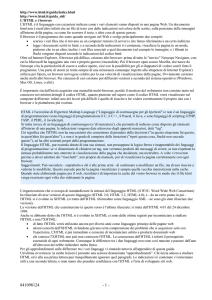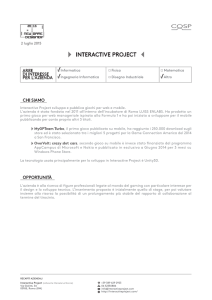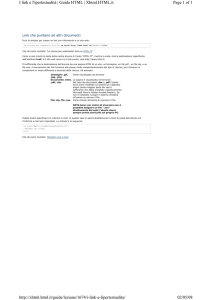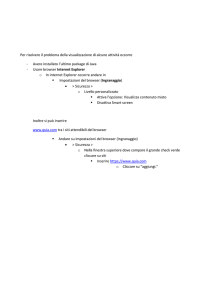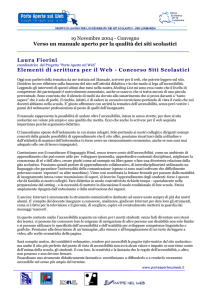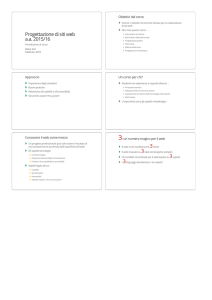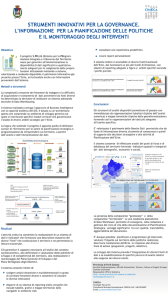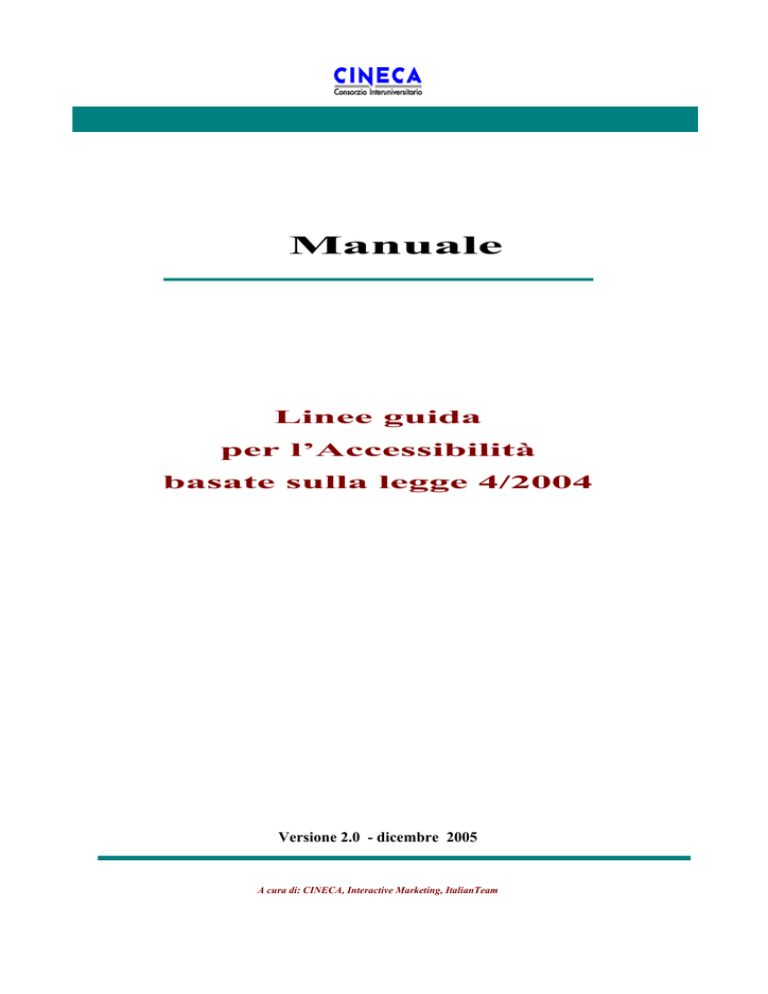
Manuale
Linee guida
per l’Accessibilità
basate sulla legge 4/2004
Versione 2.0 - dicembre 2005
A cura di: CINECA, Interactive Marketing, ItalianTeam
1
Sommario
Cos'è l'Accessibilità ........................................................................................................2
Il rapporto tra Accessibilità e Usabilità ..........................................................................4
Normativa di riferimento ................................................................................................5
Modalità di applicazione della legge 4/2004 ..................................................................6
Un manuale: perché e per chi..........................................................................................8
Guida alla lettura.............................................................................................................9
Linguaggio, DTD e intestazione del documento (requisito n.1)...................................10
DA HTML A XHTML ..................................................................................................................... 10
Gli standard del web ............................................................................................................................. 14
Intestazione di documento: l'elemento <!DOCTYPE>......................................................................... 14
Intestazione di documento: i META tag ............................................................................................... 15
Intestazione di documento: il titolo della pagina .................................................................................. 15
Contenuto, Struttura, Presentazione...................................................................................................... 16
Liste ...................................................................................................................................................... 17
I pop-up................................................................................................................................................. 18
Frame (requisito n.2).....................................................................................................20
Inline Frames ........................................................................................................................................ 22
Immagini e animazioni (requisito n.3)..........................................................................24
Figure e diagrammi ............................................................................................................................... 26
Colore (requisito n.4 e n.6) ...........................................................................................28
Elementi in movimento e lampeggianti (requisito n.5) ................................................30
Immagini sensibili (requisito n.7 e n.8) ........................................................................31
Tabelle di dati (requisito n.9 e n.10) .............................................................................34
Fogli di stile (requisito n.11).........................................................................................39
Dimensionamento dei caratteri (requisito n.12)...........................................................44
Tabelle per l'impaginazione (requisito n.13) ................................................................45
Form (requisito n.14) ....................................................................................................48
Script, applet o altri oggetti di programmazione (requisito n.15, n.16, n.17 e n.20) ....51
Javascript, DHTML .............................................................................................................................. 52
Object e Applet ..................................................................................................................................... 54
Plug-in, documenti non HTML............................................................................................................. 56
Flash MX .............................................................................................................................................. 57
File Microsoft Excel ............................................................................................................................. 59
Creare file Adobe PDF accessibili ........................................................................................................ 60
Multimedia (requisito n.18) ..........................................................................................62
Link ipertestuali (requisito n.19)...................................................................................63
Skipping navigation .............................................................................................................................. 65
Navigazione da tastiera (requisito n.21) .......................................................................66
Attributo accesskey............................................................................................................................... 66
Creare una pagina alternativa (requisito n.22)..............................................................68
Verificare il lavoro, ovvero la validazione ...................................................................69
Glossario minimo..........................................................................................................70
Bibliografia ...................................................................................................................72
Sul web..........................................................................................................................73
A cura di: CINECA, Interactive Marketing, ItalianTeam
2
Cos'è l'Accessibilità
Rendere accessibile qualcosa vuol dire renderla disponibile senza esclusioni.
Rendere accessibile una pagina web significa quindi progettarla in maniera che sia consentito
a tutti l’accesso completo alle informazioni (struttura e contenuto).
Significa creare siti dove le modalità di navigazione e tutti gli elementi interattivi
eventualmente presenti siano fruibili dagli utenti indipendentemente dalle loro disabilità,
indipendentemente dalla tecnologia che essi utilizzano e indipendentemente dal contesto in
cui operano mentre accedono al sito.
Moltissimi sono gli utenti che trovano ostacoli nell’uso del web quando non è progettato in
maniera accessibile. Seppur in maniera differente, il problema riguarda diversi tipi di
disabilità: visiva, motoria, cognitiva, legata all’età (ad esempio, anziani e bambini)…
Ma vanno presi in considerazione anche tutti coloro che si servono di hardware e di
programmi poco aggiornati (computer con processori lenti o con poca memoria, monitor in
bianco e nero, vecchie versioni di browser…) o di strumenti alternativi più avanzati, come ad
esempio tecnologie di assistenza digitale e telefoni cellulari.
Per tutti questi tipi di utenti, la principale cura dell'accessibilità consiste nel progettare pagine
indipendenti dalla periferica, non ottimizzate per nessun sistema operativo e per nessun
browser in particolare: ovvero pagine con codice standard valido, altamente flessibili nella
struttura, non vincolate ad una data larghezza orizzontale e leggibili anche da chi non è in
grado di visualizzare i colori.
Esistono tecnologie assistive, in grado cioè di facilitare il superamento di alcuni ostacoli. Ad
esempio, gli screen reader (usati in particolare dai non vedenti) che traducono in sonoro il
contenuto (struttura, testo e immagini) di una pagina, o particolari hardware progettati per chi
ha problemi motori.
Perché il web sia accessibile, quindi, deve utilizzare un linguaggio riconoscibile anche da
questi strumenti, proporre strutture e contenuti semplici, esporli in maniera chiara, eliminando
dalla pagina ogni "barriera telematica".
L'accessibilità punta alla valorizzazione delle differenze: differenze nelle capacità individuali
e tecnologiche, nei modi di fruizione dell'informazione online, nelle tecnologie e negli
strumenti di accesso.
Ecco qualche esempio, per comprendere meglio: caratteri troppo piccoli rendono difficoltosa
la lettura per chi ha facoltà visive ridotte; possono creare problemi (ad esempio ai daltonici)
l’accostamento di taluni colori (come rosso e verde) o la mancanza di contrasto tra colori del
testo e dello sfondo; testi troppo lunghi ostacolano chi ha difficoltà motorie; un linguaggio
complesso o troppo tecnico discrimina chi non ha le conoscenze adeguate…
Adattarsi agli standard del W3C significa contribuire al raggiungimento di quella
“progettazione universale” che, considerato il ruolo e l’importanza che ricopre il web allo
stato attuale, è ormai indispensabile.
A cura di: CINECA, Interactive Marketing, ItalianTeam
3
Rendere una pagina web accessibile non significa lavorare di più, ma in maniera diversa. E
non significa nemmeno limitare le possibilità espressive: i limiti di progettazione imposti
dall’accessibilità riguardano infatti le modalità di attuazione delle diverse soluzioni tecniche,
non il contenuto o l’estetica dei documenti.
Nel 1999 il W3C (World Wide Web Consortium) ha pubblicato il documento “Web Content
Accessibility Guidelines 1.0 - W3C Recommendation 1999” contenente le linee guida della
Web Accessibility Initiative (WAI) che dettano gli standard per l'accessibilità delle pagine
web e che oggi, a livello mondiale, rappresentano il principale punto di riferimento per gli
sviluppatori del web in tema di accessibilità.
La versione 2.0 della raccomandazione è attualmente un working draft.
Nella realizzazione dei portali, il CINECA segue fin dalla fase di progettazione le indicazioni
in materia di accessibilità fornite dal consorzio W3C (http://www.w3c.org/) e dalla
normativa italiana.
Il CINECA focalizza l’attenzione sul tema dell’accessibilità già a partire dal 2001, anche
grazie alla normativa che a partire da quell’anno viene emanata per assicurare l’accessibilità
dei siti web e delle applicazioni della pubblica amministrazione.
In particolare la recente legge n. 4/2004 "Disposizioni per favorire l'accesso dei soggetti
disabili agli strumenti informatici” , cosidetta "legge Stanca" definisce gli obblighi per
l’accessibilità nella realizzazione e modifica dei siti Internet per le pubbliche
amministrazioni.
Approfondimenti
•
•
"Chi trae beneficio da siti e pagine web accessibili" a cura di Michele Diodati
http://www.diodati.org/scritti/2004/guida/ele_acc07.asp
"Lettori di schermo e browser testuali" pubblicato sul sito Pubbliaccesso
http://www.pubbliaccesso.it/biblioteca/recensioni/prodotti/lettori_browser.htm
A cura di: CINECA, Interactive Marketing, ItalianTeam
4
Il rapporto tra Accessibilità e Usabilità
L’usabilità mira a fornire informazioni e servizi web nel modo più efficiente e chiaro
possibile, unendo alla semplicità d'uso, la chiarezza comunicativa, nonchè la velocità ed
efficacia nella navigazione e consultazione dei contenuti.
La definizione di usabilità data nello standard ISO 9241-11 (Ergonomic requirements for
office work with visual display terminals - Guidance on usability) è «il grado in cui un
prodotto può essere usato da specifici utenti per raggiungere specifici obiettivi con efficacia,
efficienza
e
soddisfazione
in
uno
specifico
contesto
d’uso».
Progettare un sito secondo criteri di usabilità significa pertanto fare in modo che i suoi
contenuti siano facilmente reperibili e fruibili dai suoi utenti. Un sito web può contenere
tantissime risorse utili, ma se queste risorse non sono organizzate secondo le aspettative e gli
effettivi bisogni dei destinatari, possono risultare addirittura introvabili e, di fatto, inutilizzate.
Un progetto di usabilità evita questa ed altre spiacevoli evenienze e fa sì che l’utente sia
gratificato dall’esperienza di navigazione, che ne tragga beneficio e che ripeta l’esperienza.
Usabilità e accessibilità sono strettamente legate insieme e l’una completa l’altra, infatti per
soddisfare i requisiti, è necessario che la progettazione di un sito sia “centrata sull'utente”,
caratteristica fondamentale per realizzare un sito usabile.
Anche il Regolamento di attuazione della legge “Stanca” 4/2004 sull’accessibilità, recita
all’art. 2 (http://www.pubbliaccesso.gov.it/normative/regolamento.htm):
Sono accessibili i servizi realizzati tramite sistemi informatici che presentano i seguenti
requisiti:
a) accessibilità al contenuto del servizio da parte dell’utente;
b) fruibilità delle informazioni offerte, caratterizzata anche da:
1) facilità e semplicità d’uso, assicurando, fra l’altro, che le azioni da compiere per
ottenere servizi e informazioni siano sempre uniformi tra loro;
2) efficienza nell’uso, assicurando, fra l’altro, la separazione tra contenuto, presentazione
e modalità di funzionamento delle interfacce, nonché la possibilità di rendere disponibile
l’informazione attraverso differenti canali sensoriali;
3) efficacia nell’uso e rispondenza alle esigenze dell’utente, assicurando, fra l’altro, che
le azioni da compiere per ottenere in modo corretto servizi e informazioni siano
indipendenti dal dispositivo utilizzato per l’accesso;
4) soddisfazione nell’uso, assicurando, fra l’altro, l’accesso al servizio e all’informazione
senza ingiustificati disagi o vincoli per l’utente;
Approfondimenti
• Studio sulla “Metodologia per la valutazione dell'accessibilità e dell'usabilità dei siti
pubblici a cura del gruppo di lavoro "Metodologia" della Segreteria Tecnico-Scientifica
della Commissione ICT disabili del CNIPA.
• Webusabile.it
A cura di: CINECA, Interactive Marketing, ItalianTeam
5
Normativa di riferimento
La legge n. 4/2004 "Disposizioni per favorire l'accesso dei soggetti disabili agli strumenti
informatici” (http://www.pubbliaccesso.it/normative/legge_20040109_n4.htm), cosidetta "legge
Stanca", definisce gli obblighi per l’accessibilità nella realizzazione e modifica dei siti Internet per
le pubbliche amministrazioni.
In merito alla stessa legge sono stati pubblicati:
• DPR 1 marzo 2005, n. 75 - Regolamento di attuazione della Legge n.4/2004, per favorire
l'accesso dei soggetti disabili agli strumenti informatici, pubblicato sulla Gazzetta Ufficiale
n.101 del 3 maggio 2005 (http://www.pubbliaccesso.it/normative/regolamento.htm).
Il DPR detta i criteri ed i principi operativi ed organizzativi generali per l’accessibilità,
ovvero le modalità con cui può essere richiesta la valutazione, i criteri per l'eventuale
partecipazione del richiedente ai costi dell’operazione, il logo con cui è reso manifesto il
possesso del requisito dell’accessibilità, le modalità con cui può essere verificato il permanere
del requisito stesso.
• Decreto Ministeriale 8 luglio 2005, pubblicato sulla Gazzetta Ufficiale n. 183 dell'8 agosto
2005 (http://www.pubbliaccesso.it/normative/DM080705.htm)
Stabilisce:
a) le linee guida recanti i requisiti tecnici e i diversi livelli per l'accessibilità;
b) le metodologie tecniche per la verifica dell'accessibilità dei siti INTERNET, nonché i
programmi di valutazione assistita utilizzabili a tale fine.
Altre direttive e circolari:
Direttiva del 30 maggio 2002 del Ministro per l'Innovazione e le Tecnologie
http://www.innovazione.gov.it/ita/documenti/direttiva_portale.shtml
Circolare AIPA del 6 settembre 2001, n. AIPA/CR/32
"Criteri e strumenti per migliorare l'accessibilità dei siti web e delle applicazioni informatiche a
persone disabili".
http://www.cnipa.gov.it/site/_contentfiles/00127800/127899_CR%2032_2001.pdf
Circolare del Dipartimento della Funzione Pubblica del 13 marzo 2001, n. 3/2001
"Linee guida per l’organizzazione, l’usabilità e l’accessibilità dei siti web delle pubbliche
amministrazioni".
http://www.pubbliaccesso.it/normative/circolare_funzione_pubblica_20010313.htm
Libro Bianco: Tecnologie per la disabilità
A cura della Commissione interministeriale per l'uso e lo sviluppo delle tecnologie in favore
delle categorie deboli del Ministro per l’Innovazione e le Tecnologie.
http://www.innovazione.gov.it/librobianco/
Comunicazione della Commissione Europea del 28 settembre 2001
"eEurope 2002: accessibilità e contenuto dei siti Internet delle amministrazioni pubbliche".
http://register.consilium.eu.int/pdf/it/01/st12/12265i1.pdf
A cura di: CINECA, Interactive Marketing, ItalianTeam
6
Modalità di applicazione della legge 4/2004
I soggetti interessati alla legge (L.4/2004, Art. 3)
La legge 4/2004 si applica alle pubbliche amministrazioni di cui al comma 2 dell'articolo 1
del decreto legislativo 30 marzo 2001, n. 165, e successive modificazioni, agli enti pubblici
economici, alle aziende private concessionarie di servizi pubblici, alle aziende municipalizzate
regionali, agli enti di assistenza e di riabilitazione pubblici, alle aziende di trasporto e di
telecomunicazione a prevalente partecipazione di capitale pubblico e alle aziende appaltatrici di
servizi informatici.
Le disposizioni della presente legge in ordine agli obblighi per l'accessibilità non si applicano ai
sistemi informatici destinati ad essere fruiti da gruppi di utenti dei quali, per disposizione di
legge, non possono fare parte persone disabili. (es. Guardia di Finanza)
A cosa si applica la legge
•
•
•
•
•
•
i siti Internet
le applicazioni basate su tecnologie Internet
informazioni o servizi forniti mediante applicazioni Internet rese disponibili su reti Intranet
o su supporti, come CD-ROM, DVD, utilizzabili anche in caso di personal computer non
collegato alla rete
materiale formativo e didattico utilizzato nelle scuole di ogni ordine e grado
personal computer di tipo desktop e portatili
ambiente operativo, applicazioni e prodotti a scaffale (applicazioni preconfezionate da
utilizzarsi anche senza sviluppare appositi programmi di adattamento)
Il primo livello di accessibilità
I siti Internet, le applicazioni web-based e tutto ciò che rientra nel campo di applicazione della
legge, deve raggiungere il primo livello di accessibilità, accertato previo esito positivo della
verifica tecnica che riscontra la conformità ai 22 requisiti tecnici elencati nell' Allegato A del
Decreto Ministeriale 8 luglio 2005 (http://www.pubbliaccesso.it/normative/DM080705-A.htm).
La verifica tecnica
La verifica tecnica è una verifica basata su parametri tecnici e oggettivi, stabiliti nel DM 8
luglio 2005 all’Allegato A (http://www.pubbliaccesso.it/normative/DM080705-A.htm).
La verifica tecnica fa ricorso a strumenti automatici, semiautomatici e alle conoscenze di una
persona esperta di accessibilità.
La valutazione si conclude con un rapporto conclusivo dove si attesta la conformità con i 22
requisiti tecnici tramite una “checklist”, nella quale si riporta punto per punto l’esito dei test
effettuati.
A cura di: CINECA, Interactive Marketing, ItalianTeam
7
Il bollino dell’accessibilità
L'esito positivo della verifica tecnica consente di esporre sui siti e applicazioni Internet il logo
attestante il possesso del requisito di primo livello di accessibilità, cosiddetto "bollino"
dell'accessibilità. A tal fine, il responsabile dell'accessibilità informatica presso la pubblica
amministrazione (una persona da individuare tra il personale appartenente alla qualifica
dirigenziale), dovrà seguire le procedure indicate in una apposita sezione del sito del Centro
nazionale per l'informatica nella pubblica amministrazione (CNIPA) per richiedere
l'autorizzazione ad esporre il logo.
Tale responsabile dovrà preventivamente registrarsi nella sezione del sito del CNIPA per
accedere alla quale riceverà, su richiesta, un nome utente e una password. La procedura
prevederà quindi il caricamento di un modello, opportunamente compilato tramite form.
A conferma dell'avvenuta segnalazione, il CNIPA procederà al rilascio di un codice univoco
che, inserito nel collegamento ipertestuale associato al logo utilizzato nel sito o applicazione
interessati, permetterà anche al pubblico di consultare la segnalazione di conformità così come
pervenuta al CNIPA e le informazioni relative.
Il secondo livello di accessibilità
Il secondo livello di accessibilità riguarda la qualità delle informazioni fornite e dei servizi
erogati dal sito Web e si articola in primo, secondo e terzo livello di qualità; tali livelli di
qualità sono accertati con la verifica soggettiva attraverso i criteri di valutazione di cui
all’Allegato B del DM 8 luglio 2005 (http://www.pubbliaccesso.it/normative/DM080705B.htm) , applicando la metodologia ivi indicata.
Il superamento del secondo livello di accessibilità non è obbligatorio; le attività di verifica
soggettiva sono svolte da esperti in fattori umani, da esperti di interazione con le persone
disabili e dal gruppo di valutazione, cioè un gruppo rappresentativo di utenti, del quale fanno
parte anche disabili che utilizzano diverse tecnologie assistite.
Approfondimenti
Pubbliaccesso - Sito sull’accessibilità a cura del CNIPA
http://www.pubbliaccesso.it
A cura di: CINECA, Interactive Marketing, ItalianTeam
8
Un manuale: perché e per chi
Il manuale che proponiamo è il risultato di un approfondito lavoro di analisi e studio per
rendere accessibili le pagine web progettate da CINECA e dai suoi partner, in particolare per
siti e portali delle pubbliche amministrazioni.
Il CINECA si avvale della consulenza di ASPHI (Associazione per lo Sviluppo di Progetti
Informatici per gli Handicappati). Con ASPHI è stato fatto un lavoro di verifica, selezione e
approfondimento delle linee guida del WAI per giungere alla definizione delle regole e delle
indicazioni di procedura proposte nel manuale "Linee guida per l'accessibilità di siti e portali
web" versione 1.1 - maggio 2004.
In seguito all'emanazione della legge 4/2004, il manuale è stato aggiornato tenendo conto
delle linee guida e metodologia indicate nell' Allegato A del DM 8 luglio 2005
(http://www.pubbliaccesso.it/normative/DM080705-A.htm) recanti i requisiti tecnici per
raggiungere il primo livello di accessibilità.
A chi ci rivolgiamo
Il manuale è dedicato agli sviluppatori di pagine web e portali, realizzati con la tecnologia
BackStage Director (BS-D) del CINECA, realizzati con altri strumenti di Web Content
Management o di Web Publishing.
BS-D è uno strumento di Web Content Management, ovvero uno strumento in cui contenitore
e contenuti sono realizzati in maniera indipendente per permettere l’implementazione e
l’aggiornamento di questi ultimi anche a chi non ha specifiche competenze informatiche. Due
le tipologie di operatori previste da BS-D: gli scenografi e i redattori. Gli Scenografi si
occupano di realizzare la struttura, sono quindi web designer e grafici. Ai Redattori non sono
richieste invece competenze informatiche (saper navigare in Internet e conoscere un qualsiasi
programma di videoscrittura), possono essere diversi, con diverse competenze, e far capo a
più Redazioni (ciascuna delle quali cura una o più sezioni del sito). I Redattori si occupano
dei contenuti, della loro produzione, del loro inserimento e aggiornamento.
L’idea e gli obiettivi
L’idea di redigere una guida pratica per sviluppatori di pagine web è nata dopo la
pubblicazione del manuale "Linee guida per l'accessibilità del sito web del Ministero della
Giustizia" prodotto durante lo svolgimento delle attività che hanno reso accessibile al livello
"A" delle linee guida WAI, il sito del Ministero della Giustizia.
Dopo la versione 1.1 che ha prodotto un manuale generalizzato, rivolto a tutti gli sviluppatori
di pagine web, si è giunti alla redazione di questo manuale versione 2.0 , aggiornato secondo
le linee guida della legge 4/2004.
Il manuale fornisce indicazioni concrete su come procedere di fronte ai singoli casi ed è un
documento unico, a cui tutti gli sviluppatori possono fare riferimento. Oltre a risolvere
questioni pratiche, un documento di tal genere garantisce uniformità a siti complessi e gestiti
da più redazioni.
Nella parte tecnica sono indicati per ciascuna tipologia il corrispondente requisito tecnico
della legge 4/2004, le regole generali a cui far riferimento, le istruzioni su come procedere
concretamente, i riferimenti alle linee guida del WAI.
A cura di: CINECA, Interactive Marketing, ItalianTeam
9
Guida alla lettura
La parte di questo manuale dedicata alle caratteristiche tecniche è stata progettata in maniera
da essere il più possibile chiara e di facile consultazione per redattori, scenografi BS-D, web
designer, grafici e in genere sviluppatori di pagine web.
Si presenta divisa in capitoli - in alcuni casi ulteriormente organizzati in più parti - che
contengono le direttive tecniche classificate secondo i 22 requisiti tecnici della legge 4/2004
e per tipologia (immagini, tabelle, navigazione...).
Ogni capitolo propone:
-
-
Il requisito tecnico con il numero d’ordine, l’enunciato, il riferimento ai punti di
controllo delle Web Content Accessibility Guidelines - versione 1.0 (WCAG 1.0) del
W3C-WAI, nonché il riferimento agli standard definiti nella Sezione 508 del
“Rehabilitation Act” (i punti di controllo del W3C-WAI e gli standard della Sezione 508
eventualmente richiamati nei singoli requisiti, sono da intendersi soltanto come elementi
di riferimento, al fine di consentire un più facile riscontro con gli standard già impiegati
e per facilitare l’utilizzo degli strumenti informatici di valutazione della accessibilità
attualmente disponibili sul mercato).
Una breve descrizione della tipologia trattata: cos’è, a cosa serve…
La regola generale, ovvero la spiegazione di come rendere accessibile l’elemento.
Come procedere, ovvero le indicazioni su come procedere in concreto per rendere
accessibile l’elemento.
Diversi esempi.
Alcuni source dei file di esempio.
Un riquadro BackStage Director, che illustra l’eventuale strumento di ausilio BS-D
relativo all’elemento trattato nel capitolo.
Le istruzioni operative per la verifica del lavoro relativi all'elemento trattato nel
capitolo.
Gli approfondimenti, ovvero riferimenti a risorse web relativi all'elemento trattato nel
capitolo.
È importante sottolineare che le indicazioni della sezione “Come procedere” sono
prioritarie rispetto a quelle indicate nei punti di controllo WAI. Poiché a volte esse non
coincidono perfettamente, in collaborazione con ASPHI, è stato fatto un lavoro di verifica,
selezione e approfondimento delle indicazioni WAI (in particolare di livello 1 e di livello 2 )
per giungere alla definizione delle regole e delle indicazioni di procedura che proponiamo in
questo manuale.
Infine, è presente un glossario minimo per la terminologia tecnica.
A cura di: CINECA, Interactive Marketing, ItalianTeam
10
Linguaggio, DTD e intestazione del documento
(requisito n.1)
Requisito n.1 -Enunciato:
Realizzare le pagine e gli oggetti al loro interno utilizzando tecnologie definite da grammatiche
formali pubblicate nelle versioni più recenti disponibili quando sono supportate dai programmi
utente. Utilizzare elementi ed attributi in modo conforme alle specifiche, rispettandone l’aspetto
semantico. In particolare, per i linguaggi a marcatori HTML (HypertText Markup Language) e
XHTML (eXtensible HyperText Markup Language):
a) per tutti i siti di nuova realizzazione utilizzare almeno la versione 4.01 dell’HTML o
preferibilmente la versione 1.0 dell’XHTML, in ogni caso con DTD (Document Type Definition Definizione del Tipo di Documento) di tipo Strict;
b) per i siti esistenti, in sede di prima applicazione, nel caso in cui non sia possibile ottemperare al
punto a) è consentito utilizzare la versione dei linguaggi sopra indicati con DTD Transitional, ma
con le seguenti avvertenze:
1) evitare di utilizzare, all’interno del linguaggio a marcatori con il quale la pagina è realizzata,
elementi ed attributi per definirne le caratteristiche di presentazione della pagina (per esempio,
caratteristiche dei caratteri del testo, colori del testo stesso e dello sfondo, ecc.), ricorrendo
invece ai Fogli di Stile CSS (Cascading Style Sheets) per ottenere lo stesso effetto grafico;
2) evitare la generazione di nuove finestre; ove ciò non fosse possibile, avvisare esplicitamente
l’utente del cambiamento del focus;
3) pianificare la transizione dell’intero sito alla versione con DTD Strict del linguaggio utilizzato,
dandone comunicazione alla Presidenza del Consiglio dei Ministri – Dipartimento per
l’innovazione e le tecnologie e al Centro nazionale per l’informatica nella pubblica
amministrazione.
Riferimenti WCAG 1.0:
(Priorità 2)
3.1 Quando esiste un linguaggio di marcatori adatto, per veicolare informazione usare un marcatore piuttosto che le
immagini.
3.2 Creare documenti che facciano riferimento a grammatiche formali pubblicate.
3.5 Usare elementi di intestazione per veicolare la struttura del documento e usarli in modo conforme alle specifiche.
3.6 Marcare le liste ed elencare le voci della lista in modo appropriato.
3.7 Marcare le citazioni. Non usare marcatura che definisca citazioni per ottenere effetti di formattazione come il rientro.
11.1 Usare le tecnologie W3C quando sono disponibili e sono appropriate per un certo compito e usare le versioni più
recenti quando sono supportate.
11.2 Evitare le caratteristiche delle tecnologie W3C che sono disapprovate.
Riferimenti Sec. 508: Non presente
DA HTML A XHTML
Come è noto, le pagine web sono realizzate sulla base del linguaggio HTML (HyperText Markup
Language), cosiddetto linguaggio di marcatura, perché consente in modo molto semplice di
"marcare" i contenuti, la struttura e la presentazione di una pagina web.
Le indicazioni vengono fornite attraverso degli appositi marcatori, detti tag, che hanno differenti
nomi a seconda della loro funzione. I tag (detti anche elementi) possono essere dotati di proprietà
associate (attributi), in grado di avere dei valori (ad esempio, <table border="1">).
A cura di: CINECA, Interactive Marketing, ItalianTeam
11
Le definizioni e le regole di applicazione di tutti gli elementi e gli attributi HTML utilizzati in una
pagina web sono scritte nella DTD, acronimo di Document Type Definition, cioè "definizione del
tipo di documento". Ogni pagina HTML valida deve cominciare con la dichiarazione del tipo di
documento: questa dichiarazione dice al browser quale è, e dove si trova la DTD.
Il W3C, World Wide Web Consortium, l'organizzazione che fra le varie attività si occupa di
standardizzare e sviluppare la sintassi del linguaggio HTML, per la versione HTML 4.01, rilasciata
il 24 dicembre 1999, ha prodotto 3 versioni di DTD: Frameset, Transitional e Strict.
Dopo la 4.01, il W3C non ha più rilasciato nuove versioni, ma ha compiuto un'opera di
ridefinizione facendo evolvere l'HTML in XHTML (Extensible HyperText Markup Language),
portando cioè l'HTML nella famiglia XML (Extensible Markup Language).
XHTML è il linguaggio attualmente raccomandato dal W3C per la realizzazione di pagine web. È
compatibile con i browser e i software che supportano HTML 4.0 e contemporaneamente si integra
con gli standard della famiglia XML.
Il vocabolario (i tag) XHTML è essenzialmente lo stesso di HTML 4.01, ma la sintassi è più
rigorosa di HTML, perché basata sulle regole di XML. Ad esempio, XHTML richiede che a tutti i
tag iniziali corrisponda un tag finale e che i valori degli attributi siano specificati tra apici. XHTML
si basa quindi su XML e ne condivide regole di base e potenzialità, rispondendo così a due esigenze
fondamentali:
• portare HTML nella famiglia XML con i benefici che ciò comporta in termini di estensibilità e
rigore sintattico: il documento XHTML è un documento XML;
• mantenere la compatibilità con i browser che supportano HTML 4.0.
Quali sono i vantaggi di XHTML rispetto ad HTML?
L'utilizzo di XHTML comporta notevoli benefici, primo fra tutti vantaggi di gestione, infatti un
codice pulito e ben strutturato significa pagine più leggere, più gestibili, più facili da mantenere,
quindi una diminuzione del lavoro di produzione.
Molti siti sono scritti in un HTML non valido, scritto male, che viene comunque visualizzato dal
browser web, anche se non rispetta le regole delle raccomandazioni W3C. La conseguenza è un
codice poco pulito, pesante, meno gestibile, meno portabile. Grazie a un sano codice strutturato i
documenti scritti in XHTML e validati sono naturalmente più accessibili: la validazione aiuta
infatti lo sviluppatore ad usare elementi e attributi in favore dell’accessibilità.
Gli screen reader e i browser alternativi, come quelli vocali o testuali gestiscono meglio una
pagina con un codice pulito e ben strutturato.
I documenti scritti in XHTML sono più facilmente "portabili", cioè hanno la capacità di essere
visualizzati e implementati efficacemente su diversi sistemi: PC, PDA, cellulari WAP/GPRS,
WebTV. Potendo contare su un linguaggio essenziale, centrato sulla struttura del documento (titolo,
intestazione, paragrafo, lista per gli argomenti...), si può pensare di produrre un unico flusso di dati
in formato XHTML e un foglio di stile (si veda il capitolo "Fogli di stile" per approfondimenti)
A cura di: CINECA, Interactive Marketing, ItalianTeam
12
adatto alle caratteristiche del dispositivo, per esempio con un layout “ridotto” se si tratta di un
cellulare.
Sulla portabilità poggia l'enfasi con cui aziende del calibro di Nokia guardano a XHTML. È
interessante il documento pubblicato sul sito http://www.nokia.com/nokia/0,,32912,00.html dal
titolo "Next Generation Mobile Browsing" dove viene illustrata la tecnologia su cui si basano i
servizi mobili della Nokia, fondati sull'integrazione tra XHTML e fogli di stile, con il supporto
delle necessarie tecnologie sul lato server.
Infine, ma non meno importante, dal momento che XHTML è un documento XML, diventa
estensibile. Ciò significa che sarà facile incorporare in un documento parti scritte in uno dei tanti
linguaggi della famiglia XML.
Le versioni di XHTML pubblicate come raccomandazioni del W3C sono tre:
o
XHTML 1.0 http://www.w3.org/TR/xhtml1/ del 26 gennaio 2000
Si basa sulle tre DTD già definite per HTML 4.0: Strict, Transitional, Frameset
o
XHTML 1.1 http://www.w3.org/TR/xhtml-modularization/ del 10 aprile 2001
Basata sulla DTD Strict della versione 1.0. Rappresenta la prima formulazione del concetto
di modularità. Gli elementi sono raggruppati in una serie di moduli indipendenti, che
possono essere implementati o esclusi secondo le necessità.
o
XHTML Basic http://www.w3.org/TR/xhtml-basic/ del 19 dicembre 2000, versione “ridotta”
del linguaggio. Specificatamente pensata per dispositivi mobili (PDA, cellulari), contiene
solo gli elementi che si adattano a questi dispositivi (ad esempio, esclude i frame).
Le DTD XHTML 1.0 sono tre: Strict, Transitional, Frameset.
o
XHTML 1.0 Strict
<!DOCTYPE html PUBLIC "-//W3C//DTD XHTML 1.0 Strict//EN"
"http://www.w3.org/TR/xhtml1/DTD/xhtml1-strict.dtd">
È centrata esclusivamente sulla struttura del documento. Elimina diversi elementi ed esclude
tutti gli attributi che definiscono la presentazione. Per questo scopo vanno usati i CSS.
o
XHTML 1.0 Transitional
<!DOCTYPE html PUBLIC "-//W3C//DTD XHTML 1.0 Transitional//EN"
"http://www.w3.org/TR/xhtml1/DTD/xhtml1-transitional.dtd">
Basata sull’omologa DTD di HTML 4.0 . Supporta tutti gli elementi e gli attributi di
presentazione di HTML 4.0.
o
XHTML 1.0 Frameset
<!DOCTYPE html PUBLIC "-//W3C//DTD XHTML 1.0 Frameset//EN"
"http://www.w3.org/TR/xhtml1/DTD/xhtml1-frameset.dtd">
Va usata quando si utilizzano i frame.
A cura di: CINECA, Interactive Marketing, ItalianTeam
13
Descrizione delle tre DTD
Per siti di nuova costruzione è si deve utilizzare XHTML 1.0 Strict, infatti la DTD Strict è il
miglior punto di partenza per il raggiungimento di un’elevata accessibilità. È l'unica che può
assicurare la maggiore indipendenza dei contenuti della pagina dai suoi aspetti di presentazione, e
quindi la possibilità di accedere debitamente ai contenuti per il maggior numero possibile di
programmi utente.
Con XHTML 1.0 Strict si ottiene una totale separazione fra struttura e contenuto da un lato e
presentazione dall'altro. Se si inseriscono elementi non supportati (ad esempio font, larghezza per le
celle di tabelle, align… ) il documento non è valido. La validazione aiuta lo sviluppatore ad usare
elementi e attributi in favore dell’accessibilità (ad esempio l’attributo alt per le immagini è
obbligatorio).
XHTML dovrebbe essere utilizzato esclusivamente per i contenuti e la struttura, eliminando gli
elementi e gli attributi di presentazione, mentre il foglio di stile dovrebbe gestire la presentazione.
Per elemento di presentazione si intende un elemento che specifica la presentazione del
documento (ad esempio <b>, <font>, <center>). Analogamente, un attributo che specifica un modo
di presentare un certo contenuto è un attributo di presentazione (ad esempio align, height, bgcolor,
size, face, color e simili).
Anche una pagina conforme ad HTML 4.01 Strict può essere altrettanto accessibile della stessa
pagina conforme a XHTML 1.0 Strict, però il nostro consiglio è quello di utilizzare la DTD Strict
di XHTML, in quanto, come già scritto precedentemente, il linguaggio XHTML aggiunge
all'HTML benefici di gestione, di portabilità e di estensibilità propri del linguaggio XML.
Produrre una pagina web in XHTML 1.0 Strict significa fare un investimento per il futuro: consente
infatti di entrare nel mondo XML con tutti i benefici che ci si aspetta, assicurandosi la compatibilità
con gli user agent (browser grafici, browser testuali, browser vocali, screen reader, cellulari…)
attuali e futuri e di non perdere la compatibilità con i vecchi browser.
La DTD Transitional, invece, va utilizzata quando desideriamo comporre pagine compatibili con i
browser grafici più datati, forniti di scarso o nullo supporto per i fogli di stile. In sostanza,
dobbiamo ricorrere alla DTD transitoria quando vogliamo che le nostre pagine web siano viste più
o meno allo stesso modo su Internet Explorer dalla versione 3 alla 6 e su Netscape dalla versione 3
alla 7. Ciò però significa mescolare ai contenuti della pagina, in modo inestricabile, una quantità di
codice avente il solo scopo di definire la presentazione visuale dei contenuti.
Mentre la DTD Frameset andrebbe usata con parsimonia, non perché non sia possibile, ricorrendo
a certi accorgimenti, realizzare dei siti a frame in certa misura accessibili, ma perché è possibile
ottenere un'accessibilità senz'altro maggiore non utilizzando del tutto i frame.
Approfondimenti
•
•
•
•
•
•
Diodati.org: Siti ad elevata accessibilità http://www.diodati.org/scritti/2004/guida/index.asp
W3C site: XHTML - http://www.w3.org/xhtml/
Html.it: Guida XHTML in italiano - http://www.html.it/xhtml/
Zvon.org: XHTML 1.0 reference http://www.zvon.org/xxl/xhtmlReference/Output/index.html
W3Schools Online Web Tutorials - http://www.w3schools.com/xhtml/default.asp
XHTML.ORG: Risorse selezionate su XHTML - http://www.xhtml.org
A cura di: CINECA, Interactive Marketing, ItalianTeam
14
Gli standard del web
Una chiave per sviluppare pagine accessibili consiste nel rispettare gli standard web nella
rappresentazione del contenuto e nella formattazione.
Per progettare nel rispetto degli standard web è necessario definire struttura, contenuto,
formattazione e funzionamento utilizzando un codice valido (HTML, XHTML, CSS, DOM,
ECMAScript – JavaScript, ecc.), ottenendo in tal modo garanzie di accessibilità e di compatibilità
con i programmi utente (user agent) attuali e futuri e con le tecnologie assistive.
Lo strumento BS-D
Per effettuare un riscontro della rispondenza alla sua definizione formale del linguaggio a marcatori
utilizzato, BackStage-Director mette a disposizione uno strumento trasparente al redattore in fase di
salvataggio dell'oggetto.
Nel caso sia rilevato un errore, lo strumento di verifica di BS-D propone la correzione del codice: il
redattore può decidere se accettare la correzione (in quel caso è sicuro di ottenere codice valido) oppure
può salvare comunque l'oggetto senza correggerlo (in quel caso sicuramente il codice NON sarà valido).
Lo strumento BS-D di verifica del codice si basa sui seguenti strumenti di verifica automatici, reperibili
liberamente su Internet:
- Markup Validation Service (http://validator.w3.org/)
- HTML Tidy (http://infohound.net/tidy/)
Intestazione di documento: l'elemento <!DOCTYPE>
Seguendo le indicazioni del Consorzio W3C, l'elemento <!DOCTYPE> deve essere il primo
elemento ad aprire il documento (X)HTML.
L'elemento <!DOCTYPE> ha il compito di fornire informazioni al server web e al browser che
ospita la pagina sul tipo di documento visualizzato, in particolare definisce quale versione di
(X)HTML si sta utilizzando e la relativa DTD a cui è conforme.
Il <!DOCTYPE> consente ai browser e ad altri tools di processare correttamente il documento, ad
esempio i sistemi automatici di validazione come il Markup Validator del W3C consentono di
individuare eventuali errori di sintassi (X)HTML e validarli.
L'assenza o la presenza ed il tipo di <!DOCTYPE> determinano il modo in cui è visualizzata una
pagina e i problemi che possono sorgere in fase di realizzazione di una pagina possono dipendere da
questo piccolo pezzo di codice che precede gli elementi (X)HTML.
Come procedere
•
•
•
Includere sempre all'inizio di un documento una dichiarazione sul tipo di documento che rimandi a
una DTD pubblicata.
La lista completa dei <!DOCTYPE> che si possono utilizzare è curata dal W3C ed è disponibile
all'indirizzo http://www.w3.org/QA/2002/04/valid-dtd-list.html.
Validare la sintassi (X)HTML tramite il sistema automatico di validazione raccomandato dal W3C
(http://validator.w3.org/).
A cura di: CINECA, Interactive Marketing, ItalianTeam
15
Esempio
<!DOCTYPE> completo per l'XHTML Strict versione 1.0:
<!DOCTYPE html PUBLIC "-//W3C//DTD XHTML 1.0 Strict//EN"
"http://www.w3.org/TR/xhtml1/DTD/xhtml1-strict.dtd">
Approfondimenti
•
A List Apart: Fixing Your Site With The Right DOCTYPE http://www.alistapart.com/articles/doctype/
Intestazione di documento: i META tag
I META tag sono stringhe di codice che figurano in testa al documento e che vengono lette per
prime dai motori di ricerca.
I META tag forniscono meta-informazione alla pagina web, come ad esempio le keywords (parole
chiave) che descrivono sinteticamente il contenuto di una pagina web: l’indicazione dell’autore della
pagina, il titolo che apparirà alla fine della ricerca…
Come procedere
•
Fornire i META tag per aggiungere informazione di tipo semantico alla pagina web.
Approfondimenti
•
Diodati.org: Specifiche HTML 4.01 - I metadati http://www.diodati.org/w3c/html401/struct/global.html#h-7.4.4
Intestazione di documento: il titolo della pagina
L'elemento <title> fornisce il titolo alla pagina, che solitamente viene visualizzato dai browser
nell'intestazione di pagina e viene letto dallo screen reader prima di procedere alla lettura del
contenuto della pagina.
Come procedere
•
Assicurare un titolo significativo e conciso per ogni pagina tramite l'elemento <title>.
A cura di: CINECA, Interactive Marketing, ItalianTeam
16
Contenuto, Struttura, Presentazione
Capire la differenza tra contenuto, struttura e presentazione di una pagina web è fondamentale per
costruire siti accessibili.
Contenuto
Per contenuto si intendono testo, immagini, suoni, filmati e animazioni.
Struttura
La struttura rappresenta l’organizzazione logica del contenuto (ad esempio capitoli, titoli,
sottotitoli).
Presentazione
La presentazione implica la formattazione del carattere, la posizione degli oggetti e le scelte di
layout.
Quando si realizza un sito web bisogna dividere la presentazione dalla struttura logica: per dare un
significato logico a titoli e sottotitoli di una pagina non basta evidenziarli con un carattere più
grande, ma occorre impostarli con i marcatori (X)HTML organizzando la struttura del documento
in base agli Headers <h1> <h2>…<h6>.
Scegliere una struttura chiara e coerente per le informazioni sulle pagine web, utilizzando i codici
dedicati disponibili (elemento marcatore strutturale) e separando i codici di contenuto e stile, in
modo che le tecnologie assistive possano navigare efficientemente attraverso contenuto e struttura.
Regola generale
Utilizzare titoli, liste e una struttura coerente, facile da comprendere e riconoscere. Per
l’impaginazione fare ricorso ai fogli di stile.
Come procedere
•
•
Organizzare i documenti molto lunghi in modo che possano essere facilmente navigabili con o
senza le tecnologie assistive.
Assicurarsi che i documenti siano chiari e semplici.
Approfondimenti
•
•
Diodati.org: Valorizzare la struttura logica del documento
http://www.diodati.org/scritti/2004/guida/ele_acc21.asp
Diodati.org - "Un esempio da non seguire: formattare utilizzando esclusivamente elementi e attributi
di presentazione dell'HTML" http://www.diodati.org/scritti/2004/guida/ele_acc10.asp
A cura di: CINECA, Interactive Marketing, ItalianTeam
17
Liste
Le liste rappresentano uno dei modi più diffusi per organizzare informazioni all'interno di siti
web. Una delle loro caratteristiche principali è sicuramente quella di fornire un quadro chiaro e
sintetico dell'argomento trattato.
Le liste possono essere ordinate, non ordinate, o di definizioni
È preferibile gestire gli stili delle liste attraverso i fogli di stile: questi consentono un miglior
controllo sulla formattazione delle liste (ad esempio, per quanto riguarda il tipo di numerazione,
l’uso di immagini per marcare le singole voci, il rientro e l’allineamento, ecc.).
Regola generale
Marcare le liste utilizzando gli elementi <ol> (per le liste ordinate), <ul> (per le liste non
ordinate) o <dl> (per le liste di definizioni); elencare in modo appropriato le voci delle liste
ordinate e non ordinate per mezzo dell'elemento <li> e le voci delle liste di definizione
attraverso gli elementi <dt> e <dd>, dove <dt> indica il termine della lista e <dd> la sua
definizione.
Come procedere
•
•
Non utilizzare simboli come “-” (meno) o “_” (underscore) per elencare le voci di una lista.
Se si utilizzano le immagini per elencare le voci di una lista, prevedere l'attributo alt con la
dicitura "punto elenco".
Lo strumento BS-D
Dalla "Barra di formattazione", selezionare il simbolo
per fare una lista ordinata.
per fare una lista non ordinata e il simbolo
Approfondimenti
•
•
•
Tobias Schmidt: Styling lists with CSS - http://www.royal-ts.de/mtarchives/000805.php.
W3Schools: CSS List Properties - http://www.w3schools.com/css/css_list.asp.
Eric B. Bednarz: Manipulating Margin and Padding of Lists With CSS http://devnull.tagsoup.com/list/.
A cura di: CINECA, Interactive Marketing, ItalianTeam
18
I pop-up
Problemi e punti deboli dei pop-up
• Cambiare la finestra attiva oppure aprire nuove finestre può disorientare l'utente, dato che il
focus viene trasferito ad una pagina diversa da quella originaria.
• Il cambio di focus senza il permesso dell'utente può essere considerato troppo invasivo e
"infastidire" l'utente. È bene sapere che la maggior parte dei browser ha una funzionalità
denominata "pop-up killer", che serve a controllare le finestre di pop-up, cioè è in grado di
forzare il browser a non accettarli e impedirne di conseguenza la comparsa iperinvasiva sul
desktop (pensiamo ad esempio alla pubblicità su Internet).
• Aprire una nuova finestra del browser, significa anche cominciare una nuova navigazione e
di conseguenza il bottone "Indietro" del browser inizialmente non è attivo: se l'utente usa
un monitor molto piccolo, potrebbe non accorgersi dell'apertura di una nuova finestra sopra
quella di default e provare a selezionare "Indietro" per tornare sulla home page, con
conseguente confusione.
• Gli utenti che utilizzano screen reader o browser vocali possono avere difficoltà nel
riconoscere l'apertura di una nuova finestra: Jaws annuncia "nuova finestra del browser"
quando un link si apre in una nuova finestra, ma questo sfugge facilmente essendo
incastrato tra la lettura del testo del link e la nuova pagina. Home Page Reader ha invece
una soluzione migliore: suona in modo diverso ogni volta che apre una nuova finesta. E
Window Eyes, un altro popolare screen reader, non fornisce alcuna indicazione.
• E, comunque, il bottone "Indietro" non è più funzionante. Se all'utente sfugge l'annuncio
del "nuova finestra del browser", non può dare un'occhiata alla barra delle applicazioni
attive (taskbar) e verificare che ha due finestre del browser aperte. Dovrà leggere l'intera
lista delle finestre aperte grazie, ad esempio, alla scorciatoia di tastiera specifica di Jaws
Insert+F10 o con la normale combinazione Alt+Tab.
• Se Javascript è disabilitato o se il browser non lo supporta, il pop-up gestito con Javascript
non viene visualizzato.
• I motori di ricerca ignorano i link alle finestre di pop-up (gli elementi degli script infatti
vengono sempre ignorati).
Come procedere
Quando il Pop-up è attivato in modo automatico all'apertura del sito
•
Utilizzare l'elemento <noscript> per fornire esattamente lo stesso tipo di contenuto e di
funzionalità anche per gli utenti non provvisti di interprete javascript. Ad esempio:
<script type="text/javascript"> function openwindow()
{…………………}
</script>
<noscript> Versione alternativa per utenti che hanno JavaScript
disabilitato <a href="news.htm" target="_blank">News</a> (il link si apre
in una nuova pagina del browser)</noscript>
Quando il Pop-up è attivato in modo esplicito dall'utente
•
Informare l'utente che la selezione di un collegamento attiva l'apertura di una nuova
finestra: si consiglia di specificarlo nell'attributo title con una frase del tipo "la pagina si
apre in una nuova finestra".
A cura di: CINECA, Interactive Marketing, ItalianTeam
19
•
Non utilizzare codice Javascript che richieda l'uso del mouse, ovvero si deve essere in
grado di aprire un pop-up sia con il mouse che con la tastiera.
La soluzione tecnica è la seguente: tra i gestori di eventi previsti nelle specifiche, troviamo
anche onkeypress, evento che viene attivato con la pressione di un tasto nel momento in
cui un determinato elemento riceve il focus. Nel caso dello script del pop-up basterà
aggiungere al codice una nuova istruzione:
<a href="popup_esempio.html" nclick="MM_openBrWindow('popup_esempio.html',
'nuovaFinestra','width=400,height=400'); return false;"
onkeypress="MM_openBrWindow('popup_esempio.html',
'nuovaFinestra','width=400,height=400'); return false;" title="Esempio di
pop-up accessibile - Link interno - Nuova finestra">Apri il pop-up</a>.
Caratteristiche che deve avere la finestra di pop-up
•
•
Non deve avere nessun attributo (X)HTML che impedisca all’utente di ridimensionare la
finestra; inoltre deve avere le barre di scorrimento. All'atto dell'apertura di una finestra
pop-up con Javascript, lo sviluppatore ha l'opportunità di non far visualizzare la barra
degli strumenti, le barre di scorrimento, la barra di stato e così via. Ma ciascuno di questi
elementi facilita l'accessibilità per specifiche tipologie di disabili. Quindi si dovrebbe
essere assai cauti anche nell'eliminare gli strumenti standard previsti dal browser. Ed
ancora, è anche possibile per lo sviluppatore impedire il ridimensionamento della
finestra, il che può rappresentare un problema per gli utenti che hanno bisogno di
ingrandire lo schermo; essi saranno obbligati a visualizzare il contenuto ingrandito
attraverso una piccola finestra, piuttosto che a schermo pieno.
Per aiutare l'utente che utilizza uno screen reader a orientarsi nella navigazione e quindi
riconoscere l'apertura di una nuova finestra, si consiglia di esplicitare con un messaggio
scritto nella pagina, che si tratta di una nuova finestra del browser. Il procedimento può
essere simile a quello già utilizzato per lo "Skipping Navigation" , ovvero l'utilizzo di una
funzione del CSS che permette di nascondere testo ai browser grafici, ma non a quelli
vocali. Ad esempio:
In testa, nel sorgente (X)HTML del pop-up , inserire il seguente codice (il messaggio è
indicativo):
<div class="nascosto">
Ti trovi in una nuova finestra del browser. In questa pagina sono
elencate tutte le news ecc.. ecc... Per ritornare alla home page
e proseguire nella navigazione, chiudi questa finestra del
browser.</div>
Nel CSS, il div "nascosto" è così impostato:
div.nascosto { display: none; }
•
•
Nulla vieta di rendere esplicito a tutti con un messaggio "in chiaro" , l'apertura di una
nuova finestra, senza utilizzare un procedimento solo per gli utenti di screen reader.
La navigazione all'interno del pop-up non dovrebbe rimandare alla home page del sito, né
rendere disponibile la navigazione dei menù. L'ideale sarebbe riuscire a mantenere
"chiusa" la navigazione all'interno dell'argomento trattato nel pop-up.
Infine, il contenuto del pop-up deve essere accessibile.
Approfondimenti
• JavaScript and Dynamic HTML Accessibility
http://www.trace.wisc.edu/world/java/jscript.htm
A cura di: CINECA, Interactive Marketing, ItalianTeam
20
Frame
(requisito n.2)
Requisito n.2 - Enunciato: Non è consentito l’uso dei frame nella realizzazione di nuovi siti. In sede
di prima applicazione, per i siti Web esistenti già realizzati con frame è consentito l’uso di HTML
4.01 o XHTML 1.0 con DTD frameset, ma con le seguenti avvertenze:
a) evitare di utilizzare, all’interno del linguaggio a marcatori con il quale la pagina è realizzata,
elementi ed attributi per definirne le caratteristiche di presentazione della pagina (per esempio,
caratteristiche dei caratteri del testo, colori del testo stesso e dello sfondo, ecc.), ricorrendo invece
ai Fogli di Stile CSS (Cascading Style Sheets) per ottenere lo stesso effetto grafico;
b) fare in modo che ogni frame abbia un titolo significativo per facilitarne l’identificazione e la
navigazione; se necessario, descrivere anche lo scopo dei frame e la loro relazione; +
c) pianificare la transizione a XHTML almeno nella versione 1.0 con DTD Strict dell’intero sito
dandone comunicazione alla Presidenza del Consiglio dei Ministri – Presidenza del Consiglio dei
Ministri – Dipartimento per l’innovazione e le tecnologie e alCentro nazionale per l’informatica
nella pubblica amministrazione.
Riferimenti WCAG 1.0:
(Priorità 1)
12.1 Dare un titolo a ogni frame per facilitare l'identificazione del frame e la navigazione.
(Priorità 2)
12.2 Descrivere lo scopo dei frame e il modo in cui essi interagiscono se non è evidente dai titoli dei frame da soli..
Riferimenti Sec. 508: 1194.22 (i)
Descrizione
Una configurazione di pagina può essere suddivisa in cornici (frame), il contenuto delle quali può
essere aggiornato separatamente mediante l’interazione dell’utente. Nella codificazione di layout
della pagina, aggiungere un nome significativo per ciascun frame. In tal modo le tecnologie assistive
possono fornire informazioni che permettono all'utente di capire il rapporto fra i frame e il loro
contenuto. La presenza di frame rende più difficile la navigazione in avanti e indietro nella
cronologia.
Chi utilizza un browser testuale o uno screen reader, visitando una pagina che si basa su frame, deve
scegliere quale aprire da una lista dei frame disponibili. Se gli sviluppatori di pagine web forniscono
titoli significativi ai frame, allora l'utente può facilmente identificare quello che vuole aprire.
Se da un lato l'utilizzo dei frame risulta comodo per alcune funzionalità di navigazione (come
mantenere un menu nel frame superiore sempre visibile), dall'altro lato possono causare problemi
seri di usabilità. Ad esempio, alcuni browser non riescono a stampare la pagina basata su frame in
modo appropriato, il salvataggio dell'indirizzo di una pagina come bookmark può risultare
difficoltosa, spesso capita che i motori di ricerca indicizzino pagine interne dei frame che non
consentono di ritornare alla gestione dei menu, la navigazione del sito risulta in generale più
difficoltosa, specialmente per gli utenti che fanno uso di tecnologie assistive.
Regola generale
•
•
Quando possibile, non utilizzare i frame.
Se si utilizzano i frame, assegnare un titolo a ciascun frame, utilizzando l'elemento <title> , per
facilitare l'identificazione dello stesso.
A cura di: CINECA, Interactive Marketing, ItalianTeam
21
•
Utilizzare l'elemento <noframes> per specificare un contenuto alternativo per i browser che non
supportano i frame o che sono configurati per non mostrarli. Questi browser riprodurranno solo
il contenuto dell'elemento <noframes>.
Come procedere
•
Per facilitare l'identificazione e la navigazione nei frame è necessario dare un titolo significativo
a ogni frame, tramite l'elemento <title>. Inoltre è necessario assegnare un nome significativo a
ciascun elemento <frame> incluso nel documento FRAMESET, tramite gli attributi name e
title.
Esempio:
Codice HTML del documento frameset.html
<html>
<head>
<title>Un esempio di pagina basata su frame</title></head>
<frameset cols=”20%, 80%”>
<frameset rows=”100, 200”>
<frame src="logo.html" title="Logo dell'azienda" name="Logo azienda">
<frame src="nav.html" title="Menù di navigazione" name="menù navigazione">
</frameset>
<frame src="contenuti.html" title="Contenuti principali dell'azienda"
name="contenuti principali">
</frameset>
Codice HTML del frame contenuti.html
<html>
<head>
<title> Contenuti principali dell'azienda </title>
...
•
Per rendere accessibile il contenuto di un frame, il sorgente dovrebbe essere sempre un file
HTML. Se il sorgente di un frame è un'immagine (ad esempio logo.gif), non c'è la possibilità di
specificare l'attributo alt e quindi non risulta accessibile.
Nell'esempio seguente, il contenuto del frame logo.html è accessibile, perché si tratta di un
documento HTML che contiene un elemento <img> con l'attributo alt.
Esempio:
Codice HTML del frame logo.html
<html>
<head>
...
<img src= "logo.gif" alt= "nome dell'azienda">
</html>
•
Utilizzare sempre l'elemento <noframes>, per fornire un contenuto equivalente agli user agents
che non supportano i frame o che sono configurati per non visualizzarli. Nell'esempio seguente,
l'elemento <noframes> fornisce un testo descrittivo con i puntatori alle pagine di riferimento
dei frame. L'elemento <noframes>, quindi, non dovrebbe essere usato solo per avvisare l'utente
di installare un browser compatibile con i frame, ma per puntare alle pagine equivalenti dei
frame.
A cura di: CINECA, Interactive Marketing, ItalianTeam
22
Codice HTML del documento frameset.html
<html><head><title>Un esempio di pagina basata su frame</title></head>
<frameset cols=”20%, 80%”>
<frameset rows=”100, 200”>
<frame src="logo.html" title="Logo dell'azienda" name="Logo azienda">
<frame src="nav.html" title="Menù di navigazione" name="menù di
navigazione">
</frameset>
<frame src="contenuti.html" title="Contenuti principali dell'azienda"
name="contenuti principali">
</frameset>
<noframes>
<p>Questo documento contiene tre frame:
<ul>
<li>Il primo frame è per il logo e nome dell'azienda <a href="logo.html">Logo
Azienda </A></li>
<li>Il secondo frame è usato per il menù di navigazione <a
href="navigation.html">Menù di navigazione</A></li>
<li>Il terzo frame è usato per i contenuti principali, ovvero dove appare il
contenuto del link scelto dal menù di navigazione <a
href="maincontent.html">Contenuti principali</a></li>
</ul></p></noframes></frameset>
Inline Frames
È un tipo di frame integrato da solo, ovvero senza frameset in una pagina, allo scopo di richiamarne
un’altra all’interno di questa. Permette quindi di creare un frame in un documento che non utilizza la
struttura a frame.
Tale elemento non deve necessariamente essere inserito al bordo di una pagina, come avviene per i
frame tradizionali, ma in qualsiasi punto di un documento. È possibile creare vere e proprie finestre
all’interno della pagina, con contenuti indipendenti dal resto del documento. Mentre i frame
tradizionali vengono usati per dividere l’intera finestra del browser in sottofinestre, l’elemento
<iframe> appare interno alla presentazione del documento come parte integrante dello stesso.
L’elemento <iframe> non è supportato da Netscape 4.x, ma da tutti gli altri browser a partire da
Internet Explorer 4, Opera, Mozilla/Netscape 6 e superiore.
Per i browser che non sono in grado di leggere l’elemento <iframe>, è possibile specificare, tra
l’apertura e la chiusura del tag, un contenuto alternativo. In realtà questi browser sono “ciechi” a
questo tag e quindi leggono direttamente il contenuto al suo interno; sono invece i browser che
supportano questa sintassi a ignorare volutamente ciò che viene compreso tra apertura e chiusura del
tag.
L’informazione da inserire in linea è indicata dall’attributo src dell’elemento <iframe>. Il
contenuto dell’elemento <iframe> dovrebbe essere visualizzato solo dagli interpreti che non
supportano frame o sono configurati per non visualizzarli. Ogni elemento <iframe> può avere gli
attributi width, la larghezza e height, l’altezza del frame. Inoltre l’autore può inserire altre
informazioni relative allo scroller (se automatico), al bordo, il nome dell’<iframe> (opzionale).
L’elemento <iframe> è, tecnicamente, un elemento “inline”; il suo contenuto può essere testo, può
contenere elementi inline o anche elementi blocco; ciò significa che un elemento <iframe> può
essere contenuto da un elemento blocco e può contenere un elemento blocco; ad esempio è corretto
avere:
<div><iframe src=”foobar”…><p>testo testo testo</p></iframe></div>
A cura di: CINECA, Interactive Marketing, ItalianTeam
23
L’elemento <iframe> non è valido per XHTML 1.0 Strict, ma è invece incluso nella lista degli
elementi validi di XHTML 1.0 Transitional e Frameset. Gli elementi <iframe> non possono essere
ridimensionati dall’utente. Essi infatti non accettano l’attributo noresize (attributo che, nei frame
tradizionali, impedisce il ridimensionamento a video da parte dell’utente), ma si adattano facilmente
al contenuto della pagina.
Come procedere
•
Quando si utilizza un "inline frame" con l'elemento <iframe> , fornire un titolo significativo
tramite l'attributo title.
Esempio 1
Il codice dell’esempio seguente mostra un inline frame circondato da un bordo, nel mezzo del
testo:
<div>
<iframe src="docuemnto.html" width="400" height="500"
scrolling="auto" frameborder="1">
[Il vostro interprete non supporta i frame o è attualmente configurato
per non visualizzarli. Tuttavia, potete visitare <a
href="documento.html">il relativo documento.</a>]
</iframe> </div>
Esempio 2
Non tutti i browser supportano tale metodo. L’uso dell’elemento iframe potrebbe essere la
simulazione di una “tabella scrollabile”: la struttura a iframe permette di avere come riferimento fisso
l'intestazione della tabella e la parte relativa ai dati, invece, scrollabile:
Si hanno due elementi <iframe> , uno per l’intestazione della tabella, l’altro per il corpo della tabella:
<iframe src="intestazione_tabella.htm" width="100%" height="30"
style="height:1.8em" scrolling="no" marginwidth="0"
marginheight="0"></iframe><br><iframe src="corpo_tabella.htm" width="100%"
height="60" style="height:4em" marginwidth="0" marginheight="0"> </iframe>
Il primo <iframe> contiene tutte le celle della intestazione, che sono fisse, ciò che varia è il corpo
della tabella (secondo <iframe> ): l’utente ha la possibilità di “scrollare" con la barra di scorrimento
verticale tutte le celle della tabella. Tele metodo è utile quando si hanno tabelle caratterizzate da
numerose righe.
Approfondimenti
•
•
•
Dorward's Personal Website: http://dorward.me.uk/www/frames/
Jakob Nielsen: http://www.useit.com/alertbox/9612.html
Using inline frames - http://www.cs.tut.fi/~jkorpela/html/iframe.html
A cura di: CINECA, Interactive Marketing, ItalianTeam
24
Immagini e animazioni
(requisito n.3)
Requisito 3 - Enunciato: Fornire una alternativa testuale equivalente per ogni oggetto non di testo
presente in una pagina e garantire che quando il contenuto non testuale di un oggetto cambia
dinamicamente vengano aggiornati anche i relativi contenuti equivalenti predisposti; l’alternativa
testuale equivalente di un oggetto non testuale deve essere commisurata alla funzione esercitata
dall’oggetto originale nello specifico contesto.
Riferimenti WCAG 1.0:
(Priorità 1)
1.1 Fornire un equivalente testuale per ogni elemento non di testo (per esempio, mediante "alt", "longdesc" o contenuto
nell'elemento stesso). Questo comprende: immagini, rappresentazioni grafiche di testo (compresi i simboli), zone di
immagini sensibili, animazioni (ad es. GIF animate), applet e oggetti programmati, arte ASCII, frame, script, immagini
usate come richiamo per elenchi, spaziatori, bottoni grafici, suoni (azionati con o senza l'intervento dell'utente), file di
solo audio, tracce audio di video e video.
6.2 Assicurarsi che gli equivalenti del contenuto dinamico vengano aggiornati quando il contenuto dinamico cambia.
Riferimenti Sec. 508: 1194.22 (a)
Per ciascuna immagine o animazione su una pagina web, fornire un testo alternativo con
l'attributo
alt
del
marcatore
IMG,
ad
esempio:
<IMG SRC="immagine.gif" border="0" alt="testo alternativo">
Chi naviga con un browser testuale o con un sintetizzatore vocale non può vedere le immagini: la
sua comprensione di una pagina web contenente immagini sarà perciò tanto maggiore quanto più
sono
validi
i
testi
alternativi
eventualmente
presenti.
Per scrivere dei buoni testi alternativi, bisogna riflettere sulla funzione che un'immagine ha nella
pagina: il compito del testo alternativo è svolgere la stessa funzione dell'immagine per chi non può
vederla, non fornire un'acritica descrizione di ciò che l'immagine mostra.
Come procedere
•
•
•
•
•
•
•
Fornire testo alternativo a tutte le immagini con l'attributo alt degli elementi <img> o
<input>, o attraverso l'attributo title.
Il testo alternativo all'interno dell'attributo alt deve essere conciso e significativo, per illustrare
in modo preciso la funzione dell’immagine all’interno della pagina.
Se l'elemento grafico fornisce un collegamento (link), fornire un testo alternativo all'interno
dell'attributo alt per descrivere l'immagine e usare l'attributo title per descrivere più
chiaramente e accuratamente l'obiettivo del link ipertestuale (evitare espressioni generiche
come "premi qui" o "torna indietro").
Se l'elemento grafico è puramente decorativo (pallino, spazio bianco, barra, ecc…) usare
alt="" lasciando una stringa vuota senza spazi fra gli apici.
Si raccomanda di evitare l'uso di immagini per formattare le pagine, ad esempio immagini
utilizzate per definire degli spazi. Fare pertanto ricorso ai fogli di stile.
Quando l'elemento grafico è una foto, cercare di descriverla in modo sintetico.
Quando si usano caratteri di testo e/o simboli combinati insieme per creare un'immagine
(cosiddetta “arte ASCII”), sostituirla con un'immagine fornita di testo alternativo.
A cura di: CINECA, Interactive Marketing, ItalianTeam
25
Nota:
Si raccomanda la lettura dell'articolo di Michele Diodati "Testi alternativi"
(http://www.diodati.org/scritti/2002/g_alt/index.asp) che si basa sull'analisi svolta da Alan J.
Flavell su immagini e testi alternativi: l'analisi sfocia nella definizione di quattro categorie
generali, sotto cui possono essere ricondotte tutte le immagini presenti su una qualsiasi pagina web
e per ognuna di queste categorie risulta appropriato un preciso tipo di testo alternativo.
Lo strumento BS–D
Dalla "Barra di formattazione”, selezionare 'Aggiungi METAFILE' per caricare un'immagine nel direttorio e
selezionare il simbolo
per salvare un'immagine nella pagina web
Verifica del lavoro
Verificare che il contenuto informativo e le funzionalità della pagina siano ancora fruibili in caso di
disattivazione del caricamento delle immagini.
•
Effettuare una verifica manuale simulando la disattivazione delle immagini con uno dei seguenti
browser:
o Internet Explorer: Web Accessibility Toolbar -> images -> Toggle Image/Alt
o Mozilla Firefox: Tools -> options -> web features -> proprietà web -> load images
o Netscape: preferences -> privacy&security -> images -> do not load any images
o Opera 6: file -> preferences -> Multimedia ->Images
o Opera 7 e 8: tools -> preferences -> web pages ->Images
La Web Accessibility Toolbar è scaricabile all’indirizzo:
http://www.nils.org.au/ais/web/resources/toolbar/index.html
•
Se necessario effettuare anche una verifica automatica con uno dei seguenti strumenti automatici:
o Analizzatore di immagini di JuicyStudio (www.juicystudio.com/services/image.asp)
o Servizio Alt Text Quality di "Cynthia Says Portal"
(http://www.cynthiasays.com/fulloptions.asp)
Approfondimenti
•
•
•
•
•
•
•
WebAIM: How to Create Accessible Graphics (http://www.webaim.org/techniques/images/) .
Jukka Korpela: Simple guidelines on using ALT texts in IMG elements
(http://www.cs.tut.fi/%7Ejkorpela/html/alt.html
WAI "Techniques for Web Content Accessibility Guidelines 1.0"
A. J. Flavell (traduzione a cura di Diodati) : Uso dei test ALT all'interno di IMG
(http://www.diodati.org/scritti/2002/g_alt/index.asp) .
WebAIM: How to Create Accessible Graphics (http://www.webaim.org/techniques/images/) .
Jukka Korpela: Simple guidelines on using ALT texts in IMG elements
(http://www.cs.tut.fi/%7Ejkorpela/html/alt.html
WAI "Techniques for Web Content Accessibility Guidelines 1.0"
A cura di: CINECA, Interactive Marketing, ItalianTeam
26
Figure e diagrammi
Per ciascuna figura o diagramma di una pagina, aggiungere un riassunto testuale o inserire una
descrizione testuale alternativa all’interno del codice pagina, in modo che queste possano essere
sfruttate da un’interfaccia di assistenza.
Regola generale
Descrivere figure e diagrammi all'interno della pagina o utilizzare l'attributo longdesc
dell'elemento <img>.
Come procedere
•
•
•
•
•
•
Utilizzare l'attributo alt per indicare in modo conciso il titolo della figura.
Utilizzare l’attributo longdesc per fornire la descrizione della figura in una pagina (X)HTML
con la seguente sintassi: LONGDESC="descrizionedellafigura.htm"
Poiché solo gli screen reader di ultima generazione leggono l’attributo longdesc, è necessario
prevedere un link aggiuntivo a fianco all’immagine, che punta alla stessa pagina contenuta
nell’attributo longdesc. Tale link aggiuntivo prende il nome di “D-link” (description link),
poiché per convenzione il nome del link è una “D” fra parentesi quadre ( [D] ).
Il nome del file HTML contenente la descrizione della figura deve essere significativo, poiché
lo screen reader lo legge; con ASPHI è stato concordato di adottare diciture come
"descrizionedelgrafico.htm", oppure "descrizionedeldiagramma.htm", a seconda della
tipologia della figura.
Nel file “descrizionedellafigura.htm” inserire il titolo della figura anche all'interno
dell'elemento <title>.
Il testo per descrivere la figura deve essere molto semplice e sintetico: tipicamente la
descrizione di un grafico sarà la tabella dei dati linearizzata. Alcuni esempi molto utili e
istruzioni su come descrivere figure e diagrammi sono contenute nel documento “NBA Tape
Recording Manual” (http://www.w3.org/2000/08/nba-manual/) pubblicato dal W3C ed
estratto da un manuale prodotto dalla National Braille Association.
Esempi
[D]
Figura 1 – Esempio: grafico.
A cura di: CINECA, Interactive Marketing, ItalianTeam
27
Codice XHTML:
Ufficio Anagrafico
<p>Grafico 1.a - Ingressi negli anni 1991-99, per
tipologia</p><p>
<img src="image285.gif" width=468 height=261
alt="Grafico" longdesc="descrizionedelgrafico.html">
<a href=”descrizionedelgrafico.html” title=”Descrizione
del grafico”>[D]</a> </p>
Figura 2 – Esempio: descrizione testuale del grafico.
Codice HTML del file descrizionedelgrafico.htm :
Grafico 1.a – Ufficio Anagrafico - Ingressi A e B, negli
anni 1991-99, per tipologia.
<P>
Le statistiche sottoriporate illustrano il gli ingressi di
A e B negli anni 1991-1999
<p>
ANN0 1991, A: 2.100, B: 976, Totale: 3.076
<p>
ANN0 1992, A: 1.890, B: 900, Totale: 2.790
<p>
ANN0 1993, A: 1.200, B: 886, Totale: 2.086
<p>
ANN0 1994, A: 1.990, B: 796, Totale: 2.786
<p>
ANN0 1995, A: 2.000, B: 970, Totale: 2.970
<p>
ANN0 1996, A: 2.150, B: 900, Totale: 3.050
<p>
ANN0 1997, A: 2.050, B: 950, Totale: 3.000
<p>
ANN0 1998, A: 2.800, B:876, Totale: 3.676
<p>
ANN0 1999, A: 2.020, B: 776, Totale: 2.996
A cura di: CINECA, Interactive Marketing, ItalianTeam
28
Colore
(requisito n.4 e n.6)
Requisito n.4 - Enunciato: Garantire che tutti gli elementi informativi e tutte le funzionalità siano
disponibili anche in assenza del particolare colore utilizzato per presentarli nella pagina.
Riferimenti WCAG 1.0:
(Priorità 1)
2.1 Assicurarsi che tutta l'informazione veicolata dal colore sia disponibile anche senza, ad esempio grazie al contesto o ai
marcatori.
Riferimenti Sec. 508: 1194.22 (c)
Requisito n.6 - Enunciato: Garantire che siano sempre distinguibili il contenuto informativo
(foreground) e lo sfondo (background), ricorrendo a un sufficiente contrasto (nel caso del testo) o a
differenti livelli sonori (in caso di parlato con sottofondo musicale); evitare di presentare testi in
forma di immagini; ove non sia possibile, ricorrere agli stessi criteri di distinguibilità indicati in
precedenza.
Riferimenti WCAG 1.0:
(Priorità 2)
2.2 Assicurarsi che le combinazioni fra colori dello sfondo e del primo piano forniscano un sufficiente contrasto se visti da
qualcuno con deficit percettivi sul colore o se visti su uno schermo in B&N. [Priorità 2 per le immagini, Priorità 3 per il
testo].
Riferimenti Sec. 508: non presente
Descrizione
•
•
•
Non usare colori per trasmettere o richiedere informazioni a meno che queste non siano
chiare anche dal markup o dal testo: ad esempio, frasi del tipo “seleziona il bottone verde per
avviare la procedura” possono impedire ai daltonici di raggiungere l’informazione; inoltre se
nel testo alternativo dell’immagine (attributo alt) non è specificato che si tratta di un bottone di
colore verde, anche l’utente non vedente che utilizza uno screen reader non recepisce
l’informazione e anche chi dispone di un monitor monocromatico non può distinguere i colori.
Usare combinazioni di colore per sfondo e primo piano che forniscano sufficiente
contrasto quando vengono visti con monitor monocromatici, o da persone con disturbi di
percezione cromatica (ad esempio, font di colore chiaro su sfondo scuro). Il contrasto derivante
da una combinazione studiata in modo appropriato consente a ipovedenti o a chi ha difficoltà di
riconoscimento dei colori di leggere agevolmente il contenuto della pagina.
Alcune indicazioni di base per l’uso dei colori:
o
il rosso e il verde sono i colori più problematici per i daltonici;
o
le tonalità accese sono poco riposanti e possono provocare abbagliamento;
o
le tonalità medie, soprattutto se combinate tra loro, sono a basso contrasto;
o
è meglio preferire sfondi chiari e tenui con testo decisamente scuro, ovvero sfondo
decisamente scuro con testo chiaro, ma non troppo sgargiante;
o
il basso contrasto tra testo e sfondo dalle tonalità medie normalmente sconsigliato,
può essere aumentato mettendo il testo in grassetto.
A cura di: CINECA, Interactive Marketing, ItalianTeam
29
Verifica del lavoro
•
Per verificare la differenza di luminosità e di colore tra il testo e lo sfondo secondo l'algoritmo di
verifica proposto dal W3C, utilizzare lo strumento:
o Colour Contrast Analyser http://juicystudio.com/services/colourcontrast.php
• Per controllare un'immagine o una pagina web simulando diversi tipi di deficit visivo (la
protanopia, la deuteranopia e la tritanopia), qualora ci sia informazione veicolata dal colore (in
particolare rosso, verde, giallo e blu):
o Vischeck Colour Blindness Simulation
Controllo di una immagine http://www.vischeck.com/vischeck/vischeckImage.php
Controllo di una pagina web http://www.vischeck.com/vischeck/vischeckURL.php
•
Se necessario, utilizzare le simulazioni e gli strumenti della"Web Accessibility Toolbar" con
Internet Explorer:
o -> colour -> Grayscale (per verifica in B/N)
o -> colour -> Colour used (ottengo la lista dei colori utilizzati nella pagina)
o -> tools -> simulations (ci sono varie simulazioni di deficit visivo)
Approfondimenti
•
•
•
•
Diodati.org: Uso accessibile del colore -http://www.diodati.org/scritti/2004/guida/ele_acc16.asp.
Cal Henderson: Color Vision - http://www.iamcal.com/toys/colors/ - Mostra lo spettro dei colori
come percepiti dai vari tipi di disabilità visiva associata ai colori.
Ishihara Test for Color Blindness: http://www.toledo- bend.com/colorblind/Ishihara.html Contiene una serie di immagini che le persone con disabilità al rosso-verde vedono differentemente
o addirittura non vedono del tutto.
AWARE Center: The Color Laboratory - http://colorlab.wickline.org/colorblind/colorlab/
A cura di: CINECA, Interactive Marketing, ItalianTeam
30
Elementi in movimento e lampeggianti
(requisito n.5)
Requisito n.5 - Enunciato: Evitare oggetti e scritte lampeggianti o in movimento le cui frequenze di
intermittenza possano provocare disturbi da epilessia fotosensibile o disturbi della concentrazione,
ovvero possano causare il malfunzionamento delle tecnologie assistive utilizzate; qualora esigenze
informative richiedano comunque il loro utilizzo, avvertire l’utente del possibile rischio prima di
presentarli e predisporre metodi che consentano di evitare tali elementi.
Riferimenti WCAG 1.0: 7.3
(Priorità 1)
7.1 Fino a quando gli interpreti non permetteranno agli utenti di controllare lo sfarfallìo, evitare di far sfarfallare lo
schermo.
(Priorità 2)
7.2 Fino a quando gli interpreti non permetteranno agli utenti di controllare il lampeggiamento, evitare di far
lampeggiare il contenuto (cioè di cambiare la presentazione a intervalli regolari, come se si accendesse e spengesse).
Riferimenti Sec. 508: 1194.22 (j)
Descrizione
Spesso vengono utilizzate, nella realizzazione di pagine web, elementi in movimento o
lampeggianti.
Gli utenti con disabilità visive hanno difficoltà ad interagire con i testi in movimento, questo perché,
o non riescono a leggerli con velocità tale da comprenderli, o la maggior parte degli screen reader
non catturano questi tipi di testo.
Inoltre, le persone con disabilità fisiche spesso non riescono a muoversi con velocità o precisione
sufficienti ad interagire con oggetti in movimento.
Persone con epilessia fotosensibile possono avere crisi scatenate da sfarfallìo oppure da
lampeggiamenti nell'intervallo che va da 4 a 59 lampi al secondo (Hertz), con un picco di sensibilità
intorno ai 20 lampi al secondo, così come da mutamenti repentini di oscurità e luce (come nel caso
di luci intermittenti).
Con le ultime versioni degli screen reader, gli utenti con disabilità della vista leggono testi in
movimento come quelli generati dagli applets e dai javascripts, ma ne sono totalmente incapaci se
navigano in Internet con strumenti di ausilio più vecchi.
Come procedere
•
•
Evitare qualsiasi effetto lampeggiante o aggiornamento dello schermo che causi sfarfallio.
Il contenuto di una pagina non deve lampeggiare. Le informazioni presenti nella pagina,
cioè, non devono cambiare la loro presentazione a intervalli regolari, come se si
accendessero e si spegnessero.
•
Assicurarsi che gli oggetti in movimento, lampeggianti, scorrevoli o che si
autoaggiornano possano essere arrestati temporaneamente o definitivamente.
•
Se è assolutamente necessario sottolineare un testo facendolo lampeggiare, allora bisogna
usare l'attributo dei CSS: "text-decoration: blink". Usando questo attributo l'utente potrà
fermare l'effetto disabilitando il foglio di stile.
È preferibile non usare gli attributi blink e marquee, perché questi non sono inclusi nelle
raccomandazioni del W3C.
•
A cura di: CINECA, Interactive Marketing, ItalianTeam
31
Immagini sensibili
(requisito n.7 e n.8)
Requisito n. 7- Enunciato: Utilizzare mappe immagine sensibili di tipo lato client piuttosto che lato
server, salvo il caso in cui le zone sensibili non possano essere definite con una delle forme
geometriche predefinite indicate nella DTD adottata.
Riferimenti WCAG 1.0:
(Priorità 1)
9.1 Fornire immagini sensibili sul lato client invece di immagini sensibili sul lato server, con l'eccezione dei casi nei
quali le zone non possono essere definite con una forma geometrica valida.
(Priorità 3)
1.5 Fino a quando gli interpreti non renderanno disponibili equivalenti testuali per collegamenti di immagini sensibili
sul lato client, fornire collegamenti di testo ridondanti per ogni zona attiva di una immagine sensibile sul lato client.
Riferimenti Sec. 508: 1194.22 (f)
Requisito n. 8 - Enunciato: In caso di utilizzo di mappe immagine lato server, fornire i collegamenti
di testo alternativi necessari per ottenere tutte le informazioni o i servizi raggiungibili interagendo
direttamente con la mappa.
Riferimenti WCAG 1.0:
(Priorità 1)
1.2 Fornire ridondanti collegamenti di testo per ogni zona attiva di una immagine sensibile sul lato server.
Riferimenti Sec. 508: 1194.22 (e)
Descrizione
Le immagini sensibili, o mappe cliccabili (image maps), sono divise in regioni attive (o aree
cliccabili), ossia in regioni associate ad azioni (ad esempio recuperare un documento o eseguire un
programma). Quando l’utente clicca su una regione attiva, l’azione viene eseguita, attivando il link
verso un'altra pagina associato a quella regione.
Solo le mappe client-side (cioè quelle interamente contenute nel documento) risultano accessibili, in
quanto codificano questa attività disponibile alle tecnologie assistive.
Regola generale
Utilizzare l'elemento <map> per definire la mappa cliccabile, e gli elementi AREA per specificare
le regioni attive della mappa (aree cliccabili) e il collegamento ad esse associato.
Come procedere
•
•
•
La mappa deve essere client-side, cioè interpretata senza alcun intervento da parte del server
(usare l'elemento <map> per definire la mappa e l'attributo usemap di <img> per associare la
mappa all’immagine).
Utilizzare l’attributo alt per fornire la descrizione della mappa. Il testo deve essere un titolo
significativo, perché serve allo screen reader per introdurre l'immagine sensibile.
Fare ricorso all’attributo alt per fornire la descrizione delle singole aree cliccabili, e l’attributo
title per fornire un testo alternativo di ogni area che presenti un link.
A cura di: CINECA, Interactive Marketing, ItalianTeam
32
•
Laddove ci sia una mappa che contiene informazioni che non portano ad aree cliccabili (ad
esempio gli organigrammi), servirsi comunque dell’attributo alt per descrivere le aree non
cliccabili.
Esempio
Figura 1 - Esempio grafico: cartina dell’Italia.
Codice HTML del file di figura 1
<div align="center">
<img src="italy.gif" alt="cartina dell'italia"
usemap="#italia" border="0">
</div>
<map name="italia">
< area shape="poly" alt="Lazio"
coords="40,50,33,48,12,54,20,68,43,60,40,50"
href="lazio.htm"></map>
Note
•
Se la mappa immagine contiene informazioni che non portano ad aree cliccabili,
utilizzare comunque l'attributo alt per descrivere le aree non cliccabili.
•
La descrizione del link va apposta nell'attributo title di ogni area che presenti un link.
A cura di: CINECA, Interactive Marketing, ItalianTeam
33
Lo strumento BS–D
Dalla "Barra di formattazione”, selezionare 'Aggiungi METAFILE' per caricare un'immagine mappa ciccabile
nel direttorio e selezionare il simbolo
per salvare l'immagine mappa ciccabile nella pagina web
Verifica del lavoro
Verificare che il contenuto informativo e le funzionalità della pagina siano ancora fruibili in
caso di disattivazione del caricamento delle immagini.
Effettuare una verifica manuale simulando la disattivazione delle immagini con uno dei seguenti
browser:
o
o
o
o
o
Internet Explorer: Web Accessibility Toolbar -> images -> Toggle Image/Alt
Mozilla Firefox: Tools -> options -> web features -> proprietà web -> load images
Netscape: preferences -> privacy&security -> images -> do not load any images
Opera 6: file -> preferences -> Multimedia ->Images
Opera 7 e 8: tools -> preferences -> web pages ->Images
La Web Accessibility Toolbar è scaricabile all’indirizzo:
http://www.nils.org.au/ais/web/resources/toolbar/index.html
Se necessario effettuare anche una verifica automatica con uno dei seguenti strumenti automatici:
o
o
Analizzatore di immagini di JuicyStudio (www.juicystudio.com/services/image.asp)
Servizio Alt Text Quality di "Cynthia Says Portal"
(http://www.cynthiasays.com/fulloptions.asp)
Approfondimenti
•
•
•
A. J. Flavell (traduzione a cura di Diodati) : Uso dei test ALT all'interno di IMG
(http://www.diodati.org/scritti/2002/g_alt/index.asp) .
WebAIM: How to Create Accessible Graphics (http://www.webaim.org/techniques/images/) .
Jukka Korpela: Simple guidelines on using ALT texts in IMG elements
(http://www.cs.tut.fi/%7Ejkorpela/html/alt.html) .
A cura di: CINECA, Interactive Marketing, ItalianTeam
34
Tabelle di dati
(requisito n.9 e n.10)
Requisito n. 9 - Enunciato: Per le tabelle dati usare gli elementi (marcatori) e gli attributi previsti
dalla DTD adottata per descrivere i contenuti e identificare le intestazioni di righe e colonne.
Riferimenti WCAG 1.0:
(Priorità 1)
5.1 Per tabelle di dati, identificare le intestazioni di righe e colonne.
(Priorità 3)
5.5 Per le tabelle, fornire sommari.
5.6 Fornire abbreviazioni per le etichette di intestazione.
Riferimenti Sec. 508: 1194.22 (g)
Requisito n. 10 - Enunciato: Per le tabelle dati usare gli elementi (marcatori) e gli attributi previsti
nella DTD adottata per associare le celle di dati e le celle di intestazione che hanno due o più livelli
logici di intestazione di righe o colonne.
Riferimenti WCAG 1.0:
(Priorità 1)
5.2 Per tabelle di dati che hanno due o più livelli logici di intestazioni di righe o colonne, usare marcatori per associare
le celle di dati e le celle di intestazione.
Riferimenti Sec. 508: 1194.22 (h)
Descrizione
Le tabelle dovrebbero essere usate per marcare informazioni realmente tabellari, dette appunto "tabelle
di dati". Ad esempio, sono tabelle di dati, un calendario, un orario delle lezioni, una rubrica di
nomi, indirizzi e numeri telefonici. È necessario assicurarsi che le tabelle abbiano la marcatura
necessaria per essere trasformate dai software di tecnologia assistiva.
Regole generali
Prima di procedere con l'applicazione delle regole di accessibilità per ciascuna tabella di dati, lo
sviluppatore deve effettuare un'analisi critica valutando due aspetti fondamentali:
•
•
semplificare la tabella dove possibile
valutare la tipologia della tabella e, sulla base di questa, seguire le raccomandazioni volte
all'accessibilità.
Per quanto riguarda il primo punto, è importante semplificare al massimo le tabelle: evitare righe e/o
colonne con dati insignificanti. In presenza di tabelle troppo complesse, lo sviluppatore deve
considerare se è opportuno suddividere i dati della tabella in più tabelle distinte.
Nell'esempio proposto in Figura 1, la tabella potrebbe essere semplificata eliminando le prime due
colonne e inserendo il rispettivo contenuto come titolo o all’interno della descrizione della stessa
tabella.
A cura di: CINECA, Interactive Marketing, ItalianTeam
35
Librerie
Categoria
LIBRI
Diritti forfettari prestiti (per tipologia di libri)
N. giorni
A
B
C
Fino a 4
Fino a 10
Fino a 20
€. 0,77
€. 1,55
€. 3,10
€. 2,32
€. 4,65
€. 9,30
€. 5,16
€. 6,20
€. 7,23
D
€.15,49
€.18,59
€.21,69
Figura 1 - Esempio di tabella che potrebbe essere semplificata.
Di seguito riportiamo alcune raccomandazioni generali, che consentono di rendere accessibili le
tabelle di dati.
Come procedere
Titolo e sintesi della tabella
•
Utilizzare l’attributo summary dell'elemento <table>, che permette di inserire una sintesi del
contenuto e della struttura della tabella. È un valido aiuto per la comprensione della tabella da
parte di utenti non vedenti.
•
Utilizzare l'elemento <caption> per inserire un titolo significativo nella tabella di dati. Tale
elemento è consentito solo immediatamente dopo l'elemento iniziale <table>. Il <caption>
produce, a livello di impaginazione, il titolo della tabella, ed è localizzato esternamente alla
tabella. Un elemento <table> può contenere solo ed esclusivamente un elemento <caption>.
Se nella tabella è presente l'attributo summary significativo, l'elemento <caption> può essere
omesso. In alternativa, è possibile inserire il titolo della tabella come semplice testo,
immediatamente prima del <table>.
•
In presenza di una tabella, costituita da una o n righe e una sola colonna, lo screen reader
Jaws, versione 4.50, ignora che è una tabella, in quanto legge sequenzialmente il contenuto
nelle singole righe; in questo caso, anche l’attributo summary viene ignorato dallo screen
reader.
Struttura della tabella
•
Identificare la tabella attraverso l'elemento di apertura <table> e quello di chiusura </table>
, entrambi obbligatori.
•
Identificare le celle di dati con l'elemento <td> e ciascuna riga con l'elemento <tr>.
•
Inserire sempre le intestazioni di righe e di colonne, usando l’elemento <th> poiché se assenti,
lo screen reader interpreta erroneamente la prima riga della tabella come riga di intestazione.
Ampiezza della tabella
•
Specificare l'ampiezza della tabella con l'attributo width dell'elemento <table> . Si consiglia
di esprimere l’ampiezza della tabella in percentuale anziché in pixel (ad esempio: table
width="80%"), per questioni di corretta trasformazione alle diverse risoluzioni video.
•
È preferibile non inserire l’ampiezza di colonna, in quanto obbliga lo screen reader ad una
larghezza raccomandata.
A cura di: CINECA, Interactive Marketing, ItalianTeam
36
Presentazione e formattazione della tabella
•
Si consiglia di usare i fogli di stile per controllare l'impaginazione e la presentazione dei dati
presenti in tabella. Ad esempio, si possono prevedere delle classi per definire gli attributi della
tabella (colore, stile e misura del carattere) e la formattazione delle intestazioni delle tabelle.
Gestione delle celle vuote
•
Evitare la presenza di righe e/o colonne completamente bianche, all’interno della tabella. Lo
screen reader legge tutte le righe, anche quelle bianche e ciò può creare confusione.
•
Identificare le celle vuote con un carattere (ad esempio: il meno “-”) o indicare il contenuto in
ciascuna cella vuota, se può servire a chiarire meglio la lettura da parte dello screen reader.
•
Identificare i dati mancanti nelle celle della tabella con un'abbreviazione (ad esempio: “n.p.”,
non presente), quando il dato mancante esprime un valore.
•
Inserire in testa alla tabella una legenda che spieghi il significato dei caratteri o delle
abbreviazioni utilizzate, oppure descrivere la legenda all'interno dell'attributo summary.
Lo strumento BS–D
Dalla "Barra di formattazione”, selezionare il simbolo
per fare una tabella semplice con intestazione di
colonne e/o di righe e il simbolo
per fare una tabella con più livelli di intestazione di colonne e/o
righe.
Proponiamo ora alcune tipologie di tabelle dati con le indicazioni di come procedere per renderle
accessibili.
Esempio di tabella semplice con intestazione di colonne e/o righe
Intestazione prima colonna
Prima cella
Intestazione seconda colonna
Seconda cella
<table border="1" cellpadding="2" cellspacing="2" summary="sommario">
<tr>
<th scope="col">Intestazione prima colonna</th>
<th scope="col">Intestazione seconda colonna</th>
</tr>
<tr>
<td>Prima cella</td>
<td>seconda cella</td>
</tr>
</table>
A cura di: CINECA, Interactive Marketing, ItalianTeam
37
Caratteristiche:
Le intestazioni di colonna sono etichettate con l’attributo scope, associato all' elemento <th>.
Questo attributo specifica l’insieme di celle di dati per le quali la cella d’intestazione corrente
fornisce informazioni d’intestazione.
L’attributo scope deve avere uno dei seguenti valori:
•
•
"col": la cella corrente fornisce informazioni di intestazione per il resto della colonna che la
contiene;
"row": la cella corrente fornisce informazioni di intestazione per il resto della riga che la
contiene.
Esempio di tabella con più livelli di intestazione di colonne e/o righe
Intestazione prima colonna
Prima cella della prima riga
Prima cella della seconda riga
Intestazione seconda colonna
Intestazione terza colonna
Seconda cella della prima riga
Terza cella della prima riga
Seconda cella della seconda riga
Terza cella della seconda riga
Codice HTML:
<table border="1" cellpadding="2" cellspacing="2" summary="sommario">
<tr>
<th id="c1">Intestazione prima colonna</th>
<th id="c2">Intestazione seconda colonna</th>
<th id="c3">Intestazione terza colonna</th>
</tr>
<tr>
<th id="r1">Prima cella della prima riga</th>
<td headers="r1 c2">Seconda cella della prima riga</td>
<td headers="r1 c3">Terza cella della prima riga</td>
</tr>
<tr>
<th id="r2">Prima cella della seconda riga</th>
<td headers="r2 c2">Seconda cella della seconda riga</td>
<td headers="r2 c3">Terza cella della seconda riga</td>
</tr>
</table>
Caratteristiche:
Le intestazioni di riga o di colonna sono etichettate con l’attributo headers del l'elemento <th>.
Tale attributo specifica l’elenco di celle d’intestazione che forniscono informazioni d’intestazione
per la cella di dati corrente. Il valore di questo attributo è un elenco di nomi di celle separato da
spazi. Tali celle vengono prima denominate attraverso l’uso dell’attributo id. In particolare,
l’attributo headers è importante quando le intestazioni sono posizionate irregolarmente rispetto ai
dati ai quali si riferiscono.
A cura di: CINECA, Interactive Marketing, ItalianTeam
38
Tabella complessa (non riconducibile ad alcuna delle tipologie qui proposte)
Se la tabella non è comunque visibile, fornire un’alternativa equivalente nei contenuti, ad esempio
una versione linearizzata testuale.
Verifica del lavoro
• Assicurarsi che il contenuto e la struttura della tabella risultino chiari anche quando la tabella
stessa viene letta cella dopo cella e una riga alla volta, assicurarsi cioè che la tabella risulti
chiara anche quando è linearizzata.
•
Si consigliano alcuni strumenti in grado di verificare l'accessibilità di una tabella di dati:
o
Internet Explorer: Web Accessibility Toolbar --> Document Structure
- --> Table borders
- --> Linearize (remove Tables)
o
Lynx (copyrighted by the University of Kansas, distribuito gratuitamente da the GNU
General Public License, si veda: http://lynx.browser.org), browser testuale, legge le
tabelle in modo linearizzato, pertanto simula la lettura da parte di uno screen reader
(scaricare il browser in locale e procedere con la lettura della pagina contenente la
tabella).
o
Tablin
(un
programma
sviluppato
dal
WAI,
si
veda:
http://www.w3.org/WAI/Resources/Tablin/), programma disponibile via web, consente
allo sviluppatore di sottoporre l'URL della pagina web contenente la tabella e di ottenere
l'output della tabella linearizzata.
Approfondimenti
•
•
•
Jim Byrne: Table Manners - http://www.mcu.org.uk/articles/tables.html.
WebAIM: Create tables that transform gracefully -http://www.webaim.org/techniques/tables/.
Kynn Bartlett: Understanding Accessible Table Markup -http://access.idyllmtn.com/tables/.
A cura di: CINECA, Interactive Marketing, ItalianTeam
39
Fogli di stile
(requisito n.11)
Requisito n.11 - Enunciato: Usare i fogli di stile per controllare la presentazione dei contenuti e
organizzare le pagine in modo che possano essere lette anche quando i fogli di stile siano disabilitati
o non supportati.
Riferimenti WCAG 1.0:
(Priorità 1)
6.1 Organizzare i documenti in modo che possano essere letti senza i fogli di stile. Per esempio, quando un documento
HTML viene reso senza i fogli di stile associati, deve essere sempre possibile leggere il documento.
(Priorità 2)
3.3 Usare fogli di stile per controllare l'impaginazione e la presentazione.
Riferimenti Sec. 508: 1194.22 (d)
Descrizione
Adottando i fogli di stile detti anche CSS (acronimo di "Cascading Style Sheets"), gli sviluppatori di
pagine (X)HTML potranno esercitare un controllo più accurato sulle pagine ed alleggerire il codice,
ottenendo una migliore navigabilità delle pagine, assicurando nel contempo una piena accessibilità ai
disabili, comprese le persone con problemi di ipovedenza.
Con i fogli di stile è possibile liberare il testo da vincoli di dimensione: ciò è di fondamentale
importanza per gli ipovedenti, poiché possono modificare secondo le loro esigenze la dimensione
predefinita dei caratteri. Il nucleo di un CSS è al contempo estremamente semplice e potente. Consente
di associare regole stilistiche agli elementi del codice (X)HTML. Queste regole definiscono l'aspetto
rappresentativo degli elementi (X)HTML a cui vengono applicati e offrono potenti strumenti di
controllo tipografico e di visualizzazione, permettendo di specificare non solo il carattere, ma anche la
sua dimensione, l'interlinea e gestire ampie aree o certi elementi specifici del documento con una data
regola, fino a utilizzare i CSS per definire complesse "gabbie" grafiche della pagina.
I fogli stile CSS vengono supportati bene dai browser più recenti, ma browser piuttosto datati come
Internet Explorer 4 e Netscape 4 hanno invece una pessima interpretazione dei CSS. È importante
precisare che il mancato supporto al CSS da parte di Netscape 4 e Internet Explorer 4 si limita al solo
aspetto grafico, non all'accesso dei contenuti e alla navigazione della pagina e del sito. È bene dunque
valutare quanto sia utile e abbia senso limitare le potenzialità dei CSS e l'adozione degli standard al fine
di ottenere una presentazione visuale uguale sul maggior numero possibile di browser grafici in uso.
L'esperienza maturata nel campo dell'accessibilità ci insegna che l'obiettivo primario è ottenere la
massima fruibilità dei contenuti, non la massima uniformità delle presentazioni. Una pagina è
accessibile non perché si vede allo stesso modo su tutti i browser grafici, ma perché i suoi contenuti
possono essere navigati con qualsiasi programma utente, anche non visuale.
Tali indicazioni sono anche confermate dal DM 8 luglio 2005, Allegato A che afferma:
•
il contenuto informativo e le funzionalità presenti in una pagina siano gli stessi in varie
versioni di diversi browser grafici , in vari sistemi operativi ;
A cura di: CINECA, Interactive Marketing, ItalianTeam
40
•
la presentazione della pagina (impaginazione, stile e grafica) sia simile nei browser che
supportano gli standard di linguaggio XHTML Strict e CSS level 2.
Per risolvere il problema di compatibilità con il browser Netscape 4, si consiglia l’utilizzo del
cosiddetto “metodo @import” e 2 possibili scelte basate su tale metodo:
Scelta n.1: non utilizzare alcun foglio di stile per Netscape 4 (consigliata)
Esempio:
<head>
<!-- Risolve il FOUC -->
<script type="text/javascript"> </script>
<style rel="stylesheet" type="text/css" media="all">
@import url("css_avanzato.css");
</style>
</head>
Netscape 4 non è in grado di interpretare l’elemento @import, quindi lo ignora e non carica il
CSS. In questo modo la pagina visualizzata tramite Netscape 4 sarà priva di layout, quindi sarà
una versione solo testuale, ma il contenuto informativo e le funzionalità saranno
completamente accessibili
N.B. Per il cosidetto FOUC si veda http://www.bluerobot.com/web/css/fouc.asp
Scelta n.2: creare un foglio di stile apposito per Netscape 4
<head>
<link rel="stylesheet" type="text/css href="css_x_nn4.css" />
<style type="text/css">
@import url("css_avanzato.css");
</style>
</head>
Netscape 4 interpreta correttamente la stringa:
<link rel="stylesheet" type="text/css href="css_x_nn4.css" />
di conseguenza carica il foglio stile "css_x_nn4.css", che deve essere appositamente
preparato per Netscape 4 (CSS level 1) .
Con i CSS è possibile creare dei layout personalizzati; in particolare si possono definire vari fogli di
stile CSS per diverse esigenze, associati allo stesso documento (X)HTML.
Gli autori possono specificare un certo numero di fogli di stile mutuamente esclusivi, chiamati fogli di
stile alternativi e possono indicarne uno preferenziale. Sta all'autore implementare un sistema che
consenta all'utente di scegliere dinamicamente lo stile alternativo sostituendolo al primo, ad esempio
attraverso un javascript, in grado di intervenire su proprietà e attributi dell'elemento <link>.
Gli interpreti devono anche permettere agli utenti di disabilitare interamente i fogli di stile dell’autore,
nel qual caso l’interprete non deve applicare alcun foglio di stile, principale o alternativo.
A cura di: CINECA, Interactive Marketing, ItalianTeam
41
Le tecniche di personalizzazione permettono di creare delle versioni alternative del sito, senza bisogno
di creare dello stesso una copia parallela accessibile.
È importante che sia l'utente a scegliere come navigare i contenuti, l'interfaccia infatti dovrebbe essere
in grado di adattare i contenuti alle esigenze di ogni singolo utente. L’accessibilità viene intesa come
nuovo criterio progettuale universale, basato su tecnologie che migliorano la vita di ogni cittadino,
semplificano le interazioni uomo-macchina, favoriscono le prestazioni, propongono agli utenti una
molteplicità di soluzioni (le esigenze di navigazione di un ipovedente sono diverse da quelle di un
utente che utilizza un browser vocale o da quelle di un utente che usa un browser grafico molto
avanzato).
Alcuni esempi:
•
Versione ad alta leggibilità: definisco un foglio di stile CSS con caratteri grandi, colori
contrastati (sfondo scuro e testo di colore chiaro), disattivo il menu grafico e attivo un menu
basato su testo.
Versione solo testo: definisco un foglio di stile CSS eliminando completamente la grafica e
mantenendo solo la struttura e i contenuti.
Ridimensionare i caratteri: l'utente può impostare la grandezza dei caratteri grazie a un foglio
di stile CSS dove i caratteri sono impostati con unità di lunghezza relativa.
Versione senza/con la struttura di navigazione: definisco un foglio di stile CSS con la struttura
di navigazione disattivata.
Versione "grafica" alternativa: definisco un foglio di stile CSS con una grafica alternativa a
quella principale, ad esempio tonalità, sfondi e caratteri con stili diversi.
Versione per la stampa: definisco un foglio di stile specifico per la stampante, ovvero elimino
tutto ciò che è superfluo (il menu di navigazione), imposto i colori adatti alla stampa, definisco i
caratteri per la stampante (è preferibile usare i caratteri serif come il Georgia o il Times).
Definisco la dimensione dei caratteri attraverso i punti (pt), più adatta per la carta, inoltre posso
specificare dimensioni della pagina in millimetri e impostare bordi, margini, larghezze con
precisione millimetrica. Infine si possono evidenziare i link e stampare anche l'indirizzo vero e
proprio (URL).
•
•
•
•
•
Regola generale
Usare fogli di stile per controllare l'impaginazione e la presentazione dei documenti, evitando così
l’uso di tabelle di layout. Le istruzioni dei fogli di stile possono essere scritte in un documento
separato con estensione .css nel quale si introducono in formato testo le indicazioni di stile da
applicare a tutte le pagine HTML contenute in un sito web. È importante l’uso della proprietà dei
caratteri CSS invece che l'elemento <font> per controllare gli stili di caratteri.
Come procedere
•
•
•
Usare l’attributo href per indicare la locazione del documento di foglio di stile.
Per rendere un foglio di stile preferenziale o alternativo, impostare l'attributo rel
rispettivamente al valore "stylesheet" o “alternate stylesheet” e attribuire un nome al foglio di
stile per mezzo dell'attributo title. Il title permette agli utenti di visionare e scegliere dalla lista
di stili alternativi.
Usare unità relative e non assolute nei valori della proprietà del foglio di stile, "em" e misure
di percentuale, invece di "pt", "cm", “px” che sono misure assolute. È possibile scegliere di
A cura di: CINECA, Interactive Marketing, ItalianTeam
42
•
•
utilizzare misure assolute, avendo cura di accertarsi che il contenuto espresso non presenti
difficoltà di fruizione.
Nelle pagine che usano un foglio di stile, assicurarsi che i contenuti siano ordinati e strutturati
cosicché possano essere letti nell'ordine voluto, anche quando il foglio di stile non viene
utilizzato.
Organizzare i documenti in modo che possano essere letti senza i fogli di stile. Ad esempio,
quando un documento (X)HTML viene reso senza i fogli di stile associati, deve essere sempre
possibile leggere il documento.
Esempi
<link rel="stylesheet" href="default.css" type="text/css" media="screen"
title="Default" />
<link rel="stylesheet" type="text/css" href="print.css" media="print" />
<link rel="alternate stylesheet" type="text/css" href="alto_contrasto.css"
media="screen" title="Alto contrasto" />
<link rel="alternate stylesheet" type="text/css" href="no_menu.css"
media="screen" title="Menu nascosto" />
<link rel="alternate stylesheet" type="text/css" href="orange.css"
media="screen" title="Orange" />
<link rel="alternate stylesheet" type="text/css" href="solotesto.css"
media="screen" title="Solo testo" />
Fogli di stile con l'attributo media
Attraverso l’utilizzo dei fogli di stile alternativi, si può specificare come il documento deve apparire
in diversi media: palmare, carta, dispositivo Braille… L’attributo media inserito in una pagina
(X)HTML imposta un foglio di stile per uno specifico dispositivo. Associando l’attributo media
all’elemento “style” o “link”, l’interprete deve filtrare i fogli di stile che non si applicano al medium
corrente.
Alcuni dei media type disponibili sono:
•
•
•
•
•
screen (per pagine destinate ad essere visualizzate sul monitor del computer);
print (per contenuti da stampare);
aural (per la riproduzione tramite sintetizzatore vocale);
Braille (per la lettura tattile, usata soprattutto dai non vedenti);
handheld (per la riproduzione su computer palmari).
L'elenco completo è contenuto nelle specifiche CSS2 (http://www.w3.org/TR/REC-CSS2/mediatypes) e comprende i vari tipi di periferica su cui un contenuto web può essere riprodotto.
Tra i fogli di stile alternativi più utilizzati vi è quello auditivo, l’aural (aural media styles), per la
riproduzione tramite sintetizzatore vocale. Tali fogli di stile auditivi permettono di controllare tempi,
suoni, voci, spazio, volume e altre caratteristiche in modo molto elaborato.
L’uso degli aural media styles è destinato a modificare le caratteristiche audio delle sezioni ed
elementi di una pagina: definiscono quindi l’intensità, il volume, la durata delle pause tra parole o
A cura di: CINECA, Interactive Marketing, ItalianTeam
43
sezioni del documento, la velocità del parlato e tutte le caratteristiche che possono meglio rendere il
suono gradevole.
Queste funzionalità davvero interessanti, enunciate nelle specifiche CSS2 del W3C
http://www.w3.org/TR/REC-CSS2/media.html, purtroppo ad oggi risultano ancora teoriche, poiché i
vari browser attualmente in uso offrono un supporto non uniforme né universale al cambio automatico
di foglio di stile a seconda del tipo di media. Le ragioni principali sono lo scarso supporto fornito dai
vari programmi utente (sia browser grafici, sia tecnologie assistive), la ridotta conoscenza di questi
strumenti autoriali da parte degli sviluppatori e veri e propri limiti di concezione dei sistemi media
type previsti dalle specifiche CSS2.
Questo non vuol dire che non è possibile costruire grazie ai CSS versioni alternative di un documento
per diversi media, ma che conviene utilizzare una strategia alternativa al cambio automatico dei media
types, cioè quella di presentare all'utente dei collegamenti espliciti a versioni alternative di uno stesso
documento, tarate per la presentazione su media diversi dal tradizionale monitor di computer.
Approfondimenti
Risorse su Web:
• Diodati.org: "L'alternativa accessibile: formattare utilizzando esclusivamente i CSS level 2"
http://www.diodati.org/scritti/2004/guida/ele_acc11.asp
• Css-discuss mailing list: http://css-discuss.incutio.com/
• Meyer web site: CSS information - http://www.meyerweb.com/eric/css/
• Constile.org: sito italiano dedicato all'uso avanzato dei fogli di stile http://www.constile.org/
• W3C: CSS 2.1 Specification- http://www.w3.org/TR/CSS21/
• W3C: CSS1 Specification - http://www.w3.org/TR/CSS1
• W3C School: CSS Tutorial - http://www.w3schools.com/css/default.asp
• Dorward Online CSS: Resources for getting started with Cascading Style Sheets http://dorward.me.uk/www/css/
• CSS Zengarden: http://www.csszengarden.com/
• A list Apart: Alternative Style: Working With Alternate Style Sheets
http://www.alistapart.com/articles/alternate/
Libri:
•
•
•
•
•
•
•
“CSS Guida completa” - Gianluca Troiani - Novembre 2005
“Lo Zen e il design CSS Nuova luce nell’arte del Web” - Shea Dave; Holzschlag Molly E. Luglio 2005
“Guida ai CSS. Trucchi, segreti e soluzioni” - Andrew Rachel - Giugno 2005
“CSS guida pocket” - seconda edizione - Meyer Eric A. - Maggio 2005
“Cascading Style Sheets: La guida completa” - seconda edizione (CSS 2 e CSS 2.1) - Meyer
Eric A. - Dicembre 2004
“Progettare il Web del futuro - Standard e tecniche per il design” - Zeldman Jeffrey Dicembre 2003
“Cascading Style Sheet (CSS) - Fogli di stile per il Web” - Briggs Owen, Champeon Steven,
Costello Eric, Patterson Matt - Ottobre 2002
A cura di: CINECA, Interactive Marketing, ItalianTeam
44
Dimensionamento dei caratteri
(requisito n.12)
Requisito n.12 - Enunciato: La presentazione e i contenuti testuali di una pagina devono potersi
adattare alle dimensioni della finestra del browser utilizzata dall’utente senza sovrapposizione degli
oggetti presenti o perdita di informazioni tali da rendere incomprensibile il contenuto, anche in caso di
ridimensionamento, ingrandimento o riduzione dell’area di visualizzazione o dei caratteri rispetto ai
valori predefiniti di tali parametri.
Riferimenti WCAG 1.0:
(Priorità 2)
3.4 Usare unità relative e non assolute nei valori degli attributi del linguaggio dei marcatori e i valori della proprietà del foglio
di stile.
Riferimenti Sec. 508: non presente
Descrizione
La presentazione e i contenuti testuali di una pagina devono potersi adattare alle dimensioni della
finestra del browser utilizzata dall’utente senza sovrapposizione degli oggetti presenti o perdita di
informazioni tali da rendere incomprensibile il contenuto, anche in caso di ridimensionamento,
ingrandimento o riduzione dell’area di visualizzazione o dei caratteri rispetto ai valori predefiniti di
tali parametri.
Come procedere
•
•
Usare le proprietà dei caratteri del foglio stile CSS invece che l'elemento <font> per controllare gli
stili di caratteri.
Usare unità relative e non assolute nei valori della proprietà del foglio di stile, per esempio
"em" o e misure di percentuale, invece di "pt", o "cm", “px” che sono misure assolute.
Lo strumento BS-D
Dalla "Barra di formattazione", selezionare i simboli
"Titolo", "Sottotitolo" e "Titoletto".
TT
T
per scegliere lo stile più appropriato per
Verifica del lavoro
Effettuare una verifica manuale sui seguenti browser, provando ad aumentare o diminuire la
dimensione dei caratteri :
• Netscape: view -> text zoom -> larger/smaller
• Mozilla firefox: view -> text size -> increase/decrease
• Internet Explorer: tenere premuto il tasto CTRL e girare la rotellina del mouse
• Opera: view -> zoom -> cambiare la %
Approfondimenti
• Usare dimensioni relative per i font http://www.francocarcillo.it/dive/day_26.html
• Sane CSS Sizes http://www.thenoodleincident.com/tutorials/typography/index.html
A cura di: CINECA, Interactive Marketing, ItalianTeam
45
Tabelle per l'impaginazione
(requisito n.13)
Requisito n.13 - Enunciato: In caso di utilizzo di tabelle a scopo di impaginazione, garantire che il
contenuto della tabella sia comprensibile anche quando questa viene letta in modo linearizzato e
utilizzare gli elementi e gli attributi di una tabella rispettandone il valore semantico definito nella
specifica del linguaggio a marcatori utilizzato.
Riferimenti WCAG 1.0:
(Priorità 2)
5.3 Non usare tabelle per impaginazioni a meno che la tabella non sia comprensibile se letta in modo linearizzato.
Altrimenti, se la tabella non risulta leggibile, fornire un’alternativa equivalente (che può essere una versione
linearizzata).
5.4 Se per l'impaginazione viene usata una tabella, non usare nessun marcatore di struttura per la formattazione della
resa visiva.
Riferimenti Sec. 508: non presente
Descrizione
Le tabelle d'impaginazione sono utilizzate per disporre i contenuti sulla pagina in posizioni precise,
ad esempio una griglia di righe e colonne i cui contenuti riproducono un'impaginazione basata su
testata, tre colonne centrali e pie' di pagina oppure una tabella che contiene, insieme ad elementi
grafici e testo, immagini spaziatrici invisibili, utilizzate per distanziare i contenuti visibili sulla
pagina.
In linea di massima le tabelle di impaginazione sono sconsigliate, perché il loro utilizzo rallenta il
caricamento della pagina ed aumenta la quantità di metainformazioni che i sintetizzatori vocali
leggono all'utente.
In caso di utilizzo di tabelle a scopo di impaginazione, garantire che il contenuto della tabella sia
comprensibile anche quando questa viene letta in modo linearizzato e utilizzare gli elementi e gli
attributi di una tabella rispettandone il valore semantico definito nella specifica del linguaggio a
marcatori utilizzato.
Per evitare problemi di comprensione dell'informazione contenuta nella tabella da parte dell'utente
che usa strumenti alternativi, è importante che lo sviluppatore sappia come lo screen reader legge il
testo inserito in una tabella.
Colonna 1
Colonna 2
Riga 1
Cella 1.1
Cella 1.2
Riga 2
Cella 2.1
Cella 2.2
Figura 1 - Esempio: tabella.
Ad esempio, nella tabella riportata in Figura 1, lo screen reader inizia col leggere la prima
riga, legge l'intero contenuto della cella 1.1, poi l'intero contenuto della cella 1.2. Procede
quindi, con lo stesso metodo, alla lettura della seconda riga. La tabella multicolonne viene perciò
A cura di: CINECA, Interactive Marketing, ItalianTeam
46
rilevata e letta come se i suoi contenuti fossero disposti su una sola riga. Questo metodo di lettura è
chiamato linearizzazione.
Spesso gli sviluppatori eccedono nell'uso nidificato di tabelle (una dentro l’altra), per ottenere il
posizionamento degli elementi nei punti desiderati della pagina HTML (X)HTML. In tal modo
vanificano le possibilità di lettura degli screen reader, impedendo di fatto l’accessibilità alla pagina.
L'esempio seguente è riferito a una tabella di impaginazione (Figura 2) che crea problemi di
accessibilità poiché il titolo del documento è situato nella prima cella della seconda colonna e i loghi
sono distribuiti nelle due celle della prima colonna, separati da marcatori strutturali (<p>, <br>). Il
testo non risulta di conseguenza immediatamente comprensibile, poiché lo screen reader inizia a
leggere prima le informazioni della prima cella della tabella (relative a enti partecipanti al progetto
di ricerca Euroshore) e poi legge il titolo del documento (in Figura 2 la griglia in rosso evidenzia la
struttura della tabella).
Figura 2 - Esempio: tabella di impaginazione e relativa struttura.
Un altro esempio di utilizzo di una tabella per l’impaginazione ai fini della formattazione visiva
sono i moduli fac-simile o schemi (Figura 3), in cui oltre a usare la tabella per l'impaginazione,
viene utilizzato il simbolo “_” (underscore) o “.” (punto) per identificare uno spazio per la
compilazione (_____________ oppure ………………): in questo caso lo screen reader interpreta lo
"spazio per la compilazione", leggendo tre volte di seguito il relativo simbolo.
Per evitare che lo screen reader abbia problemi di lettura e di interpretazione della pagina XHTML
di un modulo fac-simile, conviene convertire il modulo in formato PDF e richiamarlo come link
dalla pagina.
È importante che il PDF sia accessibile, cioè completamente leggibile e ben interpretato
dallo screen reader: se ad esempio il file PDF deriva da un documento word, è importante
che l’autore scriva il documento in formato .doc rispettando alcuni criteri fondamentali,
come utilizzare gli stili per strutturare il documento (titolo della pagina, capitoli, sezioni e
sottosezioni) oppure evitare l'impaginazione a colonne (per i dettagli consultare il capitolo
"Creare file Adobe PDF accessibili")
Prima di trasformare i moduli fac-simile dal formato word al formato PDF, è possibile
sostituire il simbolo “_” (underscore) o “.” (punto) con la linea grafica orizzontale di word;
A cura di: CINECA, Interactive Marketing, ItalianTeam
47
in tal modo “lo spazio di compilazione” appare visivamente come una sequenza di
underscore, rendendo meno fastidiosa la lettura da parte dello screen reader.
Figura 3 - Esempio: modulo fac-simile.
Come procedere
• Quando è possibile, non creare tabelle per l'impaginazione.
• Se fosse necessario creare una tabella di impaginazione, semplificare quanto più possibile la
struttura della tabella (una sola colonna multiriga, oppure una sola riga multicolonna).
• Se si utilizza una tabella per l’impaginazione non devono essere usati marcatori strutturali ai fini
della formattazione visiva, ad esempio non usare l'elemento <th> (table header) con il solo scopo
di ottenere che il contenuto di una cella sia visualizzato centrato e in grassetto.
• L'attributo summary può essere utilizzato per descrivere l'eventuale funzione della tabella nella
struttura della pagina.
• Il dimensionamento delle tabelle dove essere espresso preferibilmente in percentuale anziché in
pixel per questioni di corretta trasformazione alle diverse risoluzioni video.
Verifica del lavoro
• Assicurarsi che il contenuto e la struttura della tabella risultino chiari anche quando la tabella
stessa viene letta cella dopo cella e una riga alla volta, assicurarsi cioè che la tabella risulti
chiara anche quando è linearizzata.
• Si consigliano alcuni strumenti in grado di verificare l'accessibilità di una tabella di dati:
o Internet Explorer: Web Accessibility Toolbar -> Document Structure
o -> Table borders
o -> Linearize (remove Tables)
o Lynx (copyrighted by the University of Kansas, distribuito gratuitamente da the GNU
General Public License, si veda: http://lynx.browser.org), browser testuale, legge le tabelle
in modo linearizzato, pertanto simula la lettura da parte di uno screen reader (scaricare il
browser in locale e procedere con la lettura della pagina contenente la tabella).
o Tablin
(un
programma
sviluppato
dal
WAI,
si
veda:
http://www.w3.org/WAI/Resources/Tablin/), programma disponibile via web, consente allo
sviluppatore di sottoporre l'URL della pagina web contenente la tabella e di ottenere l'output
della tabella linearizzata.
Approfondimenti
•
M.Diodati: Tabelle usate a scopo d'impaginazione
http://www.diodati.org/scritti/2004/guida/ele_acc29.asp
•
M.Diodati: Come distinguere una tabella di dati da una tabella d'impaginazione.
Linearizzazione di una tabella http://www.diodati.org/scritti/2004/guida/ele_acc30.asp
A cura di: CINECA, Interactive Marketing, ItalianTeam
48
Form
(requisito n.14)
Requisito n.14 - Enunciato: Nei moduli (form), associare in maniera esplicita le etichette ai
rispettivi controlli, posizionandole in modo che sia agevolata la compilazione dei campi da parte di
chi utilizza le tecnologie assistive.
Riferimenti WCAG 1.0:
(Priorità 2)
10.2 Fino a quando gli interpreti non supporteranno esplicite associazioni fra etichette e controlli dei moduli, assicurare,
per tutti i controlli dei moduli che hanno etichette associate implicitamente, che l'etichetta sia posizionata correttamente.
12.4 Associare esplicitamente le etichette ai loro controlli.
Riferimenti Sec. 508: 1194.22 (n)
Descrizione
Un modulo HTML (form) è la sezione di un documento che presenta contenuto normale, ovvero
marcature, elementi speciali detti controlli, o caselle (quadratini, pulsanti basculanti, menu, ecc.),
ed etichette per tali controlli. Di solito l'utente compila un modulo modificandone i controlli
(introducendo del testo, selezionando elementi di menu, ecc.), prima di passare il modulo ad un
programma di elaborazione (ad esempio a un server web, a un server di posta elettronica, ecc.).
Come procedere
•
•
•
•
Assicurarsi che le etichette siano posizionate adeguatamente: l'etichetta deve precedere
immediatamente la sua casella sulla stessa linea (permettendo più di un casella/etichetta per
linea).
Si consiglia di posizionare l'etichetta a sinistra rispetto alla relativa casella nel caso di campo
testo, campo textarea e menu a tendina.
Si consiglia di posizionare l'etichetta a destra rispetto alla relativa casella nel caso di radio
button e checkbox.
Qualora l'etichetta non sia posizionata adeguatamente rispetto alla sua casella (ad esempio
quando sia utilizzata una tabella per impaginare la form, dove l'etichetta e la casella siano
posizionate in celle non sequenziali), associare esplicitamente le etichette alle loro caselle
tramite l'elemento <label for> e <id>.
Esempio 1 (versione corretta)
Esempio 2 (versione corretta)
A cura di: CINECA, Interactive Marketing, ItalianTeam
49
Esempio 3 (versione corretta)
Esempio 4 (versione non corretta)
Esempio 5 - utilizzo dell'elemento <label for> e <id>
Source del codice HTML dell’esempio n. 5 (si riporta solo il codice relativo ai campi della form)
. . .
<label for="cerca">Cerca:</label>
. . .
<input type="text" id="cerca" value="" SIZEsize="30" maxlenght="255">
. . .
Opzioni di Ricerca:
. . .
<label for="proximity">Distanza massima (in n. di caratteri)</label>
. . .
<select name="proximity" id="proximity">
<option>nessuna</option>
<option value="20" >20</option>
<option value="50" >50</option>
<option value="100" >100</option>
</select>
. . .
<label for="soglia">Scelta del numero massimo di documenti mostrati:</label>
. . .
<select name="soglia" id="soglia">
<option value="15" >15</option>
<option value="25" >25</option>
<option value="50" >50</option>
A cura di: CINECA, Interactive Marketing, ItalianTeam
50
<option value="100" >100</option>
<option value="200" >200</option>
</select>
. . .
<label for="espandi">Espandi i Termini</label>
<input type="CHECKBOX" name="espansione_termini" id="espandi" value="1">
. . .
<label for="sinonimi">Cerca i sinonimi</label>
. . .
<input type="CHECKBOX" name="sinonimi" id="sinonimi" value="1" >
. . .
<label for="errori">Correggi gli errori
<input type="CHECKBOX" name="errori" id="errori" value="1" >
. . .
Verifica del lavoro
Effettuare la seguente verifica manuale:
o
Internet Explorer: Web Accessibility Toolbar -> fieldset/label (form)
Approfondimenti
•
•
•
Webaccessibile.org: Come rendere più accessibili i Moduli di interrogazione http://www.webaccessibile.org/argomenti/argomento.asp?cat=295
WebAIM: How to Create Accessible Forms - http://www.webaim.org/techniques/forms/ Per
moduli più complessi, potrebbero essere necessari ulteriori tag, connessi con l'accessibilità,
come <legend> e <fieldset>. Questa guida mostra cosa sono e come usarli.
W3C HTML 4.01 Specification: Forms in HTML Documents: The LABEL element
http://www.w3.org/TR/REC-html40/interact/h-17.9.1
A cura di: CINECA, Interactive Marketing, ItalianTeam
51
Script, applet o altri oggetti di programmazione
(requisito n.15, n.16, n.17 e n.20)
Requisito n.15
Enunciato: Garantire che le pagine siano utilizzabili quando script, applet, o altri oggetti di
programmazione sono disabilitati oppure non supportati; ove ciò non sia possibile fornire una
spiegazione testuale della funzionalità svolta e garantire una alternativa testuale equivalente, in
modo analogo a quanto indicato nel requisito n. 3.
Requisito n.16
Enunciato: Garantire che i gestori di eventi che attivano script, applet o altri oggetti di
programmazione o che possiedono una propria specifica interfaccia, siano indipendenti da uno
specifico dispositivo di input.
Requisito n. 17
Enunciato: Garantire che le funzionalità e le informazioni veicolate per mezzo di oggetti di
programmazione, oggetti che utilizzano tecnologie non definite da grammatiche formali pubblicate,
script e applet siano direttamente accessibili.
Requisito n.20
Enunciato:Nel caso che per la fruizione del servizio erogato in una pagina è previsto un intervallo
di tempo predefinito entro il quale eseguire determinate azioni, è necessario avvisare esplicitamente
l’utente, indicando il tempo massimo consentito e le alternative per fruire del servizio stesso.
Riferimenti WCAG 1.0:
(Priorità 1)
6.3 Assicurarsi che le pagine siano utilizzabili quando script, applet, o altri oggetti di programmazione sono disabilitati
oppure non supportati. Se questo non è possibile, fornire informazione equivalente in una pagina accessibile alternativa.
(Priorità 2)
6.4 Per quanto riguarda script e applet, assicurarsi che i gestori di eventi siano indipendenti dai dispositivi di input.
6.5 Assicurarsi che il contenuto dinamico sia accessibile oppure fornire una presentazione o pagina alternativa.
7.4 Fino a quando gli interpreti non forniranno la possibilità di bloccare l'autoaggiornamento, non creare pagine che si
autoaggiornano periodicamente. Ad esempio, in HTML, non fare autoaggiornare le pagine con "HTTP-EQUIV=refresh"
fino a quando gli interpreti non permetteranno agli utenti di disabilitare questa caratteristica.
7.5 Fino a quando gli interpreti non forniranno la capacità di bloccare l'auto-reindirizzamento, non usare marcatura per
reindirizzare le pagine automaticamente. Piuttosto, configurare il server in modo che esegua i reindirizzamenti.
8.1 Fare in modo che elementi di programmi come script e applet siano direttamente accessibili o compatibili con le
tecnologie assistive [Priorità 1 se la funzionalità è importante e non presentata altrove, altrimenti Priorità 2.]
9.2 Assicurarsi che ogni elemento che possiede una sua specifica interfaccia possa essere gestito in una modalità
indipendente da dispositivo.
9.3 Negli script, specificare gestori di evento logici piuttosto che gestori di evento dipendenti da dispositivo.
Riferimenti Sec. 508: 1194.22 (l),1194.22 (m)
A cura di: CINECA, Interactive Marketing, ItalianTeam
52
Javascript, DHTML
Javascript permette agli sviluppatori di implementare dei piccoli programmi (gli
script) all'interno del codice (X)HTML in grado di generare effetti dinamici, svolgere azioni
semplici come modificare un elemento grafico quando il puntatore del mouse vi passa sopra,
eseguire calcoli matematici, controllare la coerenza delle informazioni inserite, ecc…
Javascript è stato sviluppato da Netscape Corporation e, pur avendo una sintassi simile a Java, è
un linguaggio di scripting, quindi non necessita della compilazione, ma viene direttamente
interpretato dal browser. Per poter funzionare, il codice Javascript deve essere eseguito all'interno
di un browser in grado di interpretarlo: quando il browser trova del codice Javascript all'interno di
un documento (X)HTML, lo esegue e ne visualizza gli eventuali risultati sulla pagina web. Il
computer che legge il codice Javascript deve possedere ed avere attivato un interprete Javascript,
in grado di comprendere le istruzioni e di eseguirle.
DHTML è una sigla (Dynamic HTML) utilizzata dai fornitori di user agent per indicare
l'interazione tra i linguaggi di scripting , il documento caricato in memoria (DOM, ovvero
Document Object Model) e il foglio di stile CSS. La compatibilità degli effetti dinamici ottenuti
con DHTML sui vari user agent, dipende da come i fornitori hanno implementato le indicazioni
del W3C riguardo a DOM, CSS e Javascript.
Per ottenere una compatibilità della pagina (X)HTML cross-platform, lo sviluppatore dovrà
pertanto tener conto delle suddette problematiche.
Regole generali
•
Assicurarsi che i contenuti e le funzionalità forniti dagli script siano garantiti, anche in
modo alternativo, in caso il browser o user agent abbia gli script disabilitati
•
Assicurarsi che le funzionalità degli script siano accessibili anche dalla tastiera: non sono
casi rari quelli di persone non in grado, anche temporaneamente, di sfruttare un mouse per
navigare.
•
Fornire un contenuto alternativo.
Come procedere
•
•
•
Le funzionalità Javascript che realizzano effetti “visuali” che possono essere realizzati con i
fogli CSS devono essere sostituito con quelli via CSS.
Alcune funzionalità Javascript, utili per effetti "visuali", non richiedono tecniche per
favorire l'accessibilità, perché considerate non essenziali all'esecuzione di un'applicazione,
ma utili al più per l'usabilità dell'applicazione. Ad esempio, gli effetti "mouse-over" per
evidenziare un elemento quando il puntatore del mouse vi passa sopra, non sono interpretati
dallo screen reader e trascurabili per chi utilizza una tecnologia assistiva, non in grado di
visualizzare tali effetti, ma risultano utili in generale per l'usabilità di un'applicazione.
Non utilizzare un codice Javascript che richieda solo l'uso del mouse. In particolare i
gestori di eventi, ovvero le funzionalità dello script che generano un evento ogni qual volta
l'utente fa qualcosa (click con il mouse, sposta o trascina il puntatore e così via) dovrebbero
avere specificati entrambi gli eventi, ad esempio usare "onmousedown" con "onkeydown",
"onclick" con "onkeypress", "onmouseup" con "onkeyup", ecc…
Ad esempio:
<a href="esempio.html" onclick="MM_openBrWindow('esempio.html',
'nuovaFinestra','width=400,height=400'); return false;"
onkeypress="MM_openBrWindow('esempio.html',
'nuovaFinestra','width=400,height=400'); return false;" title="Esempio">Apri
l'esempio</a>
A cura di: CINECA, Interactive Marketing, ItalianTeam
53
•
Fornire alternative: non tutti gli utenti hanno un browser con Javascript attivato, per cui è
indispensabile fornire qualche tipo di alternativa. La maniera più semplice è inserire del
contenuto all'interno dell'elemento <noscript>; non è sufficiente dire "il tuo browser non
supporta Javascript". Si dovrebbe, invece, fornire esattamente lo stesso tipo di contenuto e di
funzionalità anche per gli utenti non provvisti di interprete Javascript. Si ricorda che a seconda
della versione dell’(X)HTML scelto il codice Javascript all’interno del tag <script> deve essere
opportunamente trattato. Ad esempio:
<script type="text/javascript">
function openwindow()
{
…………………
…………………
}
</script>
<noscript>
Versione alternativa per utenti che hanno JavaScript disabilitato
<a href="news.htm" target="_blank">News</a> (il link si apre in una nuova
pagina del browser)
</noscript>
•
Se si utilizzano funzioni Javascript all'interno di collegamenti ipertestuali, la pratica corretta è
quella di fornire una destinazione “reale” al collegamento e gestire gli eventi, come onclick e
onkeypress.
Ad esempio il link:
<a href="http://www.cineca.it/" onClick="apri(this); return false;">
permette di accedere alla risorsa contenuta nell'<href anche nel caso in cui il Javascript sia
disabilitato, mentre il link:
<a href="javascript:apri('http://www.cineca.it/')">
non risulta accessibile perché il Javascript potrebbe essere disabilitato o non supportato.
Laddove possibile, utilizzare la tecnica di scripting lato server, piuttosto che quella lato client.
Per pagine che si aggiornano automaticamente o con risposta temporizzata, sarebbe meglio trovare
una soluzione che elimini tale temporizzazione. Se comunque è necessario mantenerla allora è
necessario fornire una seconda copia della pagina nella quale il refresh avviene solo dopo la
selezione di un link. Sarebbe meglio evitare di creare pagine che si autoaggiornano periodicamente:
ad esempio, in (X)HTML, non bisognerebbe fare autoaggiornare le pagine con l'attributo "HTTPEQUIV=refresh" o usare i marcatori per reindirizzare le pagine automaticamente. È preferibile, in
ogni caso, configurare il server in modo che esegua i reindirizzamenti e fornire una pagina
alternativa in cui tale aggiornamento non avvenga automaticamente, ma solo mediante la selezione
di un link.
•
•
Approfondimenti
•
•
Trace Center: JavaScript and Dynamic HTML Accessibility
http://www.trace.wisc.edu/world/java/jscript.htm
W3C: Document Object Model FAQ - http://www.w3.org/DOM/faq.html.
A cura di: CINECA, Interactive Marketing, ItalianTeam
54
Object e Applet
L'elemento <object> è - secondo le indicazioni del W3C - l'elemento corretto per inserire elementi
multimediali in un documento (X)HTML, tanto che nelle specifiche dell'XHTML 2 (l’evoluzione
di XHTML 1.0) persino le immagini devono essere inserite tramite questo elemento.
In molti casi l'elemento <object> si occupa di attivare un "plug-in", cioè un componente
aggiuntivo che si integra nel browser, per lo più fornito dal produttore del software multimediale
(ad esempoio Macromedia Flash o Sun Java Applet), in grado di leggere il file multimediale
(qualunque esso sia).
Un’applet è un’applicazione Java che viene eseguita lato client (sulla macchina utente) e
interagisce con il browser web. Le applet Java sono dei veri e propri programmi (scritti in
linguaggio Java della Sun Microsystems), che permettono di produrre effetti dinamici o
caratteristiche attive su una pagina.
L'elemento <object> deve essere elaborato e pertanto compreso dal browser dell’utilizzatore.
Poiché le azioni richiamate attraverso l'elemento <object> non sempre vengono riprodotte dalle
interfacce di assistenza e persino da alcuni user agent, è necessario aggiungere sempre un modo
alternativo per veicolare o indicare il contenuto all’interno del codice della pagina. È bene
specificare che l'applet può essere riferita all'interno della pagina anche attraverso uno specifico
elemento che si chiama <applet>, tuttavia l'elemento è disapprovato ("deprecated", in inglese) dal
W3C in HTML 4.01 e non è conforme alla DTD Strict di XHTML 1.0.
Regola generale
Fornire una modalità alternativa e assicurarsi che le pagine siano utilizzabili anche quando applet e
object sono disabilitati oppure non supportati. Se questo non è possibile, fornire informazione
equivalente in una pagina accessibile alternativa.
Come procedere
• Quando si utilizza l'elemento <object>, fornire un equivalente in (X)HTML nel contenuto
dell'elemento. In questo modo quando l'elemento <object> non è supportato dallo user agent,
viene comunque visualizzato il contenuto in (X)HTML. Ad esempio:
<object classid="java:gravity:class" width="200" height="250"> Quando la
gravità agisce su un oggetto, il peso... </object>
•
Quando si utilizza l'elemento <applet>, fornire testo alternativo con l'attributo alt, all'interno
del contenuto dell’applet. Ad esempio:
<applet code="gravita.class" width="200" height="250" alt="Calcolatore di
gravità">. . . </applet>
In ogni caso, quando l'applet non è accessibile o non è supportata, fornire una modalità
alternativa . Ad esempio:
<applet code="spin-globe.class" width="200" height="250" alt="Rotazione
del Pianeta Terra"> Questa applet mostra la rotazione del Pianeta Terra
...</applet>
oppure
<applet code="spin-globe.class" alt=" Rotazione del Pianeta
Terra">...</applet><p>Se questa applet non è supportata dal tuo browser,
A cura di: CINECA, Interactive Marketing, ItalianTeam
55
vai alla seguente pagina che propone una descrizione testuale<a
href="spin-globe.html"> Descrizione della rotazione del Pianeta Terra
</a>.</p>
•
Le pagine Web non dovrebbero contenere elementi in movimento. Quando una pagina include
contenuto in movimento, bisogna fornire un meccanismo all'interno di uno script o di una applet
per permettere agli utenti di bloccare il movimento o gli aggiornamenti. Se si usano i fogli di
stile insieme con gli script per creare il movimento, gli utenti potranno disabilitare oppure tenere
sotto controllo gli effetti con maggiore facilità.
Approfondimenti
•
•
•
Desktop Java Accessibility - http://java.sun.com/products/jfc/accessibility/index.jsp
IBM Guidelines: "IBM Guidelines for Writing Accessible Applications Using 100% Pure Java."
http://www-306.ibm.com/able/guidelines/java/accessjava.html
Java Accessibility and Usability Work http://trace.wisc.edu/world/java/java.htm
Verifica del lavoro
Verificare che i contenuti e le funzionalità della pagina siano ancora fruibili, anche in modalità
diverse, in caso di disattivazione di script ed altri oggetti di programmazione e che la pagina sia
navigabile con il solo uso della tastiera e l’impiego di una normale abilità.
•
•
Qualora la pagina web presenti javascript o Active X, effettuare una verifica manuale provando a
disabilitare javascript e Active X su alcuni dei seguenti browser:
o Internet Explorer: Web accessibility toolbar -> IE options -> toggle javaScript, toggle Active
X oppure Tools -> Internet options -> Security -> Internet -> Custom Level -> Scripting
o Netscape: Edit > Preferences > Advanced > Script & Plug-ins
o Mozilla Firefox: view -> Tools > Options > Web features > Enable Javascript
o Opera 6: file > Preferences > Multimedia -> Enable Javascript
o Opera 7 e 8: Tools > Preferences > Advanced -> Enable Javascript
•
Qualora la pagina web presenti applet Java, effettuare una verifica manuale provando a
disabilitare Java su alcuni dei seguenti browser:
o Internet Explorer: Tools -> Internet options -> Security -> Internet -> Custom Level ->
Scripting.
o Netscape: Edit > Preferences > Advanced > Script & Plug-ins
o Mozilla Firefox: view -> Tools > Options > Web features > Enable Java
o Opera 6: file > Preferences > Multimedia -> Enable Java
o Opera 7 e 8: Tools > Preferences > Advanced -> Enable Java
La verifica dei plug-ins va effettuata se sono presenti file Flash o altri oggetti di programmazione
che richiedano particolari interpreti. Effettuare una verifica manuale provando a disabilitare i plugins su alcuni dei seguenti browser:
o Internet Explorer: Web accessibility toolbar -> tools -> simulations -> disable plugins
oppure Tools -> Internet options -> Security -> Internet -> Custom Level -> Scripting.
o Netscape: Edit > Preferences > Advanced > Script & Plug-ins
o Mozilla Firefox: view -> Tools > Options > Web features > Enable Plug-ins
o Opera 6: file > Preferences > Multimedia -> Enable Plug-ins
A cura di: CINECA, Interactive Marketing, ItalianTeam
56
o
Opera 7 e 8: Tools > Preferences > Advanced -> Enable Plug-ins
Plug-in, documenti non HTML
Spesso sorge l’esigenza di fornire contenuti web in formato proprietario che non vengono
visualizzati direttamente dal browser, ma da opportune applicazioni aggiuntive (plug-in). Si può
trattare di documenti in formato immagine TIFF, di contenuti multimediali (Real Player, Windows
Media Player), animazioni Flash o Shockwave, PDF, ma anche di documenti Word, Excel,
WordPerfect, ecc.
Come procedere
•
•
•
•
•
Fornire il link da cui scaricare l’eventuale plug-in, se possibile quello della versione in lingua
del sito o della parte di sito interessata. A riguardo, bisogna tenere presente che di alcuni
prodotti potrebbero esistere specifiche versioni accessibili differenziate da quella standard,
come è il caso di Adobe Acrobat Reader 5.05.
Assicurarsi
che
gli
stessi
plug-in
siano
a
loro
volta
accessibili.
Si tenga pertanto presente che i pacchetti della suite Office e in generale i prodotti più diffusi
lo sono.
Si tenga in considerazione che certi formati non sono supportati in tutte le piattaforme;
laddove possibile, preferire formati non proprietari (ad esempio RTF).
È comunque vivamente consigliato, obbligatorio se si ha il sospetto o la certezza che non sia
fruibile da tutti, fornire una versione in (X)HTML del documento in modo da garantirne la
leggibilità nell'ambito del browser.
I plug-in con contenuto interattivo devono essere attivati e controllati anche dalla tastiera e
non solo con l'utilizzo del mouse.
Esempio
Alcuni siti web hanno pagine che presentano un elenco di documenti (ad esempio la rassegna
stampa), disponibili soltanto in formato TIFF. Tale formato è fruibile unicamente dagli utenti
provvisti di un browser grafico (Internet Explorer, Netscape, ...) e del plug-in opportuno.
Il formato TIFF non è accessibile ad utenti che utilizzano altri navigatori web (ad esempio gli
screen reader).
Una soluzione per superare l'attuale limitazione consiste nel prevedere, per ciascun documento con
estensione TIFF, una pagina (X)HTML contenente solo il testo. In tal modo, ciascun documento
sarebbe così disponibile in formato TIFF e in formato (X)HTML.
Quindi, il link al documento presente nella pagina di un sito si presenterebbe come segue:
”Titolo del documento" [formato TIFF KB ...] [formato (X)HTML]
anziche'
"Titolo del documento" , dove il link punta direttamente al formato TIFF.
A cura di: CINECA, Interactive Marketing, ItalianTeam
57
Inoltre i file TIFF sono solitamente pesanti, pertanto è consigliato indicare a fianco del link il peso
in KByte.
Flash MX
Flash Mx permette di rendere accessibili i contenuti dei filmati. Il modello tecnologico su cui si
basa Flash MX è quello di Microsoft Active Accessibility supportato da Internet Explorer.
Active Accessibility permette agli sviluppatori di software di creare programmi maggiormente
compatibili con i supporti per l'accesso facilitato come gli screen reader, mentre gli sviluppatori di
tali supporti possono creare strumenti più affidabili e sofisticati.
Attualmente è possibile sviluppare siti accessibili in Flash in ambiente Mac, ma non è possibile
testarli con lo screen reader perché al momento non esiste un supporto simile al modello Microsoft
per sistemi operativi Mac OS. La possibilità di interpretare i contenuti accessibili dei filmati Flash
parte dalla versione 4.50 dello screen reader Jaws.
Si possono applicare due tipi di accessibilità ad un filmato:
•
•
l’accessibilità di default fornisce la descrizione della scena nel suo insieme che, se viene
abilitata per l'intero file, permette agli screen readers di leggere tutte le aree di testo contenute
nel file, facendo in modo che i testi inseriti nei pulsanti o posizionati vicino ad una loro istanza
vengano associati a questi.
l’accessibilità personalizzata, ovvero definibile per ogni elemento grafico del nostro file, come
ad esempio per ogni clip filmato, pulsante e grafico.
Queste funzioni si applicano tramite i due tipi di pannello Accessibilità in Flash, che si aprono dal
menu Finestra oppure cliccando sull’iconcina del Pannello proprietà.
È possibile rendere accessibile la parte testuale di un filmato Flash utilizzando il testo in modalità
dinamica (Figura 1): questo tipo di testo viene letto dallo screen reader in qualunque livello esso si
trovi, al contrario del testo statico e di quello di input che invece viene ignorato.
(fig.1)
Tramite invece il pannello di Figura 2, che si apre con lo stage selezionato, l’opzione Rendi
accessibile il filmato (Make Movie Accessibile) permette di leggere tutte le aree di testo.
È inoltre possibile rendere accessibile il contenuto di un intero filmato assegnandogli un nome e
fornendo una descrizione quanto più dettagliata possibile, in modo da rendere efficiente la lettura
degli screen readers. Si può attivare l'opzione etichetta automatica (auto label), che fornisce
A cura di: CINECA, Interactive Marketing, ItalianTeam
58
istruzioni al Flash Player così da associare ad un simbolo i campi di testo che lo toccano o che sono
vicini ad esso.
(fig.2)
Per descrivere un oggetto del filmato (grafico, clip filmato o bottone), occorre selezionare l’oggetto
e aprire il pannello accessibilità mostrato nella Figura 3 per darne descrizione tramite
l’operazione di riempimento dei campi, ossia associando ad ogni simbolo sullo stage un nome, una
descrizione estesa e uno shortcut di attivazione.
Infatti per gli oggetti come clip, grafici o bottoni è possibile creare una scorciatoia da tastiera
inserendo la combinazione di tasti di scelta rapida da utilizzare (Figura 3). Attualmente solo una
versione beta di Windows Eyes supporta questa funzionalità che sarà comunque presto introdotta
negli screen readers più diffusi.
(fig.3)
È importante verificare che l’utente sia in grado di navigare il sito anche solo usando i comandi da
tastiera come avviene in altre applicazioni.
Flash MX ha a disposizione anche alcuni comandi di ActionScript per gestire al meglio i contenuti
accessibili. Il metodo Accessibility.isActive() indica se è attualmente attivo uno screen reader. L'uso
di questo metodo è consigliato se si desidera che il filmato abbia un diverso funzionamento quando
viene aperto in presenza di uno screen reader. È strettamente collegato alla proprietà
System.capabilities.hasAccessibility, che restituisce un valore booleano che indica se il dispositivo
supporta la comunicazione tra Flash Player e gli strumenti di accesso.
Consigli per gli sviluppatori
A cura di: CINECA, Interactive Marketing, ItalianTeam
59
Animazioni
Le animazioni sono sicuramente il punto di forza di Flash, ma potrebbero complicare la
navigazione agli utenti disabili. È perciò importante cercare di evitare delle animazioni inutili come
quelle di pulsanti, testo statico e campi di testo statico e di input nei filmati perché, ogni qual volta il
Player visualizza un'animazione, lo screen reader riceve il comando di leggere nuovamente i
contenuti della pagina (funzionalità che si può disattivare con lo short cut Alt + Shift + M).
Non bisogna inoltre utilizzare informazioni che rimangono per un tempo troppo breve sullo schermo
perché lo screen reader potrebbe non fare in tempo a leggerle.
In più è necessario verificare la temporizzazione in quanto il cambio troppo rapido del video a
determinate frequenze potrebbe creare problemi alle persone epilettiche.
Effetti sonori e file audio
Si consiglia di evitare l’inserimento di file audio o di effetti sonori non strettamente necessari in un
filmato, in quanto potrebbero interferire con lo screen reader.
Approfondimenti
•
Macromedia: Accessibility http://www.macromedia.com/macromedia/accessibility/
File Microsoft Excel
I formati che non sono del W3C, come i file Microsoft Excel, richiedono di essere visti con
applicazioni autonome.
I file Excel visualizzati con il programma Microsoft Excel o con il viewer Microsoft Excel sono
accessibili, in quanto lo screen reader è in grado di leggerli. Mentre i file Excel visualizzati
all'interno del browser non sono accessibili, poiché lo screen reader non è in grado di leggerli
correttamente.
Come procedere
• Assicurarsi che la tabella dei dati del foglio elettronico Excel rispetti alcuni criteri importanti di
formattazione, in particolare:
eliminare le righe e/o colonne completamente vuote quando non servono;
identificare le celle vuote con un carattere (ad esempio il meno ‘-’ ) o indicare il
contenuto in ciascuna cella vuota;
o
identificare i dati mancanti nelle celle con un'abbreviazione (ad esempio “n.p.”, non
presente), quando il dato mancante esprime un valore;
o
inserire in fondo alla tabella una legenda che spieghi il significato dei caratteri o
delle abbreviazioni utilizzate.
Attribuire nomi significativi ai file Excel, in modo da consentire agli utenti che salvano i file
in locale, di individuare facilmente i documenti di proprio interesse (ad esempio un file Excel
che contiene i “Dati relativi al superamento degli esami presso l’Università degli Studi di
Bologna,
A.A.
2002/2003"
potrebbe
avere
come
nome
"superamentoesami_bo_2002_2003.xls").
o
o
•
A cura di: CINECA, Interactive Marketing, ItalianTeam
60
•
Indicare con una nota sul sito come procedere per l'apertura del file (salvarlo in locale e
aprirlo con il programma o il viewer Microsoft Excel oppure configurare le opzioni del
browser per aprire il file con il programma Microsoft Excel).
Creare file Adobe PDF accessibili
I diversi tentativi di accessibilità fatti sui file Adobe PDF ci hanno portato a concludere che tali
file non sono accessibili, a meno che il contenuto non sia costituito da solo testo.
Il progetto WAI del W3C non delinea nessuna linea guida precisa relativa ai documenti PDF, se
non suggerire di fornire una versione alternativa del contenuto che sia accessibile. Il sito
dell’Adobe (si veda http://www.adobe.com) contiene invece documentazione su alcuni problemi
legati all’accessibilità di tali documenti.
Ad esempio, è stata rilasciata la versione 5.05 di Adobe Acrobat Reader, che risolve alcune
questioni legate all'accessibilità del documento PDF prevedendo nuove funzioni per la lettura del
file. È importante, quindi, che l’utente che usa un software di tecnologia assistiva utilizzi la
versione Acrobat Reader 5.05 per la gestione dei file Adobe PDF: a questo proposito si
raccomanda di inserire sul sito una nota che spieghi come scaricare tale versione e le modalità di
lettura offerte dal viewer.
I vari tentativi fatti per valutare l’accessibilità dei file Adobe PDF hanno condotto alle seguenti
considerazioni.
•
In presenza di file Adobe PDF, convertiti da file Excel, è preferibile utilizzare direttamente la
versione originale in Excel: lo screen reader non evidenzia nessun problema nella lettura di un
file Excel.
In presenza di file Adobe PDF piuttosto complessi (che presentano tabelle, grafici, testo
incolonnato) è possibile affiancare al file una versione alternativa in linguaggio HTML
accessibile.
Se il file PDF deriva da un documento word, è importante che l’autore scriva il documento in
formato .doc rispettando alcuni criteri fondamentali. In particolare:
•
•
o
inserire nel documento aiuti di navigazione e aiuti organizzativi, come ad esempio tabelle
di contenuto;
o
specificare la lingua in cui il documento è scritto;
o
utilizzare gli stili per strutturare il documento: titolo della pagina, capitoli, sezioni e
sottosezioni. Ciò facilita la navigazione del documento, soprattutto se è troppo lungo.
Inoltre, la presenza di una struttura logica è indice di documenti accessibili;
o
creare i documenti in formato .doc in Word 2000 piuttosto che in Word ’97; i documenti
realizzati in Word ’97 possono essere successivamente aperti e salvati in Word 2000,
formato che permette di realizzare documenti Adobe PDF etichettati, che offrono un
maggior livello di accessibilità;
o
non utilizzare il tasto enter per creare spazi tra paragrafi, ma le proprietà di Word, cioè:
dopo aver evidenziato i paragrafi da separare l’autore deve selezionare
Formato>Paragrafo; nella sezione Spaziatura immettere la spaziatura desiderata nella
casella prima o dopo;
A cura di: CINECA, Interactive Marketing, ItalianTeam
61
o
per creare testo a due o più colonne utilizzare i comandi di Word: selezionare
Formato>Colonne e scegliere il numero di colonne volute; non utilizzare il tasto Tab per
creare lo stesso effetto;
o
per creare tabelle, utilizzare il comando Inserisci Tabella o il comando Disegna tabella dal
menu Tabella. Evitare di inserire tabelle già presenti in altri documenti;
o
per inserire un’immagine, un grafico o un oggetto, utilizzare il comando Immagine dal
menu Inserisci e selezionare la scelta che interessa. Corredare di testo alternativo tutte le
immagini: posizionarsi sull’oggetto, cliccare col tasto destro del mouse, selezionare la voce
Formato immagine>web ed inserire il testo alternativo.
Tutti questi accorgimenti permetteranno una migliore riproduzione dei contenuti.
Approfondimenti
•
•
•
Adobe Acrobat Accessibility Techniques http://www.webaim.org/techniques/acrobat/
Make Accessible Plug-In
http://www.adobe.com/support/downloads/detail.jsp?hexID=88de
Adobe.com: How to Create Accessible Adobe PDF Files Booklet http://www.adobe.com/products/acrobat/access_booklet.html
A cura di: CINECA, Interactive Marketing, ItalianTeam
62
Multimedia
(requisito n.18)
Requisito n. 18 - Enunciato: Nel caso in cui un filmato o una presentazione multimediale
siano indispensabili per la completezza dell’informazione fornita o del servizio erogato,
predisporre una alternativa testuale equivalente, sincronizzata in forma di sotto-titolazione o di
descrizione vocale, oppure fornire un riassunto o una semplice etichetta per ciascun elemento
video o multimediale tenendo conto del livello di importanza e delle difficoltà di realizzazione
nel caso di trasmissioni in tempo reale.
Riferimenti WCAG 1.0:
(Priorità 1)
1.3 Fino a quando gli interpreti non potranno leggere automaticamente ad alta voce l'equivalente testuale di un
filmato, fornire una descrizione audio delle informazioni essenziali del filmato di una presentazione
multimediale.
1.4 Per ogni presentazione multimediale temporizzata (ad esempio un film o un’animazione), sincronizzare
alternative equivalenti (ad esempio didascalie o descrizioni parlate del filmato) con la presentazione.
Riferimenti Sec. 508: 1194.22 (b)
Descrizione
Nel caso in cui un filmato o una presentazione multimediale siano indispensabili per la
completezza dell’informazione fornita o del servizio erogato, predisporre una alternativa testuale
equivalente, sincronizzata in forma di sotto-titolazione o di descrizione vocale, oppure fornire
un riassunto o una semplice etichetta per ciascun elemento video o multimediale tenendo conto
del livello di importanza e delle difficoltà di realizzazione nel caso di trasmissioni in tempo
reale.
In questo modo coloro che non possono vedere o udire agevolmente il contenuto multimediale
possono comunque avere accesso allo stesso messaggio.
Come procedere
•
•
•
•
Per file audio stand alone, fornire una trascrizione testuale di tutte le parole dette o cantate
e di tutti i suoni significativi.
Per l'audio associato al video, provvedere a una trascrizione testuale (dei dialoghi e suoni
necessari alla comprensione del contesto) sincronizzata con il video (sottotitoli e didascalie).
Per le piccole animazioni come le gif animate fornire il testo alternativo.
Per i filmati fornire descrizioni audio sincronizzate con il video e armonizzate con l'audio
originale.
Approfondimenti
•
•
•
NCAM: The National Center for Accessible Media - http://ncam.wgbh.org/
Rich Media Home - http://ncam.wgbh.org/richmedia/index.php - a growing collection of
resources for developers and users interested in ways to make rich media accessible to
people with disabilities.
"Creating Captions for Rich Media" http://ncam.wgbh.org/richmedia/tutorials/captioning.html
A cura di: CINECA, Interactive Marketing, ItalianTeam
63
Link ipertestuali
(requisito n.19)
Requisito n.19 - Enunciato: Rendere chiara la destinazione di ciascun collegamento ipertestuale
(link) con testi significativi anche se letti indipendentemente dal proprio contesto oppure
associare ai collegamenti testi alternativi che possiedano analoghe caratteristiche esplicative,
nonché prevedere meccanismi che consentano di evitare la lettura ripetitiva di sequenze di
collegamenti comuni a più pagine.
Riferimenti WCAG 1.0:
(Priorità 2)
13.1 Identificare con chiarezza l'obiettivo di ogni collegamento.
(Priorità 3)
13.6 Raggruppare i collegamenti correlati, identificare i gruppi (per gli interpreti) e, fino a quando gli interpreti non lo
fanno, fornire un modo per saltare il gruppo.
Riferimenti Sec. 508: 1194.22 (o)
Descrizione
Per ciascun link ipertestuale di una pagina, scegliere un testo cliccabile significativo che
mantenga il proprio senso logico anche fuori del contesto della pagina web.
Come procedere
•
•
Usare parole o brevi frasi di chiaro e univoco significato anche fuori del contesto, evitando
espressioni generiche come "premi qui" o "torna indietro", ad esempio utilizzare enunciati
tipo “Torna all’indice analitico”.
Si consiglia di utilizzare l'attributo title solo nei casi in cui è necessario descrivere più
chiaramente e accuratamente l'obiettivo del link ipertestuale o per aggiungere informazione al
testo utilizzato nel link ipertestuale: la descrizione estesa deve aiutare a capire il contenuto della
pagina che il link apre, senza necessariamente riportare il testo del link.
L’informazione presente nel title appare come un breve messaggio quando il dispositivo di
puntamento si ferma sul link (cosidetto "tooltip") e viene letta a voce dallo screen reader, quindi
non conviene specificare un "title" uguale al testo del link, perchè risulta un'informazione
ridondante.
Esempio:
<a href=”/pubblicazioni/index.htm” title=""Rivista istituzionale,
periodici di settore"> Pubblicazioni </a>
•
Quando si utilizzano simboli di testo per rappresentare un link, ad esempio l’uso di “>>>” per
indicare una continuazione del testo, è importante utilizzare l’attributo title per descriverne il
significato (ad esempio l’enunciato “continua all’interno”, oppure supponendo di trattare il
testo completo di una novità del sito, ricorrere a un enunciato più esplicito, come “News n.1 :
testo completo”).
Esempio:
<a href=”/news/news1.htm” title="News n.1: testo completo"> >>> </a>
A cura di: CINECA, Interactive Marketing, ItalianTeam
64
•
Quando il link ipertestuale apre una nuova finestra del browser, si consiglia di specificarlo
nell'attributo title con una frase del tipo "la pagina si apre in una nuova finestra": la
moltiplicazione delle finestre a volte può essere fonte di confusione per l'utente che usa uno
screen reader, dato che lo strumento lavora in modo seriale (cioè su una sola finestra per
volta).
Quando il link ipertestuale conduce al di fuori del portale, si consiglia di specificarlo
nell'attributo title con una frase del tipo "link a sito esterno - …" .
Esempio:
<a href=”http://www.giustizia.it” title="Link a sito esterno – Ministero
della Giustizia"> Ministero della Giustizia </a>
•
Quando il link ipertestuale attiva applicativi proprietari (ad esempio Acrobat Reader,
Excel, Viewer... ) si consiglia di darne indicazioni nell’attributo title.
Esempio:
<a href="doc.html" title="Documento in formato HTML">Il documento è
disponibile in HTML</A>,
<a href="doc.pdf" title="Documento in formato PDF">PDF</a>,
<a href=”doc.exe” title=”File eseguibile”>EXE</a>
•
Non inserire il title nei link ad ancore interne, a meno che non sia necessario assegnare un
valore aggiunto significativo.
Immagini cliccabili
•
Considerare l'immagine cliccabile come un link testuale, quindi utilizzare l'attributo title così
come indicato per i link ipertestuali ricordandosi di inserire l'attributo title nel tag A HREF.
Esempio:
<a href="/csd/area/ecm_(form_dist).htm" title="Vai alla scheda del
Progetto ECM"> <img src="/csd/files/loghi/ecm.gif" alt="logo ECM" />
Lo strumento BS–D
Dalla “Barra di formattazione”, selezionare il simbolo
per creare un link ipertestuale.
Approfondimenti
•
•
Jakob Nielsen - Using Link Titles to Help Users Predict Where They Are Going:
http://www.useit.com/alertbox/980111.html
Guidelines for Visualizing Links: http://www.useit.com/alertbox/20040510.html
A cura di: CINECA, Interactive Marketing, ItalianTeam
65
Skipping navigation
Si raccomanda di utilizzare un procedimento per permettere all'utente che utilizza uno screen
reader o un browser vocale di saltare la barra o le barre di navigazione (skipping navigation)
e proseguire nella lettura dei contenuti principali della pagina.
Il WAI non fornisce linee guida precise su questo argomento, ma l'uso di un meccanismo che
permetta all'utente di scegliere se leggere tutto il contenuto della barra di navigazione o saltare
direttamente al contenuto principale della pagina è fortemente gradito (ASPHI ha suggerito di
utilizzarlo) e risulta essere ampiamente adottato dai principali siti che hanno curato
l'accessibilità. Di seguito viene illustrato un procedimento per saltare la barra di navigazione.
Procedimento 1
Inserire prima della barra di navigazione la seguente sintassi:
<div class="notifica">
<a id="top" name="top" href="#contenuto">vai direttamente al contenuto e
salta la barra di navigazione</a>
</div>
Inserire prima del contenuto principale della pagina la seguente sintassi:
<a name="contenuto">
Nel foglio di stile il div notifica è così impostato:
div.notifica { display: none; }
La dicitura “vai direttamente al contenuto e salta la barra di navigazione” viene letta dallo
screen reader, ma non viene visualizzata sulla pagina web.
E' bene specificare che il procedimento 1 , che utilizza la tecnica CSS del {display: none;} per
non mostrare l'elemento ai browser grafici, non funziona perfettamente su tutti gli screen
reader o browser vocali, cioè in alcuni casi l'elemento non viene letto.
La non completa copertura di tutti gli screen reader o browser vocali (dai quali va comunque
escluso JAWS, utilizzato con le versioni di Internet Explorer 6.x e 5.x, sul quale il metodo
funziona), è l’unico neo della soluzione.
Il procedimento 1 è teoricamente il più corretto, ma al fornitore del sito spetta comunque la
decisione di utilizzare o meno questo metodo, ben sapendo che potrebbe non funzionare su
alcuni screen reader.
Procedimento 2
Inserire prima della barra di navigazione la seguente sintassi:
<a href="#news"><img src="/images/img-new/index/saltonav.gif" width="4"
height="4" name="top_r1_c2" border="0" alt="Salto barra di
navigazione"></a>
Inserire prima del contenuto principale della pagina la seguente sintassi:
<a name="news">
Nota: saltonav.gif è una gif "trasparente" (stesso sfondo dell'intestazione del sito).
Il procedimento 2, che utilizza un'immagine (gif) trasparente con la dicitura 'salto barra di
navigazione' specificata nell'attributo alt, quindi letta dallo screen reader, è un rimedio
completamente funzionale, ma resta comunque un rimedio. Teoricamente non è consigliabile,
ma dal punto di vista pratico offre garanzie di funzionamento da parte degli screen reader e
browser vocali, pressoché totali. Ancora una volta al fornitore del sito la decisione.
A cura di: CINECA, Interactive Marketing, ItalianTeam
66
Navigazione da tastiera
(requisito n.21)
Requisito n. 21 - Enunciato: Rendere selezionabili e attivabili tramite comandi da tastiere o
tecnologie in emulazione di tastiera o tramite sistemi di puntamento diversi dal mouse i
collegamenti presenti in una pagina; per facilitare la selezione e l’attivazione dei collegamenti
presenti in una pagina è necessario garantire che la distanza verticale di liste di link e la
spaziatura orizzontale tra link consecutivi sia di almeno 0,5 em, le distanze orizzontale e verticale
tra i pulsanti di un modulo sia di almeno 0,5 em e che le dimensioni dei pulsanti in un modulo
siano tali da rendere chiaramente leggibile l’etichetta in essi contenuta.
Riferimenti WCAG 1.0: non presente
Riferimenti Sec. 508: non presente
Attributo accesskey
La funzione dell'attributo accesskey permette di raggiungere l’obiettivo del link in modo più
veloce attraverso una combinazione di tasti (in ambiente Windows Alt+valore dell'accesskey
e Invio, in ambiente Macintosh Ctrl +valore dell'accesskey e Invio).
Tale funzione viene utilizzata principalmente nei link più importanti della pagina e solo
quando si ritiene sia utile per favorire un accesso facilitato alle risorse del sito. L’inserimento
di questo attributo non è in contrasto con la presenza dell’attributo title.
L’attributo accesskey è stato introdotto con l’HTML 4.0 ed è supportato dai browser MS
Internet Explorer 4 (o superiore) e da Netscape 6 (o superiore).
Come procedere
•
•
•
•
Inserire l’attributo accesskey all’interno di <a href=”….” accesskey=”valore”>.
Il valore dell’attributo accesskey corrisponde ad un tasto della tastiera, può assumere un
valore numerico o rappresentare una lettera dell’alfabeto. I test effettuati consigliano
l’uso di valori numerici, in quanto creano meno problemi nelle diverse applicazioni.
È possibile inserire contemporaneamente il tasto di scelta rapida accesskey e l’attributo
title all’interno dell’elemento <a href=”…”>.
Inserire sul sito nella voce “Guida alla navigazione” una sezione relativa alle Accesskey,
in modo da far conoscere al navigatore lo schema per la navigazione agevolata.
Un esempio potrebbe essere:
Usa questo schema e la combinazione Alt+numero elencato+Invio in ambiente Windows , e la
combinazione Ctrl+numero elencato+Invio in ambiente Macintosh :
o 1: Home - Ti riporta nella prima pagina del sito.
o 2: Cerca - Ti porta direttamente al modulo di ricerca.
o 3: Mappa - Ti porta direttamente alla mappa del sito.
o ecc …
A cura di: CINECA, Interactive Marketing, ItalianTeam
67
Esempio:
<a accesskey="1" href="/index.htm">
<img src="/images/logo2.jpg" width="320" height="86" align="top" border="0"
alt="Home page del sito"></a>
Approfondimenti
•
•
Jukka Korpela: Improving accessibility with accesskey in HTML forms and links http://www.cs.tut.fi/%7Ejkorpela/forms/accesskey.html.
Paul Bohman: Access keys, IE6 http://www.webaim.org/discussion/mail_message.php?id=800.
I punti di controllo del WAI
(Priorità 3)
9.5 Fornite scorciatoie da tastiera per i collegamenti importanti (compresi quelli nelle immagini sensibili sul lato
client), per i controlli dei moduli e per i gruppi di controlli dei moduli.
A cura di: CINECA, Interactive Marketing, ItalianTeam
68
Creare una pagina alternativa
(requisito n.22)
Requisito n. 22 - Enunciato: Per le pagine di siti esistenti che non possano rispettare i suelencati
requisiti (pagine non accessibili), in sede di prima applicazione, fornire il collegamento a una
pagina conforme a tali requisiti, recante informazioni e funzionalità equivalenti a quelle della
pagina non accessibile ed aggiornata con la stessa frequenza, evitando la creazione di pagine di
solo testo; il collegamento alla pagina conforme deve essere proposto in modo evidente all’inizio
della pagina non accessibile.
Riferimenti WCAG 1.0:
(Priorità 1)
11.4 Se, nonostante ogni sforzo, non si può creare una pagina accessibile, fornire un collegamento a una pagina
alternativa che usi le tecnologie W3C, sia accessibile, contenga informazioni (o funzionalità) equivalenti e sia
aggiornata con la stessa frequenza della pagina (originale) inaccessibile.
Riferimenti Sec. 508: 1194.22 (k)
Se comunque ogni tentativo precedentemente descritto non produce un documento
accessibile - ovvero se non si può evitare di usare una tecnologia non W3C, o se tale
tecnologia è usata in modo non accessibile - occorre fornire un link a una pagina alternativa
che:
•
•
•
•
usi le tecnologie W3C;
sia accessibile;
offra informazioni equivalenti;
venga aggiornata con la stessa frequenza della pagina originale.
A cura di: CINECA, Interactive Marketing, ItalianTeam
69
Verificare il lavoro, ovvero la validazione
È molto importante alla fine del lavoro verificarne la qualità e la riuscita utilizzando
strumenti di validazione automatici (disponibili gratuitamente in Internet) e visualizzando la
pagina prodotta su un browser testuale.
Si consiglia di verificare l'accessibilità sia con validatori automatici , sia con strumenti
semiautomatici, sia con una revisione diretta. I metodi automatizzati sono di solito rapidi e
convenienti ma non riescono a identificare tutti i problemi dell'accessibilità. La revisione di
uno sviluppatore (autore o meno del lavoro) può aiutare ad assicurare la chiarezza di
linguaggio e la facilità di navigazione.
I software però non risolvono tutti i problemi di accessibilità, come ad esempio il significato
pieno del testo dei collegamenti e l'applicabilità di un equivalente testuale.
Si rimanda al documento "Metodologia di valutazione dell'Accessibilità basata sulla legge
4/2004 " Versione 1.0 - ottobre 2005
A cura di: CINECA, Interactive Marketing, ItalianTeam
70
Glossario minimo
Accessibile - Si dice che un documento, una pagina web o un sito sono accessibili quando non
contengono “barriere telematiche”, ovvero non presentano ostacoli che impediscono la loro
fruibilità da parte di tutti.
Applet - Un programma inserito in una pagina web.
ASCII - (American Standard Computer Information Interchange). Codice standard usato per lo
scambio di informazioni fra sistemi di elaborazione, sistemi di comunicazione e apparecchiature
associate.
Arte ASCII - Insieme di caratteri di testo o simboli, combinati per creare un'immagine. Ad esempio
:-) esprime un sorriso.
Attributo - Gli elementi possono avere proprietà associate, chiamate attributi, che possono avere
valori (predefiniti, oppure impostati da sviluppatori o script). Le coppie attributo/valore appaiono
prima del ">" finale del tag di inizio di un elemento. Può apparire un qualunque numero di coppie
(legali) attributo valore, separate da spazi, nel tag di inizio di un elemento. Le coppie possono
comparire in un ordine qualsiasi.
Braille - Il Braille è un sistema di lettura mediante i polpastrelli, per non vedenti. Utilizza sei punti
in rilievo in diversa sequenza per rappresentare lettere e numeri.
La parola "accessibile" in Braille si traduce così:
Display Braille - È comunemente indicato come un "display Braille dinamico", solleva o abbassa
sequenze di punti a comando da un dispositivo elettronico, di solito un computer. Il risultato è una
linea Braille che può cambiare di momento in momento. Gli attuali display Braille hanno una
dimensione che varia da una cella (sei o otto punti) fino a una linea di 80 celle; la maggior parte ha
tra le dodici e le venti celle per linea.
Browser - Software con cui si esplora Internet e con cui si visualizzano pagine web. To browse, in
inglese, significa “sfogliare”.
Elemento - Sinonimo di Marcatore.
Foglio di stile - Insieme di specifiche riguardanti la presentazione di un documento.
Immagine sensibile - Immagine suddivisa in più parti, ciascuna delle quali viene associata ad
un’azione. Passando col mouse su una zona attiva, l'interprete calcola in quale zona si è verificato il
click ed esegue l’azione ad essa corrispondente, cioè segue il collegamento associato a quella zona.
Ingranditore di schermo - Programma che ingrandisce i caratteri dello schermo del video
permettendo di leggere ingranditi i dati del video del personal computer.
Interprete - Sinonimo di user agent.
A cura di: CINECA, Interactive Marketing, ItalianTeam
71
Lettore di schermo - Programma che legge il contenuto dello schermo a voce alta. I lettori di
schermo vengono usati principalmente da non vedenti, di solito sono in grado di leggere solo il
testo stampato (scritto) e non quello disegnato.
Linguaggio naturale - Vengono così definiti i linguaggi umani parlati e scritti, o i linguaggi che si
esprimono attraverso segni, come il linguaggio americano dei segni, il Braille…
Marcatore - Nel linguaggio HTML è un codice, un'istruzione che viene riportata tra il segno di
maggiore e minore (ad esempio <title>).
Multimedia - Programmi che consentono di utilizzare contemporaneamente più canali sensoriali
per trasmettere "messaggi". I migliori permettono di visionare brani animati e filmati e di riprodurre
suoni in qualità hi-fi.
Screen reader - Programma di rilettura dello schermo attraverso sintesi vocale e/o display Braille.
Sintesi vocale - Tecnica che consente di sintetizzare la voce umana tramite un calcolatore e di
usarla come output in sostituzione dei sistemi tradizionali quali monitor, stampanti...
Sintetizzatore vocale - Dispositivo in grado di riprodurre con voce artificiale qualsiasi testo
memorizzato in un personal computer: può essere basato su una scheda da inserire all'interno del
computer o su apparecchiature esterne collegabili attraverso la porta seriale e la parallela.
Sviluppatore - Colui che crea pagine web o progetta siti.
Tabella linearizzata - Un processo per rendere la tabella in modo lineare, cioè i contenuti delle
celle si presentano come una serie di paragrafi, uno dopo l'altro. I paragrafi seguono lo stesso ordine
delle celle della tabella d'origine. Le celle vanno lette di seguito e includono elementi strutturali
(che creano paragrafi, titoli, liste, ecc.) in modo che la pagina conservi il senso dopo la
linearizzazione.
Tecnologia assistiva - Software o hardware progettato specificamente come ausilio allo
svolgimento di alcune attività. Nell'area dell'accessibilità del web, le più comuni tecnologie
assistive basate su software includono lettori di schermo, ingranditori di schermo, sintetizzatori
vocali e software di riconoscimento della voce che operano congiuntamente a browser con desktop
grafico. Le tecnologie assistive di tipo hardware includono tastiere alternative e dispositivi di
puntamento.
Tecnologia W3C - Si dice di specifiche e tecniche raccomandate e certificate dal Consorzio W3.
Testo del collegamento - Contenuto di un collegamento reso in maniera testuale.
User Agent - Software per l'accesso al contenuto web, compresi browser grafici per desktop,
browser testuali, browser vocali, cellulari, lettori multimediali, plug-in e alcuni software di
tecnologia assistiva usati congiuntamente a browser, ad esempio lettori di schermo, ingranditori di
schermo e programmi per il riconoscimento della voce.
WAI - Il WAI (Web Accessibility Initiative) contiene le linee guida che dettano gli standard per
l'accessibilità delle pagine web. Le linee guida del WAI sono oggi, a livello mondiale, il principale
punto di riferimento per gli sviluppatori del web in tema di accessibilità.
A cura di: CINECA, Interactive Marketing, ItalianTeam
72
Bibliografia
W3C - Web Accessibility Initiative (WAI)
http://www.w3.org/WAI/
“Linee guida per l'accessibilità ai contenuti del Web 1.0” a cura del WAI
http://www.aib.it/aib/cwai/WAI-trad.htm (traduzione in italiano)
http://www.w3.org/TR/WCAG10/ (originale, in inglese)
Lista dei punti di controllo per le Linee guida per l'accessibilità ai contenuti del Web 1.0
a cura del WAI
http://www.aib.it/aib/cwai/checkpoint-list-trad.htm (traduzione in italiano)
http://www.w3.org/TR/WCAG10/checkpoint-list.html (originale, in inglese)
HTML Techniques for Web Content Accessibility Guidelines 1.0
a cura del WAI http://www.w3.org/TR/WCAG10-HTML-TECHS/
“Constructing Accessible Web Sites”
Autore: Jim Thatcher - Edizioni Glasshaus
“Accessibilità di siti web - Problematiche reali e soluzioni tecniche”
a cura di Laura Burzagli e Paolo Graziani
CNR
IROE
Istituto
di
Ricerca
sulle
Onde
Elettromagnetiche
http://www.ifac.cnr.it/smid/accesso/accesso.htm
HTML.it/ guida introduttiva
http://www.html.it/accessibilita/
all'accessibilità
a
cura
di
Angela
Molteni
“Criteri e strumenti per migliorare l'accessibilità dei siti web e delle applicazioni
informatiche a persone disabili”
Circolare AIPA del 6 settembre 2001, n. AIPA/CR/32
http://www.cnipa.gov.it/site/_contentfiles/00127800/127899_CR%2032_2001.pdf
“eEurope 2000: accessibilità e contenuto dei siti Internet delle amministrazioni
pubbliche”
Comunicazione
della
Commissione
Europea
del
28
settembre
2001
http://register.consilium.eu.int/pdf/it/01/st12/12265i1.pdf
W3C HyperText Markup Language (HTML)
http://www.w3.org/MarkUp/
Cascading Style Sheets
http://www.w3.org/Style/CSS/
A cura di: CINECA, Interactive Marketing, ItalianTeam
73
Sul web
Ecco, organizzato per temi, un elenco di interessanti riferimenti per la progettazione di pagine
web: normativa italiana ed europea, standard internazionali di riferimento, guide in italiano e
in inglese, oltre ad alcune risorse utili.
Standard W3C per l'accessibilità
WAI (Web Accessibility Initiative)
Web Accessibility Initiative (WAI)
Linee guida per l'accessibilità ai contenuti del web
Raccomandazione del W3C del 5 maggio 1999.
http://www.w3.org/TR/WCAG10/ (originale, in inglese)
http://www.aib.it/aib/cwai/WAI-trad.htm (traduzione in italiano)
Web Content Accessibility Guidelines 2.0
W3C Working Draft 23 November 2005
http://www.w3.org/TR/WCAG20/
“Quick Tips”
Breve promemoria e introduzione ai concetti chiave sull'accessibilità web.
http://www.w3.org/WAI/References/QuickTips/qt.it.htm
Lista dei punti di controllo per le Linee guida per l'accessibilità ai contenuti del web
1.0
http://www.w3.org/TR/WCAG10/checkpoint-list.html
(originale, in inglese)
http://www.aib.it/aib/cwai/checkpoint-list-trad.htm
(traduzione in italiano)
“Techniques for Web Content Accessibility Guidelines”
http://www.w3.org/TR/WAI-WEBCONTENT/wai-pageauth-tech.html
Web Content Accessibility Guidelines 2.0
W3C Working Draft 29 April 2003.
http://www.w3.org/TR/WCAG20/
XHTML - W3C site
http://www.w3.org/xhtml/
Riferimento ufficiale del W3C
A cura di: CINECA, Interactive Marketing, ItalianTeam
74
Guide
In italiano
Diodati.org: Siti ad elevata accessibilità
http://www.diodati.org/scritti/2004/guida/index.asp
L'accessibilità dei siti web - a cura di Pubbliaccesso.gov.it
http://www.pubbliaccesso.it/biblioteca/manualistica/accessibilita_siti/index.htm
Bazzmann.Com - Guide - Accessibilità
http://www.bazzmann.com/accessibilita/guide/index.php
CNR - IROE Istituto di Ricerca sulle Onde Elettromagnetiche - Accessibilità di siti
web
Problematiche reali e soluzioni tecniche, a cura di Laura Burzagli e Paolo Graziani.
http://etabeta.iroe.fi.cnr.it/accesso/accesso.htm
HTML.it/accessibilità
Guida introduttiva all'accessibilità curata da Angela Molteni.
http://www.html.it/accessibilita/
Html.it - Guida XHTML in italiano
http://www.html.it/xhtml/
Accessibilità delle risorse web
http://www.ecn.org/xs2web/guida.htm
Adobe
Descrizione delle modalità per rendere accessibili i file in PDF.
http://access.adobe.com
In inglese
Guidelines for Building an Accessible Web Site
http://www.ispn.gcal.ac.uk/accsites/AccessGuide.html
Accessibility and Information Society
a cura della Commissione Europea.
http://europa.eu.int/information_society/topics/citizens/accessibility/index_en.htm
Zvon.org - XHTML 1.0 reference
http://www.zvon.org/xxl/xhtmlReference/Output/index.html
Una ‘reference’ molto utile per chi deve scrivere pagine xhtml , perche' contiene la lista
degli elementi e attributi suddivisi per DTD Strict , Transitional, Frameset.
A cura di: CINECA, Interactive Marketing, ItalianTeam
75
W3Schools Online Web Tutorials
http://www.w3schools.com/xhtml/default.asp
XHTML.ORG
http://www.xhtml.org
Risorse selezionate su XHTML
Altre risorse
In italiano
Normativa italiana su accessibilità e usabilità
Sito Pubbliaccesso a cura del CNIPA
http://www.pubbliaccesso.it
Webaccessibile.org
Ultime novità e ultimi interventi pubblicati dai collaboratori di webaccessibile.org, eventi
che riguardano l'accessibilità e la promozione delle raccomandazioni del W3C.
http://www.webaccessibile.org
WebUsabile
http://www.webusabile.it
Stradeblu.it
Sito che affronta alcune questioni riguardanti la progettazione e la realizzazione di pagine
web che rispondano a determinate caratteristiche, in particolare i concetti di usabilità e
accessibilità dei siti web.
http://www.stradeblu.it
xs2web
Contiene una lista completa di link interessanti a livello internazionale dei documenti utili
sul tema del web accessibile.
http://www.ecn.org/xs2web/
Fucinaweb
http://www.fucinaweb.com/
In inglese
Web Standards Project (WaSP)
http://www.webstandards.org/
Il sito di Jeffrey Zeldman (guru del web design)
http://www.zeldman.com
IBM Accessibility guidelines
http://http://www.ibm.com/able
A cura di: CINECA, Interactive Marketing, ItalianTeam