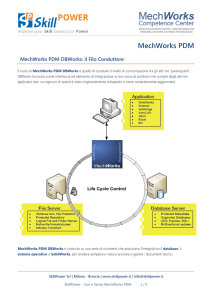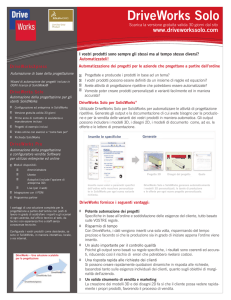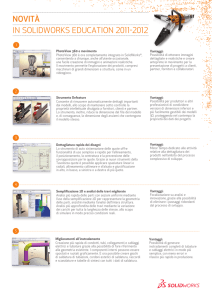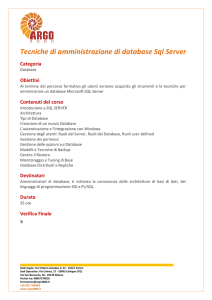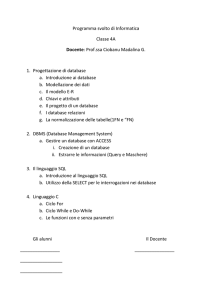GUIDA DI INSTALLAZIONE
SOLIDWORKS PDM 2016
Contenuti
Note legali......................................................................................................................8
1 Guida di installazione di SOLIDWORKS PDM ........................................................11
2 Panoramica sull'installazione...................................................................................13
Componenti di installazione obbligatori.............................................................................................14
Componenti di installazione facoltativi (solo SOLIDWORKS PDM Professional).............................16
Scenari di distribuzione di SOLIDWORKS PDM ..............................................................................16
Requisiti del sistema.........................................................................................................................18
Sintesi di installazione.......................................................................................................................18
Assistenza durante l’installazione.....................................................................................................19
3 Installazione e configurazione del Server SQL........................................................20
Supporto di SQL Server 2014...........................................................................................................20
Installazione di SQL Server 2014......................................................................................................20
Prima di installare SQL Server 2014............................................................................................21
Installazione di SQL Server 2014................................................................................................21
Dopo l'installazione di SQL Server 2014.....................................................................................25
Verifica dell'installazione di SQL Server 2014.............................................................................25
Aggiornamento di SQL Server 2014.................................................................................................25
Aggiornamento al Server SQL 2014............................................................................................26
Dopo l'aggiornamento a SQL Server 2014..................................................................................28
Installazione di SQL Server 2012......................................................................................................28
Prima di installare SQL Server 2012............................................................................................28
Installazione di SQL Server 2012................................................................................................29
Dopo l'installazione di SQL Server 2012.....................................................................................33
Verifica dell'installazione di SQL Server 2012.............................................................................33
Aggiornamento a SQL Server 2012..................................................................................................33
Aggiornamento a SQL Server 2012.............................................................................................34
Dopo l'aggiornamento a SQL Server 2012..................................................................................36
Diagnostica del server SQL...............................................................................................................36
I client non riescono a funzionare nel vault..................................................................................36
Le funzionalità amministrative di SOLIDWORKS PDM hanno esito negativo.............................37
SOLIDWORKS PDM non riesce a connettersi al server..............................................................37
Modifica dell’account di accesso a SQL Server................................................................................38
Creazione del nuovo account di accesso a SQL.........................................................................38
2
Contenuti
Uso del nuovo accesso SQL con l'archivio di SOLIDWORKS PDM ...........................................38
Concessione a un utente SQL dell'accesso db_owner ai database dei vault SOLIDWORKS
PDM esistenti..........................................................................................................................39
Autorizzazioni SQL insufficienti....................................................................................................40
4 Installazione e configurazione di SQL Server Express............................................41
Supporto di SQL Server 2014 Express.............................................................................................41
Installazione e gestione di SQL Server 2014 Express......................................................................41
Prima di installare SQL Server 2014 Express..............................................................................41
Installazione del motore di database di SQL Server Express......................................................42
Installazione di SQL Server Express Management Studio..........................................................45
Dopo l'installazione di SQL Server 2014 Express.......................................................................46
Verifica dell'installazione di SQL Server 2014 Express...............................................................48
Aggiornamento da SQL Server Express 2014 a SQL Server 2014.............................................48
5 Installazione di SOLIDWORKS PDM in corso..........................................................49
Iniziazione di installazioni SOLIDWORKS PDM................................................................................49
Installazione del server database SOLIDWORKS PDM ..................................................................51
Prima di installare il server database...........................................................................................51
Installazione del server database................................................................................................52
Installazione del server archivio SOLIDWORKS PDM .....................................................................53
Prima di installare il server archivio.............................................................................................53
Installazione del server archivio...................................................................................................54
Aperture di porte per la comunicazione di client/server...............................................................58
Aggiunta dei server archivio in ambiente WAN............................................................................60
Installazione e configurazione delle licenze SolidNetWork...............................................................61
Installare un SolidNetWork License Manager..............................................................................62
Attivazione di una licenza SolidNetWork ....................................................................................62
Utilizzo del server di licenza SolidNetWork con i firewall.............................................................63
Amministrazione delle licenze SolidNetWork...............................................................................64
Licensing ......................................................................................................................................68
Installazione del server Web SOLIDWORKS PDM ..........................................................................71
L'installazione di SOLIDWORKS PDM Web2 (solo per SOLIDWORKS PDM Professional)............71
Prima di installare Web2..............................................................................................................72
Esecuzione dell'installazione di Web2 Server.............................................................................76
Creazione di una vista del vault sul server IIS con Web2 in esecuzione.....................................77
Configurazione di SOLIDWORKS PDM Web2............................................................................77
Installazione del client SOLIDWORKS PDM ....................................................................................89
Prima di installare i client.............................................................................................................90
Installazione dei client mediante la procedura guidata d'installazione.........................................91
Installazione di eDrawings...........................................................................................................92
Aggiornamento del server/client SOLIDWORKS PDM Standard a Professional........................92
Log per la risoluzione dei problemi durante l'installazione...........................................................93
3
Contenuti
Creazione di un'immagine amministrativa del client SOLIDWORKS PDM..................................93
Implementazione dei client usando Windows Active Directory....................................................94
Abilitazione della creazione di log in fase di distribuzione di SOLIDWORKS PDM ....................96
Creazione di uno script per l'installazione invisibile di SOLIDWORKS PDM...............................97
6 Utilizzo di Gestione installazioni SOLIDWORKS....................................................101
SOLIDWORKS PDM.......................................................................................................................101
Elenco di componenti server PDM..................................................................................................102
Differenze tra i client PDM...............................................................................................................103
Prima di installare il server PDM.....................................................................................................104
Installare un server PDM con SLDIM..............................................................................................105
L'installazione di PDM Client con SLDIM........................................................................................106
7 Creazione e distribuzione di viste del vault............................................................108
Creazione di un vault.......................................................................................................................108
Prerequisiti .................................................................................................................................108
Aggiunta di un server archivio....................................................................................................109
Connessione a un server archivio..............................................................................................109
Creazione di un vault.................................................................................................................110
Configurazione del server di licenza SolidNetWork per il vault.......................................................118
Creazione di una vista del vault con l'impostazione guidata vista...................................................118
Attivazione broadcast con Windows Firewalls...........................................................................120
Uso di una vista del vault condivisa con più profili utente..........................................................121
Uso di SOLIDWORKS PDM su un server terminal....................................................................122
Creazione di un file di impostazione della vista del vault...........................................................123
Creazione di uno script per l'impostazione della vista del vault.................................................124
Distribuzione di una vista del vault usando Microsoft Windows Active Directory............................125
Reperimento dell'ID vault di SOLIDWORKS PDM ....................................................................126
Ricezione di una vista del vault distribuita.................................................................................127
Distribuzione delle viste del vault in un ambiente WAN..................................................................127
Configurazione manuale del server di archivio annunciata ai client di SOLIDWORKS PDM
..............................................................................................................................................127
Specifica manuale dei criteri di gruppo di Impostazioni di SOLIDWORKS PDM ......................128
Opzioni dei criteri delle impostazioni di SOLIDWORKS PDM ..................................................129
8 Prima di aggiornare un vault da Standard a Professional......................................132
Aggiornamento della licenza SolidNetWork da Standard a Professional........................................132
Attivazione della licenza Professional........................................................................................133
Aggiornamento del vault Standard..................................................................................................134
Aggiornamento del server/client SOLIDWORKS PDM Standard a Professional............................134
Dopo aver aggiornato il vault...........................................................................................................134
4
Contenuti
9 Configurazione della ricerca di contenuti (solo SOLIDWORKS PDM
Professional).........................................................................................................136
Panoramica sulla Ricerca di contenuto...........................................................................................136
Configurazione consigliata per il computer.....................................................................................137
Utilizzo della ricerca di Windows per la ricerca dei contenuti..........................................................137
Installazione del servizio di ricerca Windows..................................................................................138
Attivazione del servizio di ricerca Windows su Windows 7, Windows 8.1 o versioni
successive ............................................................................................................................138
Attivazione del servizio di ricerca Windows su Windows Server 2008 R2................................138
Attivazione del servizio di ricerca Windows su Windows Server 2012......................................138
Impostazione della ricerca di Windows...........................................................................................139
Indicizzazione degli archivi per la ricerca di Windows.....................................................................139
Utilizzare il Servizio di indicizzazione Microsoft per la ricerca dei contenuti...................................140
Verifica installazione del Servizio di indicizzazione Microsoft....................................................140
Monitoraggio e sintonizzazione del servizio di indicizzazione di Microsoft................................140
Indicizzazione degli archivi del vault SOLIDWORKS PDM Professional ..................................141
Configurazione del Servizio di indicizzazione su un sistema non SQL Server..........................142
Aggiunta di filtri a Index Server.......................................................................................................144
Filtro per archivi compressi (gzip)..............................................................................................144
Gestione dei cataloghi d’indice nel vault.........................................................................................145
Rimozione di un indice del vault......................................................................................................145
10 Backup e ripristino dei vault.................................................................................147
Backup del database del vault........................................................................................................147
Backup del database master di SOLIDWORKS PDM ....................................................................148
Backup delle impostazioni del server archivio.................................................................................148
Backup dei file di archivio................................................................................................................149
Pianificazione dei backup dei database..........................................................................................149
Avvio di Agente SQL Server......................................................................................................150
Impostazione di un piano di manutenzione per il backup del database (solo per
SOLIDWORKS PDM Professional).......................................................................................150
Ripristino di un vault........................................................................................................................152
Ripristino dei database dei vault di SQL Server........................................................................152
Verifica del ripristino di ConisioMasterDb..................................................................................153
Ripristino del server archivio e degli archivi del vault................................................................153
11 Aggiornamento di SOLIDWORKS PDM...............................................................154
Informazioni sull'aggiornamento di Enterprise PDM.......................................................................154
Prima di aggiornare....................................................................................................................154
Determinazione della versione corrente....................................................................................155
Determinare quali aggiornamenti sono stati applicati................................................................156
Aggiornamento del server archivio..................................................................................................156
5
Contenuti
Aggiornamento del server database...............................................................................................156
Installazione o aggiornamento di SolidNetWork License Manager.................................................158
Aggiornamento dei vault..................................................................................................................158
Aggiornamento del database dei vault.......................................................................................159
Aggiornamento degli archivi del vault........................................................................................160
Aggiornamento di Toolbox in SOLIDWORKS PDM .......................................................................167
12 Aggiornamento dei file SOLIDWORKS................................................................170
Aggiornamento dei file SOLIDWORKS...........................................................................................170
Software necessario di Utility di aggiornamento.............................................................................171
Requisiti del sistema.......................................................................................................................171
Installazione della utility di aggiornamento della versione dei file...................................................172
Preparazione dell'aggiornamento....................................................................................................172
Selezione impostazioni di versione.................................................................................................173
Creazione nuove versioni dei file...............................................................................................174
Sovrascrizione versioni esistenti dei file....................................................................................178
Effettuare un aggiornamento del file di prova..................................................................................185
Esecuzione della utility Aggiornamento...........................................................................................185
Creare ed usare i file istruzioni da lavoro........................................................................................186
Completamento di un aggiornamento interrotto..............................................................................187
Dopo l'aggiornamento.....................................................................................................................188
Formati nome di file per i log di aggiornamento.........................................................................188
Gestione file di backup....................................................................................................................188
Creazione file di backup.............................................................................................................188
Ripristino di una versione aggiornata in modo non corretto da un backup................................189
13 Configurazione supplementare............................................................................191
Gestione della dimensione del log delle transazioni SQL...............................................................191
Modifica al semplice modello di recupero..................................................................................191
Restringimento del log delle transizioni.....................................................................................192
Configurazione di SOLIDWORKS PDM per la comunicazione mediante i soli indirizzi IP.............192
Aggiornamento del server di archivio per comunicare l'uso degli indirizzi IP............................192
Aggiornamento del server SQL per comunicare l'uso degli indirizzi IP.....................................193
Aggiornamento dei client di SOLIDWORKS PDM per comunicare mediante indirizzi
IP ...........................................................................................................................................193
Verifica della comunicazione tramite indirizzo IP.......................................................................194
Spostamento dei componenti del server ad un altro sistema.........................................................194
Copia dei file sul nuovo server...................................................................................................194
Configurazione del database dei vault SQL dopo lo spostamento............................................195
Spostamento di SolidNetWork License Manager......................................................................196
Spostamento del server database SOLIDWORKS PDM ..........................................................196
Configurazione del server archivio dopo lo spostamento..........................................................197
Aggiornamento delle chiavi di registro dei client........................................................................198
6
Contenuti
Aggiornamento delle impostazioni di replica (solo per SOLIDWORKS PDM
Professional) .........................................................................................................................198
Verifica dello spostamento del server........................................................................................199
7
Note legali
© 1995-2016, Dassault Systemes SolidWorks Corporation, un'azienda del gruppo Dassault
Systèmes SE, 175 Wyman Street, Waltham, Mass. 02451 USA. Tutti i diritti riservati.
Le informazioni e il software ivi presentati sono soggetti a modifica senza preavviso e impegno
da parte di Dassault Systèmes SolidWorks Corporation (DS SolidWorks).
Nessun materiale può essere riprodotto o trasmesso sotto qualsiasi forma o attraverso qualsiasi
mezzo, elettronico o meccanico, e per qualsiasi scopo senza il previo consenso scritto di DS
SolidWorks.
Il software descritto in questo documento è fornito in base alla licenza e può essere usato o
copiato solo in ottemperanza dei termini della stessa. Ogni garanzia fornita da DS SolidWorks
relativamente al software e alla documentazione è stabilita nell'accordo di licenza e nessun'altra
dichiarazione, esplicita o implicita in questo documento o nel suo contenuto dovrà essere
considerata o ritenuta una correzione o revisione di tale garanzia.
Notifiche brevetti
SOLIDWORKS® Il software CAD meccanico 3D e/o Simulation sono protetti dai brevetti degli
Stati Uniti 6,219,049; 6,219,055; 6,611,725; 6,844,877; 6,898,560; 6,906,712; 7,079,990;
7,477,262; 7,558,705; 7,571,079; 7,590,497; 7,643,027; 7,672,822; 7,688,318; 7,694,238;
7,853,940; 8,305,376; 8,581,902; 8,817,028, 8,910,078; 9,129,083; 9,153,072 e da brevetti
esteri (ad esempio, EP 1,116,190 B1 e JP 3,517,643).
Il software eDrawings® è protetto dal brevetto USA 7,184,044; dal brevetto USA 7,502,027;
e dal brevetto canadese 2,318,706.
Altri brevetti USA e stranieri in corso di concessione.
Marchi commerciali e nomi di prodotto per i Prodotti e Servizi SOLIDWORKS
SOLIDWORKS, 3D ContentCentral, 3D PartStream.NET, eDrawings e il logo eDrawings sono
marchi registrati e FeatureManager è un marchio registrato in comune proprietà di DS
SolidWorks.
CircuitWorks, FloXpress, PhotoView 360 e TolAnalyst sono marchi commerciali di DS SolidWorks.
FeatureWorks è un marchio depositato di Geometric Ltd.
SOLIDWORKS 2016, SOLIDWORKS Standard, SOLIDWORKS Professional, SOLIDWORKS
Premium, SOLIDWORKS PDM Professional, SOLIDWORKS PDM Standard, SOLIDWORKS
Workgroup PDM, SOLIDWORKS Simulation, SOLIDWORKS Flow Simulation, eDrawings,
eDrawings Professional, SOLIDWORKS Sustainability, SOLIDWORKS Plastics, SOLIDWORKS
Electrical, SOLIDWORKS Composer e SOLIDWORKS MBD sono nomi di prodotti di DS SolidWorks.
Altre nomi di marca o di prodotto sono marchi commerciali o marchi depositati dei rispettivi
titolari.
SOFTWARE PER COMPUTER COMMERCIALE – PROPRIETÀ
Il Software è un "elemento commerciale" così come da definizione dal documento 48 C.F.R.
2.101 (OCT 1995), composto da "software per computer commerciale" e "documentazione del
software commerciale" come da definizione dal documento 48 C.F.R. 12.212 (SEPT 1995) e
8
fornito al governo Statunitense (a) per acquisizione di o da parte di agenzie civili, compatibile
con la direttiva stabilita nel documento 48 C.F.R. 12.212; o (b) per l'acquisizione di o da parte
di unità del Dipartimento della Difesa, compatibile con le direttive stabilite nei documenti 48
C.F.R. 227.7202-1 (JUN 1995) e 227.7202-4 (JUN 1995)
In caso di richiesta da parte di una qualsiasi agenzia del governo Statunitense di fornire il
Software con diritti che eccedono quelli stabiliti sopra, notificare la DS SolidWorks dell'ambito
della richiesta e la DS SolidWorks, a sua discrezione, accetterà o meno tale richiesta entro
cinque giorni lavorativi. Appaltatore/Produttore: Dassault Systemes SolidWorks Corporation,
175 Wyman Street, Waltham, Massachusetts 02451 USA.
Note di diritti di autore per i prodotti SOLIDWORKS Standard, Premium,
Professional ed Education
Porzioni di questo software © 1986-2015 Siemens Product Lifecycle Management Software
Inc. Tutti i diritti riservati.
Questo lavoro contiene il seguente software di proprietà di Siemens Industry Software Limited:
D-Cubed™ 2D DCM © 2015. Siemens Industry Software Limited. Tutti i diritti riservati.
D-Cubed™ 3D DCM © 2015. Siemens Industry Software Limited. Tutti i diritti riservati.
D-Cubed™ PGM © 2015. Siemens Industry Software Limited. Tutti i diritti riservati.
D-Cubed™ CDM © 2015. Siemens Industry Software Limited. Tutti i diritti riservati.
D-Cubed™ AEM © 2015. Siemens Industry Software Limited. Tutti i diritti riservati.
Porzioni di questo software © 1998-2015 Geometric Ltd.
Porzioni di questo software incorporano PhysX™ by NVIDIA 2006-2010.
Porzioni di questo software © 2001-2015 Luxology, LLC. Tutti i diritti riservati, brevetti in attesa
di deposito.
Porzioni di questo software © 2007-2015 DriveWorks Ltd.
Copyright 1984-2010 Adobe Systems Inc. e suoi concessori di licenza. Tutti i diritti riservati.
Protetto dai brevetti USA 5.929.866, 5.943.063, 6.289.364, 6.563.502, 6.639.593, 6.754.382.
Altri brevetti in corso di concessione.
Adobe, il logo Adobe, Acrobat, il logo Adobe PDF, Distiller e Reader sono marchi depositati o
marchi commerciali di Adobe Systems Inc. negli Stati Uniti e in altri paesi.
Per ulteriori informazioni sul copyright DS SolidWorks, vedere ? > Informazioni su
SOLIDWORKS.
Note diritti di autore per i prodotti SOLIDWORKS Simulation
Porzioni di questo software © 2008 Solversoft Corporation.
PCGLSS © 1992-2014 Computational Applications and System Integration, Inc. Tutti i diritti
riservati.
Note diritti di autore per il prodotto SOLIDWORKS Standard
© 2011, Microsoft Corporation. Tutti i diritti riservati.
9
Note dei diritti di autore per il prodotto SOLIDWORKS PDM Professional
Outside In® Viewer Technology, © 1992-2012 Oracle
© 2011, Microsoft Corporation. Tutti i diritti riservati.
Note diritti di autore per i prodotti eDrawings
Porzioni di questo software © 2000-2014 Tech Soft 3D.
Porzioni di questo software © 1995-1998 Jean-Loup Gailly and Mark Adler.
Porzioni di questo software © 1998-2001 3Dconnexion.
Porzioni di questo software © 1998-2014 Open Design Alliance. Tutti i diritti riservati.
Porzioni di questo software © 1995-2012 Spatial Corporation.
Il software eDrawings® per Windows® è in parte basato sul lavoro del gruppo Independent
JPEG Group.
Porzioni di eDrawings® per iPad® copyright © 1996-1999 Silicon Graphics Systems, Inc.
Porzioni di eDrawings® per iPad® copyright © 2003-2005 Apple Computer Inc.
10
1
Guida di installazione di
SOLIDWORKS PDM
La Guida di installazione di SOLIDWORKS PDM fornisce le istruzioni per l'installazione e la
configurazione di SOLIDWORKS PDM, SQL Server Express e SQL Server.
SOLIDWORKS PDM Standard è un nuovo prodotto basato su SOLIDWORKS Enterprise PDM.
È incluso in SOLIDWORKS Professional e SOLIDWORKS Premium.
SOLIDWORKS PDM Professional è il nome del prodotto chiamato in precedenza SOLIDWORKS
Enterprise PDM. È disponibile come prodotto acquistabile separatamente.
Panoramica sull'installazione Componenti di installazione obbligatori e facoltativi, scenari
alla pagina 13
di implementazione e sintesi di installazione.
Installazione e
configurazione del Server
SQL alla pagina 20
Installazione e aggiornamento di SQL Server 2014 e SQL
Server 2012. Include la modifica dell'account di accesso
server SQL
Installazione e
Installazione di SQL Server 2014 Express.
configurazione di SQL Server
Express
Installazione di
Installazione del server database SOLIDWORKS PDM, del
SOLIDWORKS PDM in corso... server archivio, di SolidNetWork License Manager, del server
alla pagina 49
Web e dei client SOLIDWORKS PDM. L’installazione dei client
comprende la creazione e la distribuzione delle immagini
amministrative e lo script per le installazioni invisibili
all’utente.
Creazione e distribuzione di Creazione delle viste del vault con l’impostazione guidata
viste del vault alla pagina 108 vista. Include l'applicazione di licenze, l'uso di viste
condivise, lo script per l'impostazione della vista del vault e
la distribuzione delle viste del vault.
Configurazione della ricerca
di contenuti (solo
SOLIDWORKS PDM
Professional) alla pagina 136
Configurazione dell'Index Service SOLIDWORKS PDM
Professional. Comprende l’indicizzazione degli archivi del
vault, l’aggiornamento del nome di Index Server, la modifica
degli account di accesso e l’aggiunta di filtri.
Aggiornamento di
Aggiornamento dei server database, archivio e Web, del
SOLIDWORKS PDM alla pagina database e degli archivi del vault e dei client SOLIDWORKS
154
PDM.
11
Backup e ripristino dei vault Backup del database dei vault e del database master
alla pagina 147
SOLIDWORKS PDM, con le impostazioni del server archivio.
Comprende la pianificazione dei backup del database e il
ripristino dei vault.
Configurazione
Gestione delle dimensioni del log delle transazioni SQL,
supplementare alla pagina 191 configurazione della comunicazione di SOLIDWORKS PDM
con il solo uso di indirizzi IP e spostamento dei componenti
del server su un altro sistema.
12
2
Panoramica sull'installazione
È possibile installare SOLIDWORKS PDM Standard o SOLIDWORKS PDM Professional usando:
• Gestione installazioni SOLIDWORKS (SLDIM)
• L'installazione guidata InstallShield di SOLIDWORKS PDM
In base al metodo di installazione che si utilizza, i componenti del client e del server sono
installati in cartelle diverse:
• Usare SLDIM
C:\Program Files\SOLIDWORKS Corp\SOLIDWORKS PDM
• Utilizzare l'installazione guidata InstallShield
C:\Program Files\SOLIDWORKS PDM
La guida all'installazione si riferisce al percorso, utilizzare il percorso appropriato all'ambiente.
È necessario installare SolidNetWork License Manager separatamente.
È possibile installare il client SOLIDWORKS PDM e il server SOLIDWORKS PDM su macchine
diverse o sullo stesso computer. Per installare entrambi sullo stesso computer, è necessario
installare il server.
È possibile installare client e server sullo stesso computer eseguendo installazioni separate.
È possibile selezionare un tipo di prodotto in base alla licenza disponibile. Sono disponibili le
seguenti aggiunte specifiche per il tipo di prodotto.
Client
Tipi di prodotto e aggiunte
SOLIDWORKS PDM Standard
SOLIDWORKS PDM CAD Editor
• SOLIDWORKS
• DraftSight
SOLIDWORKS PDM Contributor
• DraftSight
SOLIDWORKS PDM Viewer: nessuna aggiunta
13
Panoramica sull'installazione
Client
Tipi di prodotto e aggiunte
SOLIDWORKS PDM Professional
SOLIDWORKS PDM CAD Editor
•
•
•
•
•
Integrazione con Microsoft Office
SOLIDWORKS
DraftSight
Autodesk Inventor
AutoCAD
SOLIDWORKS PDM Contributor
• Integrazione con Microsoft Office
• DraftSight
SOLIDWORKS PDM Viewer
• Integrazione con Microsoft Office
Questo capitolo comprende i seguenti argomenti:
•
•
•
•
•
•
Componenti di installazione obbligatori
Componenti di installazione facoltativi (solo SOLIDWORKS PDM Professional)
Scenari di distribuzione di SOLIDWORKS PDM
Requisiti del sistema
Sintesi di installazione
Assistenza durante l’installazione
Componenti di installazione obbligatori
Per utilizzare SOLIDWORKS PDM, è necessario installare e configurare questi componenti.
Microsoft SQL Server
Il database dei vault SOLIDWORKS PDM Professional
deve essere ospitato in SQL Server 2014, SQL Server
2012 o SQL Server 2008 R2.
Il software SQL Server non è incluso nel DVD di
SOLIDWORKS e deve essere installato separatamente.
Microsoft SQL Server Express
Un database del vault SOLIDWORKS PDM Standard
deve essere ospitato in SQL Server 2014 Express.
Il software SQL Server Express è incluso nel DVD di
SOLIDWORKS.
14
Panoramica sull'installazione
Server database SOLIDWORKS
PDM
Server archivio SOLIDWORKS PDM
Gestione licenza SolidNetWork
Il server database esegue a scadenza regolare il
polling dei database SOLIDWORKS PDM per verificare
la presenza di aggiornamenti, quali notifiche,
aggiornamenti di viste locali, aggiornamenti di
pianificazioni di replica e modifiche a Index Server.
Gestisce inoltre le regole di importazione ed
esportazione dati.
Il server archivio ospita i file fisici memorizzati in un
vault e gestisce gli utenti e le relative credenziali.
SolidNetWork License Manager gestisce le licenze di
SOLIDWORKS PDM.
Se SolidNetWork License Manager è già installato per
SOLIDWORKS, è possibile utilizzarlo con
SOLIDWORKS PDM. È necessario assicurarsi che sia
aggiornato alla versione di release di SOLIDWORKS
PDM.
Client SOLIDWORKS PDM
Professional
Ogni computer che accede al vault SOLIDWORKS
PDM Professional deve aver installato uno dei
seguenti client:
SOLIDWORKS
PDM
Professional
CAD Editor &
Web
Supporta tutti i tipi di file,
permettendo la gestione
avanzata e la visualizzazione dei
formati CAD, come
SOLIDWORKS. Attraverso
aggiunte CAD gli utenti possono
accedere a SOLIDWORKS PDM
Professional dall’interno
dell’applicazione CAD.
SOLIDWORKS
PDM
Professional
Contributor &
Web
Supporta l’uso di tutti i tipi di file,
inclusi i formati CAD. Su questo
tipo di client non sono supportate
le aggiunte CAD.
SOLIDWORKS
PDM
Professional
Viewer
Dà accesso di sola lettura ai
vault. L’utente non può
aggiungere o modificare i file
(check-in, check-out,
aggiornamento) né utilizzare le
aggiunte CAD.
15
Panoramica sull'installazione
SOLIDWORKS PDM Standard
Ogni computer che accede al vault SOLIDWORKS
PDM Standard deve aver installato uno dei seguenti
client:
SOLIDWORKS
PDM Standard
CAD Editor
Supporta l'uso di file
SOLIDWORKS, DWG/DXF,
Microsoft Word e Microsoft Excel.
Tutti i formati di file gestiti dal
plug-in di Office si comportano
nello stesso modo in
SOLIDWORKS PDM Standard, ad
eccezione di Preview.
SOLIDWORKS
PDM Standard
Contributor
Supporta l'uso di file
SOLIDWORKS, DWG/DXF,
Microsoft Word e Microsoft Excel.
SOLIDWORKS
PDM Standard
Viewer
Consente l'accesso di sola lettura
ai vault. L’utente non può
aggiungere o modificare i file
(check-in, check-out,
aggiornamento valori).
Componenti di installazione facoltativi (solo SOLIDWORKS
PDM Professional)
I seguenti componenti di installazione sono facoltativi:
Server Web SOLIDWORKS
PDM
Il server Web dà accesso al vault utilizzando una
connessione Internet o intranet.
Index Server SOLIDWORKS
PDM
L'Index Server SOLIDWORKS PDM consente di effettuare
ricerche di contenuto complete in molti tipi di file
memorizzati in un vault.
Scenari di distribuzione di SOLIDWORKS PDM
La distribuzione dei componenti di SOLIDWORKS PDM dipende dalla dimensione e dal
tipo di azienda che utilizza SOLIDWORKS PDM.
Rete aziendale media
Un server che esegue SQL Server per SOLIDWORKS PDM Professional o SQL Server
Express per SOLIDWORKS PDM Standard ospita il server archivio, il server database e il
server SNL. Le workstation Windows installate con il client SOLIDWORKS PDM si collegano
al server.
16
Panoramica sull'installazione
Rete aziendale grande
Un server che esegue Microsoft SQL Server ospita i database dei vault e il server database.
Un server ospita il server di archiviazione e un altro server ospita il server SNL. Le
workstation installate con il client SOLIDWORKS PDM Professional si collegano ai server.
Un server Web consente l’accesso tramite mediante client Web SOLIDWORKS PDM.
Aziende con rete WAN
Un server principale che esegue Microsoft SQL Server ospita il database centrale. Un
secondo server ospita il server di archiviazione ed un terzo server ospita il server SNL.
17
Panoramica sull'installazione
Ogni ufficio aziendale collegato tramite WAN dispone di un proprio server che ospita un
server archivio locale con un archivio del vault replicato.
Le workstation installate con il client SOLIDWORKS PDM Professional si collegano al server
archivio locale e al server database centrale.
Requisiti del sistema
I requisiti del sistema di SOLIDWORKS PDM sono disponibili nel sito Web di SOLIDWORKS.
http://www.solidworks.com/sw/support/pdmsystemrequirements.html.
Sintesi di installazione
Benché sia possibile installare i componenti in qualsiasi ordine, per un’installazione LAN
si consiglia di attenersi alla procedura descritta di seguito.
18
Panoramica sull'installazione
Per installare i componenti SOLIDWORKS PDM Professional:
1. Installare SQL Server sul sistema che ospita il database dei vault SOLIDWORKS PDM
Professional o installare SQL Express sul sistema che ospita il database dei vault
SOLIDWORKS PDM Standard, a meno che non sia già in esecuzione un'istanza di SQL
Server o SQL Express.
Per i dettagli, vedere Installazione e configurazione del Server SQL alla pagina
20.
2. Installare il componente del server database sul sistema con SQL Server.
Per i dettagli, vedere Installazione del server database SOLIDWORKS PDM alla
pagina 51.
3. Installare il componente del server archivio sul sistema con SQL Server o su un altro.
Per i dettagli, vedere Installazione del server archivio SOLIDWORKS PDM alla
pagina 53.
4. Installare e configurare SolidNetWork License Manager in un server accessibile a tutti
i client, preferibilmente il server di database SQL Server.
Per i dettagli, vedere Installazione e configurazione delle licenze SolidNetWork
alla pagina 61.
5. Installare il client SOLIDWORKS PDM su tutte le workstation che dovranno accedere
al vault.
Per i dettagli, vedere Installazione del client SOLIDWORKS PDM alla pagina 89.
6. Creare un nuovo vault utilizzando lo strumento Amministrazione SOLIDWORKS PDM
su un sistema su cui sia installato il client SOLIDWORKS PDM.
Per ulteriori dettagli, vedere Creazione di un vault.
7. Collegare i restanti client al server di archivio e creare le viste locali del vault
utilizzando la procedura guidata Impostazione vista.
Per i dettagli, vedere Creazione di una vista del vault con l'impostazione guidata
vista alla pagina 118.
8. A scelta, impostare SOLIDWORKS PDM Professional per il supporto della funzionalità
di ricerca dei contenuti.
Per i dettagli, vedere Configurazione della ricerca di contenuti (solo
SOLIDWORKS PDM Professional) alla pagina 136.
Assistenza durante l’installazione
La prima linea di supporto tecnico per i prodotti SOLIDWORKS è fornita dal rivenditore.
Per trovare il recapito del rivenditore di zona:
• Vedere
http://www.solidworks.com/sw/support/customer-software-support.htm.
• Chiamare il numero verde +1 800 693 9000 (USA e Canada).
• Chiamare il numero +1 978 371 5011 (internazionale).
• Scrivere a [email protected].
19
3
Installazione e configurazione del
Server SQL
SOLIDWORKS PDM Professional utilizza un database basato su Microsoft SQL per memorizzare
le informazioni sui file e sulle attività in un vault. I vault richiedono SQL Server 2014, SQL
Server 2012 o SQL Server 2008R2.
Consigli: Utilizzare SQL Server 2014 per ospitare il database dei vault.
Un DVD di Microsoft SQL Server 2014 è incluso nel kit dei supporti di SOLIDWORKS PDM.
Se si installa da un kit scaricato, è necessario ottenere il software SQL Server a parte perché
non è incluso nel download.
Se è già installata la versione corretta di SQL Server, avanzare alla sezione Installazione di
SOLIDWORKS PDM in corso... alla pagina 49.
In caso di dubbi sulla versione di SQL Server installata, consultare il seguente articolo nella
Microsoft Knowledge Base:
http://support.microsoft.com/default.aspx/kb/321185/en-us
Questo capitolo comprende i seguenti argomenti:
•
•
•
•
•
•
•
Supporto di SQL Server 2014
Installazione di SQL Server 2014
Aggiornamento di SQL Server 2014
Installazione di SQL Server 2012
Aggiornamento a SQL Server 2012
Diagnostica del server SQL
Modifica dell’account di accesso a SQL Server
Supporto di SQL Server 2014
SOLIDWORKS PDM Professional 2016 supporta l'uso di SQL Server 2014.
Per soddisfare i clienti che hanno ottenuto SQL Server 2014 tramite altri canali,
SOLIDWORKS ora supporta l'utilizzo con SOLIDWORKS PDM 2016 purché vi siano sufficienti
licenze di accesso client SQL per il server SQL esistente.
Installazione di SQL Server 2014
L'installazione di SQL Server 2014 è corredata di una Guida in linea con suggerimenti per
l'esecuzione in Windows Vista o versione successiva. Il manuale elettronico di SQL Server
2014 riporta i requisiti hardware e software e istruzioni di installazione dettagliate.
20
Installazione e configurazione del Server SQL
Per ulteriori dettagli, vedere
http://msdn.microsoft.com/en-in/library/bb545450.aspx.
Prima di installare SQL Server 2014
Per le installazioni locali, è necessario eseguire l'Impostazione come amministratore.
Se si installa SQL Server 2014 da una posizione remota condivisa, utilizzare l’account di
dominio con permessi di lettura ed esecuzione su tale posizione.
Se SOLIDWORKS PDM è installato sul sistema, utilizzare Disinstalla un programma
per disinstallare il pacchetto Compatibilità con le versioni precedenti a Microsoft
SQL Server 2012 prima di avviare l'installazione di SQL Server 2014.
Sono necessari Microsoft .NET Framework versione 3.5 SP01 e Windows Installer 4.5. Se
non sono installati, la procedura guidata se ne occuperà prima di avviare l'installazione
di SQL Server 2014. Al termine potrebbe essere necessario riavviare il computer.
Per Windows Server 2008 R2 x64, installare .Net Framework 3.5 SP01, fare clic con il
tasto destro del mouse su Risorse del computer e selezionare Gestisci Funzionalità.
Nella Aggiunta guidata funzionalità, nella pagina Funzionalità, espandere Funzionalità
di .Net Framework 3.5.1 e selezionare .Net Framework 3.5.1 (Installato).
Installazione di SQL Server 2014
1. Chiudere tutte le applicazioni Windows, compreso Esplora risorse.
2. Inserire il supporto di installazione di SQL Server 2014. Dalla cartella principale, fare
doppio clic su setup.exe e confermare le selezioni predefinite, salvo diversa
indicazione.
Schermo
Azione
Centro/Pianificazione di
Nel riquadro di sinistra, fare clic su Installazione.
installazione del server SQL
Centro/Pianificazione di
Fare clic su Nuova installazione autonoma di SQL
installazione del server SQL Server o aggiunta di funzionalità a un'installazione
esistente.
Regole per i file di supporto L'installazione ricerca eventuali problemi che potrebbero
dell’installazione
impedire l'installazione dei file di supporto di SQL Server:
• Se non viene segnalato alcun problema, fare clic su
OK.
• In caso di problemi:
1. in caso contrario, fare clic su Mostra dettagli per
visualizzare l’'elenco dei componenti problematici.
2. Fare clic su Annulla per interrompere
l’installazione e correggere i problemi.
Chiave prodotto
1. Selezionare Immettere il codice "Product Key" e
digitare la chiave di licenza.
2. Fare clic su Avanti.
21
Installazione e configurazione del Server SQL
Schermo
Condizioni di licenza
File di supporto
dell’installazione
Azione
1. Leggere e accettare l'accordo di licenza.
2. Fare clic su Avanti.
Fare clic su Installa.
Regole per i file di supporto L'installazione esegue altri controlli.
dell’installazione
• Se non viene segnalato alcun problema, fare clic su
Avanti.
• In caso di problemi:
1. in caso contrario, fare clic su Mostra dettagli per
visualizzare l’'elenco dei componenti problematici.
2. Fare clic su Annulla per interrompere
l’installazione e correggere i problemi.
Selezione funzione
1. In Funzionalità istanza, selezionare Servizi
motore di database.
2. In Funzionalità condivise, selezionare:
• Connettività strumenti client
• Servizi di integrazione
• Compatibilità con le versioni precedenti degli
strumenti client
• Componenti della documentazione
• Strumenti di gestione – Di base
• Strumenti di gestione – Completi
3. Fare clic su Avanti.
Configurazione istanza
Nel caso di una nuova installazione:
1. selezionare Istanza predefinita.
2. Fare clic su Avanti.
Se SQL Server è già installato sul sistema e si sceglie
di non aggiornare:
1. Selezionare Istanza denominata.
2. Immettere un nome di istanza unico per questa
installazione:
nomecomputer\nomeistanza.
3. Fare clic su Avanti.
22
Installazione e configurazione del Server SQL
Schermo
Azione
Requisiti di spazio su disco Se i requisiti di spazio sul disco sono soddisfatti, fare
clic su Avanti.
Se i requisiti di spazio non sono soddisfatti:
1.
2.
3.
4.
Scheda Configurazione
server/Account servizio
notare lo spazio richiesto.
Fare clic su Annulla.
Aggiungere lo spazio richiesto.
Eseguire nuovamente l'installazione.
Agente SQL Server:
• Nome account: NT Service\SQLAgent$MSSQLSERVER
• Tipo di avvio: Automatica
Motore di database di SQL Server:
• Nome account: NT Service\MSSQL$MSSQLSERVER
• Tipo di avvio: Automatica
SQL Server Integration Services 12.0:
• Nome account: NT Service\MsDtsServer120
• Tipo di avvio: Automatica
SQL Server Browser:
• Nome account: NT AUTHORITY\LOCAL SERVICE
• Tipo di avvio: Automatica
Scheda Configurazione
server/Regole di confronto 1. In Motore di database, fare clic su Personalizza.
2. Nella finestra di dialogo selezionare Designazione
regole di confronto e tipo di ordinamento
Windows e il valore di Designazione regole di
confronto corrispondente alle impostazioni locali.
Mantenere le altre selezioni.
Non è possibile utilizzare SOLIDWORKS PDM su
un server con impostazioni binarie.
3. Fare clic su Avanti.
23
Installazione e configurazione del Server SQL
Schermo
Scheda Configurazione
motore database/Account
Provisioning
Non modificare le
impostazioni delle
schede Directory dati e
FileStream.
Azione
1. Selezionare Modalità mista (autenticazione di
Windows e autenticazione di SQL Server).
SOLIDWORKS PDM Professional utilizza
l’autenticazione SQL Server per la comunicazione con
il database.
2. Digitare una password complessa per l’account
dell’amministratore del sistema (sa). Non lasciare il
campo vuoto. Per informazioni sulle regole delle
password, fare clic su ?.
Ripetere la password per conferma.
Ricordare la password, poiché sarà necessaria per
l'impostazione dei database dei vault di
SOLIDWORKS PDM Professional.
3. In Specifica amministratori di SQL Server, fare
clic su Aggiungi.
4. Nella finestra di dialogo Seleziona utenti o gruppi,
immettere il nome dell'amministratore locale del
sistema o del gruppo di amministratori.
5. Fare clic su Avanti.
Scheda Configurazione
(Facoltativo) Per modificare la cartella di default in cui
motore database/Directory vengono memorizzati i database creati da SOLIDWORKS
dati
PDM Professional, scegliere un percorso diverso per
Directory database utente e Directory log database
utente.
Segnalazione errori e
utilizzo funzionalità
Fare clic su Avanti.
Regole di installazione
L’installazione ricerca eventuali problemi che potrebbero
impedire l’installazione di SQL Server 2014.
• Se non viene segnalato alcun problema, fare clic su
Avanti.
• In caso di problemi:
1. in caso contrario, fare clic su Mostra dettagli per
visualizzare l’'elenco dei componenti problematici.
2. Fare clic su Annulla per interrompere
l’installazione e correggere i problemi.
Inizio installazione
Fare clic su Installa.
24
Installazione e configurazione del Server SQL
Schermo
Azione
Avanzamento
dell'installazione
L’installazione potrebbe richiedere diverso tempo.
Se si riceve un errore riguardante i file per la
compatibilità con versioni precedenti di SQL Server,
annullare l’installazione. Selezionare Disinstalla un
programma per disinstallare il pacchetto Compatibilità
con le versioni precedenti a Microsoft SQL Server 2012.
quindi riavviare l’installazione di SQL Server 2014.
Quando la barra di avanzamento indica Installazione
completata, fare clic su Avanti.
Descrizione Completa
Fare clic su Chiudi.
Se un messaggio invita a riavviare il computer, fare clic
su OK. Se il riavvio non inizia automaticamente,
riavviare manualmente il computer.
Dopo l'installazione di SQL Server 2014
Per utilizzare un protocollo di comunicazione protetta SQL sulla rete e un server dei
certificati, abilitare la crittografia SSL.
Per i dettagli, vedere l'articolo di Microsoft:
http://support.microsoft.com/kb/318605/en-us
Verifica dell'installazione di SQL Server 2014
Per verificare la corretta installazione di SQL Server 2014:
1. Avviare Gestione configurazione SQL Server.
2. Fare clic su Servizi SQL Server 2014 e verificare che SQL Server (MSSQLSERVER)
sia in esecuzione.
3. In caso contrario, avviare il servizio, fare clic con il pulsante destro del mouse su SQL
Server (MSSQLSERVER) e scegliere Avvia.
4. Uscire da Gestione configurazione SQL Server.
Aggiornamento di SQL Server 2014
Seguire queste istruzioni per aggiornare un'istanza di SQL Server 2008R2 o di SQL Server
2012 a SQL Server 2014.
Se si effettua l'aggiornamento a SQL Server 2014, vedere i manuali online di SQL Server
2014 per le istruzioni dettagliate.
http://msdn.microsoft.com/en-in/library/bb677622.aspx
http://msdn.microsoft.com/en-in/library/bb545450.aspx
25
Installazione e configurazione del Server SQL
In caso di dubbi sulla versione di SQL Server installata, consultare il seguente articolo
nella Microsoft Knowledge Base:
http://support.microsoft.com/default.aspx/kb/321185/en-us
Tutti i database dei vault sono aggiornati automaticamente al formato SQL Server 2014
dopo l’aggiornamento dell’istanza del server.
Aggiornamento al Server SQL 2014
1. Chiudere tutte le applicazioni Windows, compreso Esplora risorse.
2. Inserire il supporto di installazione di SQL Server 2014 e dalla cartella principale fare
doppio clic su setup.exe.
Utilizzare le selezioni predefinite, salvo diversa indicazione.
Schermo
Azione
Centro di installazione SQL
Server/Pagina Pianificazione
Nel riquadro di sinistra, fare clic su Installazione.
Centro di installazione SQL
Server/Pagina Installazione
Fare clic su Aggiorna da SQL Server 2005, SQL
Server 2008, SQL Server 2008 R2 o SQL
Server 2012.
Regole per i file di supporto
dell’installazione
L'installazione ricerca eventuali problemi che
potrebbero impedire l'installazione dei file di
supporto di SQL Server:
• Se non viene segnalato alcun problema, fare clic
su OK.
• In caso di problemi:
1. in caso contrario, fare clic su Mostra dettagli
per visualizzare l’'elenco dei componenti
problematici.
2. Fare clic su Annulla per interrompere
l’installazione e correggere i problemi.
Chiave prodotto
Condizioni di licenza
1. Selezionare Immettere il codice "Product
Key" e digitare la chiave di licenza.
2. Fare clic su Avanti.
1. Leggere e accettare l'accordo di licenza.
2. Fare clic su Avanti.
File di supporto dell’installazione Fare clic su Installa.
26
Installazione e configurazione del Server SQL
Schermo
Azione
Regole per i file di supporto
dell’installazione
L’installazione esegue altri controlli.
• Se non viene segnalato alcun problema, fare clic
su Avanti.
• In caso di problemi:
1. in caso contrario, fare clic su Mostra dettagli
per visualizzare l’'elenco dei componenti
problematici.
2. Fare clic su Annulla per interrompere
l’installazione e correggere i problemi.
Seleziona istanza
Selezionare l’istanza di SQL Server da aggiornare.
L’impostazione predefinità è MSSQLSERVER.
Seleziona funzioni
Elenca le funzionalità SQL installate che saranno
aggiornate.
Fare clic su Avanti.
Configurazione istanza
Elenca l'istanza che sarà aggiornata.
Fare clic su Avanti.
Requisiti di spazio su disco
Se i requisiti di spazio sul disco sono soddisfatti,
fare clic su Avanti.
Se i requisiti di spazio non sono soddisfatti:
1.
2.
3.
4.
notare lo spazio richiesto.
Fare clic su Annulla.
Aggiungere lo spazio richiesto.
Eseguire nuovamente l'installazione.
Configurazione del server
Fare clic su Avanti.
Aggiornamento full-text
Selezionare Importa e fare clic su Avanti.
Segnalazione errori e utilizzo
funzionalità
Fare clic su Avanti.
27
Installazione e configurazione del Server SQL
Schermo
Azione
Regole di aggiornamento
L’installazione ricerca eventuali problemi che
potrebbero impedire l’aggiornamento a SQL Server
2014.
• Se non viene segnalato alcun problema, fare clic
su Avanti.
• In caso di problemi:
1. in caso contrario, fare clic su Mostra dettagli
per visualizzare l’'elenco dei componenti
problematici.
2. Fare clic su Annulla per interrompere
l’installazione e correggere i problemi.
Inizio aggiornamento
Fare clic su Aggiorna.
Avanzamento dell’aggiornamento Al termine dell'aggiornamento di tutti i componenti,
fare clic su Avanti.
Descrizione Completa
Fare clic su Chiudi.
Centro di installazione SQL
Server
Fare clic sulla X nell'angolo in alto a destra per
chiudere la finestra.
Dopo l'aggiornamento a SQL Server 2014
• Verificare l'aggiornamento.
Per i dettagli, vedere Verifica dell'installazione di SQL Server 2014 alla pagina 25.
• Risolvere i problemi.
Per i dettagli, vedere Diagnostica del server SQL alla pagina 36.
Installazione di SQL Server 2012
Il programma di installazione di SQL Server 2012 include una Guida in linea con indicazioni
sull'esecuzione in Windows Vista o versione successiva. La documentazione online di
Microsoft SQL Server 2012 (Componenti della documentazione di SQL Server 2012 )
illustra i requisiti hardware e software, oltre a fornire istruzioni di installazione dettagliate.
Per i dettagli, vedere
http://sqlish.com/installing-books-online-for-microsoft-sql-server-2012/.
Prima di installare SQL Server 2012
Per le installazioni locali, è necessario eseguire Impostazione come amministratore. Se
si installa SQL Server 2012 da una posizione remota condivisa, utilizzare l'account di
dominio con permessi di lettura ed esecuzione su tale posizione.
28
Installazione e configurazione del Server SQL
Se SOLIDWORKS PDM è installato sul sistema, utilizzare Disinstalla un programma
per disinstallare il pacchetto compatibilità con le versioni precedenti di Microsoft
SQL Server 2008 prima di avviare l'installazione di SQL Server 2012.
Sono necessari Microsoft .NET Framework versione 3.5 SP01 e Windows Installer 4.5. Se
non sono installati, la procedura guidata li installa prima di avviare l'installazione di SQL
Server 2012. Al termine potrebbe essere necessario riavviare il computer.
Per Windows Server 2008 R2 x64, installare .Net Framework 3.5 SP01, fare clic con il
tasto destro del mouse su Risorse del computer e selezionare Gestisci Funzionalità.
Nella Aggiunta guidata funzionalità, nella pagina Funzionalità, espandere Funzionalità
di .Net Framework 3.5.1 e selezionare .Net Framework 3.5.1 (Installato).
Installazione di SQL Server 2012
1. Chiudere tutte le applicazioni Windows, compreso Esplora risorse.
2. Inserire il supporto di installazione di SQL Server 2012. Dalla cartella principale, fare
doppio clic su setup.exe e confermare le selezioni predefinite, salvo diversa
indicazione.
Schermata
Azione
Centro/Pianificazione di
Nel riquadro di sinistra, fare clic su Installazione.
installazione del server SQL
Centro/Pianificazione di
Fare clic su Nuova installazione autonoma di SQL
installazione del server SQL Server o aggiunta di funzionalità a un'installazione
esistente.
Regole per i file di supporto L'installazione ricerca eventuali problemi che potrebbero
dell’installazione
impedire l'installazione dei file di supporto di SQL Server:
• Se non viene segnalato alcun problema, fare clic su
OK.
• In caso di problemi:
1. in caso contrario, fare clic su Mostra dettagli per
visualizzare l’'elenco dei componenti problematici.
2. Fare clic su Annulla per interrompere
l’installazione e correggere i problemi.
Chiave prodotto
Condizioni di licenza
File di supporto
dell’installazione
1. Selezionare Immettere il codice "Product Key" e
digitare la chiave di licenza.
2. Fare clic su Avanti.
1. Leggere e accettare l'accordo di licenza.
2. Fare clic su Avanti.
Fare clic su Installa.
29
Installazione e configurazione del Server SQL
Schermata
Azione
Regole per i file di supporto L'installazione esegue altri controlli.
dell’installazione
• Se non viene segnalato alcun problema, fare clic su
Avanti.
• In caso di problemi:
1. in caso contrario, fare clic su Mostra dettagli per
visualizzare l’'elenco dei componenti problematici.
2. Fare clic su Annulla per interrompere
l’installazione e correggere i problemi.
Selezione funzionalità
1. In Funzionalità istanza, selezionare Servizi
motore di database.
2. In Funzionalità condivise selezionare:
• Connettività strumenti client
• Servizi di integrazione
• Compatibilità con le versioni precedenti degli
strumenti client
• Componenti della documentazione
• Strumenti di gestione – Di base
• Strumenti di gestione – Completi
3. Fare clic su Avanti.
Configurazione istanza
Nel caso di una nuova installazione:
1. selezionare Istanza predefinita.
2. Fare clic su Avanti.
Se SQL Server è già installato sul sistema e si sceglie
di non aggiornare:
1. Selezionare Istanza denominata.
2. Immettere un nome di istanza unico per questa
installazione:
nomecomputer\nomeistanza.
3. Fare clic su Avanti.
Requisiti di spazio su disco Se i requisiti di spazio sul disco sono soddisfatti, fare
clic su Avanti.
Se i requisiti di spazio non sono soddisfatti:
1.
2.
3.
4.
notare lo spazio richiesto.
Fare clic su Annulla.
Aggiungere lo spazio richiesto.
Eseguire nuovamente l'installazione.
30
Installazione e configurazione del Server SQL
Schermata
Azione
Scheda Configurazione
server/Account servizio
SQL Server Agent e Motore di database di SQL
Server:
• Nome account: NT AUTHORITY\SYSTEM
• Tipo di avvio: Automatico
SQL Server Integration Services 10.0:
• Nome account: NT AUTHORITY\SYSTEM
• Tipo di avvio: Automatico
SQL Server Browser:
• Nome account: NT AUTHORITY\LOCAL SERVICE
• Tipo di avvio: Automatico
Scheda Configurazione
server/Regole di confronto 1. In Motore di database, fare clic su Personalizza.
2. Nella finestra di dialogo selezionare Designazione
regole di confronto e tipo di ordinamento
Windows e il valore di Designazione regole di
confronto corrispondente alle impostazioni locali.
Mantenere le altre selezioni.
Non è possibile utilizzare SOLIDWORKS PDM su
un server con impostazioni binarie.
3. Fare clic su Avanti.
31
Installazione e configurazione del Server SQL
Schermata
Scheda Configurazione
motore database/Account
Provisioning
Non modificare le
impostazioni delle
schede Directory dati e
FileStream.
Azione
1. Selezionare Modalità mista (autenticazione di
Windows e autenticazione di SQL Server).
SOLIDWORKS PDM Professional utilizza
l’autenticazione SQL Server per la comunicazione con
il database.
2. Digitare una password complessa per l’account
dell’amministratore del sistema (sa). Non lasciare il
campo vuoto. Per informazioni sulle regole delle
password, fare clic su ?.
Ripetere la password per conferma.
Ricordare la password, poiché sarà necessaria per
l'impostazione dei database dei vault di
SOLIDWORKS PDM Professional.
3. In Specifica amministratori di SQL Server, fare
clic su Aggiungi.
4. Nella finestra di dialogo Seleziona utenti o gruppi,
immettere il nome dell'amministratore locale del
sistema o del gruppo di amministratori.
5. Fare clic su Avanti.
Scheda Configurazione
(Facoltativo) Per modificare la cartella di default in cui
motore database/Directory vengono memorizzati i database creati da SOLIDWORKS
dati
PDM Professional, scegliere un percorso diverso per
Directory database utente e Directory log database
utente.
Segnalazione errori e
utilizzo funzionalità
Fare clic su Avanti.
Regole di installazione
Il programma di installazione ricerca gli eventuali
problemi che potrebbero impedire l'installazione di SQL
Server 2012.
• Se non viene segnalato alcun problema, fare clic su
Avanti.
• In caso di problemi:
1. in caso contrario, fare clic su Mostra dettagli per
visualizzare l’'elenco dei componenti problematici.
2. Fare clic su Annulla per interrompere
l’installazione e correggere i problemi.
Inizio installazione
Fare clic su Installa.
32
Installazione e configurazione del Server SQL
Schermata
Azione
Avanzamento
dell'installazione
L’installazione potrebbe richiedere diverso tempo.
Se si riceve un errore riguardante i file per la
compatibilità con versioni precedenti di SQL Server,
annullare l’installazione. Utilizzare Disinstalla un
programma per disinstallare il pacchetto di
compatibilità con le versioni precedenti di Microsoft SQL
Server 2008, quindi riavviare l'installazione di SQL
Server 2012.
Quando la barra di avanzamento indica Installazione
completata, fare clic su Avanti.
Completato
Fare clic su Chiudi.
Se un messaggio invita a riavviare il computer, fare clic
su OK. Se il riavvio non inizia automaticamente,
riavviare manualmente il computer.
Dopo l'installazione di SQL Server 2012
Per utilizzare un protocollo di comunicazione protetta SQL sulla rete e un server dei
certificati, abilitare la crittografia SSL.
Per i dettagli, vedere la articoli Microsoft:
http://support.microsoft.com/kb/318605/en-us
Verifica dell'installazione di SQL Server 2012
Per verificare la corretta installazione di SQL Server 2012:
1. Avviare Gestione configurazione SQL Server.
2. Fare clic su Servizi SQL Server e verificare che SQL Server (MSSQLSERVER) sia
in esecuzione.
3. In caso contrario, avviare il servizio, fare clic con il pulsante destro del mouse su SQL
Server (MSSQLSERVER) e scegliere Avvia.
4. Uscire da Gestione configurazione SQL Server.
Aggiornamento a SQL Server 2012
Per aggiornare a SQL Server 2012 una variante già esistente di Server SQL 2008, attenersi
alle istruzioni seguenti.
Se si effettua l'aggiornamento a SQL Server 2012, vedere i manuali online di SQL Server
2012 per le istruzioni dettagliate:
http://sqlish.com/installing-books-online-for-microsoft-sql-server-2012/
33
Installazione e configurazione del Server SQL
Se si effettua l'upgrade a SQL Server 2008 R2, vedere
http://msdn.microsoft.com/en-us/library/bb677622(v=sql.105).aspx.
In caso di dubbi sulla versione di SQL Server installata, consultare il seguente articolo
nella Microsoft Knowledge Base:
http://support.microsoft.com/default.aspx/kb/321185/en-us
Dopo l'aggiornamento della variante del server, tutti i database dei vault vengono
automaticamente aggiornati al formato di SQL Server 2012.
Aggiornamento a SQL Server 2012
1. Chiudere tutte le applicazioni Windows, compreso Esplora risorse.
2. Inserire il supporto di installazione di SQL Server 2012 quindi, nella cartella principale,
fare doppio clic su setup.exe.
Utilizzare le selezioni predefinite, salvo diversa indicazione.
Schermata
Azione
Centro di installazione SQL
Server/Pagina Pianificazione
Nel riquadro di sinistra, fare clic su Installazione.
Centro di installazione SQL
Server/Pagina Installazione
Fare clic su Aggiorna da SQL Server 2008.
Regole per i file di supporto
dell’installazione
L'installazione ricerca eventuali problemi che
potrebbero impedire l'installazione dei file di
supporto di SQL Server:
• Se non viene segnalato alcun problema, fare clic
su OK.
• In caso di problemi:
1. in caso contrario, fare clic su Mostra dettagli
per visualizzare l’'elenco dei componenti
problematici.
2. Fare clic su Annulla per interrompere
l’installazione e correggere i problemi.
Chiave prodotto
Condizioni di licenza
1. Selezionare Immettere il codice "Product
Key" e digitare la chiave di licenza.
2. Fare clic su Avanti.
1. Leggere e accettare l'accordo di licenza.
2. Fare clic su Avanti.
File di supporto dell’installazione Fare clic su Installa.
34
Installazione e configurazione del Server SQL
Schermata
Azione
Regole per i file di supporto
dell’installazione
L’installazione esegue altri controlli.
• Se non viene segnalato alcun problema, fare clic
su Avanti.
• In caso di problemi:
1. in caso contrario, fare clic su Mostra dettagli
per visualizzare l’'elenco dei componenti
problematici.
2. Fare clic su Annulla per interrompere
l’installazione e correggere i problemi.
Seleziona istanza
Selezionare l’istanza di SQL Server da aggiornare.
L’impostazione di default è MSSQLSERVER.
Selezione funzionalità
Elenca le funzionalità SQL installate che saranno
aggiornate.
Fare clic su Avanti.
Configurazione istanza
Elenca l'istanza che sarà aggiornata.
Fare clic su Avanti.
Requisiti di spazio su disco
Se i requisiti di spazio sul disco sono soddisfatti,
fare clic su Avanti.
Se i requisiti di spazio non sono soddisfatti:
1.
2.
3.
4.
notare lo spazio richiesto.
Fare clic su Annulla.
Aggiungere lo spazio richiesto.
Eseguire nuovamente l'installazione.
Configurazione del server
Fare clic su Avanti.
Aggiornamento full-text
Selezionare Importa e fare clic su Avanti.
Segnalazione errori e utilizzo
funzionalità
Fare clic su Avanti.
35
Installazione e configurazione del Server SQL
Schermata
Azione
Regole di aggiornamento
Il programma di installazione ricerca gli eventuali
problemi che potrebbero impedire l'aggiornamento
a SQL Server 2012.
• Se non viene segnalato alcun problema, fare clic
su Avanti.
• In caso di problemi:
1. in caso contrario, fare clic su Mostra dettagli
per visualizzare l’'elenco dei componenti
problematici.
2. Fare clic su Annulla per interrompere
l’installazione e correggere i problemi.
Inizio aggiornamento
Fare clic su Aggiorna.
Avanzamento dell’aggiornamento Al termine dell'aggiornamento di tutti i componenti,
fare clic su Avanti.
Completato
Fare clic su Chiudi.
Centro di installazione SQL
Server
Fare clic sulla X nell'angolo in alto a destra per
chiudere la finestra.
Dopo l'aggiornamento a SQL Server 2012
• Verificare l'aggiornamento.
Per i dettagli, vedere Verifica dell'installazione di SQL Server 2012 alla pagina 33.
• Risolvere i problemi.
Per i dettagli, vedere Diagnostica del server SQL alla pagina 36.
Diagnostica del server SQL
I client non riescono a funzionare nel vault
Causa
La password SQL è scaduta oppure l’account è stato bloccato.
Soluzione
Sbloccare l’account eseguendo l’accesso con autenticazione
Windows.
36
Installazione e configurazione del Server SQL
Per sbloccare l'account del server SQL
1. Aprire Microsoft SQL Server Management Studio.
2. Nella finestra Connetti al server:
a) In Autenticazione selezionare Autenticazione Windows.
b) Fare clic su Connetti a.
3. Nel riquadro sinistro espandere Sicurezza e selezionare Account di accesso.
4. Fare clic con il pulsante destro del mouse sull’account di accesso SQL utilizzato per
il server di archivio (normalmente sa) e scegliere Proprietà.
5. Nella finestra di dialogo Proprietà account di accesso fare clic su Stato nel riquadro
sinistro.
6. In Stato, per Autenticazione SQL Server deselezionare Account di accesso
bloccato.
7. Uscire da Microsoft SQL Server Management Studio.
Le funzionalità amministrative di SOLIDWORKS PDM
hanno esito negativo
Causa
Sono vietate connessioni remote.
Soluzione
Attivare l’accesso remoto a SQL Server.
Per attivare l'opzione di accesso remoto a SQL Server:
1.
2.
3.
4.
5.
Aprire Microsoft SQL Server Management Studio.
Effettuare l’accesso come amministratore di sistema.
Fare clic con il pulsante destro del mouse sul server e scegliere Proprietà.
Nella finestra di dialogo Proprietà server fare clic su Connessioni.
Nel riquadro a destra, in Connessioni server remoto verificare che sia selezionata
l'opzione Consenti connessioni remote al server e fare clic su OK.
6. Uscire da Microsoft SQL Server Management Studio.
SOLIDWORKS PDM non riesce a connettersi al server
Causa
Il protocollo TCP/IP non è attivato oppure la porta TCP non è
corretta.
Soluzione
Attivare il protocollo TCP/IP per le connessioni client e verificare
che la porta TCP 1433 sia aperta.
Per attivare il protocollo TCP/IP del server SQL:
1. Aprire Gestione configurazione SQL Server.
2. Nel riquadro a sinistra espandere SQL Server 2008 - Configurazione di rete e
fare clic su Protocolli per MSSQLSERVER.
3. Nel riquadro di destra, verificare che sia attivato TCP/IP.
4. Fare clic con il pulsante destro del mouse su TCP/IP e scegliere Proprietà.
37
Installazione e configurazione del Server SQL
5. Nella scheda Indirizzi IP, verificare che TCP utilizzi la porta 1433.
6. Chiudere Gestione configurazione SQL Server.
Modifica dell’account di accesso a SQL Server
I servizi del server archivio e/o database devono essere in grado di accedere a tutti i
database SOLIDWORKS PDM Professional che gestiscono mediante un account di accesso
SQL con almeno diritti db_owner per i database. In genere, durante l'installazione di SQL
Server viene creato un account di accesso di amministratore di sistema (sa) che dispone
dell'accesso completo a tutti i database in SQL Server.
Utilizzare questo amministratore di sistema o creare un nuovo utente con accesso di tipo
db_owner per i database SOLIDWORKS PDM Professional.
Se si intende creare nuovi database dei vault con l’account SQL “db_owner”, creare per
prima cosa l’account di accesso SQL.
Per creare un nuovo database del vault, connettersi come amministratore del sistema
SQL. Se si utilizza un accesso SQL db_owner, l'utente sarà sollecitato per l'accesso
come amministratore del sistema (sa) durante la creazione del vault.
Creazione del nuovo account di accesso a SQL
1.
2.
3.
4.
Aprire Microsoft SQL Server Management Studio.
Effettuare l’accesso come amministratore di sistema.
Nel riquadro sinistro espandere Sicurezza.
Fare clic con il pulsante destro del mouse su Account di accesso e scegliere Nuovo
account di accesso.
5. Nella finestra di dialogo Account di accesso - Nuovo selezionare Generale.
a) Immettere un Nome di accesso per il nuovo utente SQL.
b) Selezionare Autenticazione SQL Server e immettere una password.
c) Deselezionare Applica criterio password.
d) Fare clic su OK.
6. Chiudere Microsoft SQL Server Management Studio.
Questo account di accesso non necessita di ulteriori permessi per l’uso da parte di
SOLIDWORKS PDM Professional.
Uso del nuovo accesso SQL con l'archivio di SOLIDWORKS
PDM
1. Nel sistema su cui viene eseguito il server archivio di SOLIDWORKS PDM, aprire la
finestra di dialogo Server di archivio di SOLIDWORKS PDM effettuando una delle
seguenti operazioni:
38
Installazione e configurazione del Server SQL
• Nei sistemi Windows 7 e Windows Server precedenti a Windows Server 2012, nel
menu Start di Windows, fare clic su Tutti i programmi > SOLIDWORKS PDM
> Configurazione del server archivio.
• Nei sistemi Windows 8.1 e Windows Server 2012 o versione successiva, nella
schermata App, in SOLIDWORKS PDM, fare clic su Configurazione del server
archivio.
2. Selezionare Strumenti > Impostazioni di default.
3. Nella finestra di dialogo Impostazioni, per Nome accesso SQL, fare clic su Cambia.
4. Nella finestra di dialogo Cambia account di accesso utente SQL, immettere il nome
di accesso SQL e la password del nuovo utente SQL, quindi fare due volte clic su OK.
D’ora in avanti, i database dei vault creati avranno accesso “db_owner” associato
a questo utente.
5. Chiudere la finestra di dialogo Server di archivio di SOLIDWORKS PDM.
6. Nel sistema su cui viene eseguito il server database di SOLIDWORKS PDM, aprire la
finestra di dialogo Server database di SOLIDWORKS PDM effettuando una delle
seguenti operazioni:
• Nei sistemi Windows 7 e Windows Server precedenti a Windows Server 2012, nel
menu Start di Windows, fare clic su Tutti i programmi > SOLIDWORKS PDM
> Configurazione del server database.
• Nei sistemi Windows 8.1 e Windows Server 2012 o versione successiva, nella
schermata App, in SOLIDWORKS PDM, fare clic su Configurazione del server
database.
7. Inserire il nuovo nome di accesso SQL e la relativa password, quindi fare clic su OK.
8. Riavviare il servizio Server database di SOLIDWORKS PDM.
Concessione a un utente SQL dell'accesso db_owner ai
database dei vault SOLIDWORKS PDM esistenti
1. Nell'istanza SQL Server che ospita i nuovi database SOLIDWORKS PDM, aprire Microsoft
SQL Server Management Studio.
2. Effettuare l’accesso come amministratore di sistema.
3. Nel riquadro sinistro espandere Sicurezza e selezionare Account di accesso.
4. Fare clic con il pulsante destro del mouse sull’utente SQL e scegliere Proprietà.
5. Nella finestra di dialogo Proprietà account di accesso:
a) Nel riquadro sinistro selezionare Mapping utenti.
b) Nel riquadro di destra, in Utenti mappati all'account di accesso seguente,
selezionare Mappa per tutti i database SOLIDWORKS PDM (database dei vault e
ConisioMasterDb).
c) Per ogni database, in Appartenenza a ruoli del database selezionare db_owner.
d) Fare clic su OK.
6. Fare clic con il pulsante destro del mouse sul server e scegliere Nuova query.
7. Nel riquadro destro immettere l'istruzione di query seguente per l'utente db_owner
e fare clic su Esegui.
GRANT VIEW SERVER STATE TO [NOME_UTENTE_SQL]
39
8. Uscire da Microsoft SQL Server Management Studio.
9. Nel sistema su cui viene eseguito il server archivio di SOLIDWORKS PDM, aprire la
finestra di dialogo Server di archivio di SOLIDWORKS PDM effettuando una delle
seguenti operazioni:
• Nei sistemi Windows 8.1 e Windows Server 2012 o versione successiva, nella
schermata App, in SOLIDWORKS PDM, fare clic su Configurazione del server
archivio.
10. Selezionare Strumenti > Impostazioni di default.
11. Nella finestra di dialogo Impostazioni, per Nome accesso SQL, fare clic su Cambia.
12. Nella finestra di dialogo Cambia account di accesso utente SQL immettere il nome di
accesso e la password SQL del nuovo utente e fare clic su OK.
13. Chiudere la finestra di dialogo Server di archivio di SOLIDWORKS PDM.
14. Nel sistema su cui viene eseguito il server database di SOLIDWORKS PDM, aprire la
finestra di dialogo Server database di SOLIDWORKS PDM effettuando una delle
seguenti operazioni:
• Nei sistemi Windows 8.1 e Windows Server 2012 o versione successiva, nella
schermata App, in SOLIDWORKS PDM, fare clic su Configurazione del server
database.
15. Inserire il nuovo nome di accesso SQL e la relativa password, quindi fare clic su OK.
16. Riavviare il servizio Server database di SOLIDWORKS PDM.
Autorizzazioni SQL insufficienti
Se non si assegnano autorizzazioni SQL sufficienti, l’accesso alle viste del vault non sarà
consentito.
I messaggi di avviso appaiono quando l’utente SQL non ha almeno il livello di accesso
“db_owner”:
• Al database ConisioMasterDb
Ad esempio:
Impossibile accedere al database "vault nel server
nomeserver".
• Al database dei vault
Ad esempio:
Impossibile accedere all'elemento nel database.
40
4
Installazione e configurazione di
SQL Server Express
SOLIDWORKS PDM Standard utilizza un database Microsoft SQL Server Express per memorizzare
le informazioni sui file e sulle attività in un vault.
È necessario utilizzare SQL Server 2014 Express per ospitare il database dei vault.
Microsoft SQL Server 2014 Express è incluso con il DVD di SOLIDWORKS
Questo capitolo comprende i seguenti argomenti:
•
•
Supporto di SQL Server 2014 Express
Installazione e gestione di SQL Server 2014 Express
Supporto di SQL Server 2014 Express
SOLIDWORKS PDM Standard supporta l'uso di Microsoft SQL Server 2014 Express.
Per soddisfare i clienti che hanno ottenuto SQL Server 2014 Express tramite altri canali,
ne è ora supportato l'utilizzo con SOLIDWORKS PDM Standard 2016.
Installazione e gestione di SQL Server 2014 Express
Per installare e gestire SQL Server 2014 Express, installare il motore di database di SQL
Server e SQL Server Management Studio.
Ciascun pacchetto di installazione è disponibile nei supporti di installazione di
SOLIDWORKS. È possibile installare il motore di database di SQL Server e SQL Server
Management Studio individualmente. Per i dettagli, vedere Installazione del motore di
database di SQL Server Express e Installazione di SQL Server Express Management Studio.
Per installare contemporaneamente il motore di database di SQL Server e SQL Server
Management Studio, scaricare e installare il pacchetto di installazione combinato
SQLEXPRWT_x64_ENU.exe disponibile all'indirizzo
https://www.microsoft.com/it-it/download/details.aspx?id=42299.
Prima di installare SQL Server 2014 Express
Per le installazioni locali, è necessario eseguire l'installazione come amministratore.
Se sul sistema è installato il pacchetto Compatibilità con le versioni precedenti a Microsoft
SQL Server 2012, utilizzare Disinstalla un programma per disinstallare il pacchetto
41
Installazione e configurazione di SQL Server Express
Compatibilità con le versioni precedenti a Microsoft SQL Server 2012 prima di
installare SQL Server 2014 Express.
Sono necessari Microsoft .NET Framework versione 3.5 SP01 e Windows Installer 4.5. Se
non sono installati, la procedura guidata se ne occuperà prima di avviare l'installazione
di SQL Server 2014 Express. Al termine potrebbe essere necessario riavviare il computer.
Per Windows Server 2008 R2 x64, installare .Net Framework 3.5 SP01, fare clic con il
tasto destro del mouse su Risorse del computer e selezionare Gestisci Funzionalità.
Nella Aggiunta guidata funzionalità, nella pagina Funzionalità, espandere Funzionalità
di .Net Framework 3.5.1 e selezionare .Net Framework 3.5.1 (Installato).
Installazione del motore di database di SQL Server
Express
1. Chiudere tutte le applicazioni Windows, compreso Esplora risorse.
2. Inserire il DVD SOLIDWORKS.
Annullare Gestione installazioni di SOLIDWORKS, se viene avviato.
3. Passare a \PreReqs\SQLServer\sqlexpr_x64_enu.exe e fare clic su Esegui come
amministratore.
L'estrazione ha inizio e viene avviata la procedura guidata InstallShield.
4. Utilizzare le selezioni predefinite, salvo diversa indicazione.
Schermo
Azione
Centro/Pianificazione di installazione del Fare clic su Nuova installazione
server SQL
autonoma di SQL Server o aggiunta
di funzionalità a un'installazione
esistente.
Condizioni di licenza
1. Leggere e accettare l'accordo di
licenza.
2. Fare clic su Avanti.
Regole di installazione
L'installazione esegue altri controlli.
• Se non viene segnalato alcun problema,
fare clic su Avanti.
• In caso di problemi:
1. in caso contrario, fare clic su Mostra
dettagli per visualizzare l’'elenco
dei componenti problematici.
2. Fare clic su Annulla per
interrompere l’installazione e
correggere i problemi.
42
Installazione e configurazione di SQL Server Express
Schermo
Azione
Selezione funzione
1. In Funzionalità istanza, selezionare
Servizi motore di database.
2. In Funzionalità condivise,
selezionare:
• Connettività strumenti client
• Compatibilità con le versioni
precedenti degli strumenti client
• SDK di strumenti client
3. Fare clic su Avanti.
Configurazione istanza
Nel caso di una nuova installazione:
1. selezionare Istanza predefinita.
2. Fare clic su Avanti.
Se SQL Server è già installato sul sistema
e si sceglie di non aggiornare:
1. Selezionare Istanza denominata.
2. Immettere un nome istanza univoco.
3. Fare clic su Avanti.
Scheda Configurazione server/Account
servizio
Motore di database di SQL Server:
• Nome account: NT
Service\MSSQL$MSSQLSERVER
• Tipo di avvio: Automatica
SQL Server Browser:
• Nome account: NT AUTHORITY\LOCAL
SERVICE
• Tipo di avvio: Automatica
43
Installazione e configurazione di SQL Server Express
Schermo
Azione
Scheda Configurazione server/Regole di
confronto
1. Mantenere il valore predefinito,
SQL_Latin1_General_CP1_CI_AS.
2. Facoltativamente, fare clic su
Personalizza, selezionare
Designazione regole di confronto
e tipo di ordinamento Windows e
la Designazione regole di confronto
corrispondente alle impostazioni locali
del computer. Mantenere le altre
selezioni.
Non è possibile utilizzare
SOLIDWORKS PDM Standard su un
server con impostazioni binarie.
3. Fare clic su Avanti.
Scheda Configurazione motore
database/Configurazione server
1. Selezionare Modalità mista
(autenticazione di Windows e
autenticazione di SQL Server).
SOLIDWORKS PDM Standard utilizza
l’autenticazione SQL Server per la
comunicazione con il database.
2. Immettere una password per l’account
dell’amministratore del sistema (sa).
Non lasciare il campo vuoto. Per
informazioni sulle regole delle
password, fare clic su ?.
Ripetere la password per conferma.
Ricordare la password, poiché sarà
necessaria per l'impostazione dei
database dei vault di SOLIDWORKS
PDM Standard.
3. In Specifica amministratori di SQL
Server, fare clic su Aggiungi.
4. Nella finestra di dialogo Seleziona
utenti o gruppi, immettere il nome
dell'amministratore locale del sistema
o del gruppo di amministratori.
5. Fare clic su Avanti.
Scheda Configurazione motore
database/Directory dati/FILESTREAM
Facoltativamente, impostare i percorsi
rimanenti.
Mantenere le impostazioni di default nella
scheda FILESTREAM.
44
Installazione e configurazione di SQL Server Express
Schermo
Azione
Avanzamento dell'installazione
L’installazione potrebbe richiedere diverso
tempo.
Se si riceve un errore riguardante i file
per la compatibilità con versioni
precedenti di SQL Server, annullare
l’installazione. Selezionare Disinstalla un
programma per disinstallare il pacchetto
Compatibilità con le versioni precedenti a
Microsoft SQL Server 2012. quindi
riavviare l’installazione di SQL Server
2014.
Quando la barra di avanzamento indica
Installazione completata, fare clic su
Avanti.
Descrizione Completa
Fare clic su Chiudi.
Se un messaggio invita a riavviare il
computer, fare clic su OK. Se il riavvio
non inizia automaticamente, riavviare
manualmente il computer.
Installazione di SQL Server Express Management Studio
1. Chiudere tutte le applicazioni Windows, compreso Esplora risorse.
2. Inserire il DVD SOLIDWORKS.
Annullare Gestione installazioni di SOLIDWORKS, se viene avviato.
3. Passare a \SQLMNGMNT\sqlmanagementstudio_x64_enu.exe e fare clic su Esegui
come amministratore.
L'estrazione ha inizio e viene avviata la procedura guidata InstallShield.
4. Utilizzare le selezioni predefinite, salvo diversa indicazione.
Schermo
Azione
Centro di installazione SQL Server
Fare clic su Nuova installazione
autonoma di SQL Server o aggiunta
di funzionalità a un'installazione
esistente.
Microsoft Update
Selezionare Utilizza Microsoft Update
per verificare la disponibilità di
aggiornamenti e fare clic su Avanti.
Aggiornamenti del prodotto
Fare clic su Avanti.
45
Installazione e configurazione di SQL Server Express
Schermo
Azione
Tipo di installazione
Selezionare Esegui una nuova
installazione di SQL Server 2014 e fare
clic su Avanti.
Condizioni di licenza
1. Leggere e accettare l'accordo di
licenza.
2. Fare clic su Avanti.
Regole di installazione
L'installazione esegue altri controlli.
• Se non viene segnalato alcun problema,
fare clic su Avanti.
• In caso di problemi:
1. in caso contrario, fare clic su Mostra
dettagli per visualizzare l’'elenco
dei componenti problematici.
2. Fare clic su Annulla per
interrompere l’installazione e
correggere i problemi.
Selezione funzione
1. In Funzionalità condivise,
selezionare:
• Connettività strumenti client
• Compatibilità con le versioni
precedenti degli strumenti client
• Strumenti di gestione – Di base
• Strumenti di gestione – Completi
2. Fare clic su Avanti.
Descrizione Completa
Fare clic su Chiudi.
Se un messaggio invita a riavviare il
computer, fare clic su OK. Se il riavvio
non inizia automaticamente, riavviare
manualmente il computer.
Dopo l'installazione di SQL Server 2014 Express
Per connettersi all'istanza di SQL Server Express da client remoti, accertarsi di configurare
il server in modo che accetti connessioni remote e abilitare il protocollo TCP/IP. È
necessario impostare la porta TCP di SQL Server su un numero di porta fissa anziché sul
numero di porta dinamica di default.
46
Installazione e configurazione di SQL Server Express
Attivazione dell'opzione di accesso remoto a SQL Server
Per attivare l'opzione di accesso remoto a SQL Server:
1. Aprire Microsoft SQL 2014 Server Management Studio.
2. Selezionare il nome dell'istanza di SQL Server ed eseguire l'accesso come
amministratore di sistema.
3. Fare clic con il pulsante destro del mouse sul server e scegliere Proprietà.
4. Nella finestra di dialogo Proprietà server fare clic su Connessioni.
5. Nel riquadro a destra, in Connessioni server remoto verificare che sia selezionata
l'opzione Consenti connessioni remote al server e fare clic su OK.
6. Uscire da Microsoft SQL Server Management Studio.
Attivare il protocollo TCP/IP di SQL Server
Per attivare il protocollo TCP/IP del server SQL:
1. Aprire Gestione configurazione SQL Server 2014.
2. Nel riquadro a sinistra espandere Configurazione di rete SQL Server e fare clic su
Protocolli per <nome istanza>.
3. Nel riquadro di destra, verificare che sia attivato TCP/IP.
Se TCP/IP è disabilitato, fare clic con il pulsante destro del mouse su TCP/IP e
scegliere Abilita.
4. Nel riquadro di sinistra, selezionare Servizi di SQL Server.
5. Fare clic con il pulsante destro del mouse su SQL Server(<nome istanza>) e
scegliere Riavvia.
6. Uscire da Gestione configurazione SQL Server.
Configurazione dell'istanza di SQL Server Express per il listening
di una porta TCP fissa
L'istanza di SQL Server Express esegue il listening di una porta dinamica di default.
All'avvio del servizio SQL Server, il numero di porta cambia. Se il server dispone di firewall
abilitato, è difficile configurare le eccezioni di porta per consentire l'accesso client.
Per i dettagli sulla configurazione del firewall per SQL Server, vedere
https://msdn.microsoft.com/it-it/library/cc646023(v=sql.120).aspx.
Per configurare l'istanza di SQL Server Express per il listening di una porta TCP fissa:
1. Aprire Gestione configurazione SQL Server 2014.
2. Nel riquadro a sinistra espandere Configurazione di rete SQL Server e fare clic su
Protocolli per <nome istanza>.
3. Fare doppio clic su TCP/IP e selezionare la scheda Indirizzi IP.
4. In IPAll cancellare il valore in Porte dinamiche TCP.
5. Impostare il valore di Porta TCP sul numero di porta statica di cui si desidera eseguire
il listening tramite l'istanza di SQL Server Express.
• Se SQL Express è l'unica istanza di SQL Server sul sistema, impostare la porta su
1433.
• Se nel sistema sono presenti altre istanze di SQL Server, impostare la porta su un
valore univoco, ad esempio 1440.
47
6. Fare clic su OK.
7. Nel riquadro di sinistra, selezionare Servizi di SQL Server.
8. Fare clic con il pulsante destro del mouse su SQL Server(<nome istanza>) e
scegliere Riavvia.
9. Fare doppio clic su SQL Server Browser e selezionare la scheda Servizio.
10. Impostare la Modalità di avvio su Automatico e fare clic su OK.
11. Fare clic con il pulsante destro del mouse su SQL Server Browser e avviare il servizio
se non è in esecuzione.
Verifica dell'installazione di SQL Server 2014 Express
1. Avviare Gestione configurazione SQL Server.
2. Fare clic su Servizi SQL Server e verificare che SQL Server (<nome istanza>)
sia in esecuzione.
3. In caso contrario, avviare il servizio facendo clic con il pulsante destro del mouse su
SQL Server (<nome istanza>) e scegliendo Avvia.
4. Uscire da Gestione configurazione SQL Server.
Aggiornamento da SQL Server Express 2014 a SQL Server
2014
1. Chiudere tutte le applicazioni Windows, compreso Esplora risorse.
2. Inserire il supporto di installazione di SQL Server 2014 e dalla cartella principale fare
doppio clic su setup.exe.
3. Nella pagina Centro installazione SQL Server, nel pannello sinistro, selezionare
Manutenzione.
4. Selezionare Aggiornamento edizione.
5. Completare le fasi in Aggiorna edizione per SQL Server 2014.
48
5
Installazione di SOLIDWORKS PDM
in corso...
I supporti di SOLIDWORKS contengono i componenti server e client.
Ogni componente del server può essere installato separatamente, ma è anche possibile
selezionare più componenti da installare in un’unica operazione.
Ad esempio, per installare il server database e il server archivio sullo stesso computer, è
possibile selezionare le due opzioni nella finestra Installazione del server.
Quando si installano più componenti, appaiono le finestre appropriate ai componenti selezionati.
Per semplicità di trattazione, le procedure descritte in questo capitolo si riferiscono
all’installazione dei componenti separatamente.
È possibile installare SOLIDWORKS PDM Standard o SOLIDWORKS PDM Professional usando:
• L'installazione guidata InstallShield di SOLIDWORKS PDM
• Gestione installazioni SOLIDWORKS (SLDIM)
Se si utilizza procedura guidata InstallShield di SOLIDWORKS PDM, è necessario installare
SolidNetWork License Manager separatamente. SolidNetWork License Manager può essere
installato con SOLIDWORKS PDM quando si usa SLDIM.
È possibile installare il client SOLIDWORKS PDM e il server SOLIDWORKS PDM su macchine
diverse o sullo stesso computer. Per installare entrambi sullo stesso computer, è necessario
installare il server.
È possibile installare client e server sullo stesso computer eseguendo installazioni separate.
Questo capitolo comprende i seguenti argomenti:
•
•
•
•
•
•
•
Iniziazione di installazioni SOLIDWORKS PDM
Installazione del server database SOLIDWORKS PDM
Installazione del server archivio SOLIDWORKS PDM
Installazione e configurazione delle licenze SolidNetWork
Installazione del server Web SOLIDWORKS PDM
L'installazione di SOLIDWORKS PDM Web2 (solo per SOLIDWORKS PDM
Professional)
Installazione del client SOLIDWORKS PDM
Iniziazione di installazioni SOLIDWORKS PDM
Le fasi preparatorie sono identiche per qualsiasi tipo di installazione di SOLIDWORKS
PDM.
49
Installazione di SOLIDWORKS PDM in corso...
I componenti seguenti devono essere installati per procedere con SOLIDWORKS PDM:
•
•
•
•
•
Windows Installer 3.1
MSXML 6.0
.NET Framework 4.0
Visual C++ 2008 ridistribuibile - x86
Visual C++ 2008 ridistribuibile - x64
I file di installazione per i componenti necessari sono disponibili sul supporto di
installazione nella directory \PreReqs\.
Installare Adobe Acrobat per visualizzare la documentazione fornita sul DVD di
SOLIDWORKS.
Per avviare l'installazione di SOLIDWORKS PDM:
1. Inserire il DVD SOLIDWORKS.
2. Annullare Gestione installazioni di SOLIDWORKS, se viene avviato.
3. Eseguire \SWPDMServer\setup.exe per installare SOLIDWORKS PDM server.
4. Eseguire \SWPDMClient\setup.exe per installare SOLIDWORKS PDM Client.
Assicurarsi di aver soddisfatto tutti i prerequisiti.
Al termine, l’installazione guidata prosegue. Iniziare l'installazione sulla base delle istruzioni
seguenti:
Schermata
Azione
Benvenuto
Fare clic su Avanti.
Contratto di licenza
Accettare il contratto di licenza, quindi fare
clic su Avanti.
Cartella di destinazione
Per accettare la posizione di installazione
predefinita, fare clic su Avanti.
Per specificare un'ubicazione d'installazione
diversa:
1.
2.
3.
4.
Selezionare il prodotto PDM
Fare clic su Cambia.
Navigare alla nuova ubicazione.
Fare clic su OK.
Fare clic su Avanti.
Selezionare uno dei seguenti elementi da
installare:
• SOLIDWORKS PDM Standard
• SOLIDWORKS PDM Professional
50
Installazione di SOLIDWORKS PDM in corso...
Installazione del server database SOLIDWORKS PDM
Il server database esegue a scadenza regolare il polling dei database SOLIDWORKS PDM
per verificare la presenza di aggiornamenti, quali notifiche, aggiornamenti di viste locali,
aggiornamenti di pianificazioni di replica e modifiche a Index Server.
Deve essere installato per:
Notifiche automatiche
Notifiche del flusso di lavoro e altre di tipo automatico
(cambio di stato, check-out, check-in, aggiunta e scadenza)
Aggiornamenti della vista
Aggiornamenti automatici degli elenchi nelle viste del vault
e delle aggiunte
Aggiornamenti dell’elenco
di schede
Aggiornamenti periodici degli elenchi di schede che utilizzano
le query SQL per il contenuto
Pianificazione Cold Storage Aggiornamenti dei server archivio con le modifiche apportate
alle pianificazioni Cold Storage
Pianificazione replica
Aggiornamenti dei server archivio con le modifiche apportate
alle pianificazioni di replica
Amministrazione di Index
Server
Amministrazione del servizio di indicizzazione per le ricerche
di contenuto
Importazione/esportazione Esecuzione delle regole di importazione/esportazione dati a
dati
intervalli predefiniti
Si consiglia di installare il server database sullo stesso sistema di Microsoft SQL Server
per evitare sovraccarichi di rete, che sarebbero inevitabili se fosse installato su un sistema
diverso.
Prima di installare il server database
• Verificare che il server database abbia accesso al server archivio tramite la porta TCP
3030 e a SQL Server tramite la porta TCP 1433.
• Ottenere le seguenti informazioni:
• Nome SQL Server
• Nome e password di un account utente SQL con accesso in lettura e scrittura
Se non si conosce il nome di un utente con diritti di lettura e scrittura, utilizzare l'account
sa di SQL Server, che dispone di tali autorizzazioni. È anche possibile creare un account
specifico per questo scopo.
Per i dettagli, vedere Modifica dell'account di accesso a SQL Server.
51
Installazione di SOLIDWORKS PDM in corso...
Installazione del server database
1. Accedere a livello locale o remoto con diritti di amministratore locale sul sistema
designato per l’installazione del server database.
2. Avviare l'installazione come descritto in Iniziazione di installazioni SOLIDWORKS
PDM.
3. Completare l'installazione sulla base delle istruzioni seguenti:
Schermata
Azione
Installazione del server
Selezionare Server database e fare clic su Avanti.
È possibile installare più componenti server sullo
stesso sistema.
Se si desidera installare il client SOLIDWORKS
PDM sul computer, è inoltre necessario selezionare
Client.
Per i dettagli sull'installazione del client, vedere
Installazione dei client mediante la procedura guidata
di installazione.
Accesso SQL al server
database SOLIDWORKS
PDM
1. Specificare il nome del server SQL per ospitare i
database del vault, facendo una delle seguenti
operazioni:
• Immettere il nome del server SQL.
• Fare clic su Sfoglia per visualizzare l'elenco
degli SQL Server disponibili e delle istanze in
rete e fare clic su OK.
Se SQL Server è installato sul sistema scelto
anche per l'installazione del server database,
immettere o selezionare (Locale).
2. Nel campo Nome accesso digitare il nome di un
utente SQL del server che abbia diritti di lettura
e scrittura (ad esempio, permesso db_owner) a
tutti i database SOLIDWORKS PDM ospitati in SQL
Server (database dei vault e ConisioMasterDb).
3. Immettere la Password dell'utente SQL.
4. Fare clic su Avanti.
I dati di accesso vengono verificati e, se non sono
corretti, appare un avviso.
Installazione del
programma
Fare clic su Installa.
52
Installazione di SOLIDWORKS PDM in corso...
Schermata
Azione
Installazione guidata
InstallShield completata
Fare clic su Fine.
Installazione del server archivio SOLIDWORKS PDM
Il server archivio ospita i file fisici (disegni, documenti e così via) memorizzati in un vault
e gestisce gli utenti e le relative credenziali.
Tutti i client che utilizzano SOLIDWORKS PDM devono connettersi a uno o più server
archivio che ospitano uno o più archivi del vault.
Il server archivio si esegue come servizio associato all’account del computer sul quale è
installato, per inviare e ricevere i file tra i client e l’archivio del vault. Esso memorizza
anche le password e le informazioni di accesso degli utenti. È sufficiente una sola
installazione del server archivio per computer, e questo può contenere uno o più archivi
del vault.
In un ambiente replicato, si possono configurare più server archivio per ospitare le copie
replicate dello stesso archivio del vault. Vedere la Guida di replica di SOLIDWORKS PDM
Professional .
Per evitare problemi nella connessione al server archivio, scegliere un nome server di
15 caratteri al massimo.
Prima di installare il server archivio
Impostare gli utenti, gli account e i diritti necessari per completare l’installazione del
server archivio.
Accesso alla cartella
principale
L'account di sistema deve disporre dei diritti di accesso completi
per creare cartelle e file nella cartella designata come cartella
principale del server archivio. La cartella principale può anche
essere una posizione di rete condivisa sulla quale il servizio del
server archivio è autorizzato a leggere e scrivere i file.
È possibile modificare l’account di accesso al servizio del server
archivio per consentire l’accesso a utenti diversi
dall’amministratore, utilizzando le proprietà del servizio.
Account utente SQL
L'utente SQL che comunica con i database dei vault devono
disporre almeno di permessi db_owner per qualsiasi database
dei vault esistente in SQL Server.
A questo scopo è possibile utilizzare l’account sa creato con
l’installazione di SQL Server.
Per ulteriori informazioni sugli account di accesso di SQL Server,
vedere Modifica dell'account di accesso a SQL Server.
53
Installazione di SOLIDWORKS PDM in corso...
Account utente e
gruppo
Per assegnare diritti di accesso a utenti e gruppi al server archivio
durante l’installazione, è necessario creare gli utenti e i gruppi
prima di iniziare l’installazione.
Per utilizzare utenti di dominio, creare un gruppo di dominio
sul controller del dominio e aggiungere tali utenti con diritti
di accesso a SOLIDWORKS PDM Professional.
• Durante l'installazione, aggiungere il gruppo di dominio
attraverso la finestra di dialogo Trova utente o gruppo; gli
utenti appariranno nello strumento Amministrazione
SOLIDWORKS PDM.
• Dopo l’installazione, è possibile eseguire lo strumento
Configurazione del server archivio per aggiungere o
cambiare le assegnazioni di utente o gruppo.
Installazione del server archivio
1. Accedere come utente con diritti di amministratore locale nel sistema designato per
l’installazione del server archivio.
2. Iniziare l’installazione come descritto in Iniziazione di installazioni SOLIDWORKS
PDM alla pagina 49.
3. Completare l’installazione sulla base delle istruzioni seguenti:
Schermata
Azione
Installazione del server
Selezionare Server archivio e fare clic su Avanti.
È possibile installare più componenti server sullo
stesso sistema.
Se si desidera installare il client SOLIDWORKS PDM
sul computer, è inoltre necessario selezionare
Client.
Per i dettagli sull'installazione del client, vedere
Installazione dei client mediante la procedura guidata
di installazione.
Installazione del
programma
Fare clic su Installa.
Se un messaggio indica che l’accesso locale alla
rete è “Solo Guest” e invita a modificarlo in
“Classico”, fare clic su Sì per accettare.
In caso di nuova installazione, al termine verrà
visualizzata la procedura guidata Configurazione del
server archivio.
54
Installazione di SOLIDWORKS PDM in corso...
Configurazione del server archivio
Benvenuto!
Fare clic su Avanti.
Cartella
principale
1. Svolgere una delle operazioni seguenti:
• Accettare la posizione predefinita della cartella principale del
server archivio.
• Modificare il percorso effettuando una delle seguenti
operazioni:
• fare clic su Sfoglia e passare ad una cartella.
• Immettere il percorso.
Se la cartella specificata non esiste, un messaggio
avvertirà che sarà creata.
Al percorso della cartella principale è assegnato il nome
Archivi, che sarà utilizzato da un client per l’impostazione
o l’associazione a un vault mediante Imposta vista.
Ricordare di includere la cartella principale e le sue
sottocartelle (archivi del vault) nella routine di backup
giornaliera.
2. Fare clic su Avanti.
Password
“Admin”
1. Immettere e confermare la password dell’utente Admin.
L’account utente Admin dispone dei diritti di amministratore
completi sui vault. L’amministratore può creare utenti,
impostare i flussi di lavoro, eliminare i file, ecc. ed è l’unico
utente presente quando si crea un nuovo vault.
È possibile modificare la password di questo utente in qualsiasi
momento utilizzando lo strumento Configurazione del server
archivio.
2. Fare clic su Avanti.
Nome utente
SQL e password 1. Immettere le informazioni di accesso dell’utente SQL che dovrà
comunicare con i database dei vault ospitato su SQL Server.
È possibile utilizzare l’utente amministratore del sistema SQL
Server sa.
Se si specifica un utente SQL con diritti di basso livello su SQL
Server, a questi sarà assegnato l’accesso “db_owner” ai nuovi
vault creati.
2. Fare clic su Avanti.
55
Installazione di SOLIDWORKS PDM in corso...
Configurazione del server archivio
Protezione
Per definire gli account utente Windows autorizzati all’accesso a
questo server archivio, selezionare gli account in Utenti e gruppi
disponibili e fare clic sulla freccia rivolta verso Accesso
amministrativo o Accesso associativo.
Utenti e
gruppi
disponibili
Tutti gli utenti e gruppi locali trovati sul sistema
appaiono automaticamente nell’elenco.
Per aggiungere account di dominio all’elenco:
1. Fare clic su Trova utente o gruppo.
2. Nella finestra Trova utente o gruppo, cercare
gli account utente o gruppo desiderati. Per
aggiungere un gruppo di dominio, digitare
domain\groupname e fare clic su OK.
Accesso
Fornisce diritti di accesso sufficienti per creare
amministrativo nuovi vault, per rimuovere, associare o
aggiornare i vault esistenti sul server archivio.
Quando si crea un vault, immettere il nome
utente e la password di un account presente in
questa sezione.
Accesso
associativo
Fornisce diritti di accesso sufficienti per
l’associazione ai vault esistenti, gestiti da questo
server archivio.
Quando si crea una vista del vault o ci si
connette a un vault, immettere il nome utente
e la password di un account presente in questa
sezione.
56
Installazione di SOLIDWORKS PDM in corso...
Configurazione del server archivio
Tipo di accesso Selezionare uno dei seguenti metodi di autenticazione da utilizzare
durante la creazione di nuovi vault gestiti da questo server
archivio:
Accesso
I nomi utente e le password SOLIDWORKS PDM
SOLIDWORKS sono memorizzati nel server archivio. È
PDM
possibile aggiungerli e rimuoverli utilizzando lo
strumento di amministrazione nel client
SOLIDWORKS PDM.
Accesso
Windows (solo
SOLIDWORKS
PDM
Professional)
Sincronizza gli accessi al vault con gli utenti
Windows connessi (Active Directory). Le
password e i nomi sono definiti con il sistema
di gestione account di Windows.
Nella finestra di dialogo delle impostazioni di
accesso WIndows, selezionare gli account in
Utenti e gruppi disponibili e aggiungerli a
Utenti e gruppi aggiunti facendo clic sulla
freccia destra.
Per aggiungere account di dominio all’elenco:
1. Fare clic su Trova utente o gruppo.
2. Nella finestra Trova utente o gruppo, cercare
gli account utente o gruppo desiderati. Per
aggiungere un gruppo di dominio, digitare
domain\groupname e fare clic su OK.
Accesso LDAP
(solo
SOLIDWORKS
PDM
Professional)
Recupera gli account utente da un server con
il metodo LDAP (ad esempio, server Novell).
Gli utenti sono disponibili quando si aggiungono
utenti a un vault mediante lo strumento di
amministrazione. Le password e i nomi utente
sono definiti sul server LDAP che gestisce gli
account.
Per definire le impostazioni di connessione al
server mediante LDAP:
Nome server Immettere il nome o l'indirizzo IP di un server
LDAP.
Porta
Immettere la porta usata per LDAP sul server. La
porta predefinita è 389.
Contesti
57
Installazione di SOLIDWORKS PDM in corso...
Configurazione del server archivio
Aggiungere almeno un contesto con utenti da
visualizzare nell'elenco della Gestione utenti.
I nomi di contesto devono essere immessi come
nomi distinti; per esempio, O-company,
OU=department, O=company or CN=Users,
DC=company, DC=com.
Contesto
utente
Immettere un contesto per l'accesso utente
utilizzato dal server archivio per la connessione
al server LDAP.
Nome utente Immettere un nome utente esistente nel contesto
selezionato. Questo utente è utilizzato dal server
archivio per la connessione al server LDAP.
Password
Esito positivo
Immettere la password per l'utente selezionato.
Fare clic su Fine.
Aperture di porte per la comunicazione di client/server
Windows Server, Windows 7 e Windows 8.1 dispongono di firewall incorporati attivati per
default. Il firewall può limitare l'accesso in rete alle applicazioni che utilizzano il protocollo
TCP/IP per la connessione.
Per comunicare con i client, il server archivio utilizza la porta TCP 3030, che deve essere
aperta completamente nel firewall affinché un'installazione di SOLIDWORKS PDM accetti
le connessioni in ingresso. Se la porta non è aperta, il server archivio non sarà disponibile.
È consigliabile consentire il traffico interno anche sulle porte UDP corrispondenti per far
sì che i server eseguano il broadcast (si annuncino) in rete, ad esempio mostrando il
nome in un elenco a discesa in modo che gli utenti possano effettuare l'associazione a
un server da un client.
Per consentire a SQL Server di comunicare con i client, è necessario aprire le porte TCP
1433 e 1434. Se si installa il server Web SOLIDWORKS PDM, è necessario aprire le porte
80 e 443.
Per eseguire il check-out di una licenza client, è necessario aprire le porte 25734 e 25735
sul server di licenza SolidNetWork.
Questa tabella riassume le porte che devono essere raggiungibili. Aprire le porte del
firewall sul lato di ascolto/ricezione.
Origine della comunicazione
Ascolto e
ricezione
Client
Server di
archivio
Client
58
Servizio
database
Server SQL Server
Web
Installazione di SOLIDWORKS PDM in corso...
Origine della comunicazione
Ascolto e
ricezione
Client
Server di
archivio
Servizio
database
Server SQL Server
Web
Server di archivio
3030
3030
3030
3030
Server SQL
1433/1434
1433/1434
1433/1434
1433/1434
Server SNL
25734/25735
Server Web
80/443
Servizio database
25734/25735
Microsoft disattiva i filtri esterni per default. Tuttavia, è possibile che gli amministratori
abbiano creato regole esterne che limitano il traffico alle applicazioni approvate sulla rete
dell'organizzazione. Se un client o un server SOLIDWORKS PDM replicato non è in grado
di raggiungere SQL Server o il server archivio, assicurarsi che l'amministratore della rete
non abbia limitato l'accesso alle porte server nelle impostazioni del firewall di Windows.
I vault SOLIDWORKS PDM Standard utilizzano SQL Server Express che esegue il listening
di una porta dinamica di default. È necessario impostare l'istanza di SQL Server da una
porta statica aperta nel firewall. Questa condizione si applica anche alle istanze aggiuntive
di SQL Server denominate. Per i dettagli, vedere Configurazione dell'istanza di SQL
Server Express per il listening di una porta TCP fissa.
Apertura delle porte sui sistemi Windows e Windows Server
Per aprire le porte necessarie per comunicare con i client, utilizzare Windows Firewall con
sicurezza avanzata.
Creare le regole delle porte che attivano le porte TCP e UPD per il traffico in entrata di
SOLIDWORKS PDM.
Aprire prima le porte per il server di archivio. Seguire le stesse istruzioni per aprire le
porte per SQL Server e il server Web.
Per aprire le porte per il server di archivio:
1.
2.
3.
4.
5.
Aprire Pannello di controllo.
Nella pagina Modifica le impostazioni del computer fare clic su Sistema e sicurezza.
Nel riquadro destro fare clic su Windows Firewall.
Nel riquadro sinistro fare clic su Impostazioni avanzate.
Nel riquadro destro, in Visualizzare e creare regole firewall fare clic su Regole
connessioni in entrata.
6. Nel pannello all'estrema destra, in Azioni, Regole connessioni in entata fare clic
su Nuova regola.
7. In Creazione guidata nuova regola connessioni in entrata, nella schermata Tipo di
regola, nel riquadro destro selezionare Porta e fare clic su Avanti.
59
Installazione di SOLIDWORKS PDM in corso...
8. Nel pannello a destra dello schermo Protocollo e porte:
a) Selezionare TCP.
b) Selezionare Porte locali specifiche e digitare 3030.
c) Fare clic su Avanti.
9. Nel riquadro destro della schermata Azione selezionare Consenti la connessione e
fare clic su Avanti.
10. Nel riquadro destro della schermata Profilo deselezionare Pubblico e fare clic su
Avanti.
11. Nello schermoNome, per Nome, digitare il nome dell'eccezione, per esempio, Abilita
la porta TCP 3030 per il traffico SOLIDWORKS PDM in entrata e fare clic su
Fine.
La creazione guidata chiuderà e la regola verrà aggiunta all'elenco delle regole interne.
Questa opzione è abilitata di default.
12. Ripetere i passaggi da 6 a 11 per creare una regola interna per la porta UDP 3030.
13. Sul sistema che ospita SQL Server, ripetere i passaggi da 6 a 12 per creare le regole
TCP e UDP interne per le porte 1433 e 1434.
14. Sul sistema che ospita il server di licenza SolidNetwork ripetere i passaggi da 6 a 12
per creare le regole TCP e UDP in ingresso per le porte 25734 e 25735.
15. Sul sistema che ospita il server Web, ripetere i passaggi da 6 a 12 per creare le regole
TCP e UDP interne per le porte 80 e 443.
16. Fare clic su File > Esci per chiudere la finestra Windows Firewall con sicurezza
avanzata.
17. Chiudere il Pannello di controllo.
Aggiunta dei server archivio in ambiente WAN
I client SOLIDWORKS PDM vengono in genere impostati per comunicare con il server
archivio e SQL Server utilizzando i nomi di sistema dei server. Questi nomi di sistema
vengono risolti rispetto agli indirizzi IP.
Se la ricerca del nome non riesce o diviene lenta, potrà causare i seguenti problemi:
• I client non riescono a trovare i server. Questo problema è tipico quando si utilizzano
sottoreti o configurazioni WAN.
• Le prestazioni generali delle funzionalità di SOLIDWORKS PDM (accesso, ricerca,
aggiunta di file) si rallentano.
• Nel caso di SOLIDWORKS PDM Professional, la replica tra server non ha luogo.
Verifica che il nome del server possa essere risolto
Per garantire prestazioni ottimali, verificare che la configurazione del server DNS consenta
la risoluzione corretta ed efficiente dei nomi.
1. Aprire il prompt dei comandi selezionando Start > Esegui > CMD.
2. Digitare Ping server_name .
Se il server viene identificato per nome, appare al suo posto l’indirizzo IP
corrispondente. Ad esempio:
PING SRV-DEV-15
60
Installazione di SOLIDWORKS PDM in corso...
Risposta da 192.168.1.71: bytes=32 time<1ms TTL=128
3. Verificare che l’indirizzo IP restituito sia corretto.
Se DNS restituisce un indirizzo IP errato, significa che ha risposto un sistema diverso
dal server.
Se non è possibile risolvere il nome del server, la configurazione del server DNS non
è corretta. Ad esempio:
PING SRV-DEV-15
Impossibile trovare l'host SRV-DEV-15. Verificare
che il nome sia corretto e riprovare.
Configurazione del file ospite per risolvere il nome del server
Se non è possibile configurare i server DNS o se le prestazioni sono sempre scadenti,
aggiornare il file host del client con il nome server e l’indirizzo IP corretti. In questo modo,
l’indirizzo del server sarà ricercato direttamente nel file host anziché lasciare che venga
risolto da DNS.
Per configurare il file host in modo da risolvere il nome del server:
1. Sul client SOLIDWORKS PDM individuare il file Hosts.
che si trova normalmente in:
C:\Windows\System32\Drivers\Etc\
2. Aprire il file come amministratore in un editor di testo (ad esempio, Blocco note).
3. Aggiungere una nuova riga e su questa inserire l’indirizzo IP del server, seguito dal
nome del server.
Ad esempio:
192.168.1.71 SRV-DEV-15
4. Ripetere il passaggio 3 per eventuali server aggiuntivi utilizzati da SOLIDWORKS PDM.
5. Salvare e chiudere il file host.
Installazione e configurazione delle licenze SolidNetWork
SOLIDWORKS PDM gestisce le licenze mediante SolidNetWork License (SNL) Manager.
L'installazione della licenza SolidNetWork comprende:
• Installazione di SolidNetWork License Manager.
Se SolidNetWork License Manager è già installato per SOLIDWORKS, è possibile
utilizzarlo con SOLIDWORKS PDM. È necessario assicurarsi che sia aggiornato alla
versione di release di SOLIDWORKS PDM.
• Attivazione delle licenze client.
61
Installazione di SOLIDWORKS PDM in corso...
• Configurazione del server di licenza di rete SOLIDWORKS per l'utilizzo con il vault.
• Assicurarsi che il server di licenza SolidNetWork sia accessibile a tutti i client.
Installare un SolidNetWork License Manager
Utilizzare il numero di serie della licenza SolidNetWork per installare SolidNetWork License
Manager su un server che è accessibile a tutti i client, preferibilmente il database SQL
Server.
Il software di licenza SolidNetWork è incluso nel supporto di installazione di SOLIDWORKS.
Per installare SolidNetWork License Manager dal programma di installazione
standalone:
1. Cambiare la directory scegliendo la cartella di impostazione appropriata sul supporto
di installazione di SOLIDWORKS.
2. Annullare Gestione installazioni di SOLIDWORKS, se viene avviato.
3. Avviare l'installazione eseguendo swlicmgr\setup.exe.
4. Immettere il numero seriale per la licenza SolidNetWork.
In presenza di più numeri seriali, immetterli separandoli con una virgola.
5. Mantenere la cartella di installazione di default e fare clic su Avanti.
6. Fare clic su Installa.
Attivazione di una licenza SolidNetWork
È necessario attivare una licenza SolidNetWork per effettuare l'accesso al vault di
SOLIDWORKS PDM come un client.
Per attivare la licenza SolidNetWork:
1. Avviare SolidNetWork License Manager effettuando una delle seguenti operazioni:
• Nei sistemi Windows 7 e Windows Server precedenti a Windows Server 2012, fare
clic su Start > Tutti i programmi > Versione SOLIDWORKS > Strumenti
SOLIDWORKS > Versione SolidNetWork License Manager Server.
• Nei sistemi Windows 8.1 e Windows Server 2012 o versione successiva, nella
schermata App, in Strumenti SOLIDWORKS, fare clic su Versione Server
SolidNetWork License Manager.
2. Quando un messaggio invita ad attivare, fare clic su Sì.
Se si è in possesso di licenza SolidNetWork attivata, fare clic su Modifica.
3. Nella schermata Informazioni sul server di licenza SolidNetWork:
• Se la propria azienda usa un firewall, selezionare Un firewall è in uso su questo
server.
Per ulteriori informazioni, vedere Utilizzo del server di licenza SolidNetWork
con i firewall alla pagina 63.
• Lasciare il valore predefinito per Numero porta (e per Numero porta daemon
fornitore se è attivo un firewall) o digitare i numeri di porta utilizzati dall'azienda.
62
Installazione di SOLIDWORKS PDM in corso...
Il numero della porta è un numero TCP/IP nel range 1024 - 60000 che non può
essere usato da altri processi. In genere, il numero predefinito 25734 è adatto
e con tutta probabilità sarà diverso da quello di un a qualsiasi altro processo di
server FLEXnet attualmente in esecuzione sul server di gestione delle licenze.
4. Nella schermata Attivare il prodotto SOLIDWORKS:
• Selezionare la procedura via internet o email.
• Fornire le informazioni di contatto e-mail.
• Fare clic su Avanti per continuare.
• Internet: L'attivazione è automatica.
• Email: Premere Salva per creare un file di richiesta, quindi inviarlo ad
[email protected]. Quando si riceve una mail con il file di risposta,
estrarre il file e fare clic su Apri per caricarlo.
Se necessario, è possibile uscire e ripetere la procedura di attivazione per
aprire il file della risposta.
5. Fare clic su Fine.
Utilizzo del server di licenza SolidNetWork con i firewall
Se il server utilizza un firewall, è necessario configurare le porte per il supporto delle
licenze SolidNetWork.
È necessario configurare il firewall sul lato server.
Modifica delle impostazioni del Gestore di licenze SolidNetWork
per Windows Firewall
Se si utilizza Windows Firewall, è necessario modificare il file di licenza SolidNetWork in
modo che utilizzi le porte del firewall per distribuire le licenze ai computer client.
1. Avviare SolidNetWork License Manager effettuando una delle seguenti operazioni:
• Nei sistemi Windows 7 e Windows Server precedenti a Windows Server 2012, fare
clic su Start > Tutti i programmi > Versione SOLIDWORKS > Strumenti
SOLIDWORKS > Versione SolidNetWork License Manager Server.
• Nei sistemi Windows 8.1 e Windows Server 2012 o versione successiva, nella
schermata App, in Strumenti SOLIDWORKS, fare clic su Versione Server
SolidNetWork License Manager.
2. Nella scheda Amministrazione del server, in Server di licenza, fare clic su Ferma.
(Fare clic su Sì quando un messaggio invita a confermare e su OK per arrestare il
server di licenza.)
3. In Informazioni sulla licenza, fare clic su Modifica.
4. In Tipo di server, selezionare la disposizione dei server in rete (Singolo o Terna)
e fare clic su Avanti.
5. In Informazioni server:
a) Selezionare Un firewall è in uso su questo server.
b) Numero porta e Numero porta Daemon venditore devono contenere i numeri di
porta specificati per Windows Firewall.
63
Installazione di SOLIDWORKS PDM in corso...
c) Selezionare File opzioni e fare clic su Sfoglia per individuare il file. Fare clic su
Modifica per modificare uno qualsiasi dei suoi parametri.
Il file di opzioni consente all'amministratore di licenze di controllare i vari
parametri di funzionamento di programma di gestione delle licenze FLEXnet.
La posizione consigliata per il file di opzioni è nella directory di installazione di
SolidNetwork License Manager ( SolidNetwork_License_Manager_install_dir\
Licenses \sw_d.opt). Questo file deve trovarsi nella stessa directory del file
sw_d.lic.
Per ulteriori informazioni sul file di opzioni, consultare la Guida amministrativa
di FLEXnet Publisher nella cartella di installazione di SolidNetwork License
Manager (\Docs\flexuser\licensingenduserguide.pdf).
d) Fare clic su Avanti, quindi su Fine.
6. Nella scheda Amministrazione del server, in Server di licenza, fare clic su Avvia.
7. Fare clic su OK per chiudere il Gestore di licenze SolidNetWork.
Amministrazione delle licenze SolidNetWork
Le operazioni comprendono avvio, aggiornamento e disinstallazione del gestore di licenze.
Avvio del Gestore di licenze SolidNetWork
È possibile avviare il Gestore di licenze SolidNetWork dal menu Start di Windows.
Avviare SolidNetWork License Manager effettuando una delle seguenti operazioni:
• Nei sistemi Windows 7 e Windows Server precedenti a Windows Server 2012, fare
clic su Start > Tutti i programmi > Versione SOLIDWORKS > Strumenti
SOLIDWORKS > Versione SolidNetWork License Manager Server.
• Nei sistemi Windows 8.1 e Windows Server 2012 o versione successiva, nella
schermata App, in Strumenti SOLIDWORKS, fare clic su Versione Server
SolidNetWork License Manager.
Aggiornamento del Gestore di licenze SolidNetWork
Per le release principali di SOLIDWORKS PDM, l'aggiornamento del gestore di licenze
implica la disinstallazione del gestore precedente, l'installazione di quello nuovo e la
riattivazione della licenza SolidNetWork.
Per effettuare l'aggiornamento di SolidNetWork License Manager:
1. Avviare SolidNetWork License Manager effettuando una delle seguenti operazioni:
• Nei sistemi Windows 7 e Windows Server precedenti a Windows Server 2012, fare
clic su Start > Tutti i programmi > Versione SOLIDWORKS > Strumenti
SOLIDWORKS > versione Server SolidNetWork License Manager.
• Nei sistemi Windows 8.1 e Windows Server 2012 o versione successiva, nella
schermata App, in Strumenti SOLIDWORKS, fare clic su Versione Server
SolidNetWork License Manager.
2. Nella scheda Uso licenze, verificare che nessun client in rete abbia in esecuzione
SOLIDWORKS PDM.
64
Installazione di SOLIDWORKS PDM in corso...
3. Disinstallare la vecchia gestione licenze. Per i dettagli, vedere Disinstallazione di
SolidNetWork License Manager.
4. Installare il nuovo gestore di licenze e riattivare la licenza SolidNetWork sul server
del gestore di licenze. Per i dettagli, vedere Installare un SolidNetWork License
Manager alla pagina 62.
Disinstallazione di SolidNetWork License Manager
Se si desidera aggiornare SolidNetWork License Manager, è necessario disinstallarlo prima
di installare la nuova versione. Se si desidera trasferire la licenza SolidNetWork su un
altro server, è necessario trasferirla prima di rimuoverla dal server.
1. Avviare SolidNetWork License Manager effettuando una delle seguenti operazioni:
• Nei sistemi Windows 7 e Windows Server precedenti a Windows Server 2012, fare
clic su Start > Tutti i programmi > Versione SOLIDWORKS > Strumenti
SOLIDWORKS > versione Server SolidNetWork License Manager.
• Nei sistemi Windows 8.1 e Windows Server 2012 o versione successiva, nella
schermata App, in Strumenti SOLIDWORKS, fare clic su Versione Server
SolidNetWork License Manager.
2. Verificare che nessun client in rete abbia in esecuzione SOLIDWORKS PDM.
La scheda Uso della licenza visualizza i client che utilizzano le licenze.
3.
4.
5.
6.
Nella scheda Amministrazione del server, in Server di licenza, fare clic su Ferma.
Fare clic su OK per uscire dal gestore di licenze.
In Windows, aprire Pannello di controllo > Programmi > Programmi e funzioni.
Selezionare SOLIDWORKS SolidNetWork License Manager, fare clic su Disinstalla
e confermare l'eliminazione.
È ora possibile procedere ad installare una nuova versione del gestore di licenze. Per i
dettagli, vedere Installare un SolidNetWork License Manager e Attivazione di una
licenza SolidNetWork alla pagina 62.
Trasferimento di una licenza SolidNetWork
Per trasferire una licenza SolidNetWork a un server nuovo o aggiornato, trasferire prima
la licenza sul server chiavi di licenza di Dassault Systèmes SOLIDWORKS Corporation,
quindi riattivarla sull'altro server.
Nel caso non sia stato possibile trasferire la licenza a Dassault Systèmes SOLIDWORKS
Corporation (a causa di un difetto dell'unità rigida, per esempio), la riattivazione avverrà
comunque nella maggior parte dei casi. In caso contrario, contattare il proprio
rivenditore autorizzato per assistenza.
È possibile avere solo un server di licenza SolidNetWork attivato per numero di serie.
65
Installazione di SOLIDWORKS PDM in corso...
Per ritrasferire una licenza SolidNetWork al server:
1. Avviare SolidNetWork License Manager effettuando una delle seguenti operazioni:
• Nei sistemi Windows 7 e Windows Server precedenti a Windows Server 2012, fare
clic su Start > Tutti i programmi > Versione SOLIDWORKS > Strumenti
SOLIDWORKS > versione Server SolidNetWork License Manager.
• Nei sistemi Windows 8.1 e Windows Server 2012 o versione successiva, nella
schermata App, in Strumenti SOLIDWORKS, fare clic su Versione Server
SolidNetWork License Manager.
2. In Informazioni sulla licenza, fare clic su Modifica. Si avvia la procedura guidata
Attivazione prodotto SOLIDWORKS.
3. In Come procedere?, selezionare Trasferire una licenza software e fare clic su
Avanti.
4. In Come effettuare il trasferimento?, selezionare Automaticamente su internet
(consigliato).
5. In Informazioni contatto, specificare un indirizzo e-mail.
6. Fare clic su Avanti. La licenza del prodotto viene trasferita.
Installazione di licenze temporanee
La licenza temporanea "ANY" può essere utilizzata provvisoriamente quando la licenza
SolidNetWork originale non è disponibile.
Installando il file di licenza "ANY", si accetta di implementare il file di licenza tradizionale
al momento della ricezione di una licenza SolidNetWork da Dassault Systèmes
SOLIDWORKS Corporation. La conformità con le limitazioni della licenza è necessaria.
Per installare una licenza "ANY":
1. Gli utenti di SolidNetWork esistenti devono disinstallare la Gestione licenze
SolidNetWork ed eliminare la cartella di installazione. Per i dettagli, vedere
Disinstallazione di SolidNetWork License Manager.
2. Installare SolidNetWork License Manager dal programma di installazione SOLIDWORKS
PDM.
È possibile installare SolidNetWork License Manager anche da un programma di
installazione standalone. Per i dettagli, vedere Installare un SolidNetWork
License Manager alla pagina 62.
a) Nella pagina Impostazione di SOLIDWORKS SolidNetWork License Manager,
immettere il numero di serie della licenza SolidNetWork e fare clic su Avanti.
b) Fare clic su Installa.
3. Avviare SolidNetWork License Manager (Start > Tutti i programmi > SOLIDWORKS
versione > Strumenti SOLIDWORKS > SolidNetWork License Manager
versione ).
4. Quando un messaggio invita ad attivare, fare clic su No.
Si apre la scheda Amministrazione del server del SOLIDWORKS SolidNetWork License
Manager.
66
Installazione di SOLIDWORKS PDM in corso...
5. In Opzioni avanzate, fare clic su Opzioni.
Viene visualizzata la finestra di dialogo Opzioni avanzate.
6. In Modalità di licenza del server SolidNetWork, fare clic su Usa un file di licenza e
fare clic su OK.
La finestra di dialogo Opzioni avanzate si chiude.
7. In Informazioni sulla licenza, fare clic su Modifica.
Compare la Creazione guidata del file di licenza SolidNetWork.
8. In Tipo di server, selezionare Singolo e fare clic su Avanti.
9. Se appare questo messaggio:
Impossibile leggere il numero di ID del dispositivo di sicurezza. Fare
clic su Annulla.
Appare automaticamente l'ID "ANY".
Se sul computer è attivo un firewall, potrebbe essere necessario selezionare altre
opzioni in questa schermata. Per ulteriori informazioni, vedere Utilizzo del server
di licenza SolidNetWork con i firewall alla pagina 63.
10. Continuare con l'installazione.
Diagnostica delle licenze SolidNetWork
Se l'installazione di SolidNetWork License Manager non va a buon fine, controllare se
esiste una soluzione tra queste spiegazioni.
Accesso ai file di registro della licenza SolidNetWork
Nel caso di errore relativo alla licenza, la soluzione spesso è indicata nel file
SNL_Manager_install_dir\lmgrd.log.
È impossibile ottenere una licenza per SOLIDWORKS PDM o è impossibile
connettersi al server di licenza
In genere, questi problemi sono causati dalle impostazioni della porta.
• Le impostazioni della porta tra SolidNetWork License Manager e il client di licenza
potrebbero non corrispondere.
• Altre impostazioni della porta per versioni multiple dei SolidNetWork License Manager
potrebbero non essere state specificate.
• Dato il nome del server, verificare che il computer client possa risolvere in modo corretto
l'indirizzo e il percorso al server. Dato il nome del computer client, verificare che il
server possa risolvere in modo corretto l'indirizzo e il percorso al client.
• Verificare che il numero di porta nel file log nella scheda Amministrazione del server
sia corretto.
• Verificare che il firewall sul server di licenza SolidNetWork non blocchi l'accesso alla
porta.
Quando si verifica un errore di log, è possibile controllare il file log nello strumento di
amministrazione.
67
Installazione di SOLIDWORKS PDM in corso...
Licensing
Tipi di licenza
SOLIDWORKS PDM utilizza licenze client mobili. Quando si accede a un vault, la licenza
installata sul sistema viene prelevata da un gruppo di licenze gestite dal server di licenza
SolidNetWork. Quando ci si disconnette o si esce da SOLIDWORKS PDM, la licenza viene
restituita al gruppo e resa disponibile per un altro client.
Di seguito sono indicate le licenze disponibili per SOLIDWORKS PDM Professional.
• SOLIDWORKS PDM Professional CAD Editor e Web
Include questi tipi di licenza:
Editor: Supporta tutti i tipi di file, permettendo la gestione avanzata e la visualizzazione
dei formati CAD, come SOLIDWORKS. Attraverso aggiunte CAD gli utenti possono
accedere alla funzionalità SOLIDWORKS PDM Professional dall’interno dell’applicazione
CAD.
Web: Gli utenti remoti possono utilizzare il client Web per eseguire ricerche nel vault
e svolgere funzioni di base per poter lavorare a distanza.
• SOLIDWORKS PDM Professional Contributor e Web
Include questi tipi di licenza:
Contributor: Gli utenti su una rete locale (LAN), su una rete estesa (WAN o virtuale
privata - VPN) possono eseguire le stesse funzioni del tipo di licenza per Editor, ma le
aggiunte CAD non sono abilitate.
Web: Gli utenti remoti possono utilizzare il client Web per eseguire ricerche nel vault
e svolgere funzioni di base per poter lavorare a distanza.
• SOLIDWORKS PDM Professional Viewer
Consente l'accesso di sola lettura ai vault. Gli utenti non possono aggiungere o
modificare i file (check-in, check-out, aggiornamento) né utilizzare le aggiunte CAD.
Di seguito sono indicate le licenze disponibili per SOLIDWORKS PDM Standard.
• SOLIDWORKS PDM StandardCAD Editor
Supporta l'uso di file SOLIDWORKS, DWG/DXF, Microsoft Word e Microsoft Excel. Tutti
i formati di file gestiti dal plug-in di Office si comportano nello stesso modo in
SOLIDWORKS PDM Standard, ad eccezione di Preview.
• SOLIDWORKS PDM StandardContributor
Supporta l'uso di file SOLIDWORKS, DWG/DXF, Microsoft Word e Microsoft Excel.
• SOLIDWORKS PDM Standard Viewer
Consente l'accesso di sola lettura ai vault. L’utente non può aggiungere o modificare i
file (check-in, check-out, aggiornamento valori).
Cambiamento del tipo di licenza cliente
È possibile selezionare il tipo di licenza client durante l'installazione.
Prerequisiti:
68
Installazione di SOLIDWORKS PDM in corso...
• Per modificare il tipo di licenza, è necessario disporre dei permessi amministrativi locali
per Windows.
• Per client installati da un'immagine amministrativa (tramite distribuzioni Active Directory
o un'installazione uno script simile), è necessario reinstallare il client utilizzando un'altra
immagini amministrativa del tipo di client specificato.
È possibile cambiare il tipo di licenza:
• Utilizzando Pannello di controllo > Programmi > Disinstalla un programma per
rimuovere SOLIDWORKS PDM e quindi eseguendo nuovamente l'installazione.
• Aprire la finestra di dialogo Disinstalla o modifica programma e selezionare
SOLIDWORKS PDM Client > Cambia. Nell'Installazione guidata SOLIDWORKS PDM
selezionare Modifica.
Nella finestra di dialogo Disinstalla o modifica programma, vengono elencati
SOLIDWORKS PDM Client o SOLIDWORKS PDM Server se è stato installato
SOLIDWORKS PDM usando MSI. È necessario modificare l'installazione di
SOLIDWORKS se è stato installato SOLIDWORKS PDM usando SLDIM.
• Utilizzando la finestra di dialogo Informazioni su SOLIDWORKS PDM.
Per cambiare il tipo di licenza client nella finestra di dialogo Informazioni su
SOLIDWORKS PDM:
1. Fare clic su ? > Amministrazione SOLIDWORKS PDM .
2. Utilizzare la casella di riepilogo a discesa Tipo di client per selezionare un tipo di
licenza client diverso.
3. Fare clic su OK.
4. Quando un messaggio invita a riavviare il computer, fare clic su OK.
5. Riavviare il computer.
In base al tipo di licenza utilizzato quando il client è stato installato, se si passa al tipo
di licenza CAD Editor nella finestra di dialogo Informazioni su SOLIDWORKS PDM, è
possibile che l'aggiunta CAD non sia attivata. In tal caso, rimuovere SOLIDWORKS
PDM come descritto sopra e selezionare SOLIDWORKS PDMCAD Editor durante la
reinstallazione.
Visualizzazione delle informazioni di versione per sistemi non client
Per trovare la versione del software SOLIDWORKS PDM su un server che non ha
un client installato:
1. Aprire il Pannello di controllo > Programmi > Disinstalla un programma.
2. Fare clic su Server SOLIDWORKS PDM .
La colonna Versione mostra la versione attualmente installata.
Visualizzazione delle informazioni di versione per sistemi client
Per individuare la versione del software SOLIDWORKS PDM su un client:
69
Installazione di SOLIDWORKS PDM in corso...
1. Accedere allo strumento Amministrazione SOLIDWORKS PDM.
2. Fare clic su ? > SOLIDWORKS PDM Amministrazione.
3. Visualizzare la Versione client e fare clic su OK.
Aggiunta e modifica di SolidNetWork License Server
Per eseguire l'accesso a un vault da un client SOLIDWORKS PDM, deve essere disponibile
una licenza che corrisponda al tipo e alla versione della licenza installata al momento. La
licenza viene recuperata dal server SolidNetWork License definito nelle impostazioni della
licenza. Per aggiungere o modificare il server SolidNetWork License, utilizzare la finestra
di dialogo Imposta chiave di licenza , disponibile nello strumento Amministrazione.
Per aggiungere o modificare il server di licenza:
1. Aprire lo strumento Amministrazione effettuando una delle seguenti operazioni:
• Nei sistemi Windows 7 e Windows Server precedenti a Windows Server 2012, fare
clic su Start > Tutti i programmi > SOLIDWORKS PDM > Amministrazione.
• Nei sistemi Windows 8.1 e Windows Server 2012 o versione successiva, nella
schermata App, in SOLIDWORKS PDM , fare clic su Amministrazione.
2.
3.
4.
5.
Creare un vault o espandere il vault esistente.
Fare clic con il pulsante destro del mouse sul nodo Licenza e selezionare Apri.
Nella scheda Lista server fare clic su Aggiungi.
Immettere l'indirizzo di SolidNetWork License Manager nel modulo:
port@SNLServerName
Il numero porta predefinito è 25734. È possibile immettere il nome host o l'indirizzo
IP del server di licenza SolidNetWork per SNLServerName. Assicurarsi che tutti i
client siano in grado di connettersi al server tramite l'indirizzo IP o il nome host.
6. Fare clic su OK.
7. Fare clic sulla scheda Utilizzo licenze per accertarsi che le licenze di SOLIDWORKS
PDM siano disponibili.
8. Fare clic su OK.
Finestra di dialogo Imposta licenza
Utilizzare la finestra di dialogo Imposta licenza per aggiungere o modificare i server di
licenza. Per eseguire l'accesso a un vault da un client SOLIDWORKS PDM, deve essere
disponibile una licenza che corrisponda al tipo e alla versione della licenza installata al
momento.
Accedere allo strumento di amministrazione e per aprire questa finestra di
dialogo procedere in uno dei modi seguenti:
• Fare doppio clic su Licenza.
• Fare clic con il pulsante destro del mouse su Licenza e selezionareApri.
Server
Lista server
Elenca i server di licenza SolidNetWork.
Ad esempio, Port@SNLServerName
70
Installazione di SOLIDWORKS PDM in corso...
Aggiungi
Consente di aggiungere i server di licenza.
Rimuovi
Consente di rimuovere i server di licenza selezionati.
Uso della licenza
Server
Consente di selezionare il server di licenza SolidNetWork.
prodotto
Consente di selezionare un tipo di licenza SOLIDWORKS PDM per
ottenere ulteriori informazioni.
I tipi di licenza disponibili per SOLIDWORKS PDM Professional sono:
• /> CAD Editor e Web SOLIDWORKS PDM Professional
• /> Contributor e Web SOLIDWORKS PDM Professional
• /> Viewer SOLIDWORKS PDM Professional
I tipi di licenza disponibili per SOLIDWORKS PDM Standard sono:
• /> CAD Editor SOLIDWORKS PDM Standard
• /> Contributor SOLIDWORKS PDM Standard
• /> Viewer SOLIDWORKS PDM Standard
Per i dettagli, vedere Tipi di licenza.
Licenze totali
Visualizza il numero totale di licenze.
Licenze libere
Visualizza il numero di licenze disponibili.
Licenze usate da
Visualizza i dettagli delle licenze utilizzate.
Installazione del server Web SOLIDWORKS PDM
Il server Web SOLIDWORKS PDM Professional fornisce agli utenti l'accesso live a uno o
più vault da qualsiasi sistema mediante Windows Internet Explorer su Internet o in una
Intranet.
Per ulteriori informazioni sull'installazione e sull'uso del server e del client Web, vedere
la Guida al server Web di SOLIDWORKS PDM .
L'installazione di SOLIDWORKS PDM Web2 (solo per
SOLIDWORKS PDM Professional)
Web2 consente agli utenti di connettersi al vault di SOLIDWORKS PDM Professional dalla
maggior parte dei dispositivi con un browser Internet. Il client Web2 è utile per gli utenti
esterni e interni non connessi alla rete del proprio ufficio o il cui sistema operativo non è
supportato.
71
Installazione di SOLIDWORKS PDM in corso...
Prima di installare Web2
I componenti seguenti devono essere installati per procedere con Web2:
• Microsoft .Net Framework 4.0
• Microsoft Internet Information Services (IIS) 7 o versioni successive
È necessario installare il client SOLIDWORKS PDM e creare la vista del vault locale
accessibile da Web2 sul server che esegue IIS.
• Sistema operativo Windows Server 2008 R2 o versione successiva
Installazione di Microsoft .NET Framework 4.0
Per i dettagli sull'installazione di Microsoft .NET Framework 4.0, vedere
http://www.microsoft.com/it-it/download/details.aspx?id=17718.
Abilitazione di Microsoft IIS in Windows Server 2008 R2
SOLIDWORKS PDM Professional supporta IIS 7 o versioni successive.
Per abilitare Microsoft IIS in Windows Server 2008 R2:
1. Dal menu Start di Windows fare clic su Pannello di controllo > Sistema e sicurezza
> Strumenti di amministrazione > Server Manager.
2. Nel riquadro sinistro fare clic su Ruoli.
3. Nel riquadro destro della pagina Ruoli fare clic su Aggiungi ruoli.
4. Completare la procedura guidata Aggiungi ruoli:
a) Nella schermata Seleziona ruoli server selezionare Server Web (IIS) e fare clic
su Avanti.
Se il vault contiene delle aggiunte che dipendono da .NET 3.5 o versioni precedenti,
attivare il framework sulla finestra Seleziona funzioni.
b) Se viene richiesto di aggiungere le funzioni necessarie per IIS, fare clic su Aggiungi
funzioni necessarie. In caso contrario fare clic su Avanti.
c) Nella schermata Selezione servizi ruolo espandere Server Web e selezionare le
opzioni seguenti.
Cartella
Funzioni HTTP comuni
Opzione
Contenuto statico
Documento predefinito
Esplorazione directory
Errori HTTP
72
Installazione di SOLIDWORKS PDM in corso...
Cartella
Sviluppo di applicazioni
Opzione
Estensibilità .NET
ASP.NET
Estensioni ISAPI
Filtri ISAPI
Include lato server
Integrità e diagnostica
Registrazione HTTP
Monitor richieste
Sicurezza
Filtro richieste
Prestazioni
Compressione contenuto statico
Strumenti di gestione
Console di gestione IIS
5. Fare clic su Avanti.
6. Fare clic su Chiudi.
Attivare Microsoft IIS su Windows Server 2012
1. Nel menu Start di Windows, digitare Gestione server, fare clic su Gestione server.
2. Selezionare Gestisci > Aggiungi ruoli e funzioni.
3. Completare l'Aggiunta guidata ruoli e funzioni:
a) Nella schermata Seleziona ruoli server selezionare Server Web (IIS) e fare clic
su Avanti.
b) Nella schermata Seleziona funzioni, abilitare le funzioni .NET Framework 4.5
e includere le opzioni .NET Framework 4.5 e ASP.NET 4.5.
Se il vault contiene delle aggiunte che dipendono da .NET 3.5 o versioni precedenti,
attivare anche le funzioni .NET Framework 3.5 nella schermata Seleziona
funzioni.
73
Installazione di SOLIDWORKS PDM in corso...
c) Se viene richiesto di aggiungere le funzioni necessarie per IIS, fare clic su Aggiungi
funzioni necessarie. In caso contrario fare clic su Avanti.
d) Nella schermata Selezione servizi ruolo espandere Server Web e selezionare le
opzioni seguenti.
Cartella
Funzioni HTTP comuni
Opzione
Documento predefinito
Esplorazione directory
Errori HTTP
Contenuto statico
Integrità e diagnostica
Prestazioni
Sicurezza
Sviluppo di applicazioni
Registrazione HTTP
Compressione contenuto statico
Filtro richieste
.NET Extensibility 4.5 (e 3.5 se installato)
ASP
ASP.NET 4.5 (e 3.5 se installato)
CGI
Estensioni ISAPI
Filtri ISAPI
Strumenti di gestione
Console di gestione IIS
4. Completare la procedura guidata e fare clic su Installa.
Attivare Microsoft IIS su Windows 7
Microsoft Windows 7 non è consigliato per l'esecuzione di SOLIDWORKS PDM Web2 in
ambienti di produzione.
Per attivare Microsoft IIS su Windows 7:
1. In Windows, aprire Pannello di controllo > Programmi > Programmi e Funzioni
> Attivazione o disattivazione delle funzionalità Windows.
2. Nella finestra di dialogo, attivare Internet Information Services.
3. Espandere Strumenti di gestione Web e selezionare Console Gestione IIS.
74
Installazione di SOLIDWORKS PDM in corso...
4. Espandere Servizi World Wide Web e selezionare le opzioni seguenti:
Cartella
Opzione
Funzionalità per lo sviluppo di
applicazioni
Estensibilità .NET
ASP
CGI
Estensioni ISAPI
Filtri ISAPI
Funzioni HTTP comuni
Contenuto statico
Documento predefinito
Esplorazione directory
Errori HTTP
5. Fare clic su OK.
Attivare Microsoft IIS su Windows 8.1
Microsoft Windows 8.1 non è consigliato per l'esecuzione di SOLIDWORKS PDM Web2
in ambienti di produzione.
Per attivare Microsoft IIS su Windows 8.1:
1. In Windows, aprire Pannello di controllo > Programmi > Programmi e Funzioni
> Attivazione o disattivazione delle funzionalità Windows.
2. Nella finestra di dialogo, attivare Internet Information Services.
3. Espandere Strumenti di gestione Web e selezionare Console Gestione IIS.
4. Espandere Servizi World Wide Web e selezionare le opzioni seguenti:
Cartella
Opzione
Funzionalità per lo sviluppo di
applicazioni
.NET Extensibility 4.5
ASP.NET 4.5
Estensioni ISAPI
Filtri ISAPI
Il lato server comprende:
75
Installazione di SOLIDWORKS PDM in corso...
Cartella
Funzioni HTTP comuni
Opzione
Contenuto statico
Documento predefinito
Esplorazione directory
Errori HTTP
Integrità e diagnostica
Registrazione HTTP
Funzionalità prestazioni
Compressione contenuto statico
Sicurezza
Filtro richieste
Registrazione di ASP .Net 4
È necessario registrare ASP .Net 4 e renderlo disponibile al server IIS se si esegue IIS
su Windows Server 2008 R2 o Windows 7.
Per registrare ASP .Net 4:
1. In Windows Explorer, selezionare C:\Windows\Microsoft.NET\Framework64 e
verificare il nome della cartella del framework .NET 4.0.
2. Nel menu Start di Windows, digitare cmd, fare clic con il pulsante destro del mouse
su cmd.exe e selezionare Esegui come amministratore.
3. Digitare cd C:\Windows\Microsoft.NET\Framework64\v4.0.30319.
4. Digitare aspnet_regiis –iru.
5. Chiudere il prompt dei comandi quando viene visualizzatoInstallazione ASP.NET
completata.
Esecuzione dell'installazione di Web2 Server
1.
2.
3.
4.
accedere al sistema IIS come utente con diritti di amministratore locale.
Inserire il DVD SOLIDWORKS.
Annullare Gestione installazioni di SOLIDWORKS, se viene avviato.
Eseguire \SWPDMServer\setup.exe per avviare l'installazione del server.
5. Seguire le istruzioni nelle schermate di installazione finché non si arriva alla schermata
Seleziona prodotto PDM.
6. Nella schermata Seleziona prodotto PDM selezionare SOLIDWORKS PDM
Professional.
76
Installazione di SOLIDWORKS PDM in corso...
7. Nella schermata Installazione del server, seleziona Web2 Server e Client.
• Web2 Server richiede un client installato sulla stessa macchina.
• Se i file devono essere modificati o aggiunti tramite Web2, il tipo di client deve
essere Contributor o CAD Editor. Se gli utenti Web2 sono limitati solo alle funzioni
Viewer, un client Viewer deve essere installato o attivato sul server
(indipendentemente dal tipo di licenza scelta nella schermata di accesso).
• È possibile installare più componenti server sullo stesso sistema.
8. Nella schermata Pronto per l'installazione del programma fare clic su Installa.
9. Nella schermata Installazione guidata InstallShield completata fare clic su Fine.
Creazione di una vista del vault sul server IIS con Web2
in esecuzione
Creare una vista del vault del file locale al vault del file accessibile dal server Web2.
• Assicurarsi che la vista sia creata come una vista condivisa per tutti gli utenti.
• L'utente di Windows definito come identità del pool di applicazioni deve avere navigato
alla vista dei vault e aver fatto clic con il tasto destro del mouse su un file o una cartella
almeno una volta per garantire che le aggiunte e le impostazioni di registro vengano
registrate correttamente.
Se il vault sta usando il login di Windows è necessario disattivare l'accesso automatico
per la vista dei vault sul server Web2 nel modo seguente:
1. Avviare lo strumento Amministrazione.
2. Espandere Impostazioni locali > Impostazioni.
3. Nella scheda Accesso automatico, selezionare il vault a cui ha accesso Web2 dall'elenco
vault.
4. Disattivare Usa impostazione predefinita del server e Usa accesso automatico
al vault.
5. Fare clic su OK.
Configurazione di SOLIDWORKS PDM Web2
È possibile configurare SOLIDWORKS PDM Web2 eseguendo l'accesso alla funzione
Impostazioni applicazione in Gestione IIS oppure modificando il file Web.config che si
trova nella cartella inetpub\wwwroot\SOLIDWORKSPDM\Web2.
Modifica del file Web.config
Per accedere ai vault del file per i quali sono state create le viste vault del file locale sul
server IIS, è necessario aggiornare le chiavi VaultName e VisibleVaults nel file Web.config.
È possibile modificare il file Web.config basato su XML mediante Blocco note o qualsiasi
applicazione di modifica XML.
Assicurarsi che il file Web.config non sia di sola lettura. Quando si modifica il file
Web.config, assicurarsi di includere i valori tra virgolette.
77
Installazione di SOLIDWORKS PDM in corso...
1. Aprire il file Web.config nell'applicazione di modifica XML.
2. Aggiungere il nome del vault primario a cui si desidera accedere via Web2 alla chiave
VaultName.
Ad esempio:
<add key="VaultName" value="PDM_Pro_Vault">
Questo nome è sensibile alla distinzione tra maiuscole e minuscole.
3. Se si desidera accedere a più vault tramite Web2, impostare
AllowAccessToOtherVaults su "true".
<add key="AllowAccessToOtherVaults" value="true">
4. Per accedere a più vault, digitarne i nomi separati da ¦ per VisibleVaults.
<add key="VisibleVaults" value="PDM_Test|PDM_Pro_Vault" />
5. Per controllare le autorizzazioni di download per gli utenti e i gruppi, aggiungere e
configurare le seguenti impostazioni nel nodo <configuration> del file Web.config.
<vaultSettings>
<vault name="EPDM" defaultDelimiter="|" denyDownloadGroups="">
<user name="admin" denyDownload="false"/>
78
Installazione di SOLIDWORKS PDM in corso...
</vault>
</vaultSettings>
Impostazione vault
Descrizione
name
Il nome del vault. Creare una sezione <vaultSettings>
separata per ciascun vault che richiede il controllo delle
autorizzazioni di download.
defaultDelimiter
Il delimitatore utilizzato per separare i nomi dei gruppi
nell'impostazione denyDownloadGroups. Il delimitatore
predefinito è |.
denyDownloadGroups
Impostazione utente
name
denyDownload
I gruppi a cui non concedere il download nel vault
specificato. I nomi dei gruppi devono essere separati dal
delimitatore specificato nell'impostazione
defaultDelimiter.
Descrizione
Nome di accesso dell'utente. Creare un nodo <user>
separato per ciascun utente.
L'impostazione che consente di negare o consentire il
download per l'utente specificato. Se impostata su false,
i gruppi possono scaricare i file. Se impostata su true, i
gruppi non possono scaricare i file.
Configurazione di Microsoft IIS
1. Nel menu Start di Windows, digitare IIS per aprire Gestione Internet Information
Services (IIS).
2. Nel riquadro di sinistra, espandere il nome del computer e selezionare Pool di
applicazioni.
3. Fare clic con il pulsante destro del mouse su SOLIDWORKS PDM Web2 >
Impostazioni avanzate.
4. Assicurarsi che Carica profilo utente sia impostato su True.
5. Nella finestra di dialogo Impostazioni avanzate, fare clic sul pulsante per impostare
l'identità.
a) Nella finestra di dialogo Identità pool di applicazioni, selezionare Account
personalizzato e fare clic su Imposta.
b) Nella finestra di dialogo Imposta credenziali, immettere le credenziali Windows
dell'utente che ha attualmente effettuato il login a Windows o di un utente che ha
79
Installazione di SOLIDWORKS PDM in corso...
effettuato il login al sistema IIS, ha sfogliato il vault del file e ha fatto clic su una
cartella almeno una volta.
c) Fare clic su OK tre volte.
Se cambia la password per questo utente, il pool di applicazioni smette di funzionare
finché l'utente non aggiorna la password.
Assicurarsi che l'utente con account personalizzato sia un membro del gruppo
IIS_IUSRS: Fare clic con il pulsante destro del mouse su Computer > Gestisci
> Utenti e gruppi locali > Gruppi > IIS_IUSRS.
Accesso a Web2
Si può accedere a Web2 su un PC o su un dispositivo mobile.
Per accedere a Web2 su un computer nella rete locale, digitare il seguente URL nel campo
indirizzo di un browser Web:
http://ComputerName/SOLIDWORKSPDM
Se la pagina di accesso Web2 non è visualizzata, assicurarsi che il firewall Windows
sul server IIS consenta di accedere tramite la porta 80 e che il servizio server IIS sia
stato avviato.
Per accedere a Web2 su un dispositivo mobile, digitare il seguente URL nel campo indirizzo
di un browser Web:
http://ComputerName/SOLIDWORKSPDM/m
Creazione di una nuova applicazione Web2
Con l'installazione del server Web2, sotto il sito Web predefinito viene automaticamente
creata un'applicazione Web2 denominata SOLIDWORKSPDM.
Per creare una nuova applicazione Web2:
1. Aprire Gestione Internet Information Services (IIS).
2. Nel riquadro di sinistra, espandere il nome del computer ed espandere Siti.
3. Fare clic con il pulsante destro del mouse su Sito Web predefinito e selezionare
Aggiungi applicazione.
4. Nel campo Alias, digitare un nome.
Questo alias è una parte dell'indirizzo del collegamento all'applicazione Web2, ad
esempio http://ComputerName/applicationalias.
5. Fare clic su Seleziona e scegliere SOLIDWORKS PDM Web2 per Pool di
applicazioni.
6. Per Percorso fisico, accedere a inetpub\wwwroot\SOLIDWORKSPDM\Web2.
7. Fare clic due volte su OK.
Se si intende creare indirizzi URL Web2 separati per accedere a vault diversi, è possibile
copiare inetpub\wwwroot\SOLIDWORKSPDM\Web2 e puntare il nuovo percorso fisico
dell'applicazione a questa copia. Aggiornare il file Web.config nella cartella copiata
con il nome del vault per accedere.
80
Installazione di SOLIDWORKS PDM in corso...
Impostazioni nella finestra di dialogo delle impostazioni
dell'applicazione
È possibile configurare SOLIDWORKS PDM Professional Professional eseguendo l'accesso
alla funzione Impostazioni applicazione in Gestione IIS oppure modificando il file
Web.config che si trova tra i file dell'applicazione.
Setting
Tipo
Valore predefinito
AllowAccessToOtherVaults
Vero/Falso
Vero
AllowDataCardEdit
Vero/Falso
Vero
ClientValidationEnabled
Vero/Falso
Vero
Text
ColumnSetName
Esplora risorse
Text
DateFormat
MM/dd/yy
DaysInState_Sortable
Vero/Falso
Vero
DaysInState_Visible
Vero/Falso
Vero
Text
DefaultLanguage
en
Text
DownloadZipFilename
Files.zip
Text
EditableDataCardVariables
*
Numero
FileList_PageSize
15
Numero
81
Installazione di SOLIDWORKS PDM in corso...
Setting
Tipo
FileList_PageSize_Mobile
Valore predefinito
10
Text
FileUploadPath
\Content\Uploads\
FreeSearch
Vero/Falso
Falso
OnlySearchLatestVersion
Vero/Falso
Vero
Numero
PopupWindowHeight
780
Numero
PopupWindowWidth
1040
Numero
RememberMe_Days
RememberMe_Visible
SearchDataCardVariables
7
Vero/Falso
Elenco di valori di
testo separati
Vero
Comment|Description
ShoweDrawingIcon
Vero/Falso
Vero
ShowPDFIcon
Vero/Falso
Vero
UnobtrusiveJavaScriptEnabled
Vero/Falso
Vero
Text
VaultName
EPDM
82
Installazione di SOLIDWORKS PDM in corso...
Setting
VisibleVaults
Tipo
Elenco di valori di
testo separati
Valore predefinito
EPDM_Test|EPDM
Stringa numerica
webpages:Version
1.0.0.0
Variabili nella finestra di dialogo delle impostazioni dell'applicazione
Setting
AllowAccessToOtherVaults
Descrizione
Se impostato su True, è possibile accedere a più vault
sul server. Se impostato su False, l'impostazione
VaultName consente di connettersi a un'unica vista di
vault configurata nell'impostazione VisibleVaults.
Se impostato su True, altri vault utilizzano la
variabile della stringa di query, Vault, per effettuare
l'accesso.
AllowDataCardEdit
Se impostato su True, è possibile modificare il valore
dei campi di dati con permessi di check-out assegnati.
Utilizzare questa impostazione con
EditableDataCardVariables, che controlla le variabili
da modificare.
SOLIDWORKS PDM Web2 non aggiorna
automaticamente tutti i valori di configurazione. I
valori delle variabili impostati mediante operazioni
di transizione aggiornano tutte le configurazioni nel
modo specificato.
Nessuna modifica.
ClientValidationEnabled
ColumnSetName
SOLIDWORKS PDM Web2 visualizza il set di colonne
personalizzate definito nel vault. È possibile
visualizzare un solo set di colonne, identico per tutti
gli utenti.
Non sono supportati i set di colonne personalizzate
con colonne definite come Nome, Check-out
eseguito, Dimensione, Stato, Modificato e
Versione, poiché questi nomi sono riservati per le
colonne Web2 di default.
83
Installazione di SOLIDWORKS PDM in corso...
Setting
DateFormat
Descrizione
Controlla la visualizzazione dei campi per la data in
SOLIDWORKS PDM Web2. È possibile impostare la
data utilizzando diversi delimitatori. Diverse opzioni
di visualizzazione dei campi per la data:
Mese
"M"
"M">1-12,
"MM">01-12,
"MMM">Dic,
"MMMM">Dicembre
giorno.
"d"
"d">1-31,
"dd">01-31,
"ddd">Sab,
"dddd">Sabato
Anno
"y"
"y">0-99, "yy">00-99
, "yyyy">0000-9999
Esempi:
• "MM/dd/yy">06/07/09
• "dddd, MMMM-d,
yyyy">Domenica,
giugno 7, 2009
DaysInState_Sortable
DaysInState_Visible
Se impostato su True, imposta i giorni nella colonna
Stato come ordinabili. Le colonne di default in
SOLIDWORKS PDM Web2 sono ordinabili, tuttavia le
colonne che appaiono definendo il set di colonne non
sono ordinabili.
Se impostato su True, visualizza i giorni nella colonna
Stato. Questa colonna è esclusiva di SOLIDWORKS
PDM Web2.
DefaultLanguage
84
Installazione di SOLIDWORKS PDM in corso...
Setting
Descrizione
Imposta la lingua predefinita, en, visualizzata al primo
accesso. È possibile modifica la lingua dall'interfaccia
utente di Web2.
L'interfaccia utente di Web2 visualizza la lingua
modificata fino alla cancellazione dei cookie
Internet.
Codici lingua utilizzati per questa impostazione:
Inglese
DownloadZipFilename
EditableDataCardVariables
en
NewFeature1 es
NewFeature1 fr
NewFeature1 it
NewFeature1 ja
NewFeature1 ko
NewFeature1 de
NewFeature1 Pl
Cinese
zhs
semplificato
Portoghese pt
Cinese
zht
tradizionale
NewFeature1 ru
NewFeature1 cs
NewFeature1 Tr
Quando si selezionano più file per il download, Web2
li combina in un file compresso. Questa opzione
imposta il nome del file compresso.
Se AllowDataCardEdit è impostato su True, questa
impostazione controlla le variabili da modificare. Il
valore di default è * che consente di modificare tutte
le variabili non di sola lettura. Separare valori multipli
con |. Ad esempio, per modificare la descrizione e il
numero, immettere "Description|Number".
FileList_PageSize
Imposta il numero di default di file e cartelle da
visualizzare nella versione completa di SOLIDWORKS
PDM Web2.
FileList_PageSize_Mobile
Imposta il numero di default di file e cartelle da
visualizzare nella versione mobile di SOLIDWORKS
PDM Web2.
FileUploadPath
85
Installazione di SOLIDWORKS PDM in corso...
Setting
Descrizione
Quando si caricano nuovi file o si creano nuove
versioni, SOLIDWORKS PDM Web2 copia i file nella
cartella Uploads. Il percorso completo di questa
cartella varia a seconda della posizione dei file
dell'applicazione Web2. Se ad esempio i file
dell'applicazione Web2 si trovano in C:\Program
Files\SOLIDWORKS Corp\SOLIDWORKS PDM\Web2, il
percorso della cartella Uploads è C:\Program Files\
SOLIDWORKS Corp\SOLIDWORKS PDM\Web2\Content\
Uploads.
FreeSearch
OnlySearchLatestVersion
PopupWindowHeight
PopupWindowWidth
Consente a SOLIDWORKS PDM Web2 di cercare in
tutti i nomi di file e cartelle, nei valori delle variabili,
nei nomi di configurazione, nei commenti e nelle
etichette.
Limita la ricerca alla versione più recente dei file. Se
impostato su True, la ricerca restituisce valori solo
nelle ultime versioni.
Imposta la larghezza espressa in pixel della finestra
popup visualizzata quando si fa clic sull'immagine di
anteprima o si selezionano le icone eDrawing o PDF
(se abilitate tramite le impostazioni
"ShoweDrawingIcon and ShowPDFIcon").
Imposta l'altezza espressa in pixel della finestra popup
visualizzata quando si fa clic sull'immagine di
anteprima o si selezionano le icone eDrawing o PDF
(se abilitate tramite le impostazioni
"ShoweDrawingIcon and ShowPDFIcon").
RememberMe_Days
Imposta il numero di giorni per cui il sistema deve
memorizzare i dati di accesso dell'utente, ovvero nome
del vault, tipo di licenza e nome utente.
RememberMe_Visible
Controlla la visualizzazione della casella di controllo
Memorizza dati nella schermata di accesso.
SearchDataCardVariables
Se si imposta FreeSearch su False, SOLIDWORKS
PDM Web2 esegue ricerche nei nomi di file, cartelle e
variabili immessi. Separare ciascun nome di variabile
con |. La casella di ricerca nell'interfaccia utente
visualizza:
• Ricerca libera se l'opzione è impostata su True.
• Nome file/cartella, variabile1, variabile2 se
l'opzione Ricerca libera è impostata su False.
86
Installazione di SOLIDWORKS PDM in corso...
Setting
ShoweDrawingIcon
Descrizione
Visualizza il nome del file nella pagina di dettaglio
seguito dall'icona eDrawing. Quando si fa clic
sull'icona, i file SOLIDWORKS, i file eDrawings, i file
DWG/DXF e altri tipi di file supportati da eDrawing
vengono visualizzati in un browser separato.
Accertarsi di utilizzare Internet Explorer e verificare
che nel sistema client sia installato eDrawings.
ShowPDFIcon
Visualizza il nome del file nella pagina di dettaglio
seguito dall'icona PDF. Quando si fa clic sull'icona,
diversi tipi di file vengono visualizzati in formato PDF
in un browser separato.
Accertarsi di installare Adobe Reader sul sistema.
Nessuna modifica.
UnobtrusiveJavaScriptEnabled
VaultName
VisibleVaults
Specifica il nome del vault a cui si connette
SOLIDWORKS PDM Web2 e lo visualizza nella
schermata di accesso. Se si desidera accedere a un
solo vault, deselezionare i valori nell'impostazione
VisibleVaults.
Se si desidera accedere a più vault, immettere i singoli
nomi separati da |.
Nessuna modifica.
webpages:Version
Impostazioni degli alias per nomi e valori delle variabili
Se un vault contiene nomi di variabili non intuitivi, è possibile impostare degli alias in
modo che i nomi visualizzati nell'anteprima della scheda dati risultino più significativi.
Ad esempio: Se un vault contiene la variabile, PAR_NUM, che contiene il valore del numero
di una parte, è significativo per visualizzare la variabile come Numero di parte
sull'anteprima della scheda dati. A tale scopo, è possibile utilizzare l'impostazione alias
per il nome della proprietà.
La pagina dell'anteprima della scheda dati visualizza le variabili e i loro valori in forma
di elenco. Non visualizza la scheda dati così come appare nei client thick o nel client
Web esistente, pertanto formattazioni, immagini, etichette e altri controlli scheda non
sono supportati.
87
Installazione di SOLIDWORKS PDM in corso...
È anche possibile specificare un alias per il valore della variabile. Ad esempio: Se una
variabile di tipo testo variabile è collegata a una casella di controllo che indica se il file è
un a parte di ricambio o meno, i valori in SOLIDWORKS PDM Web2 appaiono come 1 o
0 a seconda della casella di controllo selezionata o deselezionata. È possibile impostare
il valore della variabile per visualizzare Sì o No tramite le impostazioni dei valori alias
nelle righe transform.
Impostazione di un alias per il nome della variabile
1. Aprire il file Web.config in Blocco Note o in un programma per la modifica di XML.<
!-- sezione utilizzata per gestire alias della proprietà e le mappature
del valore --> <propertySettings> <property name="SPARE_PART" alias="Parte
di ricambio"> <transform value="1" alias="Sì" /> <transform value=""
alias="No" /> </property> </propertySettings>
2. Scorrere in basso fino alla sezione propertySettings.
3. Immettere le seguenti informazioni:
Attributo
Azione
Esempio
nome
Effettivo nome della variabile
name="SPARE_PART"
alias
Nome desiderato della variabile
alias="Parte di ricambio"
4. Per impostare gli alias per i valori delle variabili, immettere i valori effettivi
nell'attributo value della riga transform.
Questo passaggio è facoltativo. È possibile eliminare le righe transform se i valori
delle variabili non necessitano di alias.
Alias
value
Valore desiderato
value
"1"
alias="Sì"
value
""
alias="No"
Manutenzione
Si consiglia di monitorare e svuotare due cartelle periodicamente per la disponibilità di
spazio su disco.
Le cartelle da monitorare sono:
Uploads: La cartella in cui il sistema aggiunge i file che vengono caricati prima che siano
copiati nel vault.
tempFiles: La cartella che si trova sotto la cartella Content nella posizione dei file
dell'applicazione e usata per vedere in anteprima gli scopi.
88
Installazione di SOLIDWORKS PDM in corso...
Installazione del client SOLIDWORKS PDM
Un sistema può comunicare con un vault SOLIDWORKS PDM se ha installato il client
SOLIDWORKS PDM.
Sono disponibili i seguenti tipi di client SOLIDWORKS PDM Professional:
SOLIDWORKS PDM
Professional CAD
Editor e Web
Supporta tutti i tipi di file e consente di eseguire avanzate
funzioni di gestione e visualizzare l'anteprima di file CAD in
vari formati (SOLIDWORKS, AutoCAD, Inventor, Solid Edge e
Pro/ENGINEER). Da utilizzare su qualsiasi sistema che faccia
uso di file CAD.
Per utilizzare i file Pro/ENGINEER, installare l'aggiunta CAD
Pro/ENGINEER CAD dopo avere installato il client
SOLIDWORKS PDM Professional. Il connettore Pro/ENGINEER
richiede un supporto di installazione separato. Per ulteriori
informazioni, contattare il proprio rivenditore a valore
aggiunto SOLIDWORKS.
Include il supporto per l'accesso client Web di SOLIDWORKS
PDM.
SOLIDWORKS PDM
Professional
Contributor e Web
Supporta l’uso di tutti i tipi di file, inclusi i formati CAD. Su
questo tipo di client non sono supportate le aggiunte CAD.
SOLIDWORKS PDM
Professional
Professional Viewer
Dà accesso di sola lettura ai vault. L’utente non può aggiungere
o modificare i file (check-in, check-out, aggiornamento valori).
Su questo tipo di client non sono supportate le aggiunte CAD.
Include il supporto per l'accesso client Web di SOLIDWORKS
PDM.
Sono disponibili i seguenti tipi di client SOLIDWORKS PDM Standard:
SOLIDWORKS PDM
Standard CAD Editor
Supporta l'uso di file SOLIDWORKS, DWG/DXF, Microsoft
Word e Microsoft Excel. Tutti i formati di file gestiti dal
plug-in di Office si comportano nello stesso modo in
SOLIDWORKS PDM Standard, ad eccezione di Preview.
SOLIDWORKS PDM
Standard Contributor
Supporta l'uso di file SOLIDWORKS, DWG/DXF, Microsoft
Word e Microsoft Excel.
SOLIDWORKS PDM
Standard Viewer
Consente l'accesso di sola lettura ai vault. L’utente non
può aggiungere o modificare i file (check-in, check-out,
aggiornamento valori).
È possibile installare i client nei modi seguenti:
• Utilizzando l’Installazione guidata dal DVD di SOLIDWORKS.
• Utilizzando la Gestione installazioni SOLIDWORKS.
• Creando un’immagine amministrativa per l’installazione di varianti molteplici.
89
Installazione di SOLIDWORKS PDM in corso...
Prima di installare i client
• Determinare il tipo di client adatto ai sensi della licenza in dotazione.
La gestione delle licenze mobili in SOLIDWORKS PDM impedisce l’accesso a un vault
se è installato il tipo client errato.
• Se si installa il client SOLIDWORKS PDM Editor, si potranno installare aggiunte
facoltative.
Grazie alle aggiunte, le funzioni di gestione delle versioni, tra cui check out, check in
e get, sono disponibili nei menu e nelle barre degli strumenti nel software CAD e Office.
Si tratta di componenti facoltativi che non incidono sui formati di file che SOLIDWORKS
PDM può gestire nell’interfaccia di Esplora risorse o nelle finestre di dialogo di
apertura/salvataggio.
SOLIDWORKS PDM Standard fornisce l'aggiunta DraftSight e l'aggiunta SOLIDWORKS.
• Per effettuare il login al vault Professional, è necessario che la licenza di SOLIDWORKS
PDM Professional sia disponibile sul server delle licenze. In modo analogo, per effettuare
il login al vault Standard, è necessario che la licenza di SOLIDWORKS PDM Standard
sia disponibile sul server delle licenze.
Per installare entrambi i componenti del client e del server, accertarsi di selezionare
l'opzione Client nell'installazione del server.
Prendere nota dei seguenti prerequisiti specifici per ogni prodotto:
SOLIDWORKS
È possibile gestire file SOLIDWORKS senza avere
SOLIDWORKS installato. Si consiglia tuttavia di installare
eDrawings Viewer per visualizzare le anteprime.
Autodesk Inventor (solo
per SOLIDWORKS PDM
Professional)
Per gestire i file Inventor (aggiunta, check-out, check-in,
anteprima, ecc.), il sistema client deve disporre
dell’applicazione Autodesk Inventor completa o del software
Inventor Design Assistant. Per visualizzare l’anteprima dei
file Inventor, installare Inventor View.
Autodesk AutoCAD (solo
per SOLIDWORKS PDM
Professional)
Non è necessario che AutoCAD sia installato per gestire i
formati file DWG/DXF. Si consiglia di installare eDrawings
o DWG TrueView per visualizzare l’anteprima di file DWG
e DWF Viewer per i file DWF.
Integrazione Microsoft
Office (solo per
SOLIDWORKS PDM
Professional)
È possibile installare l'aggiunta Microsoft Office quando si
installa SOLIDWORKS PDM Professional. Non sono
necessarie licenze aggiuntive per utilizzare l'aggiunta per
Microsoft Office, ma per eseguire il check out di un file
occorre una licenza Contributor, CAD Editor licenze PSL.
Solid Edge (solo per
SOLIDWORKS PDM
Professional)
SOLIDWORKS PDM Professional richiede l'installazione
completa dell'applicazione Solid Edge per la gestione e la
visualizzazione delle anteprime dei file Solid Edge.
90
Installazione di SOLIDWORKS PDM in corso...
Pro/ENGINEER (solo per SOLIDWORKS PDM Professional richiede l'installazione
SOLIDWORKS PDM
completa dell'applicazione Pro/ENGINEER per la gestione
Professional)
e la visualizzazione delle anteprime dei file Pro/ENGINEER.
Il connettore Pro/ENGINEER richiede un'installazione
separata dopo l'installazione del client SOLIDWORKS. Il
software può essere ottenuto dal proprio rivenditore a
valore aggiunto SolidWorks.
Questi requisiti si riferiscono alle installazioni eseguite dai supporti di SOLIDWORKS PDM
o da un’immagine amministrativa.
Installazione dei client mediante la procedura guidata
d'installazione
1. Accedere al computer client con diritti di amministratore locale.
2. Iniziare l’installazione come descritto in Iniziazione di installazioni SOLIDWORKS
PDM alla pagina 49.
3. Completare l’installazione sulla base delle istruzioni seguenti:
Schermata
Azione
Selezionare il prodotto PDM
Selezionare il tipo di client da installare:
• SOLIDWORKS PDM Professional: Selezionare
se ci si connette solo al server SOLIDWORKS
PDM Professional.
Per installare il client con Item Explorer,
selezionare Personalizza e fare clic su Avanti.
• SOLIDWORKS PDM Standard: Selezionare
se ci si connette solo al server SOLIDWORKS
PDM Standard.
Impostazione personalizzata
Selezionare Item Explorer e fare clic su Avanti.
Questa opzione è disponibile solo per
SOLIDWORKS PDM Professional.
Scegliere il tipo di prodotto
1. Selezionare il tipo di client da installare, in
funzione della licenza in dotazione:
• SOLIDWORKS PDM CAD Editor
• SOLIDWORKS PDM Contributor
• SOLIDWORKS PDM Viewer
2. Fare clic su Avanti.
91
Installazione di SOLIDWORKS PDM in corso...
Schermata
Azione
Seleziona aggiunte
Se il tipo di prodotto è SOLIDWORKS PDM CAD
Editor,
1. Si può selezionare:
• Aggiunte di Integrazione Microsoft Office,
SOLIDWORKS, DraftSight, Inventor e
AutoCAD per client SOLIDWORKS PDM
Professional.
• le aggiunte SOLIDWORKS e DraftSight per
il client SOLIDWORKS PDM Standard.
2. Fare clic su Avanti.
Installazione del programma
Fare clic su Installa.
Installazione guidata InstallShield Fare clic su Fine.
completata
Installazione di eDrawings
Installare eDrawings sul client SOLIDWORKS PDM per visualizzare l'anteprima dei file
SOLIDWORKS. eDrawings® è anche disponibile in download gratuito.
1. Inserire il DVD SOLIDWORKS.
2. Annullare Gestione installazioni di SOLIDWORKS, se viene avviato.
3. Eseguire \eDrawings\setup.exe.
4. Fare clic su Avanti.
5. Non immettere le chiavi di licenza e fare clic su Avanti.
eDrawings viene eseguito come licenza Professional se è installato su un client
SOLIDWORKS PDM Professional.
6. Fare clic su Installa.
L'installazione continua.
7. Fare clic su Fine al termine dell'installazione.
Aggiornamento del server/client SOLIDWORKS PDM
Standard a Professional
Se è stato installato il client/server Standard mediante l'installazione guidata, eseguire i
seguenti passaggi.
92
Installazione di SOLIDWORKS PDM in corso...
Per eseguire l'aggiornamento:
1. In Windows, aprire Pannello di controllo > Programmi e funzionalità.
2. Fare clic con il pulsante destro del mouse su SOLIDWORKS PDM Client o
SOLIDWORKS PDM Server e scegliere Cambia.
Se è stato installato il client tramite SLDIM, modificare l'installazione di SOLIDWORKS
per aggiornare l'installazione del client.
3. Nella schermata Benvenuto, fare clic su Avanti.
4. Nella schermata Manutenzione programma fare clic su Modifica.
5. Nella schermata Seleziona prodotto PDM selezionare SOLIDWORKS PDM
Professional.
6. Continuare con l'installazione di SOLIDWORKS PDM Professional.
Se è stato installato il client/server Standard tramite SLDIM, modificare SOLIDWORKS
2016 nell'elenco in Programmi e funzionalità per un aggiornamento.
Log per la risoluzione dei problemi durante l'installazione
Il log di installazione è utile per risolvere eventuali problemi durante l’installazione.
1. Aprire un prompt dei comandi.
2. Cambiare la directory scegliendo la cartella di impostazione appropriata sul DVD di
SOLIDWORKS.
3. Immettere il comando appropriato per iniziare la registrazione delle fasi di installazione:
• Per client:
MSIEXEC /i "SOLIDWORKS PDM Client.msi" /L*v C:\LOGFILE.TXT
• Per server:
MSIEXEC /i "SOLIDWORKS PDM Server.msi" /L*v C:\LOGFILE.TXT
Il log dell’installazione viene creato con tutte le informazioni sulla procedura.
Creazione di un'immagine amministrativa del client
SOLIDWORKS PDM
L’immagine amministrativa dell’installazione consente di controllare l’installazione e
l’aggiornamento del client su più sistemi.
È possibile creare una sola immagine per tutti tipi di licenza client e selezionare uno script
per un tipo client specifico da installare in un computer.
L'Installazione guidata crea un pacchetto di installazione (SOLIDWORKS PDM Client.msi
e file necessari) da distribuire attraverso Microsoft Active Directory o un altro metodo
idoneo.
Tenere una copia dell'immagine amministrativa, che comprende tutte le opzioni
selezionate per facilitare la disinstallazione durante un upgrade.
93
Installazione di SOLIDWORKS PDM in corso...
Per creare un’immagine amministrativa:
1. Dal menu Start di Windows eseguire il prompt dei comandi.
2. Digitare il percorso del file setup.exe sul DVD di SOLIDWORKS e aggiungere l'opzione
di comando E:\SWPDMClient\setup.exe /a.
È possibile trascinare e rilasciare setup.exe sul prompt dei comandi e aggiungere
l'opzione di comando.
3. Fare clic su OK.
4. Creare l'immagine amministrativa, attenendosi alla seguente procedura:
Schermata
Azione
Benvenuto!
Fare clic su Avanti.
Contratto di licenza
Leggere e accettare il contratto di licenza, quindi
fare clic su Avanti.
Percorso di rete
Immettere una posizione in cui creare l’immagine
amministrativa del client SOLIDWORKS PDM.
Se si intende distribuire l’immagine, salvarla su
una risorsa di rete accessibile a tutti i sistemi
client.
Installazione del programma
Fare clic su Installa.
Installazione guidata InstallShield Fare clic su Fine.
completata
Implementazione dei client usando Windows Active
Directory
La funzionalità Criteri di gruppo di Windows Active Directory consente di distribuire,
installare e gestire i client SOLIDWORKS PDM in modo centralizzato per l'intera
organizzazione.
Ciò consente inoltre di eseguire attività di manutenzione ordinaria, ad esempio aggiornare,
installare patch e rimuovere i client dalla posizione centrale, senza doversi recare di
persona alle singole workstation.
Se si distribuiscono i client usando un'immagine amministrativa, disporre di Microsoft
XML Core Services (MSXML) 6.0 e .Net Framework 4.0 per tutti i clienti.
Per le informazioni sulla distribuzione di MSXML e .Net Framework, vedere
http://msdn.microsoft.com/en-us/library/ee390831.aspx.
È possibile distribuire soltanto il client SOLIDWORKS PDM con questo metodo. Installare
il server archivio e il server database con il metodo di installazione standard.
Considerazioni per la distribuzione mediante Active Directory:
94
Installazione di SOLIDWORKS PDM in corso...
• Dato che SOLIDWORKS PDM viene installato a livello di sistema, prima che un utente
vi acceda è necessario che il pacchetto di distribuzione sia reso disponibile (condiviso
con diritti di accesso sufficienti) a tutti i sistemi assegnati per la distribuzione.
• In fase di distribuzione di un client, SOLIDWORKS PDM modifica la lingua predefinita
in base alle impostazioni locali del computer. Se le impostazioni locali corrispondono a
una lingua non supportata, SOLIDWORKS PDM imposta la lingua predefinita sull'inglese.
• Dopo la distribuzione, per aggiungere le viste del vault ai client:
• Utilizzare un criterio
Per i dettagli, vedere Distribuzione di una vista del vault usando Microsoft
Windows Active Directory alla pagina 125.
• Creare uno script per linstallazione della vista
Per i dettagli, vedere Creazione di uno script per l'impostazione della vista del
vault alla pagina 124.
Per distribuire un'immagine amministrativa mediante Windows Server 2008
Active Directory:
1. Creare un’immagine amministrativa (SOLIDWORKS PDM Client.msi) in un percorso
di rete condiviso accessibile da un percorso UNC per tutti i sistemi in cui distribuire
SOLIDWORKS PDM.
Per i dettagli, vedere Creazione di un'immagine amministrativa del client
SOLIDWORKS PDM alla pagina 93.
2. Aprire il Pannello di controllo e fare clic su Sistema e sicurezza > Strumenti di
amministrazione > Utenti e computer di Active Directory.
3. Creare un gruppo di protezione o utilizzare un gruppo esistente.
Per creare un gruppo di protezione:
a) Nella finestra di dialogo Utenti e computer di Active Directory, fare clic con il
pulsante destro del mouse su Utenti e selezionare Nuovo > Gruppo.
b) Nella finestra di dialogo Nuovo oggetto - Gruppo, digitare un nome per il Gruppo.
c) In Tipo gruppo, selezionare Protezione e fare clic su OK.
4. Aggiungere i computer dove implementare SOLIDWORKS PDM.
Per aggiungere computer di dominio al gruppo di protezione:
a) Fare clic con il pulsante destro del mouse sul gruppo e selezionare Proprietà.
b) Nella scheda Membri, fare clic su Aggiungi e aggiungere i computer.
5. Uscire dalla finestra di dialogo Utenti e computer di Active Directory.
6. Nel Pannello di controllo, fare clic su Sistema e sicurezza > Strumenti di
amministrazione > Gestione Criteri di gruppo.
7. Nella console Gestione Criteri di gruppo, creare una nuova policy di gruppo per il
gruppo di protezione creato nei passaggi 3 e 4.
8. Espandere Oggetti Criteri di gruppo nella foresta e nel dominio che contiene la
nuova policy di gruppo, quindi selezionare la policy di gruppo.
9. Nel riquadro destro, nella scheda Impostazioni, fare clic con il pulsante destro del
mouse su Configurazione computer, quindi fare clic su Modifica.
10. Nell'Editor Gestione Criteri di gruppo, accedere a Configurazione computer >
Criteri > Impostazioni del software > Installazione software.
11. Fare clic con il pulsante destro del mouse e selezionare Nuovo > Pacchetto.
95
Installazione di SOLIDWORKS PDM in corso...
12. Trovare il file SOLIDWORKS PDM Client.msi nel percorso in cui è stata creata
l'immagine amministrativa del client SOLIDWORKS PDM.
Utilizzare Risorse di rete per selezionare la posizione di questo file utilizzando
correttamente il percorso UNC. Non utilizzare lettere di unità relative a connessioni
di rete.
13. Fare clic su Apri.
14. Nella finestra di dialogo Distribuisci applicazione, selezionare Assegnato e fare clic
su OK.
15. Selezionare L'applicazione sarà disponibile agli utenti come pubblicata o
assegnata.
16. Nella pagina a schede Modifiche fare clic su Aggiungi per selezionare una o più
trasformazioni da applicare.
Assicurarsi che i file di trasformazione siano disponibili in un'unità di rete accessibile
da computer remoti, preferibilmente dove è disponibile l'immagine di origine.
È possibile utilizzare strumenti MSI, tra cui Orca, per generare i file di
trasformazione. Per la sintassi, vedere Creazione di uno script per l'installazione
invisibile di SOLIDWORKS PDM.
17. Uscire dall'Editor Gestione Criteri di gruppo e dalla console Gestione Criteri di gruppo.
L'immagine client è pronta per la distribuzione e sarà installata sui componenti del gruppo
di protezione prescelto all'avvio successivo dei sistemi.
Abilitazione della creazione di log in fase di distribuzione
di SOLIDWORKS PDM
Per risolvere problemi di installazione avvenuti durante la distribuzione di un'immagine
amministrativa del client SOLIDWORKS PDM mediante Windows Active Directory, è
consigliabile abilitare la creazione di log della procedura di installazione. A tale scopo,
utilizzare un criterio di gruppo.
1. Sul server Active Directory, identificare l’unità organizzativa (OU) cui è stato assegnato
il pacchetto di distribuzione.
2. Fare clic con il pulsante destro del mouse su OU, quindi selezionare Proprietà.
3. Nella finestra di dialogo Proprietà, nella scheda Criteri di gruppo, fare clic su Nuovo
per creare un nuovo oggetto di criterio. Assegnare un nome all'oggetto di criterio (ad
esempio Logging) e fare clic su OK.
4. Selezionare il nuovo criterio (o un criterio di distribuzione esistente) e fare clic su
Modifica.
5. Nell'Editor oggetti Criteri di gruppo, espandere Configurazione computer > Modelli
amministrativi > Componenti di Windows > Windows Installer.
6. Nella riquadro di destra, fare doppio clic sull’impostazione Registrazione.
96
Installazione di SOLIDWORKS PDM in corso...
7. Nella finestra di dialogo Proprietà dell’oggetto di criterio:
a) Attivare il criterio.
b) Nella casella Registrazione, digitare gli argomenti per la registrazione completa:
iwearucmpvo
c) Fare clic su OK.
8. Nella scheda Criteri di gruppo se era stato creato un nuovo oggetto di criterio verificare
che questo sia elencato per primo.
Quando si distribuisce SOLIDWORKS PDM, verrà creato un log dell'installazione (file .msi)
nella cartella Temp della cartella di sistema Windows.
Creazione di uno script per l'installazione invisibile di
SOLIDWORKS PDM
È possibile creare uno script per l'installazione del client da un'immagine amministrativa
(ad esempio, per eseguire l'installazione da un file .bat).
Per creare lo script per un'installazione invisibile:
1. Creare un'immagine amministrativa del tipo di client da installare per creare il
pacchetto di installazione SOLIDWORKS PDM Client.msi utilizzato nei comandi seguenti.
Per i dettagli, vedere Creazione di un'immagine amministrativa del client SOLIDWORKS
PDM.
2. Aggiornare lo script di installazione utilizzando le seguenti opzioni della riga di comando
in Proprietà della riga di comando di SOLIDWORKS PDM.
Opzioni di comando per installazione invisibile
Opzione di comando
Descrizione
/qn
No interfaccia utente
/qb
Interfaccia utente di base
/qr
Interfaccia utente ridotta con finestra di dialogo modale
visualizzata al termine dell’installazione
/qf
Interfaccia utente completa con finestra di dialogo modale
visualizzata al termine dell’installazione
/qn+
No interfaccia utente salvo la finestra di dialogo modale
visualizzata al termine dell’installazione
/qb+
Interfaccia utente di base con finestra di dialogo modale
visualizzata al termine dell’installazione
/qb-
Interfaccia utente di base senza finestre di dialogo modali
REBOOTYESNO=NO
Non richiede il riavvio
97
Installazione di SOLIDWORKS PDM in corso...
Opzione di comando
Descrizione
REBOOT=REALLYSUPPRESS Elimina la richiesta di riavvio se utilizzato con REBOOTYESNO
Se si aggiorna un’installazione precedente con questa
opzione, si dovrà riavviare al termine dell'installazione per
ricaricare eventuali file che erano in uso e non sono stati
sostituiti.
REMOVE=[string]
Esclude una funzionalità dall’installazione
Proprietà riga di comando di SOLIDWORKS PDM
Propriet
Descrizione
INSTALLDIR=[stringa] Directory di installazione
PDMTYPE=0, 1
Tipo di client
• 0 = PDM Standard
• 1 = PDM Professional
PTID=
SOLIDWORKS
PDM Viewer
{CC72DD26-1A34-4209-B50B-21C7DD5E29F6}
SOLIDWORKS
PDM
Contributor
{E2BE88CF-6E17-43e2-A837-C1051F3E4EDB}
SOLIDWORKS {05AD35C4-8A9A-4114-B51F-32186222ABA1}
PDM CAD Editor
98
Installazione di SOLIDWORKS PDM in corso...
Propriet
ADDLOCAL=
ACADVERSION64=
Descrizione
Funzione principale
Client
Aggiunta Office
Ufficio
Aggiunta SolidWorks
SOLIDWORKS
Oracle Viewer
InsoViewer
Helper del client Web
WebClient
Item Explorer
ItemExplorer
Aggiunta AutoCAD (supporto
attuale solo per x64)
AutoCAD64
Aggiunta Inventor
Inventor
Aggiunta DraftSight
DraftSight
File comuni
Condiviso
File comuni 64 bit
Shared64
AutoCAD 2007
R17.0
AutoCAD 2008
R17.1
AutoCAD 2009
R17.2
AutoCAD 2010
R18.0
AutoCAD 2011
R18.1
AutoCAD 2012
R18.2
AutoCAD 2013
R19.0
AutoCAD 2014
R19.1
AutoCAD 2015
R20.0
AutoCAD 2016
R20.1
Per ulteriori dettagli, fare riferimento ai seguenti script di esempio:
• SOLIDWORKS PDM Professional Viewer senza aggiunte
99
Msiexec /I <percorso SOLIDWORKS PDM Client.msi>
INSTALLDIR="C:\Programmi\SOLIDWORKS PDM" PDMTYPE=1
PTID={CC72DD26-1A34-4209-B50B-21C7DD5E29F6}
ADDLOCAL=Client,Shared,Shared64,WebClient,InsoViewer /qb
• SOLIDWORKS PDM Professional CAD Editor con aggiunte SOLIDWORKS e Office
Msiexec /I <percorso SOLIDWORKS PDM Client.msi>
INSTALLDIR="C:\Programmi\SOLIDWORKS PDM" PDMTYPE=1
PTID={05AD35C4-8A9A-4114-B51F-32186222ABA1}
ADDLOCAL=Client,Shared,Shared64,WebClient,InsoViewer,SolidWorks,Office
/qb
• SOLIDWORKS PDM Professional CAD Editor con aggiunte SOLIDWORKS, Office e
AutoCAD 2014
Msiexec /I <percorso SOLIDWORKS PDM Client.msi>
INSTALLDIR="C:\Programmi\SOLIDWORKS PDM" PDMTYPE=1
PTID={05AD35C4-8A9A-4114-B51F-32186222ABA1}
ADDLOCAL=Client,Shared,Shared64,WebClient,InsoViewer,SolidWorks,Office,AutoCAD64
ACADVERSION=R19.1 /qb
• SOLIDWORKS PDM Standard CAD Editor con aggiunta SOLIDWORKS
Msiexec /I <percorso SOLIDWORKS PDM Client.msi>
INSTALLDIR="C:\Programmi\SOLIDWORKS PDM" PDMTYPE=0
PTID={05AD35C4-8A9A-4114-B51F-32186222ABA1}
ADDLOCAL=Client,Shared,Shared64,SolidWorks /qb
100
6
Utilizzo di Gestione installazioni
SOLIDWORKS
SLDIM agevola l'installazione dei server PDM e dei componenti client. Tuttavia, per configurare
e risolvere i problemi relativi ai componenti PDM e ai database SQL Server, è necessario fare
riferimento agli argomenti avanzati in altre sezioni di questa guida.
Questo capitolo comprende i seguenti argomenti:
•
•
•
•
•
•
SOLIDWORKS PDM
Elenco di componenti server PDM
Differenze tra i client PDM
Prima di installare il server PDM
Installare un server PDM con SLDIM
L'installazione di PDM Client con SLDIM
SOLIDWORKS PDM
SOLIDWORKS PDM è un prodotto per la gestione dei documenti basato sull'architettura
client/server precedentemente conosciuta come SOLIDWORKS Enterprise PDM.
SOLIDWORKS PDM è disponibile in due tipi:
• SOLIDWORKS PDM Standard
• SOLIDWORKS PDM Professional
SOLIDWORKS PDM utilizza un database Microsoft SQL Server per gestire i vault.
Questa tabella elenca i sistemi database, componenti server e le opzioni client disponibili
per ogni tipo di prodotto.
PDM Standard
PDM Professional
Progettato per
Reti aziendali di piccole e
medie dimensioni,
generalmente con meno di
20 utenti simultanei.
Reti aziendali di grandi
dimensioni, numerosi utenti
simultanei
Limiti
Dimensioni inferiori a 1
Limiti SQL Standard:
socket o 4 core, 1 GB di RAM Dimensioni inferiori a 4
e 10 GB di database
socket o 16 core, 128 GB di
RAM e 524 PB di database
101
Utilizzo di Gestione installazioni SOLIDWORKS
PDM Standard
PDM Professional
Sistema di gestione database Microsoft SQL Server Express Microsoft SQL Server 2014
2014 (incluso e installato con (incluso separatamente con
SOLIDWORKS)
SOLIDWORKS) o istanze
precedentemente installate
di Microsoft SQL Server
2014, 2012 o 2008 R2
Richiede SolidNetWork
License Manager?
Sì
Sì
Include il server archivio e il Sì
server database?
Sì
Include SOLIDWORKS PDM No
Web Server e Web2 Server?
Sì
Tipi di client
Nativo, basato su browser
Nativo
Aggiunte del client per CAD SOLIDWORKS, DraftSight
Editors
SOLIDWORKS, DraftSight,
Integrazione Microsoft Office,
Autodesk Inventor, AutoCAD
Aggiunte del client per
Contributors
DraftSight, Microsoft Office
Integration
DraftSight
Aggiunte del client per
Viewers
Integrazione con Microsoft
Office
Elenco di componenti server PDM
In questa tabella vengono riepilogati i componenti di SOLIDWORKS PDM Server.
Server
Functione
Installazione
Microsoft SQL Server Express Gestisce i dati nei vault di
per PDM Standard
dati SOLIDWORKS PDM.
Può essere installato con
PDM Standard o utilizzare
una versione
precedentemente concessa
in licenza e installata.
Microsoft SQL Server per
PDM Professional
Fornito separatamente con
PDM Professional. Si può
anche usare una versione
precedentemente concessa
in licenza e installata.
Gestisce i dati nei vault di
dati SOLIDWORKS PDM.
102
Utilizzo di Gestione installazioni SOLIDWORKS
Server
Functione
Gestione licenza
SolidNetWork
Gestisce licenze
SOLIDWORKS PDM.
Installazione
Deve essere installato prima
che possano essere creati
nuovi vault.
Può essere installato con i
componenti server di
SOLIDWORKS PDM quando
si utilizza SLDIM.
Server di archivio
Gestisce trasferimenti di file Necessario. Deve essere
tra i client e l'archivio dei
installato con PDM Standard
vault e gestisce gli utenti e o Professional.
le relative credenziali.
Server database
Esamina i database PDM per Necessario. Deve essere
verificare la presenza di
installato con PDM Standard
aggiornamenti, gestisce le
o Professional.
regole di importazione ed
esportazione dati, gestisce il
sistema di messaggi e le
pianificazioni replica e cold
storage.
Web Server e Web2 Server
Fornisce l'accesso ai vault su Optional. Può essere
Internet da client basati su installato solo con PDM
browser.
Professional.
I server di archiviazione vengono eseguiti come servizi nell'account di sistema dei computer
in cui sono installati. Un server archivio può ospitare più vault sullo stesso computer.
In un'installazione standalone, il server archivio, il server database e il server delle licenze,
nonché il database SQL Express o SQL Server, possono essere installati sullo stesso
computer.
In un ambiente distribuito, i componenti del server possono trovarsi su computer diversi.
È inoltre possibile configurare più server archivio in computer diversi per ospitare copie
replicate dello stesso archivio del vault. Vedere la sezione Guida di replicazione per
SOLIDWORKS PDM Professional.
Differenze tra i client PDM
Prima di installare il software client, è necessario determinare i client necessari a seconda
dell'ambiente PDM in uso.
In questa tabella vengono riepilogati i client per SOLIDWORKS PDM Standard:
103
Utilizzo di Gestione installazioni SOLIDWORKS
Tipo di client standard
Descrizione
CAD Editor
Supporta l'uso di file SOLIDWORKS,
DWG/DXF, Microsoft Word e Microsoft Excel.
Tutti i formati di file gestiti dal plug-in di
Office si comportano nello stesso modo in
SOLIDWORKS PDM Standard, ad eccezione
di Preview.
Contribuente
Supporta l'uso di file SOLIDWORKS,
DWG/DXF, Microsoft Word e Microsoft Excel.
Visualizzatore
Consente l'accesso di sola lettura ai vault
del file. L'utente può transitare i file
attraverso un flusso di lavoro, ma l'utente
non può aggiungere o modificare (check-in,
check-out, aggiornamento valori) i file.
In questa tabella vengono riepilogati i client per SOLIDWORKS PDM Professional:
Tipo di client Professional
Descrizione
CAD Editor e Web
Supporta tutti i tipi di file, permettendo la
gestione avanzata e la visualizzazione dei
formati CAD, come SOLIDWORKS.
Attraverso aggiunte CAD gli utenti possono
accedere a SOLIDWORKS PDM Professional
dall’interno dell’applicazione CAD. Gli utenti
remoti possono eseguire ricerche nei vault
ed eseguire funzioni di base su Internet
utilizzando i client Web e Web2.
Contributor e Web
Supporta l’uso di tutti i tipi di file, inclusi i
formati CAD. Su questo tipo di client non
sono supportate le aggiunte CAD. Gli utenti
remoti possono eseguire ricerche nei vault
ed eseguire funzioni di base su Internet
utilizzando i client Web e Web2.
Visualizzatore
Consente l'accesso di sola lettura ai vault
del file. L'utente può transitare i file
attraverso un flusso di lavoro, ma l'utente
non può aggiungere o modificare (check-in,
check-out, aggiornamento valori) i file o
utilizzare le aggiunte CAD.
Prima di installare il server PDM
Tenere a mente questi requisiti prima di installare i componenti server PDM:
104
Utilizzo di Gestione installazioni SOLIDWORKS
• Ottenere diritti amministrativi completi per i computer in cui si intende installare server
e client.
• Verificare che il server database abbia accesso al server archivio tramite la porta TCP
3030 e a SQL Server tramite la porta TCP 1433.
• Se si intende utilizzare un database SQL Server Express o SQL Server esistente, ottenere
il nome del database SQL Server e l'ID e la password dell'account di un amministratore
o un proprietario di database SQL Server con accesso in lettura/scrittura al database.
Non è possibile utilizzare l'utente tew.
• Se un client PDM è già installato sul sistema, disinstallarlo. Se si desidera che il server
PDM e il client PDM siano sullo stesso sistema, è possibile installarli entrambi dalla
pagina Prodotti del server in Gestione installazioni di SOLIDWORKS.
Installare un server PDM con SLDIM
Quando si installa il server PDM per PDM standard, è possibile installare il server di archivio,
il server del database e il client PDM CAD Editor sulla stessa macchina. Non è necessario
eseguire l'installazione del client separatamente.
Quando si installa il server PDM per PDM Professional, è possibile includere questi
componenti e anche il server Web e server Web2.
Per installare un server PDM e i suoi componenti:
1. Avviare Gestione installazioni SOLIDWORKS.
2. Nella pagina di benvenuto selezionare Prodotti del server e verificare quanto segue:
• Installare i componenti di SOLIDWORKS PDM Server su questo computer.
• Installare SolidNetWork License Manager su questo computer.
Se SolidNetWork License Manager viene installato, questa opzione non viene
visualizzata.
3. Se viene visualizzata la pagina Opzioni SolidNetWork License Manager, digitare un
numero seriale e specificare una posizione per la directory, quindi fare clic su Avanti.
4. Seguire le istruzioni per gli avvisi di sistema e fare clic su Avanti.
5. Nella pagina Sintesi, per SOLIDWORKS PDM Server, fare clic su Cambia.
6. Nella pagina Opzioni del server SOLIDWORKS PDM:
a) Per selezionare prodotto server, fare clic su SOLIDWORKS PDM Standard o
Professional.
b) Per Ubicazione installazione, fare clic su Sfoglia per specificare un percorso
del file.
c) In Selezionare funzioni:
1. Fare clic su Server di archivio, Server database e Client per installare Questi
componenti sulla stessa macchina. Se si è in un ambiente distribuito, è possibile
installare il server di archivio e il server database eseguendo il gestore
installazioni su un'altra macchina.
Se un client PDM è già installato sulla macchina, è necessario annullare
l'installazione e disinstallare il client. È quindi possibile eseguire SLDIM per
installare il server PDM insieme al client.
2. Se si sta installando PDM Professional, è anche possibile fare clic su Web Server
e Web2 Server.
105
Utilizzo di Gestione installazioni SOLIDWORKS
d) In SQL Server, è possibile installare una nuova istanza del database e gli strumenti
di gestione forniti con PDM Server (SQL Server Express per PDM Standard), oppure
è possibile specificare nome del database, nome utente e password di un'istanza
esistente.
L'edizione completa di SQL server viene fornita separatamente con PDM
Professional.
e) Fare clic su Torna alla Sintesi.
7. Nella pagina Sintesi accettare i termini del contratto di licenza SOLIDWORKS e fare
clic su Installa ora.
Quando Gestione installazioni SOLIDWORKS completa l'installazione, lo strumento
Configurazione del server archivio viene avviato. Seguire le indicazioni nella procedura
guidata per configurare il server archivio.
Per installare, configurare e risolvere i problemi relativi al server archivio, server
database, server Web e Web2 e database SQL Server, consultare gli argomenti pertinenti
in Guida di installazione di SOLIDWORKS PDM 2016.
L'installazione di PDM Client con SLDIM
Per installare un PDM Client:
1. Avviare Gestione installazioni SOLIDWORKS.
2. Nella pagina di benvenuto selezionare Individuale.
3. Nella pagina Numero seriale fare clic su Avanti.
I client SOLIDWORKS PDM non richiedono un numero di serie separato.
4. Seguire le istruzioni per gli avvisi di sistema e fare clic su Avanti.
5. Nella pagina Sintesi, in Prodotti, fare clic su Cambia.
6. Nella pagina Selezione prodotto fare clic su Selezionare pacchetti o prodotti
diversi.
7. Nella finestra di dialogo Selezionare il pacchetto da visualizzare selezionare un'edizione
di SOLIDWORKS. Quindi fare clic su OK.
8. Nella pagina Selezione prodotto selezionare SOLIDWORKS PDM Client. Quindi
selezionare eDrawings per attivare la funzionalità di anteprima PDM. Se si utilizza
una versione di SOLIDWORKS PDM Professional, è inoltre possibile selezionare Item
Explorer.
9. Nella pagina Sintesi espandere Opzioni SOLIDWORKS PDM e fare clic su Cambia.
10. Nella pagina Opzioni del client SOLIDWORKS PDM selezionare quanto segue e fare
clic su Torna alla sintesi:
106
Utilizzo di Gestione installazioni SOLIDWORKS
• Tipo di prodotto PDM
• Tipo di client PDM
• Aggiunte
11. Nella pagina Sintesi accettare i termini del contratto di licenza SOLIDWORKS e fare
clic su Installa ora.
Gli amministratori possono inoltre utilizzare l'Editor opzione immagine amministrativa
per creare e distribuire immagini di client PDM. Per i dettagli, vedere Uso di immagini
amministrative nella Guida di amministrazione e d'installazione di SOLIDWORKS.
107
7
Creazione e distribuzione di viste
del vault
I vault SOLIDWORKS PDM memorizzano i file e le informazioni gestiti da SOLIDWORKS PDM.
Per aggiungere un file ad un vault, lo si colloca in una vista locale, ossia in una cartella di
lavoro in cui sono eseguite tutte le modifiche intermedie sul file.
La vista del vault è collegata direttamente ai seguenti elementi:
• server archivio, che memorizza i file fisici in un archivio del vault
• database dei vault, che memorizza le informazioni sui file e sulle attività svolte nel vault
I file e le informazioni memorizzati in un vault sono accessibili solamente da un sistema in cui
è installato il client SOLIDWORKS PDM eseguendo l'accesso come utente con diritti sufficienti.
Questo capitolo comprende i seguenti argomenti:
•
•
•
•
•
Creazione di un vault
Configurazione del server di licenza SolidNetWork per il vault
Creazione di una vista del vault con l'impostazione guidata vista
Distribuzione di una vista del vault usando Microsoft Windows Active Directory
Distribuzione delle viste del vault in un ambiente WAN
Creazione di un vault
Utilizzare lo strumento Amministrazione SOLIDWORKS PDM per creare un vault sul server
archivio.
Prerequisiti
Prima di creare un vault:
• Verificare che tutti i componenti di SOLIDWORKS PDM siano stati installati.
• Verificare che il server di archivio sia disponibile.
Se il server di archivio che si desidera utilizzare è su un altro sistema, può essere
necessario aggiungerlo.
Il server di archivio potrebbe non essere accessibile se un firewall nel sistema di archivio
blocca la porta TCP 3030.
• Se SQL Server è su un sistema diverso rispetto al server di archivio, verificare che sia
disponibile. Potrebbe non essere accessibile se un firewall blocca la porta 1433.
108
Creazione e distribuzione di viste del vault
Se il server SQL utilizza un'istanza con nome o si tratta di SQL Server Express, la
porta TCP potrebbe essere impostata su un valore dinamico invece di 1433. Per i
dettagli, vedere Configurazione dell'istanza di SQL Server Express per il
listening di una porta TCP fissa.
• Assicurarsi di disporre dei diritti di accesso sufficienti.
L'account di utente Windows deve disporre dei diritti di amministratore sul server
archivio. Se si crea il vault sullo stesso sistema del server di archivio, l'amministratore
locale ha quest'accesso per impostazione predefinita.
• Ottenere informazioni su SQL Server.
E' necessario conoscere:
• il nome del server SQL.
• Informazioni di accesso per un utente con privilegi di amministratore di sistema
sufficienti per creare un vault.
Aggiunta di un server archivio
Per creare un vault, è necessario potersi connettere a un server archivio. Se un server
archivio è installato ma non è visibile nello strumento Amministrazione, è possibile
aggiungerlo.
1. avviare lo strumento Amministrazione effettuando una delle seguenti operazioni:
• Nei sistemi Windows 7 e Windows Server precedenti a Windows Server 2012, nel
menu di Windows Start, selezionare Tutti i programmi > SOLIDWORKS PDM
> Amministrazione.
• Nei sistemi Windows 8.1 e Windows Server 2012 o versione successiva, nella
schermata App, in SOLIDWORKS PDM , fare clic su Amministrazione.
2. Selezionare File > Aggiungi server.
3. Nella finestra di dialogo Aggiungi server, per Nome server, selezionare o immettere
il server da aggiungere.
Utilizzare il nome del sistema server, non il suo indirizzo IP, a meno che l'ambiente
non sia configurato per la comunicazione solo tramite IP come descritto nel Manuale
di installazione.
Quando si aggiunge un server di archiviazione a una WAN (Wide Area Network), il
DNS può non riuscire a cercare l'indirizzo IP del nome host del server. Per ovviare a
questo problema, accertarsi che il client possa raggiungere il server tramite il nome
usando ping. Se ping non funziona, aggiornare il file HOSTS locale.
Per i dettagli, vedere Aggiunta di server archivio in ambiente WAN nella alla Guida di
installazione di SOLIDWORKS PDM.
4. Fare clic su OK.
Connessione a un server archivio
Prima di creare un nuovo vault, potrebbe essere necessario eseguire l'accesso. Se l'account
utente che ha eseguito l'accesso a Windows dispone di diritti di amministratore sul server
di archiviazione, l'accesso non è necessario.
109
Creazione e distribuzione di viste del vault
Per accedere a un server archivio:
1. Nella finestra di dialogo Accesso, immettere il nome e la password Windows di un
utente con accesso ai vault sul server archivio.
• Per aggiungere il server archivio ed elencarne i vault, accedere come utente membro
dell'elenco Accesso associativo nello strumento Configurazione del server archivio.
• Per eseguire operazioni amministrative, come creazione, aggiornamento o rimozione
di un vault, accedere come utente con Accesso amministrativo.
2. Se la finestra di dialogo Accesso include un elenco Dominio, procedere in uno dei
seguenti modi:
• Se si utilizza un account utente locale sul server archivio, selezionare il nome del
seguito da (account locale).
• Se si utilizza un account di dominio, selezionare o immettere il dominio corretto.
3. Fare clic su Accedi.
Creazione di un vault
Per creare un vault:
1. Connettersi ad un sistema dove il client di SOLIDWORKS PDM è installato.
2. avviare lo strumento Amministrazione effettuando una delle seguenti operazioni:
• Nei sistemi Windows 7 e Windows Server precedenti a Windows Server 2012, nel
menu di Windows Start, selezionare Tutti i programmi > SOLIDWORKS PDM
> Amministrazione.
• Nei sistemi Windows 8.1 e Windows Server 2012 o versione successiva, nella
schermata App, in SOLIDWORKS PDM , fare clic su Amministrazione.
3. Se il server di archivio con il quale si intende lavorare non è elencato, aggiungerlo
nel modo descritto in Aggiunta di un server archivio.
4. Nel pannello a sinistra, fare clic con il tasto destro sul server di archivio nel quale
creare il vault, quindi scegliere Crea nuovo vault.
Se appare la richiesta di accesso, vedere Connessione a un server archivio.
5. Nell'impostazione guidata del vault:
Schermata
Azione
Benvenuto!
Fare clic su Avanti.
Scegli tipo vault
Selezionare Vault di SOLIDWORKS PDM
Standard o Vault di SOLIDWORKS PDM
Professional.
Questa schermata compare solo per
SOLIDWORKS PDM Professional.
110
Creazione e distribuzione di viste del vault
Schermata
Azione
Scegli nome vault
Immettere un nome e una descrizione per
il nuovo vault.
Cartella di primo livello vault
In Cartella di origine del vault
selezionare la cartella radice per
memorizzare gli archivi del vault.
La cartella di origine di default è Archivi.
Scegli database
Il database del vault, contiene le
informazioni sui file e sulle attività svolte
nel vault.
Selezionare o immettere l'istanza di SQL
Server Express per ospitare il database del
vault in Selezionare il server del
database.
Il database del vault Standard deve
essere ospitato in SQL Server Express.
Digitare un Nome del database.
Viene visualizzata la finestra di dialogo
Accesso SQL in uno dei seguenti casi:
• L'account di accesso SQL memorizzato
dispone di privilegi insufficienti
• L'utente non è valido in SQL Server
• La combinazione di nome utente e
password non è corretta
Specificare un utente SQL come sa con
permessi sufficienti.
Server licenze per vault
Immettere l'indirizzo del server
SolidNetWork License nel modulo:
port@SNLServerName.
Per SOLIDWORKS PDM Standard,
aggiungere il nome del server con licenza
attivata per il vault Standard.
Per SOLIDWORKS PDM Professional,
aggiungere il nome del server con licenza
attivata per il vault Professional.
Selezionare le impostazioni regionali
111
Lingua
Selezionare la lingua da
usare nel vault.
Creazione e distribuzione di viste del vault
Schermata
Azione
Crea utente "Admin"
Svolgere una delle operazioni seguenti:
• Selezionare Usa password predefinita
'admin' per questo server archivio.
La password utenti Admin definita
durante l'installazione del server di
archivio è usata per l'utente admin del
vault.
• Deselezionare l'opzione da digitare e
confermare una password.
Questo accesso è impostato sulle
impostazioni di login SQL specifiche del
vault per il nuovo vault.
112
Creazione e distribuzione di viste del vault
Schermata
Azione
Configura il vault
Svolgere una delle operazioni seguenti:
• Usa una configurazione basata su un
file di esportazione amministrativo
(*.cex)
Navigare ad un file .cex che contiene le
impostazioni da usare per il vault, per
esempio le impostazioni del vault
esportate da un altro vault.
Se si importa un file .cex da utilizzare
per un vault Standard, vengono
importate le funzioni specifiche per
Standard. Tutte le funzioni che
contengono elementi che non sono
supportati da Standard non verranno
importate.
• Usa configurazione predefinita
Effettuare una selezione:
Vuota Crea una cartella dati vuota,
utile per importare o creare
oggetti come schede dati e
flussi di lavoro.
Default Installa il gruppo dati installato
con le versioni precedenti di
SOLIDWORKS PDM.
Avvio Installa un semplice gruppo
rapido dati con gruppi e permessi
predefiniti, utile per le aziende
che installano SOLIDWORKS
PDM per la prima volta e
desiderano utilizzare il software
in un ambiente di produzione
in poco tempo.
113
Creazione e distribuzione di viste del vault
Schermata
Azione
Selezionare i dettagli di configurazione
114
Creazione e distribuzione di viste del vault
Schermata
Azione
La scelta dell'utente sullo schermo Configura
il vault determina cosa è visualizzato su
questo schermo.
• Se si intende usare una configurazione
basata su un file di esportazione
amministrativo, questo schermo non
apparirà.
• Se si è scelta l'opzione Default, saranno
disponibili le seguenti opzioni. Fare clic
sul nome di un'opzione per visualizzare
una descrizione.
Aggiunte
• Dispatch
(SOLIDWORKS
PDM
SWTaskAddin viene
Professional)
aggiunto al vault se
si seleziona
Converti e Stampa
in Esecuzione
operazione.
Distinte
materiali
• Distinta materiali
standard
• Distinta materiali di
saldatura
• Distinta di taglio
Schede
Schede dati di file e
cartelle per
SOLIDWORKS PDM
Professional
•
•
•
•
•
•
Adobe Acrobat
AutoCAD
Autodesk Inventor
Immagini bitmap
CAL
Scheda cartella di
default
• Microsoft Office
• MP3
• Pro/ENGINEER
Richiede
un'installazione
distinta di
115
Creazione e distribuzione di viste del vault
Schermata
Azione
Pro/ENGINEER
Connector.
•
•
•
•
Schede
SolidEdge
SOLIDWORKS
File di testo
XML
Schede dati di file e
cartelle per
SOLIDWORKS PDM
Standard
• AutoCAD
• Scheda cartella di
default
• Microsoft Office
• SOLIDWORKS
• File di testo
Elementi
• Elementi di supporto
(SOLIDWORKS
Il supporto degli
PDM
elementi comprende
Professional)
le schede ricerca
elementi.
Supporto di
ricerca
Visualizzato per gli
utenti quando
ricercano il vault.
• Ricerca completa dei
file
Sono disponibili
solo gli elementi
supportati per
Standard.
• Ricerca utente
Operazioni disponibili
con SWTaskAddin.dll
• Converti
• Design Checker
• Stampa
116
Creazione e distribuzione di viste del vault
Schermata
Azione
Esecuzione
operazione
(aggiunte lato
server)
(SOLIDWORKS
PDM
Professional)
• Se si sceglie Vuoto, nessuna opzione dati
sarà installata nel vault per facilitare
l'importazione dei file .cex personalizzati
generati.
• Se si sceglie Avvio rapido
SOLIDWORKS, saranno installate le
seguenti opzioni, designate per
un'implementazione di livello base di
SOLIDWORKS.
Distinte
materiali
• Distinta materiali
standard
• Distinta materiali di
saldatura
• Distinta di taglio
Schede
• Scheda cartella di default
• SOLIDWORKS
Scheda singola usata per
tutti i file SOLIDWORKS.
Supporto Visualizzato per gli utenti
di ricerca quando ricercano il vault.
• Ricerca completa dei file
• Ricerca Avvio rapido
Informazioni sulla revisione
Rivedere i parametri del vault, quindi fare
clic su Fine.
Esito positivo
Fare clic su Chiudi.
117
Creazione e distribuzione di viste del vault
Configurazione del server di licenza SolidNetWork per il vault
È possibile configurare il server per il vault dopo aver installato SolidNetWork License
Manager e attivato la licenza sul server.
È necessario configurare il server di licenza solo una volta poiché tutti SOLIDWORKS
PDM i vault sul server SQL utilizzano lo stesso server SNL.
1. Aprire lo strumento di amministrazione effettuando una delle seguenti operazioni:
• Nei sistemi Windows 7 e Windows Server precedenti a Windows Server 2012, fare
clic su Start > Tutti i programmi > /> > Amministrazione.SOLIDWORKS PDM
• Nei sistemi Windows 8.1 e Windows Server 2012 o versione successiva, nella
schermata App, in SOLIDWORKS PDM , fare clic su Amministrazione.
2.
3.
4.
5.
Creare un vault o espandere il vault esistente.
Fare clic con il pulsante destro del mouse sul nodo Licenza e selezionare Apri.
Nella scheda Lista server fare clic su Aggiungi.
Immettere l'indirizzo di SolidNetWork License Manager nel modulo:
port@SNLServerName.
Il numero porta predefinito è 25734. È possibile immettere il nome host o l'indirizzo
IP del server di licenza SolidNetWork per SNLServerName. Tutti i client devono
essere in grado di connettersi al server tramite l'indirizzo IP o il nome host.
6. Fare clic su OK.
7. Fare clic sulla scheda Utilizzo licenze per accertarsi che le licenze di SOLIDWORKS
PDM siano disponibili.
8. Fare clic su OK.
Creazione di una vista del vault con l'impostazione guidata
vista
Tutti gli utenti in grado di svolgere mansioni gestionali con i file dovranno connettersi ad
un vault attraverso una vista locale (cartella di lavoro) creata su ciascun client.
Per creare una vista del vault, è necessario aver installato il client SOLIDWORKS PDM.
Usando lo strumento di Amministrazione SOLIDWORKS PDM si può anche creare una
vista del vault del file locale. Vedere la sezione dedicata alla creazione delle viste del
vault nella Guida amministrativa di SOLIDWORKS PDM .
Per creare una vista del vault con l'impostazione guidata vista:
1. Eseguire Imposta vista effettuando una delle seguenti operazioni:
118
Creazione e distribuzione di viste del vault
• Nei sistemi Windows 7 e Windows Server precedenti a Windows Server 2012, fare
clic su Start > Tutti i programmi > SOLIDWORKS PDM > Imposta vista.
• Nei sistemi Windows 8.1 e Windows Server 2012 o versione successiva, nella
schermata App, in SOLIDWORKS PDM , fare clic su Imposta vista.
2. Creare la vista del vault nel modo seguente:
Schermata
Azione
Benvenuto!
Fare clic su Avanti.
Seleziona server
archivio
Appaiono in elenco i server archivio disponibili in rete.
1. Se il server archivio desiderato è in elenco, selezionarlo.
2. Se il server archivio desiderato non è in elenco:
a. Fare clic su Aggiungi.
b. Nella finestra di dialogo Aggiungi server manualmente,
immettere il nome del sistema e fare clic su OK.
Si visualizza una finestra di accesso, se l’account utente
non dispone dei diritti sufficienti. Accedere con un account
utente dotato degli accessi opportuni per la connessione ai
vault sul server archivio.
c. Selezionare il nuovo server archivio.
3. Per connettersi ad un altro server archivio, selezionarlo.
4. Fare clic su Avanti.
Seleziona vault
Tutti i vault sui server archivio selezionati appaiono in elenco.
1. Selezionare i vault per i quali creare una vista locale.
2. Fare clic su Avanti.
119
Creazione e distribuzione di viste del vault
Schermata
Azione
Seleziona
posizione
1. Scegliere la posizione in cui creare la vista locale del vault.
È possibile creare la vista in una posizione qualsiasi, ma per
essere condivisibile e accessibile a tutti gli account del sistema
è opportuno crearla nella cartella principale del disco rigido.
2. Selezionare il tipo di vista da creare:
Solo per
me
La vista locale è accessibile soltanto all’account
(profilo) Windows attualmente connesso al
sistema. Utilizzare questa opzione se più utenti
usano lo stesso sistema. Salvare la vista locale
del vault in una cartella accessibile all’account
attualmente connesso.
Per i dettagli, vedere Uso di SOLIDWORKS PDM
su un server terminal.
Per tutti gli
utenti su
questo
computer
La vista locale è accessibile a tutti i profili
utente di questo sistema (scelta preferenziale).
L’utente attualmente connesso deve avere diritti
di amministratore locale per utilizzare questa
opzione, perché richiede l’aggiornamento del
registro di sistema locale.
Per i dettagli, vedere Uso di una vista del vault
condivisa con più profili utente.
3. Fare clic su Avanti.
Azioni di revisione Fare clic su Fine.
Esito positivo
Fare clic su Chiuso.
Attivazione broadcast con Windows Firewalls
Se SOLIDWORKS PDM viene eseguito in una workstation in cui è attivato Windows Firewall,
è necessario abilitare la trasmissione per visualizzare l'elenco dei server archivio quando
gli utenti creano le viste del vault mediante Impostazione vista.
Ciò è dovuto al fatto che SOLIDWORKS PDM utilizza un metodo di broadcast per ottenere
un elenco di tutti i server archivio disponibili in rete. Il broadcast viene trasmesso sulla
porta predefinita 3030 del sistema server da una porta dinamica del client. Per
impostazione predefinita, il firewall Windows concede solo 3 secondi per restituire il
risultato del broadcast dal server alla porta dinamica del client. dopodiché, il firewall
blocca la riposta di broadcast.
Per utilizzare correttamente il broadcast del server archivio su un client Windows con
firewall attivato, aggiungere le applicazioni che richiedono il broadcast attraverso il firewall.
Per SOLIDWORKS PDM si tratta della procedura guidata Impostazione guidata vista
120
Creazione e distribuzione di viste del vault
(ViewSetup.exe) e dello strumento Amministrazione SOLIDWORKS PDM
(ConisioAdmin.exe).
Il seguente articolo della Microsoft Knowledge Base descrive questo argomento:
http://support.microsoft.com/?kbid=885345
Attivazione del broadcast su Windows 7
Con SOLIDWORKS PDM su Windows 7, per abilitare il broadcast, aggiungere le applicazioni
all'elenco dei programmi consentiti.
1. In Windows, selezionare Start, Pannello di controllo.
2. Nella pagina Regolare le impostazioni del proprio computer, fare clic su Windows
Firewall.
3. Nel riquadro di sinistra, fare clic su Consenti un programma o una funzione
attraverso Windows Firewall.
4. Sulla schermata Consenti ai programmi di comunicare attraverso Windows Firewall,
nella lista dei programmi consentiti, fare clic su Consenti un altro programma.
5. Nella finestra di dialogo Aggiungi un programma fare clic su Sfoglia per individuare
il file ViewSetup.exe (che per impostazione predefinita si trova in \Programmi\
SOLIDWORKS PDM\), quindi fare clic su Apri.
Se il prodotto è installato tramite SLDIM, sfoglia per individuare ViewSetup.exe in
Program Files\SOLIDWORKS Corp\SOLIDWORKS PDM.
6. Fare clic su Aggiungi.
La schermata si chiuderà e il programma sarà aggiunto all'elenco di programmi e
funzioni consentiti.
7. Ripetere i punti da 4 a 6 per aggiungere ConisioAdmin.exe, elencato come
Amministrazione.
8. Fare clic su OK per chiudere lo schermo Consenti ai programmi di comunicare
attraverso Windows FIrewall.
9. Chiudere il Pannello di controllo.
Uso di una vista del vault condivisa con più profili utente
Una vista del vault condivisa viene creata da un utente con diritti di amministratore locale
Windows. Il gruppo dell’amministratore locale dispone automaticamente dei diritti completi
su tutti i file creati (o memorizzati nella cache) di tale vista.
Su molti sistemi, i gruppi utente locale o power user hanno diritti di accesso limitati ai
file nelle cartelle di Windows. Se un utente con diritti amministrativi locali memorizza
nella cache un file nella vista del vault condivisa, altri profili utente Windows con diritti
di accesso di solo utente o power user potrebbero non disporre dei diritti sufficienti per
il totale accesso al file o per modificarne lo stato di sola lettura durante il check-out.
Se si prevede di utilizzare una vista del vault condivisa con profili utente normale o power
user, definire i diritti di accesso alle cartelle per tali gruppi.
121
Creazione e distribuzione di viste del vault
Modifica dei diritti di accesso ad una vista condivisa dalla finestra
di dialogo Proprietà
1. Accedere al sistema con un account utente dotato di diritti amministrativi.
2. In Esplora risorse, individuare la cartella della vista del vault e selezionarla.
3. Fare clic con il pulsante destro del mouse sulla cartella della vista del vault e
selezionare Proprietà.
4. Nella finestra di dialogo Proprietà di tale vista, fare clic sulla scheda Protezione.
5. In Utenti e gruppi, selezionare i gruppi di profilo Windows che potranno utilizzare
la vista del vault condivisa e verificare che dispongano dei diritti di accesso selezionati
(es., Controllo completo).
6. Fare clic su OK.
Modifica dei diritti di accesso ad una vista condivisa dalla prompt
dei comandi
1. Accedere al sistema con un account utente dotato di diritti amministrativi.
2. Aprire il prompt dei comandi e portarsi nella cartella principale della vista del vault
(solitamente C:\).
3. Utilizzare il comando cacls per assegnare un acceso sufficiente ai gruppi di utenti
normali e power user.
CACLS "vault_view_name" /E /G "group_or_username":F
Ad esempio, per concedere il controllo di accesso sufficiente a un gruppo di utenti
locale, digitare:
CACLS “c:\EPDM File Vault” /E /G “users”:F
Per ulteriori informazioni sul comando cacls, visitare:
http://support.microsoft.com/kb/162786/EN-US/
Uso di SOLIDWORKS PDM su un server terminal
La seguente raccomandazione si applica per l'installazione di client SOLIDWORKS PDM
in un ambiente di server terminal:
• Il software client viene installato una volta sul server terminale, perché tutti i profili di
terminale utilizzano lo stesso sistema core e gli stessi file di programma. Non è possibile
abbinare tipi di licenza diversi per i client sullo stesso sistema terminale, perché tutti
i profili client devono usare lo stesso tipo di licenza.
• Quando si creano le viste locali del vault per client terminale, è necessario effettuare
l’accesso con il profilo Windows che dispone dei diritti su tale vista. Impostare le viste
come private selezionando il Solo per me o Per tutti gli utenti su questo computer
(richiede i diritti di amministratore locale) opzione.
122
Creazione e distribuzione di viste del vault
Per agevolare la gestione delle viste amministrative a molteplici profili di client
terminal, utilizzare i criteri SOLIDWORKS PDM o creare un file amministrativo di
impostazione vista.
Solo il profilo Windows per il quale è stata creata la vista può accedere a tale vista
del vault, perché le informazioni sulla vista sono memorizzate nella sezione del
registro relativa all’utente corrente, disponibile solo al profilo corrente.
• Per creare le viste private nella stessa posizione per tutti i profili, inserirle nella cartella
principale dell’utente del terminale. Ad esempio, utilizzare le variabili di ambiente
%HOMEDRIVE%%HOMEPATH%, che hanno lo stesso percorso per la maggioranza degli utenti.
• Si consiglia di non creare una vista condivisa accessibile a tutti sul server terminale in
un ambiente terminale. Se si utilizza una vista condivisa, tutti gli utenti del terminale
utilizzeranno la stessa cache locale, determinando in tal modo la sovrascrittura reciproca
delle modifiche ai file.
Creazione di un file di impostazione della vista del vault
Se si crea un file di impostazione della vista (.cvs), si potranno associare i client a un
vault eseguendo il file .cvs senza utilizzare l'impostazione guidata vista.
Il file .cvs può anche essere avviato in modo invisibile mediante i trigger descritti in
Creazione di uno script per l'impostazione della vista del vault.
È possibile creare un file .cvs da un qualsiasi client SOLIDWORKS PDM esistente.
Per creare il file .cvs:
1. Avviare Impostazione vista con il trigger /a.
Ad esempio, dal menu Start di Windows fare clic su Esegui e quindi immettere il
comando seguente:
“C:\Programmi\SOLIDWORKS PDM\ViewSetup.exe” /a
2. Avanzare nella procedura guidata Impostazione vista come se si stesse creando una
vista locale.
Vedere Creazione di una vista del vault con l'impostazione guidata vista. È possibile
selezionare un numero a piacere di viste.
Nella finestra Revisiona azioni, l’unica azione disponibile è Salva su file.
3. Fare clic su Fine e specificare una posizione e un nome per il file di impostazione
della vista.
4. Fare clic su Chiudi.
Uso di un file di impostazione della vista del vault
I client possono essere allegati ad un vault eseguendo il file di impostazione di una vista
.cvs, senza eseguire l'Impostazione guidata delle viste.
Il file .cvs può anche essere avviato in modo invisibile mediante i trigger descritti in
Creazione di uno script per l'impostazione della vista del vault.
123
Creazione e distribuzione di viste del vault
Per utilizzare il file di impostazione della vista:
1. Copiare il file .cvs sul client da associare al vault.
2. Fare doppio clic sul file .cvs.
Si apre l'impostazione guidata vista con la finestra Fine che elenca i vault per i quali
saranno create le viste locali.
3. Fare clic su Fine.
Creazione di uno script per l'impostazione della vista del
vault
L’'impostazione guidata vista può essere avviata usando ViewSetup.exe con i seguenti
trigger che rendono automatica l'installazione della vista. Tale procedura può essere utile
per distribuire la vista del vault mediante script di accesso o un altro metodo di
distribuzione simile.
Opzione o Discussione
Azione
/a
Crea un file di impostazione vista.
path_to_.cvs_file
Apre il file di impostazione vista e consente di creare le
associazioni utilizzando le informazioni che contiene.
Il percorso completo al file .cvs deve essere usato.
/q
Esegue l’associazione invisibile senza aprire la procedura
guidata. Funziona solo se abbinato all'opzione di comando
.cvs.
/s {VaultID}
Reperire l’ID del vault selezionando le proprietà del vault
nello strumento Amministrazione SOLIDWORKS PDM.
Se è presente più di un server di archiviazione che ospita
il vault, vedere Distribuzione delle viste del vault in un
ambiente WAN.
124
Creazione e distribuzione di viste del vault
Esempi
• Creare una vista del vault in modo invisibile utilizzando il file .cvs:
ViewSetup.exe PDMWEVault.cvs /q
• Creare un file .cvs con i due vault specificati per ID:
ViewSetup.exe /s
{A8E07E93-F594-42c9-A01B-F613DBA53CB5}{699C4EC3-60FC-452f-940E-8786A7AAF1B2}
/a
Distribuzione di una vista del vault usando Microsoft
Windows Active Directory
Il criterio utente di SOLIDWORKS PDM per Microsoft Windows Active Directory consente
di distribuire le viste del vault a livello centrale sulle workstation client.
Prima di configurare Active Directory, trovare l'ID univoco della vista del vault che si
desidera distribuire, come spiegato in Reperimento dell'ID vault di SOLIDWORKS PDM .
La maggior parte delle finestre di dialogo per i criteri presentano la scheda Spiega con
un testo descrittivo sul criterio.
Per distribuire una vista del vault mediante Windows Server Active Directory:
1. Aprire il Pannello di controllo e fare clic su Sistema e sicurezza > Strumenti di
amministrazione > Utenti e computer di Active Directory.
2. Creare un gruppo di protezione (o utilizzare un gruppo esistente).
3. Fare clic con il pulsante destro del mouse sul gruppo e selezionare Proprietà.
4. Nella finestra di dialogo Proprietà gruppo di protezione, nella scheda Membri,
aggiungere gli utenti ai quali distribuire la SOLIDWORKS PDM vista del vault.
5. Fare clic con il pulsante destro del mouse sul contenitore di dominio principale (o
un’unità organizzativa di primo livello contenente gli utenti desiderati) e selezionare
Proprietà.
6. Nella finestra di dialogo Proprietà del dominio, nella scheda Criteri di gruppo, fare clic
su Nuovo per creare un nuovo oggetto di criterio.
7. Selezionare il nuovo oggetto e fare clic su Proprietà.
8. Nella finestra di dialogo Proprietà dell'oggetto, fare clic sulla scheda Protezione:
a) Aggiungere all’elenco il gruppo contenente gli utenti e selezionarlo.
b) In Diritti, nella colonna Consenti, selezionare Applica criteri di gruppo per
assegnare i criteri al gruppo.
Per impedire di assegnare questi criteri ad altri gruppi di dominio, verificare che
i diritti siano disattivati negli altri gruppi.
c) Fare clic su OK.
125
Creazione e distribuzione di viste del vault
9. Nella finestra di dialogo Proprietà del dominio, selezionare di nuovo l'oggetto e fare
clic su Modifica.
10. In Editor oggetto criterio di gruppo:
a) navigare a Configurazione utente > Modelli amministrativi
b) Fare clic con il pulsante destro del mouse e selezionare Aggiunta/Rimozione
modelli.
11. Nella finestra di dialogo Modelli criterio, sul DVD di SOLIDWORKS, navigare a \
Support\Policies. Selezionare PDMWorks Enterprise.ADM e fare clic su Apri.
12. Una volta caricata la policy, fare clic su Chiudi.
Viene visualizzata una nuova opzione Impostazioni di SOLIDWORKS PDM in
Modelli amministrativi > Modelli amministrativi classici (ADM).
13. Passare alla cartella Imposta vista e fare doppio clic su Impostazione automatica
vista.
14. Nella finestra di dialogo Proprietà di impostazione automatica vista:
a) selezionare Attivato.
b) Fare clic su Mostra per visualizzare tutte le viste da installare.
c) Nella finestra di dialogo Mostra contenuto, fare clic su Aggiungi per aggiungere
la vista del vault.
d) Nella finestra di dialogo Aggiungi elemento, assegnare un nome alla vista da
distribuire (preferibilmente lo stesso nome del vault).
e) Aggiungere l'ID vault al campo con il valore dell'elemento.
f) Fare clic su OK tre volte.
Se è presente più di un server di archiviazione che ospita il vault, vedere
Distribuzione delle viste del vault in un ambiente WAN.
15. Per la nuova vista che sarà annunciata quando l'utente accede a, SOLIDWORKS
PDMdeve essere avviata. Per automatizzare questo, passare alla cartella Gestione
accessi ed attivare Avvia gestione accessi SOLIDWORKS PDM all'accesso in
Windows il criterio.
16. Chiudere l’Editor criteri.
Reperimento dell'ID vault di SOLIDWORKS PDM
1. Su un computer client, aprire lo strumento Amministrazione effettuando una delle
seguenti operazioni:
• Nei sistemi Windows 7 e Windows Server precedenti a Windows Server 2012, nel
menu Start di Windows, fare clic su Tutti i programmi > SOLIDWORKS PDM
> Amministrazione
• Nei sistemi Windows 8.1 e Windows Server 2012 o versione successiva, nella
schermata App, in SOLIDWORKS PDM , fare clic su Amministrazione.
2. Fare clic con il pulsante destro del mouse sulla vista del vault e selezionare Proprietà.
3. Nella finestra di dialogo Proprietà del vault, copiare l’ID e incollarlo in un file.
È anche possibile trovare l'ID nella tabella SystemInfo del database dei vault.
126
Creazione e distribuzione di viste del vault
Ricezione di una vista del vault distribuita
Quando si distribuisce una vista del vault, gli utenti ricevono le notifiche automatiche.
• all’accesso successivo, un utente facente parte del gruppo di distribuzione vedrà il
seguente avviso che lo informa sulla disponibilità della nuova vista:
L’amministratore del sistema ha assegnato nuovi vault
da associare. Fare clic qui per allegarli.
Facendo clic nel messaggio appare la finestra Seleziona posizione di Imposta vista per
selezionare la posizione della nuova vista.
Se l’utente non fa clic sulla casella del messaggio prima che scompaia, potrà
successivamente fare clic sull'icona SOLIDWORKS PDM nella barra delle applicazioni,
con l'opzione Associa nel caso siano disponibili viste distribuite.
• Se nel criterio di impostazione automatica della vista era stata selezionata l'opzione
Impostazione invisibile viste, viene visualizzato il messaggio seguente:
L’amministratore del sistema ha assegnato nuovi vault.
Fare clic qui per sfogliare.
Facendo clic nel messaggio la vista del vault si apre in Esplora risorse.
Per utilizzare il criterio di impostazione invisibile della vista, i profili utente del dominio
che fanno uso del criterio devono far parte dell'elenco di accesso con diritti di
associazione (o amministrativi), indicati nella sezione Protezione dello strumento di
configurazione del server archivio. In caso contrario, si dovrà creare la vista
manualmente mediante l’opzione Associa.
Distribuzione delle viste del vault in un ambiente WAN
Per impostazione predefinita, il server archivio si annuncia in rete ai client utilizzando
l’interfaccia di broadcast (e la porta 3030). Quando si creano le viste, ciò consente
all'Iimpostazione guidata vista o allo strumento di amministrazione di elencare
automaticamente il server archivio.
Quando si distribuisce una vista del vault mediante uno script o un criterio Active Directory,
il client utilizza il primo server archivio che si annuncia. In alcuni casi (ad esempio, un
ambiente replicato con più server), questo server può non essere quello corretto.
In caso di problemi con l'uso delle viste distribuite tramite script o criteri su reti WAN o
ad accesso limitato, aggiungere manualmente il server corretto utilizzando il criterio
Impostazioni di SOLIDWORKS PDM.
Configurazione manuale del server di archivio annunciata
ai client di SOLIDWORKS PDM
1. Aprire lo strumento Amministrazione effettuando una delle seguenti operazioni:
127
Creazione e distribuzione di viste del vault
• Nei sistemi Windows 7 e Windows Server precedenti a Windows Server 2012, fare
clic su Start > Tutti i programmi > SOLIDWORKS PDM > Amministrazione.
• Nei sistemi Windows 8.1 e Windows Server 2012 o versione successiva, nella
schermata App, in SOLIDWORKS PDM , fare clic su Amministrazione.
2. In Impostazioni locali, fare clic su Criteri di gruppo.
3. Nella finestra di dialogo Criteri di gruppo fare clic su Configurazione utente >
Modelli amministrativi > Impostazioni di SOLIDWORKS PDM .
4. Disattivare il broadcast normale per il criterio SOLIDWORKS PDM:
a) Nella riquadro di destra, fare doppio clic su Disattiva broadcast.
b) Nella finestra di dialogo Proprietà di Disattiva broadcast, selezionare Disattivato,
quindi fare clic su OK.
5. Aggiungere il server archivio al quale dovranno connettersi i client:
a) Fare clic su Imposta vista.
b) Fare doppio clic su Configura pagina server selezionata.
c) Nella finestra di dialogo Proprietà di Configura pagina server selezionata, scegliere
Attivato.
d) Fare clic su Mostra per visualizzare i server predefiniti.
e) Nella finestra di dialogo Mostra contenuto, fare clic su Aggiungi per aggiungere
il server.
f) Nella finestra di dialogo Aggiungi elemento, digitare il nome del server archivio e
la porta (solitamente 3030).
g) Fare clic su OK per chiudere tutte le finestre di dialogo.
Quando si distribuiscono le viste del vault, i client dovranno usare il server archivio
specificato.
Specifica manuale dei criteri di gruppo di Impostazioni di
SOLIDWORKS PDM
Le opzioni del criterio Windows Active Directory possono essere usate per distribuire le
impostazioni di SOLIDWORKS PDM. Se non si utilizza Active Directory per distribuire
criteri di gruppo, è possibile aggiungere manualmente i criteri di Impostazioni di
SOLIDWORKS PDM in un client come criteri di gruppo locali.
Per informazioni dettagliate sull'utilizzo di Active Directory per la distribuzione delle
impostazioni di SOLIDWORKS PDM, vedere Distribuzione di una vista del vault usando
Microsoft Windows Active Directory.
Per aggiungere manualmente il criterio:
1. Aprire lo strumento Amministrazione effettuando una delle seguenti operazioni:
• Nei sistemi Windows 7 e Windows Server precedenti a Windows Server 2012, fare
clic su Start > Tutti i programmi > SOLIDWORKS PDM > Amministrazione.
• Nei sistemi Windows 8.1 e Windows Server 2012 o versione successiva, nella
schermata App, in SOLIDWORKS PDM , fare clic su Amministrazione.
2. Selezionare Impostazioni locali.
3. Fare clic con il pulsante destro del mouse su Criteri di gruppo e selezionare Apri.
4. Nella finestra di dialogo Criteri di gruppo, selezionare Configurazione utente.
128
Creazione e distribuzione di viste del vault
5. Fare clic con il pulsante destro del mouse su Modelli amministrativi e selezionare
Aggiunta/Rimozione modelli.
6. Nella finestra di dialogo Aggiunta/Rimozione modelli, fare clic su Aggiungi.
7. Nella finestra di dialogo Modelli criteri, navigare sul modello del criterio PDMWorks
Enterprise.ADM su SOLIDWORKS DVD in \SWPDMClient\Support\Policies e fare
clic su Apri.
8. Fare clic su Chiudi.
Le opzioni del criterio Impostazioni di SOLIDWORKS PDM vengono visualizzate in
Modelli amministrativi > Modelli amministrativi classici (ADM).
Opzioni dei criteri delle impostazioni di SOLIDWORKS
PDM
Criterio
Descrizione
Impostazioni
Configura porta di
broadcast
Definisce la porta utilizzata per il broadcast, 3030 per
impostazione predefinita. Questa porta deve corrispondere
alla porta del server archivio. Di norma, non è necessario
modificarla.
Disattiva broadcast
Impedisce agli utenti di utilizzare il broadcast per trovare i
server archivio su una subnet locale. Saranno usati solo i
server aggiunti manualmente. Utilizzare questo criterio per
assicurare l’uso di uno specifico server archivio.
Per i dettagli, vedere Distribuzione di una vista del vault
usando Microsoft Windows Active Directory.
Disattiva aggiornamento
automatico vista
Normalmente, il broadcast aggiorna la vista dei file in Esplora
risorse quando un altro client SOLIDWORKS PDM modifica un
elemento della vista (ad esempio, rinomina un file o ne esegue
il check-out).
Utilizzare questa opzione per impedire l’aggiornamento
automatico delle viste. L'utente dovrà premere F5 per
aggiornare manualmente l'elenco delle cartelle in una vista.
Impostazioni di Gestione accessi
Attiva server alternativi
Se un vault è replicato, l’attivazione di questo criterio crea
un elenco nella finestra di dialogo Accesso con i server archivio
che ospitano un vault replicato al quale l’utente può
connettersi.
Utilizzare questo criterio se si lavora da più postazioni con un
computer portatile e si ospita su entrambe un vault replicato.
L’elenco presenta solamente i server in broadcast. Potrebbe
essere necessario includere il server nel criterio Aggiungi
server alternativi.
129
Creazione e distribuzione di viste del vault
Criterio
Descrizione
Avvia gestione accessi
SOLIDWORKS PDM
all'accesso in Windows
Impostare questo criterio quando si distribuiscono le viste
con il criterio Impostazione automatica vista. Avvia la
gestione degli accessi SOLIDWORKS PDM all'accesso, in modo
da consentire l'aggiunta delle viste.
Aggiungi server alternativi L’elenco dei server alternativi contiene i server in broadcast
disponibili che ospitano un vault replicato. Se il broadcast non
presenta il server in elenco, lo si dovrà aggiungere
manualmente mediante questo criterio. Aggiungere il nome
del server come Nome valore e la porta del server come
Valore.
Criterio
Descrizione
Opzioni di Imposta vista
Disattiva aggiunta server Impedisce all'utente di aggiungere manualmente i server
all'elenco delle origini dei vault nell'impostazione guidata
vista. Utilizzare questo criterio insieme a Disattiva broadcast
e Seleziona pagina server per limitare i client a un set
specifico di server.
Seleziona pagina di
associazione
Determina il contenuto della finestra Seleziona posizione
dell'impostazione guidata vista. Deve essere definito quando
si aggiungono le viste in modo invisibile.
Posizione imposta la posizione predefinita per l’associazione
del vault. Questa opzione è utile in ambienti di
terminale per imporre la creazione delle viste del
vault in una directory specifica (solitamente la
cartella principale dell’utente).
Tipo
Seleziona pagina server
imposta il tipo di associazione predefinito per la
vista del vault. Un utente Windows con diritti
limitati di solito non dispone dell’autorizzazione
per aggiungere viste del vault su un computer.
Determina il contenuto della finestra Seleziona server di
archivio dell'impostazione guidata vista. Aggiungere i nomi
di server archivio predefiniti all’elenco dei server da scegliere.
Digitare il nome del server archivio e specificare la porta 3030
come valore.
Utilizzare questo criterio insieme a Disattiva broadcast e
Disattiva aggiunta server per imporre ai client l'uso di un
set specifico di server. Utilizzare questo criterio anche quando
il broadcast impedisce al server archivio di apparire nell'elenco
dell'impostazione vista (ad esempio, su una WAN).
130
Creazione e distribuzione di viste del vault
Criterio
Descrizione
Impostazione automatica Utilizzare questo criterio per distribuire le viste del vault ai
vista
computer client. Aggiungere il nome e l’ID del vault delle
viste da annunciare.
Quando si utilizza Impostazione invisibile viste, le viste
vengono aggiunte senza intervento dell’utente. Se si utilizza
questa opzione, sincerarsi che la vista sia creata nella
posizione corretta; definire anche il criterio Seleziona pagina
di associazione. Se i computer client risiedono su sottoreti
diverse e non ricevono il broadcast, definire il criterio
Seleziona pagina server.
Criterio
Descrizione
Impostazioni Explorer
Configura anteprime
Definisce la dimensione e il colore delle anteprime create sul
server archivio.
Estensioni disegno
Consente di aggiungere altre estensioni che devono
comportarsi come i disegni nella vista della distinta materiali.
Per impostazione predefinita, i file SLDDRW e IDW sono
considerati come disegni.
Quando si disattiva l’opzione Includi elemento selezionato,
i file di disegno non vengono considerati come nodi principali
e quindi sia i disegni sia gli assiemi vengono esclusi.
Rimuovi Copia albero dalla Rimuove l'elemento Copia albero dal menu contestuale per
radice
la radice del vault.
Configura Leggi file
Configura le opzioni di thread utilizzate per il recupero dei file
sul client. Utilizzare un valore compreso tra 1 e 20. Il default
è 5.
SQL
Configura operazioni di
massa
Configura quando utilizzare le operazioni di massa durante
la comunicazione con SQL Server.
Senza operazioni di massa, la dichiarazione è composta di
testo e, se possibile, viene concatenata alla dichiarazione di
esecuzione.
Da utilizzare unicamente su indicazione del supporto
SOLIDWORKS.
131
8
Prima di aggiornare un vault da
Standard a Professional
Una volta aggiornato, non è possibile effettuare il downgrade di un vault Professional a un
vault Standard. La procedura non può essere annullata senza un backup.
Per aggiornare un vault da Standard a Professional:
1. Eseguire il backup del database dei vault per il vault di SOLIDWORKS PDM Standard.
Per i dettagli, vedere Backup del database del vault.
2. Aggiornare la licenza da Standard a Professional.
Per i dettagli, vedere Aggiornamento della licenza SolidNetWork da Standard a Professional.
3. Aggiornare il vault.
4. Aggiornare SQL Server 2014 Express a SQL Standard 2014.
Per i dettagli, vedere Aggiornamento da SQL Server Express 2014 a SQL Server 2014.
5. Aggiornare il client/server SOLIDWORKS PDM Standard alla versione Professional.
Per i dettagli, vedere Aggiornamento del server/client SOLIDWORKS PDM Standard a
Professional.
Questo capitolo comprende i seguenti argomenti:
•
•
•
•
Aggiornamento della licenza SolidNetWork da Standard a Professional
Aggiornamento del vault Standard
Aggiornamento del server/client SOLIDWORKS PDM Standard a Professional
Dopo aver aggiornato il vault
Aggiornamento della licenza SolidNetWork da Standard a
Professional
Prima di aggiornare un vault, è necessario aggiornare la licenza SolidNetWork da Standard
a Professional.
Per aggiornare la licenza SolidNetWork da Standard a Professional:
1. In Windows, aprire Pannello di controllo > Programmi > Programmi e
funzionalità.
2. Sul server di licenza corrente, fare clic con il pulsante destro del mouse su
SOLIDWORKS SolidNetWork License Manager, scegliere Cambia > Avanti.
3. Nella schermata Manutenzione programma selezionare Modifica.
132
Prima di aggiornare un vault da Standard a Professional
4. Nella schermata Informazioni sulla licenza digitare il numero seriale per Professional
e fare clic su Avanti.
5. Fare clic su Installa.
Attivazione della licenza Professional
È necessario attivare la licenza per accedere al vault Professional.
Per attivare la licenza Professional:
1. Avviare SolidNetWork License Manager effettuando una delle seguenti operazioni:
• Nei sistemi Windows 7 e Windows Server precedenti a Windows Server 2012, fare
clic su Start > Tutti i programmi > Versione SOLIDWORKS > Strumenti
SOLIDWORKS > versione Server SolidNetWork License Manager.
• Nei sistemi Windows 8.1 e Windows Server 2012 o versione successiva, nella
schermata App, in Strumenti SOLIDWORKS, fare clic su Versione Server
SolidNetWork License Manager.
2. Quando un messaggio invita ad attivare, fare clic su Sì.
Se si è in possesso di licenza SolidNetWork attivata, fare clic su Modifica.
3. Nella schermata Informazioni sul server di licenza SolidNetWork:
• Se la propria azienda usa un firewall, selezionare Un firewall è in uso su questo
server.
Per ulteriori informazioni, vedere Uso di server di licenza SolidNetWork con i firewall.
• Lasciare il valore predefinito per Numero porta (e per Numero porta daemon
fornitore se è attivo un firewall) o digitare i numeri di porta utilizzati dall'azienda.
Il numero della porta è un numero TCP/IP nel range 1024 - 60000 che non può
essere usato da altri processi. In genere, il numero predefinito 25734 è adatto
e con tutta probabilità sarà diverso da quello di un a qualsiasi altro processo di
server FLEXnet attualmente in esecuzione sul server di gestione delle licenze.
4. Nella schermata Attivare il prodotto SOLIDWORKS:
• Selezionare la procedura via internet o email.
• Fornire le informazioni di contatto e-mail.
• Fare clic su Avanti per continuare.
• Internet: L'attivazione è automatica.
• Email: Premere Salva per creare un file di richiesta, quindi inviarlo ad
[email protected]. Quando si riceve una mail con il file di risposta,
estrarre il file e fare clic su Apri per caricarlo.
Se necessario, è possibile uscire e ripetere la procedura di attivazione per
aprire il file della risposta.
5. Fare clic su Fine.
133
Prima di aggiornare un vault da Standard a Professional
Aggiornamento del vault Standard
Per aggiornare un vault Standard a un vault Professional, è necessario che la licenza
Professional sia attivata sul server di licenza.
Per aggiornare un vault da Standard a Professional:
1. Accedere allo strumento Amministrazione SOLIDWORKS PDM con il permesso Gestione
vault.
È necessario effettuare l'accesso al computer con un account con diritti di
amministratore sul server archivio. Altrimenti, verrà richiesto di immettere le
credenziali di un utente con diritti di amministratore sul server.
2. Fare clic con il pulsante destro del mouse sul vault e scegliere Aggiorna a vault
Professional.
3. Nella schermata Aggiorna a vault Professional fare clic su Avanti.
4. Selezionare la casella di controllo e fare clic su Avanti.
5. Selezionare il server di licenza in cui è attivata la licenza Professional.
6. Fare clic su Fine.
Aggiornamento del server/client SOLIDWORKS PDM
Standard a Professional
Se è stato installato il client/server Standard mediante l'installazione guidata, eseguire i
seguenti passaggi.
Per eseguire l'aggiornamento:
1. In Windows, aprire Pannello di controllo > Programmi e funzionalità.
2. Fare clic con il pulsante destro del mouse su SOLIDWORKS PDM Client o
SOLIDWORKS PDM Server e scegliere Cambia.
Se è stato installato il client tramite SLDIM, modificare l'installazione di SOLIDWORKS
per aggiornare l'installazione del client.
3. Nella schermata Benvenuto, fare clic su Avanti.
4. Nella schermata Manutenzione programma fare clic su Modifica.
5. Nella schermata Seleziona prodotto PDM selezionare SOLIDWORKS PDM
Professional.
6. Continuare con l'installazione di SOLIDWORKS PDM Professional.
Se è stato installato il client/server Standard tramite SLDIM, modificare SOLIDWORKS
2016 nell'elenco in Programmi e funzionalità per un aggiornamento.
Dopo aver aggiornato il vault
Dopo aver aggiornato il vault, completare i passaggi di configurazione post-elaborazione.
Dopo aver effettuato l'aggiornamento al vault Professional:
134
Prima di aggiornare un vault da Standard a Professional
• Lo strumento di amministrazione visualizza le funzioni specifiche di Professional.
• Gli amministratori devono configurare il vault Professional in modo esplicito.
• All'utente admin integrato vengono assegnati permessi amministrativi e permessi
cartella (specifici per Professional). L'utente admin deve assegnare questi permessi
a utenti e gruppi.
135
9
Configurazione della ricerca di
contenuti (solo SOLIDWORKS PDM
Professional)
Dopo aver indicizzato un archivio del vault, lo strumento Ricerca consente di effettuare una
ricerca sulla base del contenuto o delle proprietà.
Ad esempio, è possibile ricercare il termine “prodotto” in tutti i documenti, oppure limitare la
ricerca ai documenti Microsoft Office creati da un autore particolare.
Questo capitolo comprende i seguenti argomenti:
•
•
•
•
•
•
•
•
•
•
Panoramica sulla Ricerca di contenuto
Configurazione consigliata per il computer
Utilizzo della ricerca di Windows per la ricerca dei contenuti
Installazione del servizio di ricerca Windows
Impostazione della ricerca di Windows
Indicizzazione degli archivi per la ricerca di Windows
Utilizzare il Servizio di indicizzazione Microsoft per la ricerca dei contenuti
Aggiunta di filtri a Index Server
Gestione dei cataloghi d’indice nel vault
Rimozione di un indice del vault
Panoramica sulla Ricerca di contenuto
La funzione di ricerca del contenuto in SOLIDWORKS PDM Professional utilizza il Servizio
di indicizzazione Microsoft per creare un catalogo di tutti i vault di file indicizzati. Questo
catalogo contiene le informazioni d’indice e le proprietà memorizzate di tutte le versioni
di tutti i documenti salvati nelle cartelle del vault.
Gli amministratori possono scegliere un metodo di indicizzazione, il servizio di indicizzazione
o la ricerca di Windows. Gli amministratori di sistemi aggiornati possono comunque
utilizzare il servizio di indicizzazione, mentre gli amministratori di nuovi sistemi non
indicizzati in precedenza devono necessariamente utilizzare la ricerca di Windows.
Microsoft non supporta il Servizio di indicizzazione per i sistemi operativi Windows 8 o
Windows Server 2012.
Index Server esamina periodicamente le cartelle del vault ed estrae il contenuto in base
a determinati filtri. Il Servizio di indicizzazione di Microsoft fornisce filtri per i formati
136
Configurazione della ricerca di contenuti (solo SOLIDWORKS PDM Professional)
Office, HTML, MIME e testo semplice, ma è possibile installare filtri per altri tipi di
documento, ad esempio per i file PDF.
L’indicizzazione crea un catalogo contenente un indice principale nel quale sono
memorizzate le parole e le loro posizioni nei documenti indicizzati.La funzione di ricerca
del contenuto in SOLIDWORKS PDM Professional esamina i cataloghi utilizzando sia l'indice
master sia l'elenco delle parole per trovare determinate combinazioni di parole, ma utilizza
anche gli indici "shadow" per la ricerca.
Configurazione consigliata per il computer
La configurazione hardware minima per Index Server è la stessa del server database di
SOLIDWORKS PDM Professional. Le prestazioni degli strumenti di indicizzazione e di
ricerca dipende tuttavia dal numero e dalla dimensione dei documenti da indicizzare e
dalle risorse disponibili al servizio.
Se il numero di documenti (e di versioni) presente nel vault è elevato, la scarsità di
memoria in Index Server pregiudicherà gravemente le prestazioni.
La dimensione dei documenti da indicizzare incide sullo spazio necessario per memorizzare
i dati del server di indicizzazione. Lo spazio necessario per il catalogo è circa il 15% della
quantità dei documenti da indicizzare.
Utilizzo della ricerca di Windows per la ricerca dei contenuti
SOLIDWORKS PDM può utilizzare il servizio di ricerca di Windows per eseguire le ricerche
di contenuto.
Poiché Microsoft non supporta il servizio di indicizzazione per i sistemi operativi Windows
8 o Windows Server 2012, SOLIDWORKS PDM utilizza il servizio di ricerca di Windows
per supportare la ricerca di contenuto su questi sistemi operativi.
Per utilizzare la ricerca di Windows per cercare i contenuti:
• L'amministratore deve configurare il servizio di ricerca di Windows indicizzare una
cartella archivio del vault.
• La cartella di archivio del vault indicizzata deve essere:
• Sullo stesso computer del servizio di ricerca di Windows configurato.
La ricerca di Windows non supporta l'indicizzazione delle condivisioni di rete remote
o le unità di rete mappate. Le cartelle di archivio devono essere accessibili su
archivi collegati localmente o archivi SAN.
• Accessibile al servizio di ricerca di Windows per creare un indice del sistema.
• Se il server archivio è su una macchina diversa da SQL Server:
• L'amministratore deve condividere la cartella di archivio del vault.
• L'utente che ha effettuato l'accesso che esegue il servizio server SQL deve disporre
del permesso di accesso completo alla cartella condivisa.
• Il servizio di ricerca di Windows deve essere installato sulla macchina del server SQL
e sul server archivio che ospita gli archivi del vault.
Dopo che il servizio di ricerca di Windows ha creato l'indice del sistema, l'amministratore
può impostare SOLIDWORKS PDM in modo da utilizzare l'indice del sistema.
137
Configurazione della ricerca di contenuti (solo SOLIDWORKS PDM Professional)
Installazione del servizio di ricerca Windows
Installare il servizio di ricerca Windows sul sistema del server di archiviazione. Se il
database dei vault è ospitato su un altro sistema server SQL, è necessario installare il
servizio di ricerca Windows anche su quel server SQL.
Attivazione del servizio di ricerca Windows su Windows
7, Windows 8.1 o versioni successive
Il servizio di ricerca Windows è attivo di default su sistemi operativi client. Se è disattivato,
è necessario attivarlo.
Per attivare il servizio di ricerca Windows su Windows 7, Windows 8.1 o versioni
successive:
1. In Windows, aprire Pannello di controllo > Programmi > Programmi e Funzioni
> Attivazione o disattivazione delle funzionalità Windows.
2. Selezionare Ricerca di Windows.
3. Fare clic su OK.
Attivazione del servizio di ricerca Windows su Windows
Server 2008 R2
1. In Windows, aprire Pannello di controllo > Sistema e sicurezza > Strumenti
di amministrazione > Server Manager.
2. Nel riquadro sinistro fare clic su Ruoli.
3. Nel riquadro destro della pagina Ruoli fare clic su Aggiungi ruoli.
4. Nella pagina Prima di iniziare dell'Aggiunta guidata ruoli, fare clic su Avanti.
5. Nella pagina Selezionare i ruoli del server, attivare Servizi di file e fare clic su Avanti
due volte.
6. Nella pagina Selezionare Servizi Ruolo, attivare Servizio di ricerca Windows e fare
clic su Avanti.
7. Fare clic su Installa.
8. Dopo aver installato la ricerca Windows, fare clic su Chiudi per uscire dall'Aggiunta
guidata ruoli.
Attivazione del servizio di ricerca Windows su Windows
Server 2012
1. Nella schermata Start di Windows, digitare Gestione server, fare clic su Gestione
server.
2. Selezionare Gestisci > Aggiungi ruoli e funzioni.
3. Nella pagina Seleziona funzioni, selezionare Servizio di ricerca Windows e fare clic
su Avanti.
4. Fare clic su Installa.
5. Dopo aver installato la ricerca Windows, fare clic su Chiudi per uscire dall'Aggiunta
guidata ruoli e funzioni.
138
Configurazione della ricerca di contenuti (solo SOLIDWORKS PDM Professional)
Impostazione della ricerca di Windows
La configurazione della ricerca di contenuti SOLIDWORKS PDM Professional per usare la
ricerca di Windows richiede l'installazione del servizio di ricerca di Windows, l'aggiunta
del percorso della cartella archivio delle impostazioni di indicizzazione e l'indicizzazione
degli archivi del vault.
Per impostare la ricerca di Windows:
1. Nello strumento Amministrazione, accedere al vault da indicizzare con l'utente di
SOLIDWORKS PDM con i permessi Autorizzato ad aggiornare le impostazioni
d'indice.
2. Fare clic con il pulsante destro del mouse su Indicizzazione e fare clic su Apri.
3. Nella finestra di dialogo Impostazioni di indicizzazione selezionare Indicizza archivi
del vault.
4. In selezionare il vault Metodo di indicizzazione, selezionare Ricerca di Windows.
5. In Posizioni archivi fare doppio clic sul percorso dell'archivio per configurare le
posizioni degli indici.
6. Nella finestra di dialogo Modifica percorso della cartella archivio del vault immettere
il percorso di una cartella di archivio del vault dal server SQL.
• Se il server archivio è su una macchina diversa da SQL Server, immettere il
percorso UNC della cartella di archivio di condivisione.
• Le cartelle di archivio devono essere accessibili su archivi collegati localmente o
archivi SAN sul server archivio.
7. Fare clic due volte su OK.
Per dettagli, vedere Guida di installazione di SOLIDWORKS PDM: Installazione del
servizio di ricerca Windows.
Indicizzazione degli archivi per la ricerca di Windows
Per fare in modo che la ricerca di contenuti di SOLIDWORKS PDM trovi i documenti
indicizzati, le cartelle di archivio devono essere indicizzate dal servizio di ricerca di
Windows.
Per indicizzare gli archivi per la ricerca di Windows:
1. Sul server di archivio, aprire Opzioni di indicizzazione di Windows effettuando
una delle seguenti operazioni:
• In Windows 7, fare clic su Start, digitare Opzioni di indicizzazione) e fare clic
su Opzioni di indicizzazione.
• Nei sistemi Windows 8.1 e Windows Server 2012 o versione successiva, nella
schermata Start, digitare Opzioni di indicizzazione e fare clic su Opzioni di
indicizzazione.
2. Nella finestra di dialogo Opzioni di indicizzazione, fare clic su Modifica.
139
Configurazione della ricerca di contenuti (solo SOLIDWORKS PDM Professional)
3. Nella finestra di dialogo Posizioni indicizzate, selezionare la cartella contenente gli
archivi del vault.
Se il server di archiviazione ospita più archivi del vault dei file che devono essere
indicizzati, aggiungere la cartella principale di tutti gli archivi in questa finestra di
dialogo.
4. Selezionare la casella di controllo accanto alla cartella dell'archivio ed assicurarsi che
le singole sottocartelle 0-F siano incluse.
5. Fare clic su OK.
6. Assicurarsi che la cartella di archivio sia elencata sotto la colonna Posizioni incluse.
L'indicizzatone della ricerca di Windows avvia la scansione delle cartelle di archivio e
crea un indice dei contenuti trovati nei file. Questo processo viene eseguito in
background. A seconda della dimensione dell'archivio può richiedere diverse ore. Le
ricerche di contenuti potrebbero essere incomplete fino a quando l'indice viene
completamente ricostruito.
Utilizzare il Servizio di indicizzazione Microsoft per la ricerca
dei contenuti
La configurazione della ricerca di contenuto SOLIDWORKS PDM Professional in SQL Server
richiede la verifica dell'installazione del Servizio di indicizzazione Microsoft, il monitoraggio
e l'ottimizzazione del servizio di indicizzazione e l'indicizzazione degli archivi del vault di
SOLIDWORKS PDM Professional.
Servizio di indicizzazione Microsoft non è supportato in Windows 8 o versione successiva
o sistemi operativi Windows Server 2012. Usare invece servizio di ricerca di Windows.
Verifica installazione del Servizio di indicizzazione
Microsoft
Di default, il Servizio di indicizzazione non è installato su un computer basato su
Windows Server 2008. Per le istruzioni sull'installazione e configurazione del Servizio
di indicizzazione su Windows Server 2008, vedere
http://support.microsoft.com/kb/954822.
1. Sul sistema SQL Server che ospita il vault da indicizzare, aprire Pannello di controllo
> Programmi > Programmi e funzionalità > Attivazione o disattivazione delle
funzionalità Windows.
2. Nella finestra di dialogo Componenti Windows, verificare che la casella di controllo
Servizio di indicizzazione sia attivata e, in caso contrario, attivarla.
Monitoraggio e sintonizzazione del servizio di
indicizzazione di Microsoft
1. Nel menu Start, fare clic con il pulsante destro del mouse su Computer e selezionare
Gestisci.
2. Nella finestra di dialogo Gestione computer, espandere Servizi e applicazioni >
Servizio di indicizzazione.
140
Configurazione della ricerca di contenuti (solo SOLIDWORKS PDM Professional)
Indicizzazione degli archivi del vault SOLIDWORKS PDM
Professional
Questa procedura descrive la configurazione di Index Server quando è installato insieme
al server database sul sistema SQL Server che ospita i database dei vault.
Per installare Index Server su un sistema separato, vedere Configurazione del Servizio
di indicizzazione su un sistema non SQL Server.
Prima di indicizzare gli archivi del vault:
• Verificare l’installazione e la configurazione del server database.
• Ottenere il nome utente e la password di un utente SOLIDWORKS PDM Professional
con permessi di Autorizzato ad aggiornare le impostazioni d’indice.
• Se Index Server risiede su un sistema diverso dal server archivio, premunirsi dei dati
seguenti:
• Account di accesso al dominio autorizzato in lettura e scrittura alla partizione UNC
della cartella dell’archivio.
• Account di accesso dell’utente Windows locale a Index Server.
Per impostare Index Server sul sistema SQL Server:
1. Su un sistema client, aprire lo strumento Amministrazione effettuando una delle
seguenti operazioni:
• Nei sistemi Windows 7 e Windows Server precedenti a Windows Server 2012, fare
clic su Start > Tutti i programmi > SOLIDWORKS PDM > Amministrazione.
• Nei sistemi Windows 8.1 e Windows Server 2012 o versione successiva, nella
schermata App, in SOLIDWORKS PDM , fare clic su Amministrazione.
2. Accedere al vault da indicizzare con un utente SOLIDWORKS PDM con autorizzazioni
Autorizzato ad aggiornare le impostazioni d'indice.
3. Nel riquadro di sinistra, sotto il vault, fare clic con il pulsante destro del mouse su
l'indicizzazione e selezionare Apri.
4. Se richiesto, accedere al server archivio come utente con diritti di amministratore.
5. Nella finestra di dialogo Impostazioni di indicizzazione, per abilitare la ricerca di
contenuto in questo vault, selezionare Indicizza archivi del vault.
6. In Seleziona metodo di indicizzazione vault, selezionare Servizio di
indicizzazione.
7. In Posizioni archivi, fare doppio clic sul percorso dell'archivio.
8. Nella finestra di dialogo Modifica percorso della cartella archivio del vault, nel secondo
campo specificare il percorso dell’archivio accessibile dal sistema che esegue il Servizio
di indicizzazione. È anche possibile utilizzare il pulsante Sfoglia per trovare la cartella
dell’archivio.
• Se Index Server (di solito, il sistema SQL Server) si trova sullo stesso sistema del
server archivio, copiare il percorso visualizzato nel primo campo e incollarlo nel
secondo.
• Se Index Server risiede su un sistema diverso dal server archivio, specificare il
percorso UNC della cartella dell’archivio.
Immettere, a scelta:
141
Configurazione della ricerca di contenuti (solo SOLIDWORKS PDM Professional)
• l'account di accesso al dominio, ad esempio l'amministratore, con permessi totali
alla partizione UNC
• Il nome utente e la password dell’utente Windows locale su Index Server
9. Fare clic su OK e chiudere la finestra di dialogo Impostazioni indicizzazione.
Su Index Server viene creato un nuovo catalogo per il vault, di nome Conisio_vaultID
. Qualsiasi archivio del vault contenente file dei tipi supportati sarà indicizzato
all’esecuzione successiva del Servizio di indicizzazione.
10. Fare clic con il pulsante destro del mouse su Risorse del sistema e selezionare
Gestione.
11. Nella finestra di dialogo Gestione computer, espandere Servizi e applicazioni >
Servizio di indicizzazione e controllare se sia stato creato il catalogo Conisio.
Configurazione del Servizio di indicizzazione su un sistema
non SQL Server
Per impostare il servizio di indicizzazione, il server database di SOLIDWORKS PDM e
Microsoft SQL Server devono essere in grado di comunicare con il sistema utilizzato come
Index Server.
Per utilizzare un sistema diverso da SQL Server come Index Server, attenersi alla seguente
procedura prima di impostare l’indicizzazione di un vault:
Dopo aver configurato gli account del servizio e del database del vault, aggiungere il
servizio di indicizzazione e indicizzare gli archivi del vault come descritto in Indicizzazione
degli archivi del vault SOLIDWORKS PDM Professional .
Aggiornamento del database dei vault con il nome di Index Server
1. Aprire Microsoft SQL Server Management Studio e fare clic su Connetti.
2. Nel riquadro sinistro, espandere Database > file_vault_database > Tabelle.
3. Fare clic con il pulsante destro del mouse sulla tabella SystemInfo (dbo.SystemInfo)
e selezionare Apri tabella.
4. Nel riquadro di destra, aggiornare la colonna IndexServer con il nome del sistema
di Index Server.
Se il nome del server include trattini (-), racchiudere il nome fra virgolette (" ").
Se non si aggiorna la tabella SystemInfo con il nome corretto, sarà utilizzato
come Index Server il Servizio di indicizzazione su SQL Server.
5. Salvare le modifiche apportate e uscire da Microsoft SQL Server Management Studio.
Modifica dell’account di accesso al server database
Se i servizi del server database e archivio e il servizio Index Server sono in esecuzione
su sistemi diversi, devono essere in grado di comunicare mediante un account di servizio
diverso da quello di sistema.
Prima di modificare l’account di accesso al server database, procurarsi i dati di accesso
di un account utente Windows con diritti di amministratore locale sul server database e
su Index Server.
142
Configurazione della ricerca di contenuti (solo SOLIDWORKS PDM Professional)
L’utente deve avere gli stessi permessi dell’account locale (nome e password) su entrambi
i sistemi.
Per modificare l’account di accesso per il server database:
1. In Windows, selezionare Start, Pannello di controllo > Servizi degli Strumenti
di amministrazione > .
2. Fare clic con il pulsante destro del mouse su Server database SOLIDWORKS PDM
e scegliere Proprietà.
3. Nella finestra di dialogo Proprietà Server database di SOLIDWORKS Enterprise PDM
della scheda Accesso, in Connetti come, selezionare Questo account.
4. Specificare un account utente Windows, ad esempio l’amministratore del dominio con
diritti amministrativi locali su entrambi i sistemi che eseguono il server database e
Index Server e fare clic su OK.
5. Interrompere e avviare il servizio Server database di SOLIDWORKS PDM.
Se il server database non riesce a comunicare con Index Server, non sarà possibile
creare o rimuovere l’indicizzazione degli archivi del vault. Potrebbe apparire il
seguente messaggio di errore:
Accesso rifiutato. Il server database di SOLIDWORKS PDM
non è riuscito a contattare servername.
Modifica dell’account di accesso a SQL Server
Se i servizi SQL Server e Index Server sono in esecuzione su sistemi diversi su domini
diversi, devono essere in grado di comunicare mediante un account di servizio diverso
da quello di sistema. Se si trovano sullo stesso dominio, la procedura seguente non è
necessaria.
Prima di modificare l’account di accesso a SQL Server, procurarsi i dati di accesso di un
account utente Windows con diritti di amministratore locale su SQL Server e su Index
Server.
L’utente deve avere gli stessi permessi dell’account locale (nome e password) su entrambi
i sistemi.
Per modificare l’account di accesso per Microsoft SQL Server:
1. In Windows, selezionare Start, Pannello di controllo > Servizi degli Strumenti
di amministrazione > .
2. Scorrere in basso fino alla voce SQL Server (MSSQLSERVER), fare clic con il tasto
destro e scegliere Proprietà.
3. Nella finestra di dialogo Proprietà server SQL (MSSQLSERVER), nella scheda Accesso,
in Accedi con nome, selezionare Questo account.
143
Configurazione della ricerca di contenuti (solo SOLIDWORKS PDM Professional)
4. Specificare un account utente Windows, ad esempio l’amministratore del dominio con
diritti amministrativi locali su entrambi i sistemi che eseguono il server database e
Index Server e fare clic su OK.
5. Interrompere e riavviare il servizio MSSQL.
Se SQL Server non riesce a comunicare con Index Server, l’esecuzione di una
ricerca di contenuto in SOLIDWORKS PDM produrrà un errore e apparirà il messaggio
seguente:
Guasto nel collegamento di comunicazione durante l’accesso al server
database. Il servizio database potrebbe essersi riavviato oppure la
rete non è operativa. Riprovare e se il problema persiste, rivolgersi
all’amministratore del sistema. “nome_vault”
Aggiunta di filtri a Index Server
Per impostazione predefinita, il servizio di indicizzazione Microsoft e il servizio di ricerca
di Windows supportano l'indicizzazione del contenuto per i file nei seguenti formati:
Microsoft Office, HTML, MIME e testo semplice. Installando filtri di indicizzazione di terze
parti (iFilters) sul server di indicizzazione, è possibile ampliare il supporto di ricerca per
molti altri formati.
Dopo aver installato un nuovo filtro indice su un server di indicizzazione che ha già
indicizzato gli archivi, si dovranno ricostruire gli indici. Per i dettagli, vedere Ricostruzione
del catalogo di indicizzazione.
Filtro per archivi compressi (gzip)
Durante l'installazione dei componenti di SOLIDWORKS PDM Server, GZ iFilter viene
registrato automaticamente. Questo filtro consente al server di indicizzazione di catalogare
gli archivi che sono stati compressi usando la compressione del server di archivio (gzip).
Ricostruzione del catalogo d'indice
Se Index Server ha già indicizzato gli archivi, è necessario ripetere l’analisi dell’intero
catalogo d’indice per aggiornarne il contenuto.
La ricostruzione dell'indice può richiedere diverse ore per completare l'operazione. Le
ricerche di contenuti potrebbero essere incomplete fino a quando l'indice viene
completamente ricostruito.
144
Configurazione della ricerca di contenuti (solo SOLIDWORKS PDM Professional)
Ricostruzione del catalogo del servizio di ricerca di Windows
1. Sul server di archivio, aprire Opzioni di indicizzazione di Windows effettuando
una delle seguenti operazioni:
• In Windows 7, fare clic su Start, digitare Opzioni di indicizzazione) e fare clic
su Opzioni di indicizzazione.
• Nei sistemi Windows 8.1 e Windows Server 2012 o versione successiva, nella
schermata Start, digitare Opzioni di indicizzazione e fare clic su Opzioni di
indicizzazione.
2. Nella finestra di dialogo Opzioni di indicizzazione fare clic su Avanzate.
3. Nella finestra di dialogo Opzioni avanzate , fare clic sulla scheda Impostazioni indice
e fare clic su Ricostruisci.
Ricostruzione del catalogo del servizio di indicizzazione Microsoft
1. fare clic con il pulsante destro del mouse su Risorse del sistema e selezionare
Gestione.
2. Nella finestra di dialogo Gestione computer, espandere Servizi e applicazioni >
Servizio di indicizzazione, Conisio_vaultID .
3. Fare clic su Directory.
4. Nel riquadro di destra, fare clic con il pulsante destro del mouse sulla directory e
selezionare Nuova analisi > di tutte le attività.
Gestione dei cataloghi d’indice nel vault
Esistono molti modi per configurare il comportamento del Servizio di indicizzazione
Microsoft.
Per informazioni dettagliate sulla configurazione della ricerca di Windows e il servizio di
indicizzazione di Microsoft, vedere la Guida in linea di Windows relativa a Index Server e
visitare http://support.microsoft.com.
Rimozione di un indice del vault
Quando si rimuove un indice del vault, si elimina solo il catalogo d’indice, non gli archivi
fisici memorizzati nel vault.
Prima di rimuovere un indice del vault, procurarsi i seguenti dati di accesso:
• accesso amministrativo al server di archivio
• Il permesso di SOLIDWORKS PDM per aggiornare le impostazioni dell'indice
Per rimuovere un indice di un archivio del vault:
1. Su un sistema client, aprire lo strumento Amministrazione effettuando una delle
seguenti operazioni:
145
• Nei sistemi Windows 7 e Windows Server precedenti a Windows Server 2012, fare
clic su Start > Tutti i programmi > SOLIDWORKS PDM > Amministrazione.
• Nei sistemi Windows 8.1 e Windows Server 2012 o versione successiva, nella
schermata App, in SOLIDWORKS PDM , fare clic su Amministrazione.
2.
3.
4.
5.
Accesso al vault dal quale sarà possibile rimuovere l'indice.
Fare clic con il pulsante destro del mouse su Indicizzazione e selezionare Apri.
Se richiesto, accedere al server archivio come utente con diritti di amministratore.
Deselezionare Indicizza archivi del vault e fare clic su OK.
146
10
Backup e ripristino dei vault
I backup dei vault devono rientrare nella gestione quotidiana di SOLIDWORKS PDM. I backup
sono anche necessari prima di aggiornare i componenti di SOLIDWORKS PDM.
Utilizzare la manutenzione guidata di SQL in SQL Server standard per pianificare i backup dei
database dei vault. È necessario eseguire regolarmente il backup degli archivi del vault fisici
su tutti i server di archivio usando il software di backup dei file programmato.
In un backup del vault non sono inclusi gli ultimi aggiornamenti a file anche in stato di check-out
modificati su una workstation client, dato che non sono memorizzati nella vista locale del vault
(cache) del client. Per assicurare che vengano incluse in un backup tutte le informazioni più
recenti di tutti i file, è necessario che i file siano sottoposti a check-in.
Un backup completo del vault deve includere il backup del database del vault e tutti i file di
archivio fisici del vault. Il backup del database deve essere eseguito contemporaneamente
durante il backup del file di archivio per evitare la perdita dei dati dai set di backup non
corrispondenti. Senza il database e gli archivi non è possibile recuperare il vault in caso di
guasto.
Questo capitolo comprende i seguenti argomenti:
•
•
•
•
•
•
Backup del database del vault
Backup del database master di SOLIDWORKS PDM
Backup delle impostazioni del server archivio
Backup dei file di archivio
Pianificazione dei backup dei database
Ripristino di un vault
Backup del database del vault
Effettuare il backup del database del vault ospitato su SQL Server idealmente usando
una soluzione di backup professionale che supporta i backup live del database SQL. È
anche possibile eseguire il backup con gli strumenti di gestione inclusi in SQL Server.
1. Aprire SQL Server Management Studio.
2. Espandere la cartella Database.
3. Fare clic con il pulsante destro del mouse sul database desiderato e selezionare
Backup > operazioni.
4. Nella finestra di dialogo Backup del database, in Origine:
a) PerTipo di backup selezionare Completo.
b) Selezionare Database come Componente di backup.
5. In Destinazione, fare clic su Aggiungi.
147
Backup e ripristino dei vault
6. Nella finestra di dialogo Seleziona destinazione di backup, specificare il percorso e il
nome file del database e fare clic su OK.
7. Fare clic su OK per iniziare il backup.
8. Al termine, fare clic su OK.
9. Ripetere la procedura di backup per eventuali altri database.
10. Uscire da SQL Server Management Studio.
Backup del database master di SOLIDWORKS PDM
Oltre ai database dei vault, è necessario eseguire il backup del database master di
SOLIDWORKS PDM, denominato ConisioMasterDb.
Per fare il backup di questo database, seguire le stesse istruzioni usate per il backup del
database del vault. Per i dettagli, vedere Backup del database del vault.
Backup delle impostazioni del server archivio
Il server archivio contiene le impostazioni del vault, ad esempio password e tipi di accesso,
ma è anche la posizione fisica per i file di archivio del vault di SOLIDWORKS PDM. Il
backup delle impostazioni del server archivio non include i file di archivio.
Dopo aver eseguito il backup delle impostazioni del server archivio, includere il file di
backup nella normale procedura di backup dei file.
Per eseguire il backup delle impostazioni del server archivio:
1. Sul server archivio, aprire la finestra di dialogo Server di archivio di SOLIDWORKS
PDM effettuando una delle seguenti operazioni:
• Nei sistemi Windows 7 e Windows Server precedenti a Windows Server 2012, nel
menu di Windows Start, selezionare Tutti i programmi > SOLIDWORKS PDM
> Configurazione del server archivio.
• Nei sistemi Windows 8.1 e Windows Server 2012 o versione successiva, nella
schermata App, in SOLIDWORKS PDM , fare clic su Configurazione del server
archivio.
2. Selezionare Strumenti > Impostazioni di backup.
3. Nella finestra di dialogo Impostazioni di backup:
a) Selezionare Includi tutti i vault (impostazione migliore).
In alternativa, è possibile specificare i vault per il backup delle impostazioni
utilizzando il pulsante Includi i vault selezionati.
b) Specificare o selezionare la Posizione di backup.
La posizione predefinita è la cartella principale dell’archivio.
c) Per pianificare un backup automatico, fare clic su Pianificazione e specificare la
frequenza.
148
Backup e ripristino dei vault
d) Immettere e confermare la password per creare il file di backup.
Questa password sarà necessaria per ripristinare le impostazioni in futuro.
e) Procedere in uno dei modi seguenti:
• Per eseguire immediatamente il backup, fare clic su Avvia backup. Quando
appare un messaggio di conferma, fare clic su OK.
• Per eseguire il backup all’ora prestabilita, fare clic su OK.
4. Chiudere la finestra di dialogo Server di archivio di SOLIDWORKS PDM.
Il file di backup viene salvato nella posizione specificata, con il nome Backup.
Backup dei file di archivio
Gli archivi del vault contengono i file fisici memorizzati in un vault. Un file aggiunto al
vault viene memorizzato nella cartella di archivio specificata dal server archivio.
1. Identificare la cartella di archivio con lo stesso nome del vault.
Questa cartella si trova nel percorso della cartella principale sul server archivio. Per
i dettagli, vedere Installazione del server archivio SOLIDWORKS PDM .
Per eventuali dubbi sulla posizione degli archivi del vault, vedere la chiave di registro
HKEY_LOCAL_MACHINE\SOFTWARE\SOLIDWORKS\Applications\PDMWorks Enterprise\
ArchiveServer\Vaults\nome_vault\ArchiveTable.
2. Utilizzare un’applicazione come Backup Exec per eseguire il backup di questa cartella
e del suo contenuto.
Pianificazione dei backup dei database
Si possono programmare backup di database con un piano di manutenzione in SQL Server
Standard Edition. È necessario eseguire backup giornalieri dei vault in SQL Express, poiché
non sono disponibili piani di manutenzione oppure opzioni di backup personalizzate
integrate.
È possibile utilizzare SQL Server Management Studio per definire un piano di backup
automatico e regolare dei database SQL. Un piano di manutenzione consente di creare
backup completi dei database, da includere nella normale routine di backup.
Prima di pianificare i backup del database:
• È necessario installare SSIS (Integration Services) su SQL Server. Integration Services
fa parte dei componenti workstation installati con la procedura di installazione guidata
di SQL Server.
• Agente SQL Server deve essere in esecuzione.
SQL Server Express Edition è una versione gratuita di SQL Server e non include gli
strumenti di gestione di SQL e SQL Agent. Per i vault Standard, per impostare backup
giornalieri dei vault, vedere l'articolo 2019698 della Microsoft Knowledge Base:
https://support.microsoft.com/it-it/kb/2019698#/en-us/kb/2019698.
149
Backup e ripristino dei vault
Avvio di Agente SQL Server
Se Agente SQL Server non è in esecuzione, un messaggio avviserà che il componente
‘Agente XP’ è disattivato a causa della configurazione della protezione sul computer.
1. Aprire Gestione configurazione SQL Server.
2. Nel riquadro di sinistra, selezionare Servizi del server SQL.
3. Se lo stato dell'Agente del server SQL si è Fermato, fare clic con il tasto destro e
selezionare Avvio.
Verificare che la Modalità di avvio sia impostata su Automatica. In caso contrario,
fare clic con il pulsante destro del mouse sull’agente e selezionare Proprietà,
quindi configurare la Modalità di avvio nella scheda Servizi.
4. Uscire da Gestione configurazione SQL Server.
Impostazione di un piano di manutenzione per il backup
del database (solo per SOLIDWORKS PDM Professional)
Il modo più semplice per impostare un piano di manutenzione dei backup in SQL Server
Standard consiste nell’uso della manutenzione guidata di SQL Server.
Quando si esegue il piano di manutenzione dei backup, i database dei vault vengono
copiati in un backup e memorizzati nella cartella specificata. Includere la cartella di backup
nella procedura di backup giornaliera.
Per impostare un piano di manutenzione dei backup:
1. Aprire Microsoft SQL Server Management Studio e fare clic su Connetti.
2. Nel riquadro di sinistra, nel nodo SQL Server, espandere Gestione.
3. Fare clic con il pulsante destro del mouse su Piano di manutenzione e selezionare
Creazione guidata piano di manutenzione.
Schermata
Azione
Creazione guidata piano di
manutenzione SQL Server
Fare clic su Avanti.
Selezionare Proprietà piano
1. Immettere un nome e una descrizione per il piano
di manutenzione.
2. Fare clic su Modifica per impostare la
pianificazione.
Nella finestra di dialogo Proprietà di pianificazione
processo, specificare un nome per la pianificazione
e scegliere la frequenza di backup del database.
Selezionare orari vicini all’ora di inizio dei normali
backup giornalieri. Il backup di un database su un
disco rigido richiede normalmente pochi minuti.
3. Fare clic su OK.
4. Fare clic su Avanti.
150
Backup e ripristino dei vault
Schermata
Azione
Selezione attività di
manutenzione
1. Selezionare Backup database (completo).
Se è stata definita una routine di backup
giornaliera, selezionare anche Backup
database (differenziale). Creare almeno un
backup completo ogni settimana.
2. Fare clic su Avanti.
Selezione ordine attività di
manutenzione
Definizione attività Backup
database (completo)
1. Assicurarsi che l'operazione di backup sia elencata.
2. Fare clic su Avanti.
1. Espandere l’elenco Database.
2. Selezionare Tutti i database utente.
Si selezionano in questo modo tutti i database
SOLIDWORKS PDM e si escludono i database del
sistema SQL, non necessari per SOLIDWORKS
PDM.
Per selezionare singolarmente i database,
scegliere I seguenti database ed effettuare
le selezioni. Verificare di selezionare i database
dei vault e il database ConisioMasterDb.
3. Fare clic su OK.
4. Selezionare Scadenza set di backup e impostare
la durata di validità del set di backup.
5. Selezionare Backup su disco.
6. Selezionare Crea un file di backup per ogni
database.
7. In Cartella, specificare il percorso locale su SQL
Server di una cartella esistente in cui creare i
backup.
8. Fare clic su Avanti.
Selezione opzioni report
Completamento procedura
guidata
1. Per creare il report sull’attività di backup,
selezionare Scrivi rapporto in un file di testo
oppure Rapporto di email e specificare la
directory o il destinatario del report.
2. Fare clic su Avanti.
Fare clic su Fine.
151
Backup e ripristino dei vault
Schermata
Azione
Stato Creazione guidata piano Una volta completate tutte le attività, fare clic su
di manutenzione
Chiudi.
4. Uscire da Microsoft SQL Server Management Studio.
Ripristino di un vault
Il ripristino di un vault vuole backup recenti dei database del vault, il database
ConisioMasterDb, le impostazioni di configurazione del server di archivio e i file di archivio
del vault.
Utilizzare SQL Server Express per ripristinare il database vault standard.
Ripristino dei database dei vault di SQL Server
1. Installare SQL Server.
a) Configurare il tipo di accesso SQL su Modalità mista.
b) Scegliere l’installazione degli strumenti di gestione.
Per i dettagli, vedere Installazione e configurazione di SQL Server.
2.
3.
4.
5.
6.
7.
8.
9.
10.
11.
12.
Applicare il Service Pack SQL più recente.
Ripristinare i file di backup del database SQL in una cartella temporanea di SQL Server.
Aprire Microsoft SQL Server Management Studio e fare clic su Connetti.
Nel riquadro di sinistra, fare clic con il pulsante destro del mouse su Database e
selezionare Ripristina database.
Nella finestra di dialogo Ripristina database, nel campo Al database, immettere il
nome del database dei vault, esattamente come specificato durante il backup.
In Origine per il ripristino, selezionare Da periferica e fare clic su Sfoglia.
Nella finestra di dialogo Seleziona backup, fare clic su Aggiungi.
Nella finestra di dialogo Individua file di backup, selezionare il file di backup e fare
clic su OK due volte per tornare alla finestra di dialogo Ripristina database.
In Selezionare i set di backup da ripristinare, fare clic su Ripristina in
corrispondenza del database da ripristinare.
Nel riquadro di sinistra, selezionareOpzioni.
Nel riquadro di destra, verificare che i percorsi dei database siano corretti.
SQL visualizza automaticamente i percorsi utilizzati in occasione dell’ultimo backup.
13. Fare clic su OK per iniziare il ripristino.
14. Ripetere questa procedura per altri database dei vault, compreso il database
ConisioMasterDb.
15. Uscire da Microsoft SQL Server Management Studio.
152
Backup e ripristino dei vault
Verifica del ripristino di ConisioMasterDb
Dopo aver ripristinato il database ConisioMasterDb, assicurarsi che le informazioni delle
colonne NomeVault e NomeDatabase della tabella Vaults siano corrette. Se manca
una voce, non saranno elaborate le corrispondenti notifiche.
1.
2.
3.
4.
Aprire Microsoft SQL Server Management Studio e fare clic su Connetti.
Espandere Database > ConisioMasterDb > Tabelle > dbo.FileVaults.
Fare clic su Colonne e verificare Nome vault e Nome database.
Uscire da Microsoft SQL Server Management Studio.
Ripristino del server archivio e degli archivi del vault
Attenersi alla seguente procedura per ripristinare le impostazioni precedenti del server
archivio, comprese le informazioni di accesso e i dati utente.
1. Sul nuovo server archivio, ripristinare gli archivi fisici del vault dal backup (cartelle
0-F) nella stessa posizione prima del backup.
2. Installare il server archivio.
Utilizzare le impostazioni dell’installazione originale. In caso di dubbio, utilizzare le
impostazioni predefinite. Definire il percorso della cartella principale impostata
all’origine.
3. Ripristinare le impostazioni del server archivio (file Backup.dat) nella cartella
principale.
4. Aprire la finestra di dialogo Server di archivio di SOLIDWORKS PDM effettuando una
delle seguenti operazioni:
• Nei sistemi Windows 7 e Windows Server precedenti a Windows Server 2012, nel
menu di Windows Start, selezionare Tutti i programmi > SOLIDWORKS PDM
> Configurazione del server archivio.
• Nei sistemi Windows 8.1 e Windows Server 2012 o versione successiva, nella
schermata App, in SOLIDWORKS PDM , fare clic su Configurazione del server
archivio.
5. Selezionare Strumenti > Impostazioni di backup.
6. Nella finestra di dialogo Impostazioni di backup, fare clic su Carica backup.
7. Individuare il file di backup delle impostazioni del server archivio Backup.dat e fare
clic su Apri.
8. Nella finestra di dialogo Password, digitare la password per il file di backup.
9. Dopo aver ripristinato le impostazioni, fare clic su OK.
10. Chiudere la finestra di dialogo Server di archivio di SOLIDWORKS PDM.
153
11
Aggiornamento di SOLIDWORKS
PDM
L'aggiornamento può essere effettuato da Enterprise PDM 2015 o versione precedente a
SOLIDWORKS PDM Professional tramite l'Installazione guidata SOLIDWORKS PDM. che disinstalla
automaticamente i componenti software esistenti e installa la nuova versione del software.
Non è possibile effettuare l'aggiornamento da Enterprise PDM a SOLIDWORKS PDM Standard.
Attenersi alla seguente procedura per effettuare l'aggiornamento da una versione precedente
di PDMWorks Enterprise o da una versione SOLIDWORKS PDM o un Service Pack. Per i requisiti
di sistema preliminari, vedere Requisiti di sistema.
Per identificare la versione attualmente installata, vedere Determinazione della versione
corrente alla pagina 155.
Questo capitolo comprende i seguenti argomenti:
•
•
•
•
•
•
Informazioni sull'aggiornamento di Enterprise PDM
Aggiornamento del server archivio
Aggiornamento del server database
Installazione o aggiornamento di SolidNetWork License Manager
Aggiornamento dei vault
Aggiornamento di Toolbox in SOLIDWORKS PDM
Informazioni sull'aggiornamento di Enterprise PDM
Prima di aggiornare
Effettuare queste operazioni prima di aggiornare SOLIDWORKS PDM.
• Assicurare che il numero seriale di SOLIDWORKS PDM abbia licenze valide per la nuova
versione.
• Eseguire il check-in di tutti i file.
• Effettuare il backup di:
• database dei vault SQL Server
• Archivio completo del vault
• Impostazioni del server archivio
• Verificare che nessun utente sia connesso al vault da aggiornare. In tutti i client gli
utenti dovrebbero chiudere tutti gli strumenti avviati usando il vault, fare clic sull'icona
154
Aggiornamento di SOLIDWORKS PDM
SOLIDWORKS PDM
Disconnetti.
nella parte destra della barra delle applicazioni e scegliere
Determinazione della versione corrente
È possibile trovare la versione corrente di Conisio o SOLIDWORKS Enterprise PDM e del
database dei vault.
1. Aprire il Pannello di controllo di Windows.
2. Fare doppio clic su Disinstalla un programma.
3. Nella schermata Disinstalla o modifica programma, individuare Conisio o SOLIDWORKS
Enterprise PDM.
La colonna Versione mostra la versione attualmente installata.
Se la colonna Versione non viene visualizzata, fare clic con il pulsante destro del
mouse sulle intestazioni della colonna e selezionare Versione.
La versione corrente può essere determinata anche aprendo lo strumento
Amministrazione di SOLIDWORKS Enterprise PDM e facendo clic su ? > Informazioni
su.
Il numero di versione corrisponde alle seguenti versioni installate:
Numero versione Publisher
Versione prodotto installato
6.02.0042
Conisio 6.2
6.03.0095
Conisio 6.3
6.04.0022
Conisio 6.4
6.05.0016
PDMWorks Enterprise 2006
da 7.00.0027 a 7.05.0074
PDMWorks Enterprise 2007 32-bit Edition
da 7.07.0032 a 7.09.0042
PDMWorks Enterprise 2007 64-bit Edition
da 8.00.0090 a 8.04.0185
PDMWorks Enterprise 2008
da 9.00.0723 a 9.05.1225
SOLIDWORKS Enterprise PDM 2009
da 10.00.0523 a 10.05.1077
SOLIDWORKS Enterprise PDM 2010
da 11.00.0509 a 11.05.1015
SOLIDWORKS Enterprise PDM 2011
Da 12.00.0408 a 12.05.0916
SOLIDWORKS Enterprise PDM 2012
Da 13.00.0511 a 13.05.1011
SOLIDWORKS Enterprise PDM 2013
Da 14.00.0506 a 14.05.1017
SOLIDWORKS Enterprise PDM 2014
Da 15.00.0614 a
SOLIDWORKS Enterprise PDM 2015
155
Aggiornamento di SOLIDWORKS PDM
Determinare quali aggiornamenti sono stati applicati
1. avviare lo strumento Amministrazione effettuando una delle seguenti operazioni:
• Nei sistemi Windows 7 e Windows Server precedenti a Windows Server 2012, nel
menu Start di Windows, selezionare Tutti i programmi > SOLIDWORKS
Enterprise PDM > Amministrazione.
• Nei sistemi Windows 8.1 e Windows Server 2012 o versione successiva, nella
schermata App, in SOLIDWORKS Enterprise PDM, fare clic su Amministrazione.
2. Nel riquadro di sinistra, fare clic con il pulsante destro del mouse sul nome del vault
e selezionare Proprietà.
3. Nella finestra di dialogo Proprietà del vault, selezionare l’elenco Aggiornamenti
installati.
Questo elenco mostra il prodotto aggiornato, la versione e la data dell’aggiornamento.
Aggiornamento del server archivio
Se il server archivio e il server database sono installati sullo stesso sistema, è possibile
aggiornare e installare entrambi i componenti contemporaneamente.
Tutte le impostazioni dell’installazione precedente vengono conservate.
1. Accedere a livello locale o remoto con diritti di amministratore locale sul sistema con
il server archivio installato.
2. Inserire il DVD di SOLIDWORKS e annullare Gestione installazioni di SOLIDWORKS,
se viene avviato.
3. Eseguire \SWPDMServer\setup.exe per avviare l'aggiornamento del server
SOLIDWORKS PDM.
Un avviso indica che le versioni esistenti del software SOLIDWORKS PDM trovate sul
sistema saranno aggiornate.
4. Fare clic su OK.
5. Attenersi alle istruzioni e fare clic su Avanti in ogni finestra.
6. La schermata Seleziona prodotto riporta come default SOLIDWORKS PDM
Professional se si sta aggiornando da una precedente versione di Enterprise PDM o
SOLIDWORKS PDM Professional.
7. Nella finestra Tipo di installazione, selezionare Installazione del server e fare clic
su Avanti.
8. Nella finestra Installazione del server, verificare che sia selezionato il Server archivio
e fare clic su Avanti.
Se si desidera installare il client SOLIDWORKS PDM sul computer, è inoltre necessario
selezionare Client.
9. Al termine dell’aggiornamento, fare clic su Fine.
Aggiornamento del server database
Se il server database è stato aggiornato insieme con il server archivio, passare
direttamente a Aggiornamento del database dei vault alla pagina 159.
156
Aggiornamento di SOLIDWORKS PDM
Prima di aggiornare il server database, procurarsi le informazioni seguenti:
• Informazioni di accesso di un utente con diritti di amministratore locale
• Nome SQL Server
• Nome e password di un account utente SQL con accesso in lettura e scrittura a tutti i
database di SOLIDWORKS PDM ospitati su SQL Server
Se non si conosce il nome di un utente con diritti di lettura e scrittura, utilizzare
l'account sa di SQL Server, che dispone di tali autorizzazioni. È anche possibile creare
un account specifico per questo scopo. Per i dettagli, vedere Modifica dell'account
di accesso a SQL Server.
Per aggiornare il server database:
1. Accedere a livello locale o remoto al sistema SQL Server che ospita il database dei
vault.
2. Inserire il DVD di SOLIDWORKS e annullare Gestione installazioni di SOLIDWORKS,
se viene avviato.
3. Eseguire \SWPDMServer\setup.exe per avviare l'aggiornamento del server
SOLIDWORKS PDM.
Un messaggio indica che le versioni precedenti del software del server SOLIDWORKS
PDM trovate sul sistema saranno aggiornate.
4. Fare clic su OK.
5. Attenersi alle istruzioni e fare clic su Avanti in ogni finestra.
Schermata
Azione
Installazione del server
Selezionare Server database e fare clic su
Avanti.
Se si desidera installare il client SOLIDWORKS
PDM sul computer, è inoltre necessario
selezionare Client.
157
Aggiornamento di SOLIDWORKS PDM
Schermata
Azione
Accesso SQL al server database
SOLIDWORKS PDM
1. Procedere in uno dei modi seguenti:
• Immettere il nome del sistema SQL Server
che ospita i database dei vault e che il
server database dovrà gestire.
• Fare clic su Sfoglia per visualizzare l’elenco
degli SQL Server disponibili e delle istanze
in rete.
Selezionare il nome appropriato, quindi fare
clic su OK.
2. Nel campo Nome accesso digitare il nome
di un utente SQL del server che abbia diritti
di lettura e scrittura (ad esempio, permesso
db_owner) a tutti i database SOLIDWORKS
PDM ospitati in SQL Server (database dei
vault e ConisioMasterDb).
Utilizzare l'accesso sa in caso di dubbi.
3. Immettere la password dell’utente SQL nel
campo Password.
4. Fare clic su Avanti.
I dati di accesso vengono verificati e, se non
sono corretti, appare un avviso.
Installazione del programma
Fare clic su Installa.
Installazione guidata InstallShield Fare clic su Fine.
completata
Installazione o aggiornamento di SolidNetWork License
Manager
Se si effettua l'aggiornamento di SOLIDWORKS PDM, è necessario installare o aggiornare
SolidNetWork License Manager.
Avviare SolidNetWork License Manager.
Per ulteriori informazioni, vedere Aggiornamento di SolidNetWork License Manager.
Aggiornamento dei vault
Per aggiornare i vault, è necessario aggiornare anzitutto il database dei vault e
facoltativamente gli archivi del vault.
158
Aggiornamento di SOLIDWORKS PDM
Aggiornamento del database dei vault
È possibile eseguire l’Aggiornamento guidato database SOLIDWORKS PDM nell'archivio
o nel server database oppure da un sistema che esegue il client SOLIDWORKS PDM. Il
software SOLIDWORKS PDM installato sul sistema deve tuttavia avere la stessa versione
della procedura di aggiornamento guidato. Non è possibile utilizzare l’aggiornamento
guidato su un client o server che utilizza una versione precedente del software.
L’aggiornamento del database può richiedere diverso tempo, in funzione delle dimensioni
e della versione.
Prima di aggiornare il database dei vault:
• Assicurarsi che il numero seriale di SOLIDWORKS PDM disponga delle licenze valide
per la nuova versione.
• Verificare che nessun utente sia connesso al vault.
• Effettuare il backup del database dei vault.
Per i dettagli, vedere Backup del database del vault alla pagina 147.
• Installare o aggiornare il software del server archivio.
Per i dettagli, vedere Aggiornamento del server archivio alla pagina 156.
• Installare o aggiornare il software del server database.
Per i dettagli, vedere Aggiornamento del server database alla pagina 156.
Non disinstallare i client vecchi sino al termine dell’aggiornamento.
È possibile aggiornare il vault da SOLIDWORKS Enterprise PDM 2015 o una versione
precedente a SOLIDWORKS PDM Professional. Questo strumento è utilizzato per
aggiornare le versioni principali o i service pack e non per l'aggiornamento dei vault
da Standard a Professional.
Per aggiornare il database dei vault:
1. Inserire il DVD di SOLIDWORKS e annullare Gestione installazioni di SOLIDWORKS,
se viene avviato.
2. Avviare la procedura guidata manualmente dalla cartella Upgrade sul DVD di
installazione, eseguendo il file SWPDMServer\Upgrade\Upgrade.exe.
3. Quando un avviso indica che l’aggiornamento deve essere eseguito dall’amministratore,
fare clic su Sì.
4. Completare le fasi dell’Aggiornamento guidato database SOLIDWORKS PDM.
Schermata
Azione
Passaggio 1
Verificare di aver rispettato tutti i prerequisiti di aggiornamento
e fare clic su Avanti
159
Aggiornamento di SOLIDWORKS PDM
Schermata
Passaggio 2
Azione
1. Nell’elenco Server, selezionare il sistema SQL Server che
ospita il database dei vault da aggiornare.
Se il server non è in elenco, immetterne il nome
manualmente.
2. Fare clic su Avanti.
3. Nella finestra di dialogo Accesso, immettere il nome e la
password di un utente SQL con diritti di amministratore, ad
esempio sa, e fare clic su Accesso.
Passaggio 3
Selezionare i database dei vault da aggiornare e fare clic su
Avanti.
Passaggio 4
Fare clic su Avanti per iniziare l'aggiornamento.
non chiudere l’aggiornamento guidato e non spegnere SQL
Server sino al termine della procedura.
Passaggio 5
Ultimato l’aggiornamento del database dei vault, si apre un log
con le azioni e i risultati.
Per conservare una copia del log di aggiornamento, selezionare
e copiare i risultati, quindi incollarli in un file di testo.
Fare clic su Fine.
5. Si consiglia di riavviare Microsoft SQL Server dopo aver aggiornato i database.
In caso contrario si potranno notare cali prestazionali sino al riavvio successivo del
server.
Aggiornamento degli archivi del vault
Dopo aver aggiornato il database dei vault, sarà possibile aggiornare gli archivi dei vault
utilizzando lo strumento Amministrazione SOLIDWORKS PDM, disponibile unicamente
nelle installazioni client.
È necessario aggiornare l'archivio dei vault se si esegue l'aggiornamento di un vault
da Enterprise PDM 2008 o una versione precedente.
L'aggiornamento degli archivi non è necessario se si stanno aggiornando versioni più
recenti.
L'aggiornamento degli archivi dei vault consiste nelle seguenti operazioni:
• Aggiornamento o installazione di un client SOLIDWORKS PDM iniziale sul computer da
utilizzare per l’aggiornamento degli archivi.
160
Aggiornamento di SOLIDWORKS PDM
Aggiornare gli altri client dopo l’aggiornamento degli archivi del vault.
• Aggiornamento dell'archivio dei vault usando lo strumento Amministrazione
SOLIDWORKS PDM sul computer client iniziale.
• Aggiornamento degli altri client SOLIDWORKS PDM.
L’aggiornamento dell’archivio del vault può richiedere diverse ore, un funzione del numero
di file e della loro dimensione. Durante l’aggiornamento, gli utenti non possono utilizzare
il vault.
Aggiornamento del client iniziale di SOLIDWORKS PDM
1. Accedere al computer client con diritti di amministratore locale.
2. Inserire il DVD di SOLIDWORKS e annullare Gestione installazioni di SOLIDWORKS,
se viene avviato.
3. Eseguire \SWPDMClient\setup.exe per avviare l'aggiornamento del server
SOLIDWORKS PDM.
4. Nella schermata di installazione SOLIDWORKS PDM:
Se è installata una versione precedente del client SOLIDWORKS PDM, fare clic su
Aggiorna.
Quando appare un messaggio per informare che il software del client corrente sarà
aggiornato, fare clic su OK.
5. Nella schermata Seleziona prodotto PDM verificare che SOLIDWORKS PDM
Professional sia selezionato.
6. Per includere Item Explorer, selezionare Personalizza.
7. Nella schermata Impostazione personalizzata, sotto Client, fare clic su Item Explorer
e selezionare Questa funzione sarà installata su un’unità rigida locale.
8. Seguire i punti dell'installazione guidata facendo clic su Avanti in ogni schermata.
9. Seguire l'installazione guidata nello stesso modo in cui si installa un client nuovo.
Per i dettagli, vedere Installazione dei client mediante la procedura guidata di
installazione.
Su Scegliere il tipo di prodotto, selezionare il prodotto corretto per il proprio tipo
di licenza.
Aggiornamento degli archivi del vault
L'aggiornamento degli archivi è necessario solo se si effettua l'aggiornamento da EPDM
2008 o versioni precedenti.
1. avviare lo strumento Amministrazione effettuando una delle seguenti operazioni:
161
Aggiornamento di SOLIDWORKS PDM
• Nei sistemi Windows 7 e Windows Server precedenti a Windows Server 2012, nel
menu di Windows Start, selezionare Tutti i programmi > SOLIDWORKS PDM
> Amministrazione.
• Nei sistemi Windows 8.1 e Windows Server 2012 o versione successiva, nella
schermata App, in SOLIDWORKS PDM , fare clic su Amministrazione.
2. Se il server archivio che ospita il vault aggiornato non appare nel riquadro di sinistra:
a) Selezionare File > Aggiungi server.
b) Nella finestra di dialogo Aggiungi server, selezionare o immettere il nome del server
archivio, specificare la porta e fare clic su OK.
c) Accedere al server archivio con un account Windows con diritti di amministratore.
3. Espandere il server archivio nel riquadro di sinistra. Gli archivi del vault da aggiornare
appaiono in un elenco sotto il server archivio, con un’icona rossa .
• Se l’icona non è visibile, aggiornare la vista facendo clic con il pulsante destro del
mouse sul nome del server archivio e selezionando Aggiorna.
• Se l’icona non appare ancora, significa che l’archivio del vault è aggiornato e non
richiede ulteriore azione.
4. Fare clic con il pulsante destro del mouse sul nome dell’archivio e selezionare
Aggiorna.
Se appare la richiesta di accesso, immettere nome utente e password per
SOLIDWORKS PDM con diritti di gestione del vault (di solito Admin).
Appaiono due messaggi:
• Il primo avverte che l’aggiornamento può richiedere diverso tempo e mentre è in
corso nessun utente potrà essere connesso.
• Il secondo suggerisce di effettuare un backup del server archivio, se necessario.
Se i prerequisiti sono stati soddisfatti, fare clic su Sì in entrambi i messaggi.
Durante l'aggiornamento, la finestra Monitoraggio del lavoro visualizza una barra di
avanzamento. Non interrompere la procedura fino a quando non compare il messaggio
“Completato!”.
Se si devono aggiornare diversi archivi del vault, è possibile selezionarli per
aggiungerli alla finestra Monitoraggio del lavoro.
Al termine, fare clic su Mostra registro per visualizzare il registro con i risultati
dell'aggiornamento.
5. Chiudere la finestra Monitoraggio del lavoro.
6. Per verificare l’esito dell’aggiornamento, accedere alla vista del vault e provare a
prelevare un file.
Aggiornamento di un archivio di vault replicati (solo per SOLIDWORKS
PDM Professional)
L'aggiornamento degli archivi del vault replicati sui server richiede altri processi di
configurazione.
Quando si aggiornano server archivio che ospitano vault di file replicati, i vault di file che
richiedono aggiornamento sono contrassegnati da un'icona rossa .
162
Aggiornamento di SOLIDWORKS PDM
Se l’icona non è visibile, aggiornare la vista facendo clic con il pulsante destro del mouse
sul nome del server archivio e selezionando Aggiorna. Se l'assenza dell'icona persiste,
non è necessario effettuare alcun aggiornamento.
Se l'icona appare:
• È necessario aggiornare il software del server archivio su tutti i server che ospitano un
vault replicato. L’archivio selezionato sarà comunque aggiornato, ma si dovrà avviare
l’aggiornamento dell’archivio separatamente per i server replicati dopo aver aggiornato
il software.
• Se il software del server archivio viene aggiornato su tutti i server replicati e questi
non compaiono nella struttura di amministrazione, l’archivio del vault replicato sarà
aggiornato simultaneamente su tutti i server.
• Se il vault viene replicato e i server archivio replicato non compaiono nella struttura di
amministrazione, un messaggio informa che è possibile selezionare e associare il server
replicato. Se si decide di non connettersi, solo l’archivio selezionato sarà aggiornato e
si dovrà avviare l’aggiornamento dell’archivio separatamente per i server replicati.
Dopo aver aggiornato i database dei vault
SOLIDWORKS Enterprise PDM 2009 SP02 o versione successiva include funzionalità che
consentono di creare e gestire elementi. Se si installa questa versione e successivamente
si aggiorna un database dei vault da una precedente installazione, il database aggiornato
non comprenderà le schede dati di default, la distinta materiali degli elementi o il numero
seriale usato per generare i numeri dell’elemento.
Per lavorare con gli elementi in questo vault, usare lo strumento Amministrazione
SOLIDWORKS PDM per importare le schede e il numero seriale seguenti:
•
•
•
•
•
all(Item Card)_gb.crd
all(Item Search Property)_gb.crd
all(Item Search Simple)_gb.crd
all(Item Search)_gb.crd
all_Item Setup_languagecode.cex, dove languagecode è il codice corrispondente
alla propria lingua
Importazione di schede elementi (solo per SOLIDWORKS PDM
Professional Professional)
1. avviare lo strumento Amministrazione effettuando una delle seguenti operazioni:
• Nei sistemi Windows 7 e Windows Server precedenti a Windows Server 2012, nel
menu di Windows Start, selezionare Tutti i programmi > SOLIDWORKS PDM
> Amministrazione.
• Nei sistemi Windows 8.1 e Windows Server 2012 o versione successiva, nella
schermata App, in SOLIDWORKS PDM , fare clic su Amministrazione.
2. Fare clic con il pulsante destro del mouse su Schede e selezionare Apri.
3. Nell’Editor schede, selezionare File > Importa.
4. Nella finestra di dialogo Apri, in Cerca, selezionare install_dir\Default Cards.
5. Nell'elenco schede, selezionare all(item Card)_gb.crd e fare clic su Apri.
6. Fare clic su File > Salva per salvare la scheda nel vault.
7. Ripetere i passaggi da 3 a 6 per importare le restanti schede dati elementi.
163
Aggiornamento di SOLIDWORKS PDM
Importazione del numero seriale e della distinta materiali elementi
(solo per SOLIDWORKS PDM Professional Professional)
1. Fare clic con il pulsante destro del mouse sul vault aggiornato e selezionare Importa.
2. Nella finestra di dialogo Apri, in Cerca, selezionare install_dir\Default Data.
3. Nell'elenco dei file, selezionare all_Item Setup_language.cex e fare clic su Apri.
4. Fare clic su OK nel messaggio di conferma.
Aggiornamento degli altri client
Quando il database e l'archivio dei vault è stato aggiornato ed è accessibile, è possibile
aggiornare i client rimanenti su SOLIDWORKS PDM.
Usare la stessa procedura utilizzata per l'aggiornamento del primo client. Per ulteriori
informazioni, vedere Aggiornamento del client iniziale di SOLIDWORKS PDM .
Dopo l'aggiornamento dei client
Dopo avere aggiornato i client di SOLIDWORKS PDM, completare i punti della
configurazione post elaborazione.
Dopo l’aggiornamento:
• Nello strumento Amministrazione SOLIDWORKS PDM assicurarsi di disporre di una
licenza valida.
• Aggiornare il dispatch e le aggiunte delle operazioni.
È sufficiente eseguire l’operazione su un client perché venga distribuita automaticamente
a tutti gli altri client.
Visualizzazione del server di licenza per il vault
1. avviare lo strumento Amministrazione effettuando una delle seguenti operazioni:
• Nei sistemi Windows 7 e Windows Server precedenti a Windows Server 2012, nel
menu di Windows Start, selezionare Tutti i programmi > SOLIDWORKS PDM
> Amministrazione.
• Nei sistemi Windows 8.1 e Windows Server 2012 o versione successiva, nella
schermata App, in SOLIDWORKS PDM , fare clic su Amministrazione.
2. Individuare il vault nel riquadro di sinistra e accedervi con diritti Admin..
3. Nel vault, fare doppio clic su Licenza.
4. Nella finestra di dialogo Imposta licenza, assicurarsi che sia visualizzata una licenza
valida.
Aggiunta di distribuzione (per l'aggiornamento SOLIDWORKS PDM solo
Professional)
1. Nello strumento Amministrazione SOLIDWORKS PDM, sotto il vault, espandere
Aggiunte.
2. Per aggiornare l'aggiunta Dispatch:
a) fare clic con il tasto destro su Dispatch e fare clic su Rimuovi.
b) Fare clic su Sì per confermare l'eliminazione dell'aggiunta.
164
Aggiornamento di SOLIDWORKS PDM
c) Selezionare File > Apri e navigare a C:\Program Files\SolidWorks Corp\
SOLIDWORKS PDM\Default Data.
d) Cambiare il filtro per visualizzare i file .caf.
e) Aprire Dispatch.CAF.
f) Trascinare e rilasciare Dispatch Aggiunta dal .caf file nella aggiunte nodo del
vault.
g) Chiudere il vault di amministrazione.
Le aggiunte aggiornate vengono distribuite automaticamente agli altri client quando
effettuano l’accesso.
Aggiornamento dell'aggiunta SOLIDWORKS Task (solo per
SOLIDWORKS PDM Professional)
Per essere certi di disporre dell'ultima versione aggiornata di programmi aggiuntivi come
quelli eseguito da Aggiunta SOLIDWORKS Task, l'aggiornamento del programma aggiuntivo
deve avvenire manualmente.
Quando si aggiorna un vault di file a un nuovo service pack o versione, i programmi
aggiuntivi esistenti non vengono aggiornati automaticamente. Ciò per evitare che le
informazioni aggiornate provenienti dal programma aggiuntivo possano sovrascrivere le
personalizzazioni.
Ad esempio, le operazioni controllate da Aggiunta SOLIDWORKS Task potrebbero essere
state personalizzate. Si può continuare a usare le operazioni personalizzate e non
aggiornare. Tuttavia, ci si preclude la possibilità di utilizzare le nuove funzionalità per le
operazioni, senza contare i possibili problemi nell'avviare operazioni ed elaborare file
SOLIDWORKS aggiornati.
Per consentire l'aggiornamento manuale delle operazioni, i file .cex contenenti gli
aggiornamenti di SWTaskAdd-in, nonché le operazioni Converti, Design Checker e Stampa,
vengono copiati nella cartella C:\Programmi\SOLIDWORKS PDM\Default Data\. È
necessario importare uno o più di questi file per aggiornare SWTaskAdd-in e le operazioni
che supporta.
Identificazione delle versioni correnti di SOLIDWORKS PDM e Aggiunta
SOLIDWORKS Task
Per essere certi di disporre degli aggiornamenti più recenti dell'Aggiunta SOLIDWORKS
Task, il numero di versione di SOLIDWORKS PDM Professional e quello di SWTaskAddin
devono essere gli stessi.
1. Per determinare la versione di SOLIDWORKS PDM, nello strumento di amministrazione
SOLIDWORKS PDM, fare clic su ? > Informazioni su Amministrazione
SOLIDWORKS PDM .
Il campo Versione client mostra la versione nel formato:
YY.SS.BBBB
dove:
165
Aggiornamento di SOLIDWORKS PDM
• YY sono le ultime due cifre della versione principale. Ad esempio, 15 = 2015.
• SS è il service pack. Ad esempio, 03 = SP03.
• BBBB è il numero di build. Ad esempio, 903.
2. Per determinare il numero di versione di SWTaskAddin attualmente installata:
a) Nell'area di notifica di Windows, fare clic con il pulsante destro del mouse sull'icona
SOLIDWORKS PDM
e scegliere Configurazione host di operazioni.
b) Nella finestra di dialogo Configurazione host di operazioni selezionare la cartella
in cui verificare la versione di SWTaskAddin.
La colonna Versione visualizza la versione nel formato seguente:
YYYYSSBBBB
dove:
• YYYY è l'anno della versione.
• SS è il service pack.
• BBBB è il numero di build.
Esecuzione dell'aggiornamento di SWTaskAddin (solo per SOLIDWORKS
PDM Professional)
Se la versione di SWTaskAddin è precedente alla versione di SOLIDWORKS PDM
Professional, si può aggiornare SWTaskAddin importando un file .cex.
1. Avviare lo strumento di amministrazione effettuando una delle seguenti operazioni:
• Nei sistemi Windows 7 e Windows Server precedenti a Windows Server 2012, nel
menu di Windows Tutti i, selezionare programmiS > SOLIDWORKS PDM >
PDM Amministrazione.
• Nei sistemi Windows 8.1 e Windows Server 2012 o versione successiva, nella
schermata App, in SOLIDWORKS PDM , fare clic su Amministrazione.
2. Accedere come amministratore al vault in cui eseguire l'aggiornamento di
SWTaskAddin.
3. Fare clic su File > Apri.
4. Accedere a C:\Programmi\SOLIDWORKS PDM\Default Data\ e selezionare
Convert_GB.cex.
5. Nella finestra di dialogo visualizzata, espandere Convert_GB.cex, selezionare
SWTaskAddin e trascinarlo nel nodo Aggiunte nel pannello sinistro.
6. Nella finestra di messaggio, selezionare Sì per aggiornare il programma aggiuntivo
esistente.
7. Nell'area di notifica di Windows, fare clic con il pulsante destro del mouse sull'icona
SOLIDWORKS PDM e fare clic su Configurazione host di operazioni per verificare
che SWTaskAddin sia stato aggiornato.
Se il client aggiornato avrà la funzione di host operazioni, prima di verificare, uscire
e accedere nuovamente a SOLIDWORKS PDM.
166
Aggiornamento di SOLIDWORKS PDM
Operazioni di aggiornamento
Effettuato l'aggiornamento a SWTaskAddin, si possono importare le versioni più recenti
delle operazioni di Converti, Stampa e Design Checker .
Questa procedura descrive come aggiornare l'operazione Converti.
1. Nello strumento Amministrazione, espandere il nodo Operazioni.
2. Se le operazioni riportano il nome di default Converti, Stampa o Design Checker,
rinominarle in modo che le personalizzazioni effettuate non vengano sovrascritte.
3. Fare clic su File > Apri.
4. Per aggiornare l'operazione conversione, selezionareC:\Program Files\SOLIDWORKS
PDM\Default Data\ e selezionare Convert_GB.cex.
Se il prodotto è installato tramite SLDIM, il percorso predefinito è C:\Program Files\
SOLIDWORKS Corp\SOLIDWORKS PDM .
5. Nella finestra di dialogo visualizzata, sotto la voce Operazioni, selezionare Converti
e trascinarlo nel nodo Operazioni nel pannello a sinistra.
6. Verificare che l'operazione importata corrisponda all'operazione usata e configurare
eventuali nuove opzioni secondo necessità.
Tra queste si segnalano percorsi di file e formati nome, tipi di conversione, il computer
da definire come host delle operazioni, permessi per le operazioni, notifiche e così
via.
7. Se Opzioni di script avanzate (accessibili dalla pagina Dettagli file di output) aveva
subito modifiche nell'operazione preesistente, apportare le stesse modifiche alla nuova
versione dello script.
Opzioni di script avanzate subisce spesso un aggiornamento nelle nuove versioni di
SOLIDWORKS PDM per sfruttare le nuove funzionalità proposte da SOLIDWORKS o
per aggiungere funzionalità all'operazione. Pertanto è necessario effettuare l'unione
del nuovo script con quello personalizzato.
Aggiungere commenti allo script per agevolarne la comprensione e il trasferimento
delle personalizzazione la prossima volta che si effettua un aggiornamento.
Conservare l'operazione di conversione di default come riferimento e per eseguire
test qualora dovessero insorgere problemi con una operazione di conversione
personalizzata. Impostare i permessi in modo che sia visibile solo all'utente
Amministratore.
8. Modificare delle transizioni del flusso di lavoro che ha innescato l'esecuzione
dell'operazione originale e selezionare quella aggiornata quale operazione da eseguire.
Salvare le modifiche al flusso di lavoro.
Aggiornamento di Toolbox in SOLIDWORKS PDM
Se SOLIDWORKS Toolbox è stato integrato con SOLIDWORKS PDM, quando si aggiorna
il software SOLIDWORKS viene aggiornato anche Toolbox, se sono state aggiunte nuove
parti.
Prima di eseguire l'aggiornamento di SOLIDWORKS è necessario preparare la cartella
Toolbox.
167
Aggiornamento di SOLIDWORKS PDM
• Per effettuare l'aggiornamento nel primo computer, eseguire il check out del database
di Toolbox affinché Gestione installazioni di SOLIDWORKS possa scrivere nel database.
Utilizzare Leggi l'ultima versione per scaricare le parti di Toolbox nella cache locale,
affinché il programma di installazione possa verificare se debbano essere aggiornate
o aggiunte.
• Per aggiornare altri computer, ottenere le versioni più recenti dei file di Toolbox da
SOLIDWORKS PDM prima di eseguire Gestione installazioni di SOLIDWORKS.
Per aggiornare il primo computer SOLIDWORKS PDM:
1. In Esplora Risorse, accedere al vault come un utente con le autorizzazioni complete
(check out, check in, aggiunta, cancellazione).
2. Accedere alla cartella Toolbox nel vault.
3. Fare clic con il pulsante destro del mouse sulla cartella Toolbox e selezionare Leggi
l’ultima versione per copiare tutti i file Toolbox e il relativo database nella cache
locale.
Se il proprio server di archivio è remoto, l'operazione impiegherà alcuni minuti.
4. Per gli aggiornamenti, è necessario eseguire il check-out del file del database Toolbox:
• Da SOLIDWORKS 2014 o da una versione precedente, eseguire il check-out di:
vault_name\Toolbox_folder_name\lang\your_language\SWBrowser.mdb.
• Da versioni successive di SOLIDWORKS, eseguire il check-out di: vault_name\
Toolbox_folder_name\lang\your_language\swbrowser.sldedb.
5. Eseguire Gestione installazioni di SOLIDWORKS per aggiornare il software
SOLIDWORKS (compreso SOLIDWORKS Toolbox).
6. Nello schermo Sintesi, assicurarsi che l'ubicazione dell'installazione Opzioni Toolbox
sia l'ubicazione nel vault.
Nel caso contrario, fare clic su Cambia, selezionare Riferimento o upgrade di un
Toolbox esistente e navigare all'ubicazione Toolbox nel vault.
7. Per gli aggiornamenti da SOLIDWORKS 2014 o versioni precedenti, al termine
dell'aggiornamento, individuare in Esplora risorse la cartella indicata nel passaggio 4
e aggiungere al vault il file di database di Toolbox swbrowser.sldedb.
È possibile aggiungere al vault altri file locali creati in questa cartella.
8. Per tutti gli aggiornamenti, eseguire il checkin della cartella Toolbox per aggiungere
al vault qualsiasi file nuovo o aggiornato, in modo che altri utenti possano utilizzare
Toolbox.
9. Per gli aggiornamenti a SOLIDWORKS 2012 o versione successiva, accede alla propria
cartella Toolbox nel vault e verificare che siano presenti:
• \Toolbox_folder_name\Updates
• \Toolbox_folder_name\ToolboxStandards.xml
• \Toolbox_folder_name\Browser\ToolboxFiles.index
Se non sono presenti, contattare il rivenditore VAR.
Per aggiornare altri computer, prima di inizializzare l'aggiornamento di SOLIDWORKS
PDM, utilizzare Leggi l'ultima versione per scaricare la cartella Toolbox dal vault alla
cache locale.
168
Aggiornamento di SOLIDWORKS PDM
Quando si esegue l'installazione Gestione installazioni di SOLIDWORKS verifica che i file
di Toolbox siano aggiornati.
169
12
Aggiornamento dei file
SOLIDWORKS
Questo capitolo comprende i seguenti argomenti:
•
•
•
•
•
•
•
•
•
•
•
•
Aggiornamento dei file SOLIDWORKS
Software necessario di Utility di aggiornamento
Requisiti del sistema
Installazione della utility di aggiornamento della versione dei file
Preparazione dell'aggiornamento
Selezione impostazioni di versione
Effettuare un aggiornamento del file di prova
Esecuzione della utility Aggiornamento
Creare ed usare i file istruzioni da lavoro
Completamento di un aggiornamento interrotto
Dopo l'aggiornamento
Gestione file di backup
Aggiornamento dei file SOLIDWORKS
Lo strumento di aggiornamento versione di file SOLIDWORKS PDM aggiorna i file
SOLIDWORKS da una versione precedente a un formato di file SOLIDWORKS successivo.
Dopo l'aggiornamento, i file non possono più essere aperti nelle versioni
precedenti di SOLIDWORKS.
Lo strumento esegue automaticamente il check-out e il check-in dei file SOLIDWORKS
memorizzati nei vault di SOLIDWORKS PDM. I riferimenti al file, le etichette di revisione
e gli stati del flusso di lavoro sono mantenuti intatti.
Vengono aggiornati solo i formati di file .sldprt, .slddrw e .sldasm. I file di modello e di
blocco di SOLIDWORKS devono essere aggiornati manualmente.
Diverse postazioni di lavoro, ognuna con lo strumento di aggiornamento in esecuzione,
può effettuare aggiornamenti multipli per ridurre i tempi di elaborazione. La prima
postazione di lavoro per eseguire lo strumento di aggiornamento agisce come postazione
master creando il piano di aggiornamento. Il piano consiste di diversi file con istruzioni
di lavoro, uno per ogni postazione di lavoro partecipante nel processo di aggiornamento.
Per ulteriori dettagli, vedere Creare e usare i file delle istruzioni di lavoro.
170
Aggiornamento dei file SOLIDWORKS
I file delle istruzioni di lavoro contengono strutture ad albero che rispecchiano le relazioni
padre-figlio dei file SOLIDWORKS. Entrambe le postazioni master e d'uso possono eseguire
file per istruzioni addizionali dopo avere completato l'elaborazione del primo. Sebbene le
parti e i sottoassiemi possono essere condivisi da altri assiemi, ogni file verrà aggiornato
solo una volta.
Se un assieme fà riferimento alle parti che non sono alla versione più recente, è possibile
scegliere l'impostazione di una versione che collega l'assieme con la versione più recente
delle parti alla quale fà riferimento. In modo alternativo, sarà possibile scegliere
l'impostazione di una versione che sovrascrive la versione esistente dei file referenziati
con la versione più recente dei file. Vedere Selezione delle impostazioni di versione.
Software necessario di Utility di aggiornamento
Lo strumento di aggiornamento della versione del file SOLIDWORKS PDM 2016 può essere
usato con SOLIDWORKS 2016, 2015 e 2014.
Requisiti del sistema
I requisiti del sistema dipendono dal database del vault in via di aggiornamento. Sono
condizionati dalla struttura del database, compresi il numero di file, versioni e riferimenti
in via di conversione.
Usare le stazioni di lavoro potenti. Durante l'apertura e il nuovo salvataggio dei file in
SOLIDWORKS, è importante che le postazioni di lavoro in uso dispongano di risorse
sufficienti per gestire anche le strutture di assieme più grandi. Utilizzare postazioni potenti
con almeno 4GB di RAM e abbondante spazio libero su disco.
Interrompere qualsiasi processo non essenziale per liberare spazio nella postazione.
I seguenti consigli sono da considerare specifici:
• Server archivio
171
Aggiornamento dei file SOLIDWORKS
Quando la conversione viene effettuata con la sovrascrizione delle versioni esistenti
dei file, viene creato un backup per ogni file sovrascritto. Il server di archivio deve
avere una capacità su disco per sistemare questi file di backup.
Prima di avviare l'aggiornamento, un messaggio su schermo notificherà dello spazio
necessario in base ai file scelti per l'upgrade.
• Postazioni di lavoro
Tutte le postazioni di lavoro che saranno usate per l'upgrade devono avere RAM a
sufficienza per aprire l'assieme più grande da convertire. Si consiglia un minimo di 4
GB RAM.
SOLIDWORKS raccomanda un minimo di 6 GB di RAM (o uno spazio superiore nei
sistemi operativi Windows 7 a 64 bit).
Installazione della utility di aggiornamento della versione dei
file
L'utility di aggiornamento della versione dei file viene fornita con il supporto di installazione
nella directory SWPDMClient\Support\File Version Upgrade\.
Per installare la utility di aggiornamento della versione dei file:
1. Accedere a SWPDMClient\Support\File Version Upgrade Utility\ nel supporto
di installazione.
2. Fare doppio clic su File Version Upgrade.exe.
3. Nello schermo di Benvenuto, fare clic su Avanti.
4. Accettare il contratto di licenza, quindi fare clic su Avanti.
5. Fare clic su Installa.
6. Fare clic su Fine.
Preparazione dell'aggiornamento
Preparare le postazioni di lavoro coinvolte nell'aggiornamento prima di iniziare il processo
di aggiornamento.
Effettuare un totale backup del vault, compreso:
• database del vault
• File di archivio
Nelle postazioni di lavoro master e d'uso che partecipano al processo di upgrade:
1. Installare la stessa versione e lo stesso livello di revisione del client SOLIDWORKS
PDM.
2. Creare viste locali del vault da aggiornare.
3. Verificare tutti i file nel vault.
4. Chiudere SOLIDWORKS.
Nella postazione master:
172
Aggiornamento dei file SOLIDWORKS
1. Dare ai partecipanti l'accesso di lettura/scrittura per tutti i file nel vault che necessitano
dell'aggiornamento.
2. Creare una cartella per i file con istruzioni di lavoro e condividerla con diritti totali
(lettura/scrittura) per tutti i client partecipanti.
Selezione impostazioni di versione
Lo schermo Impostazioni di versione consente di specificare quali versioni e revisioni del
tipo selezionato saranno aggiornate e se le versioni passate saranno sovrascritte.
Prima di effettuare una conversione totale, testare la conversione dei file precedenti
aprendo un gruppo di esempio nella versione di destinazione di SOLIDWORKS per
controllare gli eventuali errori di conversione.
Selezionare Crea nuova versione dei file se si desidera aggiornare solo le versioni più
recenti dei file e mantenere il formato di file precedente per le versioni esistenti dei file.
Vengono create nuove versioni di SOLIDWORKS PDM.
Selezionare Sovrascrivi le versioni esistenti dei file se si intende:
• sovrascrivere tutte le versioni dei file con i file aggiornati.
• Specificare quali versioni dei file sovrascrivere scegliendo una o entrambe opzioni
seguenti:
• Versione più recente Lo strumento aggiorna le versioni più recenti dei file oltre a
tutti i file ai quali fanno riferimento.
• Versioni con una revisione Lo strumento aggiorna tutti i file con le etichette di
revisione.
Se si sceglie di sovrascrivere le versioni esistenti, lo strumento Aggiorna versione dei
file crea un backup dei file prima di aggiornarli. I file in backup possono essere eliminati
dopo avere confermato la riuscita dell'aggiornamento. Vedere Gestione file di backup.
Gli assiemi che contengono riferimenti ciclici non sono aggiornati se si seleziona per
sovrascrivere le versioni esistenti dei file.
Aggiorna scenari
I seguenti argomenti illustrano i possibili scenari di aggiornamento per il gruppo di file di
seguito.
173
Aggiornamento dei file SOLIDWORKS
incremento di versione
riferimento
Creazione nuove versioni dei file
Quando si crea una nuova versione di un file, la versione precedente viene mantenuta e
può essere aperta nella versione precedente di SOLIDWORKS.
Ricollegamento alla versione più recente dei file referenziati
Un assieme può essere ricollegato alla versione più recente dei file alla quale fà riferimento.
Se l'assieme e i relativi sottoassiemi fanno riferimento alle versioni di parti che non sono
la versione più recente, i riferimenti saranno spostati nelle versioni più recenti delle parti.
Le versioni passate di parti, assiemi e sottoassiemi non sono aggiornate e i loro riferimenti
non saranno condizionati.
Se le versioni più recenti dei file referenziati sono state modificate, usando questa
opzione si verificheranno modifiche all'assieme non desiderate o errori di ricostruzione.
Inoltre, se le proprietà del file come Numero di parte, Descrizione o Materiale sono
cambiate, nelle versioni più recenti, ciò potrà provocare modifiche nella Distinta
materiali.
Le selezioni rappresentate nel diagramma di seguito sono:
Schermata
Opzione
Selezioni
Ricerca file da
aggiornare
Tipo file
<Tutti i tipi di file SW>
174
Aggiornamento dei file SOLIDWORKS
Schermata
Opzione
Selezioni
Impostazioni di
versione
Crea una nuova
versione dei file
File che fanno riferimento alle versioni
precedenti
• Sono ricollegate alla nuova versione
Aggiorna revisioni
• Non aggiornare la revisione
Referenziare i
collegamenti prima
dell'aggiornamento
File prima dell'aggiornamento
Referenziare i
collegamenti dopo l'aggiornamento
File aggiornati
175
Aggiornamento dei file SOLIDWORKS
Spostare le etichette di revisione esistenti
L'etichetta di revisione più recente può essere spostata nella versione più recente di un
file in via di aggiornamento.
Le selezioni rappresentate nel diagramma di seguito sono:
Schermata
Opzione
Selezioni
Ricerca file da
aggiornare
Tipo file
<Tutti i tipi di file SW>
Impostazioni di
versione
Crea una nuova
versione dei file
File che fanno riferimento alle versioni
precedenti
• Sono esclusi
Aggiorna revisioni
• Sposta revisione
File prima dell'aggiornamento, visualizzando la revisione spostata
File aggiornati
176
Aggiornamento dei file SOLIDWORKS
Incremento etichette di revisione
Le etichette di revisione possono essere incrementate rispetto alle versioni più recenti
dei file con l'aggiornamento dei file.
Le selezioni rappresentate nel diagramma di seguito sono:
Schermata
Opzione
Selezioni
Ricerca file da
aggiornare
Tipo file
<Tutti i tipi di file SW>
Impostazioni di
versione
Crea una nuova
versione dei file
File che fanno riferimento alle versioni
precedenti
• Sono ricollegate alla nuova versione
Aggiorna revisioni
• Incrementa revisione
Referenziare i
collegamenti prima
dell'aggiornamento
File prima dell'aggiornamento, visualizzando
la revisione spostata ed incrementata
177
Aggiornamento dei file SOLIDWORKS
Referenziare i
collegamenti dopo l'aggiornamento
File aggiornati
Sovrascrizione versioni esistenti dei file
Quando si sovrascrivono le versioni esistenti dei file, i file esistenti vengono sostituiti con
i file aggiornati. Le nuove versioni non vengono create.
Sovrascrizione delle versioni più recenti dei file
L'aggiornamento può avvenire sovrascrivendo la versione più recente di tutti i file del tipo
di file selezionato. Qualsiasi versione di un file usato in un riferimento da un file aggiornato
viene anch'esso aggiornato.
Sovrascrizione delle versioni più recenti di tutti i file
Schermata
Opzione
Selezioni
Ricerca file da
aggiornare
Tipo file
<Tutti i tipi di file SW>
Impostazioni di
versione
Sovrascrizione delle Sovrascrivi
versioni esistenti dei • Ultima versione
file
178
Aggiornamento dei file SOLIDWORKS
Sovrascrizione della versione più recente delle parti
Schermata
Opzione
Selezioni
Ricerca file da
aggiornare
Tipo file
*.sldprt
Impostazioni di
versione
Sovrascrizione delle Sovrascrivi
versioni esistenti dei • Ultima versione
file
Di default, i disegni di parte non sono aggiornati. Tuttavia, dal momento che i disegni
sono disegni padre rispetto alle parti, uno schermo Avvertimento riferimento interrotto
consentirà di selezionare l'aggiornamento dei disegni che fanno riferimento alle parti
in via di aggiornamento.
Sovrascrizione della versione più recente degli assiemi
Schermata
Opzione
Selezioni
Ricerca file da
aggiornare
Tipo file
*.sldasm
179
Aggiornamento dei file SOLIDWORKS
Schermata
Opzione
Selezioni
Impostazioni di
versione
Sovrascrizione delle Sovrascrivi
versioni esistenti dei • Ultima versione
file
In un flusso di versioni referenziate, lo strumento Aggiornamento versione del file
aggiorna le parti più recenti, così come indicato dalle caselle blu
.
Di default, i disegni di parte e assieme non sono aggiornati. Tuttavia, dal momento
che i disegni sono disegni padre rispetto agli assiemi e alle parti, uno schermo
Avvertimento riferimento interrotto consentirà di selezionare l'aggiornamento dei disegni
che fanno riferimento alle parti ed agli assiemi in via di aggiornamento.
Sovrascrizione della versione più recente dei disegni
Schermata
Opzione
Selezioni
Ricerca file da
aggiornare
Tipo file
*.slddrw
180
Aggiornamento dei file SOLIDWORKS
Schermata
Opzione
Selezioni
Impostazioni di
versione
Sovrascrizione delle Sovrascrivi
versioni esistenti dei • Ultima versione
file
Sovrascrizione dei file con etichette di revisione
Si possono includere i file con etichette di revisione come file aggiornati.
Questi esempi mostrano i file che vengono aggiornati quando si sceglie l'opzione Versione
più recente o l'opzione Versione con una revisione. Le caselle di colore rosso indicano
i file aggiornati perchè hanno etichette di revisione, sebbene non siano la versione più
recente.
Sovrascrizione di tutti i file con etichette di revisione
Schermata
Opzione
Selezioni
Ricerca file da
aggiornare
Tipo file
<Tutti i tipi di file SW>
Impostazioni di
versione
Sovrascrizione delle Sovrascrivi
versioni esistenti dei • Versione più recente
file
• Versione con una revisione
181
Aggiornamento dei file SOLIDWORKS
Sovrascrizione delle parti con etichette di revisione
Schermata
Opzione
Selezioni
Ricerca file da
aggiornare
Tipo file
*.sldprt
Impostazioni di
versione
Sovrascrizione delle Sovrascrivi
versioni esistenti dei • Versione più recente
file
• Versione con una revisione
182
Aggiornamento dei file SOLIDWORKS
Di default, i disegni di parte non sono aggiornati. Tuttavia, dal momento che i disegni
sono disegni padre rispetto alle parti, uno schermo Avvertimento riferimento interrotto
consentirà di selezionare l'aggiornamento dei disegni che fanno riferimento alle parti
in via di aggiornamento.
Sovrascrizione degli assiemi con etichette di revisione
Schermata
Opzione
Selezioni
Ricerca file da
aggiornare
Tipo file
*.sldasm
Impostazioni di
versione
Sovrascrizione delle Sovrascrivi
versioni esistenti dei • Versione più recente
file
• Versione con una revisione
183
Aggiornamento dei file SOLIDWORKS
In un flusso di versioni referenziate, lo strumento Aggiornamento versione del file
aggiorna le parti più recenti, così come indicato dalle caselle blu
.
Di default, i disegni di parte e assieme non sono aggiornati. Tuttavia, dal momento
che i disegni sono disegni padre rispetto agli assiemi e alle parti, uno schermo
Avvertimento riferimento interrotto consentirà di selezionare l'aggiornamento dei disegni
che fanno riferimento alle parti ed agli assiemi in via di aggiornamento.
Sovrascrizione dei disegni con etichette di revisione
Schermata
Opzione
Selezioni
Ricerca file da
aggiornare
Tipo file
*.slddrw
Impostazioni di
versione
Sovrascrizione delle Sovrascrivi
versioni esistenti dei • Versione più recente
file
• Versione con una revisione
184
Aggiornamento dei file SOLIDWORKS
Effettuare un aggiornamento del file di prova
Prima di aggiornare i file SOLIDWORKS in un vault di produzione, effettuare
l'aggiornamento su una copia del vault di produzione per verificare che non ci siano
problemi di aggiornamento. Contattare il tuo rivenditore con valore aggiunto per avere
assistenza nella creazione di una copia del proprio vault.
1. Ripristinare un backup totale del vault su un server distinto.
2. Avviare la utility di aggiornamento della versione dei file effettuando una delle seguenti
operazioni:
• Nei sistemi Windows 7 e Windows Server precedenti a Windows Server 2012, nel
menu di Windows Start, selezionare Tutti i programmi > SOLIDWORKS PDM
> Aggiornamento versione file.
• Nei sistemi Windows 8.1 e Windows Server 2012 o versione successiva, nella
schermata App, in SOLIDWORKS PDM , fare clic su Aggiornamento versione
file.
3. Seguire le istruzioni nella procedura guidata di aggiornamento.
4. Verificare che l'aggiornamento sia riuscito.
Vedere Dopo l'aggiornamento.
Esecuzione della utility Aggiornamento
Per eseguire la utility Aggiornamento:
1. Avviare la utility di aggiornamento della versione dei file effettuando una delle seguenti
operazioni:
185
Aggiornamento dei file SOLIDWORKS
• Nei sistemi Windows 7 e Windows Server precedenti a Windows Server 2012, nel
menu di Windows Start, selezionare Tutti i programmi > SOLIDWORKS PDM
> Aggiornamento versione file.
• Nei sistemi Windows 8.1 e Windows Server 2012 o versione successiva, nella
schermata App, in SOLIDWORKS PDM , fare clic su Aggiornamento versione
file.
2. Nella schermata Benvenuto, effettuare una delle seguenti operazioni:
• per impostare l'aggiornamento, fare clic su Inizializzare un nuovo processo di
aggiornamento (Stazione di lavoro Master).
• Per eseguire il file di istruzioni di lavoro creato per l'aggiornamento, fare clic su
Participare in un processo di aggiornamento (postazione di lavoro d'uso).
• Per riprovare un aggiornamento terminato improvvisamente, fare clic su Riavviare
un processo di aggiornamento interrotto (postazioni di lavoro Master e
d'uso).
3. Seguire le istruzioni nella procedura guidata di aggiornamento.
Creare ed usare i file istruzioni da lavoro
Creando i file istruzioni da lavoro, è possibile eseguire lo strumento di upgrade
contemporaneamente a diverse postazioni di lavoro per ridurre i tempi dell'upgrade.
I file istruzioni da lavoro vengono creati sulla prima postazione di lavoro che esegue lo
strumento dell'upgrade, facendola diventare la postazione di lavoro master.
Per creare ed usare i file istruzioni da lavoro:
1. creare una cartella condivisa e dare ad ogni postazione di lavoro che parteciperà
nell'accesso di lettura/scrittura dell'upgrade.
2. Avviare la utility di aggiornamento della versione dei file effettuando una delle seguenti
operazioni:
• Nei sistemi Windows 7 e Windows Server precedenti a Windows Server 2012, nel
menu di Windows Start, selezionare Tutti i programmi > SOLIDWORKS PDM
> Aggiornamento versione file.
• Nei sistemi Windows 8.1 e Windows Server 2012 o versione successiva, nella
schermata App, in SOLIDWORKS PDM , fare clic su Aggiornamento versione
file.
3. Nello schermo Benvenuto, selezionare Iniziare un processo di upgrade nuovo
(postazione di lavoro Master) e fare clic su Avanti.
4. Completare le schermate della procedura guidata.
5. Nella scheda Impostazioni dell'upgrade:
a) in Impostazioni dell'upgrade, selezionare Dividi il lavoro di upgrade in file
istruzioni multipli.
b) Specificare il numero di file istruzioni di lavoro da creare.
186
Aggiornamento dei file SOLIDWORKS
c) Per Ubicazione condivisa per i file istruzioni da lavoro, digitare il nome della
cartella condivisa creata al punto 1 o fare clic sul bottone sfoglia per navigare alla
cartella.
Il nome della cartella deve essere in formato UNC.
d) Fare clic su Avanti.
6. Nella schermata Pronto per aggiornare i file, effettuare una delle seguenti operazioni:
• Per aggiornare ora, fare clic su Sì.
Quando appare il messaggio di completamento, fare clic su OK.
• Per uscire dalla utility di aggiornamento ed eseguire i file delle istruzioni
successivamente, fare clic su No.
7. Se si seleziona No al punto 6, eseguire di nuovo lo strumento Upgrade versione file
per effettuare l'upgrade usando i file istruzioni da lavoro.
8. Nello schermo Benvenuto, selezionare Partecipa ad un processo di aggiornamento
(postazione di lavoro d'uso).
9. Nella schermata Seleziona il file istruzioni da lavoro:
a) navigare all'ubicazione dei file istruzioni da lavoro.
b) Selezionare il file istruzioni da lavoro per elaborare.
c) Fare clic su Avanti.
La Sintesi file istruzioni da lavoro è visualizzata con un sunto di sola lettura delle
impostazioni specificate per l'upgrade.
d) Fare clic su Avanti.
10. Nello schermo Pronto per l'aggiornamento dei file:
a) fare clic su Visualizza i file per vedere un elenco di file che saranno aggiornati.
b) Per aggiornare i file, fare clic su Sì.
c) Quando appare il messaggio di completamento, fare clic su OK.
Completamento di un aggiornamento interrotto
A volte un aggiornamento viene interrotto improvvisamente, ad esempio quando si perde
la connessione di rete o si perde l'alimentazione.
Per completare un aggiornamento interrotto:
1. fare clic su Riprova nel messaggio di errore.
2. Nel messaggio che indica che la conversazione non è stata completata con successo,
fare clic su OK
3. Fare clic su Esci.
4. Risolvere il problema che ha causato l'interruzione.
Per esempio, ripristinare la rete o riavviare il computer.
5. Eseguire nuovamente la utility Aggiornamento.
6. Nello schermo Benvenuto, selezionare Riavviare un processo di aggiornamento
interrotto (postazioni di lavoro Master e d'uso).
7. Nello schermo Continua migrazione interrotta, fare clic su Avanti.
187
Aggiornamento dei file SOLIDWORKS
8. Nello schermo Sintesi file istruzioni di lavoro, fare clic su Avanti.
9. Nello schermo Pronto per l'aggiornamento dei file, fare clic su Fine.
Dopo l'aggiornamento
Una volta completato l'aggiornamento:
• visualizzare i file log di aggiornamento.
• Effettuare manualmente l'aggiornamento dei file che lo strumento non era riuscito ad
aggiornare automaticamente.
L'aggiornamento manuale crea le nuove versioni. Se si effettua
l'aggiornamento usando Sovrascrivi le versioni esistenti, l'aggiornamento
manuale renderà non valida la struttura di riferimento.
• Come opzione, usare Ottieni versione più recente per creare le copie locali dei file
convertiti su altre postazioni di lavoro.
• Aprire un sottogruppo dei file convertiti in SOLIDWORKS per verificare che la conversione
sia riuscita.
• Se si sceglie di sovrascrivere le versioni esistenti dei file, dopo avere accertato che
l'aggiornamento è riuscito, rimuovere i file di backup dal server di archivio.
Formati nome di file per i log di aggiornamento
I nomi dei file nei log di aggiornamento hanno i seguenti formati:
• file che sono stati aggiornati
Utility di aggiornamento <id>Batch<n>.log
dove:
• <id> è una stringa alfanumerica unica
• <n> è il numero di file in blocco per i quali è stato creato il log.
Ad esempio: Utility di aggiornamento 471F2FDS Batch 4.log
• File il cui aggiornamento non è riuscito
Utility di aggiornamento <id> Batch <n>.logExcluded.log
Ad esempio: Utility di aggiornamento 471F2FDS Batch 4.logExcluded.log
Gestione file di backup
Se si sceglie di sovrascrivere le versioni esistenti dei file con l'aggiornamento, lo strumento
di aggiornamento crea un file di backup per ogni file sovrascritto.
Questi file di backup rimangono dopo l'aggiornamento. Possono essere rimossi dopo avere
verificato la riuscita dell'aggiornamento.
Creazione file di backup
Non è possibile disattivare l'opzione di backup quindi, accertarsi di avere spazio a
sufficienza nel server di archivio prima di iniziare l'upgrade.
188
Aggiornamento dei file SOLIDWORKS
Lo schermo Pronto ad aggiornare i file offre una valutazione della quantità di spazio
necessario.
Per ogni file sovrascritto:
1. lo strumento di aggiornamento recupera la versione originale del file dalla cartella di
archivio dei file al sistema client che esegue un file istruzioni di lavoro per effettuare
l'upgrade.
2. Lo strumento apre il file in SOLIDWORKS, lo aggiorna e lo invia alla cartella di
archiviazione al termine del processo batch.
3. Prima di sostituire la versione, quella originale nell'archivio viene rinominata usando
il seguente formato:
bak_counter_version.extension
Dove:
• bak è il prefisso per tutti i file di backup.
• counter è un contatore unico in caso il file esistente con lo stesso nome di backup
esista da un upgrade precedente.
• version è il numero, in formato esadecimale, della versione dei file in via di
sostituzione.
• extension è l'estensione del file.
4. Lo strumento di upgrade posiziona la versione aggiornata del file nell'archivio usando
il nome di file originale.
Ripristino di una versione aggiornata in modo non corretto
da un backup
Se una versione aggiornata di un file non è corretta, si può usare il file di backup per
ripristinare il contenuto originale del file.
1.
2.
3.
4.
5.
Nella vista del vault locale, determinare il nome del file da trovare.
Aprire Microsoft SQL Server Management Studio e fare clic su Connetti.
Espandere Databases e selezionare il vault che contiene il file da ripristinare.
Fare clic su Nuovo quesito.
Nel pannello a destra, digitare un quesito nel seguente formato:
selezionare * dai documenti dove il nome del file come 'filename.ext'
Ad esempio:
selezionare * dai documenti dove il nome del file come
'speaker_frame.sldprt'
6. Fare clic su Eseguire.
Registrare le IDDocumento dei file, elencati nella scheda Risultati.
7. Uscire da SQL Server Management Studio.
8. Usare un calcolatore per convertire le IDDocumento al formato esadecimale.
9. In una finestra di Explorer, passare a install_dir\Programmi\SOLIDWORKS PDM\
Data\vault_name .
189
10. Espandere l'archivio del vault che corrisponde all'ultima cifra del numero esadecimale.
Per esempio, se il numero esadecimale è 3B, espandere la cartella etichettata B.
11. Espandere la cartella che corrisponde al numero esadecimale.
12. Rinominare o cancellare la versione del file da ripristinare.
Per esempio, rinominare 00000002.sldprt in 00000002.backup.
13. Rinominare il file appropriato bak_ nel nome di file originale.
Per esempio, rinominare bak_0_00000002.sldprt in 00000002.sldprt.
14. Uscire da Microsoft SQL Server Management Studio.
190
13
Configurazione supplementare
Questo capitolo comprende i seguenti argomenti:
•
•
•
Gestione della dimensione del log delle transazioni SQL
Configurazione di SOLIDWORKS PDM per la comunicazione mediante i soli indirizzi
IP
Spostamento dei componenti del server ad un altro sistema
Gestione della dimensione del log delle transazioni SQL
Ogni database SQL contiene un file del database (.mdf) e almeno un file di log delle
transazioni (.ldf). Il file del database memorizza i dati aggiunti al database, mentre il
log delle transazioni tiene traccia di tutte le modifiche apportate al database. SQL Server
utilizza il log delle transazioni per assicurare l’integrità del database, soprattutto durante
un’operazione di recupero.
L’impostazione predefinita prevede il modello di recupero con registrazione completa, in
tal senso, viene registrata ogni modifica apportata al database SQL. Il log delle transazioni
può aumentare a dismisura ed esaurire rapidamente tutto lo spazio disponibile sul disco
in questo modo, pregiudicando le prestazioni di SQL Server.
Il modello di recupero con registrazione completa è ideale per ripristinare copie esatte
del database in un determinato momento, ma se l’azienda ha istituito una routine di
backup notturno e il degrado delle prestazioni di SQL Server è un problema, si consiglia
di cambiare modello.
È possibile ridurre le dimensioni del log delle transazioni impostando il modello di recupero
con registrazione minima.
Per ulteriori informazioni su come modificare il modello di recupero, consultare i manuali
di SQL Server online e il seguente articolo sulla Microsoft Knowledge Base:
http://support.microsoft.com/?kbid=873235
Modifica al semplice modello di recupero
1. Aprire Microsoft SQL Server Management Studio e fare clic su Connetti.
2. Nel riquadro di sinistra, espandere la cartella Database, fare clic con il pulsante
destro del mouse sul nome del database e selezionare Proprietà.
3. Nella finestra di dialogo Proprietà database, selezionare Opzioni nel riquadro di
sinistra.
4. Nell’elenco Modello di recupero, selezionare Con registrazione minima e fare
clic su OK.
5. Chiudere Microsoft SQL Server Management Studio.
191
Configurazione supplementare
Restringimento del log delle transizioni
1. Fare clic con il pulsante destro del mouse sul nome del database e selezionare File
> di restringimento > operazioni.
2. Nella finestra di dialogo Compattazione di file, selezionare log come Tipo file.
3. Fare clic su OK.
Configurazione di SOLIDWORKS PDM per la comunicazione
mediante i soli indirizzi IP
L’impostazione di default per la comunicazione client/server in un ambiente SOLIDWORKS
PDM è attraverso i nomi dei sistemi. Se la ricerca DNS è instabile o insufficiente per
l’impostazione di rete, è possibile configurare SOLIDWORKS PDM per la comunicazione
attraverso gli indirizzi IP.
L’impostazione riguarda:
1. Aggiornamento del server archivio
2. Aggiornamento di SQL Server
3. Aggiornamento dei client SOLIDWORKS PDM
Quando ci si connette al server archivio, sarà possibile rimuovere e ricollegare le viste
del vault utilizzando l’indirizzo IP del server, anziché aggiornando manualmente il
registro.
Aggiornamento del server di archivio per comunicare l'uso
degli indirizzi IP
1. Sul sistema che esegue il server archivio, selezionare da Windows Start, Esegui >
regedit per aprire il registro del sistema.
2. Trovare la chiave del server archivio:
HKEY_LOCAL_MACHINE\SOFTWARE\SOLIDWORKS\Applications\PDMWorks
Enterprise\ArchiveServer
3. Nel riquadro di destra, fare clic con il pulsante destro del mouse e selezionare Nuovo
> Valore di stringa e assegnare al valore di stringa il valore NomeServer.
4. Fare doppio clic su ServerName.
5. Nella finestra di dialogo Modifica stringa, immettere l’indirizzo IP del server archivio
nel campo Valore e fare clic su OK.
6. Trovare la chiave del vault:
HKEY_LOCAL_MACHINE\SOFTWARE\SOLIDWORKS\Applications\PDMWorks
Enterprise\ArchiveServer\Vaults\vaultname
7. Fare doppio clic su Server e nel campo Valore inserire l’indirizzo IP del sistema SQL
Server che ospita il database dei vault e fare clic su OK.
8. Riavviare il server archivio.
192
Configurazione supplementare
Aggiornamento del server SQL per comunicare l'uso degli
indirizzi IP
1. Aprire Microsoft SQL Server Management Studio e fare clic su Connetti.
2. Nel riquadro di sinistra, espandere la cartella Database, il database dei vault e
Tabelle.
3. Fare clic con il pulsante destro del mouse su dbo.ArchiveServers e selezionare Apri
tabella.
4. In ArchiveServerName, modificare la voce in modo che corrisponda all’indirizzo IP
del server archivio che ospita il vault.
5. Fare clic con il pulsante destro del mouse su dbo.SystemInfo e selezionare Apri
tabella.
6. In ArchiveServerName, modificare la voce in modo che corrisponda all’indirizzo IP
del server archivio che ospita il vault.
7. Uscire da Microsoft SQL Server Management Studio.
Aggiornamento dei client di SOLIDWORKS PDM per
comunicare mediante indirizzi IP
1. Se avviato, uscire da SOLIDWORKS PDM facendo clic sull'icona
di SOLIDWORKS
PDM nella parte destra della barra delle applicazioni e selezionare Esci. Verificare che
anche lo strumento di amministrazione non sia in esecuzione.
2. Sul sistema che esegue il server archivio, selezionare da Windows Start, Esegui >
regedit per aprire il registro del sistema.
3. Trovare la chiave della vista del vault:
HKEY_LOCAL_MACHINE\SOFTWARE\SOLIDWORKS\Applications\PDMWorks
Enterprise\Databases\vaultname
4. Aggiornare il valore DbServer con l’indirizzo IP del sistema SQL Server che ospita il
database dei vault.
5. Aggiornare il valore ServerLoc con l’indirizzo IP del server archivio che ospita il vault.
6. Se è stato utilizzato lo strumento di amministrazione sul client, eliminare la chiave
seguente:
HKEY_CURRENT_USER\Software\SOLIDWORKS\Applications\PDMWorks
Enterprise\ConisioAdmin
Questa chiave sarà ricreata all’avvio successivo dello strumento di amministrazione.
193
Configurazione supplementare
Verifica della comunicazione tramite indirizzo IP
1. Dopo aver aggiornato tutti i server e client, verificare che sia possibile:
• accedere al vault;
• aggiungere un file;
• prelevare un file esistente.
2. Se il vault è replicato, verificare che siano utilizzati gli indirizzi IP definiti nella finestra
di dialogo Impostazioni replica.
3. Nel caso di problemi durante la connessione ai nuovi indirizzi:
• verificare il log del server client e di archivio per eventuali errori.
• Inoltre, sincerarsi che il comando “ping” impartito dai client identifichi correttamente
i server con gli indirizzi IP specificati.
Spostamento dei componenti del server ad un altro sistema
Usare queste procedure durante lo spostamento dei componenti del server di SOLIDWORKS
PDM da un sistema all'altro o quando si modifica il nome sul sistema del server per
verificare quale database e voci del Registro di sistema devono essere aggiornati.
Assicurarsi di spostare i componenti del server SOLIDWORKS PDM Standard su una
macchina con SQL Server Express.
Queste istruzioni descrivono la procedura per lo spostamento del server database e del
server archivio. Attenersi alle istruzioni appropriate al server che si desidera spostare.
Prima di iniziare, chiedere agli utenti di uscire da tutti i vault di SOLIDWORKS PDM.
Gli utenti possono lavorare off-line mentre si esegue lo spostamento. Dopo
l'aggiornamento delle chiavi di registro sui client, gli utenti possono effettuare il check-in
del lavoro svolto off-line nella nuova ubicazione del vault.
Copia dei file sul nuovo server
1. Sul sistema SQL Server precedente, creare una copia di backup del database del vault
e del file ConisioMasterDb.
Per i dettagli, vedere Backup del database del vault.
2. Copiare il file di backup sul nuovo server.
3. Aprire la finestra di dialogo Server di archivio di SOLIDWORKS PDM effettuando una
delle seguenti operazioni:
• Nei sistemi Windows 7 e Windows Server precedenti a Windows Server 2012, nel
menu di Windows Start, selezionare Tutti i programmi > SOLIDWORKS PDM
> Configurazione del server archivio.
• Nei sistemi Windows 8.1 e Windows Server 2012 o versione successiva, nella
schermata App, in SOLIDWORKS PDM , fare clic su Configurazione del server
archivio.
194
Configurazione supplementare
4. Per creare il backup delle impostazioni del server archivio:
a) Selezionare Strumenti > Impostazioni di backup.
Per i dettagli, vedere Backup delle impostazioni del server di archivio.
b) Cancellare o impostare una password e fare clic su Avvia backup.
c) Chiudere la finestra di dialogo Server di archivio di SOLIDWORKS PDM.
d) Copiare il file di backup (backup.dat) sul nuovo server.
5. Copiare l’intera cartella dell’archivio del vault sul nuovo server, preservando lo stesso
percorso.
In caso di dubbi sulla posizione degli archivi, controllare la seguente chiave di
registro:
HKEY_LOCAL_MACHINE\SOFTWARE\SOLIDWORKS\Applications\PDMWorks
Enterprise\ArchiveServer\Vaults\vaultname\ArchiveTable
Configurazione del database dei vault SQL dopo lo
spostamento
1. Sul nuovo server, installare il software SQL Server.
Per i dettagli, vedere Installazione e configurazione di SQL Server.
2. Per conservare le stesse impostazioni di collazione di quelle del server precedente:
a) Aprire Microsoft SQL Server Management Studio e fare clic su Connetti.
b) Fare clic con il pulsante destro del mouse sul server e selezionare Proprietà.
c) Nella finestra di dialogo Proprietà server, prendere nota dell’impostazione Regole
di confronto server del server precedente, nel riquadro di destra.
d) Durante l’installazione del nuovo SQL Server, selezionare Personalizza e impostare
le stesse regole di confronto.
3. Ripristinare il database dal backup, mantenendo il nome originale.
Interrompere il precedente SQL Server o portare fuori linea i database vecchi, per
evitare che lo stesso database dei vault sia attivo su due server
contemporaneamente.
4. Nel database del vault ripristinato, aggiornare il nome del nuovo server archivio nelle
tabelle ArchiveServers e SystemInfo.
In un ambiente replicato, la tabella ArchiveServers contiene ogni server replicato.
Aggiornare anche la voce relativa al server spostato. Non modificare la voce
VaultName.
195
Configurazione supplementare
5. Per attivare l’indicizzazione del database dei vault spostato, creare una voce server
collegata:
È necessario creare una voce per il server collegato solo mentre si utilizza Microsoft
Indexing Service su Windows 7 o Windows Server 2008 R2.
a) Aprire Microsoft SQL Server Management Studio e fare clic su Connetti.
b) Fare clic con il pulsante destro del mouse sul database dei vault spostato e
selezionare Nuova query.
c) Digitare il comando seguente nella finestra della query, quindi premere Execute
(F5) per eseguirla.
Exec Sys_IndexServerLink 1
Se l'indicizzazione è già impostata nel server precedente, rimuovere e ricreare
il catalogo dell'indice sul nuovo server usando il nodo Indicizzazione nello
strumento Amministrazione.
6. Uscire da Microsoft SQL Server Management Studio.
Spostamento di SolidNetWork License Manager
Se si deve spostare il proprio software gestore di licenze su un altro server, è necessario
trasferire le licenze attivate sul server chiavi di licenza di Dassault Systèmes SOLIDWORKS
Corporation.
Per spostare il software SolidNetWork License Manager:
1. Trasferire la licenza attivata al server delle chiavi di licenza.
Per ulteriori informazioni, vedere Trasferimento di una licenza SolidNetWork alla
pagina 65.
2. Installare SolidNetWork License Manager sul nuovo server.
3. Riattivare la licenza.
Per ulteriori informazioni, vedere Installazione e configurazione delle licenze
SolidNetWork alla pagina 61.
Spostamento del server database SOLIDWORKS PDM
Se si sposta il database SOLIDWORKS PDM su un nuovo sistema, è necessario spostare
o reinstallare il componente del server database.
Lo spostamento o la reinstallazione del componente del server database garantisce che
il server database riceva aggiornamenti quali notifiche, aggiornamenti di viste locali,
pianificazioni di replica e modifiche a Index Server dal database SOLIDWORKS PDM.
Per Spostare il server database SOLIDWORKS PDM:
1. Disinstallare il server database SOLIDWORKS PDM dal vecchio server.
2. Installare il server database SOLIDWORKS PDM sul nuovo server.
196
Configurazione supplementare
3. Quando viene richiesto di specificare l'SQL Server che ospita il database dei vault dei
file, specificare il nome di SQL Server in cui è stato spostato il database dei vault.
4. Per verificare la configurazione del servizio posta:
a) Sul nuovo server, espandere il menu Start e digitare regedit nel campo Cerca
programmi e file.
b) In Programmi, fare clic con il pulsante destro del mouse su regedit.exe e fare
clic su Esegui come amministratore.
c) Nell'Editor del Registro di sistema, espandere HKEY_LOCAL_MACHINE >
SOFTWARE > SOLIDWORKS > Applications > PDMWorksEnterprise >
MailService.
d) Verificare il valore di Server.
Il valore è .
• Vuoto se è stato installato il server di database SOLIDWORKS PDM sullo stesso
sistema di SQL Server e i database sono in esecuzione in un'istanza di SQL di
default.
• Il nome di SQL Server o il nome dell'istanza se SQL Server è su un sistema
diverso o se si utilizza un'istanza di SQL denominata.
Configurazione del server archivio dopo lo spostamento
1. Installare il server archivio sul nuovo server. Utilizzare le impostazioni predefinite del
server precedente, se conosciute.
Per i dettagli, vedere Installazione del server archivio SOLIDWORKS PDM .
2. Aprire la finestra di dialogo Server di archivio di SOLIDWORKS PDM effettuando una
delle seguenti operazioni:
• Nei sistemi Windows 7 e Windows Server precedenti a Windows Server 2012, nel
menu di Windows Start, selezionare Tutti i programmi > SOLIDWORKS PDM
> Configurazione del server archivio.
• Nei sistemi Windows 8.1 e Windows Server 2012 o versione successiva, nella
schermata App, in SOLIDWORKS PDM , fare clic su Configurazione del server
archivio.
3. Selezionare Strumenti > Impostazioni di backup.
4. Nella finestra di dialogo Impostazioni di backup, fare clic su Carica backup.
Le impostazioni del server archivio precedente vengono importate.
5. Nel nuovo server archivio, dal menu Avvio di Windows, fare clic su Esegui > regedit
per aprire il registro.
6. Aggiornare e verificare le chiavi seguenti, che possono differire dalle impostazioni del
server precedente:
• HKEY_LOCAL_MACHINE\SOFTWARE\SOLIDWORKS\Applications\PDMWorks
Enterprise\ArchiveServer\Computers\locale\Archives
197
Configurazione supplementare
Assicurarsi che il valore predefinito faccia riferimento alla cartella principale corretta
(=padre), quella che contiene l’archivio del vault (il percorso in cui è stata copiata
la cartella dell’archivio del vault). Ad esempio, digitare:
C:\Program Files\SOLIDWORKS PDM\Data
Se il prodotto è installato tramite SLDIM, il percorso predefinito è C:\Programmi\
SOLIDWORKS Corp\SOLIDWORKS PDM.
• HKEY_LOCAL_MACHINE\SOFTWARE\SOLIDWORKS\Applications\PDMWorks
Enterprise\ArchiveServer\Vaults\nomevault
Verificare che il valore Server rifletta il nome del nuovo SQL Server e che la voce
SQLDbName corrisponda al nome del database dei vault ripristinato. Non modificare
la voce DbName.
• HKEY_LOCAL_MACHINE\SOFTWARE\SOLIDWORKS\Applications\PDMWorks
Enterprise\ArchiveServer\Vaults\nomevault\ArchiveTable
Sincerarsi che tutti i percorsi indichino la posizione dell’archivio del vault in cui si
sono copiati i file (dal server precedente).
7. Interrompere il server archivio precedente.
Si consiglia di disconnettere il server precedente dalla rete in modo che non sia
disponibile fino a quando non si sono aggiornati tutti i client. Alternativamente,
interrompere il server archivio e il servizio SQL Server.
Aggiornamento delle chiavi di registro dei client
1. Su ciascun client, aggiornare le seguenti chiavi di registro:
HKEY_LOCAL_MACHINE\SOFTWARE\SOLIDWORKS\Applications\PDMWorks
Enterprise\Databases\vaultname
Aggiornare DbServer (server database server) e ServerLoc (server archivio) con il
nome del nuovo server.
Nei sistemi a 64 bit i client aggiornano i valori DbServer e ServerLoc nella
seguente chiave di registro:
HKEY_LOCAL_MACHINE\SOFTWARE\Wow6432Node\SOLIDWORKS
\Applications\PDMWorks Enterprise\Databases\vaultname
2. Su ciascun client, eliminare le seguenti chiavi di registro:
HKEY_CURRENT_USER\Software\SOLIDWORKS\Applications\PDMWorks
Enterprise\ConisioAdmin
Aggiornamento delle impostazioni di replica (solo per
SOLIDWORKS PDM Professional)
Se si spostano i componenti del server di archivio in un ambiente replicato, aggiornare
le impostazioni di replica per riflettere il nome del server del nuovo archivio.
198
Configurazione supplementare
1. Da un client aggiornato, aprire lo strumento Amministrazione e connettersi al vault.
2. Fare clic con il pulsante destro del mouse su Impostazioni di replica e selezionare
Apri.
3. Nella schermata Impostazioni di replica, in Connessioni, selezionare la prima riga.
4. In Connessione selezionata, per Indirizzo IP o nome DNS, digitare il nuovo
indirizzo IP o nome del server di archivio spostato.
5. Ricominciare il servizio del server di archivio su ogni server di archivio che replica il
vault.
Verifica dello spostamento del server
1. Connettersi come utente Ammin e osservare l'elenco del vault.
2. Per verificare la piena funzionalità del server archivio, provare ad aggiungere un file,
eseguirne il check-in ed eliminarlo.
Se non è possibile accedere al vault, o aggiungere, fare il check out, o modificare i file,
assicurarsi che il percorso alla cartella archivio del vault specificata al punto 5 della Copia
dei file sul nuovo server sia corretto.
199