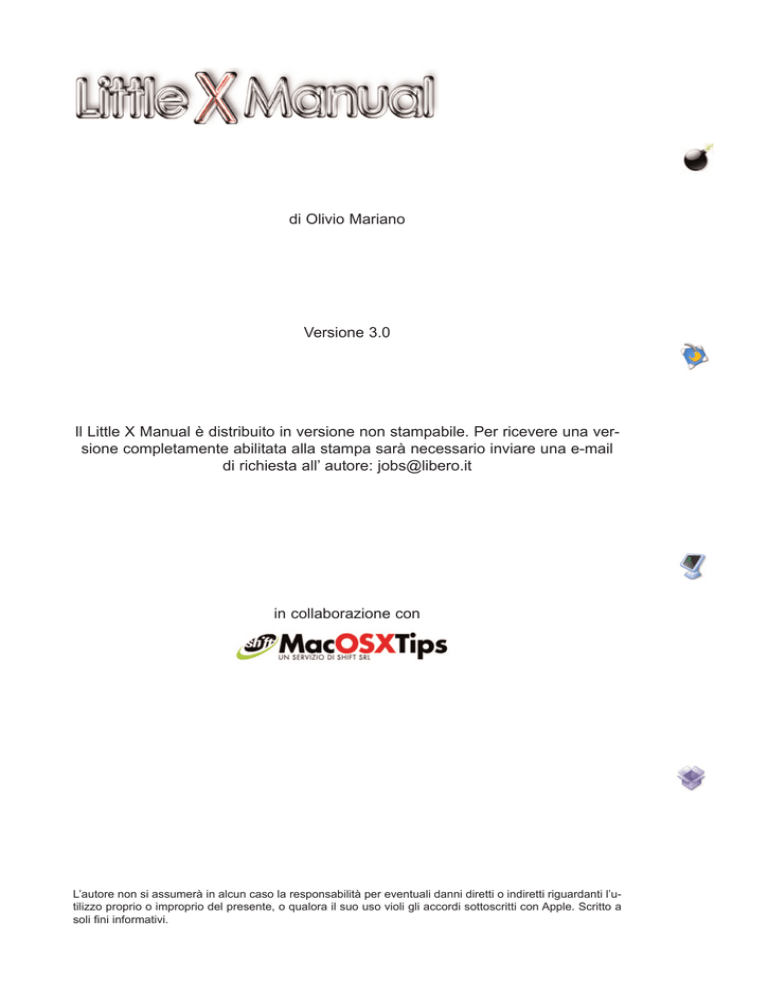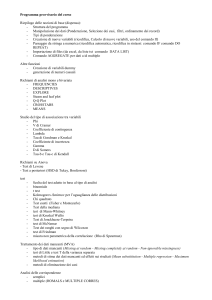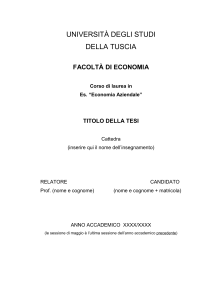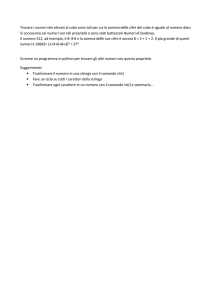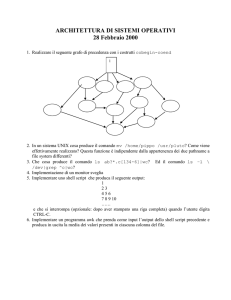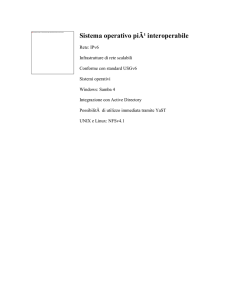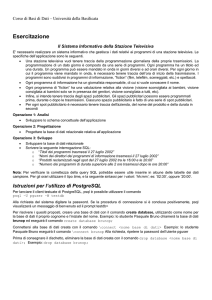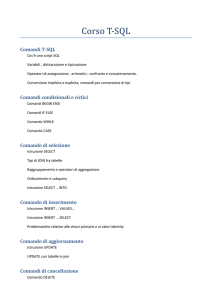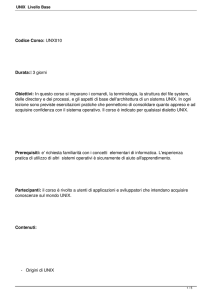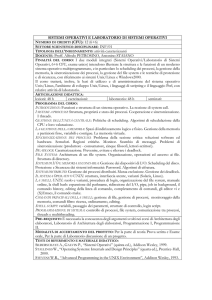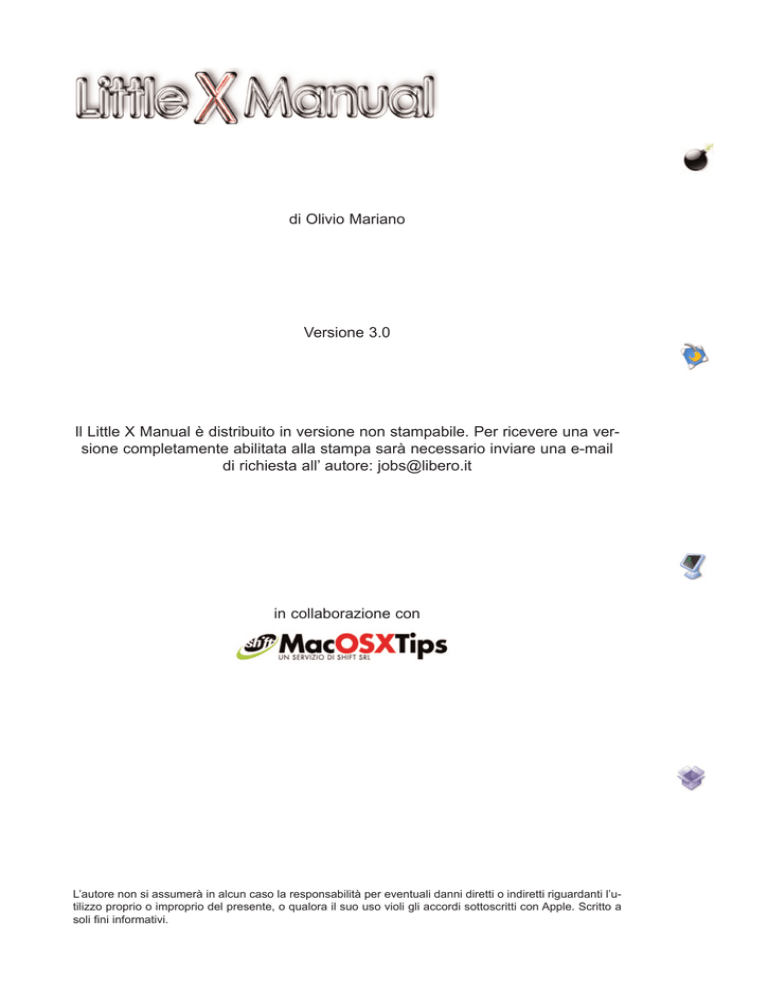
di Olivio Mariano
Versione 3.0
Il Little X Manual è distribuito in versione non stampabile. Per ricevere una versione completamente abilitata alla stampa sarà necessario inviare una e-mail
di richiesta all’ autore: [email protected]
in collaborazione con
L’autore non si assumerà in alcun caso la responsabilità per eventuali danni diretti o indiretti riguardanti l’utilizzo proprio o improprio del presente, o qualora il suo uso violi gli accordi sottoscritti con Apple. Scritto a
soli fini informativi.
Prefazione
Finalmente, dopo un pò di tempo, eccoci alla versione 3.0 del Little X
Manual. Prima di ogni cosa ci tengo a scusarmi con tutti i lettori che, per mia
mancanza, non hanno ricevuto una versione stampabile del piccolo manuale. I
crescenti impegni non mi hanno permesso di dare continuità alla distribuzione delle copie stampabili né di effettuare un regolare aggiornamento di questa piccola guida.
Visto il discreto successo delle scorse edizioni, il Little X Manual cer-
cherà di approfondire gli argomenti finora esposti. Come di consueto, ci limi-
teremo a dare spunto a chi vuole capirci qualcosa del terminale senza, per
questo, dover affrontare libri ben più complessi.
Chi volesse poi cimentarsi con l’applicazione delle conoscenze acquisite potrà
rivolgersi alla “Guida alla personalizzazione di Mac OS X” di Filippo Antonica
([email protected]) un ottimo manuale per scoprire alcune tra le più interessanti caratteristiche di Mac OS X.
Sperando di essere, ancora una volta con questo manuale, di aiuto alla comunità Mac...
Olivio Mariano
Perchè Unix ?
Mac OS X si fonda su Unix, ormai lo sanno anche le pietre! Eppure, in
molti casi, ancora non ci è chiaro perchè Apple abbia fatto una scelta così
rivoluzionaria. Rivoluzionaria perchè, di fatto, il buon vecchio Mac OS 9 è
logicamente e concettualmente diverso da quello che da qualche anno è diventato il sistema operativo ufficiale di casa Apple.
Possiamo dire che le motivazioni che hanno spinto Apple ad una scelta così
radicale sono due. Una di tipo economico e una di tipo concettuale.
1. Nel 1996 Apple non era l’azienda che conosciamo. Era un’azienda in crisi
che basava le sue macchine su un sistema operativo efficente ma obsoleto
tecnologicamente. Dopo aver abortito il compianto progetto Copland Apple si
trovò a scegliere tra l’acquisto di due software house per la concezione del
suo nuovo sistema operativo. Be Inc. e NeXT Inc. La scelta cadde su NeXT
proprio perchè il suo sistema operativo NeXTStep poggiava su fondamenta
solide quali quelle di Unix.
2. La difficoltà o la facilità di utilizzo di un sistema operativo non ha senso
se fondamentalmente non è stabile e poco evoluto. Non che Mac OS Classic
fosse instabile, ma era obsoleto rispetto ai concorrenti Wintel. Unix, in que-
sto senso, ha svecchiato l’interfaccia Mac OS donandole potenza, flessibili-
tà, robustezza sotto il profilo tecnologico e sposando appieno la filosofia
user-friendly che aveva contraddistinto i calcolatori Macintosh fino ad oggi.
Mac OS X : le basi di un sistema operativo
Per capire come classificare Mac OS X e la nostra piattaforma è necessario
fare alcune premesse che renderanno più chiara la catalogazione del sistema
operativo targato Apple. Iniziamo con il dire che tutti I computer digitali
moderni sono concettualmente molto simili. Il fatto che abbiano diverse funzionalità, costi e prestazioni li caratterizza in:
• Supercomputers
• Mainframes and minicomputers
• Personal computers
• Real-time computers
Generalmente la complessità di un sistema operativo è quasi sempre legata
alla complessità dell’elaboratore su cui verrà installato. Mac OS X è basato
su un sistema operativo provenientedal mondo dei mainframe e dei minicomputer. Se vogliamo ,dunque, capire le differenze fondamentali tra il Mac OS
Classic e la nuova generazione di Mac OS è necessario capire le filosofie che
hanno guidato la distinzione tra personal computers e mainframe-microcomputer.
• Mainframes & Minicomputers
Unix fu compilato per la prima volta nel 1969. Sono trascorsi solo 15
anni da quando il primo Mac è apparso sul mercato. Capite quindi che la nasci-
ta del computer for the rest of us è avvenuta molto dopo la concezione del
sistema operativo Unix.
Negli anni 60 / 70 l’elaboratore era inteso come mainframes atto ad esse-
re usato da centinaia di persone contemporaneamente tramite terminali col-
legati ad un unico grande cervello che spesso occupava un intero piano delle
grandi aziende cui forniva servizio.
I minicomputer erano delle versioni miniaturizzate dei mainframes.
Costavano di meno e potevano supportare un massimo di venti utenti treminale. Questo tipo di sistemi erano ideali per organizzazioni di piccola-media
grandezza e comunque non reggevano il confronto con i mainframes.
Da tutto ciò possiamo capire perchè si parla tanto di “multiutenza” . Unix
nasce con il preciso intento di rendere possibile la cooperazione dei vari
utenti che hanno accesso al sistema. Se molti utenti hanno accesso al siste-
ma, nessuno di questi può occupare l’intera potenza processore per scopi che
riguardano il singolo.
Questo implica che un sistema multiutente non possa mai andare in crash,
poichè il lavoro di più utenti che traggono profitto dalla stessa macchina non
può essere interrotto dal crashing dell’applicazione di un singolo utente.
Un sistema di questo tipo ha dunque 3 principali vantaggi:
• la multiutenza ( ciascun utente possiede un spazio di lavoro dedicato al
quale gli altri utenti non possono accedere)
• il multitasking ( la possibilità di far operare il processore senza che un par-
ticolare utente –e dunque un determinato processo- occupi l’intera potenza
macchina)
• la memoria protetta (più processi operanti sulla macchina non interferisco-
no tra loro evitando di coinvolgere l’operatività dell’intero elaboratore se uno
di questi va in crash)
• Personal computers
I personal computer proprio perchè “personal” e dedicati all’utenza consu-
mer usavano sistemi operativi molto semplici che non avevano bisogno di
molta potenza per operare, nè necessitavano di un sistema client-server (e
dunque neanche di multiutenza e multitasking) per operare. Ovviamente
tutto ciò era dovuto al fatto che queste tecnologie avevano un altissimo
costo di produzione e sviluppo, cosa che non avrebbe permesso ai produttori di computers “personal” di allargare la loro fascia di vendita.
Cosa è Unix ?
Quello che è avvenuto negli ultimi anni ormai è storia. L’abbassamento
dei costi di sviluppo e l’aumentata potenza processore hanno permesso che
Unix (nelle sue varie distribuzioni) venisse integrato nei Personal Computers
senza perdere le varie caratteristiche che ne aveno fatto un punto saldo
nelle architetture client-server tipiche dei mainframes. Unix è , dunque, un
sistema operativo. Il compito di un sistema operativo è quello di “orchestra-
re” le varie parti di un computer – il processore, la memoria, le tastiere, i
monitors – affinchè compiano processi utili all’utente. Il sistema operativo è
ciò che controlla tutto quello che avviene sull’elaboratore. Ogni cosa che
l’utente chiede al proprio elaboratore viene assegnata al sistema operativo
che deve eseguire il comando con il minimo apporto di errori. Il sistema ope-
rativo che si adatta di più a questa definizione, come avrete già capito, è
Unix. Unix fu creato con l’intento di essere un sistema operativo multiuten-
te, multitasking, concepito espressamente per i programmatori. La filosofia
che portò avanti lo sviluppo di Unix era quella di creare un sistema operativo di base semplice al quale potessero aggiungersi flessibilmente altre componenti atti a rendere il sistema operativo al passo coi tempi.
Il sistema operativo Unix comprende tre parti: il Kernel, i programmi di uti-
lità e i documenti di configurazione del sistema.
• Kernel
Il kernel è il core di Unix. Il kernel è principalmente un grosso programma
caricato nella memoria quando la macchina viene accesa, controlla l’allocazio-
ne delle risorse hardware da quel momento in avanti. Il kernel conosce quali
risorse hardware sono disponibili e possiede i programmi necessari per “parlare” con le varie periferiche.
• I programmi di utilità
Questi piccoli programmi includono semplici utilità come “cp” –che copia i
documenti- e altre più complesse come lo shell che premette all’utente di
impartire comandi al sistema operativo.
• Controlli di configurazione
I documenti di configurazione sono letti dal kernel e alcune delle utilità standard. Il kernei Unix e le utilità sono programmi flessibili, e alcuni aspetti
delle loro caratteristiche possono essere controllati cambiando i documenti
di configurazione. Tipico esempio di un file di configurazione è il documenti
di sistema “fstab” che comunica al kernel dove trovare i files presenti sul
disco rigido. Altro esempio è il documento di configurazione del system log
che comunica al kernel come effettuare la registrazione dei vari eventi e
errori che si possono riscontrare durante la sessione di lavoro.
Metodi di accesso ad un sistema operativo Unix
Esistono diverse metodologie di accesso ad un sistema operativo Unix.
Per far questo è necessario sempre e comunque iniziare una sessione di lavo-
ro effettuando il login all’interno del sistema. Il metodo principale per iniziare un sessione di login su una macchina Unix è attraverso un terminale che
include quasi sempre una tastiera e un monitor. Quando il terminale stabili-
sce una connessione con il sistema Unix, il kernel fa partire un processo chiamato tty per accettare l’input dal terminale e visualizzare l’output sul ter-
minale. Quando il processo tty è creato è necessario che gli sia detto con che
tipo di terminale ha a che fare. Se il processo tty non ricevesse questo tipo
di informazioni non potrebbe comunicare correttamente con il terminale e di
conseguenza l’utente potrebbe ottenere risultati non voluti.
• Console
Ogni sistema operativo Unix possiede una console proncipale connessa diret-
tamente con la macchina su cui è installata. La console è una particolare tipo
di terminale che viene riconosciuto quando il sistema è in funzione. Alcune
operazioni relative al sistema possono essere attuate da console. E’ per que-
sto che è molto spesso accessibile solo dagli operatori del sistema e dagli
amministratori.
• Dumb terminals
Alcuni terminali vengono denominati muti poichè possiedono risorse suffi-
cienti solo per mandare caratteri come input al sistema e ricevere caratteri
come output dal sistema. Molto spesso i “personal computer” possiedono pro-
grammi di emulazione terminale in modo da potersi connettere ad un sistema Unix in questa modalità.
I terminali “muti” possono essere connessi direttamente ad una macchina
Unix, in remoto, attraverso un modem, un terminale server o altre connessioni network.
• Smart terminals
I terminale cosidetti “smart”, come l’X terminal, possono interagire con il
sistema ad un livello più alto rispetto ai terminali “dumb”. Questi hanno suf-
ficiente memoria per provvedere un adeguato supporto alle interfacce gra-
fiche. L’interazione tra un terminale di questo tipo e Unix può avvenire attraverso semplici caratteri quali icone, finestre, menu e azioni attravero il
mouse.
Terminale e shells
Il Terminal rappresenta l’interfaccia “primitiva” di OS X e di qualun-
que OS Unix-based. Di fatto è stata la prima in senso assoluto. Essendo la
più anziana è quella che lavora sin dalle prime build di Unix e quindi è sicura-
mente quella che richiede minor impegno da parte della CPU grazie a un’interazione macchina-utente che si avvale esclusivamente del testo. Il fatto di
non dover necessariamente caricare un’interfaccia grafica tipo punta e clic-
ca diventa estremamente vantaggioso per macchine che non dispongono di
cospicue risorse hardware.
L’applicazione Terminal (/Applications/Utilities/Terminal) rappresen-
ta così una sorta di finestra sul “vero & puro” Unix. In questo modo è possi-
bile inviare comandi al Subsystem BSD che ne riceve le istruzioni diretta-
mente. Con queste caratteristiche il Terminal diventa uno strumento molto
potente di cui un amministratore può disporre. Se se ne hanno le capacità è
teoricamente possibile fare di tutto via terminale, anche cancellare i file che
regolano l’accesso al sistema. Comunque lo si utilizzi il Terminal difficilmente influirà sugli eventi dell’ambiente grafico e viceversa, proprio perchè si
occupa esclusivamente dell’interazione utente-subsystem e non dell’interfac-
cia grafica, che ,in qualche modo, potrebbe influire sulle prestazioni della
macchina utilizzata.
Il prompt
Prima di spiegare il funzionamento di qualsiasi comando della shell tcsh
( default in Mac OS X) è necessario che si conosca bene l’importanza di ciò
che ci appare a schermo al primo avvio del terminale. Ciò che ci troviamo di
fronte all’avvio dell’applicazione Terminal.app è il prompt:
Last login: Tue Mar
Welcome to Darwin!
[PowerBook:~] jobs%
4 06:19:35 on console
La parte tra parentesi quadre indica il nome della macchina. Questa informa-
zione risulta importantissima per chi ha intenzione di cimentarsi con il con-
trollo remoto dell’elaboratore. Ci informa, di fatto, su quale macchina stiamo
operando. In successione dopo i due punti troveremo la directory di utilizzo
attuale (in gergo: working directory). Di default Mac OS X imposta come
directory iniziale la home directory indicata dalla tilde. Fuori dalle parente-
si quadre appare il nome utente attualmente operante sul terminale. Tutto
ciò che si scrive sul terminale appare sulla destra del nome dell’utilizzatore
subito dopo il caratterere “percento”.
• Uso dei tasti freccia
In genere sono usati per riprendere i comandi già dati (su e giù). Freccia sini-
stra e freccia destra invece spostano il cursore lungo la linea di comando per
rendere più semplice la correzione degli errori.
Logging in e logging out
Per assicurare la massima privacy a ciasun utente che ha accesso
all’elaboratore le macchine Unix implementano un sistema per l’accesso separato di ciascun utente. La cosidetta multiutenza permette di separare le
risorse di ciascuna macchina e dunque rendere più efficente e intelligente
l’esecuzione dei vari processi consentendo oltretutto di amministrare in perfetta sicurezza la propria parte di sistema.
Per far ciò è necessario che il sistema operativo vi “riconosca” e dun-
que vi si chiederà di effettuare un’operazione di login. Vi starere chiedendo
a cosa serve questa operazione dato che all’avvio del Terminale il prompt ci
dice già da subito con quale nome siamo stati loggati. Questo succede perchè
di default Mac OS X ha abilitato il login automatico che sarà necessario disabilitare se si vuole usufruire della multiutenza. A login automatico attivo o
meno la fase di login sarà effettuata comunque nell’ambiente grafico e dunque all’avvio del terminale saremmo già autenticati. L’operazione di login via
terminale (e duque in modalità testuale) si può effettuare, scegliendo,
“Altri…” nella finestra di login e scrivendo nel campo destinato al nome utente “>console”. A questo punto potermmo effettuare la procedura di login
descritta.
• Logging in
Autenticarsi con un sistema operativo Unix richiede due informazioni fonda-
mentali. Un nome utente e una password. Quando si accede al terminale di
Unix , il sistema operativo richiede queste due informazioni attraverso il
prompt, che in questo caso apparirà così:
Login:
Dopo aver scritto il proprio nome utente e premuto il tasto invio il sistema vi
richiederà una password. In questo caso quando scriverete il sistema non
provvederà a visualizzare la password digitata.
• Il nome utente
La cosidetta username è assegnata dalla persona (quindi un amministratore)
che crea il vostro account. Mac OS X indicherà come username di default il
vostro short name. La vostra username sarà unica e indicherà al sistema ope-
rativo come identificarvi.
• La password
Quando il vostro account sarà creato, anche una password sarà assegnata al
nuovo utente. In questo caso è utile sapere come cambiare la propria password trovandosi di fronte alla linea di comando. Dopo essersi loggati è
necessario digitare:
% Passwd
Il sistema vi chiederà di indicare la vecchia password e successivamente la
nuova richiedendone poi la conferma. E’ molto importante che si scelga una
“buona” password in modo tale da salvaguardare l’accesso alla propria porzione di sistema. E’ necessario per questo seguire alcune regole fondamentali:
• Non usare nessuna parte del proprio nome o il nome di qualcun altro. Nè usare l’anagram-
ma di alcun nome
• Non usare un numero facilmente reperibile tipo il proprio numero di telefono, il proprio
indirizzo…
• Non usare alcuna parola reperibile in qualunque dizionario italiano o straniero
• Non usare tutte le stesse lettere, o una sequenza banale di queste
• L’ideale è l’utilizzo anche di caratteri maiuscoli e minuscoli insieme. L’importante è che si
usino al massimo sei caratteri.
• Se si hanno diversi account su diverse macchine non usare sempre la stessa password su
ogni macchina.
• Logging out
Quando si è terminata la sessione di lavoro è necessario “deautenticarsi”
digitando:
% Exit
Dopo aver lasciato il proprio terminale è necessario assicurarsi che venga
visualizzata la prompt di login affinchè si abbia l’assoluta certezza di essere
stati effettivamente deautenticati dal sistema. Se alcuni processi non sono
stati terminati prima del loggin out il sistema richiederà che questi vengano
terminati. La shell di Mac OS X usa anche il comando
% Logout
Per effettuare la deautenticazione.
E’ sempre buona norma cancellare ciò che è rimasto visualizzato sul termi-
nale prima del logout. Potrebbero essere rimaste informazioni importanti
tipo alcune informazioni a proposito di voi o a proposito del lavoro effettua-
to sul sistema. In questo caso sarà opportuno digitare il comando:
% Clear
Tipi di login
Il login che si compie all’avvio della macchina è quindi essenziale per la sicu-
rezza dell’intero sistema. Su Mac OS X abbiamo tre tipi di login che corrispondono a tre particolari set di privilegi.
• Superuser – Il superutente è denominato anche “root”. Il carattere logga-
to con questo nome ha privilegi assoluti su tutti i files e cartelle, comprese
quelle del system che possono essere tranquillamente cancellate da questo
tipo di utente.
• Administrator – L’amministratore è l’utente che viene creato al primo avvio
di OS X . Questo utente ha il privilegio di modificare le impostazioni del
sistema, ma gli è impossibile cancellare e modificare gli script di sistema che
sono monopolio del superutente. L’utente amministratore è stato creato da
Apple per evitare che l’utente alle prime armi possa inavvertitamente mettere mano ai files di sistema.
• User – L’utente “ospite” non ha alcun diritto sulle impostazioni della macchina.
In
definitiva
deve
sempre
richiedere
l’autorizzazione
all’Administrator per un qualsiasi cambiamento sulle impostazioni prestabilite.
Il superutente
Il cosìdetto super utente (detto anche root) è il carattere che può tutto in
Unix. E’ utile conoscerlo poichè permette la modifica di parametri nei docu-
menti di sistema altrimenti impossibile con l’account creato da Mac OS X al
primo avvio. Per abilitarlo sarà necessario utilizzare l’applicazione
NetinfoManager
(vedi
in
/Applications/Utilities/NetinfoManager).
Utilizzando questa applicazione possiamo autenticare e assegnare al root
una password.
Vediamo la procedura di autentifica:
• In Mac OS 10.2.x, apriamo NetInfo Manager e
“Security” l’opzione “Enable root user” .
scegliamo dal menu
• In Mac OS 10.x.x scegliamo dal menu “Domain” l’opzione “Security”. Dal sot-
tomenu scegliamo “Enable root user”.
• Ci verrà chiesta la password da amministratore e poi quella da root.
A questo punto l’utente root è abilitato in tutte le sue funzioni.
Per richiamare questo tipo di utente via terminale sarà necessario utilizzare
il comando su :
[PowerBook:~] jobs% su
Password:
[PowerBook:/Users/jobs] jobs#
• Utilizzare il comando sudo
Si tratta di un’utlità di sistema. “sudo” sta per “substitute-user do” e per-
mette di accedere ai privilegi dell’utente “root” immediatamente. Per usare
questo comando è sufficente scrivere:
[PowerBook:~] jobs% sudo nome_comando
Il sistema richiederà una password di amministratore. Scritta la password
di amministratore il sistema effettuerà il comando come se l’utente attivo
fosse il super utente. Ricordiamo che con questo comando non è necessario
abilitare l’utente root.
Abilitare il login di sicurezza open-firmware
Anche usando tutti questi accorgimenti
vi domanderete per quale
motivo Mac OS X è considerato un sistema operativo estremamente sicuro,
se ,avendo Mac OS 9 installato, chiunque può accedere ai vostri documenti
partendo, attraverso il tasto opzione, dalla partizione di Mac OS Classic o
addirittura resettare le password con il cd di Mac OS X. Apple ha posto
rimedio a questo inconveniente con l'ultima release del firmware (4.1.7 o
4.1.8), disponibile per i modelli di ultima generazione di Mac. Attraverso que-
sto aggiornamento è possibile specificare una password per l'OpenFirmware.
TIILL
Attenzione! Apple non supporta questa funzionalità, (come viene specificato nel T
n°° 11 00 6622 9922 ). In effetti, il solo modo per eliminare questa protezione, è di portare il proprio
n
Mac presso un centro di assistenza autorizzato fuori qualunque tipo di garanzia (anche
AppleCare). Anche il reset della PRAM (opzione+command+P+R) non risolverebbe il problema.
La protezione tramite password si effettua secondo tre metodi diversi:
• Modalità sicurezza assoluta (full) - che chiede la password ad ogni avvio,
prima della scelta della partizione di boot.
• Modalità sicurezza normale (command) - che permette di partire senza
alcuna password sulla partizione scelta, senza permettere alcun altro comando a livello di firmware (quindi alcuna possibilità di cambiare la partizione di
boot senza la password)
• Modalità di non-sicurezza (none) - che non chiede alcuna password (è la
modalità di default)
Consiglio personalmente la modalità "command" che vi permette un reboot
della macchina in caso di problemi, senza aver bisogno di specificare una pas-
sword ogni volta all'avvio, ma che impedisce ai non-amministratori di cambia-
re la partizione di avvio. In effetti, sotto Mac OS X, gli amministratori pos-
sono sempre selezionare una partizione di avvio senza sapere quale sia la password dell'OpenFirmware. Ecco la procedura da adottare per modificare i
propri parametri Open-Firmware:
• Partire sotto OpenFirmware - Per avviare con OpenFirmware, spegnete la
vostra
macchina,
successivamente
riaccendetela
tenendo
premuto
option+command+O+F. Vi ritroverte di lì a poco in modalità linea di comando
con una tastiera di tipo QWERTY.
• Specificare la password - Scrivete il comando password e scrivete due
volte consecutivamente la password.
• Specificare la modalità di sicurezza - Scrivete il comando
setenv security-mode full
per passare in modalità full
setenv security-mode command
per passare in modalità command
o ancora
setenv security-mode none
per disattivare tutti i tipi di protezione.
Basterà registrare e riavviare per verificare le modifiche effettuate.
Scrivete il comando:
reset-all
La shell Unix
La shell è il programma più importante in un sistema Unix. La shell è
l’interfaccia con il sistema Unix, una sorta di traduttore che interpreta I
comandi dell’utente e li invia al kernel. Poissiamo definire la shell in questo
modo:
1 ) La shell è un tipo di programma chiamato interpreter. Un interprete opera
In maniera motlo semplice: accetta il comando, lo interpreta, lo esegue e suc-
cessivamente attende il prossimo comando. La shell visualizza il prompt
lasciando intendere che attende il prossimo comando. La shell riconosce un
numero limitato di comandi ed è per questo che è necessario scrivere i
comandi in modo tale che li comprenda. Ogni comando consiste nel suo nome
seguito dall’opzione preferita o dall’argomento del comando (sempre se desiderati). Il nome del comando, le opzioni e gli argomenti sono separati da uno
spazio.
2) La shell è il programma che il kernel fa partire per primo, e in quanto tale
è un processo come lo può essere qualunque applicazione installata sulla macchina in questione. La particolarità di tutto ciò sta nel fatto che il kenel può
eseguire lo stesso programma (dunque anche la stessa shell) per ogni utente
loggato.
Di fatto su ciascun sistema Unix è possibile aver installati diversi tipi
di interpreti (quindi diverse modalità di esecuzione di un comando). Tra questi ricordiamo sh, bash (default sotto Linux), csh, tcsh (default sotto Mac
OS X), zsh. Questi interpreti vengono denominati comunemente shells in
ambiente Unix. Fondamentalmente tutte le shell fanno lo stesso identico
lavoro (magari con diversa sintassi) ma alcune sono più evolute di altre, in
sostanza perchè sono state compilate per estendere le capacità delle shells
più anziane.
Qualunque sia la shell utilizzata è importante ricordare che tutte le
shells sono “case sensitive” e quindi non ci possiamo permettere di usare un
comando con lettere maiuscole o minuscole a nostro piacimento. LS,ls, Ls. LS
sono quattro comandi diversi sia che si usi sh, csh, tcsh… Le capacità di per-
sonalizzazione , di scripting possono distinguere le varie shells e il passaggio
da una shell all’altra è necessario solo se l’esecuzione di una particolare azione non è supportata dalla shell in esecuzione.
Convenzioni e utilizzo
Bene, ora che sappiamo tutte queste belle cose dobbiamo incominciare a
capire come ragiona la shell. Generalmente un comando Unix si presenta sempre sotto questa forma:
% Nomecomando [-options]
Il nome del comando è il nome del programma che la shell dovrà eseguire.
L’opzione ci viene in genere suggerita dalla shell stessa e altera la funzionalità del comando in base al compito che l’utente vuole che esegua.
L’argomento possono essere dei documenti, delle cartelle o anche programmi.
Provando a scrivere per esempio:
[PowerBook:~] jobs% cp
La nostra shell ci verrà in aiuto indicandoci quali sono le opzioni possibili per
il comando.
[PowerBook:~] jobs% cp
usage: cp [-R [-H | -L | -P]] [-f | -i] [-p] src target
cp [-R [-H | -L | -P]] [-f | -i] [-p] src1 ... srcN directory
Nell’utilizzare qualunque comando della shell può capitare di incappare in
errori. Niente paura. Se si vuole abortire l’esecuzione di un comando sarà
sufficente usare la combinazione di rasti ctrl + c
E’ importante che nello scrivere i comandi se ne conoscano anche i limiti.
Sintatticamente parlando Unix riconosce alcuni caratteri del tutto partico-
lai chiamati anche meta characters come direttive del comando. Questo tipo
di caratteri sono sempre riconosciuti dalla shell dovunque appaiano nella com-
mand line, anche se non preceduti da uno spazio. Proprio per questo è importante nn usare questo tipo di caratteri come nome dei documenti con cui si
lavora. Diventerebbe estremamente difficile “combattere” con la shell affin-
chè capisca che un particolare meta character è una direttiva di comando ma
fa parte del nome di un file. I caratteri cosidetti “meta” son principalmente
questi:
\ / < > ! $ % ^ & * | { } [ ] " ' ` ~ ;
• Caratteri speciali
Il carattere speciale per eccellenza è lo spazio. Interpretare lo spazio come
nel sistema operativo grafico porta sotto il terminal sempre ad un errore,
specie nell’indicare una directory o un file che ne contengono parecchi.
Scrivere:
% cd nuova_cartella
difficilmente porterà nella directory nuova cartella. Per far interpretare alla
shell il comando corretto è necessario scrivere:
% cd "nuova cartella"
oppure
% cd nuova\ cartella
Altri caratteri speciali molto utilizzati:
- barra verticale (|): reindirizzamento, reinstradamento (piping); di solito si
usa per "instradare" l'output di un comando verso l'input di un altro comando. Per esempio:
# ps -ax
mostra una lista di processi attivi
# ps -ax | grep netinfo
ps viene eseguito esclusivamente in funzione di netinfo. In pratica filtra ps
in modo che venga eseguito in funzione di netinfo stampandolo a video.
-maggiore (>): ha la stessa funzione della barra verticale ma il reinstrada-
mento viene effettuato invece che a video verso un file.
Scrivere
# ps -ax >lista.txt
non mostrerà nulla a video poichè l’output viene trascritto nel file
lista.txt nella directory corrente.
Usare gli editor di testo
Molto spesso usare il terminale richiede la conoscenza di un editor di testo.
L’editor di testo che si presta ad un facile apprendimento più di altri è “pico”.
Per aprire un file di testo con pico
sarà necessario scrivere:
% pico nome_file
In questo modo ci sarà possibile editare, ad esempio, il file crontab nella
cartella /etc . Il comando per compiere tutto ciò apparirà ,dunque, così:
[PowerBook:/private/etc] jobs% sudo pico crontab
Aperto il file, la finestra terminale dovrebbe apparire così:
Come possiamo notare l’interfaccia è molto semplice e ci permette di
muoverci con l’ausilio dei tasti freccia. Nella parte bassa della schermata
pico ci elenca i vari comandi disponibili per l’editing del testo. Il carattere
“^” rappresenta il tasto control. In questo modo per passare alla pagina suc-
cessiva seguiremo il suggerimento di pico che ci indica il comando ctrl + V. Se
vogliamo avere un breve riassunto dei vari comandi disponibili con pico possiamo usare il comando ctrl + G.
Nel nostro caso modificando il documento crontab (magari cambiando gli
orari per attuare particolari comandi) utilizzeremo il comando ctrl + X . A
questo punto la parte inferiore della finestra dovrebbe apparire così:
Pico ci chiede o meno il salvataggio delle modifiche effettuate. Premeremo
“y” per yes e “n” per no. Il procedimento è lo stesso per qualunque file di sistema e configurazione, ovviamente non dimenticando mai di autenticarci
come “root” se ,come in questo caso (crontab), si tratta di documenti accessibili unicamente dagli amministratori di sistema.
Comandi utili per l’apprendimento
• man
E’ forse uno dei comandi più usati per chi si avvicina per la prima volta al terminale Unix. E’ dunque una convenzione conoscerne l’esistenza. Questo
comando da infatti accesso alla documentazione in linea (“man” sta per
manual). Scrivendo:
% man [capitolo] nome_del_comando
Se nome-del-comando è un comando valido (naturalmente la sua man page
deve esistere), viene mostrata la documentazione relativa.
Ricordiamo che le man pages non sono solo adibite alla descrizione dei comandi, ma anche alla descrizione di molti files di configurazione. Se si scrive:
% man [capitolo] rc
Si otterà la documentazione in linea del file di booting “rc”.
In qualunque caso il valore “capitolo” è un numero che indica in quale parte
della man page si vuole ricercare l’informazione voluta. Omettendo questo
valore il comando man mostrerà direttamente la prima pagina del manuale.
Il “valore capitolo" è importante poichè in ambito Unix ci si trova spesso
davanti a frasi del tipo per dettagli vedere nomadelcomando(6), dove il valore tra parentesi corrisponde al capitolo delle man pages da consultare.
Come “regole” di consultazione ricordiamo che per andare avanti nello scorrimento del testo delle man pages è sufficente tener premuto il tasto invio
mentre per “sfogliare” le pages si può premere la barra spaziatrice.
Chi prende consiglio dalle man pages molto spesso desidera salvare su disco
e tenere sempre a portata di mano il manuale ricavato.
In questo caso si pone un problema. Il testo delle man pages è formattato in
maniera tutta particolare. Non possiamo dunque fare un semplice copia e
incolla poichè il testo incollato sarebbe in definitiva poco leggibile.
Occorre oltre che filtrare l’output di man attraverso il comando “col” anche
instradarlo in un file di testo specifico. Ad esempio:
% man cp | col -b >testomanuale.txt
Il file testomanuale.txt conterrà le informazioni desiderate corretta-
mente formattate.
•whatis
Dopo l’introduzione del comando man ci sarà utile apprendere l’uso del comando “whatis”. Quest’ultimo infatti riporta informazioni sintetiche su un
comando, quali le man pages esistenti e il suo funzionamento in generale. Il
comando whatis crea il suo database partendo da man pages già esistenti e
disponibili sul computer.
•apropos
In correlazione con whatis, riporta tutte le ricorrenze del testo inserito.
Scrivere
% apropos cp
troverà tutte le ricorrenze di cp nel database di whatis. Il comando risulta
molto comodo quando si vuole verificare l’esistenza di quel comando in più
man pages (in diversi capitoli, ad esempio).
La struttura del filesystem
Tutte i dati inseriti in un computer a fondamento Unix sono custoditi nel file-
system. Tutte le volte che iniziamoo una sessione di login in una shell, la shell
ci colloca da qualche parte nel filesystem.
Il luogo in cui veniamo collocati nel filesystem è chiamato working directory.
Il filesystem di Unix è dunque di tipo gerarchico simile ad un albero. L’albero
è piantato nel terreno in un luogo chamato root (radice) chaimata “/”. Ogni
elemento che troviamo in questo catalogo gerarchico è o una cartella o un
documento.
Per specificare un particolare documento o cartella è necessario che si spe-
cifichi anche un percorso per giungerci. Il percorso partirà sempre dalla root
del catalogo gerarchico per arrivare al file o cartella voluta. Ogni directory
nella sequenza sarà seguita da “/”.
Ricordiamo che il simbolo “/” indica anche la root directory. Non confondiamo dunque il carattere “/” usato ad inizio sequenza per indicare la root direc-
tory e il carattere “/” usato solamente per separare le cartelle del catalogo
gerarchico.
• Cartelle “.” e “..”
Il singolo punto indica la directory corrente mentre i due punti indicano la
directory che contiene la directory in cui si sta lavorando. Scrivere:
% ./pwd
significa eseguire il programma pwd escludendo con ./ tutte le directory
all’infuori di quella in cui si sta operando. Questo comando è molto importan-
te se sappiamo che sulla nostra macchina risiedono programmi con lo stesso
nome. Potrebbe capitare di lavorare su un programma che risiede in tutt’al-
tra directory. E’ dunque buona norma specificare sempre la directory nella
quale si sa che risiede il programma da eseguire.
• Il tasto tab
Per rendere la navigazione delle cartelle più veloce e flessibile la shell tcsh
usa il tasto tab per autocompletare quello che si sta scrivendo. In altre paro-
le scrivendo parte del nome di una directory o file e poi premere tab signi-
fica far completare sintatticamente il nome. Se la directory che si vuole non
coincide in alcun modo con la porzione di nome già scritta la shell emetterà
un beep di errore. In ogni caso se il nome da completare è una directory, il
nome verrà completato con una barra alla fine indicando di fatto la presenza di un file o cartella al suo interno.
Muoversi nel filesystem
In Unix il proprio “luogo di lavoro” è chamato current working directo-
ry. Se si vuole sapere dove ci si trova è necessario digitare:
% pwd
che significa print working directory. Quando si ha intenzione di cambiare la
propria directory di lavoro è necessario usare il comando:
cd nome_directory
che significa change directory seguito dal nome della cartella in cui si vuole
arrivare. L’argomento può anche essere un percorso che definisce la directory nella quale si vuole lavorare.
Scrivere semplicemente
% cd
nel prompt vuol dire chiedere alla shell di reindirizzarci direttamente nella
nostra home-directory. Scrivere:
cd ..
significa chiedere alla shell di scalare di un livello la gerarchia delle directo-
ry. Quando si è nella cartella voluta possiamo chiedere al terminale di dirci
cosa vi è dentro scrivendo:
% ls
che significa list. In questo caso possiamo chiedere alla shell altre informa-
zioni o modalità di elencazione attraverso una particolare variabile di cui possiamo trovare descrizione nelle man pages scrivendo:
% man ls
Per esempio scrivendo:
% ls -lR /lib/l*
l’opzione “I” e “R” sono invocate insieme. L’opzione “I” richiede un long out-
put e l’opzione “R” chede a ls di listare le directory scendendo la gerarchia.
L’ultima parte del comando “ /lib/l*” chiede al comando di listare documenti
e cartelle comincianti per “l” nella cartella /lib . Il carattere * significa qua-
lunque carattere, dunque tutte le cartelle comincianti per “l” e con qualunque
seguito di caratteri.
Privilegi di accesso
Nella scorsa edizione del manuale avevo inserito una sezione sui privilegi di
accesso che a molti è parsa un pò criptica. Diciamo intanto che dall’introdu-
zione di Mac OS X 10.2.x “Jaguar” il tutto può essere eseguito attraverso
l’interfaccia grafica affidandosi alla finestra informazioni di un documento o
cartella. Ma se volessimo ostinarci a farlo via terminale ?
Partiamo con il dire che Unix affida ad ogni file o cartella informazioni relative al suo proprietario e ai privilegi di accesso.Il proprietario è definito
come colui che può cambiare i privilegi intesi in Unix come:
• Read (r--)
Per un documento, il privilegio “lettura” permette di leggere il contenuto del
documento. Nel caso di una cartella ne permette l’esplorazione.
• Write (-w-)
Per un documento, il privilegio “scrittura” permette di modificare il contenuto del documento. Nel caso di una cartella il privilegio di scrittura permet-
te di alterarne il contenuto aggiungendo o elimindando documenti o sottocartelle.
• Execute (--x)
Per un documento il privilegio “esegui” permette la sua esecuzione se si trat-
ta di un programma o di uno script. Questo privilegio è dunque irrilevante per
i documenti non eseguibili. Nel caso di una cartella il privilegio “esegui”permette di eseguire i file legati a quella specifica cartella. In questo caso il privilegio di esecuzione limita i due privilegi di lettura scrittura
Quando si hanno tutti e tre i privilegi di accesso la sigla sarà “rwx” e via via
per le varie combinazioni delle tre lettere.
Unix permette anche che gli utenti vengano definiti in gruppi, in modo da rendere la gestione dei privilegi più semplice e immediata.
Le entità presenti nell’uso dei privilegi di accesso sono dunque:
• Proprietario
Il proprietario (owner) è quasi sempre l’utente che ha creato il file. Quasi
tutti i documenti e cartelle nella propria Home Directory avranno come proprietario l’utente loggato in quel momento.
• Gruppo
Gli utenti admin su Mac OS X sono membri di gruppi chiamati “admin” e
“wheel”, mentre il super-utente (root – da loggare con il comando “su”) è
membro del gruppi chiamati admin e staff. Quasi tutti i documenti e le cartelle sono assegnate a uno di questi tre gruppi.
• Altri
Altri (Others) si riferisce a tutti quegli utenti che non sono nè utenti nè
fanno parte di alcun gruppo.
Modificare i privilegi di accesso
Per conoscere i privilegi di accesso ad un documento o cartella possiamo
usare il comando “ls” (descritto in un’altra sezione di questo manuale) con
l’opzione “-l”.
Per esempio:
% ls -l /etc/passwd
dovrebbe dare questo tipo di output:
-rw-r--r--
1 root
wheel
722 Jul 14
2002 /etc/passwd
I primi 10 caratteri ci forniscono informazioni a proposito dei privilegi di
accesso. Vediamo come.
Il primo carattere (in questo caso “-”) indica il tipo di documento.
Convenzionalmente:
• d sta per directory
• s sta per special file
• - sta per regular file
rw-
I prossimi tre caratteri (nel nostro caso “rw-”) descrivono i privilegi relativi
al suo possessore. Nel nostro caso potrà dunque leggere e scrivere il file ma
non eseguirlo.
r--
Questi caratteri ("r--")descrivono i privilegi per tutti gli utenti appartenenti allo stesso gruppo del proprietario. Nel nostro caso possibilità di lettura
ma non di scrittura nè di esecuzione.
r--
I restanti caratteri descrivono i privilegi per tutti gli altri utenti. Nel nostro
caso lettura ma non scrittura nè esecuzione.
Bene, ora che sappiamo come leggere i privilegi di accesso ci possiamo per-
mettere effetture dei cambiamenti su essi. Il comando che ci permette di
fare ciò è
% chmod
Il comando chmod richede che gli venga specificato il nuovo privilegio da
assegnare e il documento o cartella al quale assegnarlo. Per settare il privi-
legio è necessario che si usi la notazione indicata “rwx” per specificare il tipo
di privilegio e la cosidetta “ugo notation” per specificare dove è necessario
applicarlo
Per definire il tipo di cambiamento voluto è necessario usare il segno “+” per
aggiungere un privilegio, il segno “-” per rimuovere un privilegio e il segno “=”
per assegnare il privilegio direttamente.
Ad esempio, volendo cambiare i privilegi al documento .shrc nella nostra cartella personale (home directory) possiamo usare questa stringa:
% chmod g=rw- ~/.shrc
In questo esempio stiamo specificando un privilegio di lettura e scrittura per
il gruppo senza possibilità di esecuzione.
Possiamo combinare privilegi multipli nei nostri comandi separando ogni operazione con una virgola, ovviamente non usando alcuno spazio. Ad esempio:
% chmod u=rwx,go=r-x lollo
setterà i privilegi “rwx” per il proprietario del documento “lollo”, mentre
assegnerà al gruppo privilegi “r-x”
Esplorare il contenuto di un documento
•Il comando “file”
I file di testo usati da Unix sono di due tipi. File di testo di tipo “diretto” e
di tipo “indiretto” (richiedenti l’ausilio dell’elaboratore per la loro interpretazione).
Quando ci troviamo a lavorare con un documento, un comando
importante per comprendere con quale dei due tipi di file stiamo interagendo è:
% file/percorso/file/
Per esempio:
% file /bin/sh
dovrebbe darci questo tipo di output:
% /bin/sh: Mach-O executable ppc
In questo caso la shell ci informa che il file in questio (il file “sh” stesso) è
eseguibile e contenente istruzioni di tipo binario, quindi eseguibili direttamente dall’elaboratore.
•Il comando “cat”
Il comando “cat” concatena i documenti inviandoli sullo schermo. Si possono
specificare , dunque, uno o più documenti come argomenti. In alcun caso il
comando cat ci permetterà di formattare il testo.
Ad esempio:
% cat /etc/inetd.conf
Visualizzerà a schermo il contenuto del file di configurazione “inetd.conf”
•Il comando more
Il comando “more” mostra a schermo un file di testo una pagina per volta,
adattando il testo alla finestra del terminale. Premendo il tasto “a capo” pos-
siamo scrorrere il testo una linea per volta oppure ,premendo la barra spaziatrice una pagina alla volta. In ogni momento possiamo uscire dal testo premendo il tasto “q”.
Ad esempio, scrivendo:
% more /etc/rc
ci verrà visualizzato lo script rc pagina per pagina.
• I comandi head e tail
Il comando “head” ci permette di visualizzare la parte iniziale di un file specificando il numero di linee da visualizzare. Se non lo si specifica il comando
sceglierà di default 10 linee.
Scirvere:
% head -15 /etc/rc
significa mostrare a schermo le prime 15 linee del file /etc/rc
Il comando tail compie esattamente lo stesso compito del comando head
visualizzando ,però, le linee finali del documento in questione
Scrivere:
% tail /etc/rc
mostrerà le ultime 10 linee del file /etc/rc. In questo caso non abbiamo però
specificato il numero di linee. Il documento, dunque, ci mostrerà, come di
default le ultime 10 linee del documento.
Copiare documenti e cartelle
Il comando per la copia di cartelle o documenti é cp. La sintassi per l’uso di
questo comando è:
% cp file_sorgente file_destinazione
In qualunque caso il comando cp ,prima di creare una copia del file voluto,
osserverà se vi è già un documento o una cartella con la stessa destinazione.
Se esiste un file sovrascriverà il file già esistente. Se esiste una cartella la
shell metterà la copia in quella cartella e nominerà la nuova copia come l’originale.
Spostare e rinominare documenti e cartelle
Il comando per spostare i documenti e le cartelle in Unix è “mv”. La sintassi
è somigliante a quella di cp:
% mv file_cartella cartella
Con lo stesso comando è possibile cambiare il nome di una cartella o un file.
Scrivere:
% mv pippo.doc paperino.doc
significa cambiare il nome del file da pippo.doc in paperino.doc. Questo può
avvenire esclusivamente se il luogo in cui avviene il cambiamente è sempre lo
stesso e non ne viene specificato altro.
Rimuovere documenti e cartelle
Il comando usato per cancellare i documenti è rm. La sintassi di utilizzo è:
% rm nome_file
Nell’uso di questo comando si possono includere diversi documenti separandoli con uno spazio.
Scrivendo:
% rm pippo.doc paperino.doc pluto.doc
si chiederà alla schell la rimozione dei file elencati.
Per la cancellazione di una cartella è possibile l’uso di due comandi:
% rmdir nome_cartella
oppure
rm -r nome_cartella
Nel primo caso il comando non funzionerà se la cartella non sarà completa-
mente vuota. Nel secondo caso il comando rm con opzione -r prima cancellerà il contenuto della cartella e poi la cartella stessa
Creare una cartella
Il comando per la creazione di una cartella vuota è mkdir. La sintassi usata
é:
% mkdir nome_cartella
Per creare la cartella voluta in un luogo specifico è necessario che prima del
nome della nuova cartella venga specificato il percorso di posizionamento. Se
questo non viene specificato la shell darà per scontato che la cartella deve
essere creata nella propria working directory.
Cercare documenti e cartelle
Esiste in Unix un comando complementare a Sherlock. Immaginate di voler
ritrovare tutti i documenti appartenenti all’utente Nina che hanno più di 7
giorni. Con Sherlock l’impresa rischia di diventare abbastanza ardua! Con il
comando find la ricerca si rivelerà di una facilità estrema. Scriviamo nel terminale:
% find / -user Nina +mtime 6 -print
Il comando significa: ricerca (find), a partire dalla root (/), i documenti che
appartengono all’utente Nina (-user Nina), la cui data di ultima modifica è
superiore ai 7 giorni (-6 e 0 per oggi - si parla di 24 ore a partire dalla data
corrente) e stampa il risultato a schermo (-print).
Il comando risulta comunque molto flessibile. Immaginiamo ,ad esempio, un
programma che crea documenti di log molto grandi e che noi vogliamo comunque conservare nell’arco di sette giorni.
% find /var/tmp -name '*.log' +mtime 6 -exec rm - {} \
Il comando significa: ricerca (find), a partire da /var/tmp, i documenti che
si chiamano nomefile.log (*.log) e la cui data di ultima modifica è superiore a
sette giorni (+mtime 6). In più, richiediamo di eseguire (-exec) il comando rm
sui documenti che si sono trovati precedentemente (-). Le parentesi {} servono a passare gli argomenti al secondo comando (in questo caso rm); infine
(\) termina il comando.
Metodi di accesso via rete
I sistemi Unix furono concepiti nei primi anni per funzionare solo
attraverso Il supporto di una rete. Non per niente i sistemi Unix erano utilizzati prevalentemente nelle accademie negli ambienti di ricerca. Una parti-
colare implementazione fu utilizzata dalla DARPA (Department of Defense’s
Advanced Research Projects Administration) che di fatto gettò le basi per
il futuro internet,
• FTP
Il protocollo FTP (File Transfer Protocol) fornisce all’utente un metodo sem-
plice per il trasferimento dei documenti da un sistema Unix. L’accesso via
FTP ad una macchina Unix può avvenire attraverso il login di un utente regi-
strato oppure può essere anonimo. Una sessione di lavoro FPT prevede un
particolare e limitato set di comandi con il quale è possbile manipolare i docu-
menti da trasferire.
Per usare il protocollo di trasferimento ftp in Mac OS X è necessario scrivere:
% ftp 10.0.0.1
L’host da contattare in questo caso è un numero di ip ma potrebbe essere
anche un dominio. Usando questo comando possiamo interpellare il server ftp
su altre macchine Mac OS X o Unix . Questo è facilmente attivabile dalle
preferenze di sistema spuntando l'opzione "Attiva l'accesso FTP" nelle
Preferenze Network.
Ricordiamo comunque che i suggerimenti qui presenti sono da applicare eslu-
sivamente a Mac OS X e non a Mac OS X Server, che ha altre modalità per
l'attivazione del server FTP.
Attivato il server FTP attraverso l'interfaccia grafica saremo in grado di far
connettere tramite questo protocollo solo gli utenti creati sulla propria mac-
china. In effetti ,per ragioni di sicurezza, alcuni accounts non sono autorizzati a connettersi via FTP, anche se esistono e sono funzionanti . Gli accounts
non autorizzati sono listati nel file
% /etc/ftpusers
IL file sarà accessibile tramite l'applicazione pico, o qualunque altro editor
di tipo esadecimale.
Rimane comunque una sorta di anomalia nell'uitlizzo del server FTP sotto OS
X. Quando ci si connette a un server FTP in genere si accede tramite l'account "anonymous". Come attivare questo tipo di account sul nostro Mac ?
Per far ciò sarà necessario:
• scegliere una cartella "root" per l'account "anonymous"
• creare e parametrare una cartella "root"
• creare un utente FTP
La scelta della cartella "root" dell'account "anonymous" è importante proprio
perchè è necessario che gli utenti "anonymous" non possano esplorare liberamente il contenuto del proprio disco.
Quindi creiamo la cartella
/Library/FTPRoot/
In seguito sarà necessario attribuire dei privilegi a questa cartella per bloc-
care l'utente "anonymous" in caso dovesse cercare di modificare o cancellare i files sul disco. Come mostrato in figura, digitiamo:
[PowerBook:~] jobs% su
Password:
[PowerBook:/Users/jobs] jobs# mkdir /Library/FTPRoot/
[PowerBook:/Users/jobs] jobs# chmod 555 /Library/FTPRoot
[PowerBook:/Users/jobs] jobs#
Per creare un utente FTP, è necessario scegliere un numero utente (e even-
tualmente un gruppo) FTP. Ad esempio scegliamo come UID "666". Per verificare che l'UID sia libero (e quindi disponibile per la crazione e la modifica)
digitiamo questo comando:
[PowerBook:/Users/jobs] jobs# nidump passwd / | cut -f3 -d: | sort -n
-2
0
1
25
70
74
75
99
501
502
[PowerBook:/Users/jobs] jobs#
Il risultato ottenuto stamperà a schermo gli UID già utilizzati. Se verifichia-
mo la non esistenza di "666" nella lista, allora lo possiamo utilizzare, se inve-
ce appare nella lista sarà necessario cambiarlo e sostituirlo al posto di 666
nel comando seguente:
echo "ftp:*:666:666::0:0:FTP User:/Library/FTPRoot:/dev/null" |sudo niload passwd
Per verificare il funzionamento dell'account anonymous, connettiamoci come
anonymous alla nostra macchina.
Note
• Il protocollo FTP non è un protocollo sicuro: le password vengono trasferite sulla rete in
chiaro. Per evitare ciò sarà necessario utilizzare sftp. Per utilizzare sftp non avremo bisogno di attivare FTP, ma è necessario attivare l'accesso SSH (nella Sharing Preferences,
spuntare "Allow remote login") e utilizzare un client sftp (su Mac OS X, il comando sftp è
un client sftp)
• Con ftpd, solo gli utenti root possono connettersi
• Con Mac OS X Server il server FTP è un wu-ftpd, anche se ftpd è presente
• Per utilizzare un server FTP le manipolazioni delle impostazioni sono abbastanza semplici.
Installato un programma server FTP sarà necessario editare il file /etc/inetd.conf e modificare la linea seguente corrispondente al servizio FTP.
% ftp stream tcp nowait root /usr/libexec/tcpd ftpd -l
Rimpiazziamo "ftpd -l" con il comando per lanciare il server FTP (leggere le istruzioni del
server usato per sapere quale sia il comando)
La procedura è la stessa in caso si voglia cambiare l'accesso al server ftpd.
• Telnet
Telnet è concepito per gli utenti che vogliono effetture un login su una mac-
china connessa ad un network. Effettuata la sessione di telnet viene iniziata
la normale procedura di login.
In Mac OS X il controllo remoto via telnet è anche possibile via ssh altro protocollo più sicuro e veloce. In entrambi i casi la modalità di funzionamento
sarà questa:
[PowerBook:~] jobs% telnet 10.0.0.1
Trying 10.0.0.1...
In questo caso telnet cerca di connettersi all’host 10.0.0.1 informadoci di
un’eventuale avvenuta comunicazione.
Nota: qualunque protocollo si utilizzi (ftp, telnet, ssh...) la navigazione all’in-
terno del file system della macchina remota è perfettamente uguale a quel-
la che si effettua sulla propria (dunque implica l’uso dei comandi cd, ls, rm,
mv...)
• http
l’http è il protocollo per l’interscambio di pagine HTML nel World Wide Web.
I server http che forniscono il servizio sono quasi sempre accessibili pubbli-
camente. In alcuni casi, l’accesso ai documenti attraverso server http richiede una qualche forma di autenticazione.
• Https
Una variante dell’http. La “s” finale sta per “secure”. Questo perchè le connessioni http sono considerate estremamente vulnerabili.
Le connessioni
effettuate attraverso il protocolo https comprendono un particolare schema
di encrypting per le informazioni scambiate.