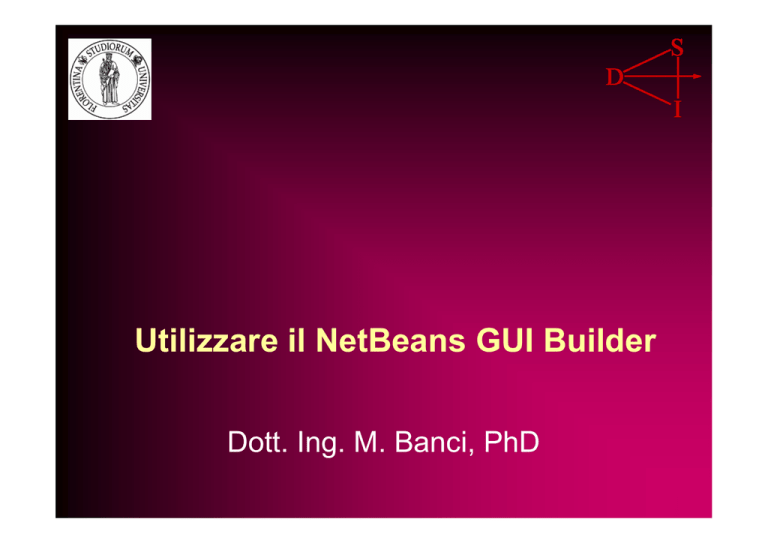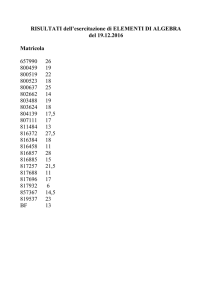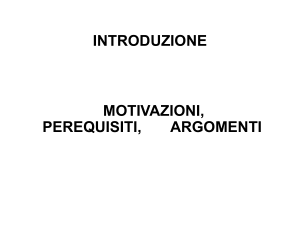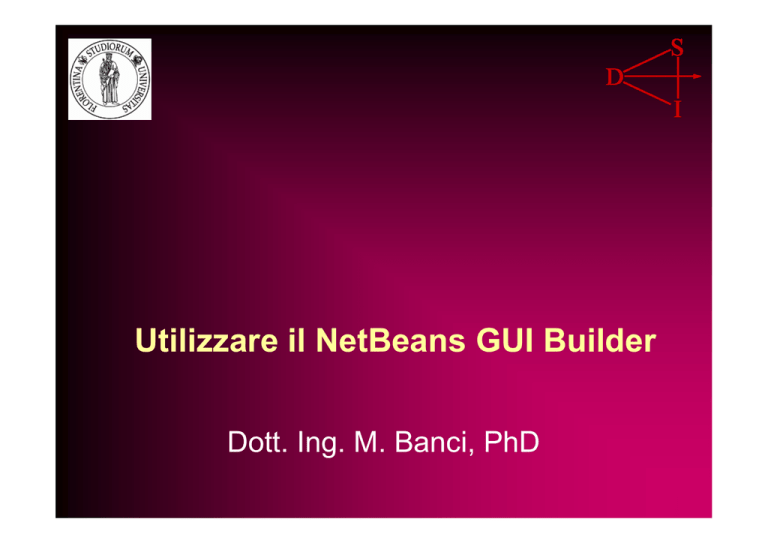
Utilizzare il NetBeans GUI Builder
Dott. Ing. M. Banci, PhD
Lavorare con i Beans
) Queste
slide ci guidano nel processo di
creazione di un bean pattern nel
progetto NetBeans
15 Giugno 2007
Esercitazione Java - 4
2
In NetBeans IDE, si lavora sempre su un
progetto in cui si inseriscono i file e i sorgenti.
) Creiamo un progetto come abbiamo già fatto
selezionando Java Application type.
) Il nome del progetto sarà MyBean e indicare
dove inseriremo il codice.
) Non creare una classe Main, poiche
creeremo una nuova classe nel progetto.
) Premere il pulsante Finish.
)
15 Giugno 2007
Esercitazione Java - 4
3
campi
) Questa
figura rappresenta l’estensione
del nodo MyBean nel progetto.
15 Giugno 2007
Esercitazione Java - 4
4
Creare un nuovo Form
Dopo aver creato un nuovo progetto, lo step
successivo è la creazione di un form
all’interno del quale i componenti JavaBeans
ed altri componenti GUI saranno inseriti.
) Per creare un nuovo form:
)
– Nella lista del progetto espandere il nodo MyBean,
tasto destro sul <default package> node e
selezionare New > JFrame Form dal menu a
popup.
– Inserire il nome della classe MyForm.
– Premere il pulsante Finish.
15 Giugno 2007
Esercitazione Java - 4
5
)L’ambiente
IDE crea il form MyForm e la classe
MyForm all’interno della applicazione MyBean ed apre il
form MyForm nel GUI Builder. Vedi figura.
15 Giugno 2007
Esercitazione Java - 4
6
The GUI Builder Interface
)
Dopo che il form JFrame è aggiunto
all’applicazione, l’ambiente IDE apre the il form
appena creato
– Selection Mode : seleziona uno o più oggetti nella
Design Area.
– Connection Mode : permette di creare una connessione
fra oggetti specificando un evento.
– Preview Design : permette di avere una anteprima
dell’interfaccia creata.
– Align commands : allinea i comandi.
– Change Resizability : abilita il resizing verticale e
orizzontale.
Quando il MyForm form si apre nel GUI Builder's
Design view, 3 finestre aggiuntive appaiono,
permettendoci di navigarle, organizzarle ed
15 Giugno 2007
Esercitazione Java - 4
editarle.
)
7
Le varie finestre
)
)
)
)
)
Design Area. The primary window for creating and editing Java GUI
forms. Source and Design toggle buttons enable you to switch between
view a class's source code and a graphical view of the GUI
components. Click on an object to select it in the Design Area. For a
multiple selection, hold down the Ctrl key while clicking on objects.
Inspector. Representation of a tree hierarchy of all the components in
your application. The Inspector highlights the component in the tree
that is currently being edited.
Palette. A customizable list of available components containing groups
for Swing, AWT, Borders, and Beans components. This window
enables you to create, remove, and rearrange the categories displayed
in the palette using the customizer.
Properties Window. A display of the properties of the component
currently selected in the GUI Builder, Inspector window, Projects
window, or Files window.
If you click the Source button, the IDE displays the application's Java
source code in the editor. Sections of code that are automatically
generated by the GUI Builder are indicated by blue areas. These blue
areas are protected from editing in the Source view. You can only edit
code appearing in the white areas of the editor when in Source view.
When you make your changes in the Design View, the IDE updates the
file's sources.
15 Giugno 2007
Esercitazione Java - 4
8
Creare un Bean
)
)
)
)
)
)
)
Per creare un nostro oggetto bean ed
aggiungerlo alla Palette per il gruppo bean,
seguire la procedure:
Selezionare il <default package> node nel
progetto MyBean.
Selezionare New > Java Class dal pop-up menu.
Specificare il nome per la nuova classe, ad
esempio, MyBean, e premere il Finish button.
Espandere il MyBean.java e MyBean node e
selezionare il Bean Patterns node.
Tasto destro sul Bean Patterns node e
selezionare Add > Property dal pop-up menu.
Inserire YourName nel campo PropertyName
come mostratoin figura, poi premere OK:
15 Giugno 2007
Esercitazione Java - 4
9
15 Giugno 2007
Esercitazione Java - 4
10
Analiziamo il codice
automaticamente generato
public class MyBean {
public MyBean() { }
private String yourName;
public String getYourName() {
return this.yourName; }
public void setYourName(String yourName)
{
this.yourName = yourName;
}
}
15 Giugno 2007
Esercitazione Java - 4
11
)
)
)
)
Tasto destro sul MyBean node nel MyBean project
tree e selezionare Tools > Add to Palette dal popup menu.
Selezionare il Beans group nella Palette tree per
aggiungere il bean.
Adesso si può passare alla finestra Palette
selezionando Palette dal Windows menu e
verificare che il MyBean sia stato aggiunto al
Beans group.
Per adesso abbiamo creato un bean, settato la
proprietà YourName, ed aggiunto come un
componente alla palette.
15 Giugno 2007
Esercitazione Java - 4
12
Aggiungere componenti al
form
)
)
)
)
)
)
)
)
)
Adesso si può utilizzare il Free Design del GUI Builder ed aggiungere il
MyBean component ed altri standard Swing components al MyForm.
Seelezionare il MyForm node nell’albero del progetto.
Trascinare la JLabel Swing component dalla finestra Palette fino
all’area di Design. Fare doppio click sul componente e cambiare la
proprietà Text in "Enter your name:".
Trascinare il JTextField dalla Palette window alla Design Area. Doppio
click sul componente e e svuotale il campo del testo.
Trascinare il JButton component dalla Palette window alla Design Area.
Doppio click sul componente e e inserire "OK" come text property.
Aggiungere un altro pulsante e inserire "Cancel" come text property.
Allineare i componenti.
Prima di trascinare il MyBean component dalla palette dobbiamo
compilare il progetto perché il MyBean component non è visuale e non
può essere creato come un compoente visuale.
Quando si trascina il bean MyBean questo non apparirà nella Design
Area. Comunque, possiamo vederlo nella Inspector window
espandendo il Other Components node (vedi figura).
15 Giugno 2007
Esercitazione Java - 4
13
crea i riferimenti nulli ai sotto
oggetti
15 Giugno 2007
Esercitazione Java - 4
14
Abbiamo creato un progetto
) Sviluppato un form JFrame
) Aggiunto un oggetto bean
) Incluso il bean nel progetto come
componente non-visuale.
) Next steps:
)
– Cambiare le properties per il componente bean
– Maneggiare gli eventi usando il NetBeans GUI
Builder.
15 Giugno 2007
Esercitazione Java - 4
15