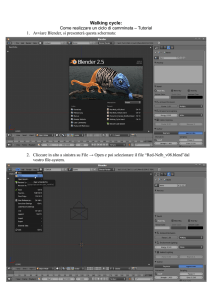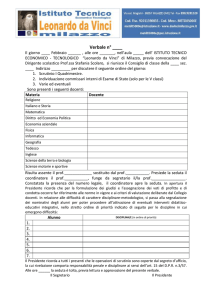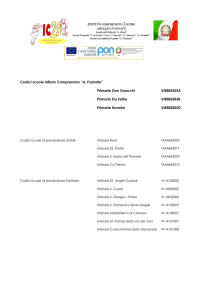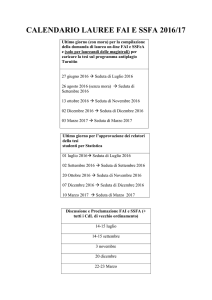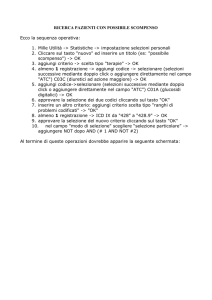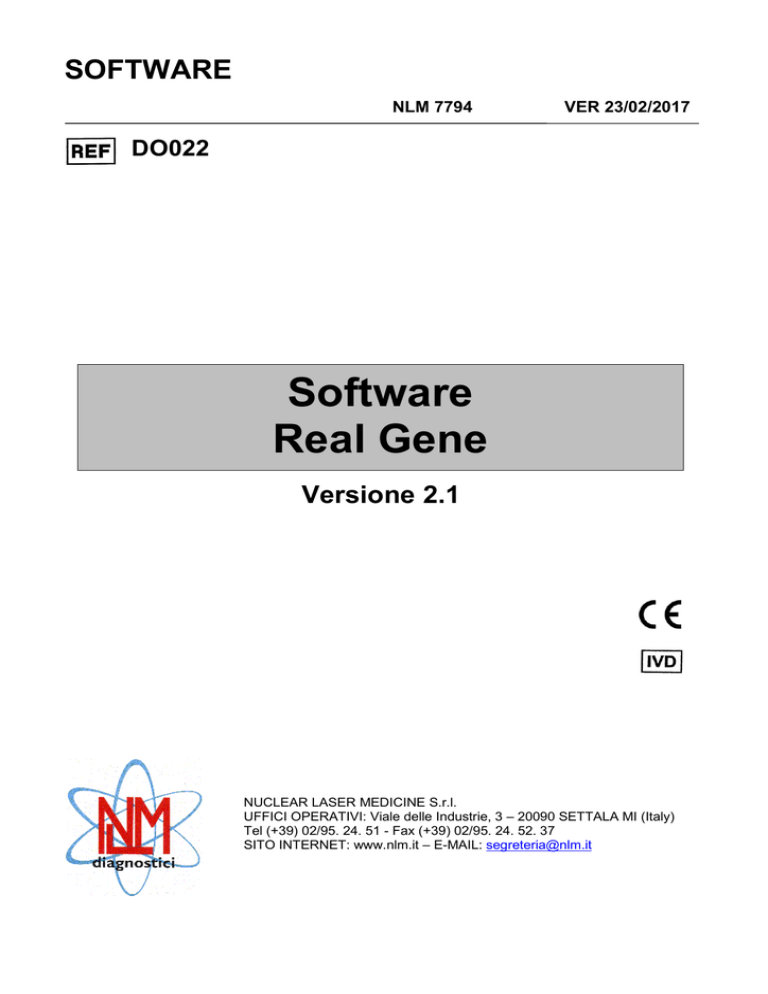
SOFTWARE
NLM 7794
VER 23/02/2017
DO022
Software
Real Gene
Versione 2.1
NUCLEAR LASER MEDICINE S.r.l.
UFFICI OPERATIVI: Viale delle Industrie, 3 – 20090 SETTALA MI (Italy)
Tel (+39) 02/95. 24. 51 - Fax (+39) 02/95. 24. 52. 37
SITO INTERNET: www.nlm.it – E-MAIL: [email protected]
Sommario
Sommario ............................................................................................................................................................... 2
1
Caratteristiche del computer.......................................................................................................................... 3
2
Installazione del programma .......................................................................................................................... 3
3
Installazione dei prerequisiti software ........................................................................................................... 3
4
Avvio del programma ..................................................................................................................................... 3
5
Esportazione dei dati da una seduta Real Time ............................................................................................. 4
6
Analisi della seduta e genotipizzazione dei campioni .................................................................................... 5
6.1
Finestra Acquisizione dati ...................................................................................................................... 5
6.2
Finestra Analisi e convalida ................................................................................................................... 7
6.2.1
Codici Melt Tm .............................................................................................................................. 7
6.2.2
Codici chimica Taqman ................................................................................................................ 10
7
Campioni analizzati con più codici nella stessa seduta ................................................................................ 11
8
Inserimento manuale dei dati del paziente e delle note .............................................................................. 12
9
Importazione della lista di lavoro ................................................................................................................. 13
10
Convalida dell’analisi e stampa del referto .............................................................................................. 14
11
Esportazione dei risultati .......................................................................................................................... 15
12
Ricerca e consultazione dei referti ........................................................................................................... 16
13
Backup di tutti i dati in archivio ................................................................................................................ 16
14
RISOLUZIONE DEI PROBLEMI .................................................................................................................... 17
2
DO022 – NLM 7794 – ver. 23/02/2017
1
Caratteristiche del computer
Configurazione minima: processore a 32 bit o 64 bit da 1 GHz o superiore, 1 GB di RAM, 500
MB di spazio disponibile su disco rigido e scheda grafica con risoluzione 1024 x 768 o
superiore.
Sistema operativo: Windows XP SP3, Windows 7 (32/64 bit), Windows 8 (32/64 bit).
Prerequisiti software: Microsoft .NET Framework 3.5 SP1, Microsoft Visual C++ 2010
Redistributable Package.
Software applicativo di supporto: Adobe Reader
2
Installazione del programma
1. Inserire il CD
2. Eseguire il file setup, premere il tasto Avanti fino ad installazione completata
3. Successivamente premere Chiudi: l’icona del programma apparirà sul desktop.
3
Installazione dei prerequisiti software
Nei sistemi operativi più recenti (Windows 7 o 8) i software richiesti per l’installazione del
programma sono già presenti nel sistema, mentre potrebbero essere assenti in sistemi operativi meno
aggiornati. La procedura verifica all’avvio la loro presenza e, se assenti, avvia in automatico l e
rispettive installazioni.
E’ possibile effettuare anche manualmente l'installazione dei software richiesti eseguendo i files
contenuti all'interno delle cartelle presenti nel cd di installazione.
Per installare
Microsoft.NET Framework 3.5 SP1
Procedura di installazione
aprire la cartella dotnet35full ed eseguire dotnetfx35.exe
Microsoft Visual C++ 2010
Redistributable Package
aprire la cartella vcredist_x86_2010 ed eseguire
vcredist_x86.exe
4
Avvio del programma
1. Aprire il programma cliccando due volte sull'icona Real Gene 2.1. Al primo avvio il programma
crea in automatico tutta la struttura delle cartelle. Il percorso principale dove verranno
memorizzati tutti i dati e i documenti è il seguente: C:\Real Gene
Al suo interno sono presenti le seguenti cartelle:
Cartella
Analisi
Config
Dati
Esportazione
Contenuto
Archivio dei report generati dal software sia in formato pdf che in formato
xml. Vengono archiviati sia i report dei singoli campioni che i report
multipli
dati di configurazione e informazioni personalizzabili da pack di utente
(es: ragione sociale)
Dati .sdf, il database in formato criptato e protetto da password*
File .xml originati durante l’esportazione e contenenti le informazioni di
refertazione
Esportazione Lista di File .xml con le informazioni relative al paziente, ai codici e ai fattori di cui
Lavoro
è richiesta l’analisi
Export CFX
File .xml esportati dal software Bio-Rad CFX Manager
Temp
cartella temporanea
*Nota: il database è in formato SQL Server Compact vers. 3.5
3
DO022 – NLM 7794 – ver. 23/02/2017
2. Inserire Utente e Password (di default admin per entrambi i campi)
3. Premere Conferma. Se non sono stati ancora creati nuovi utenti compare la seguente
immagine:
4. Nella sezione gestione utenti premere il tasto
per aggiungere i dati di un nuovo utente e
spuntare le caselle relative alle funzioni abilitate desiderate
5. Premere Conferma nuovo
6. Nella sezione dati laboratorio è possibile inserire i dati relativi al laboratorio e un eventuale
logo
7. Successivamente premere il tasto Chiudi per uscire dal programma
8. Accedere nuovamente al programma con le credenziali del nuovo utente creato
9. E’ possibile in qualsiasi momento modificare o eliminare le informazioni inserite accedendo
come admin: utilizzare il tasto
per modificare i dati di un utente già inserito e il tasto
per
eliminarne uno
Attenzione: non è possibile eliminare utenti che abbiano confermato o validato analisi.
5
Esportazione dei dati da una seduta Real Time
Per il corretto funzionamento del software Real Gene 2.1 è necessario:
1. non modificare il nome con cui di default viene salvata la seduta dal CFX (ad esempio
admin_2015-03-03 12-03-34_BR101329). Le informazioni contenute nel nome sono infatti
necessarie per la tracciabilità delle sedute e per l’analisi con il software Real Gene 2.1 (in
quanto vengono riportate data e ora dell’analisi)
2. nominare i campioni prima di esportare la seduta (campo Sample Name); non usare caratteri
speciali come l’apostrofo, l’accento o altro
I campioni da analizzare devono essere denominati come UNK nel campo Sample Type. Solo
per i prodotti basati sulla chimica Taqman, denominare il controllo negativo (se presente)
come NTC (No Template Control)
Attenzione: ciò che viene inserito nel campo Sample Name viene utilizzato dal software
DO022 come codice paziente al momento della refertazione
3. prima di esportare la seduta nominare i target esattamente come riportato di seguito
(rispettando anche maiuscole e minuscole):
4
DO022 – NLM 7794 – ver. 23/02/2017
a) prodotti basati sull’analisi della temperatura di melting (Melt Tm):
FAM
C677T
JOE
A1298C
Cod. NLM
FAM
AA831
FII
Cod. NLM AA1397/48
ROX
CY5
FV Leiden e FII
PAI-1 4G/5G
AA832
FV Leiden
AA901
C677T
CY5.5
FV HR2
AA902
A1298C
AA933
FV HR2
AA981
AA1034
AA1181
FV Y1702C PAI-1 4G/5G rs60 o rs17
b) prodotti basati sulla chimica Taqman:
Cod. NLM
FAM
HEX
ROX
CY5
Cod. NLM
FAM
HEX
AA1370/48
FII mut
FII wt
FV Leiden mut
FV Leiden wt
AA780
FV Leiden mut
FV Leiden wt
AA1371/48
C677T mut
C677T wt
A1298C mut
A1298C wt
AA781
FII mut
FII wt
AA1399/48
FV HR2 mut
FV HR2 wt
PAI-1 4G
PAI-1 5G
AA785
AA786
C677T mut A1298C mut
C677T wt A1298C wt
Una volta terminata la seduta di Real Time esportare dal CFX i dati necessari al software per
effettuare l’analisi:
1. per i codici Melt Tm: selezionare la tabella riportata nella finestra Melt curve Data (la tabella
si colora di azzurro) e con il tasto destro del mouse selezionare Export to xml…
2. per i codici Taqman: selezionare la tabella riportata nella finestra Quantitation data
(software BIO-RAD CFX Manager 1.6) o Quantification data (software BIO-RAD CFX
Manager 3.0 e 3.1): la tabella si colora di azzurro. Con il tasto destro del mouse selezionare
Export to xml…
3. salvare il file .xml nella cartella Export CFX presente sul disco fisso (C:\Real Gene\Export
CFX). Non modificare il nome con cui viene salvato il file .xml
6
6.1
Analisi della seduta e genotipizzazione dei campioni
Finestra Acquisizione dati
Aprire il programma Real Gene 2.1 e selezionare il/i codice/i di interesse nella casella Assay Type:
selezionare Melt Tm o Taqman e quindi spuntare il codice o i codici di interesse.
Attenzione: non possono essere selezionati contemporaneamente codici che non condividono lo
stesso profilo termico. Nel caso di selezione contemporanea di due kit incompatibili, il software
segnala l’errore.
5
DO022 – NLM 7794 – ver. 23/02/2017
Dopo aver spuntato i codici di interesse selezionare la data di lavorazione: se nello stesso giorno
sono state effettuate più sedute, individuare il file di interesse sulla base dell’orario di inizio della
seduta riportato nel campo Elenco delle sedute effettuate.
Confermare la scelta con il tasto Elabora.
Nella griglia sottostante compaiono quindi i nomi dei campioni analizzati nella seduta selezionata. I
campioni possono essere associati a diversi simboli, come di seguito riportato:
Stato del campione e risultato
non validato, risultato riconosciuto
validato, risultato riconosciuto
non validato, risultato anomalo
validato, risultato anomalo
Icona
Per poter continuare l’analisi è necessario inserire:
a) il lotto del kit utilizzato tramite il tasto Seleziona lotti…: si apre una finestra (Gestione
lotti) in cui è possibile selezionare un lotto già inserito in precedenza oppure crearne di
nuovi utilizzando il tasto
: una volta spuntato il lotto di interesse confermare la scelta
con il tasto Seleziona lotto. Una volta selezionati tutti i lotti di interesse chiudere la
finestra Gestione lotti con il tasto Chiudi
b) l’identificativo analisi nella specifica casella.
Premere quindi il tasto Conferma
Selezionando un campione all’interno della griglia compaiono nella parte inferiore della finestra
alcune informazioni relative al campione stesso:
- sample selezionato: viene riportato il Sample Name riporato nella seduta CFX
- stato: OK se non sono stati rilevati problemi; altrimenti viene riportato il problema individuato
(per esempio, Presenza di valori Tm fuori dal range atteso)
6
DO022 – NLM 7794 – ver. 23/02/2017
- validato: sì se è già stata convalidata l’analisi; no se il campione non è ancora stato validato.
Queste informazioni vengono aggiornate man mano che si procede nelle fasi di analisi.
Attenzione: in caso di abbinamento della seduta con una Lista di Lavoro consultare il Paragrafo 9
prima di passare alla finestra Analisi e convalida.
6.2
Finestra Analisi e convalida
Nella finestra Analisi e convalida vengono riportate le informazioni e i risultati dei campioni
analizzati nella seduta esportata (riportati uno per pagina).
Per passare da un campione all’altro utilizzare le frecce che si trovano a fianco del codice del
campione.
6.2.1 Codici Melt Tm
AA1397/48: CVD6 Multiplex Real Time
Quando viene selezionato il codice AA1397/48 non viene inizialmente riportato il risultato di
nessuno dei sei fattori analizzati dal kit: nella finestra Risultato analisi comparirà invece in rosso il
messaggio Risultato non Valido - Ripetere l’esame.
Spuntare con il mouse i fattori di interesse per far comparire la temperatura di melting dei picchi
rilevati e la relativa genotipizzazione (casella Risultato analisi). E’ possibile selezionare tutti e sei i
fattori contemporaneamente utilizzando la spunta verde a fianco della scritta Fattori.
7
DO022 – NLM 7794 – ver. 23/02/2017
Nella casella Valori Tm al di fuori del range atteso viene segnalata (anche prima della selezione dei
fattori di interesse) la presenza di eventuali picchi che però non rientrano nel range di Tm atteso. Per
convalidare un picco con Tm al di fuori del range atteso, evidenziare il picco di interesse e
convalidarlo con la spunta verde.
Attenzione: di default il picco con Tm fuori range viene associato alla Tm1. Per l’associazione con
la Tm corretta fare riferimento alla metodica del kit AA1397/48 (Tabella 2, Paragrafo: Analisi dei
Dati).
Per questo prodotto la presenza di tali picchi viene rilevata in due differenti modi:
- selezione dei fattori di interesse in manuale: vengono segnalati i picchi con Tm fuori dal range
atteso solo nella finestra Analisi e convalida
- selezione dei fattori di interesse tramite Lista di Lavoro (Paragrafo 9): la presenza di picchi con Tm
fuori dal range atteso viene segnalata tramite
anche nella griglia dei campioni presente nella
finestra Acquisizione dati. In questo modo è possibile individuare eventuali campioni problematici
prima di utilizzare il comando
.
Una volta confermato, il picco con Tm fuori range viene spostato nella tabella Fattori (evidenziato
tramite un asterisco) e il risultato della relativa genotipizzazione viene riportato nella casella
Risultato analisi. La scritta Valori Tm al di fuori del range atteso cambia colore (da rosso a nero).
In caso di necessità è possibile eliminare il picco in questione, dopo averlo selezionato, tramite il
tasto
.
8
DO022 – NLM 7794 – ver. 23/02/2017
Attenzione:
1. Un’eventuale anomalia in un campione (assenza di picchi o presenza di picchi con Valori Tm
al di fuori dal range) viene evidenziata solo in caso di selezione del fattore problematico
(tramite spunta verde). Se il fattore problematico non viene selezionato, gli altri fattori
restano comunque refertabili.
2. Se uno dei fattori selezionati non mostra la presenza di alcun picco, il risultato di tutto il
campione viene invalidato. Nella griglia presente nella finestra Acquisizione dati il campione
verrà quindi segnalato con il simbolo .
3. Non è possibile inserire tra i campioni analizzati con il kit AA1397/48 un eventuale controllo
negativo (NTC, No Template Control).
Cod NLM AA831, AA832, AA933, AA901, AA902, AA1034, AA981 e AA1181
Nella finestra Analisi e convalida il software mostra in automatico le Tm rilevate per ogni singolo
campione e la corrispondente genotipizzazione.
E’ possibile analizzare all’interno di una stessa seduta un campione con più codici
contemporaneamente (purché condividano lo stesso profilo termico). In questo caso:
- se un campione è stato analizzato con tutti i codici selezionati verrà riportato il risultato di tutti i
fattori corrispondenti
- se un campione non è stato analizzato con tutti i codici selezionati ma solo con alcuni di essi, verrà
riportato solo il genotipo dei fattori di cui è stata effettuata l’analisi. Gli altri fattori verranno
affiancati da un asterisco (* analisi non effettuata).
Anche per questi codici il software Real Gene 2.1 segnala la presenza di picchi con Tm fuori dal
range atteso. In questo caso:
- la presenza di questi picchi anomali viene segnalata già nella finestra Acquisizione dati con il
simbolo e nella descrizione dello Stato compare la scritta Presenza di fattori con Tm non validi.
9
DO022 – NLM 7794 – ver. 23/02/2017
- se un paziente è stato analizzato con più codici e solo uno di questi mostra dei valori di Tm non
validi, il risultato degli altri fattori viene comunque riportato correttamente.
Anche per tutti questi codici non è possibile inserire tra i campioni analizzati un eventuale controllo
negativo (NTC, No Template Control).
6.2.2 Codici chimica Taqman
Nella finestra Analisi e convalida vengono quindi riportati, campione per campione, i fattori
analizzati, i fluorofori che mostrano un segnale positivo e la relativa genotipizzazione. I fattori non
analizzati vengono segnalati tramite * (* analisi non effettuata).
L'assenza di segnale in un campione viene indicata dal messaggio Nessun segnale rilevato (con
l'indicazione del fattore problematico). Nella finestra Acquisizione dati il campione viene associato
al simbolo
e nella casella Stato viene riportata l’indicazione Presenza di fattori con nessun
segnale rilevato.
Attenzione: per i codici AA1370/48, AA1371/48 e AA1399/48 la mancanza di uno dei due fattori
invalida il risultato di tutto il campione
10
DO022 – NLM 7794 – ver. 23/02/2017
Per i prodotti Taqman è possibile inserire nella seduta un controllo negativo (NTC, No Template
Control): prima di esportare la seduta dal CFX è necessario selezionare per questo campione la voce
NTC nel menù a tendina relativo al Sample Type. E’ invece libera la scelta del Sample Name (es:
acqua). Nella griglia dei campioni (finestra Acquisizione dati) l’NTC viene segnalato in grigio e non
viene riportato nella finestra Analisi e convalida.
Un campione NTC che mostra la presenza di segnali positivi viene sempre evidenziato in grigio ma
viene affiancato dal simbolo
a cui viene associato lo Stato: Campione NTC con presenza di
segnali.
7
Campioni analizzati con più codici nella stessa seduta
E’ possibile analizzare nella stessa seduta un campione con codici diversi purché condividano lo stesso
profilo termico. In questo caso viene emesso un singolo referto riportante i risultati ottenuti con tutti i
codici utilizzati a patto che il campione venga nominato sempre nello stesso modo (Sample Name
nella seduta CFX). Nel referto vengono indicati anche i codici specifici utilizzati per il singolo
campione e i rispettivi lotti abbinati.
Nel caso in cui uno dei codici utilizzati abbia dato un risultato non refertabile (assenza di picchi o di
segnali positivi), non viene invalidata l’analisi di tutto il campione ma è comunque possibile
mantenere il risultato dei codici non problematici. Il fattore problematico viene segnalato nella finestra
Analisi e convalida.
11
DO022 – NLM 7794 – ver. 23/02/2017
A questo punto è possibile:
- eliminare la spunta dal fattore non refertabile in modo da mantenere le informazioni relative solo ai
fattori non problematici
- non eliminare la spunta dal fattore non refertabile e mantenere traccia nel referto del fattore di cui
sarà necessario ripetere l’analisi
Attenzione
Per i codici Taqman sono consentiti unicamente questi abbinamenti:
- AA1370/48 – AA1371/48 – AA1399/48
- AA780 – AA781 – AA785 – AA786
- AA1370/48 – AA785 – AA786
8
Inserimento manuale dei dati del paziente e delle note
I dati relativi al paziente possono essere inseriti manualmente tramite la finestra Dati paziente
(finestra Analisi e convalida):
- il codice paziente deve essere obbligatoriamente inserito nel file .xml esportato dal CFX
- cliccando il tasto
è possibile aprire la finestra Gestione pazienti in cui si può inserire
nome, cognome, codice fiscale e data di nascita (tramite il tasto )
- dopo aver inserito tutti i dati, utilizzare il tasto Conferma modifica e quindi il tasto Chiudi
E’ possibile inserire informazioni nel campo Note (opzionale) per associare ad un determinato
campione un commento informativo che verrà visualizzato nel referto singolo. Le note devono
essere inserite nell’apposita finestra e convalidate tramite la spunta verde.
12
DO022 – NLM 7794 – ver. 23/02/2017
9
Importazione della lista di lavoro
E’ possibile importare una lista di lavoro in formato .xml in cui sono riportati i dati del paziente e i
fattori di cui è richiesta l’analisi. In particolare le informazioni che è possibile importare sono:
- il codice o i codici analisi
- il target analisi corrispondente al codice indicato. Nel caso di utilizzo del prodotto AA1397/48
devono essere specificati nella lista di lavoro i fattori di cui è richiesta l’analisi. In questo
modo nella casella Risultato analisi verranno riportati automaticamente solo i risultati dei
fattori richiesti
- il codice paziente: deve necessariamente corrispondere al Sample Name indicato nella seduta
del CFX
- il nome, il cognome, il codice fiscale e la data di nascita del paziente.
La lista di lavoro, una volta creata, deve essere salvata nella cartella C:\Real Gene\Esportazione
Lista di Lavoro. Per richiamarla utilizzare il tasto Importa nella schermata Acquisizione Dati:
- si apre una finestra in cui è possibile richiamare la lista di lavoro desiderata utilizzando il tasto
a fianco di Importa da:
-
-
nella finestra Elenco pazienti compaiono tutti i pazienti riportati nella lista di lavoro richiamata:
vengono riportati anche il codice del paziente, il suo nome e cognome, la sua data di nascita e i
codici di cui è richiesta l’analisi
confermare con il tasto Importa pazienti
nella finestra Esito importazione sono riportati tutti i pazienti di cui si vuole effettuare
l’importazione con l’indicazione dell’esito dell’importazione stessa
13
DO022 – NLM 7794 – ver. 23/02/2017
Se l’importazione è avvenuta correttamente compare il seguente messaggio:
In caso contrario viene riportato accanto ad ogni paziente il problema riscontrato:
- analisi già presente: se lo stesso codice paziente è già stato analizzato per il kit riportato nella
lista di lavoro ma non sono presenti altre informazioni relative al paziente (nome, cognome o
altro)
- importazione non effettuata (codice già assegnato): se il codice paziente di cui è richiesta
l’importazione è già stato precedentemente utilizzato.
Una volta importato l’elenco pazienti, passare alla finestra Associa pazienti alla seduta in cui è
possibile:
- scegliere la seduta di Real Time a cui si vogliono associare i pazienti importati tramite
l’elenco a tendina (le sedute vengono riconosciute tramite l’identificativo analisi)
- selezionando Pazienti associati vengono mostrati tutti i pazienti associati alla seduta scelta
- utilizzare il tasto Conferma modifiche e poi Chiudi per completare l’importazione dei
pazienti
Per informazioni aggiuntive su questa funzione è necessario contattare il supporto tecnico della
Nuclear Laser Medicine.
10 Convalida dell’analisi e stampa del referto
Una volta completata l’analisi del singolo campione, premere il tasto Convalida analisi. E’ possibile
annullare la convalida di un campione tramite il tasto Annulla convalida.
Solo nel caso di associazione con una Lista di Lavoro si attiva il tasto Convalida tutte le analisi: con
questa funzione è possibile convalidare contemporaneamente i risultati di tutti i pazienti di una
seduta segnalati con (risultato riconosciuto). Il comando Convalida tutte le analisi non è attivo sui
campioni in cui viene segnalata la presenza di picchi con Tm fuori dal range. Per questi campioni è
necessario passare nella finestra Analisi e Convalida e convalidarli manualmente, dopo aver
accettato o meno i picchi anomali.
14
DO022 – NLM 7794 – ver. 23/02/2017
Quando un campione è stato convalidato, è possibile generare il referto:
1. all’interno della sezione Analisi e convalida premere Stampa per generare un report dettagliato
del singolo paziente.
Il documento viene salvato in formato .pdf nella cartella C:\Real Gene\Analisi e denominato con
il codice paziente
2. Se si vuole generare un report riassuntivo multiplo:
- convalidare tutti i campioni di interesse
- spostarsi nella finestra Acquisizione dati e premere Stampa. Anche in questo caso il report
viene salvato nella cartella C:\Real Gene\Analisi denominato con l’identificativo analisi.
11 Esportazione dei risultati
Una volta convalidati tutti i pazienti di una seduta è possibile esportare i risultati in formato .xml
tramite il tasto Esporta. Si aprirà una finestra in cui è possibile:
- selezionare tramite menù a tendina la data in cui è stata effettuata l’analisi da esportare.
Nota bene: in questa finestra selezionare la data in cui la seduta è stata analizzata con il
software Real Gene 2.1 e non la data in cui è stata effettuata la seduta
- selezionare l’Identificativo analisi della seduta che si sta esportando
- nella finestra Elenco pazienti verrà riportata la lista di tutti i pazienti convalidati: è possibile,
in caso di necessità, non esportare un paziente riportato nell’elenco, deselezionando la spunta
a fianco del nome
- scegliere la cartella in cui salvare il file di esportazione (di default il file viene salvato nella
cartella C:\Real Gene\Esportazione) e il formato (.xml oppure .csv)
- utilizzare il tasto Esporta pazienti selezionati e poi Chiudi per completare l’esportazione
15
DO022 – NLM 7794 – ver. 23/02/2017
12 Ricerca e consultazione dei referti
1. Sia dalla finestra Acquisizione dati che dalla finestra Analisi e convalida premendo il tasto
Ricerca si apre la seguente finestra:
2. Inserire negli appositi campi i parametri utili alla ricerca e premere Avvia ricerca: il risultato
viene visualizzato sulla destra
3. Evidenziare il file desiderato e premere Apri o Stampa:
pulsante Apri: chiude la finestra di ricerca ed apre la seduta selezionata
pulsante Stampa: apre il referto del campione selezionato
Attenzione:
a) vengono mostrati nel menù a tendina dell’Assay Type solo i codici Melt Tm o solo i codici
Taqman a seconda del tipo di chimica selezionata nella finestra Acquisizione dati
b) utilizzando la finestra Lotto è possibile visualizzare il risultato della combinazione tra le
informazioni riguardanti l’Assay type e il lotto del kit. Non è attiva la ricerca basata solo
sull’Assay type
13 Backup di tutti i dati in archivio
1.
2.
3.
4.
Nella barra strumenti premere il tasto Utilità
Selezionare Salva archivio
Specificare il percorso dove salvare il file
Premere Conferma
16
DO022 – NLM 7794 – ver. 23/02/2017
14 RISOLUZIONE DEI PROBLEMI
Contattare:
Nuclear Laser Medicine: 02/952451
Per problemi in fase di installazione chiedere del Supporto Informatico.
Per problemi di interpretazione chiedere di uno Specialista di Prodotto.
17
DO022 – NLM 7794 – ver. 23/02/2017
Codice
Conformità
europea
Dispositivo medicodiagnostico in vitro
Consultare le
istruzioni per l’uso
18
DO022 – NLM 7794 – ver. 23/02/2017
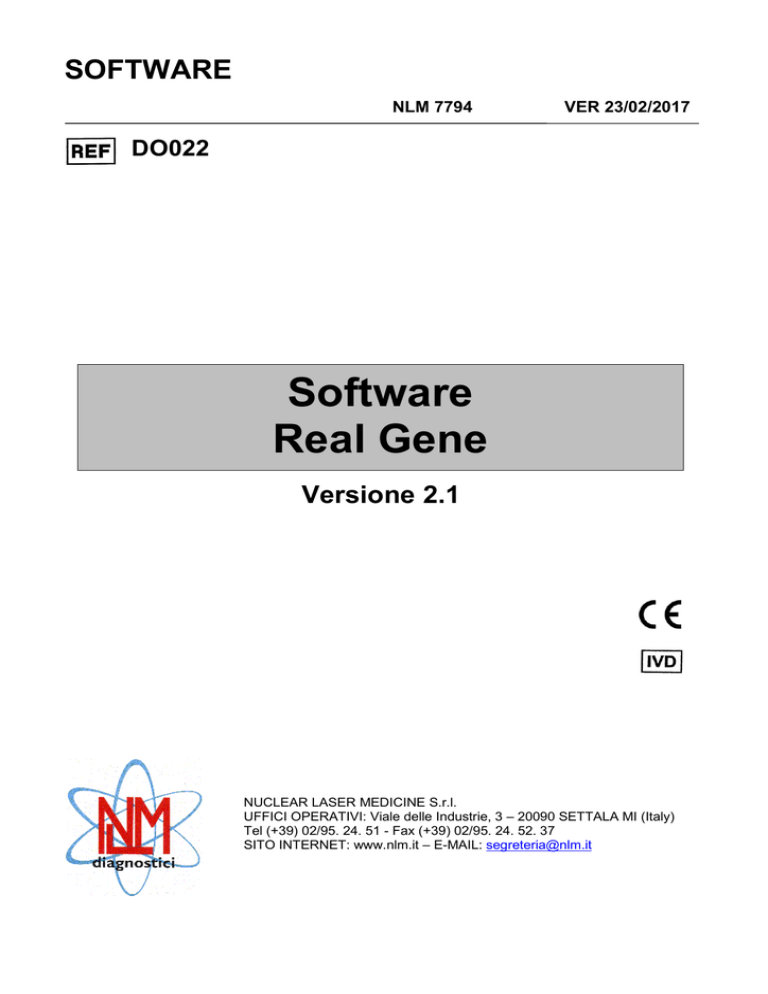




![1. [10 punti] Implementare in Java i seguenti](http://s1.studylibit.com/store/data/001012832_1-08ab0fb25948e9d6c65914fc32cdab12-300x300.png)