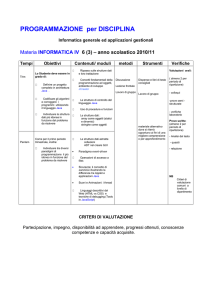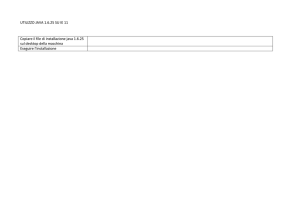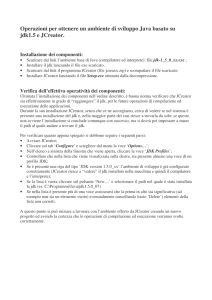Installazione del Software per lo Sviluppo di Applicazioni Java
Indice generale
Il Compilatore Java ......................................................................................................................................... 1
Ambiente di Sviluppo Integrato ....................................................................................................................... 2
Installazione del JDK ..................................................................................................................................... 3
Installazione dell’ambiente di sviluppo JCreator ............................................................................................. 8
Installazione della documentazione Javadoc................................................................................................... 9
Installazione della documentazione Javadoc nell’ambiente JCreator ........................................................9
Il Compilatore Java
La creazione di un programma Java richiede la scrittura di almeno un file di testo, denominato file
sorgente, e la sua compilazione.
Siccome il calcolatore non è in grado di interpretare i dati testuali contenuti nel file sorgente,
quest’ultimo deve essere trasformato opportunamente in un formato binario. Questa
trasformazione è appunto effettuata dal compilatore. Una volta che un file sorgente è stato
compilato, tramite il compilatore Java javac, esso può essere utilizzato come programma (o parte
di esso).
ATTENZIONE: il compilatore traduce un file sorgente in un file binario, detto compilato. Ciò
implica che ogni modifica al file sorgente richieda un ulteriore passaggio di compilazione affinché
tale modifica sia visibile nel file binario!
Il compilatore Java javac può essere scaricato gratuitamente assieme all'interprete java ed ad
altri strumenti utili (ma non fondamentali) per lo sviluppo di applicazioni, dal sito ufficiale di Sun
Microsystems (oggi ridirezionato ad Oracle):
http://java.sun.com → http://www.oracle.com/technetwork/java/index.html
Si presti attenzione al fatto che dal suddetto sito è possibile scaricare sia l’ambiente run-time,
denominato JRE (Java Runtime Environment), che l’insieme degli strumenti di sviluppo,
denominati JDK (Java Development Kit). Mentre il primo permette la sola esecuzione di
programmi Java già compilati (in bytecode), il secondo mette a disposizione il compilatore, le
librerie e l’ambiente run-time.
È quindi opportuno (e sufficiente) scaricare il JDK per avere a disposizione tutti gli strumenti per la
compilazione e l’esecuzione dei programmi Java.
http://java.sun.com/javase/downloads/index.jsp →
http://www.oracle.com/technetwork/java/javase/downloads/index-jsp-138363.html
(si consiglia la release più recente)
nb: occupazione JDK 7u45
Ambiente di Sviluppo Integrato
Per lo sviluppo di un programma Java è sufficiente disporre di un editor di testo, del compilatore
Java e della JVM (interprete); il primo consentirà al programmatore di produrre i file sorgenti da
compilare per essere interpretati al run-time dalla JVM. Tuttavia, è prassi comune avvalersi di
strumenti di sviluppo più evoluti e integrati rispetto ai citati editor di testo – javac - java: si parla di
ambienti IDE (Integrated Development Environment). Gli IDE forniscono capacità aggiuntive (non
strettamente indispensabili per progetti di piccole/medie dimensioni) quali la segnalazione di errori
sintattici, funzioni di ricerca e backup automatico dei file sorgenti, syntaxhighliting, ecc.
Esistono IDE di vari produttori e con differenti caratteristiche e piattaforme supportate, fra i più
famosi si possono ricordare:
1. JCreator: semplice e funzionale, adatto per prendere confidenza con i concetti base della
programmazione (progetti, file, classi, ecc.). La versione senza debugger e code-inspector poteva
essere scaricata gratuitamente dal sito
http://www.jcreator.com
2. Netbeans/SunOne Studio: sistema molto completo e complesso, totalmente gratuito e
scaricabile dal sito
http://www.netbeans.org
Supporta Windows e Linux.
3. JBuilder: IDE completo, funzionale e complessivamente semplice da usare. Può essere
scaricato gratuitamente, in versione limitata, dal sito della Inprise:
http://www.borland.com
4. Eclipse: probabilmente il miglior sistema di sviluppo Java oggi esistente, nonché uno dei più
complessi, può essere scaricato gratuitamente dal sito
http://www.eclipse.org
ATTENZIONE: un ambiente IDE può soltanto aiutare il programmatore, non può sostituirne
l’esperienza e le capacità di progetto.
Installazione del JDK
I seguenti passi permettono l’installazione del sistema di sviluppo JDK su un sistema operativo
Windows XP/2000 oppure più evoluto:
1. scaricare il singolo file contenente il kit JDK dal sito della Oracle, e in particolare dalla pagina:
http://www.oracle.com/technetwork/java/javase/downloads/index.html
(seguire il link per Java SE Development Kit 7 Update 45).
al click sul download
accettare il contratto di licenza gratuito e scegliere la versione del SO:
salvando su Hard-Disc (circa 13 minuti) dove si desidera; occuperà
(è possibile anche eseguire senza salvare)
2. fare doppio click sul file scaricato, in modo da avviare la procedura di installazione
Figura 1 - Doppio click sul file per iniziare l'installazione
acconsentendo all'esecuzione dello Wizard
Figura 2 – Le finestre di dialogo, al centro dello schermo, guidano nella procedura di installazione.
3. quando appare la finestra di dialogo di Figura 3, assicurarsi che la voce “Development Tools”
sia selezionata per l’installazione.
Figura 3 - Selezione delle singole parti da installare.
e confermare il percorso di installazione (scelta consigliata: mantenere la posizione sul disco
locale) o sceglierne un altro (usando il pulsante Change). Il percorso selezionato prende il nome di
JAVA_HOME.
4. al termine dell'installazione appare la finestra di dialogo seguente:
se si seleziona il pulsante “Next Steps” si apre la pagina che permette la lettura di
documentazione (API Java) o Tutorial online
http://docs.oracle.com/javase
Sempre dalla pagina di download è possibile, selezionando il SO in uso, scaricare “Demos and
Samples”: esempi di programmi funzionanti
http://www.oracle.com/technetwork/java/javase/downloads/jdk7-downloads-1880260.html
Può essere utile scaricare in locale la documentazione JAVA (API): tempo richiesto circa 6
minuti, dimensione
http://www.oracle.com/technetwork/java/javase/documentation/java-se-7-doc-download-435117.html
smarcare
scompattando il file scaricato
e salvando la sotto-cartella decompressa
nello stesso percorso scelto per il JDK:
C:\Program Files (x86)\Java\jdk1.7.0_45
come mostrato in figura:
con percorso:
C:\Program Files (x86)\Java\jdk1.7.0_45\docs\api\index.html
si apre – in locale - la pagina delle API:
con percorso C:\Program Files (x86)\Java\jdk1.7.0_45\bin
all'interno della sotto-cartella bin
sono archiviati i file eseguibili;
si controlli la presenza in particolare del compilatore javac e dell'interprete java
oltre all'eseguibile javadoc: utility che permetterà di ben documentare un programma
Installazione dell’ambiente di sviluppo JCreator
L’IDE JCreator poteva essere scaricato (in versione limitata cioè LE) gratuitamente dal sito
http://www.jcreator.com
Il download forniva un file compresso 1 per la procedura guidata per installare il programma
secondo i seguenti passi2:
●
salvare il file in una apposita cartella (ad esempio c:\temp)
●
lanciare il file setup per iniziare l’installazione, accettando le condizioni della licenza.
●
quando richiesto selezionare il percorso di installazione (si consiglia la scelta di default)
●
completare l’installazione rispondendo alle domande proposte (creare l’icona sul desktop,
lanciare JCreator, ecc.)
●
al primo avvio (realizzato automaticamente) JCreator chiederà conferma per le scelte di
configurazione, l’associazione dei file java con l’editor stesso, la posizione nella quale è
stato installato il JDK (compilatore javac, interprete java), la directory in cui risiede la
documentazione javadoc. Cliccando su Next si conferma e si prosegue.
ATTENZIONE: la directory da specificare come posizione nella quale è stato installato il JDK
è JAVA_HOME, ossia quella di livello superiore alla directory bin. La directory in cui risiede la
documentazione javadoc è tipicamente uguale alla directory docs relativa a JAVA_HOME
dell’installazione Java. Si tenga comunque presente che la documentazione javadoc deve
essere installata appositamente.
●
premere Finish per avviare l’ambiente di sviluppo
●
rimuovere eventualmente il file salvato nella directory temporanea
●
per avvii successivi, in alternativa:
●
selezionare l’apposita voce
dal menù Programmi
●
lanciare da desktop
1 Scaricabile dall'URL condiviso https://drive.google.com/file/d/0B7IZt5edtP8wdElCWGp4TU1QMm8/edit?usp=sharing
2 Per maggior dettaglio si veda all'indirizzo http://new345.altervista.org/Java/JCreator_setup.pdf per eseguire la
procedura di installazione o modificare le opzioni di configurazione.
Installazione della documentazione Javadoc
La documentazione Javadoc è un insieme di pagine web (scritte in linguaggio HTML ed
interpretabili da qualunque browser) che descrivono tutte le classi/metodi presenti nella libreria
Java (API).
L’installazione dei Javadoc non viene effettuata automaticamente al momento dell’installazione
degli strumenti di sviluppo, ma può essere completata con i passi già illustrati e qui sintetizzati:
1. scaricare dal sito la documentazione (seguire il link “download”) in formato compresso (.zip).
2. decomprimere il file scaricato in una directory a piacere.
3. per visualizzare la documentazione è sufficiente aprire con un qualsiasi browser il file index.html
della directory “api” (all'interno della cartella docs).
Installazione della documentazione Javadoc nell’ambiente JCreator
Nonostante la documentazione Javadoc possa essere utilizzata con qualsiasi browser web, può
risultare comodo averla a disposizione direttamente all’interno
dell’ambiente di sviluppo JCreator.
Per fare ciò è necessario, una volta installata la documentazione e
avviato l’ambiente di sviluppo, selezionare la voce “Options” dal
menù “Configure” (Figura seguente).
Figura – Menu contestuale per configurare le Options.
•
Selezionare la voce “JDK Profiles” dalla lista sul lato sinistro nella finestra di dialogo,
Figura - Impostazione del JDK
•
premendo il pulsante New, nella finestra che si apre, settare il giusto percorso (dove è
archiviato il JDK da usare)
si premerà Computer ...
.. disco C .. Programmi .. Java .. fino al .. JDK
ottenendo l'inserimento del seguente profilo per il JDK:
•
evidenziato il JDK attualmente in uso, premere il pulsante “Edit”; si aprirà una finestra di
dialogo simile a quella nella Figura seguente:
•
si può controllare che anche per la documentazione sia correttamente settato il giusto
percorso (dove è archiviata la sotto-cartella docs in locale)
Figura - Impostazione della documentazione.
Nb: Se il percorso non già presente, premere il pulsante “Add” e selezionare, dalla finestra
di dialogo di esplorazione del filesystem, la directory nella quale si è installata la
documentazione Javadoc.
•
confermare e chiudere tutte le finestre di dialogo.