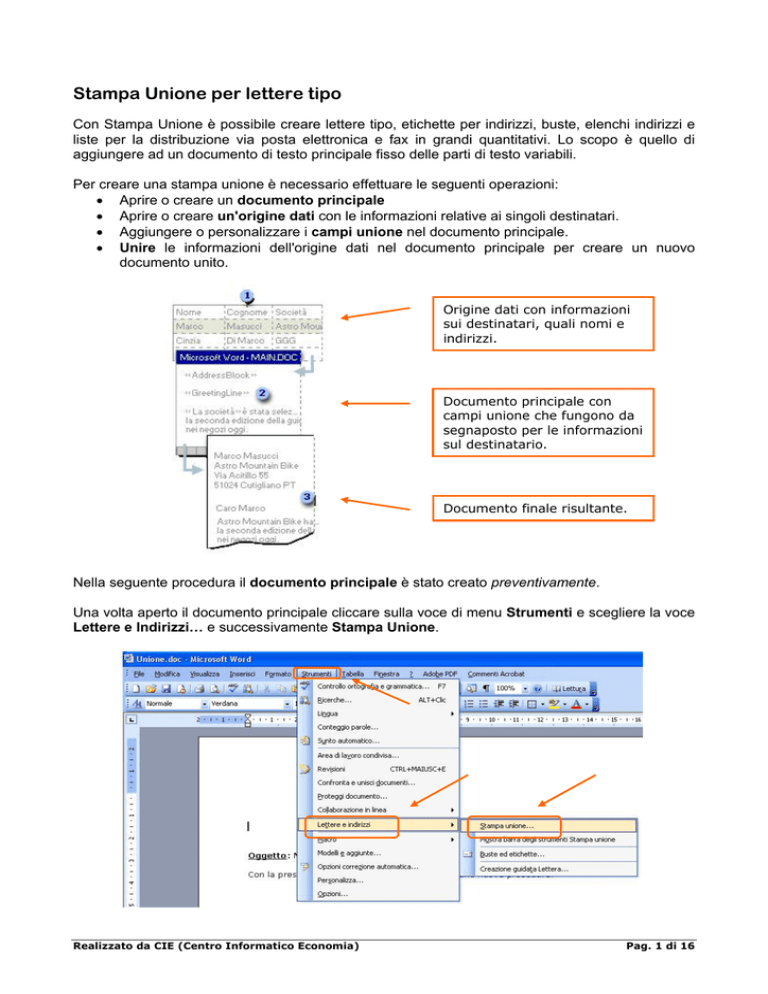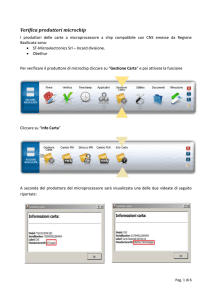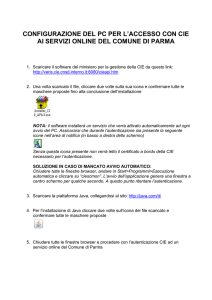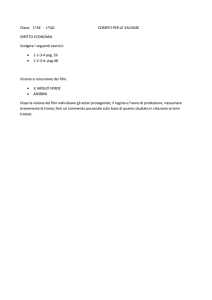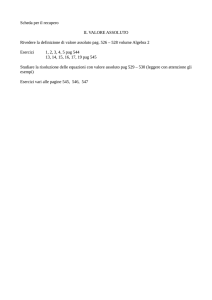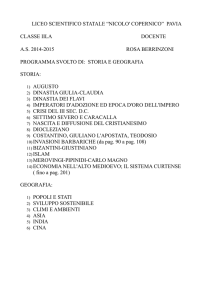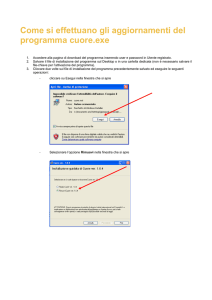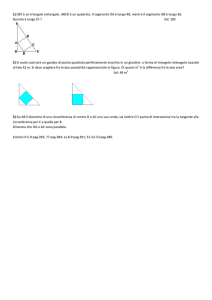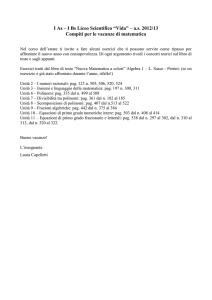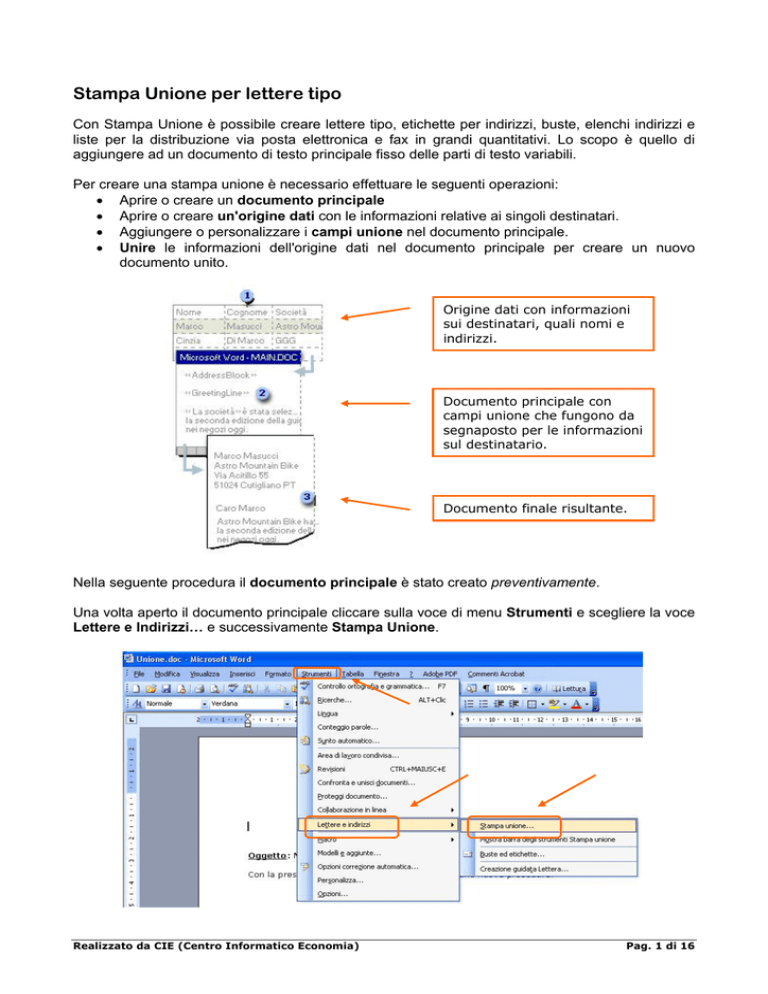
Stampa Unione per lettere tipo
Con Stampa Unione è possibile creare lettere tipo, etichette per indirizzi, buste, elenchi indirizzi e
liste per la distribuzione via posta elettronica e fax in grandi quantitativi. Lo scopo è quello di
aggiungere ad un documento di testo principale fisso delle parti di testo variabili.
Per creare una stampa unione è necessario effettuare le seguenti operazioni:
• Aprire o creare un documento principale
• Aprire o creare un'origine dati con le informazioni relative ai singoli destinatari.
• Aggiungere o personalizzare i campi unione nel documento principale.
• Unire le informazioni dell'origine dati nel documento principale per creare un nuovo
documento unito.
Origine dati con informazioni
sui destinatari, quali nomi e
indirizzi.
Documento principale con
campi unione che fungono da
segnaposto per le informazioni
sul destinatario.
Documento finale risultante.
Nella seguente procedura il documento principale è stato creato preventivamente.
Una volta aperto il documento principale cliccare sulla voce di menu Strumenti e scegliere la voce
Lettere e Indirizzi… e successivamente Stampa Unione.
Realizzato da CIE (Centro Informatico Economia)
Pag. 1 di 16
Stampa Unione
Si apre sul lato destro della finestra principale di MS Word la barra attività con all’interno la
procedura guidata di stampa unione divisa in passaggi.
Non è possibile operare sui passaggi successivi finché non è stato completato il passo presente. È
tuttavia possibile ritornare sui passaggi precedenti per modificare o ricontrollare le scelte effettuate.
Realizzato da CIE (Centro Informatico Economia)
Pag. 2 di 16
Stampa Unione
Passaggio 1: Selezione del tipo di documento. Si tratta di specificare il tipo di documento che si
vuole creare. Per ogni scelta si ha una breve spiegazione del tipo di documento che si andrà a
creare.
Una volta effettuata la scelta cliccare su Successivo.
Nella procedura si è scelto di creare una lettera tipo.
Scelte possibili
Breve spiegazione
relativa alla scelta
Passaggio 2: Scelta del documento di partenza. In questa fase si sceglie se utilizzare il
documento corrente piuttosto che crearne uno nuovo o utilizzarne uno esistente.
Una volta effettuata la scelta cliccare su Successivo.
Realizzato da CIE (Centro Informatico Economia)
Pag. 3 di 16
Stampa Unione
Passaggio 3: Selezione dei destinatari.
3.1 Elenco esistente. Se l’elenco dei destinatari è già esistente è sufficiente cliccare su Sfoglia…
Si apre la finestra di Selezione origine dati. Selezionare la cartella in cui è presente il file. È
possibile utilizzare documenti Word, Excel, Access, file di testo ecc.
Nell’esempio si seleziona una cartella di Excel. Una volta effettuata la scelta cliccare sul pulsante
virtuale Apri.
Selezionare l’origine dati
e cliccare poi su Apri
Realizzato da CIE (Centro Informatico Economia)
Pag. 4 di 16
Stampa Unione
Si apre la finestra Seleziona tabella che chiede in quale foglio di lavoro è presente l’elenco dei
destinatari e se questo ha una riga di intestazione.
Effettuate le opportune scelte cliccare su OK.
Si apre un’ulteriore finestra in cui è presente l’elenco di tutte le righe presenti nell’origine dati. Si ha
la possibilità di escludere alcune righe semplicemente togliendo il simbolo di spunta a fianco della
riga stessa, oppure di ordinare i record cliccando sull’intestazione di colonna specifica. Effettuate le
scelte cliccare su OK.
Realizzato da CIE (Centro Informatico Economia)
Pag. 5 di 16
Stampa Unione
3.2 Creazione di un nuovo elenco. Nel caso in cui l’elenco dei destinatari non sia già stato
creato, cliccare su Crea un nuovo elenco nella barra di Stampa Unione e successivamente sulla
voce Crea….
Si apre una nuova finestra di inserimento guidato in cui inserire l’elenco dei destinatari.
Le informazioni vanno inserite nei campi predisposti. Utilizzando la barra di scorrimento verticale è
possibile visualizzare tutti i campi disponibili.
Cliccando sul pulsante Nuova Voce è possibile creare un nuovo destinatario, mentre cliccando su
Elimina Voce è possibile eliminare il record corrente.
Utilizzando Trova voce… è possibile ricercare all’interno dell’elenco un determinato record.
Cliccando infine su Chiudi verrà richiesto dove salvare la nuova origine dati.
I pulsanti Primo, Precedente, Successivo ed Ultimo permettono di scorrere tra i record creati
Realizzato da CIE (Centro Informatico Economia)
Pag. 6 di 16
Stampa Unione
Cliccando infine sul pulsante Personalizza… si attiva la finestra con la quale personalizzare
l’elenco degli indirizzi, ossia è possibile visualizzare l’elenco dei campi disponibili nella finestra di
creazione di un nuovo destinatario. Con tale finestra è possibile creare nuovi campi, eliminarli,
rinominarli, spostarli tra di loro, utilizzando i pulsanti posti sulla destra.
Passaggio 4: Composizione lettera. Si può in questa fase modificare il documento di testo
oppure inserire i campi unione all’interno del documento.
Per inserire il campo unione, posizionarsi con il cursore sul documento principale nel punto in cui
si vuole inserirlo, cliccare con il tasto sinistro del mouse per confermare la posizione, e scegliere
una delle opzioni disponibili – Blocco di indirizzi, Formula di apertura, Altro (scegliendo Altro è
possibile scegliere i vari campi presenti nell’origine dati) -.
Realizzato da CIE (Centro Informatico Economia)
Pag. 7 di 16
Stampa Unione
Nell’immagine sottostante è visibile la finestra che si attiva scegliendo l’opzione Blocco di
indirizzi… Effettuate le scelte queste vanno confermate cliccando sul pulsante OK.
Nell’immagine sottostante è visibile la finestra che si attiva scegliendo l’opzione Altro… Effettuate
le scelte queste vanno confermate cliccando sul pulsante Inserisci.
Realizzato da CIE (Centro Informatico Economia)
Pag. 8 di 16
Stampa Unione
Nell’immagine è visibile un esempio di testo con campi unione. Questi sono rappresentati da
stringhe di testo racchiuse dal doppio simbolo di minore (<<) e maggiore (>>).
Campi
unione
Per proseguire al passaggio successivo cliccare come per gli altri passaggi sulla voce Successivo
presente nella barra attività.
Realizzato da CIE (Centro Informatico Economia)
Pag. 9 di 16
Stampa Unione
Passaggio 5: Anteprima Lettera. È possibile in questo passaggio visualizzare un’anteprima della
lettera creata, spostandosi con i pulsanti di scorrimento presenti sotto Anteprima lettere tra i vari
record dell’origine dati.
Individuato eventualmente un record non desiderato, cliccando sul pulsante Escludi destinatario
lo si può deselezionare dall’elenco.
Pulsanti di
scorrimento
Pulsante per la modifica
dell’elenco destinatari.
Pulsante di
esclusione
Con la voce modifica elenco destinatari è possibile visualizzare la finestra presente al passaggio
3 dove rieffettuare le scelte sui destinatari. La logica di funzionamento è esattamente la medesima
di quella già descritta.
Realizzato da CIE (Centro Informatico Economia)
Pag. 10 di 16
Stampa Unione
Cliccando sulla voce successivo presente nella barra attività si prosegue verso l’ultimo passo
della procedura guidata.
Passaggio 6: Completamento Unione. Operate tutte le scelte nei passaggi precedenti è
possibile scegliere se stampare direttamente i documenti uniti oppure modificare le singole lettere.
È consigliabile scegliere di modificare le singole lettere, in quanto così facendo si ha la possibilità
di controllare il risultato ottenuto a video e successivamente stampare direttamente questo
documento con le eventuali modifiche apportate.
Non è necessario salvare una copia del documento unito ma è sufficiente salvare l’origine dati ed il
documento principale con i campi unione presenti all’interno.
Nel caso ci sia il bisogno di ristampare il documento non è necessario effettuare tutta l’operazione
ma è sufficiente ricontrollare le scelte effettuate nei passaggi della procedura.
Realizzato da CIE (Centro Informatico Economia)
Pag. 11 di 16
Stampa Unione
Per ulteriori approfondimenti si consiglia di visualizzare la esaustiva guida in linea di Microsoft
Office Word, attivabile premendo il tasto funzione F1 oppure utilizzando il punto interrogativo (?)
presente nella barra dei menù e selezionando successivamente la voce Guida in linea Microsoft
Office Word
Inserire come chiave di ricerca la stringa “stampa unione”.
Stampa Unione per buste
Per la creazione di buste la procedura è pressoché identica a quella già vista, sono differenti solo il
primo ed il secondo passaggio.
Passaggio 1: Selezione del tipo di documento. Cliccare nella barra di Stampa Unione sulla
voce Buste.
Passaggio 2: Scelta del documento di partenza. Selezionare la voce Opzioni busta…
Realizzato da CIE (Centro Informatico Economia)
Pag. 12 di 16
Stampa Unione
Realizzato da CIE (Centro Informatico Economia)
Pag. 13 di 16
Stampa Unione
Si apre una finestra con due schede. Nella prima (Opzioni busta) si seleziona il formato busta
cliccando sul pulsante di lista; alla fine della lista è possibile, scegliendo la voce Dimensioni
personalizzate… creare una busta non presente nell’elenco.
Utilizzando la scheda Opzioni di stampa della stessa finestra è possibile modificare l’alimentazione
delle buste per la stampante, la posizione delle scritte sulla busta stessa, l’eventuale rotazione
della busta di 180° e, nel caso la stampante ne abbia la possibilità, anche dove sono caricate le
buste nella stampante. Cliccando su OK si confermano le scelte effettuate.
Passaggio 3: da qui fare riferimento alla procedura principale.
Realizzato da CIE (Centro Informatico Economia)
Pag. 14 di 16
Stampa Unione
Stampa unione per etichette
Per la creazione di etichette la procedura è pressoché identica a quella già vista, sono differenti
solo il primo ed il secondo passaggio.
Passaggio 1: Selezione del tipo di documento. Cliccare nella barra di Stampa Unione sulla
voce Etichette e poi su Successivo.
Passaggio 2: Scelta del documento di partenza. Selezionare la voce Opzioni etichette…
Realizzato da CIE (Centro Informatico Economia)
Pag. 15 di 16
Stampa Unione
Si apre la finestra di Opzioni etichette. È possibile selezionare il tipo di stampante utilizzato, se ad
aghi oppure laser o getto d’inchiostro ed eventualmente il cassetto di alimentazione per la carta.
Con il pulsante di lista Etichette è possibile scegliere il produttore delle etichette e con Tipo invece
lo specifico modello.
Se si utilizza un formato non censito cliccando sul pulsante Nuova etichetta… è possibile inserire
le caratteristiche del foglio utilizzato. È sufficiente inserire le dimensioni del foglio per poterlo
utilizzare. Una volta inserite tutte le informazioni cliccare su OK
Passaggio 3: da qui fare riferimento alla procedura principale.
Realizzato da CIE (Centro Informatico Economia)
Pag. 16 di 16