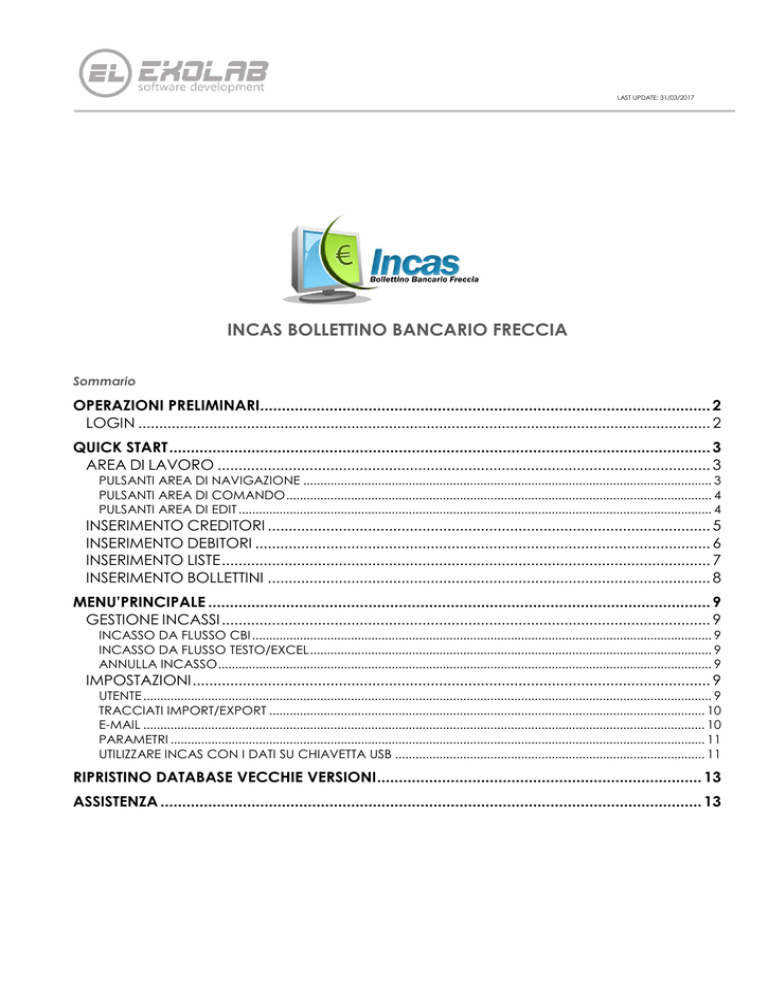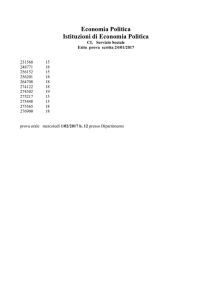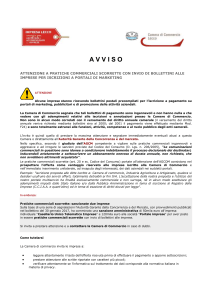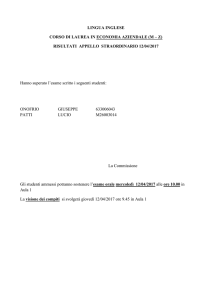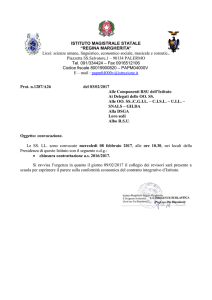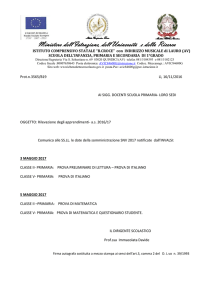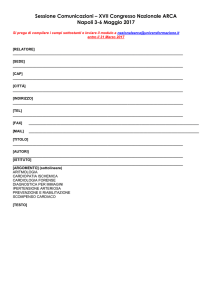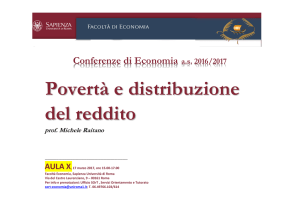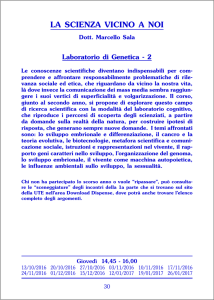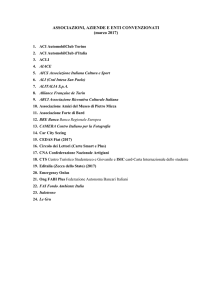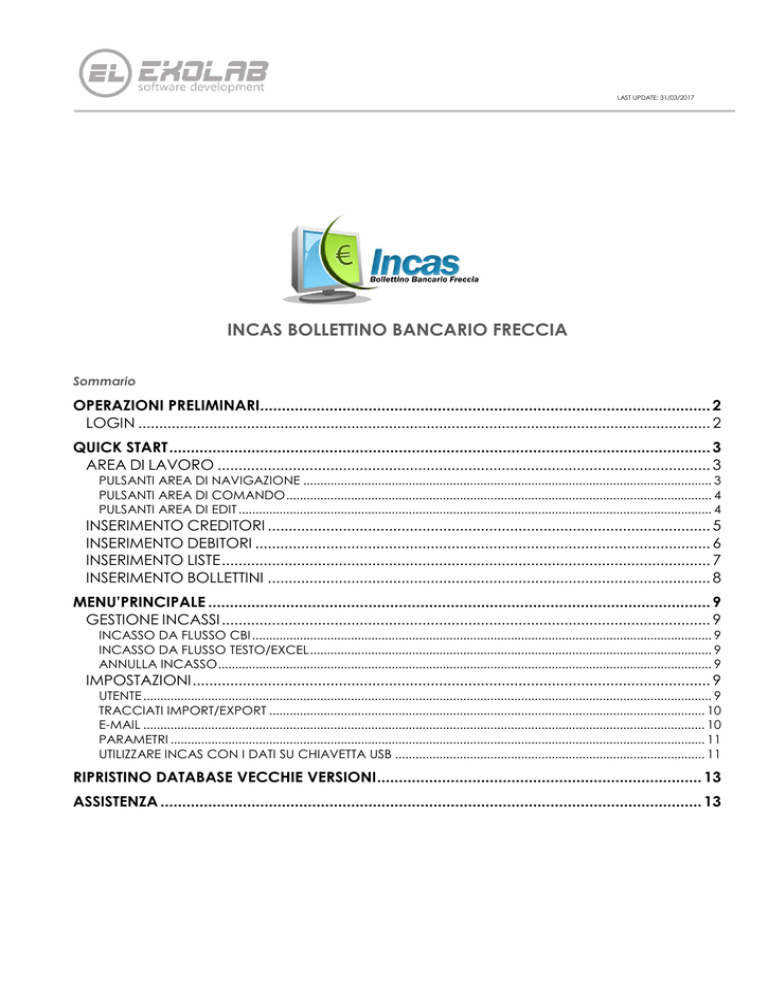
LAST UPDATE: 31/03/2017
INCAS BOLLETTINO BANCARIO FRECCIA
Sommario
OPERAZIONI PRELIMINARI........................................................................................................ 2
LOGIN ......................................................................................................................................... 2
QUICK START ............................................................................................................................. 3
AREA DI LAVORO ...................................................................................................................... 3
PULSANTI AREA DI NAVIGAZIONE ........................................................................................................................ 3
PULSANTI AREA DI COMANDO ............................................................................................................................. 4
PULSANTI AREA DI EDIT ........................................................................................................................................... 4
INSERIMENTO CREDITORI .......................................................................................................... 5
INSERIMENTO DEBITORI ............................................................................................................. 6
INSERIMENTO LISTE ..................................................................................................................... 7
INSERIMENTO BOLLETTINI .......................................................................................................... 8
MENU’PRINCIPALE .................................................................................................................... 9
GESTIONE INCASSI ..................................................................................................................... 9
INCASSO DA FLUSSO CBI ....................................................................................................................................... 9
INCASSO DA FLUSSO TESTO/EXCEL ...................................................................................................................... 9
ANNULLA INCASSO ................................................................................................................................................. 9
IMPOSTAZIONI ............................................................................................................................ 9
UTENTE ....................................................................................................................................................................... 9
TRACCIATI IMPORT/EXPORT ................................................................................................................................ 10
E-MAIL ..................................................................................................................................................................... 10
PARAMETRI ............................................................................................................................................................. 11
UTILIZZARE INCAS CON I DATI SU CHIAVETTA USB ........................................................................................... 11
RIPRISTINO DATABASE VECCHIE VERSIONI ........................................................................... 13
ASSISTENZA ............................................................................................................................. 13
LAST UPDATE: 31/03/2017
OPERAZIONI PRELIMINARI
Al primo avvio il programma è in versione
Demo. Per attivare la vostra versione è
necessario registrare il prodotto con il product
key che vi è stato fornito. Cliccando su “OK”
nella maschera sopra riportata verrete
reindirizzati nella maschera di Login
Cliccare sul pulsante “Registra” per procedere
alla registrazione del prodotto.
Inserire il product key in vostro possesso e
cliccare su “ATTIVA”. Il prodotto risulta così
registrato e pronto per essere usato. Cliccare su
chiudi per tornare alla maschera di Login.
LOGIN
Al primo accesso, è necessario creare
un'utente per accedere al programma,
anche nel caso in cui si disponga di un
database appartenente a una vecchia
versione
di
Incas
(vedi
capitolo
“Ripristino Database”).
Cliccando sul pulsante "Nuovo Utente",
viene visualizzata la maschera di
inserimento dei dati dell'utente, al
salvataggio di tali dati si accede
direttamente alla schermata principale.
LAST UPDATE: 31/03/2017
QUICK START
AREA DI LAVORO
Nella schermata principale, oltre al menu, sono identificabili tre diverse aree di lavoro:
Area di Navigazione
Area dei Comandi
Area di Edit
Nell’area di navigazione e possibile visualizzare i dati secondo la gerarchia Utenti/Creditori/Debitori
oppure Utenti/Creditori/Liste, per scegliere la gerarchia da visualizzare utilizzare i pulsanti “Visualizza
Debitori”
o “Visualizza Liste”
posti nella parte superiore dell’area.
Nell’area dei comandi sono visualizzati (se presenti) gli elementi “figli” dell’elemento selezionato
nell’area di navigazione (es: se nell’area di navigazione si seleziona un creditore, nell’area dei comandi
saranno visualizzati i relativi debitori).
Nella parte superiore dell’area sono presenti i pulsanti di comando per le azioni da eseguire (nuovo,
elimina ecc.).
Nell’area di Edit sono visualizzati i dati di dettaglio dell’elemento selezionato nell’area dei comandi ed
è possibile memorizzare tali dati mediante il pulsante “Salva”
posto nella parte superiore dell’area.
PULSANTI AREA DI NAVIGAZIONE
Visualizza Debitori
o Permette di visualizzare l’elenco dei debitori inerenti un creditore
Visualizza Liste
o Permette di visualizzare l’elenco delle liste create per il creditore selezionato
LAST UPDATE: 31/03/2017
PULSANTI AREA DI COMANDO
Nuovo
o Permette l’inserimento di un nuovo elemento dello stesso tipo di quelli visualizzati (se
presenti), nell’area dei comandi (indicati nell’etichetta a fianco ai pulsanti.
Elimina
o Permette l’eliminazione del/gli elemento/i selezionato/i nell’area dei comandi. E’
consentita l’eliminazione di bollettini solo se non sono ancora stati emessi. E’ consentita
la selezione multipla.
Emetti
o Permette l’emissione di uno o più bollettini:
Stampa: crea il pdf e lo stampa sulla stampante predefinita
E-Mail: crea il pdf e lo invia all’indirizzo e-mail del/dei debitore/i
Solo emissione: crea il pdf
Annulla Emissione
o Permette l’annullamento dell’emissione di uno o più bollettini, è consentito
l’annullamento solo per bollettini non incassati.
Visualizza il PDF
o Permette la visualizzazione del file pdf del bollettino selezionato, e consentita la
visualizzazione solo dei bollettini emessi.
Incasso Manuale
o Permette l’incasso manuale del bollettino selezionato, è consentito l’incasso solo per
bollettini non ancora incassati.
Annulla Incasso
o Permette di annullare l’incasso del bollettino selezionato, è consentito l’annullamento
solo per bollettini incassati.
PULSANTI AREA DI EDIT
Salva
o Salva i dati inseriti in maschera
LAST UPDATE: 31/03/2017
INSERIMENTO CREDITORI
1.
2.
3.
4.
Cliccare sull’utente che ha effettuato il login, area di navigazione
Nell’Area dei comandi vengono visualizzati i creditori presenti
Cliccare su nuovo
Inserire i dati del creditore e salvare.
LAST UPDATE: 31/03/2017
INSERIMENTO DEBITORI
I debitori possono essere inseriti manualmente o tramite import. Per l’import andare nel capitolo
“Impostazioni”.
1. Cliccare sul creditore, si apre l’elenco dei debitori ad esso associati. Controllare che la
visualizzazione dell’area di navigazione sia per Debitore
2. Cliccare sul pulsante nuovo nell’area dei comandi.
3. Inserire i dati del debitore nell’area di Edit e salvare.
e non per Liste.
LAST UPDATE: 31/03/2017
INSERIMENTO LISTE
Le liste sono un modo per raggruppare più bollettini aventi stessa natura. Un esempio di lista può essere
l’emissione di una rata di condominio “Prima Rata 2016” o le spese straordinarie di un esercizio “Spese
straordinarie 2016”. Creare liste permette anche di eseguire operazioni sulla lista e di conseguenza su
tutti i bollettini in essa contenuti, tramite il menu “Gestione Bollettini”.
1. Cliccare sul Creditore nell’area di navigazione. Controllare che la visualizzazione sia per liste
e non per debitore
2. Cliccare su nuovo nell’area dei comandi
3. Inserire i dati della lista nell’area di Edit e salvare
LAST UPDATE: 31/03/2017
INSERIMENTO BOLLETTINI
I dati dei bollettini bancari possono essere inseriti manualmente o importati tramite file xls o text. Per
l’import andare nel capito “Impostazioni”. E’ possibile inserire i bollettini sia in visualizzazione lista che in
visualizzazione debitore. Nel primo caso, nella maschera inserimento dati viene preimpostata la lista
mentre nel secondo caso il debitore.
1.
2.
3.
4.
L’iter da seguire per l’inserimento è sempre lo stesso:
Selezionare il creditore
Selezionare la lista o il debitore
Premere il pulsante nuovo e inserire i dati del bollettino nell’area di Edit, infine salvare i dati
In fase di inserimento del bollettino è possibile anche inserire una nuova lista.
LAST UPDATE: 31/03/2017
MENU’PRINCIPALE
GESTIONE INCASSI
INCASSO DA FLUSSO CBI
La Banca del Creditore, ha la possibilità di mettere a disposizione del Creditore i flussi CBI degli esiti di
pagamento dei Bollettini Freccia emessi. I file CBI hanno un tracciato standard a livello interbancario.
Tali file in formato testo possono essere importati
nel sistema tramite questa funzione.
Selezionare il Creditore dalla lista dei creditori
presenti, selezionare il file scaricato dal proprio
Home Banking e premere il pulsante importo.
Il sistema ripoterà l’esito dell’import nell’area
sottostante.
Nell’elenco
bollettini,
quelli
contrassegnati con la “I”.
incassati
sono
INCASSO DA FLUSSO TESTO/EXCEL
L’operazione è analoga all’incasso da flusso CBI, ma in questo caso i file da importare non hanno un
tracciato CBI standard. I tacciati di import incassi possono essere personalizzati dal menù impostazioni.
ANNULLA INCASSO
Nel caso in cui l’utente voglia riportare i bollettini incassati da flusso CBI o da file Excel testo non
standard, allo stato di Emessi, è possibile tramite questa funzione selezionare il flusso da annullare.
Selezionare il creditore dalla lista e il flusso da
annullare.
La procedura elenca i flussi degli esiti di incasso
importati, nell’elenco “Flusso”.
Cliccando su annulla incasso, tutti i bollettini
incassati relativi al flusso scelto saranno riportati
allo stato di Emessi.
IMPOSTAZIONI
UTENTE
Permette di cambiare la password, la domanda e la risposta presenti nella base dati.
LAST UPDATE: 31/03/2017
Cliccare su salva per rendere effettive le modifiche.
TRACCIATI IMPORT/EXPORT
Permette di visualizzare i tracciati standard di import Debitori, Bollettini o Debitori e Bollettini insieme, sia
per i file Excel che Testo. Da qui è possibile creare dei tracciati personalizzati alle proprie esigenze,
rispettando i vincoli dei campi obbligatori.
Tipo Tracciato:
Solo Debitori
Solo Bollettini
Debitori e Bollettini
Incassi
Tipo File:
Excel
Testo
Tracciato:
Elenco tracciati presenti
Per creare un nuovo tracciato
mettere un segno di spunta a
fianco della dicitura “Crea
Nuovo Tracciato” e assegnare
un nome al nuovo tracciato.
Dopodiché definire il tracciato
facendo
attenzione
di
valorizzare
tutti
i
campi
obbligatori (*).
I tracciati qui definiti saranno
utilizzabili dalle funzioni di import
dati.
E-MAIL
Permette di impostare i parametri del server di posta nel caso si voglia inviare i bollettini via posta
elettronica ai debitori. Ovviamente per ogni debitore deve essere censito l’indirizzo e-mail.
Per i parametri di posta fare riferimento al proprio fornitore di servizi e-mail.
LAST UPDATE: 31/03/2017
Inoltre possiamo dire al programma di
usare il motivo di ogni bollettino come
oggetto della mail, oppure impostarne
uno generico per tutte le e-mail. E’
inoltre possibile inserire il testo della email che sarà valido per ogni invio.
PARAMETRI
1. Possiamo impostare la lingua del bollettino:
a. italiano
b. bilingue per le regioni a statuto speciale (italiano e Tedesco)
2. L’identificativo bollettino, se generato dal sistema come progressivo oppure inserito
manualmente o da import dall’utente
3. I giorni dopo la scadenza per i quali i bollettini vengono contrassegnati con una “R” di colore
rosso.
4. La cartella contenete il database. Se l’utente vuole utilizzare un chiavetta USB come memoria
per i dati, in modo da poter fruire degli stessi dati sia a casa che in ufficio.
UTILIZZARE INCAS CON I DATI SU CHIAVETTA USB
Procedere come segue subito dopo l’installazione del software:
1. Inserire la chiavetta nella porta USB
LAST UPDATE: 31/03/2017
2. Impostare il percorso nella Text box “Cartella Dati” uguale alla lettera assegnata alla chiavetta
(Es: F:\) e cliccare su “Salva”.
3. Il sistema a questo punto crea nella chiavetta una cartella “Incas” che contiene le cartelle
“Dati“ e “Aggiornamenti”.
4. Nella cartella “Dati“ è presente il database del prodotto.
5. Eseguire la stessa operazione nel secondo PC.
Allo stesso modo è possibile utilizzare Incas con il database condiviso.
LAST UPDATE: 31/03/2017
RIPRISTINO DATABASE VECCHIE VERSIONI
Solo per database appartenenti alle versioni 6.00 – 6.01 – 6.1.0
In caso l'utente utilizzi una vecchia versione del Prodotto e vuole mantenere i dati, dopo aver creato un
utente, effettuare il login al software e andare sul menù "Utilità" -> "Ripristina Database"
Selezionare il file incas.mdb appartenente ad una vecchia release del software (versione 6.0.0 /
versione 6.0.1 / versione 6.1.0 ).
Per versioni precedenti contattateci.
Il ripristino del database ha effetto al riavvio del software.
ASSISTENZA
Per richiedere assistenza:
Tramite e-mail a : [email protected]
Telefonicamente: 0652205530 opzione 1
Web: http://Prodotti.exolab.it click su menù ASSISTENZA
TICKET
COLLEGAMENTO
REMOTO
TELEFONO
E-MAIL