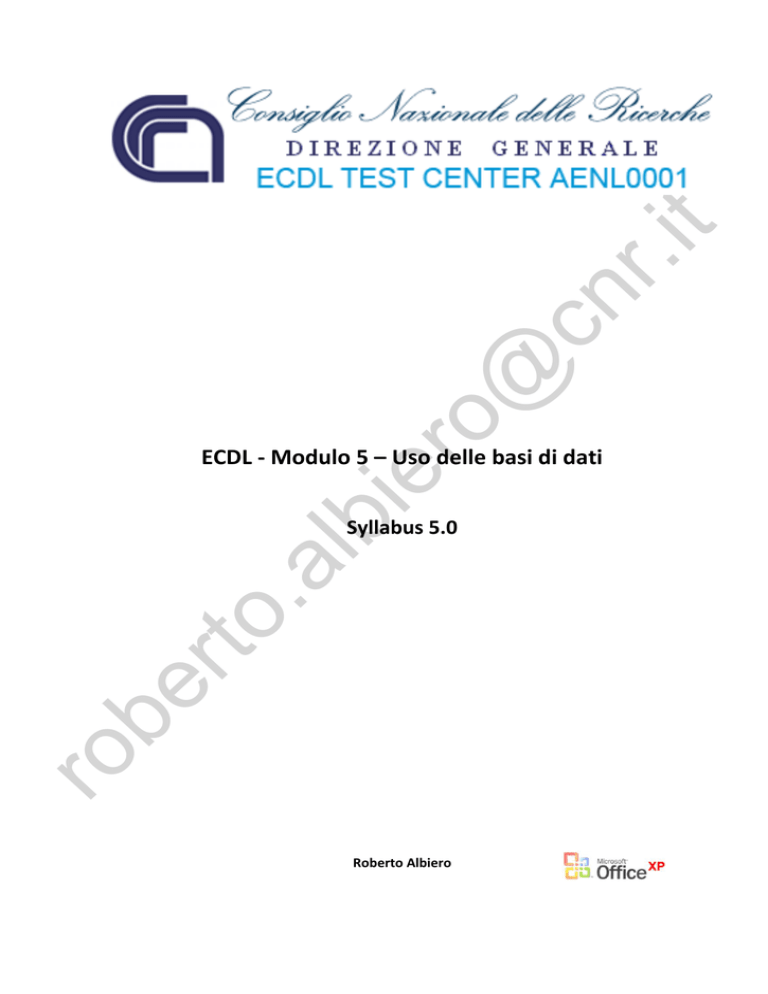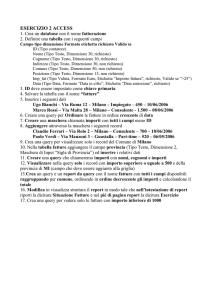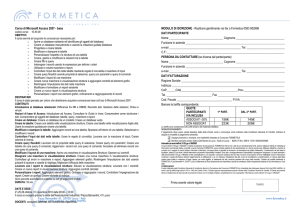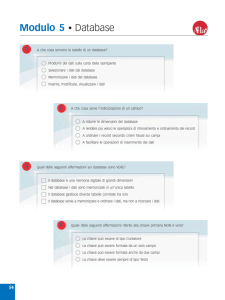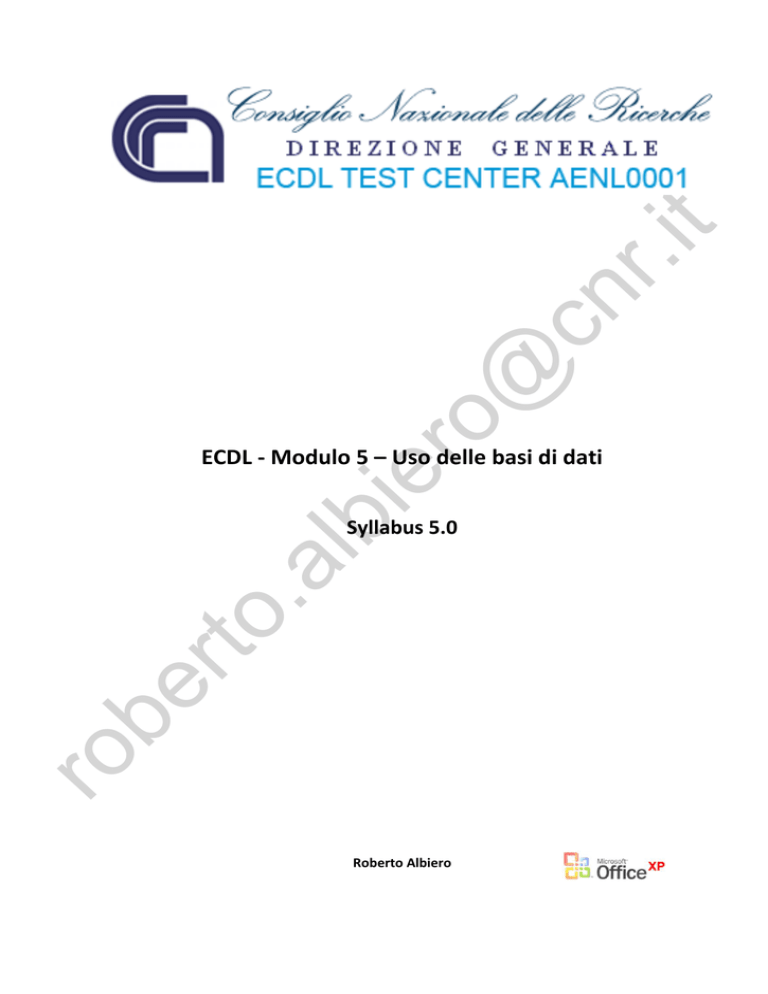
t
cn
r.i
o@
lb
i
er
ECDL - Modulo 5 – Uso delle basi di dati
ro
be
rto
.a
Syllabus 5.0
Roberto Albiero
.a
rto
be
ro
t
cn
r.i
o@
er
lb
i
Modulo 5 – Uso delle basi di dati
Questo modulo permetterà al discente di comprendere il concetto di base dati (database) e di
entrare in possesso della necessaria competenza nel suo utilizzo, quindi, essere in grado di:
Comprendere cosa è un database, come è organizzato e come opera.
Creare un semplice database e visualizzarne il contenuto in modi diversi.
Creare una tabella, definire e modificare campi e loro proprietà; inserire e modificare
dati in una tabella.
Ordinare e filtrare una tabella o una maschera; creare, modificare ed eseguire delle
query per ottenere informazioni specifiche da un database.
Comprendere cosa è una maschera e crearne una per inserire, modificare ed eliminare
record e dati contenuti nei record.
Creare dei report semplici e preparare delle stampe pronte per la distribuzione.
ro
be
rto
.a
lb
i
er
o@
cn
r.i
t
ECDL - Modulo 5 – Uso delle basi di dati
.a
rto
be
ro
t
cn
r.i
o@
er
lb
i
5.1 Comprendere i database
5.1.1 Concetti fondamentali
cn
r.i
t
Quotidianamente, nel nostro lavoro, abbiamo la
necessità di trovare, manipolare e gestire dei dati.
Essi dovranno essere ritrovati, aggregati con altri e
riorganizzati per ottenere le informazioni necessarie
allo svolgimento della nostra attività.
Questo significa dover creare e gestire degli archivi
destinati a contenere queste informazioni, in altre
parole realizzare delle banche di dati (i database).
5.1.1.1 Sapere cosa è un database.
o@
Un database è uno strumento per la raccolta strutturata d’informazioni.
Strutturata perché i dati sono organizzati secondo criteri logici che facilitano sia
l’utilizzo che la loro gestione (l'inserimento, la ricerca, la cancellazione ed il loro
aggiornamento).
er
5.1.1.2 Conoscere la differenza tra dati e informazioni.
.a
lb
i
Nel precedente paragrafo sono stati enunciati due termini: dati e informazioni.
Il primo, il dato, rappresenta una descrizione elementare di una singola cosa;
l’insieme di dati diversi rappresentano l’informazione. Per meglio intendere il
concetto possiamo definire come dati un numero di telefono, un indirizzo, un
nominativo; l’insieme di questi tre dati raffigurano un’informazione (in questo caso
una voce di una rubrica).
5.1.1.3 Sapere l’organizzazione di un database in termini di tabelle, record e campi.
rto
Un database è costituito da Record1 ed ogni record è costituito da campi.
ro
be
Immaginiamo una tabella in cui i dati disposti in modo orizzontale, per righe,
contengono un insieme di valori le cui specifiche proprietà (attributi) sono definite
a livello di colonna:
COGNOME
NOME
Rossi
Bianchi
…
Mario
Giulio
…
PESO
(in kg)
85
48
…
OCCUPAZIONE
Dirigente
Fantino
…
La riga
Rossi Mario 1,80 85 Dirigente
costituisce uno dei record.
Ogni record è costituito da campi che, nell’esempio, sono:
COGNOME
1
ALTEZZA
(in cm)
1,80
1,55
…
NOME
ALTEZZA
(in cm)
PESO
(in kg)
OCCUPAZIONE
Un record è un oggetto di una banca di dati strutturati contenente un insieme di campi o elementi, ciascuno dei
quali possiede nome e tipo propri.
ECDL - Modulo 5 – Uso delle basi di dati
1
quindi
“Rossi”
“Mario”
“1,80”
“85”
“Dirigente”
è il contenuto del campo
è il contenuto del campo
è il contenuto del campo
è il contenuto del campo
è il contenuto del campo
COGNOME
NOME
ALTEZZA (in cm)
PESO (in kg)
OCCUPAZIONE
cn
r.i
t
Il termine tecnico per definire correttamente il record di un database è tupla.
Quindi si può definire la tupla come la riga di una matrice bidimensionale (tabella)
composta dall’insieme delle relazioni di un database ovvero dell’insieme degli
attributi (campi).
5.1.1.4 Conoscere alcuni degli utilizzi più comuni di database di grandi dimensioni,
quali: sistemi di prenotazione aerea, dati della Pubblica Amministrazione,
dati di conti correnti, dettagli di pazienti in ospedale.
lb
i
er
o@
Il Global Distribution System (GDS) è il sistema
informatico di gestione della prenotazione e l’acquisto di
biglietti aerei, prenotazione di hotel, auto in affitto etc..
Inizialmente implementati per gli operatori delle
compagnie aeree, il loro utilizzo si è esteso, anche
all’introduzione di nuovi prodotti per la prenotazione
alberghiera e noleggio auto, crociere, in tutto il settore
del turismo, trasformandosi nel principale strumento prenotazione (booking)
telematica delle agenzie di viaggio.
be
rto
.a
L’ e-government, traducibile in amministrazione elettronica, rappresenta l'insieme delle attività amministrative svolte con i supporti informatici e l’ausilio dei
collegamenti Internet al fine di migliorare l’efficienza e
l’economicità aumentando la trasparenza e l’accessibilità
dei servizi pubblici. Per il cittadino si traduce nella
possibilità di utilizzare uno sportello telematico per
compilare la modulistica necessaria ad evadere le esigenze amministrative, senza
doversi recare agli sportelli tradizionali, ottenendo una ricevuta corredata da un
protocollo per il controllo dello stato di avanzamento della pratica.
ro
Con il termine e-banking sono definite le operazioni bancarie
effettuate dai clienti di un istituto di credito, utilizzando una
connessione internet. Il cliente, ovunque si trovi, ed a
qualsiasi ora, tramite un computer ed un collegamento
telefonico, può visionare il proprio estratto conto, effettuare
bonifici e pagamenti on-line od altri tipi di transazioni.
L’utilizzo di questo tipo di relazione ha esteso il tempo di
fruizione dei servizi delle banche che, risparmiando sul costo
delle infrastrutture e del personale necessario per un contatto diretto, potrebbero
riconoscere condizioni d’interesse migliori e/o riduzioni dei costi di gestione del
conto corrente. Un esempio di quanto appena detto sono le cosiddette banche online per le quali le operazioni bancarie possono essere effettuate esclusivamente
tramite internet: tali istituti di credito non possiedono sportelli aperti al pubblico.
2
ECDL - Modulo 5 – Uso delle basi di dati
5.1.2 Organizzazione di un database
cn
r.i
t
La telemedicina è, in sostanza, la trasmissione delle
informazioni mediche tra il personale medico ed il
cittadino, o tra addetti ai lavori, utilizzando sistemi di
comunicazione informatici e telematici. Oltre ad una
utilità nel campo clinico/didattico, può contribuire
all’ottimizzazione della gestione del sistema sanitario,
ottenendo informazioni sulla disponibilità dei posti letto,
sull’accesso alle liste di prenotazione, sulla gestione delle cartelle cliniche, etc. . Il
potenziamento e la diffusione della telemedicina, porterà ad un miglioramento
della qualità dei servizi per il cittadino e delle condizioni di lavoro del personale,
contribuendo, altresì, ad un contenimento della spesa sanitaria.
ro
be
rto
.a
lb
i
er
o@
Le tabelle sono l’elemento base del database necessarie per l’immagazzinamento dei
dati. Esse sono un complesso di righe e colonne, rispettivamente utilizzate come
campo (colonne) e record (righe).
Ogni campo rappresenta una singola categoria di informazioni, ed è concepito in
modo da poter contenere dati specifici, come un dato numerico, di tipo testo,
piuttosto che in formato data o altre modalità necessarie per definirne gli attributi
specifici (ad esempio un campo destinato a contenere un CAP, in cui gli zeri iniziali
sono significativi).
L’insieme di tutti campi di una riga è definito record e rappresenta l’informazione
completa nelle sue parti, dell’espressione logica del database (ad esempio tutti i dati
necessari a definire l’informazione di una riga di rubrica telefonica: nome, cognome,
telefono casa, cellulare, ecc.).
Più tabelle di un database possono essere messe in relazione tra loro definendo i
campi, i cui valori contenuti devono essere messi a confronto per identificare i record
(contenuti in tabelle differenti) che si riferiscono ad una unica entità comune.
Se i valori sono uguali, si genera un nuovo blocco di tuple (una nuova tabella),
formato dall'unione dei dati delle due tabelle iniziali.
Quanto sopra esposto sta a significare che, in fase di progettazione di una banca dati
relazionale, è essenziale prevedere varie tabelle elementari, suddivise per
argomento, composte dalle sole informazioni primarie non derivabili altrimenti.
Per raggiungere questo obiettivo, i dati che vengono trattati in qualsiasi tipo di
attività, devono essere sottoposti ad un processo di “normalizzazione”2 necessario
per eliminare la ridondanza (dati ripetuti) dalle relazioni e quindi dal database.
Questo è un procedimento di tipo graduale che, scomponendo le relazioni complesse
in concetti elementari, permette di eliminare quei dati che possono essere derivati da
altre relazioni elementari. Per chiarire meglio il concetto immaginiamo un record
anagrafico contenente nome, cognome, matricola, data di assunzione, indirizzo e
numero di telefono degli impiegati di una azienda, ed un altro record, retributivo,
che è formato dai campi nome, cognome, matricola, livello e le retribuzione oraria,
relativi agli stessi impiegati della stessa azienda; nel secondo record, i campi nome e
cognome sono ridondanti in quanto già presenti nel record anagrafico, quindi, da
esso derivabili.
2
La normalizzazione è un procedimento volto all'eliminazione della ridondanza e del rischio di inconsistenza
dal database.
ECDL - Modulo 5 – Uso delle basi di dati
3
Non sempre è possibile “normalizzare” tutte le tabelle; certe volte, questo, potrebbe
comportare una perdita d'informazioni causando una inconsistenza del database.
Da quanto sopra esposto possiamo asserire che:
Un database deve essere composto da tabelle relative ad argomenti specifici ed
essenziali ovvero, un medesimo dato non deve essere presente in più tabelle
(per quanto possibile).
cn
r.i
t
Una tabella deve essere composta da più campi contenenti dati (logici) primari;
è preferibile utilizzare due campi elementari, ad esempio un campo nome ed
un campo cognome, piuttosto che un unico campo contenente
un’informazione composita, come può essere nome e cognome (o cognome e
nome).
o@
Un campo deve essere definito con gli attributi più adatti al tipo di dato che
dovrà contenere. Se, ad esempio, un campo è definito come numerico, un
eventuale numero telefonico, comprensivo di prefisso, risulterà mancante degli
zeri iniziali perché considerati non significativi.
er
Quando sono stati definiti i dati e le loro relazioni, è facile individuare il processo, e
quindi la struttura che lo esegue, preposto al loro inserimento e gestione, limitando
al massimo il rischio della creazione di dati duplicati (spesso aggiornati
diversamente), causando l’inaffidabilità della banca dati (inconsistenza).
lb
i
5.1.2.1 Sapere cosa è una chiave primaria.
.a
Precedentemente è stato scritto che “Più tabelle di un database possono essere
messe in relazione tra loro definendo i campi, i cui valori contenuti devono essere
messi a confronto”. Questi campi rappresentano le “chiavi di relazione” che si
distinguono in chiavi primarie e chiavi esterne.
rto
La chiave primaria è un determinato campo della tupla il cui valore identifica in
modo univoco il record all’interno della tabella; conseguentemente la colonna che
lo contiene identifica il campo chiave di tutti i record contenuti nella tabella.
be
Per chiarire con un esempio il concetto di chiave univoca, pensiamo ad una tabella
contenente i dati dei dipendenti di un’azienda.
La colonna “cognome” non può rappresentare la chiave primaria, in quanto
possono essere iscritti a ruolo più dipendenti con “Rossi” come cognome.
ro
Anche se considerassimo, come chiave, l’unione di due colonne (questo introduce il
concetto che una chiave può essere costituita da uno o più campi di un record),
come il cognome ed il nome, possono esistere casi di omonimia. Anche aggiungere i
campi della data e del luogo di nascita possono non soddisfare il criterio di
univocità.
Qualcuno potrebbe osservare:”perché non utilizzare, come chiave, il codice
fiscale?”, ebbene, per esperienza personale, posso assicurare che il caso di due
persone, pur con nome e cognome diversi ma con gli altri dati uguali, con identico
codice fiscale non è così infrequente.
4
ECDL - Modulo 5 – Uso delle basi di dati
Per avere una identificazione certa avremmo bisogno di tutti i gli attributi fin’ora
elencati creando, così, una chiave molto complessa, lunga ed improponibile per
gestire le relazioni tra una tabella e tutte le altre.
t
La soluzione migliore è quella di aggiungere un
campo “matricola”di dimensioni adeguate a
contenere, ad esempio un numero incrementale,
che identifichi i dipendenti.
o@
cn
r.i
Questo identificativo può essere presente in una
colonna di un’altra tabella (relativa ad altro
argomento), come in una tabella di rilevamento
presenze, nella quale è definito come “chiave
esterna”, permettendo la relazione tra le due tabelle per la creazione di una terza
tabella (cedolini stipendi), anch’essa in relazione con le prime due tramite la stessa
od altra chiave esterna.
5.1.2.2 Sapere cosa è un indice. Capire come permette di accedere più rapidamente
ai dati.
lb
i
er
Un indice è una struttura in cui vengono ordinati i valori di una o più colonne di una
tabella di database. Se si cerca un determinato dipendente in base al cognome,
l'indice agevola la ricerca e la rende più rapida rispetto a una ricerca in tutte le righe
della tabella.
L'indice fornisce puntatori ai dati archiviati in colonne specifiche della tabella e
quindi li ordina in base al tipo di ordinamento specificato.
.a
Il database utilizza l'indice in modo analogo all'indice di un libro: vi cerca un
determinato valore e quindi segue il puntatore alla riga che contiene tale valore.
rto
È possibile creare un indice in base a una sola colonna o a più colonne di una tabella
di database.
ro
be
Gli indici a più colonne risultano utili se si eseguono ricerche o si impostano
ordinamenti frequenti su due o più colonne contemporaneamente come, ad
esempio, ordinare la tabella in modo crescente (o decrescente), in base al campo
cognome e, in questo ambito, in base al campo nome.
Esistono tre tipi di indici:
l’indice univoco che è un indice in cui non sono consentite righe con lo stesso
valore di indice (es.: campo cognome come indice univoco = un solo sig. Rossi),
l’indice di chiave primaria che rappresenta un tipo particolare di indice
univoco. Il valore di una colonna, o combinazione di colonne, identificano in
modo univoco ogni riga della tabella,
l’indice cluster (raggruppamento), in cui l'ordine fisico delle righe nella tabella
corrisponde all'ordine logico indicizzato dei valori della chiave. Ogni tabella può
includere un solo indice cluster.
ECDL - Modulo 5 – Uso delle basi di dati
5
5.1.3 Relazioni
cn
r.i
t
Dopo avere impostato le tabelle, normalizzandole per ogni argomento del database,
è necessario indicare il modo in cui ricollegare le informazioni ovvero definire le
relazioni tra le tabelle.
A questo punto è possibile creare istruzioni
per interrogare il database (query), creare
maschere a video e report di stampa in cui
visualizzare le informazioni delle diverse
tabelle contemporaneamente.
Nella maschera, dell’esempio al lato, sono
incluse le informazioni di quattro tabelle:
Tabella Clienti
o@
Tabella Ordini
Tabella Prodotti
Tabella Dettagli ordini
er
Le relazioni tra le tabelle possono essere di tre tipi:
uno-a-molti (1:n),
molti-a-molti (n:n),
lb
i
uno-a-uno (1:1).
.a
5.1.3.1 Relazione uno-a-molti
rto
Una relazione uno-a-molti è il tipo più comune di relazione.
ro
be
In una relazione uno-a-molti un record della tabella A può avere molti record
corrispondenti nella tabella B, ma un record della tabella B non ha più di un record
corrispondente nella tabella A.
6
Un fornitore...
... può fornire più di un
prodotto...
... ma ogni prodotto è fornito
da un solo fornitore.
ECDL - Modulo 5 – Uso delle basi di dati
5.1.3.2 Relazione molti-a-molti
In una relazione molti-a-molti un record della tabella A può avere molti record
corrispondenti nella tabella B e viceversa.
Questo tipo di relazione è possibile solo definendo una terza tabella, chiamata
tabella di congiunzione, la cui chiave primaria consiste di due campi, vale a dire le
chiavi esterne di entrambe le tabelle A e B.
cn
r.i
t
Una relazione molti-a-molti è in realtà composta da due relazioni uno-a-molti con
una terza tabella.
La tabella Ordini e la tabella Prodotti ad esempio hanno una relazione molti-a-molti
definita creando due relazioni uno-a-molti per la tabella Dettagli ordini.
o@
Un ordine può includere molti prodotti e
ciascun prodotto può apparire in molti
ordini.
primaria
nella
tabella
Chiave primaria
Prodotti
nella
tabella
er
Chiave
Ordini
lb
i
Un ordine può includere molti
prodotti...
... e ogni prodotto può apparire in
molti ordini.
.a
5.1.3.3 Relazione uno-a-uno
rto
In una relazione uno-a-uno ogni record della tabella A può avere solo un record
corrispondente nella tabella B e viceversa.
Questo tipo di relazione non è comune, in quanto la maggior parte delle
informazioni correlate viene inclusa in una tabella.
ro
be
È possibile utilizzare una relazione uno-a-uno per dividere una tabella con molte
colonne, per isolare parte di una tabella per ragioni di protezione o per
memorizzare le informazioni valide solo per un sottoinsieme della tabella principale.
È possibile ad esempio che si desideri creare una
tabella per tenere traccia degli impiegati che
prendono parte a una partita di calcio di
beneficenza. Ogni giocatore della tabella Giocatori
calcio ha un record corrispondente nella tabella
Impiegati.
Per ogni giocatore esiste un record
corrispondente nella tabella Impiegati.
Questo set di valori è un sottoinsieme del
campo ID_Impiegato e della tabella
Impiegati.
ECDL - Modulo 5 – Uso delle basi di dati
7
5.1.3.4 Assicurare l’integrità delle relazioni tra tabelle.
Per assicurare l'integrità referenziale, ovvero garantire che le relazioni tra i record
delle tabelle correlate siano valide e che non vengano eliminati o modificati per
errore i dati correlati, si utilizza un sistema di regole per soddisfare tutte le seguenti
condizioni:
cn
r.i
I campi correlati contengono lo stesso tipo di dati.
t
Il campo corrispondente della tabella primaria è una chiave primaria o dispone
di un indice univoco.
Entrambe le tabelle appartengono allo stesso database. Non è possibile avere
l'integrità referenziale tra tabelle appartenenti a database con formati diversi.
Non è possibile immettere un valore nel campo chiave esterna della tabella
correlata che non esiste nella chiave primaria della tabella primaria.
o@
Non è possibile eliminare un record da una tabella primaria, se esistono record
corrispondenti in una tabella correlata. Non è possibile ad esempio eliminare
un record relativo a un impiegato della tabella Impiegati se ci sono ordini
assegnati a quell'impiegato nella tabella Ordini.
5.1.4 Operatività
lb
i
er
Non è possibile modificare un valore chiave primaria nella tabella primaria, se
quel record dispone di record correlati. Non è possibile ad esempio modificare
la matricola di un impiegato nella tabella Impiegati se ci sono ordini assegnati a
quell'impiegato nella tabella Ordini.
ro
be
rto
.a
Come già detto, con il termine database s'indicano un insieme di archivi di dati
creati su criteri di efficienza, ovvero la possibilità di ritrovare facilmente le
informazioni desiderate, attraverso criteri di ricerca diversi.
La consistenza degli archivi deve essere garantita evitando che i dati contenuti nei
database siano manomessi, danneggiati o perduti (causati anche di eventi
accidentali). È necessario garantire che operazioni, effettuate da altri utenti
autorizzati, non provochino una perdita di consistenza ai dati.
Gli amministratori del database, tramite appositi applicativi chiamati DBMS (Data
Base Management System), si occupano della progettazione e della manutenzione
degli archivi. Sono dei professionisti che, all'interno di un'azienda o ente, hanno il
compito di:
concepire, installare e amministrare i sistemi Client e Server in Rete;
configurare gli accessi al database;
realizzare il monitoraggio dei sistemi stessi;
gestire la sicurezza degli accessi interni ed esterni al database;
configurare e svolgere il backup dei dati ed il loro ripristino in caso di perdita di
consistenza degli stessi.
Gli utenti finali del database sono coloro che, autorizzati, utilizzano le informazioni
contenute negli archivi inserendole, rintracciandole e modificandole o eliminandole.
8
ECDL - Modulo 5 – Uso delle basi di dati
5.2 Utilizzo dell’applicazione
5.2.1 Lavorare con i database
5.2.1.1 Aprire, chiudere Microsoft Access.
cn
r.i
t
L’utente finale è colui che utilizza il database per inserirne i dati, reperirli, modificarli
o eliminarli; esegue dette operazioni utilizzando, generalmente, uno dei vari
applicativi di gestione delle banche dati presenti sul mercato. Tra questi figura
Microsoft Access come uno dei più diffusi. Nei passi successivi vedremo come
utilizzare questo programma.
er
o@
Come per tutti i programmi di Microsoft Office, l’apertura, di Access avviene
cliccando sul pulsante Start in modo da visualizzare il menù di avvio dove è presente
la voce “Tutti i programmi” che, selezionata, permette la visualizzazione dell’elenco
dei programmi installati nel computer.
Tra essi è presente
“Microsoft Excel” su
cui cliccare.
lb
i
In alternativa si può cliccare con il mouse sull’icona di collegamento, se
presente nel desktop.
ro
be
rto
.a
Si apre la finestra Microsoft Access con il riquadro delle attività visualizzato, se
selezionata la casella Visualizza all’avvio:
ECDL - Modulo 5 – Uso delle basi di dati
9
Il riquadro delle attività è diviso in quattro sezioni:
Apri file,
in cui sono elencati gli ultimi file di database
utilizzati e la voce “Altri file…” per l’indicazione
del file, già esistente, da aprire;
cn
r.i
t
Nuovo,
tramite la quale è possibile aprire un database
vuoto, una pagina di accesso ai dati vuota3, un
nuovo progetto4 con dati esistenti o con nuovi
dati.
Nuovo da file esistente,
permette di creare un nuovo database partendo
da uno già esistente.
o@
Nuovo da modello,
permette di creare un nuovo database partendo
da un modello esistente nel programma o nel sito
Web di Microsoft.
er
In fondo c’è una quinta sezione, non intitolata, tramite la quale è possibile utilizzare
cartelle condivise su siti Web, aprire la guida in linea di Microsoft Access e la casella
per la visualizzazione, o meno, del riquadro delle attività all’apertura di Access.
lb
i
La chiusura del programma Microsoft Access
avviene cliccando su “Esci”, presente nel menù
“File”.
rto
.a
Il comando “Chiudi” è relativo alla chiusura di un
database aperto ed è attivato solo in questa
evenienza..
In alternativa è possibile uscire da Access
be
cliccando sull’icona
presente, in alto a destra,
nella barra del titolo della finestra del
programma.
ro
Nella versione 2003 di Access, la schermata iniziale è caratterizzata dal “Riquadro
attività iniziale”, visibile quando selezionato tramite il menù “Visualizza”. Con
esso, nella sezione “Apri”, è possibile aprire un database tra quelli utilizzati di
recente o specificandone nome e posizione con il comando “Altro…”, oppure
creare un nuovo file con l’apposito comando.
3
Pagina Web, pubblicata da Access, che dispone di una connessione a un database. In una pagina di accesso ai
dati è possibile visualizzare i dati memorizzati nel database, aggiungere altri dati o modificare e manipolare
quelli esistenti. Una pagina di accesso ai dati può anche includere dati provenienti da altre fonti, quali Excel.
4
Un progetto di Microsoft Access (adp), è un file dati di Access che consente di accedere in modo efficiente e
nativo ad un database di Microsoft SQL Server, mediante l’architettura dei componenti OLE DB, che consente
un accesso efficiente alle reti Internet per molti tipi di origini dati, inclusi quelli relazionali, file di posta e fogli
elettronici.
10
ECDL - Modulo 5 – Uso delle basi di dati
t
cn
r.i
o@
er
lb
i
Nella sezione “Office Online” è presente la casella “Cerca:”, in cui è possibile
digitare parole o frasi specifiche per ottenere un elenco di possibili risposte in
ordine di importanza, con le risposte più probabili all'inizio dell'elenco.
rto
.a
Essa rappresenta una modalità di fruizione dell’aiuto in linea (help online).
5.2.1.2 Aprire, chiudere un database.
ro
be
È possibile aprire un database, od un progetto, esistente in diversi modi:
Scegliere “Apri…” dal menù “File”
Cliccare sulla specifica icona presente nella barra degli strumenti
Nella finestra delle attività “Nuovo File”, gruppo “Apri
file”, si può scegliere tra i nomi degli ultimi database,
o progetti, precedentemente aperti oppure cliccare
sulla voce “Altri file…”
Qualsiasi sia la strada scelta, viene visualizzata la finestra di dialogo “Apri” in cui
procedere con la definizione del percorso per accedere al file interessato.
ECDL - Modulo 5 – Uso delle basi di dati
11
Nella parte sinistra
della finestra di dialogo
sono presenti le icone
per l’accesso diretto a
determinate risorse o
cartelle (ad esempio la
cartella Documenti);
cliccando su
cn
r.i
t
si può selezionare la
risorsa o la cartella
contenente il database
desiderato tramite la
casella “Cerca in:” e si
clicca sull’elemento o
sotto-cartella fino a selezionare l’elemento da aprire, con un doppio clic su di esso o
o@
.
er
Se non si riesce a individuare il progetto di Access
desiderato, fare clic sulla casella “Strumenti”,
nell'angolo in alto a destra della finestra di
dialogo “Apri”, e quindi fare clic su
“Cerca…”.
rto
.a
lb
i
Nella finestra di dialogo “Cerca file” si
devono specificare i criteri di ricerca.
La chiusura di un database avviene cliccando su
“Chiudi”, presente nel menù “File”.
be
5.2.1.3 Creare un nuovo database e salvarlo all’interno di un’unità disco.
ro
Il metodo più semplice per iniziare a creare un database di Access è quello di
utilizzare la Creazione guidata Database in modo da creare con un'unica operazione
le tabelle, le maschere e i report richiesti per il tipo di database selezionato.
In alternativa, è possibile creare un database vuoto e quindi aggiungervi
successivamente le tabelle, le maschere, i report e altri oggetti.
Questo è il metodo più flessibile, ma richiede che ogni elemento del database venga
definito separatamente.
Fare clic sulla voce “Nuovo…”, presente nel
menù “File” o sull’icona
degli strumenti.
12
ECDL - Modulo 5 – Uso delle basi di dati
dalla barra
Nella finestra di dialogo “Salva nuovo
database” che viene visualizzata, si deve
specificare un nome (per default è assegnato
db1) e una posizione in cui collocare il nuovo
per confermare.
ro
be
rto
.a
lb
i
er
o@
database, quindi si clicca sul pulsante
cn
r.i
Nello stesso gruppo è possibile scegliere di
creare una nuova pagina di accesso ai dati o
un nuovo progetto (utilizzando sia dati
esistenti che nuovi); tramite la voce “Da file
esistente…” è possibile creare un duplicato di
un database esistente.
t
In alternativa, nel riquadro delle attività
“Nuovo File” fare clic su “Database vuoto…”
nel gruppo “Nuovo”.
5
6
Viene
visualizzata
la
finestra del data-base5
dalla quale è possibile
creare gli oggetti6 che si
desidera includere nel
database.
Finestra del database: è la finestra che viene visualizzata quando si apre un database o un progetto di Access.
Contiene scelte rapide per creare nuovi oggetti di database e aprire gli oggetti esistenti.
Gli oggetti del database sono: tabelle, query, maschere, report, pagine, macro e moduli.
ECDL - Modulo 5 – Uso delle basi di dati
13
5.2.1.4 Mostrare, nascondere le barre degli strumenti.
t
Cliccare con il pulsante destro del mouse su una barra
degli strumenti o su quella dei menù quindi, se nel
menù di scelta rapida che viene visualizzato non è
presente il nome della barra degli strumenti
desiderata, cliccare su “Personalizza…”
cn
r.i
si visualizza l’omonima
finestra di colloquio ove
“spuntare” le barre degli
strumenti che si vogliono
visualizzare.
lb
i
er
o@
Per nascondere una barra
degli strumenti, cliccare con
il pulsante destro del mouse
su di essa e, dal menù di
scelta rapida che viene
visualizzato, deselezionare
la casella di controllo a
sinistra della barra stessa.
.a
5.2.1.5 Usare la funzione di Guida in linea (help) del programma.
rto
Per visualizzare la Guida mentre si lavora, è possibile utilizzare una delle seguenti
risorse:
be
Riquadro ricerca libera
Per accedere rapidamente alla Guida, utilizzare il riquadro
Ricerca libera presente sulla barra dei menù.
In questa casella si digitano le domande per trovare le risposte desiderate.
ro
Assistente di office
Se attivata la funzionalità (tramite selezione del comando
“Mostra l’Assistente di Office” che appare nell’elenco del menù
di aiuto), viene visualizzato “l’Assistente di Office”
soprannominato Clippy .
Clippy, quando vi clicchiamo sopra, c’invita a digitare la domanda
relativa alla funzionalità di cui vogliamo delucidazioni, quindi
visualizza una finestra di riepilogo con l’elenco degli argomenti
pertinenti alla domanda effettuata. Cliccando su un argomento si
apre la finestra “Guida in linea di Microsoft Access”.
Esso sarà sempre presente nel desktop fintanto che si usa il programma Access
oppure lo si nasconda, o disattivi, con gli appositi comandi.
14
ECDL - Modulo 5 – Uso delle basi di dati
Guida in linea di Microsoft Access
Cliccando sulla voce “Guida in linea di Microsoft
Access” presente nel menù “?”, viene visualizzata
la finestra “Guida in linea di Microsoft Access”.
La finestra della guida è composta da tre parti:
cn
r.i
t
Un’altra possibilità d’attivazione della
funzione d’aiuto è il tasto funzione F1.
er
o@
1) La barra degli strumenti
permette, partendo da
sinistra di:
o Affiancare automaticamente la finestra del documento e quella della
Guida.
o Nascondere o mostrare, nella finestra della Guida, le schede Sommario,
Ricerca libera e Indice.
o Tornare indietro od andare avanti nella visualizzazione delle spiegazioni.
o Stampare la schermata con il supporto fornito.
o L’ultima icona, (Opzioni), contiene anche le precedenti funzioni.
La sezione esplicativa, a destra nella finestra, in cui sono riportate le
spiegazioni relative alle richieste eseguite nella sezione schede.
ro
be
rto
3)
.a
lb
i
2) La sezione schede tramite le quali è possibile:
o Visualizzare il Sommario.
o Digitare nella Ricerca libera una domanda relativa al programma di
Microsoft Office in uso.
o Cercare parole o gruppi di parole specifici, oppure selezionare la parola
chiave desiderata dall'apposito elenco dell'Indice.
ECDL - Modulo 5 – Uso delle basi di dati
15
t
cn
r.i
o@
er
lb
i
.a
rto
be
Descrizione comandi
Se non si è sicuri dell'azione di un determinato comando o pulsante oppure si
desidera ottenere ulteriori informazioni sull'opzione di una finestra di dialogo, è
possibile visualizzare la Guida attraverso le descrizioni comandi. Le descrizioni
comandi visualizzano le informazioni relative ai diversi elementi dello schermo.
ro
È possibile accedere alle descrizioni comandi in tre modi:
16
Per visualizzare la descrizione di informazioni su un comando di menù, un
pulsante della barra degli strumenti o un'area dello schermo, scegliere
“Guida rapida” dal menù di aiuto “?” quindi fare clic sull'area per cui si
desidera visualizzare la Guida.
ECDL - Modulo 5 – Uso delle basi di dati
Per visualizzare la descrizione
di una opzione di una finestra
di dialogo, fare clic sull’icona
cn
r.i
t
nella finestra di dialogo,
quindi sull’opzione.
Per visualizzare il nome di un pulsante della barra degli
strumenti, mantenere posizionato il puntatore del mouse
sul pulsante desiderato fino a visualizzarne il nome.
er
o@
Access 2003
Nella successiva versione di Access, la
2003, cliccando sulla voce “Guida in linea
di Microsoft Access” presente nel menù
“?”, o premendo il tasto F1 della tastiera,
viene visualizzato il riquadro attività
“Guida in linea Access”.
.a
lb
i
Nella casella Cerca è possibile digitare
parole o frasi specifiche per ottenere un
elenco di possibili risposte in ordine di
importanza, con le risposte più probabili
all'inizio dell'elenco.
rto
In alternativa, è possibile fare clic sul
collegamento Sommario per cercare le
informazioni desiderate.
Microsoft Office Online
Da questo riquadro si accede direttamente al sito Microsoft Office Online.
ro
be
Nel sito Microsoft Office Online sono disponibili anche i seguenti servizi:
Risorse Informazioni aggiornate sotto forma di articoli pratici, argomenti
concettuali, rubriche e suggerimenti che consentono di trovare una
risposta a qualsiasi domanda sull'utilizzo dei programmi di Office 2003.
Formazione Corsi di formazione per un utilizzo ottimale delle applicazioni di Office
2003. I corsi riguardano varie caratteristiche e operazioni di Office e
consentono di scoprire nuove funzionalità e di imparare le procedure
migliori per l'utilizzo dei prodotti.
Comunità Nei gruppi di discussione Microsoft si possono porre domande,
condividere informazioni e scambiare idee con altri utenti, compresi
esperti di ogni parte del mondo.
Download Aggiornamenti di prodotti, componenti aggiuntivi, convertitori e
visualizzatori da scaricare per i programmi di Office 2003.
ECDL - Modulo 5 – Uso delle basi di dati
17
5.2.2 Operazioni comuni.
cn
r.i
t
Un database creato da Access è costituito da vari elementi, necessari alla gestione
delle informazioni in esso contenute. Come già sappiamo, l’elemento base è la tabella
adibita a contenere i dati che, per il loro inserimento, selezione, elaborazione e
stampa, necessitano dell’azione di altri oggetti, anch’essi presenti all’interno del
database.
Alcune funzioni necessarie alla loro gestione sono le stesse indipendentemente che si
tratti di una maschera di inserimento o di ricerca, di una tabella piuttosto che di un
report di stampa.
5.2.2.1 Aprire scegliendo il tipo di visualizzazione, salvare e chiudere una tabella,
una query, una maschera, un report.
o@
Scegliere dall'elenco Oggetti, nella finestra del database, , il tipo
di elemento che si desidera aprire.
Fare clic sull’oggetto da aprire e procedere con la scelta del tipo di
visualizzazione proposta, diversa in base al genere di oggetto:
Tabelle
er
Per aprire la tabella
in
visualizzazione
Struttura, cliccare
lb
i
sull’icona
nella barra degli
strumenti della finestra del database.
.a
Per aprire la tabella in visualizzazione Foglio dati, fare clic sul pulsante
barra degli strumenti della finestra del database.
ro
be
rto
Query
nella
Per aprire la query in visualizzazione
Struttura, cliccare sul pulsante
nella barra degli strumenti
della finestra del database.
Per aprire la query in visualizzazione
Foglio dati, fare clic sul pulsante
sulla barra degli strumenti della finestra del database.
Maschere
Per
aprire
la
maschera
in
visualizzazione Struttura, fare clic sul
pulsante
nella barra degli
strumenti della finestra del database.
Per
aprire
la
maschera
in
visualizzazione Maschera, fare clic sul
pulsante
18
nella barra degli strumenti della finestra del database
ECDL - Modulo 5 – Uso delle basi di dati
Report
Per aprire il report in visualizzazione
Struttura, fare clic sul pulsante
nella barra degli strumenti
della finestra del database.
Per aprire il report in anteprima di
stampa, fare clic sul pulsante
Salvataggio e chiusura.
, presente nella barra
er
cliccando sull’icona
degli strumenti.
o@
Gli oggetti del database possono essere salvati
cliccando sui comandi “Salva” o “Salva con
nome…” ” presenti nel menù “File” oppure,
cn
r.i
t
nella barra degli strumenti
della finestra del database.
rto
.a
lb
i
Nel caso di un nuovo oggetto, o
della scelta del comando “Salva
con nome…”, si apre l’omonima
finestra di colloquio, rappresentata qui a sinistra, in cui la parola
oggetto sarà sostituita con il tipo
specifico ed “xxxxxx” con il nome
attuale o quello assegnato automaticamente dal programma, che può essere
modificato; la tipologia viene assegnata automaticamente ma può essere ridefinita
selezionandola dall’elenco proposto.
ro
be
N.B. Non è necessario salvare i nuovi record. In Access le modifiche apportate ai
dati vengono salvate automaticamente ogni volta che si esce dal programma.
Tuttavia se, dopo l'ultimo salvataggio sono state apportate modifiche alla
struttura di un oggetto di database qualsiasi, verrà richiesto se si desidera
salvare queste modifiche prima di uscire dal programma.
Per chiudere un oggetto è necessario
selezionarlo e scegliere il comando “Chiudi” dal
menù “File”, oppure fare clic sul pulsante Chiudi
presente in alto a destra nella finestra
dell'oggetto.
ECDL - Modulo 5 – Uso delle basi di dati
19
5.2.2.2 Eliminare una tabella, una query, una maschera, un report.
Per poter procedere con l’eliminazione di un oggetto del database è necessario, per
primo, chiuderlo. In un ambiente multiutente assicurarsi che tutti gli utenti abbiano
chiuso l'oggetto di database.
cn
r.i
t
Nella finestra del database scegliere nell'elenco Oggetti il tipo di
oggetto di database che si desidera eliminare.
Nell'elenco Oggetti
cliccare sull'oggetto
desiderato (ad es. la
tabella “Categorie”)
e quindi premere il
tastiera
o
o@
tasto
della
sull’icona
barra degli
finestra del
er
presente nella
strumenti della
database.
lb
i
In alternativa si può cliccare sul comando “Elimina”
presente nel menù “Modifica”.
.a
5.2.2.3 Navigare tra i record di una tabella, di una query, di una maschera.
ro
be
rto
I pulsanti di spostamento presenti nella barra degli strumenti di spostamento tra
record, posizionata in basso a sinistra del foglio dati o della maschera, consentono
di spostarsi rapidamente tra i record:
Primo record
Record precedente
Record successivo
Ultimo record
Nuovo record
Record specifico
20
ECDL - Modulo 5 – Uso delle basi di dati
5.2.2.4 Ordinare i record di una tabella, modulo, risultato di una query in ordine
numerico crescente o decrescente, e in ordine alfabetico crescente o
decrescente.
cn
r.i
t
È possibile eseguire due tipi di ordinamento, ovvero l'ordinamento semplice e
l'ordinamento complesso.
Ordinamento semplice: in visualizzazione Maschera, Foglio dati o Pagina viene
eseguito l'ordinamento semplice, ovvero è possibile disporre tutti i record in ordine
crescente o decrescente, ma non è possibile utilizzare entrambi i criteri di
ordinamento 7in più campi.
L’ordinamento avviene, dopo aver selezionato la colonna o la casella relativi ai dati
da riordinare, tramite le icone
presenti nella barra degli strumenti.
o@
Ordinamento complesso: In visualizzazione Struttura delle query, nella finestra
Ordinamento/filtro avanzato, è possibile eseguire ordinamenti complessi. Ciò
significa che è possibile disporre i record in ordine crescente in base ad alcuni campi
e in ordine decrescente in base ad altri.
er
5.3 Tabelle
5.3.1 Record
lb
i
5.3.1.1 Inserire, eliminare record in una tabella.
be
rto
.a
Per inserire un record su una tabella aperta, si può cliccare sul pulsante
presente nella barra degli strumenti di spostamento tra record, localizzata in basso
nella finestra della tabella.
ro
Il cursore viene posizionato all’interno del primo campo per l’inserimento dei dati.
7
Criterio di ordinamento: metodo di organizzazione dei dati in base al valore o al tipo di dato. È possibile
ordinare i dati alfabeticamente, numericamente o per data. I tipi di ordinamento utilizzano un ordine crescente
(da 1 a 100, da A a Z) o decrescente (da 9 a 0, da Z a A).
ECDL - Modulo 5 – Uso delle basi di dati
21
cn
r.i
t
Anche nel caso si usasse una maschera d’inserimento dati si clicca sul pulsante di
nuovo record
per posizionarsi alla fine del foglio dati ed immettere un nuovo
record.
o@
È comunque possibile, in visualizzazione foglio di calcolo, posizionarsi direttamente
con il cursore alla fine del foglio dati e digitare i valori da inserire; a sinistra viene
visualizzato il selettore di record
indicante che il record è in corso di modifica e
le modifiche non sono ancora state salvate.
lb
i
er
Per eliminare un record è necessario posizionarsi con il cursore nella colonna del
selettore di record per evidenziare tutti i campi (l’intera riga), quindi cliccare …
… sulla voce “Elimina record” presente nel menù
, presente nella
.a
“Modifica”, o sull’icona
barra degli strumenti.
ro
be
rto
In alternativa, dopo aver selezionato il record si
clicca su di esso con il tasto destro del mouse
per visualizzare la finestra di scelta rapida e
cliccare su “Elimina record”.
Un’ultima finestra chiede conferma della volontà di eliminare definitivamente il
record:
22
ECDL - Modulo 5 – Uso delle basi di dati
5.3.2 Progettazione
5.3.2.1 Creare e assegnare un nome a una tabella e specificarne i campi con i
relativi tipi di dati, quali: testo, numero, data/ora, sì/no.
cn
r.i
t
Nella finestra del
database si seleziona
“Tabelle” dall’elenco
Oggetti, quindi si
clicca sul comando
“Nuovo”
presente
nella barra degli
strumenti.
o@
Si apre la finestra di
colloquio
“Nuova
tabella”.
er
In essa sono presenti tutte le modalità, di seguito spiegate, previste per la creazione
di una tabella.
CREARE UNA TABELLA IMMETTENDO I DATI IN UN FOGLIO DATI
rto
.a
lb
i
Fare doppio clic su “Visualizzazione Foglio dati” della finestra di colloquio
“Nuova tabella”. viene visualizzato un foglio dati vuoto.
I
nomi
di
colonna
predefiniti sono Campo1,
Campo2 e così via.
Per rinominarla si clicca
doppiamente sul nome
della colonna e si digita un
nuovo nome, quindi si
preme INVIO.
ro
be
È possibile inserire altre colonne in qualsiasi
momento cliccando sulla colonna a sinistra della
quale si desidera inserire una nuova colonna
quindi, dal menù “Inserisci”, scegliere la voce
“Colonna”. Rinominare la nuova colonna.
Immettere i dati nel foglio dati inserendoli nella relativa colonna in base al
tipo; se, ad esempio, si stanno immettendo nomi e cognomi, immettere il
nome nella colonna “Nome” ed il cognome nella corrispondente colonna.
Se si immettono date, ore o numeri è consigliabile immetterli in un formato
uniforme in modo da consentire la creazione di un tipo di dati e di un formato di
visualizzazione appropriati per la colonna. Tutte le colonne lasciate vuote saranno
eliminate quando si salva il foglio dati.
ECDL - Modulo 5 – Uso delle basi di dati
23
Dopo aver aggiunto i dati a tutte le colonne che si desidera utilizzare, fare clic
sul pulsante Salva
, nella barra degli strumenti per salvare il foglio dati.
cn
r.i
t
Viene visualizzata la richiesta dell’eventuale creazione di una chiave primaria8.
Se non sono stati immessi dati che possono essere utilizzati per identificare in
modo univoco ogni riga della tabella, è consigliabile scegliere Sì. In caso
contrario fare clic su No quindi, successivamente, in visualizzazione Struttura
definire il campo che contiene tali dati come chiave primaria.
o@
Ad ogni campo (colonna) verranno assegnati i tipi di dati in base al dato
inserito. Se si desidera personalizzare ulteriormente la definizione di un campo
per modificarne, ad esempio, il tipo di dati oppure definire una regola di
convalida9 utilizzare la visualizzazione Struttura
.
er
CREARE UNA TABELLA IN VISUALIZZAZIONE STRUTTURA
.a
lb
i
Fare doppio clic su
“Visualizzazione
Struttura” della finestra di
colloquio “Nuova tabella”.
ro
be
rto
Definire ogni
campo della
nuova tabella.
8
9
Definire
un
campo
chiave
primaria prima di
salvare la tabella.
Per salvare la cartella, fare clic su Salva
, nella barra degli strumenti, e
quindi digitare un nome univoco per la tabella.
Uno o più campi (colonne) il cui valore o i cui valori identificano in modo univoco ogni record di una tabella.
Una chiave primaria non può ammettere valori Null e deve sempre avere un indice univoco. Viene usata per
collegare una tabella a chiavi secondarie dell'altra tabella.
Proprietà che definisce i valori di immissione validi per un campo o record in una tabella o per un controllo in
una maschera. Quando la regola non viene rispettata, viene visualizzato il messaggio specificato nella proprietà
MessaggioErrore.
24
ECDL - Modulo 5 – Uso delle basi di dati
Attributi di un campo: Tipi di dati
Per la corretta funzionalità del database, tutti i campi devono essere definiti
correttamente, ovvero devono essere dichiarate le tipologie e le caratteristiche dei
dati che vi saranno contenuti.
t
Di seguito sono riepilogati tutti i tipi di dati dei campi di Microsoft Access con
l'indicazione dell'ambito di utilizzo e delle capacità di memorizzazione supportate.
cn
r.i
Testo Da utilizzare per il testo o le combinazioni di testo e numeri, ad esempio gli
indirizzi, o per numeri che non richiedono calcoli. Memorizza fino a 255
caratteri.
Memo Da utilizzare per testo lungo e numeri, ad esempio note o descrizioni.
Memorizza fino a 65.536 caratteri.
Data/Ora
o@
Numerico Da utilizzare per i dati numerici da inserire in calcoli matematici, ad
eccezione dei calcoli con valuta. In tal caso, utilizzare il tipo di dati Valuta.
Da utilizzare per la data e l'ora.
er
Valuta Da utilizzare per i valori di valuta e per evitare gli arrotondamenti per
difetto nei calcoli.
lb
i
Contatore Da utilizzare per i numeri univoci sequenziali (con incremento di una
unità alla volta) o per i numeri assegnati in modo casuale inseriti
automaticamente quando si aggiunge un record.
.a
Sì/No Da utilizzare per i dati ai quali può essere assegnato solo uno di due valori,
ad esempio Sì/No, Vero/Falso, On/Off. I valori Null non sono consentiti.
rto
Oggetto OLE Da utilizzare per gli oggetti OLE, ad esempio documenti di Microsoft
Word, fogli di calcolo di Microsoft Excel, immagini, effetti sonori o altri dati
binari creati in altri programmi tramite il protocollo OLE.
ro
be
Collegamento ipertestuale Da utilizzare per i collegamenti ipertestuali. Un
collegamento ipertestuale può essere un percorso UNC10 o un URL11.
Ricerca guidata Da utilizzare per creare un campo che consente di scegliere un
valore da un'altra tabella o da un altro elenco di valori tramite una casella
combinata. Se si sceglie questa opzione nell'elenco dei tipi di dati, verrà
avviata una procedura guidata.
10
UNC (Universal Naming Convention): Convenzione per l'attribuzione dei nomi ai file che mette a
disposizione uno strumento per la localizzazione dei file indipendente dalla macchina. Invece di specificare
una lettera di unità e un percorso, un nome UNC utilizza la sintassi \\server\condivisione\percorso\nomefile.
11
URL (Uniform Resource Locator): Indirizzo che specifica un protocollo, ad esempio HTTP o FTP, ed il
percorso di un oggetto, documento, pagina Web o altra destinazione su Internet o su una Intranet, ad esempio
http://www.microsoft.com/.
ECDL - Modulo 5 – Uso delle basi di dati
25
CREARE UNA TABELLA IN CREAZIONE GUIDATA TABELLA
cn
r.i
t
Fare doppio clic su “Creazione
guidata Tabella” della finestra
di colloquio “Nuova tabella” e
seguire le indicazioni nelle
finestre di dialogo “Creazione
guidata Tabella”.
Di seguito viene riportato un
esempio sulla sequenza di passi
necessari alla realizzazione di
una tabella scelta da un elenco
di modelli predefiniti.
rto
.a
lb
i
er
o@
La prima finestra di colloquio chiede di definire se la nuova tabella sarà usata in
ambito professionale o privato:
be
In base alla scelta cambia l’elenco dei modelli di tabella proposti nella sezione
“Tabelle di esempio”; la sezione “Campi di esempio” mostra l’elenco dei campi
predefiniti tra cui scegliere quelli da utilizzare selezionandoli, per trasferirli nella
sezione “Campi in nuova tabella”, cliccando sull’icona
Volendo trasferire tutti i campi si
.
ro
clicca sull’icona
.
Una volta trasferiti i campi è
possibile rinominarli cliccando
su
Nella seconda finestra, in cui
viene richiesta l’assegnazione di
un nome alla nuova tabella, è già
selezionata l’impostazione automatica della chiave primaria.
26
ECDL - Modulo 5 – Uso delle basi di dati
Scegliendo di volere definire una chiave di nostro gradimento, si seleziona l’apposita
casella
, ottenendo la visualizzazione della finestra
relativa alla specifiche della chiave primaria.
lb
i
2) aprire la tabella per
immetterci i dati,
1
2
3
ro
be
rto
.a
3) creare, in modo
automatico,
una
maschera per inserire i dati.
Dopo la scelta della
chiave si arriva alla
finestra finale in cui
viene chiesto se si
vuole:
er
1) modificare la struttura della tabella
appena creata,
o@
cn
r.i
t
Si seleziona il campo
destinato a contenere la chiave, quindi
si sceglie il tipo di
dati che verranno
inseriti.
Cliccando
su
si
conclude la realizzazione della
tabella
in
base
alle
scelte
eseguite.
ECDL - Modulo 5 – Uso delle basi di dati
27
CREARE UNA TABELLA IMPORTANDOLA
o@
cn
r.i
t
Fare doppio clic su “Importa Tabella”
della finestra di colloquio “Nuova
tabella” e rispondere alle richieste
fatte nelle finestre di dialogo.
Nella finestra “Importa” si
chiedono le coordinate della
posizione e la tipologia della
tabella da importare.
ro
be
rto
.a
lb
i
er
Se scegliessimo una
tabella Access (tipologia proposta in
automatico), verrebbe
visualizzata la finestra
“Importa
oggetti”,
relativa al file di
database corrispondente alle coordinate
immesse.
In essa sono elencati,
per tipologia, tutti gli oggetti che lo compongono e su cui eseguire la scelta.
Nel presente esempio si
prosegue con l’importazione di una tabella
excel.
La prima richiesta è
quella di selezionare il
foglio di lavoro del file
excel prescelto.
Nella parte inferiore è
proposta un’anteprima
dei dati del foglio di
lavoro selezionato.
28
ECDL - Modulo 5 – Uso delle basi di dati
ro
be
rto
.a
lb
i
er
Successivamente
viene
chiesto se si vuole salvare
i dati in una nuova tabella,
o in una esistente.
o@
cn
r.i
t
Si prosegue con la
comunicazione che la
prima riga del foglio di
lavoro
contiene
le
intestazioni delle colonne della tabella
Segue la
definizione
eventuale
primaria.
La successiva finestra
chiede di selezionare le
varie colonne, tramite i
tasti di scorrimento, e
decidere se renderle
indicizzate o, eventualmente, saltarne l’importazione.
finestra di
di
una
una
chiave
N.B. Può essere conveniente definire la chiave
primaria in un secondo
momento.
ECDL - Modulo 5 – Uso delle basi di dati
29
cn
r.i
t
L’ultima
finestra
di
colloquio chiede l’inserimento del nome con
cui chiamare la nuova
tabella,
dopo
aver
importato i dati.
er
o@
L’iter si conclude con la
visualizzazione
della
finestra di comunicazione sottostante.
lb
i
CREARE UNA TABELLA TRAMITE COLLEGAMENTO
be
rto
.a
Fare doppio clic su “Creazione
guidata Tabella” della finestra di
colloquio “Nuova tabella” e seguire le
indicazioni nelle finestre di dialogo
“Collega Tabelle”.
ro
Viene visualizzata la finestra
“Collega” in cui vengono richieste
le coordinate del database che
contiene la tabella che si vuole
collegare.
Scelto il database si clicca sul pulsante
30
ECDL - Modulo 5 – Uso delle basi di dati
Viene visualizzata la
lista delle tabelle
che sono contenute
nel database.
cn
r.i
t
Si
seleziona
la
tabella (o le tabelle)
da importare e si
clicca sul pulsante
o@
Nella finestra del database, una freccia
accanto al simbolo della tabella, indica che
essa è stata collegata quindi, se la tabella
origine viene in qualche modo modificata
(ad esempio il nome o la localizzazione), è
necessario eliminare il collegamento in atto
e ricrearlo.
er
5.3.2.2 Applicare le proprietà dei campi, quali: dimensioni del campo, formato
numerico, formato data/ora, valore predefinito.
.a
lb
i
In alcuni casi può essere necessario modificare il tipo di dati dei campi che
contengono già informazioni.
Può accadere, ad esempio, che per i dati importati non sia stato impostato il tipo di
dati desiderato o che il tipo di dati precedentemente impostato per un campo non
sia più valido.
rto
Prima di convertire un tipo di dati in un altro, è necessario considerare le
conseguenze delle modifiche sull'intero database. Se vi sono query, maschere e
report che utilizzano il campo che viene convertito, potrebbe essere necessario
modificare le espressioni12 che dipendono dal campo modificato.
ro
be
La modifica viene effettuata in visualizzazione
struttura, posizionandosi sul Nome campo da
modificare e cliccando nella casella Tipo dati
in modo da visualizzare la freccia che apre
l’elenco delle possibili tipologie
12
Nella scheda “Generale” della sezione “Proprietà campo” è possibile variare il formato in
base al tipo di dato: Data/ora, Valuta, ecc. ,
nonché le dimensioni.
Espressione: Combinazione di operatori matematici o logici, costanti, funzioni, nomi di campo, controlli e
proprietà che restituisce un valore unico. Le espressioni possono eseguire un calcolo, modificare caratteri o
eseguire dei test su dati.
ECDL - Modulo 5 – Uso delle basi di dati
31
t
cn
r.i
Il seguente elenco riporta i risultati di una eventuale modifica:
o@
Da tutti i tipi di dati a Contatore
Non consentita in Microsoft Access.
Da Testo a Numerico, Valuta, Data/ora o Sì/No
Converte il testo nei valori appropriati. Assicurarsi che i valori siano adatti al
nuovo tipo di dati. I valori inadatti verranno eliminati.
lb
i
er
Da Memo a Testo
Conversione semplice. I dati con lunghezza maggiore dell'impostazione della
proprietà Dimensione campo verranno troncati.
Da Numerico a Testo
Converte i valori in testo. I numeri adottano il formato Numerico generico.
.a
Da Numerico a Valuta
Converte i numeri in valuta. Assicurarsi che i valori siano adatti al nuovo tipo
di dati. I valori inadatti verranno eliminati.
rto
Da Data/ora a Testo
Converte i valori in testo. I valori di data o di ora adottano il formato Data
generico.
be
Da Valuta a Testo
Converte i valori in testo. Il testo non include i simboli di valuta, ad esempio €.
ro
Da Valuta a Numerico
Conversione semplice. Assicurarsi che i valori siano adatti al nuovo tipo di dati.
I valori inadatti verranno eliminati.
Da Contatore a Testo
Converte i valori in testo. I valori possono essere troncati in base
all'impostazione della proprietà Dimensione campo
Da Contatore a Numerico
Conversione semplice. Assicurarsi che i valori siano adatti al nuovo tipo di dati.
I valori inadatti verranno eliminati.
Da Sì/No a Testo
Converte i valori in testo.
32
ECDL - Modulo 5 – Uso delle basi di dati
5.3.2.3 Creare una regola di validazione per numeri, data/ora, valuta.
In Microsoft Access è possibile limitare i dati che possono essere immessi in un
campo definendo una regola di convalida per quel campo.
Se i dati immessi non sono conformi alla regola, verrà visualizzato un messaggio
d’errore che indica il tipo di immissioni consentite.
cn
r.i
t
La regola di convalida è la proprietà che definisce i valori di immissione validi per un
campo o record in una tabella o per un controllo in una maschera. Quando la regola
non viene rispettata, viene visualizzato il messaggio specificato nella proprietà
MessaggioErrore.
Una regola di convalida dei campi consente di verificare il valore immesso in un
campo quando l'utente lo lascia.
ro
be
rto
.a
lb
i
er
o@
Esempio di creazione di una regola di convalida.
Aprire una tabella in visualizzazione
Struttura.
Nella parte superiore della tabella
fare clic sul campo per il quale si
desidera definire la regola di
convalida.
Nella scheda “Generale” della
sezione “Proprietà campo” fare
clic sulla casella della proprietà
“Valido se” e quindi digitare la
regola di convalida oppure fare
clic sul pulsante dei generatori
per creare la regola di
convalida
utilizzando
il
13
Generatore di espressioni .
13
Dalla
finestra
del
generatore di espressioni clicchiamo sulla
cartella
“Operatori”
affinché, nella sezione
di destra, sia visibile
l’elenco degli operatori
tra cui scegliere quello
necessario.
Generatore di espressioni: Strumento di Access che può essere utilizzato per creare un'espressione.
Comprende un elenco di espressioni comuni che è possibile selezionare.
ECDL - Modulo 5 – Uso delle basi di dati
33
Cliccandoci sopra due
volte, nella sezione
superiore, appare la
formula già impostata
che
modificheremo
secondo necessità.
lb
i
er
o@
cn
r.i
t
Ritornando alla visualizzazione
struttura,
nella casella “Messaggio errore”, presente nella sezione
“Proprietà
campo”,
digiteremo il messaggio che, in fase di inserimento dei dati, verrà visualizzato, nel
momento in cui si passa al campo successivo, se il dato inserito non rientra nei
parametri prestabiliti.
.a
Se viene impostata una regola di convalida su una tabella contenente dei dati,
quando si salva la tabella verrà richiesto l’eventuale applicazione della nuova
regola ai dati esistenti. Se si conferma, in caso i dati esistenti violassero la regola
di convalida, viene visualizzato un avviso.
be
rto
Esempi di regole di convalida riferite a campi di tipo:
data/ora
Between #01/01/1999# And #31/12/2005# tra due date
numerico o valuta
>12999 un valore maggiore di
testo
>="N" testi che iniziano con le lettere da N a Z
5.3.2.4 Definire un campo come chiave primaria.
ro
Una tabella di database include spesso una colonna (o una combinazione di
colonne), il cui valore identifica in modo univoco ogni riga della tabella.
Questa colonna viene definita chiave primaria della tabella.
Per definire un campo come chiave primaria si procede come, di seguito, descritto.
Aprire una tabella in visualizzazione Struttura.
Selezionare il campo o i campi che si
desidera definire come chiave primaria.
Per selezionare un campo, fare clic sul
selettore di righe del campo desiderato.
34
ECDL - Modulo 5 – Uso delle basi di dati
Per selezionare più campi, tenere premuto il tasto
selettore di righe di ciascun campo.
Fare clic sul pulsante Chiave primaria
, quindi fare clic sul
presente nella barra degli strumenti.
t
5.3.2.5 Indicizzare un campo con e senza duplicati.
o@
cn
r.i
Un indice è una struttura in cui vengono ordinati i valori di una o più colonne di una
tabella di database. Utilizzando gli indici è possibile trovare e ordinare i record più
rapidamente.
L'indice fornisce puntatori ai dati archiviati in colonne specifiche della tabella e
quindi li ordina in base al tipo di ordinamento specificato.
Il database utilizza l'indice in modo analogo all'indice di un libro: vi cerca un
determinato valore e quindi segue il puntatore alla riga che contiene tale valore.
ro
be
rto
.a
lb
i
er
Campi da indicizzare.
In genere, si indicizzano i campi in cui vengono effettuate le ricerche più di
frequente, i campi ordinati o quelli collegati mediante join14 a campi di altre tabelle
nelle query15.
Per indicizzare un determinato campo è necessario aprire la tabella in
visualizzazione Struttura.
Nella parte superiore della finestra fare clic sul campo per il quale si desidera creare
l'indice.
Nella sezione “Proprietà campo” fare clic sulla casella della proprietà Indicizzato,
quindi fare clic su Sì (Duplicati ammessi) oppure Sì (Duplicati non ammessi).
14
Join: collegamento fra un campo di una tabella o di una query e un campo con lo stesso tipo di dati in un'altra
tabella o query. Un join indica al programma la relazione esistente tra i dati. I record privi di corrispondenza
possono essere inclusi o esclusi, a seconda del tipo di join.
15
query: Interrogazione eseguita sui dati memorizzati nelle tabelle o richiesta di esecuzione di un'azione sui dati.
Una query può riunire dati da più tabelle che fungono da origine dati per una maschera, report o pagina di
accesso ai dati.
ECDL - Modulo 5 – Uso delle basi di dati
35
5.3.2.6 Inserire un campo in una tabella esistente.
Aggiungere un campo a una tabella in visualizzazione Struttura.
Aprire la tabella in visualizzazione Struttura
.
cn
r.i
t
Per inserire il campo all'interno
della tabella, fare clic sulla riga al
di sotto della quale si desidera
aggiungere il campo.
Fare clic sul pulsante Inserisci
Fare clic nella colonna Nome campo e
digitare un nome univoco per il campo.
Nella colonna Tipo dati, lasciare il tipo
di dati predefinito (Testo) oppure fare
clic sulla freccia, a destra della colonna
Tipo dati, e selezionare il tipo di dati
desiderato.
Nella colonna Descrizione, digitare una
descrizione delle informazioni che
saranno contenute nel campo. Tale
descrizione verrà visualizzata sulla barra
di stato quando saranno aggiunti i dati
al campo e verrà inclusa nella
Definizione oggetto della tabella.
Tale descrizione è opzionale.
be
rto
.a
lb
i
er
Per aggiungere il campo alla fine della
tabella, fare clic sulla prima riga
vuota.
sulla barra degli
o@
righe
strumenti.
ro
Aggiungere un campo (colonna) a una tabella in visualizzazione Foglio dati.
Aprire la tabella in visualizzazione Foglio dati.
Fare clic sulla colonna a sinistra della quale si
desidera inserire una nuova
colonna, quindi scegliere Colonna dal menù Inserisci.
Fare doppio clic sull’intestazione
del nuovo inserimento e digitare
un nome univoco per la colonna.
36
ECDL - Modulo 5 – Uso delle basi di dati
Dato che la nuova colonna
viene inserita sempre a sinistra
di quella selezionata, se la si
vuole in ultima posizione è
necessario spostarla trascinandovela.
o@
cn
r.i
t
Nell’esempio si sposta la
colonna Cognome cliccandoci
sopra e, appena il cursore
assume l’aspetto dell’esempio,
si trascina fino alla nuova
posizione che si conferma
rilasciando il tasto del mouse
che si era mantenuto premuto.
er
Se si desidera personalizzare
ulteriormente la definizione di un
campo, per modificarne ad esempio il tipo di dati oppure definire una regola di
convalida, utilizzare la visualizzazione Struttura della tabella.
lb
i
5.3.2.7 Modificare l’ampiezza delle colonne, o delle righe, di una tabella.
Aprire una tabella in visualizzazione foglio dati quindi:
.a
Per impostare una larghezza specifica per una colonna, posizionare il puntatore sul
bordo destro della colonna da ridimensionare, come illustrato nella figura, e
trascinare fino a ottenere la larghezza desiderata.
ro
be
rto
Per adattare la larghezza della colonna ai dati in essa contenuti, fare doppio clic sul
bordo destro della relativa intestazione.
Trascinare il cursore per cambiare la
larghezza della colonna.
Fare doppio clic sul margine destro di
una intestazione di colonna per
cambiare la dimensione della colonna
ed adattarla ai dati in essa contenuti
Per ridimensionare le righe, posizionare il
puntatore tra due selettori di record
qualsiasi sul lato sinistro del foglio dati,
come illustrato nella figura, e trascinare
fino a ottenere le dimensioni di riga
desiderate.
Trascinare qui per cambiare l’altezza delle
righe, per tutte le righe.
ECDL - Modulo 5 – Uso delle basi di dati
37
5.4 Cercare informazioni
5.4.1 Operazioni fondamentali
5.4.1.1 Usare il comando di ricerca per trovare una parola, un numero, una data
specificati in un campo.
o@
cn
r.i
t
In visualizzazione Maschera o in visualizzazione Foglio dati selezionare il campo
(colonna) in cui si desidera effettuare la ricerca, …
… quindi effettuare una delle seguenti operazioni:
Trovare occorrenze specifiche di un valore in un campo.
rto
.a
lb
i
2.
Cliccare sul pulsante Trova
presente nella barra degli strumenti di
Visualizzazione Maschera o Visualizzazione Foglio dati.
Nella casella Trova digitare il valore che si desidera trovare.
er
1.
Impostare le eventuali altre opzioni desiderate nella finestra di dialogo
Trova e sostituisci. Per ulteriori informazioni su un'opzione, fare clic sul
be
3.
pulsante
ro
4.
e quindi sull'opzione desiderata
Cliccare sul pulsante
.
Cercare campi vuoti o stringhe a lunghezza zero in un database di Access.
Dopo aver selezionato il
campo (colonna) in cui si
desidera effettuare la
ricerca (nell’esempio si è
utilizzata la visualizzazione Maschera) si clicca
sul pulsante Trova
presente nella barra degli
strumenti, …
38
ECDL - Modulo 5 – Uso delle basi di dati
… quindi si effettua una delle seguenti operazioni:
Se i campi vuoti sono formattati in modo da visualizzare una stringa, ad
esempio "Sconosciuto", digitare la stringa formattata nella casella Trova e
assicurarsi che la casella di controllo Cerca in campi come formattati sia
selezionata.
.a
lb
i
er
o@
cn
r.i
t
Per trovare campi vuoti non formattati, nella casella Trova digitare Null o
Is Null e assicurarsi che la casella di controllo Cerca in campi come
formattati non sia selezionata.
rto
Per trovare stringhe a lunghezza zero16 in un database di Microsoft
Access, digitare le virgolette doppie ("") nella casella Trova senza
interporvi degli spazi e assicurarsi che la casella di controllo Cerca in
campi come formattati non sia selezionata.
be
Per cercare una o più occorrenze di un campo vuoto, scegliere il pulsante Trova
successivo
.
ro
5.4.1.2 Applicare un filtro ad una tabella, maschera.
Esistono quattro metodi per filtrare i record in una maschera o in un foglio dati:
Filtro in base a selezione
.
Filtro in base a maschera
Filtro per <definizione>.
.
Ordinamento/filtro avanzato
16
Stringa a lunghezza zero: stringa che non contiene caratteri e può essere usata per indicare che non è
disponibile alcun valore per un campo. Per immettere una stringa a lunghezza zero, si digitano due segni di
virgolette separati da uno spazio (" ").
ECDL - Modulo 5 – Uso delle basi di dati
39
cn
r.i
t
È inoltre possibile
filtrare i record in una
pagina di accesso ai
dati.
Le modalità di filtraggio possono essere
selezionate sia dalla
barra degli strumenti che dal menù “Record”.
FILTRARE I RECORD SELEZIONANDO VALORI IN UNA MASCHERA O IN UN FOGLIO DATI (FILTRO IN BASE A
SELEZIONE).
o@
All’interno di un campo di una maschera (o sottomaschera), di un foglio
dati (o foglio dati secondario), individuare un'occorrenza del valore in base
al quale estrapolare i record che lo contengono.
Per selezionare un intero campo o una parte del valore contenuto, in relazione al
tipo di risultato che si vuole ottenere, si procede come di seguito spiegato.
be
rto
.a
lb
i
er
Per trovare i record nei quali l'intero contenuto del campo specificato corrisponde
alla selezione:
Selezionare l'intero contenuto di un campo o posizionare il punto di inserimento in
un campo senza eseguire alcuna selezione.
Ad esempio, selezionare il valore "Roma" nel campo “CITTA’” per restituire tutti i
record per cui Roma è stata impostata come città.
ro
Per trovare i record per i quali il valore del campo specificato inizia con gli stessi
caratteri selezionati:
Selezionare parte di un valore che inizia con il primo carattere in un campo.
Ad esempio, selezionare solo "Is" nel campo “NOMINATIVO” per restituire tutti i
record che contengono un nominativo che inizia con "Is", ad esempio "Istituto …" e
"ISMAR …".
40
ECDL - Modulo 5 – Uso delle basi di dati
cn
r.i
t
Per trovare tutti i record nei quali tutto il valore di tale campo o parte di esso
contiene gli stessi caratteri selezionati:
Selezionare parte di un valore che inizia dopo il primo carattere in un campo
.a
FILTRARE
lb
i
er
o@
Selezionare le lettere "om" nel campo “NOMINATIVO” per restituire tutti i record
che includono le lettere "om" in qualsiasi parte del campo “NOMINATIVO”, ad
esempio "Biomolecolare", "Biomedica" e "Combustione".
I RECORD DIGITANDO I VALORI IN UNA VISUALIZZAZIONE VUOTA DELLA MASCHERA O DEL
FOGLIO DATI (FILTRO IN BASE A MASCHERA).
ro
be
rto
Aprire una maschera in visualizzazione Maschera oppure una tabella o una
query in visualizzazione Foglio dati. Cliccare il pulsante Filtro in base a
maschera, presente nella barra degli strumenti, per passare alla finestra
Filtro in base a maschera.
Scegliere il campo in cui si desidera specificare i criteri che i record devono
soddisfare per essere inclusi nella selezione risultante. Il criterio sarà scelto tra i
valori visualizzati nell’elenco del campo o sarà digitato nel campo stesso.
Si sceglie un valore tra quelli elencati
o
si seleziona Is Null o Is Not Null per trovare i
record nei quali un campo specifico è vuoto o
non è vuoto.
ECDL - Modulo 5 – Uso delle basi di dati
41
Si può scrivere un’espressione
o uno specifico valore.
per applicare il filtro:
.a
lb
i
Nel caso di maschere è
possibile inserire nel campo
un’espressione creata tramite
il generatore di espressioni,
selezionabile dal menù di
scelta rapida, che si apre
cliccando con il tasto destro
del mouse sul campo.
o@
per rimuovere il filtro.
er
Si clicca sempre su
cn
r.i
t
Dopo aver impostato i criteri si clicca su
SPECIFICANDO I CRITERI IN UNA MASCHERA O IN UN FOGLIO DATI
rto
FILTRARE I RECORD
<DEFINIZIONE>).
(FILTRO
PER
ro
be
Aprire una maschera in visualizzazione Maschera oppure una tabella o una query in
visualizzazione Foglio dati e cliccare con il tasto destro del mouse nel campo della
maschera o del foglio dati che si desidera filtrare e, dal menù di scelta rapida che
viene visualizzato, digitare nella casella “Filtro per:”
42
il valore esatto del campo che si desidera sia contenuto nei record filtrati
(per trovare, ad esempio, tutti i record che contengono la parola "Londra" nel
campo “Città”, digitare Londra nella casella “Filtro per:”
ECDL - Modulo 5 – Uso delle basi di dati
er
o@
cn
r.i
t
criteri più avanzati digitando l’espressione composta da identificatori,
operatori, caratteri jolly e valori che consentono di ottenere il risultato
desiderato.
Ad esempio, per trovare tutti i record, della tabella “Clienti” in cui il contenuto
del campo “Posizione” include il termine "Marketing", cliccare con il pulsante
destro del mouse sul campo “Contatto”, quindi digitare *Marketing* nella
casella “Filtro per:” e, infine, cliccare il tasto Invio:
rto
.a
lb
i
Risultato della selezione:
ro
be
Oppure, per visualizzare dalla tabella “Ordini” solo i record relativi agli ordini
spediti oltre 15 giorni dalla data di richiesta, digitare nella casella “Filtro per:”,
l’espressione: [DataSpedizione]-[DataRichiesta]>15 e cliccare il tasto Invio:
ECDL - Modulo 5 – Uso delle basi di dati
43
t
cn
r.i
FILTRARE I RECORD UTILIZZANDO LA FINESTRA DELL'ORDINAMENTO/FILTRO AVANZATO.
er
o@
Aprire una maschera in visualizzazione Maschera oppure una tabella o una query in
visualizzazione foglio dati.:
.a
lb
i
Cliccare nella maschera, nella
sottomaschera, nel foglio dati o
nel foglio dati secondario che si
desidera filtrare e, dal menù
”Record” scegliere “Filtro”,
quindi fare clic sul comando
“Ordinamento/filtro avanzato…”:
ro
be
rto
Viene visualizzata la griglia di struttura a cui aggiungere i campi necessari per
specificare i valori, o gli altri criteri utilizzati dal filtro, per trovare i record:
Per specificare un criterio di ordinamento, fare clic nella cella Ordinamento di un
campo, fare clic sulla freccia e selezionare un criterio di ordinamento.
44
ECDL - Modulo 5 – Uso delle basi di dati
In Microsoft Access l'ordinamento inizia dal campo posizionato più a sinistra nella
griglia di struttura, quindi si procede con il campo subito a destra e così via.
Nella cella Criteri si inserisce il valore da cercare o
un'espressione comprendente i campi precedentemente inclusi. Applicare il filtro scegliendo il
pulsante Applica filtro
strumenti.
cn
r.i
5.4.1.3 Eliminare l’applicazione di un filtro da una tabella, maschera.
t
sulla barra degli
Un filtro può essere eliminato in modo permanente oppure semplicemente
rimosso. La rimozione permette di visualizzare tutti i record esistenti prima
dell'applicazione del filtro stesso. Se un filtro viene semplicemente rimosso, è
possibile applicarlo nuovamente.
o@
Eliminare un filtro in una tabella o in una maschera.
Utilizzare questa routine per eliminare qualsiasi tipo di filtro, indipendentemente
dal metodo utilizzato per crearlo.
Fare clic nella maschera, sottomaschera, foglio dati o foglio dati secondario in
cui si desidera eliminare il filtro.
2.
Passare alla finestra
dell'ordinamento/filtro
avanzato.
rto
.a
lb
i
er
1.
Scegliere Cancella griglia
dal menù Modifica.
ro
be
3.
4.
Fare
clic
sul
pulsante
Applica filtro
sulla
barra degli strumenti.
ECDL - Modulo 5 – Uso delle basi di dati
45
Rimuovere un filtro.
Per rimuovere un filtro e
visualizzare nuovamente i
record
precedentemente
inclusi nella tabella, nella
query o nella maschera, fare
clic sul pulsante Rimuovi
o@
cn
r.i
t
filtro
sulla barra degli
strumenti in visualizzazione
Maschera o in visualizzazione foglio dati.
Rimuovere un filtro non significa eliminarlo. È possibile applicare nuovamente il
er
filtro facendo clic sul pulsante Applica filtro
sulla barra degli strumenti.
Quando si rimuove un filtro da un foglio dati, vengono rimossi automaticamente
anche i filtri applicati a qualsiasi foglio dati secondario al suo interno.
5.5 Query
.a
lb
i
Le query consentono di visualizzare, modificare e analizzare i dati, contenuti nel
database, in modi diversi. È possibile utilizzarle anche come origini record per
maschere, report e pagine di accesso ai dati.
In Microsoft Access sono disponibili numerosi tipi di query:
rto
Query di selezione - recupera i dati provenienti da una o più tabelle e visualizza i
risultati in un foglio dati nel quale, con alcune limitazioni, è possibile aggiornare i
record. Una query di selezione consente inoltre di raggruppare dei record e
calcolare somme, medie, conteggi e altri tipi di totali.
ro
be
Query con parametri - durante l’esecuzione visualizza una finestra di dialogo che
richiede informazioni, ad esempio richiede di specificare i criteri per il recupero
di record o di immettere il valore da inserire in un campo.
Query a campi incrociati - consentono di calcolare e di ristrutturare i dati per
semplificarne l'analisi; consente di eseguire una somma, una media, un
conteggio o qualsiasi altro tipo di totale sui dati raggruppati in base a due tipi di
informazioni.
Query di comando - consente di apportare modifiche o di spostare molti record
con una sola operazione. Sono disponibili quattro tipi di query di comando:
Query di eliminazione che elimina un gruppo di record da una o più
tabelle;
Query di aggiornamento che apporta modifiche globali a un gruppo di
record di una o più tabelle;
46
ECDL - Modulo 5 – Uso delle basi di dati
Query di accodamento che aggiunge un gruppo di record di una o più
tabelle alla fine di una o più tabelle;
Query di creazione tabella che crea una nuova tabella in base a tutti i
dati o parte dei dati contenuti in una o più tabelle.
5.5.1 Creare una query.
Nella finestra del database cliccare
dall'elenco degli Oggetti, quindi
, presente nella barra degli strumenti.
rto
.a
lb
i
er
o@
cliccare il pulsante
cn
r.i
t
Query SQL - viene creata tramite un'istruzione SQL17 Il linguaggio SQL
(Structured Query Language) consente di eseguire ricerche, aggiornare e gestire
database relazionali, quali i database di Access.
Si visualizza la finestra “Nuova query” dove si seleziona il tipo creazione query che
s’intende utilizzare tra quelle in elenco:
be
Visualizzazione struttura
Creazione guidata Query semplice
ro
Creazione guidata Query a campi incrociati
17
Creazione guidata Query ricerca duplicati
Creazione guidata Query ricerca dati non corrispondenti
Stringa/istruzione SQL: Espressione che definisce un comando SQL, come SELECT, UPDATE o DELETE e
include classi come WHERE e ORDER BY. Le stringhe/istruzioni SQL vengono usate tipicamente nelle
query e nelle funzioni di aggregazione.
ECDL - Modulo 5 – Uso delle basi di dati
47
5.5.1.1 Creazione guidata Query semplice utilizzando una tabella.
Nella finestra di dialogo “Nuova query” si seleziona la voce “Creazione guidata
.
cn
r.i
t
Query semplice”, confermando la scelta cliccando sul pulsante
o@
Viene visualizzata la finestra “Creazione guidata Query semplice” in cui troviamo la
casella “Tabelle/query” dove, tramite la freccia di scorrimento al lato, si seleziona la
tabella o la query da
utilizzare tra quelle
presenti nel database.
be
rto
.a
lb
i
er
Nella metà inferiore
della finestra sono
presenti la casella
“Campi disponibili:”
dove si visualizza
l’elenco dei campi che
compongono
l’elemento (tabella o
query), da noi selezionato. Tramite i tasti di
trasferimento portiamo nella casella di
destra,
“Campi
selezionati:”, i campi che costituiranno la struttura del risultato.
ro
Una segnalazione nella finestra, ci avvisa che è possibile utilizzare più di una
tabella o query (o soluzioni miste), in modo da ottenere come risultato una terza
tabella, o query, costituita da campi selezionati da uno, due o più elementi di
partenza.
Si prosegue cliccando sul pulsante
.
Nella successiva ed ultima finestra si è invitati a digitare nome da assegnare alla
nuova query al posto di quello assegnato automaticamente dall’applicazione.
Per concludere si deve scegliere tra l’apertura della query come foglio dati, per la
visualizzazione delle informazioni e la visualizzazione della struttura per la sua
modifica.
48
ECDL - Modulo 5 – Uso delle basi di dati
Si termina cliccando
sull’icona
.
.a
lb
i
er
o@
cn
r.i
t
Viene visualizzata la
struttura della query
appena creata in cui
è possibile variare i
campi e la loro posizione, dare un ordinamento, o inserire i
criteri di selezione.
Nel presente esempio viene inserito
“Buenos Aires” nel
campo “Città”.
ro
be
rto
Cliccando sul pulsante “Esegui”
, nella barra degli strumenti, si esegue la query
in base ai parametri inseriti ottenendo il sottostante risultato in cui sono riportati gli
unici tre clienti residenti a Buenos Aires:
5.5.1.2 Creazione guidata Query semplice utilizzando due tabelle.
Se fosse necessario utilizzare due tabelle perché, ad esempio, si vuole realizzare una
query che restituisca un elenco di ordini del primo trimestre (in questo caso
necessitano sia la tabella Clienti che la tabella Ordini), s’interviene nella finestra
“Creazione guidata Query semplice” dove si selezionano sia le tabelle che i campi
che dovranno essere utilizzati nella query stessa.
Dalla tabella “Clienti” selezioniamo i campi “IDCliente”, “NomeSocietà”, “Città” e
“Paese” mentre, della tabella “Ordini”, utilizziamo il campo “DataOrdine”.
ECDL - Modulo 5 – Uso delle basi di dati
49
rto
.a
lb
i
er
o@
cn
r.i
t
Dopo aver selezionato
i campi della prima
tabella, si passa alla
successiva cliccando
sulla freccia a destra
della casella “Tabelle/
query”, per visualizzare l’elenco delle
tabelle, e/o query, da
scorrere per effettuare la nuova selezione.
.
La successiva finestra
chiede se la nuova
query dovrà essere di
dettaglio o di riepilogo.
be
Selezionando la casella “Riepilogo" si attiva
il pulsante delle relative opzioni
ro
50
Una volta selezionati
tutti i campi utilizzati
dalla nuova query, si
procede cliccando su
ECDL - Modulo 5 – Uso delle basi di dati
o@
er
lb
i
Nel presente esempio
si prosegue con la
creazione di una
query di dettaglio
quindi, nella successiva finestra, viene
chiesto d’inserire un
nome da assegnare al
posto di quello proposto automaticamente.
cn
r.i
t
Cliccando su
si visualizza la finestra delle opzioni ove decidere il
tipo di funzione matematica da utilizzare sui campi elencati (quelli selezionati nella
creazione della query e che sono di tipo numerici o valuta).
.a
Dovendo assegnare i
criteri di selezione, si
spunta la casella
“Modificare la strut-
.
rto
tura della query” e si clicca sul pulsante
ro
be
Viene visualizzata
la finestra della
struttura
della
query dove, nella
parte superione,
sono riportate le
tabelle utilizzate
e la linea di
unione che ne
rappresenta
la
relazione.
ECDL - Modulo 5 – Uso delle basi di dati
51
o@
er
In essa sono riportati i
nomi delle due tabelle
ed il campo che le relaziona, in basso sono
elencate le possibili soluzioni ottenibili.
Volendo conoscere per
ogni cliente tutti gli ordini fatti nel primo trimestre dell’anno, si selezionerà la terza soluzione.
cn
r.i
t
Per evitare risultati non rispondenti alle aspettative, è necessario verificare le proprietà
della relazione cliccando su di
essa con il tasto destro del
mouse e selezionando “Proprietà join” causando l’apertura
dell’omonima finestra:
Dopo la conferma si modifica la linea che rappresenta il “Join”.
lb
i
Dato che ci interessano gli ordini del primo trimestre di un determinato anno, nella
casella Criteri del campo “Data Ordine” scriveremo:
be
rto
.a
Between #01/01/1997# And #31/03/1997#
5.5.1.3 Creazione di una Query a campi incrociati.
ro
Le query a campi incrociati consentono di calcolare e riorganizzare i dati per
semplificarne l'analisi. Le query a campi incrociati vengono utilizzate per eseguire
una somma, una media, un conteggio o qualsiasi altro tipo di totale sui dati
raggruppati.
La query di selezione raggruppa solo i totali
in verticale per impiegato e per categoria.
Ne consegue la creazione di più record che
rende più difficile il confronto tra i totali di
impiegati diversi.
52
ECDL - Modulo 5 – Uso delle basi di dati
La query a campi incrociati
visualizza le stesse informazioni, ma
le raggruppa sia in orizzontale che in
verticale in modo che il foglio dati sia più sintetico e facile da analizzare.
o@
cn
r.i
t
È possibile creare una query a campi incrociati, da zero, in visualizzazione Struttura
oppure utilizzando una procedura guidata. Nella griglia di struttura, specificare i
valori dei campi che costituiranno le intestazioni di colonna, quelli che costituiranno
le intestazioni di riga e quelli di cui calcolare la somma, la media, il conteggio o altri
totali.
er
Le impostazioni nelle righe della griglia di struttura determinano le modalità
di visualizzazione dei dati.
lb
i
Questa impostazione visualizza i valori del campo come intestazione di riga.
Questa impostazione visualizza i valori del campo come intestazione di
colonna.
.a
Queste impostazioni visualizzano il totale degli specifici ordini.
ro
be
rto
Vediamo ora come sia possibile
riorganizzare i dati della tabella
Vendite, riportata qui a lato, per
mettere a confronto le vendite
effettuate per categoria di prodotto.
1.
Nella
finestra
del
database
cliccare
su
dall'elenco degli Oggetti.
2.
Cliccare sul pulsante
nella barra degli strumenti della
finestra del database per
visualizzare la finestra di dialogo
”Nuova query” in cui si
seleziona la voce “Creazione
guidata
Query
a
campi
incrociati”e si conferma cliccando su
.
ECDL - Modulo 5 – Uso delle basi di dati
53
t
cn
r.i
Per prima cosa viene
chiesto di selezionare
la tabella o la query che
contiene i campi da
utilizzare.
rto
.a
lb
i
Volendo includere campi appartenenti a più
tabelle e/o query, è
necessario creare, precedentemente,
una
query che li includa o
utilizzare la procedura
“Visualizzazione Struttura”.
o@
Seguire le istruzioni delle successive finestre che guidano nella creazione di
questo tipo di query:
er
3
ro
be
Quindi si procede
selezionando il campo i
cui valori, in esso
contenuti, saranno le
intestazioni delle righe. Nel nostro esempio è il campo Cognome, in quanto vogliamo
che ogni riga identifichi
un venditore.
54
ECDL - Modulo 5 – Uso delle basi di dati
t
Il passo successivo è
quello di definire il
campo i cui valori
contenuti costituiranno le intestazioni
delle colonne.
er
be
rto
.a
lb
i
L’ultima scelta è relativa al campo i cui
contenuti, elaborati
da una determinata
funzione, scelta da
un elenco di possibilità,
rappresenteranno
il
valore
espresso all’incrocio
tra righe e colonne:
o@
cn
r.i
Scegliendo il campo
NomeCategoria,ai
ogni colonna rappresenterà una diversa categoria merceologica.
ro
La
creazione
si
conclude con l’assegnazione del nome da assegnare alla
neonata query.
Cliccando
si
visualizza
il
seguente risultato:
ECDL - Modulo 5 – Uso delle basi di dati
55
Le query a campi incrociati sono identificate dall’icona
5.5.1.4 Creazione Query ricerca duplicati.
cn
r.i
t
Se la query risultante non soddisfa le aspettative, è possibile eseguire di nuovo la
creazione guidata oppure modificare la query in visualizzazione Struttura.
.
o@
Tramite la Creazione guidata Query ricerca duplicati è possibile creare una query di
selezione per stabilire se esistono record duplicati in una tabella. Ad esempio, è
possibile eseguire la ricerca in un campo di Access per individuare eventuali valori
duplicati relativi allo stesso fornitore oppure in un campo Città per verificare se
nella stessa città sono presenti diversi fornitori.
Nella finestra del database scegliere Query
Oggetti.
2.
Cliccare sul pulsante
nella barra degli strumenti della finestra del database per visualizzare la finestra di dialogo ”Nuova query” in cui si seleziona la
nell'elenco degli
lb
i
er
1.
ro
be
rto
.a
voce “Creazione guidata Query ricerca duplicati”e quindi fare clic su
3.
Seguire le indicazioni nelle finestre di dialogo della creazione guidata:
Il primo passo è indicare su quale tabella, o query, si vogliono cercare i valori
duplicati.
56
ECDL - Modulo 5 – Uso delle basi di dati
t
cn
r.i
o@
Nella penultima finestra di dialogo
viene chiesto di selezionare eventuali,
ulteriori, campi per
meglio definire il
risultato che si andrà
ad ottenere.
ro
be
rto
.a
lb
i
er
Si prosegue selezionando i campi
che devono essere
messi a confronto
Nell'ultima finestra di
dialogo, oltre all’inserimento del nome da
assegnare alla query,
è possibile scegliere
di eseguire la query
oppure di visualizzarne la struttura.
ECDL - Modulo 5 – Uso delle basi di dati
57
cn
r.i
t
N.B. Il campo Zona della tabella Clienti del database di esempio Northwind
(di Microsoft Office) è stato modificato con i valori duplicati.
o@
5.5.1.5 Creazione guidata Query di ricerca dati non corrispondenti.
1.
Nella finestra del database clicca-re
2.
Cliccare
dalla barra degli strumenti della finestra del database per
visualizzare la finestra di dialogo ”Nuova query” in cui si seleziona la voce
“Creazione guidata Query ricerca dati non corrispondenti”e quindi fare clic su
be
rto
.a
lb
i
er
nell'elenco degli Oggetti.
ro
3.
Seguire le indicazioni nelle finestre di dialogo
della creazione
guidata:
Nel presente esempio vogliamo trovare quei clienti che
non hanno emesso
ordini d’acquisto.
Il primo passo, quindi, è di selezionare la tabella da
controllare, in questo caso la tabella Clienti.
58
ECDL - Modulo 5 – Uso delle basi di dati
cn
r.i
t
Ora si deve selezionare l’elemento ove
è presente il campo
contenente i valori
che dovrebbero corrispondere a quelli
contenuti nella tabella Clienti.
Clicchiamo sulla tabella Ordini e poi su
er
lb
i
La successiva finestra
di colloquio chiede di
specificare i campi
che contengono i
dati, che devono corrispondere, in entrambe le tabelle selezionate.
o@
.
rto
.a
In questo esempio il
campo
IDCliente,
identifica sia i clienti
presenti nell’anagrafica sia quelli che
hanno emesso ordini
d’acquisto.
ro
be
Nella penultima finestra di dialogo
viene chiesto di selezionare eventuali,
ulteriori, campi per
meglio definire il risultato che si andrà
ad ottenere.
Ad esempio, si vogliono
conoscere
anche i nominativi, e
le loro posizioni
aziendali, dei contatti
nelle società selezionate.
ECDL - Modulo 5 – Uso delle basi di dati
59
er
o@
cn
r.i
t
Nell'ultima finestra di dialogo, oltre all’inserimento del nome da assegnare alla
query, è possibile scegliere di eseguire la query oppure di visualizzarne la struttura.
lb
i
5.5.1.6 Creazione Query in visualizzazione struttura.
Fare doppio clic su
, presente come prima voce
nell’elenco della finestra “Nuova query”, che si visualizza dopo aver selezionato
.a
e cliccato sull’icona
:
ro
be
rto
l’oggetto
Si apre una finestra di creazione di una query generica di selezione, in cui inserire le
tabelle (o le query) e le relazioni che le uniscono, specificare i campi da utilizzare,
definire i criteri di selezione o di filtro e le funzioni o le espressioni/istruzioni sql, in
modo da ottenere i risultati desiderati.
60
ECDL - Modulo 5 – Uso delle basi di dati
Sovrapposta alla finestra della struttura, è visualizzata la finestra “Mostra tabella”,
in cui sono presenti gli elenchi delle tabelle e delle query, tra cui selezionare
(facendo doppio clic su di esse) quelle da utilizzare.
Selezioniamo, quindi le tabelle:
o@
cn
r.i
t
Nel presente esempio vogliamo creare una query idonea a verificare l’andamento
trimestrale delle vendite, per prodotto nell’anno 1998.
er
Categorie (per visualizzare la categoria di appartenenza)
Prodotti (per visualizzare la denominazione dei prodotti)
lb
i
Ordini (per individuare i prodotti venduti in un determinato anno).
N.B. Ogni Tabella (o Query) selezionata viene inserita nella finestra di creazione
.a
della nuova query tramite il pulsante
cliccando su
; alla fine si prosegue
.
rto
Per come è stato realizzato il database, non esiste un collegamento diretto tra la
tabella Ordini e la tabella Prodotti quindi è necessario creare un collegamento, tra
le due tabelle, utilizzando una terza tabella: Dettagli ordini.
ro
be
Essa contiene sia il campo IDOrdine, presente anche nella tabella Ordini, che il
campo IDProdotto, presente anche nella tabella Prodotti:
ECDL - Modulo 5 – Uso delle basi di dati
61
In caso di sua chiusura, per riaprire la finestra
“Mostra tabella” in modo da selezionare l’ultima
tabella, si clicca sulla voce “Mostra tabella …”
presente nel menù “Query” o sull’icona
presente nella barra degli strumenti.
,
espressioni tramite l’icona
cn
r.i
t
Ora è necessario valorizzare la sezione inferiore della finestra di creazione della
query inserendo i campi delle specifiche tabelle, o query, che devono essere
utilizzati; decidere se mostrarli nel risultato finale, con il loro nome ovvero
assegnandone un altro; scrivere le espressioni18, utilizzando il generatore di
, necessarie a realizzare il risultato prefissato.
.a
lb
i
er
o@
L’inserimento dei campi avviene tramite la funzione “drag & drop”, ovvero
trascinarli nella posizione voluta.
Automaticamente viene inserito nel campo “Tabella:” il nome della tabella di
provenienza del campo stesso.
rto
Se, alla fine degli inserimenti, ci si rende conto che è necessario spostare i campi,
magari per inserirne di nuovi, oppure crearne di nuovi che, prodotti da espressioni,
non sono presenti nelle tabelle selezionate, ovvero si vuole ordinare i dati risultanti,
mostrare o nascondere alcuni campi ed inserire o modificare i criteri di selezione, si
procede con le modalità riportate nei successivi paragrafi.
be
Dette funzioni sono utilizzate anche in fase di modifica di query esistenti.
5.5.2 Modificare una query.
ro
5.5.2.1 Eliminare, spostare, nascondere, mostrare campi.
In visualizzazione struttura
si selezionano una, o più, colonne tramite la
barra orizzontale posta sul lato superiore della colonna, chiamata selettore di
colonna; per selezionare più colonne adiacenti, trascinare il puntatore del mouse
sui relativi selettori:
18
62
Espressione: combinazione di operatori matematici o logici, costanti, funzioni, nomi di campo, controlli e
proprietà che restituisce un valore unico. Le espressioni possono eseguire un calcolo, modificare caratteri o
eseguire dei test su dati.
ECDL - Modulo 5 – Uso delle basi di dati
Selettore di colonna
Puntatore trascinato
nella nuova posizione
Colonna selezionata
.
cn
r.i
Per cancellare i campi selezionati si preme il tasto
t
Dopo aver trascinato il puntatore sulla nuova posizione si rilascia il tasto del mouse
per completare lo spostamento.
o@
Per nascondere, o mostrare, un campo dal risultato di una query si seleziona (segno
di spunta) o meno la casella di controllo Mostra:
5.5.2.2 Modificare una query inserendo, eliminando criteri.
er
Per eliminare una riga dei criteri, fare clic in qualsiasi punto della riga, quindi
scegliere “Elimina righe” dal menù “Modifica”.
.a
lb
i
Righe
criteri
ro
be
rto
Per inserire una riga dei criteri, fare clic sulla riga al di sotto della posizione in cui si
desidera visualizzare la nuova riga e quindi scegliere “Righe” dal menù “Inserisci”.
Verrà inserita una nuova riga al di sopra della riga selezionata.
Nuova riga criteri
ECDL - Modulo 5 – Uso delle basi di dati
63
5.5.2.3 Criteri di selezione e combinazioni d’espressioni.
cn
r.i
Nell’esempio che si sta utilizzando si vuole verificare
l’andamento delle vendite, per prodotto, dell’anno
1998; in questo caso è necessario inserire nella cella
criteri un’espressione che delimiti l’anno di riferimento:
Between #01/01/1998# And #31/12/1998#
t
I criteri sono delle condizioni poste in una query per
identificare specifici record. Ad esempio, invece di
visualizzare tutte le categorie dei prodotti
commercializzati, è possibile visualizzare soltanto le
Bevande. Per ottenere tale risultato è necessario
inserire “Bevande”nel campo criteri della colonna “NomeCategoria”.
o@
È possibile utilizzare le espressioni per creare i criteri di filtro e di query.
Il modo più semplice per creare un'espressione consiste, in genere, nel trovare un
esempio di espressione simile a quella che si desidera creare, quindi modificarlo a
seconda delle esigenze.
er
Tra gli operatori di selezione più utilizzati vi sono quelli che si riferiscono ad
intervalli di valori o a valori non corrispondenti:
Uguale a
>
Maggiore di
>=
Maggiore o uguale a
.a
Minore di
rto
<
Si cercano i record contenenti, nello specifico
campo, un preciso valore.
Si cercano i record contenenti, in un
determinato campo, un valore superiore a.
Si cercano i record contenenti, in un
determinato campo, un valore uguale o
superiore a.
Si cercano i record contenenti, in un
determinato campo, un valore inferiore a.
Si cercano i record contenenti, in un
determinato campo, un valore uguale od
inferiore a.
Si cercano i record che, in un determinato
campo, non sia presente uno specifico valore.
lb
i
=
be
<=
Minore o uguale a
<> o Not Diverso da
ro
Quando si digitano delle espressioni in più celle Criteri, in Microsoft Access queste
vengono combinate tra loro con l'operatore And oppure Or. Se le espressioni si
trovano in celle diverse nella stessa riga, viene utilizzato l'operatore And, il che
significa che verranno restituiti solo i record che soddisfano i criteri in tutte le celle.
Se le espressioni si trovano in righe diverse della griglia di struttura, viene utilizzato
l'operatore Or, il che significa che verranno restituiti i record che soddisfano i criteri
di alcune celle.
Gli esempi seguenti illustrano modi diversi di combinare i criteri con l'operatore And
o con l'operatore Or.
64
ECDL - Modulo 5 – Uso delle basi di dati
Operatore OR utilizzato in un campo:
Operatore OR utilizzato tra due campi:
cn
r.i
Access visualizza tutti i nomi di società che
soddisfano uno dei criteri.
t
Il paese è SP o RJ.
o@
Il nome di una società inizia con H o il paese è RJ.
er
Access visualizza tutti i nomi di società che
soddisfano i criteri per il primo o per il secondo
campo.
Operatore AND utilizzato in un campo:
lb
i
Il nome di una società inizia con l’articolo (the) e
comprenda la parola “box” (scatola).
ro
be
rto
.a
Access visualizza tutti i nomi di società che
soddisfano entrambi i criteri.
Operatore AND utilizzato tra due campi:
Il nome di una società inizia con H e il paese è RJ.
Access visualizza tutti i nomi di società che
soddisfano i criteri per il primo o per il secondo
campo.
Tre campi utilizzano l’operatore Or e l’operatore AND:
Il nome di una società inizia con H e il paese è
RJ, oppure il paese è SP e la città inizia con C.
Access visualizza tutti i nomi di società che
soddisfano i criteri per la prima o per la seconda
riga della griglia di struttura.
ECDL - Modulo 5 – Uso delle basi di dati
65
5.5.2.4 Modificare il nome di un campo, in una query, o creare un campo calcolato.
La modifica del nome di un campo nella griglia di struttura della query, si riflette
anche su tutti gli oggetti derivanti dalla query (foglio dati della query, una nuova
maschera, un nuovo report o una nuova pagina d’accesso ai dati).
o@
Per rinominare un campo la query deve essere in
visualizzazione struttura.
cn
r.i
t
È possibile rinominare un campo di una query per descrivere i dati in modo più
preciso. Ciò risulta particolarmente utile quando si definisce un nuovo campo
calcolato19 oppure si calcola una somma, un conteggio o un altro tipo di formula in
un campo esistente.
Volendo cambiare il nome del campo
“VenditeProdotto”,…
lb
i
er
… si posiziona il cursore a sinistra della prima
lettera del nome del campo nella griglia di
struttura e si digita il nuovo nome,
“VenditeCategoria”, nome seguito dai due
punti (:).
rto
.a
Volendo creare ex-novo un
campo calcolato, si posiziona il
cursore nella casella Campo:
della posizione in cui si vuole
inserire l’espressione, si digita il
nuovo nome seguito dai due
punti e s’inserisce la formula.
be
Dato che la casella è troppo piccola per visualizzare tutta l’espressione,
cliccandoci sopra con il tasto destro del mouse si visualizza il menù di
scelta ove si clicca sull’icona
per aprire l’omonima
finestra in cui è possibile visualizzare l’intera espressione.
ro
Nell’esempio utilizzato, l’espressione serve a impostare nel campo il prefisso
“Trim.” seguito dal numero del trimestre (espresso dall’argomento “q”), rilevato
dalla funzione DatePart, in base alla data presente nel campo DataSpedizione.
5.5.2.5 Campi di struttura “Formula:” e “Ordinamento:”.
È possibile aggiungere i valori in un campo o eseguire altri calcoli sui dati
specificando il tipo di calcolo desiderato.
19
66
Campo calcolato: campo, definito in una query, che visualizza il risultato di un'espressione invece dei dati
memorizzati. Il valore viene ricalcolato ogni volta che viene modificato un valore nell'espressione.
ECDL - Modulo 5 – Uso delle basi di dati
Cliccando sull’icona Totali
, presente nella barra
degli strumenti, si visualizza il campo “Formula:”
cn
r.i
Si utilizza la funzione Raggruppamento per calcolare
valori distinti per gruppi di record in un campo.
t
Si utilizzano funzioni di aggregazione (utilizzate per
calcolare i totali), quale Somma o Media, per
eseguire il calcolo su tutti i record contenuti in ogni
campo della griglia di struttura.
È possibile ordinare i risultati della query specificando un tipo di ordinamento nella
griglia della struttura:
er
o@
Se viene specificato un criterio di ordinamento per più campi, Microsoft Access
esegue l'ordinamento in base al campo più a sinistra, in modo da consentire la
disposizione dei campi che si desidera ordinare da sinistra verso destra nella griglia
di struttura.
Ordinamento crescente o decrescente o rimozione di un ordinamento.
ro
be
rto
.a
lb
i
A questo punto si hanno tutti gli elementi base per concludere la realizzazione della
nostra query iniziale (verificare l’andamento trimestrale delle vendite, per prodotto
nell’anno 1998) che risulterà come sotto riportato:
5.5.2.6 Definire il tipo di query.
In fase di creazione di una query, o aprendone una
esistente in visualizzazione struttura
, in base
alle funzioni che dovranno essere eseguite, è
possibile determinare il tipo query tra le opzioni che
vengono proposte cliccando sull’icona Tipo di query
presente nella barra degli strumenti.
ECDL - Modulo 5 – Uso delle basi di dati
67
Query di eliminazione: questo tipo di query elimina un gruppo di record da una
o più tabelle. È possibile, ad esempio, utilizzare una query di eliminazione per
rimuovere i prodotti di cui è stata interrotta la produzione o per i quali non
esistono ordini.
t
Query di aggiornamento: questo tipo di query apporta modifiche globali a un
gruppo di record di una o più tabelle. È possibile, ad esempio, aumentare i
prezzi del 10% per tutti i prodotti caseari o aumentare gli stipendi del 5% per le
persone appartenenti a una determinata categoria lavorativa.
cn
r.i
Query di accodamento: Questo tipo di query aggiunge un gruppo di record di
una o più tabelle alla fine di una o più tabelle. Si supponga, ad esempio, che
vengano acquisiti nuovi clienti e un database contenente una tabella di
informazioni relative a tali clienti. Anziché digitare nuovamente tutte le
informazioni, è possibile accodarle alla propria tabella Clienti.
o@
Query di creazione tabella Questo tipo di query crea una nuova tabella in base
a tutti i dati o parte dei dati contenuti in una o più tabelle.
5.5.3 Eseguire una query.
er
Quando si apre una query di selezione o una query a campi incrociati, esse sono
eseguite automaticamente ed i risultati vengono visualizzati in visualizzazione Foglio
dati.
lb
i
Nella finestra del database scegliere
nell'elenco Oggetti e, dall’elenco
visualizzato, fare doppio clic sulla query che si desidera aprire o, dopo averla
nella barra degli strumenti della finestra del
ro
be
rto
.a
selezionata, cliccare sull’icona
database:
A differenza di quanto accade per le query di selezione e per le query a campi
incrociati, non è possibile visualizzare i risultati di una query di comando aprendola in
visualizzazione Foglio dati. È tuttavia possibile visualizzare in anteprima i dati che
saranno interessati dall'esecuzione della query di comando.
Per visualizzare in anteprima i record interessati in visualizzazione Foglio dati, dopo
aver aperto la query in visualizzazione struttura, si clicca sul pulsante Visualizza
nella barra degli strumenti.
68
ECDL - Modulo 5 – Uso delle basi di dati
Per ogni tipo di query di comando verranno visualizzate le seguenti informazioni:
Tipo query
Visualizzati nel foglio dati
I campi da aggiornare
Elimina record
I record da eliminare
Creazione tabella
I campi da includere nella nuova tabella
Accodamento
I record da aggiungere a un'altra tabella
cn
r.i
t
Aggiornamento
Per tornare alla visualizzazione Struttura della query, fare nuovamente clic sul
pulsante Visualizza
nella barra degli strumenti per, eventualmente, apportare
le modifiche necessarie.
Cliccare sul pulsante Esegui
o@
nella barra degli strumenti per eseguire la query.
È consigliabile eseguire una copia dei dati che verranno modificati o spostati dalla
query di comando, qualora fosse necessario ripristinarli dopo l'esecuzione della
query.
er
5.6 Maschere
Una maschera è un tipo di oggetto di database utilizzato principalmente per:
lb
i
Aggiungere o eliminare dei record nelle tabelle.
Modificare i valori dei campi nelle tabelle.
.a
Ordinare i record nelle tabelle e nelle query.
Ricercare alcuni record con determinati valori nei campi in tabelle e query.
rto
Effettuare calcoli con i dati delle Tabelle.
Visualizzare in un formato opportuno le tabelle o le query e in particolare per
visualizzare ogni singolo record.
ro
be
5.6.1 Operare con le maschere.
20
21
La maggior parte delle maschere è associata a una tabella e/o una o più query20 del
database. L'origine record21 di una maschera fa riferimento ai campi della tabella e
della query ad essa collegata. Non è necessario che una maschera contenga tutti i
campi della tabella o query a cui è collegata
Query: Interrogazione condotta sui dati memorizzati nelle tabelle o richiesta di esecuzione di un'azione sui
dati. Una query può riunire dati da più tabelle che servono come origine dati per una maschera, report o
pagina di accesso ai dati.
Origine record: Origine dei dati collegati ad una maschera, report o pagina di accesso ai dati. In un database
di Access, potrebbe essere una tabella, una query o un'istruzione SQL. In un progetto di Access, potrebbe
essere una tabella, una visualizzazione, un'istruzione SQL o una stored procedure.
ECDL - Modulo 5 – Uso delle basi di dati
69
Una maschera associata memorizza
o recupera i dati dall'origine record
collegata.
cn
r.i
t
Le altre informazioni della maschera,
quali il titolo, la data e il numero di
pagina, sono memorizzate nella
struttura della maschera.
Gli elementi grafici quali le linee ed i rettangoli sono memorizzati nella struttura
della maschera.
o@
I dati derivano dai campi dell’origine record sottostante (collegato).
I calcoli derivano da un’espressione memorizzata nella struttura della maschera.
er
Il testo descrittivo è memorizzato nella struttura della maschera.
be
rto
.a
lb
i
Per creare un collegamento tra una maschera e la relativa origine record, è possibile
utilizzare oggetti grafici denominati controlli22. Il tipo di controllo più comune per la
visualizzazione e l'inserimento dei dati è la casella di testo.
ro
Le etichette visualizzano testi descrittivi.
Le caselle di testo visualizzano i dati provenienti ed i dati inseriti nella tabella
Prodotti.
Una casella di testo utilizza un’espressione per calcolare un totale.
22
70
Controllo: Oggetto dell'interfaccia grafica utente, ad esempio una casella di testo, una barra di scorrimento o
un pulsante di comando, che consente di controllare il programma. È possibile utilizzare i controlli per
visualizzare dati o scelte, eseguire un'azione o facilitare la lettura dell'interfaccia utente.
ECDL - Modulo 5 – Uso delle basi di dati
5.6.2 Creare una maschera.
Esistono tre modi per creare una maschera:
In base a una tabella o query utilizzando la Maschera standard
Basata su una tabella o query con la procedura guidata.
t
Manualmente in visualizzazione Struttura
cn
r.i
5.6.2.1 Creare una maschera in base a una tabella, o query, utilizzando la Maschera
standard.
o@
La Maschera standard consente di creare una maschera che visualizza tutti i campi
ed i record della tabella o della query sottostanti (origine o destinazione dei dati
transitanti nella maschera). Se l'origine record selezionata contiene la tabella o
query correlate, la maschera includerà anche tutti i campi e i record di tali origini
record.
Nella finestra del database scegliere Maschere
Oggetti.
2.
Cliccare sul pulsante
nella barra degli strumenti della
finestra del database per
visualizzare la finestra di dialogo
”Nuova maschera”, in cui
selezionare una delle seguenti
creazioni guidate:
nell'elenco degli
lb
i
er
1.
ro
be
rto
.a
Maschera standard: a
colonne. Ciascun campo
viene visualizzato su una
riga distinta con una
etichetta a sinistra.
Maschera
standard:
tabulare. I campi di ciascun record vengono visualizzati su una riga, con
le etichette visualizzate una sola volta nella parte superiore della
maschera.
Maschera standard: foglio dati. I campi di ciascun record vengono
visualizzati nel formato di righe e colonne, con un record in ogni riga e
un campo in ogni colonna. I nomi di campo vengono visualizzati nella
parte superiore di ogni colonna.
Maschera standard: tabella pivot. La maschera viene aperta in
visualizzazione Tabella pivot e per aggiungere campi è possibile
trascinarli dall'elenco dei campi nelle diverse aree della visualizzazione.
Maschera standard: grafico pivot. La maschera viene aperta in
visualizzazione Grafico pivot e per aggiungere campi è possibile
trascinarli dall'elenco dei campi nelle diverse aree della visualizzazione.
ECDL - Modulo 5 – Uso delle basi di dati
71
3.
Fare clic sulla tabella o sulla query che include i dati sui quali si desidera basare
la maschera.
4.
Scegliere
.
Maschera tabulare
o@
cn
r.i
t
Maschera a colonne
lb
i
er
Maschera foglio dati
.a
Maschera tabella pivot
ro
be
rto
Maschera grafico pivot
72
ECDL - Modulo 5 – Uso delle basi di dati
5.6.2.2 Creare una maschera basata su una o più tabelle o query con la procedura
guidata.
Quando si utilizza la procedura guidata, vengono richieste informazioni dettagliate
sulle origini record, i campi, il layout e il formato desiderato e viene creata una
maschera in base alle risposte fornite.
1.
Nella finestra del database scegliere Maschere
Oggetti.
2.
Cliccare sul pulsante
nella barra degli strumenti della
finestra del database per
visualizzare la finestra di dialogo
”Nuova maschera” in cui
selezionare la voce “Creazione
guidata Maschera”.
3.
Cliccare sul nome della tabella o
di una query che include i dati su
cui si desidera sia basata la
maschera.
4.
Cliccare su
5.
Seguire le istruzioni riportate nella procedura guidata:
t
cn
r.i
o@
er
rto
.a
lb
i
.
La prima finestra della creazione guidata invita a scegliere i campi, proposti nella
casella “Campi disponibili:”
(1) e, tramite i tasti freccia,
spostarli nella casella di quelli
selezionati (2).
Se si desidera includere i
campi di più tabelle o query
be
ro
nell'elenco degli
nella maschera, prima di
procedere con la schermata
successiva, si seleziona, nella
casella “Tabelle/query” (3) una
ulteriore origine dati e si ripete
il passaggio relativo alla
selezione dei campi.
ECDL - Modulo 5 – Uso delle basi di dati
73
Nell’esempio si è lasciato
quello a colonne.
Il secondo passaggio invita a
scegliere il tipo di maschera
che si vuole realizzare.
cn
r.i
t
La successiva finestra chiede
di scegliere lo stile grafico
con cui deve essere visualizzata la nuova maschera.
o@
L’ultima finestra invita ad
inserire il nome per la nuova
maschera (4) (automaticamente viene proposto lo
stesso nome dell’origine dati
scelto).
lb
i
er
Se si volessero apportare
delle modifiche si spunta la
casella appropriata oppure si
procede, cliccando sul tasto
be
rto
.a
, in modo da aprire
la maschera per visualizzare o inserire le informazioni (che è la scelta di default) (5).
ro
5.6.2.3 Creare una maschera manualmente in visualizzazione Struttura.
È possibile creare una maschera semplice e personalizzarla in visualizzazione
Struttura in base alle specifiche esigenze.
74
1.
Nella finestra del database scegliere Maschere
Oggetti.
2.
Cliccare sul pulsante
nella barra degli strumenti della finestra del
database per visualizzare la finestra di dialogo ”Nuova maschera” in cui
selezionare la voce “Visualizzazione Struttura”.
ECDL - Modulo 5 – Uso delle basi di dati
nell'elenco degli
3.
Cliccare sul nome della tabella
o di una query che include i
dati su cui si desidera sia
basata la maschera.
4.
Cliccare su
5.
Viene visualizzata la finestra
della maschera in visualizzazione struttura con, accanto,
l’elenco dei campi dell’origine
dati selezionata
lb
i
er
o@
cn
r.i
t
.
Si procede selezionando i campi
che si vogliono
utilizzare
nella
maschera e, tenendo premuto il
tasto del mouse,
trascinarli dove si
vuole siano inseriti.
ro
be
rto
.a
I campi trasferiti
hanno l’aspetto di
caselle di testo
identificate da una
etichetta
contenente, in automatico, il nome del
campo.
Chiudendo la maschera
con
, viene visualizzata la finestra di
richiesta di salvataggio:
A cui segue la richiesta di un
nome da attribuire alla nuova
maschera.
In automatico viene proposto
“Maschera1”.
ECDL - Modulo 5 – Uso delle basi di dati
75
5.6.3 Utilizzare una maschera per inserire, modificare, cancellare record e
spostarsi tra i record.
cn
r.i
t
Prendiamo ad esempio la tabella “DESTINATARI”, di seguito rappresentata, su cui
operare tramite la maschera “PROVA MASCHERA”…
er
o@
Come si può notare,
dato l’utilizzo di una
tabella contenente già
dei record, la maschera
visualizza i dati del
primo.
ro
be
rto
.a
lb
i
Per variarli ci si posiziona all’interno della casella di testo su cui agire (1) e si digita la
nuova informazione (2). Appena si passa ad altro record, la banca dati viene
aggiornata (3).
Primo record
I pulsanti di navigazione presenti nella barra
degli strumenti di spostamento tra record,
posizionata in basso a sinistra della
maschera,
consentono
di
spostarsi
rapidamente tra i record:
Record precedente
Record successivo
Ultimo record
Nuovo record
Record specifico
76
ECDL - Modulo 5 – Uso delle basi di dati
5.6.4 Inserire, modificare testo nell’intestazione, piè di pagina di una
maschera.
Ogni maschera è composta da tre sezioni base:
Intestazione.
Corpo.
cn
r.i
t
Piè di pagina.
Mentre il Corpo della maschera ha lo scopo principale di contenere i valori della
tabella, o generati dalla query, alla quale la maschera è associata all’interno di campi
o controlli23, le sezioni intestazione e piè di pagina servono per contenere le
informazioni comuni a tutti i record.
.a
lb
i
er
o@
Per visualizzare l'intestazione e il piè di pagina di una maschera, si clicca sull’apposita
voce, contenuta nel menù “Visualizza”:
ro
be
rto
Posizionandosi all’interno della sezione
che si vuole modificare e, grazie alla
“casella degli strumenti” che si può
visualizzare cliccando
sull’icona
(presente nella barra degli
strumenti), si inseriscono
gli oggetti
necessari a completare la maschera.
23
controllo: Oggetto dell'interfaccia grafica utente, ad esempio una casella di testo, una barra di scorrimento o un
pulsante di comando, che consente di controllare il programma. È possibile utilizzare i controlli per visualizzare
dati o scelte, eseguire un'azione o facilitare la lettura dell'interfaccia utente.
ECDL - Modulo 5 – Uso delle basi di dati
77
5.7 Casella degli strumenti.
cn
r.i
t
La casella degli strumenti è un’insieme di
strumenti disponibili in visualizzazione
Struttura per aggiungere controlli a una
maschera, un report o una pagina di accesso
ai dati. L'insieme di strumenti disponibili per
le pagine è diverso da quello delle maschere e
dei report.
Gli strumenti in essa contenuti sono:
o@
Le etichette che sono utilizzate in una maschera, in un report o in una pagina
di accesso ai dati per visualizzare testo descrittivo come titoli, didascalie o
brevi istruzioni. Se l’etichetta è associata a un altro controllo, ad esempio una
casella di testo, essa conterrà una definizione che è quella utilizzata come
intestazione di colonna in visualizzazione Foglio dati di una maschera.
Etichetta autonoma
er
Quando si crea un'etichetta utilizzando lo strumento
, essa è autonoma,
ovvero non è associata ad alcun controllo. Le etichette autonome non
appaiono in visualizzazione Foglio dati.
lb
i
Etichette associate a caselle di testo
rto
.a
Le caselle di testo vengono utilizzate in una maschera, in un report o in una
pagina di accesso ai dati per visualizzare i dati da un'origine record. Questo
tipo di casella di testo viene definita casella di testo associata poiché è
associata ai dati di un campo. Le caselle di testo possono anche non essere
ro
be
associate. È possibile tramite lo strumento
creare, ad esempio, una casella
di testo non associata per visualizzare i risultati di un calcolo o per accettare
l'input di un utente. I dati di una casella di testo non associata non vengono
memorizzati.
Queste caselle associate visualizzano i dati dei campi NomeProdotto
e PrezzoUnitario di una tabella.
Questa casella non associata visualizza il risultato di un calcolo.
Le caselle di riepilogo contengono elenchi costituiti da righe di dati. Una
casella di riepilogo di una maschera può avere una o più colonne che possono
essere visualizzate con o senza intestazione. Se una casella di riepilogo a più
colonne è associata, vengono memorizzati i valori di una delle colonne. In una
pagina di accesso ai dati una casella di riepilogo ha una sola colonna senza
intestazione.
78
ECDL - Modulo 5 – Uso delle basi di dati
Quando si clicca su un valore in una casella di
riepilogo …
… se la casella è associata il valore selezionato
viene inserito nel campo associato.
cn
r.i
t
Origine record sottostante alla quale è
associata la maschera.
La casella combinata riunisce le caratteristiche di una casella di testo e di una
casella di riepilogo. In essa è possibile sia digitare nuovi valori che selezionare i
valori dall'elenco. L'elenco di una casella combinata è costituito da righe di
dati, suddivise in una o più colonne con o senza intestazione.
o@
Quando si immette del testo o si seleziona un valore in una casella combinata
associata, il valore immesso o selezionato viene inserito nel campo a cui è
associata la casella.
testo
direttamente
nella
casella
er
Digitare il
combinata…
… o cliccare sulla freccia …
lb
i
… per visualizzare un elenco di valori.
rto
.a
Il pulsante di comando viene utilizzato in una maschera, o in una pagina di
accesso ai dati, per avviare un'azione o un set di azioni da eseguire in risposta
al clic su di esso. È possibile ad esempio creare un pulsante di comando che
apre un'altra maschera. Per fare in modo che un pulsante di comando esegua
un'azione su una maschera è necessario scrivere una macro24 o una routine
evento25 e allegarla alla proprietà Su clic del pulsante.
ro
be
Utilizzando la “Creazione guidata Pulsante di comando”, che viene
visualizzata quando viene creato un pulsante di comando in una maschera o
report, viene creata automaticamente una routine evento che viene allegata
al pulsante.
La casella di controllo è utilizzata in una maschera, in un report o in una
pagina di accesso ai dati come controllo autonomo per visualizzare un valore
Sì/No da una tabella, una query o un'istruzione SQL sottostante.
Nell’esempio la casella di controllo è associata al campo “Sospeso” di una
tabella. Il tipo di dati del campo è Sì/No.
24
macro: Azione o gruppo di azioni che è possibile utilizzare per automatizzare le attività.
routine evento: Routine eseguita automaticamente in risposta a un evento iniziato dall'utente o dal codice del
programma oppure attivato dal sistema.
25
ECDL - Modulo 5 – Uso delle basi di dati
79
Se la casella presenta un segno di spunta, il valore è Sì, in caso contrario è No.
Casella di controllo, autonoma, associata al campo
“Sospeso”.
cn
r.i
t
Il pulsante di opzione in una maschera, in un report o in una pagina di accesso
ai dati è utilizzato come controllo autonomo per visualizzare un valore di tipo
Sì/No di un' origine record sottostante. Nell’esempio sottostante, il pulsante
di opzione è associato al campo “Sospeso” di una tabella di un database. Il
tipo di dati contenuto nel campo “Sospeso” è Sì/No. Se il pulsante di opzione
è selezionato, il valore è Sì, in caso contrario è No.
o@
Il valore del campo “Sospeso”, associato, al
pulsante di opzione è Si.
er
Un gruppo di opzioni è utilizzato in una maschera, in un report o in una
pagina di accesso ai dati per visualizzare un set limitato di alternative.
lb
i
In un gruppo di opzioni è possibile selezionare una sola opzione alla volta. Se
si desidera presentare un maggior numero di opzioni è necessario utilizzare
una casella di riepilogo o una casella combinata.
Il gruppo di opzioni è la cornice che
racchiude i controlli.
Pulsanti di opzione
In un gruppo di opzioni è possibile
selezionare una sola opzione alla
volta.
be
rto
.a
Etichetta
ro
Un interruttore è utilizzato in una maschera come controllo autonomo per
visualizzare un valore Sì/No da un'origine record sottostante.
Nel seguente esempio l'interruttore è associato al campo “Sospeso” di una
tabella di un database. Il tipo di dati del campo “Sospeso” è Sì/No. Quando il
pulsante è premuto, il valore nella tabella è Sì. Quando il pulsante non è
premuto, il valore nella tabella è No.
Questo interruttore, associato al campo “Sospeso”,
essendo premuto, attribuisce il valore Sì a detto
campo.
80
ECDL - Modulo 5 – Uso delle basi di dati
Un controllo Struttura a schede viene utilizzato per raggruppare diverse
pagine di informazioni in un'unica serie. Ciò risulta particolarmente utile
quando si lavora con molti controlli ordinabili in due o più categorie. È
possibile ad esempio utilizzare un controllo Struttura a schede in una
maschera Impiegati per separare le informazioni relative alla carriera
professionale da quelle personali.
cn
r.i
t
Le informazioni relative alla carriera
professionale vengono visualizzate in
questa pagina.
o@
Le informazioni personali, quali
indirizzo e telefono abitazione, sono
visualizzate in questa pagina.
Immagine: utilizzata per inserire un’immagine statica, non modificabile, su
una maschera o su un report.
lb
i
er
Cornice oggetto non associato: utilizzato per visualizzare un oggetto OLE non
associato, ad esempio un foglio di calcolo Excel, su una maschera o su un
report. Nello spostamento tra record, l’oggetto rimane costante.
rto
.a
Cornice oggetto associato: consente di visualizzare in una maschera o in un
report oggetto OLE, ad esempio una serie d’immagini. Questo controllo viene
utilizzato per oggetti memorizzati in un campo dell’origine record sottostante
la maschera od il report. Nello spostamento tra record, vengono visualizzati
oggetti diversi.
ro
be
Interruzione pagina: è utilizzato per creare un nuovo schermo in una
maschera, una nuova pagina in una maschera stampata o una nuova pagina in
un report.
Sottomaschera/sottoreport. Una sottomaschera è una maschera inserita
all'interno di un'altra maschera. Le sottomaschere sono particolarmente utili
per visualizzare i dati di tabelle o query26 caratterizzate dalla relazione uno-amolti. È possibile, ad esempio, creare una maschera con una sottomaschera
per visualizzare i dati delle tabelle “Categorie” (rappresentano il lato "uno"
della relazione) e “Prodotti” (che rappresentano il lato "molti" poiché, per
ogni categoria, possono esistere più prodotti).
26
Query: interrogazione condotta sui dati memorizzati nelle tabelle o richiesta di esecuzione di un'azione sui
dati. Una query può riunire dati da più tabelle che servono come origine dati per una maschera, report o pagina
di accesso ai dati.
ECDL - Modulo 5 – Uso delle basi di dati
81
La maschera principale mostra i dati del lato
“uno” della relazione.
La sottomaschera mostra i dati del lato
“molti” della relazione.
cn
r.i
t
La maschera principale e la sottomaschera sono collegate in modo da
visualizzare nella sottomaschera solo i record correlati al record corrente della
maschera principale. Se, ad esempio, nella maschera principale è visualizzata
la categoria Bevande, nella sottomaschera appaiono solo i prodotti di tale
categoria.
o@
Linea: da utilizzare su una maschera, report o pagina di accesso ai dati per
evidenziare, ad esempio, informazioni correlate o particolarmente importanti
o per suddividere una maschera o pagina in sezioni differenti.
Rettangolo: utilizzato per produrre effetti grafici, ad esempio il
raggruppamento di un set di controlli correlati o per evidenziare dati
importanti su una maschera, report o pagina di accesso ai dati.
er
Altri controlli: apre l’elenco di tutti i controlli disponibili.
lb
i
5.8 Stampe
5.8.1 Report, esportazione di dati
Creare etichette postali.
Visualizzare i totali in un grafico.
Raggruppare i record in categorie.
Calcolare i totali
ro
be
rto
.a
Il report rappresenta un metodo efficace per stampare i dati. La possibilità di
controllare le dimensioni e l'aspetto di ogni elemento di un report consente di
mostrare le informazioni nel modo desiderato.
La maggior parte dei report è associata a tabelle e/o query del database. L'origine
record di un report fa riferimento ai campi delle tabelle e delle query sottostanti
(collegate).
Un record associato ottiene i dati dall'origine record sottostante. Altre informazioni
relative alla maschera, quali titolo, data e numero di pagina, sono memorizzate nella
struttura del report.
82
ECDL - Modulo 5 – Uso delle basi di dati
Il titolo del report e le intestazioni di colonna sono
memorizzati nella struttura del report.
La data proviene da un’espressione memorizzata nella
struttura del report.
I dati provengono dai campi della tabella, della query
o dell’istruzione SQL sottostante.
cn
r.i
t
I totali provengono da espressioni memorizzate nella
struttura del report.
rto
.a
lb
i
er
o@
Per creare il collegamento tra un report e la relativa origine record, utilizzare oggetti
grafici denominati controlli27. I controlli possono essere caselle di testo che
visualizzano nomi e numeri, etichette che visualizzano i titoli o linee decorative che
organizzano graficamente i dati e migliorano l'aspetto del report.
5.8.2 Creare e salvare un un report basato su una tabella, query.
ro
be
È possibile creare rapidamente diversi tipi di report utilizzando le procedure guidate.
Utilizzare la Creazione guidata Etichetta per creare le etichette postali, la Creazione
guidata Grafico per creare i grafici o la Creazione guidata Report per creare un report
standard. Quando si utilizza questa procedura guidata, vengono richieste delle
informazioni e viene creato un report in base alle risposte fornite.
La realizzazione di un report inizia selezionando, nell'elenco degli Oggetti della finestra del
database, l’icona
e cliccando sul pulsante
nella barra degli
strumenti della finestra del database; in questo modo viene visualizzata la finestra
di dialogo ”Nuovo report” in cui scegliere il tipo di creazione tra quelle elencate.
27
Controllo: oggetto dell'interfaccia grafica utente, ad esempio una casella di testo, una barra di scorrimento o
un pulsante di comando, che consente di controllare il programma. È possibile utilizzare i controlli per
visualizzare dati o scelte, eseguire un'azione o facilitare la lettura dell'interfaccia utente.
ECDL - Modulo 5 – Uso delle basi di dati
83
5.8.2.1 Creazione guidata Report.
Si seleziona, dalla finestra di dialogo
”Nuovo report”, la voce “Creazione
guidata Report”.
cn
r.i
t
Volendo realizzare un catalogo dei
prodotti commercializzati, abbiamo
la necessità di utilizzare entrambe le
tabelle “Categorie” e “Prodotti”.
Si seleziona dall’elenco delle tabelle
e query presenti nel database la
prima delle due tabelle (Categoria) e
si prosegue con la successiva finestra
di colloquio “Creazione guidata
.a
lb
i
o
, si
seleziona la seconda
tabella per procedere
con la scelta degli altri
campi necessari per
completare il report.
.
er
Una volta individuati,
tra quelli disponibili, i
campi da utilizzare ed
averli trasferiti nella
casella “Campi selezionati, cliccando su
o@
Report” cliccando su
rto
Si prosegue cliccando
.
be
su
ro
Viene visualizzata una
anteprima del report
con i dati raggruppati
in base ai campi della
prima tabella.
84
ECDL - Modulo 5 – Uso delle basi di dati
Cliccando sul nome della seconda tabella si
visualizza un raggruppamento dei dati in base ad
essa.
o@
er
ro
be
rto
.a
lb
i
In essa, cliccando su
è
possibile aprire le
finestre Esempi che
propongono diversi
report creati in base a
diverse modalità di
raggruppamento dei
dati come di seguito
mostrato.
cn
r.i
t
Cliccando sul pulsante
si apre la
finestra dei Suggerimenti che fornisce ulteriori
informazioni sui raggruppamenti automatici
ECDL - Modulo 5 – Uso delle basi di dati
85
t
cn
r.i
o@
er
lb
i
.a
rto
be
ro
Nel riquadro a destra
nella finestra, viene
riportata un’anteprima
in base alle scelte
effettuate.
86
ECDL - Modulo 5 – Uso delle basi di dati
Proseguendo con la
creazione guidata, la
successiva
finestra
viene chiesto se si
vogliono definire i sottogruppi e/o cambiare
le priorità (livello) ai
campi elencati.
cn
r.i
t
Di seguito viene
chiesto di definire un
ordinamento dei record, che saranno
presenti nel report,
in base ad un
massimo di quattro
campi.
o@
Con “Opzioni di riepilogo” si chiede di …
.a
lb
i
er
… definire quale funzione
di riepilogo assegnare,
eventualmente, ai campi
elencati.
ro
be
rto
La finestra successiva
(a destra), chiede di
scegliere
l’aspetto
grafico del report e
l’orientamento della
stampa sul foglio
cartaceo.
Il passo successivo è
quello di scegliere lo
stile da utilizzare per i
caratteri le linee ed i
colori.
Cliccando sulle varie
voci è possibile vederne un’anteprima nella
apposita finestra.
ECDL - Modulo 5 – Uso delle basi di dati
87
ro
be
rto
.a
lb
i
er
o@
cn
r.i
.
t
L’ultima
finestra
propone automaticamente un nome da
assegnare al report.
Lo si può variare
oppure si conferma
cliccando direttamente
sul
pulsante
88
ECDL - Modulo 5 – Uso delle basi di dati
lb
i
er
o@
cn
r.i
t
Se il risultato non risulta soddisfacente, è possibile variarne le caratteristiche in
visualizzazione struttura:
.a
5.8.2.2 Report standard a colonne e report standard tabulare.
ro
be
rto
Si seleziona, dalla finestra di dialogo ”Nuovo report”, la voce “Report standard:
colonne” o “Report standard: tabulare”:
Si seleziona la tabella, o la query, in base a cui creare il report e si conferma
cliccando su
.
ECDL - Modulo 5 – Uso delle basi di dati
89
REPORT STANDARD A COLONNE
ro
be
rto
.a
lb
i
er
o@
cn
r.i
t
Ogni campo viene visualizzato su una riga distinta con un'etichetta a sinistra.
Per le modifiche si passa alla visualizzazione struttura.
90
ECDL - Modulo 5 – Uso delle basi di dati
t
cn
r.i
o@
er
lb
i
REPORT STANDARD TABULARE
ro
be
rto
.a
I campi contenuti in ogni record vengono visualizzati su un'unica riga e le etichette
vengono stampate una sola volta nella parte superiore di ogni pagina.
ECDL - Modulo 5 – Uso delle basi di dati
91
er
o@
5.8.2.3 Creazione report in Visualizzazione struttura.
cn
r.i
t
Visualizzazione struttura:
lb
i
Volendo realizzare un report che
utilizza i dati di più tabelle, basiamo il
report su di una query.
.a
In questo esempio viene utilizzata la
query “Prodotti per categoria”.
ro
be
rto
Nella finestra “Nuovo Report” …
… cliccare su “Visualizzazione Struttura” e selezionare il nome della query
da utilizzare.
Confermare con
.
Viene visualizzata la finestra di struttura assieme
alla finestra dei campi della
query da utilizzare.
92
ECDL - Modulo 5 – Uso delle basi di dati
Da questo punto i passi da effettuare sono identici a quelli utilizzati per modificare
un report che in anteprima di stampa risulta non soddisfare le aspettative.
5.8.3 Modificare la collocazione dei campi di dati e le intestazioni
all’interno di un report.
lb
i
er
o@
cn
r.i
t
La collocazione dei
campi all’interno
del report avviene
tramite la loro selezione, dalle finestre che li elencano, e trascinandoli all’interno della struttura nella
posizione prescelta
e rilasciando, quindi, il pulsante del
mouse (drag &
drop).
ro
be
rto
.a
Per spostare la casella dall’etichetta, o viceversa, si posiziona il puntatore del mouse,
che assume l’aspetto di una mano con l’indice
puntato ( ), sul relativo quadratino nero
dell’oggetto da spostare e si trascina nella nuova
posizione, all’interno della stessa sezione.
Se, invece, si vogliono spostare sia la casella di testo
che l’etichetta contemporaneamente, le si
trascinano, quando il puntatore del mouse assume
l’aspetto di una mano aperta ( ), nella nuova
posizione che può essere anche in un’altra sezione
della struttura.
Volendo aumentare o diminuire le dimensioni della casella di
testo o dell’etichetta, ci si posiziona con il cursore del mouse su
uno dei quadratini neri e, quando il puntatore cambia aspetto:
doppia freccia verticale, orizzontale od obliqua, si trascina nel
senso della freccia.
Per cambiare il testo contenuto nell’etichetta, si clicca due volte
su di essa affinché il cursore non appaia come un trattino nero
verticale, all’interno di essa permettendo di cambiarne il testo
contenuto.
ECDL - Modulo 5 – Uso delle basi di dati
93
Un’altra possibilità è quella di
selezionare
l’etichetta,
cliccare
cn
r.i
t
sull’icona Proprietà
, presente
nella barra degli strumenti e, nella
finestra delle proprietà dell’etichetta
selezionata, posizionarsi con il cursore
nel campo Etichetta per variarne il
contenuto.
La visualizzazione, o meno, delle intestazioni e
piè di pagina, sia della report che della pagina,
dipendono dalla selezione delle relative voci
presenti nel menù “Visualizza”.
o@
Una volta resi visibili possono esservi inseriti e/o
modificati i campi, gli oggetti ed i controlli.
5.8.4 Raggruppare i dati sotto un’intestazione specifica (campo) di un
report in ordine crescente, decrescente.
lb
i
er
Le informazioni di un report possono essere divise in sezioni. Tutti i report hanno una
sezione Corpo, ma un report può comprendere anche sezioni per l'intestazione del
report, l'intestazione della pagina, il piè di pagina della pagina e il piè di pagina del
report. Ogni sezione ha una funzione specifica e viene stampata nel report secondo
un ordine prestabilito.
rto
.a
Intestazione del report
Intestazione della pagina
Corpo (dati delle tabelle)
Piè di pagina della pagina
Piè di pagina del report
ro
be
In visualizzazione Struttura le
sezioni vengono rappresentate come bande orizzontali e
ciascuna sezione, contenuta
nel report, è rappresentata
una volta sola. Nella stampa
del report, alcune sezioni
possono essere ripetute più
volte.
Collocando opportunamente i
controlli, ad esempio etichette e caselle di testo, è possibile determinare la posizione in cui vengono visualizzate le informazioni in ogni sezione.
94
ECDL - Modulo 5 – Uso delle basi di dati
L'intestazione del report viene visualizzata una sola volta all'inizio del report. È
possibile utilizzarla per elementi quali un logo, il titolo del report o la data di
stampa. L'intestazione del report viene stampata prima dell'intestazione di
pagina nella prima pagina del report.
L'intestazione di pagina viene visualizzata nella parte superiore di ogni pagina
del report e viene utilizzata per visualizzare elementi quali le intestazioni di
colonna.
cn
r.i
t
La sezione Corpo contiene i dati di un report. Questa sezione viene ripetuta
per ogni record dell'origine record sottostante (collegata).
Il piè di pagina della pagina viene visualizzato nella parte inferiore di ogni
pagina del report e viene utilizzato per visualizzare elementi quali, ad
esempio, i numeri di pagina.
o@
Il piè di pagina del report viene visualizzato una sola volta alla fine del report e
viene utilizzato per visualizzare elementi quali i totali del report.
ro
be
rto
.a
lb
i
er
È possibile aggiungere un'intestazione e un piè di pagina per ogni gruppo di un
report. In questi report, ad esempio, i prodotti sono raggruppati per categoria.
L'intestazione visualizza il dato in base al quale i record sono raggruppati e il piè di
pagina visualizza il numero dei prodotti del gruppo.
Un'intestazione di gruppo viene visualizzata all'inizio di un nuovo gruppo di
record. Utilizzarla per visualizzare informazioni valide per l'intero gruppo, ad
esempio il nome del gruppo.
Un piè di pagina di gruppo viene visualizzato alla fine di un gruppo di record.
Utilizzarlo per visualizzare elementi quali i totali di gruppo.
In base a quanto sopra accennato, si è visto che, in un report, è possibile raggruppare
i record in base ai valori di uno o più campi, ed ordinarli (ad esempio) su base
alfabetica. È inoltre possibile calcolare i totali e altri valori per ogni gruppo.
ECDL - Modulo 5 – Uso delle basi di dati
95
5.8.4.1 Livelli di raggruppamento
In un report è possibile eseguire il raggruppamento in base a un massimo di 10
campi o espressioni. Quando si esegue il raggruppamento in base a più campi o
espressioni, i gruppi verranno nidificati in conformità al relativo livello di gruppo.
cn
r.i
t
Un'intestazione di un livello di gruppo ...
o@
... viene abbinata a un piè di pagina dello stesso
livello.
5.8.4.2 Impostazione delle proprietà dei gruppi.
lb
i
er
Per creare i gruppi è necessario impostare le
relative proprietà nella finestra di dialogo
“Ordinamento e raggruppamento” che viene
visualizzata selezionando la voce “Ordinamento
e raggruppamento” contenuta nel menù
“Visualizza” o, in alternativa, cliccando sull’icona
ro
be
rto
.a
presente nella barra degli strumenti.
È possibile impostare la
visualizzazione di un'intestazione e di un piè di pagina per i
gruppi.
Nella prima riga della colonna
Campo o espressione selezionare il
campo o digitare l'espressione in
base alla quale si desidera
raggruppare i report (nell’esempio
NomeCategoria).
Il campo o l'espressione nella prima riga
rappresenta il primo livello di
raggruppamento, vale a dire il set più
grande. La seconda riga rappresenta il
secondo livello di raggruppamento, e
così via.
Impostare le proprietà Intestazione (gruppo) e/o Piè di pagina
(gruppo) su Sì per creare il livello di
gruppo.
96
ECDL - Modulo 5 – Uso delle basi di dati
Impostare una o più delle proprietà di gruppo seguenti:
Raggruppa secondo: specificare la modalità di raggruppamento dei valori. Le opzioni
disponibili variano a seconda del tipo di dati del campo in base al quale si
esegue il raggruppamento. Se si esegue il raggruppamento in base a
un'espressione, saranno visibili tutte le opzioni per tutti i tipi di dati.
cn
r.i
t
Intervallo raggruppamento: specificare un intervallo valido per i valori del campo o
per l'espressione in base alla quale si esegue il raggruppamento.
Stampa sezione unita: specificare se un gruppo verrà stampato su una pagina
interamente o solo in parte.
o@
5.8.5 Presentare campi specifici in un report raggruppati per somma,
minimo, massimo, media, conteggio, con punti di interruzione
adeguati.
er
In un report può essere necessario mostrare il valore dei record raggruppati in modo
da fornire valori complessivi, minimi, massimi di media o di conteggio per questo, in
visualizzazione Struttura si aggiunge una casella di testo calcolata a una o più sezioni
tra quelle elencate di seguito:
Per calcolare il totale o la media di un gruppo di record, la casella di testo
viene aggiunta all'intestazione di gruppo o al piè di pagina di gruppo.
lb
i
Per calcolare il totale complessivo o la media di tutti i record di un report, la
casella di testo viene aggiunta all'intestazione di report o al piè di pagina di
report.
rto
.a
Nella casella della proprietà “Origine controllo” digitare un'espressione che
utilizzi la funzione Somma per calcolare il totale o la funzione Media per
calcolare la media.
be
Per visualizzare la finestra delle
“proprietà”, verificare che la casella di
testo sia selezionata, quindi fare clic sul
nella barra degli
ro
pulsante “Proprietà”
strumenti.
Casella per il calcolo di un totale del
gruppo nella sezione Piè di pagina
gruppo.
ECDL - Modulo 5 – Uso delle basi di dati
97
5.8.6 Generatore d’espressioni.
Per creare un’espressione si può utilizzare il Generatore d’espressioni che viene
attivato cliccando sul pulsante
,
che appare selezionando la casella in
cui inserire l’espressione, o cliccando
cn
r.i
t
sull’icona Genera
, presente nella
barra degli strumenti, per scegliere il
tipo di generatore.
.a
lb
i
er
o@
La finestra del Generatore di espressioni è suddivisa nelle tre sezioni descritte di
seguito:
rto
Casella dell'espressione. Nella sezione superiore del generatore viene
visualizzata un'apposita casella nella quale è possibile generare
l'espressione.
ro
be
Pulsanti degli operatori. Nella
sezione centrale del generatore
sono disponibili i pulsanti per gli
operatori più comuni. Per
ottenere un elenco completo
degli operatori utilizzabili nelle
espressioni,
selezionare
la
cartella Operatori nella casella inferiore sinistra e la categoria di operatori
appropriata nella casella centrale. Nella casella di destra è disponibile un
elenco di tutti gli operatori della categoria selezionata.
Elementi dell'espressione. Nella sezione inferiore del generatore sono
presenti tre caselle:
98
ECDL - Modulo 5 – Uso delle basi di dati
La casella di sinistra contiene le cartelle che forniscono un elenco degli oggetti
di database relativi a tabelle, query, maschere e report, delle funzioni
incorporate e definite dall'utente, delle costanti, degli operatori e delle
espressioni comuni.
t
La casella centrale fornisce un elenco di elementi specifici o di categorie di
elementi per la cartella selezionata nella casella di sinistra. Se nella casella di
sinistra si sceglie Funzioni ad esempio, la casella centrale fornisce un elenco
delle categorie delle funzioni di Microsoft Access.
cn
r.i
La casella di destra fornisce un elenco di valori, qualora ve ne siano, per gli
elementi selezionati nella casella centrale e di sinistra. Se ad esempio nella
casella di sinistra si sceglie Funzioni e nella casella centrale una categoria di
funzioni, la casella di destra visualizza un elenco di tutte le funzioni
incorporate nella categoria selezionata.
er
o@
Scegliendo una funzione,
nella parte inferiore
della finestra, viene
visualizzata la sintassi
dell’espressione selezionata.
Nel caso si volessero avere ulteriori informazioni sulla specifica informazione,
.
ro
be
rto
.a
lb
i
sempre nella finestra “Generatore di espressioni”, si clicca su
5.9 Esportare una tabella, il risultato di una query in formato foglio di
calcolo, testo (.txt, .csv), XML all’interno di un’unità disco.
L'esportazione è un sistema per permettere l'utilizzo di dati ed oggetti di database da
parte di un altro database, applicazione o programma. È possibile esportare i dati in
una vasta gamma di database, programmi e formati di file supportati.
ECDL - Modulo 5 – Uso delle basi di dati
99
Il formato dei dati esportati è sempre di tipo tabellare anche all’interno dei programmi
destinatari dei suddetti dati. Di conseguenza le procedure di esportazione sono molto
simili tra loro, differenziandosi solo in alcune caratteristiche tipiche del programma
ricevente.
t
5.9.1 Esportare una tabella o il risultato di una query in formato foglio di
calcolo.
cn
r.i
Nella
finestra
del
database fare clic sul
nome dell'oggetto che
si desidera salvare.
be
rto
.a
Le finestre di colloquio relative alla
esportazione si differiscono nel titolo in
cui è specificato se
l’oggetto origine dei
dati è una tabella od
una query.
Scegliere Esporta dal
menù File.
lb
i
er
o@
Per salvare parte di un
foglio dati, aprire il
foglio dati e selezionare
la parte desiderata
prima di continuare.
ro
Nella casella “Tipo
file:”, si clicca sulla
voce Microsoft Excel
97-2003, dall’elenco
che viene visualizzato
cliccando sulla freccia
a destra della casella stessa.
Nella casella “Salva in:”
si seleziona l'unità o la cartella in cui salvare.
Nella casella “Nome file:”
suggerito.
100
si specifica un nome per il file o si conferma il nome
ECDL - Modulo 5 – Uso delle basi di dati
Si prosegue selezionando la casella di controllo Salva
formattato.
Se l’oggetto selezionato è una tabella, si clicca su
“Esporta tutto” per l’esportazione di tutti i dati in essa
contenuti oppure, se precedentemente era stata
effettuata una selezione di alcuni di essi, si clicca su
“Salva selezione”.
Per tutti gli altri oggetti di database fare clic su Esporta.
cn
r.i
t
Effettuare una delle seguenti operazioni:
5.9.2 Esportare una tabella o il risultato di una query in formato Testo.
o@
Si procede come nel precedente
paragrafo fino alla scelta del tipo di file.
er
A destra è riportato l’intero elenco dei tipi
di file in cui è possibile esportare il
contenuto di una tabella o il risultato di
una query.
rto
.a
lb
i
Possiamo notare la possibilità di
esportazione nel formato file di testo
(.txt), per l’esportazione del testo senza
informazioni
sulla
formattazione,
direttamente leggibile senza utilizzare
uno specifico programma, o il formato
Rich Text Format (.rtf), che mantiene le
informazioni sulla formattazione ed è
interpretabile dalla maggior parte dei
word processor.
La selezione del formato RTF, dopo aver definito nome e posizione di registrazione,
conclude l’iter cliccando su
ro
be
senza altri passaggi.
Nel caso della scelta del formato TXT, si
attiva la casella
che, se
selezionata, visualizza la finestra di
colloquio relativa alla selezione del tipo
di codifica da utilizzare per il salvataggio
dei dati esportati. La scelta di default
produce il sottostante risultato:
ECDL - Modulo 5 – Uso delle basi di dati
101
Se la casella non viene selezionata
si susseguono una serie di finestre
di colloquio per la determinazione del formato finale del documento esportato:
lb
i
er
o@
cn
r.i
t
La prima scelta da
eseguire è relativa alla
specifica del tipo di
delimitazione da utilizzare tra i vari campi.
Nella finestra è possibile
visualizzare l’anteprima
del risultato che si
otterrà in base alla
scelta.
ro
be
rto
.a
Cliccando l’icona
si visualizza la finestra di colloquio per definire
dettagliatamente le specifiche di esportazione:
102
ECDL - Modulo 5 – Uso delle basi di dati
t
cn
r.i
o@
Si prosegue con l’esportazione guidata concludendo con
be
rto
.a
lb
i
er
.
ro
5.9.3 Esportare una tabella o il risultato di una query in formato XML.
L’XML (eXtensible Markup Language) rappresenta un meta-linguaggio di markup.
È un insieme standard di regole sintattiche per modellare la struttura di documenti e
dati, ovvero, permette di definire nuovi linguaggi per rappresentare ambiti applicativi
differenti.
In Microsoft Access è possibile trasferire dati in formato XML esportandoli in un
documento XML. È inoltre possibile esportare uno schema per specificare la struttura
di tale documento e un foglio di stile per descrivere la presentazione dei dati.
ECDL - Modulo 5 – Uso delle basi di dati
103
Si procede come per i due precedenti paragrafi fino alla scelta del tipo di file ove si
seleziona
.
cn
r.i
t
Nella finestra di dialogo Esporta
XML scegliere di esportare almeno
uno degli elementi seguenti:
i dati
lo schema
il foglio di stile di presentazione.
rto
5.8.2 Stampa
.a
lb
i
er
o@
Scegliere Altre opzioni per impostare ulteriori opzioni per l'esportazione di dati
statici o dinamici, dello schema e del foglio di stile di presentazione.
5.8.2.1 Visualizzare in anteprima di stampa una tabella, maschera, report.
be
Dopo aver selezionato l’oggetto che si
vuole controllare in anteprima di stampa, si
ro
clicca su
, presente nella barra
degli strumenti della finestra del database,
o sull’apposito comando nel menù “File” ottenendo i seguenti risultati:
Anteprima
di stampa di
una Tabella
104
ECDL - Modulo 5 – Uso delle basi di dati
cn
r.i
t
Anteprima di
stampa di un
Report.
o@
Anteprima di
stampa di una
Maschera.
lb
i
er
5.8.2.2 Modificare l’orientamento del report. Cambiare le dimensioni della carta.
Dopo aver selezionato il report si clicca
sul comando “Imposta pagina…”
presente nel menù “File” oppure, in fase
di anteprima di stampa, si clicca sulla
.a
icona
, presente nella barra
degli strumenti dell’anteprima.
ro
be
rto
Viene visualizzata la finestra “Imposta
pagina” composta da tre schede.
Nella scheda “Margini” s’impostano
i margini di stampa mentre, nella
scheda “Pagina” è possibile definire
l’orientamento del foglio, la sua
dimensione e la stampante da
utilizzare.
ECDL - Modulo 5 – Uso delle basi di dati
105
o@
cn
r.i
t
Con la terza scheda, “Colonne”, è
possibile modificare le impostazioni
della griglia quando si stampano
report o etichette a colonne multiple.
5.8.3 Opzioni di stampa.
Per procedere con la stampa si può, dopo aver
selezionato o aperto l’oggetto da stampare,
lb
i
er
cliccare sull’icona
presente nella barra degli
strumenti della finestra del database e nella
barra degli strumenti dell’anteprima di stampa.
Questa scelta fa partire immediatamente la stampa sulla stampante di default con le
impostazioni standard di sistema.
.a
Per personalizzare la stampa è
preferibile selezionare il comando
“Stampa …” dal menù “File”.
rto
Viene visualizzata la finestra
“Stampa” in cui definire le
particolari modalità di stampa.
ro
be
Spuntando la casella Stampa su
File si esegue una stampa virtuale
che crea un file che può essere
inviato alla stampante in un
secondo momento.
5.8.3.1 Stampare una pagina, record selezionato/selezionati, tabella completa.
Dopo aver aperto la tabella in foglio dati e selezionato i record che si vogliono
stampare, si spunta la casella “Record selezionato/i”
e si
clicca su OK.
Se si vogliono stampare solo alcune pagine del documento, si seleziona la casella
“Pagine” e si specificano, nelle caselle “Da:” e “A:” il numero di pagina di inizio
stampa e quello di fine stampa:
106
ECDL - Modulo 5 – Uso delle basi di dati
Tramite questa finestra è possibile
selezionare la stampante da utilizzare (se dal
computer sono accessibili più stampanti), …
er
o@
… e, tramite il pulsante
se o
cambiare le impostazioni dei margini.
cn
r.i
t
… il numero di copie da produrre ed eventuale
fascicolazione …
.a
lb
i
5.8.2.2 Stampare tutti i record, o pagine specificate, usando la visualizzazione
maschera.
rto
In visualizzazione maschere si procede in
modo analogo a quello spiegato nel
precedente paragrafo. Il pulsante
ro
be
permette di impostare, oltre ai
margini, anche il numero e le dimensioni
delle colonne quando si stampano report
o etichette a colonne multiple.
5.8.2.3 Stampare il risultato di una query.
L’iter per procedere alla stampa di una le query è lo stesso dei paragrafi precedenti.
Ovviamente le opzioni di stampa agiscono sui dati estrapolati dall’esecuzione delle
query stesse.
ECDL - Modulo 5 – Uso delle basi di dati
107
.a
rto
be
ro
t
cn
r.i
o@
er
lb
i
MODULO 5 – USO DELLE BASI DI DATI ........................................................................ 1
5.1 COMPRENDERE I DATABASE .................................................................... 1
CONCETTI FONDAMENTALI ........................................................................................... 1
5.1.1.1
Sapere cosa è un database. ........................................................................................................ 1
5.1.1.2
Conoscere la differenza tra dati e informazioni. ......................................................................... 1
5.1.1.3
Sapere l’organizzazione di un database in termini di tabelle, record e campi. ........................... 1
5.1.1.4
Conoscere alcuni degli utilizzi più comuni di database di grandi dimensioni, quali: sistemi
di prenotazione aerea, dati della Pubblica Amministrazione, dati di conti correnti,
dettagli di pazienti in ospedale. .................................................................................................. 2
5.1.2 ORGANIZZAZIONE DI UN DATABASE ................................................................................ 3
5.1.2.1
Sapere cosa è una chiave primaria. ............................................................................................ 4
5.1.2.2
Sapere cosa è un indice. Capire come permette di accedere più rapidamente ai dati................ 5
5.1.3 RELAZIONI ............................................................................................................... 6
5.1.3.1
Relazione uno-a-molti ................................................................................................................. 6
5.1.3.2
Relazione molti-a-molti ............................................................................................................... 7
5.1.3.3
Relazione uno-a-uno ................................................................................................................... 7
5.1.3.4
Assicurare l’integrità delle relazioni tra tabelle. ......................................................................... 8
5.1.4 OPERATIVITÀ ........................................................................................................... 8
o@
cn
r.i
t
5.1.1
5.2 UTILIZZO DELL’APPLICAZIONE .................................................................. 9
LAVORARE CON I DATABASE ......................................................................................... 9
5.2.1.1
Aprire, chiudere Microsoft Access. .............................................................................................. 9
5.2.1.2
Aprire, chiudere un database. ................................................................................................... 11
5.2.1.3
Creare un nuovo database e salvarlo all’interno di un’unità disco. .......................................... 12
5.2.1.4
Mostrare, nascondere le barre degli strumenti. ....................................................................... 14
5.2.1.5
Usare la funzione di Guida in linea (help) del programma. ...................................................... 14
5.2.2 OPERAZIONI COMUNI. .............................................................................................. 18
5.2.2.1
Aprire scegliendo il tipo di visualizzazione, salvare e chiudere una tabella, una query, una
maschera, un report. ................................................................................................................. 18
5.2.2.2
Eliminare una tabella, una query, una maschera, un report. ................................................... 20
5.2.2.3
Navigare tra i record di una tabella, di una query, di una maschera. ....................................... 20
5.2.2.4
Ordinare i record di una tabella, modulo, risultato di una query in ordine numerico
crescente o decrescente, e in ordine alfabetico crescente o decrescente. ................................ 21
rto
.a
lb
i
er
5.2.1
5.3 TABELLE ..................................................................................................21
RECORD................................................................................................................ 21
5.3.1.1
Inserire, eliminare record in una tabella. .................................................................................. 21
5.3.2 PROGETTAZIONE ..................................................................................................... 23
5.3.2.1
Creare e assegnare un nome a una tabella e specificarne i campi con i relativi tipi di dati,
quali: testo, numero, data/ora, sì/no. ....................................................................................... 23
ro
be
5.3.1
Creare una tabella immettendo i dati in un foglio dati .................................................................................... 23
Creare una tabella in visualizzazione struttura ................................................................................................ 24
Creare una tabella in Creazione guidata Tabella .............................................................................................. 26
Creare una tabella importandola ..................................................................................................................... 28
Creare una tabella tramite collegamento ........................................................................................................ 30
5.3.2.2
5.3.2.3
5.3.2.4
5.3.2.5
5.3.2.6
5.3.2.7
Applicare le proprietà dei campi, quali: dimensioni del campo, formato numerico,
formato data/ora, valore predefinito. ....................................................................................... 31
Creare una regola di validazione per numeri, data/ora, valuta. ............................................... 33
Definire un campo come chiave primaria. ................................................................................ 34
Indicizzare un campo con, senza duplicati. ............................................................................... 35
Inserire un campo in una tabella esistente. .............................................................................. 36
Modificare l’ampiezza delle colonne, o delle righe, di una tabella. .......................................... 37
5.4 CERCARE INFORMAZIONI ........................................................................38
ECDL - Modulo 5 – Uso delle basi di dati
I
5.4.1
OPERAZIONI FONDAMENTALI ..................................................................................... 38
5.4.1.1
Usare il comando di ricerca per trovare una parola, un numero, una data specificati in un
campo. ....................................................................................................................................... 38
5.4.1.2
Applicare un filtro ad una tabella, maschera. ........................................................................... 39
Filtrare i record selezionando valori in una maschera o in un foglio dati (Filtro in base a selezione).............. 40
Filtrare i record digitando i valori in una visualizzazione vuota della maschera o del foglio dati (Filtro in
base a maschera). ............................................................................................................................................ 41
Filtrare i record specificando i criteri in una maschera o in un foglio dati (Filtro per <definizione>). ............. 42
Filtrare i record utilizzando la finestra dell'ordinamento/filtro avanzato........................................................ 44
Eliminare l’applicazione di un filtro da una tabella, maschera. ................................................ 45
t
5.4.1.3
cn
r.i
5.5 QUERY .................................................................................................... 46
CREARE UNA QUERY................................................................................................. 47
5.5.1.1
Creazione guidata Query semplice utilizzando una tabella. ..................................................... 48
5.5.1.2
Creazione guidata Query semplice utilizzando due tabelle. ...................................................... 49
5.5.1.3
Creazione di una Query a campi incrociati. ............................................................................... 52
5.5.1.4
Creazione Query ricerca duplicati.............................................................................................. 56
5.5.1.5
Creazione guidata Query di ricerca dati non corrispondenti. .................................................... 58
5.5.1.6
Creazione Query in visualizzazione struttura. ........................................................................... 60
5.5.2 MODIFICARE UNA QUERY. ......................................................................................... 62
5.5.2.1
Eliminare, spostare, nascondere, mostrare campi. ................................................................... 62
5.5.2.2
Modificare una query inserendo, eliminando criteri. ................................................................ 63
5.5.2.3
Criteri di selezione e combinazioni d’espressioni....................................................................... 64
5.5.2.4
Modificare il nome di un campo, in una query, o creare un campo calcolato........................... 66
5.5.2.5
Campi di struttura “Formula:” e “Ordinamento:”. .................................................................... 66
5.5.2.6
Definire il tipo di query. ............................................................................................................. 67
5.5.3 ESEGUIRE UNA QUERY. ............................................................................................. 68
er
o@
5.5.1
5.6.1
5.6.2
lb
i
5.6 MASCHERE ............................................................................................. 69
OPERARE CON LE MASCHERE. ..................................................................................... 69
CREARE UNA MASCHERA. .......................................................................................... 71
rto
.a
5.6.2.1
Creare una maschera in base a una tabella, o query, utilizzando la Maschera standard. ........ 71
5.6.2.2
Creare una maschera basata su una o più tabelle o query con la procedura guidata. ............. 73
5.6.2.3
Creare una maschera manualmente in visualizzazione Struttura. ............................................ 74
5.6.3 UTILIZZARE UNA MASCHERA PER INSERIRE, MODIFICARE, CANCELLARE RECORD E SPOSTARSI TRA
I RECORD. ............................................................................................................. 76
5.6.4 INSERIRE, MODIFICARE TESTO NELL’INTESTAZIONE, PIÈ DI PAGINA DI UNA MASCHERA. ............... 77
be
5.7 CASELLA DEGLI STRUMENTI. ................................................................... 78
5.8 STAMPE .................................................................................................. 82
5.8.1
5.8.2
REPORT, ESPORTAZIONE DI DATI.................................................................................. 82
CREARE E SALVARE UN UN REPORT BASATO SU UNA TABELLA, QUERY..................................... 83
Creazione guidata Report.......................................................................................................... 84
Report standard a colonne e report standard tabulare. ........................................................... 89
Creazione report in Visualizzazione struttura. .......................................................................... 92
5.8.3 MODIFICARE LA COLLOCAZIONE DEI CAMPI DI DATI E LE INTESTAZIONI ALL’INTERNO DI UN
REPORT. ............................................................................................................... 93
5.8.4 RAGGRUPPARE I DATI SOTTO UN’INTESTAZIONE SPECIFICA (CAMPO) DI UN REPORT IN ORDINE
CRESCENTE, DECRESCENTE. ........................................................................................ 94
5.8.4.1
Livelli di raggruppamento ......................................................................................................... 96
5.8.4.2
Impostazione delle proprietà dei gruppi. .................................................................................. 96
5.8.5 PRESENTARE CAMPI SPECIFICI IN UN REPORT RAGGRUPPATI PER SOMMA, MINIMO, MASSIMO,
MEDIA, CONTEGGIO, CON PUNTI DI INTERRUZIONE ADEGUATI. ............................................. 97
ro
5.8.2.1
5.8.2.2
5.8.2.3
II
ECDL - Modulo 5 – Uso delle basi di dati
5.8.6
GENERATORE D’ESPRESSIONI. ..................................................................................... 98
5.9 ESPORTARE UNA TABELLA, IL RISULTATO DI UNA QUERY IN
FORMATO FOGLIO DI CALCOLO, TESTO (.TXT, .CSV), XML
ALL’INTERNO DI UN’UNITÀ DISCO. .........................................................99
t
ESPORTARE UNA TABELLA O IL RISULTATO DI UNA QUERY IN FORMATO FOGLIO DI CALCOLO........ 100
ESPORTARE UNA TABELLA O IL RISULTATO DI UNA QUERY IN FORMATO TESTO. ....................... 101
ESPORTARE UNA TABELLA O IL RISULTATO DI UNA QUERY IN FORMATO XML. ........................ 103
STAMPA ............................................................................................................. 104
cn
r.i
5.9.1
5.9.2
5.9.3
5.8.2
ro
be
rto
.a
lb
i
er
o@
5.8.2.1
Visualizzare in anteprima di stampa una tabella, maschera, report. ..................................... 104
5.8.2.2
Modificare l’orientamento del report. Cambiare le dimensioni della carta. ........................... 105
5.8.3 OPZIONI DI STAMPA. .............................................................................................. 106
5.8.3.1
Stampare una pagina, record selezionato/selezionati, tabella completa............................... 106
5.8.2.2
Stampare tutti i record, o pagine specificate, usando la visualizzazione maschera. .............. 107
5.8.2.3
Stampare il risultato di una query........................................................................................... 107
ECDL - Modulo 5 – Uso delle basi di dati
III