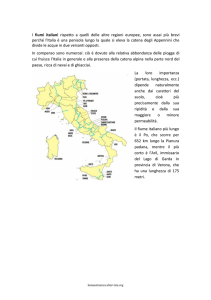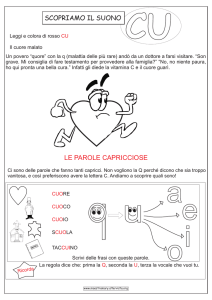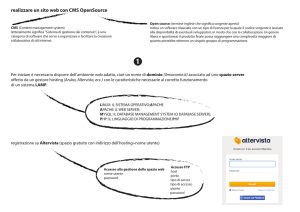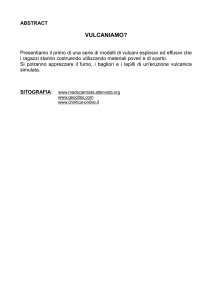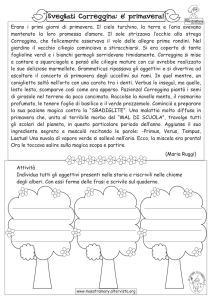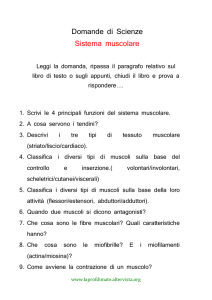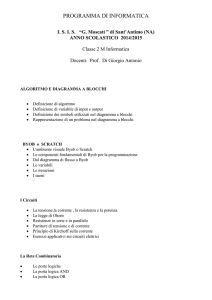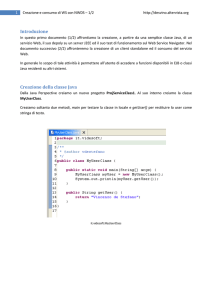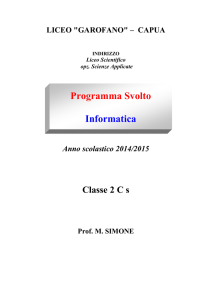Introduzione
Altervista (www.altervista.org) mette a
disposizione le più moderne tecnologie
web 2.0 per creare un proprio sito web.
In questo tutorial vogliamo guidarvi nella
registrazione al sito e nella creazione di
una vostra pagina web.
Rimandiamo a ulteriori guide evidenziate
in appendice per l'approfondimento del
linguaggio HTML la cui conoscenza
avanzata permette di personalizzare le
pagine in modo creativo e professionale.
I prerequisiti per la creazione del sito
web sono quelli di possedere una propria
casella di posta elettronica che servirà in
fase di registrazione, e di avere un po' di
manualità con la navigazione su Internet.
Registrazione
Il primo passo per la realizzazione del
proprio sito web su altervista è la
registrazione sul sito. La registrazione
serve per scegliere un nome che
vogliamo assegnare al nostro sito web.
Tutti i siti gratuiti creati su altervista
sono del tipo nomesito.altervista.org
dove al posto di nomesito ci sarà il nome
che avete scelto.
Scelta del nome
Per scegliere il nome del proprio sito il
primo passo è quello di aprire il proprio
browser preferito e digitare l'indirizzo
del sito di Altervista.
Il browser, per chi non lo sapesse, è il
programma che viene utilizzato per
navigare (o in gergo "andare") in Internet.
I browser più utilizzati sono Internet
Explorer, Chrome, Firefox, Opera o
Safari. Nei cellulari sono disponibili
molti altri browser.
Una volta aperto il browser dovete
inserire l'indirizzo di Altervista nella
barra degli indirizzi (quella dove
scrivete il nome del sito che volete
visitare). L'indirizzo di Altervista è il
seguente: www.altervista.org.
Una volta raggiunto l'indirizzo si aprirà
la home page di Altervista e al centro
della pagina si troverà un pannello come
quello nell'immagine seguente in cui
avremo la possibilità di inserire il nome
del sito che vogliamo creare.
All'interno della casella in cui compare
la scritta "scrivi il nome del tuo sito" è
possibile inserire il nome che abbiamo
scelto. Una volta fatto si premerà il tasto
continua.
E' importante sapere che possiamo
utilizzare un nome qualunque, in questo
tutorial ad esempio creeremo un sito che
si chiama provolone.altervista.org,
purché il nome non sia già stato registrato
e utilizzato da qualcun altro.
Una volta scelto un nome non utilizzato
da nessuno e premuto il tasto continua il
sito di altervista ci mostrerà la seconda
pagina in cui andremo ad inserire i dati
personali e dovremo accettare le
condizioni del sito.
Inserimento dei nostri
dati personali
Nella seconda pagina della registrazione
il sito di Altervista ci ripresenterà il
nome del sito che abbiamo scelto come
mostrato nella figura seguente.
L'ok verde ci ricorda che il nome che
abbiamo scelto è tuttora disponibile.
Sotto il promemoria del nome scelto il
sito ci presenta altre caselle in cui
inserire i nostri dati personali.
Per cominciare il nostro nome e
cognome.
Il sesso, la data di nascita, la nazione, la
provincia e il CAP.
La nostra email e il codice di sicurezza.
L'email deve essere ripetuta due volte
per evitare che sia scritta in modo errato.
L'email è infatti il dato più importante
che inseriremo nella registrazione perché
Altervista ci invierà le credenziali di
accesso al sito.
Il codice di sicurezza deve essere
inserito così come appare nell'immagine
deformata a sinistra ed ha lo scopo di
verificare che l'inserimento dei dati sia
stato effettuato da una persona reale. I
programmi automatici infatti fanno fatica
a leggere i caratteri deformati, anche
perché ogni immagine deforma i cartteri
in modo diverso.
In ultima ci vengono chieste di accettare
le condizioni del sito e di privacy.
La prima casella è obbligatoria in quanto
è obbligatorio accettare i termini e le
condizioni del sito. La seconda casella è
invece opzionale e va selezionata solo se
si vuole essere contattati per informative
commerciali da parte di Altervista.
Per concludere la registrazione è
sufficiente premere nel tasto "prosegui"
in fondo alla pagina.
Una volta premuto il tasto "prosegui" il
sistema invierà automaticamente
all'indirizzo email che abbiamo fornito in
precedenza una email con la nostra login
e la nostra password. Il contenuto di
questa email sarà simile all'immagine
sottostante.
L'ultimissimo passaggio è la scelta del
tipo di sito che vogliamo creare. Per
questo tutorial la scelta da fare è quella
di gestire il sito in modalità manuale. Per
fare questo dovrete premere nel tasto
"Vai i file" mostrato in fondo
all'immagine seguente.
Possiamo ora entrare nel sistema e
cominciare a lavorare!
Accesso al sistema
Login
Per accedere al sistema è necessario
inviare la login e la password che
abbiamo ricevuto via email al momento
della registrazione.
L'emal conterrà delle informazioni per
l'accesso come indicato nell'immagine
seguente.
Premendo il tasto accedi nell'email si
verrà portati nella home page di
Altervista e sarà possibile inserire la
propria login e password.
Alternativamente è possibile accedere
andando sul sito web di altervista
www.altervista.org, premere nel tasto in
alto a destra "pannello".
Una volta premuto nel tasto "pannello
sarà possibile inserire la propria login e
password.
La casella "resta connesso", che
nell'immagine precedente è marcata,
consente di rimanere connesso al sito di
altervista anche dopo la chiusura del
browser. In sostanza chiudendo e
riaprendo il browser non sarà più
necessario reinserire nome utente e
password. In genere è una opzione molto
comoda a meno che non si acceda al
proprio sito in una postazione utilizzata
da molte persone, nel qual caso si rischia
che qualcun altro possa utilizzare il
nostro sito.
Il link "Password dimenticata?" invece
consente di farsi reinviare la password al
proprio indirizzo di posta elettronica nel
caso avessimo perso l'email iniziale.
Una volta effettuato il login si presenterà
una schermata composta da un menu che
permette di accedere alle risorse più
importanti messe a disposizione di
Altervista. In questo tutorial andremo a
vedere solo quanto viene visualizzato
nell'area "Applicazioni", quella
evidenziata qui sotto.
Sotto il menu, nell'area applicazioni,
troviamo l'elenco dei file presenti nel
sito. Dopo il primo accesso la situazione
è la sequente
ed esiste un solo file, index.html, che
rappresenta il contenuto della prima
pagina del sito creata automaticamente da
Altervita.
Sotto l'elenco dei file si presenta una
barra che ci consente di visualizzare
quanto spazio è stato utilizzato e quanto
ne abbiamo a disposizione. Questo
perché sul nostro sito di Altervista
possiamo caricare fino ad 1 GByte di
dati.
Dopo essere entrati ed avere effettuato il
login non ci resta che creare la nostra
prima pagina.
Creazione della
prima pagina
HTML
Login
Prima di potere modificare o creare una
pagina nel nostro sito è necessario
effettuare il login con le nostre
credenziali.
Come spiegato in modo dettagliato nel
capitolo precedente, e in ogni caso
inserendo login e password nella pagina
raggiungibile cliccando in alto a destra
su "pannello" nella pagina all'indirizzo
www.altervista.org.
Creazione della prima
pagina
Quando il sito di Altervista viene creato
viene creata una pagina "index.html" che
non può essere modificata. E' necessario
cancellarla.
Nell'area menu premere "Applicazioni"
scegliere Gestione File nel box
sottostante
e successivamente portare il puntatore
del mouse sopra il file index.html.
Sotto il nome del file compariranno delle
voci che consentiranno alcune semplici
operazioni come rinominare e modificare
il file. Quella che ci interessa al
momento è la funzionalità di
eliminazione, l'ultima a destra.
Una volta premuto su "Elimina" il
sistema chiederà la conferma della
cancellazione
e quindi dovremo premere nel link
verdino "Conferma".
Una volta cancellata la pagina potremo
creare la nostra nuova pagina. E'
importante che la pagina si chiami
index.html in quanto è il nome standard
della prima pagina di ogni sito.
Per creare la nuova index, quindi,
possiamo posizionarci nella casella di
fianco al tasto "crea" e riscrivere index.
L'estensione .html viene aggiunta in
automatico ed è indicata nella tendina a
destra.
Premendo quindi sul tasto "Crea File"
verrà creato il nuovo file html e il sito ci
porterà alla pagina di editing che
risulterà come la seguente.
In questa pagina è possibile modificare il
contenuto del file, ma per il momento
limitiamoci a premere il tasto Salva, in
modo da salvare la pagina.
Una volta salvata la pagina Altervista ci
riporterà alla schermata con l'elenco dei
file e confermerà la creazione della
pagina.
Premendo questa volta nell'elenco dei
file sopra il nome del file index.html si
aprirà un'altra pagina del browser con il
contenuto della nostra pagina. Per ora
sarà ovviamente vuoto.
Nella prossima pagina vedremo come
modificare la pagina.
Modifica della
prima pagina
HTML
Login
Come nel precedente caso prima di
potere modificare una pagina è
necessario effettuare l'accesso al sistema,
inserendo login e password nel pannello
raggiungibile cliccando sul tasto
"pannello" in alto a destra nella pagina
all'indirizzo www.altervista.org.
Capiamo il contenuto
della prima pagina
Una volta effettuato il login ci troveremo
di fronte come le altre volte l'elenco dei
file presenti e passando il mouse sopra al
nome del file index.html
compariranno altre voci come era già
successo nel caso dell'eliminazione del
file. In questo caso ci interesserà
utilizzare la seconda funzionalità, quella
di "Modifica".
Il file index.html aperto in modifica sarà
mostrato come nella figura seguente.
Ogni file html è strutturato con dei tag
che racchiudono delle informazioni. Ad
esempio sopra possiamo identificare il
tag <html> che si apre con <html>
all'inizio del file e si chiude con </html>
alla fine del file. Tutto ciò che è
compreso tra l'apertura e la chiusura di
un tag si dice che è incluso o compreso
nel tag.
Di alcuni tag possiamo riconoscere gli
attributi. Ad esempio nel tag meta è
presente l'attributo name con il valore
"generator". Tutti gli attributi sono
racchiusi tra virgolette.
Vediamo ora nel dettaglio come è
strutturato il file html generato in
automatico.
La prima riga <!doctype html>
indica che si tratta di un file html
Il tag <html> apre e chiude tutto il
documento
Subito dopo <html> troviamo il tag
<head> che viene utilizzato per
racchiudere tutte le informazioni che
non devono essere visualizzate ma
che possono dare delle informazioni
come itl titolo della pagina
Il tag <title> consente di dare un
titolo alla pagina
il tag <meta> consente di assegnare
delle informazioni supplementari
alla pagina
il tag <body> racchiude tutto il
contenuto che deve essere
visualizzato nella pagina
Il tag <p> serve per suddividere il
testo in paragrafi e tutto il testo
contenuto in un <p> appartiene ad
un singolo paragrafo.
Modifichiamo la prima
pagina
Riprendiamo per comodità il contenuto
della pagina iniziale
e proviamo a modificarla in modo da
aggiungere il titolo, del testo dentro il
paragrafo e una intestazione della pagina.
Arriveremo così al seguente risultato
Abbiamo qui modificato:
Aggiunto Il titolo della pagina "Il
provolone" compreso nel tag
<head> dentro il tag titolo
Aggiunto un tag <h1> che viene
utilizzato per scrivere del testo sotto
forma di titolo
Modificato il contenuto del tag <p>.
Una trascritte tutte le modifiche, si
possono salvare premendo il tasto salva
e il sistema tornerà immediatamente alla
lista del file.
Visualizzazione della
pagina
Una volta tornati nella lista dei file
premete sul file nome del file modificato
index.html
e si aprirà una nuova finestra del vostro
browser in cui potrete vedere il risultato
del vostro lavoro.
Ora provate a modificare a piacere il
codice html dela pagina e lasciatevi
trasportare dalla vostra fantasia per
scrivere il testo che più vi ispira.
Nella prossima pagina con i riferimenti
potrete trovare l'indirizzo di un sito che
comprende una guida HTML per
imparare ad aggiungere immagini e
quant'altro alla pagina indexl.html.
Riferimenti
Il sito di Altervista (www.altervista.org)
Il sito di w3schools contiene moltissimi
esempi da provare in html
(www.w3schools.com)