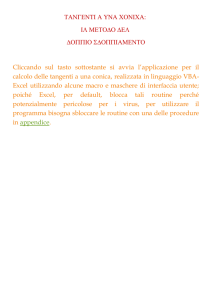Manuale per creare i report RCV, Diabetici e Ipertesi.
Per attivare la funzione di report:
Selezionare la voce del menu principale: “Pazienti” e poi la voce “Esportazione Dati” e quindi la voce “Report
Ipertesi e Diabetici”
Apparirà la scheda seguente:
A destra della Scheda vediamo la sezione dedicata al report RCV, Diabetici e Ipertesi richiesti da alcune ASL
lombarde.
Per procedere occorre innanzitutto selezionare in alto il tipo di report che vogliamo creare. Per la prima volta
dovremo aggiungere un “nuovo report vuoto”. A questo daremo un titolo aggiungendo la data di creazione del report e
la data di scadenza. Se si tratta del primo report da inviare all’ASL dovremo biffare la voce “Primo Report”.
Attiveremo la funzione “Duplica report” solo quando, dopo aver creato il primo report, dovremo crearne un
altro da inviare nel trimestre successivo con gli stessi pazienti.
Dopo aver aggiunto il report all’elenco selezioniamo la voce “Visualizza i pazienti del report” per elaborarlo,
cioè aggiungere i pazienti e i dati relativi richiesti dal protocollo del report.
Compare la scheda contenente i pazienti collegati al report:
In questa finestra vediamo:
Nella parte superiore l’elenco dei pazienti che sono presenti nel report selezionato. Vedremo in sfondo bianco i
pazienti in elaborazione e a sfondo giallino i pazienti elaborati e salvati in maniera definitiva. Ovviamente alla prima
apertura la tabella si presenterà vuota.
Nella Parte centrale della scheda, appena sotto all’elenco pazienti vediamo (da sinistra a destra): la casella di
testo in cui cercare il paziente per cognome oppure per codice relativo, il pulsante per vedere nel dettaglio i dati del
paziente, il pulsante per aggiungere un singolo paziente dall’elenco dei pazienti, un pulsante che cancella un
singolo paziente, un pulsante per svuotare l’intero report da tutti i pazienti, un pulsante per uscire dalla finestra.
E’ essenziale vedere il dettaglio dei dati del paziente attivando la funzione sia cliccando sul pulsante
corrispondente sia facendo doppio click sul paziente.
Comparirà allora il modello della scheda relativa ad ogni singolo report (RCC, diabete, ipertensione) con i dati
inseriti per il paziente. Vediamo i tre modelli:
Scheda RCV
Scheda Diabetici:
Scheda Ipertesi
Ogni scheda di dettaglio comprende delle caselle a sfondo bianco da valorizzare e da completare e a fianco (a
sfondo giallo) per consultazione i dati presenti nella cartella di FPF.
Ricordarsi di salvare i dati immessi e, in caso di salvataggio definitivo, selezionare l’opzione “Salva scheda
definitivamente”.
Ritornando ora ad analizzare la scheda che presenta l’elenco dei pazienti del report:
Nella parte inferiore vediamo dei pulsanti che attivano funzioni di elaborazione dell’intero report:
La funzione “Popola la tabella con i pazienti che rientrano nei parametri” cercherà nell’archivio pazienti
FPF, tutti i pazienti che soddisfano i parametri richiesti per il report desiderato. Questa funzione dovrebbe essere la prima
funzione da attivare.
La funzione “Inserisci i dati presenti nell’archivio FPF per ciascun pz”, automaticamente elabora ogni
singolo paziente già presente nel report inserendo i dati relativi alle singole voci del report.
Formato del file di report: è possibile scegliere il formato del file (Excel o Testo) ed il nome del file.
Si consiglia di lasciare invariate le voci predefinite.
Quando avremo finito di elaborare i dati dei pazienti presenti nella tabella potremo creare il file contenente questi
dati con la funzione “Crea File di report da inviare”.
I file creati per i tre tipi di record saranno i seguenti (Il programma chiederà comunque conferma del nome del
file da creare):
per il report RCCV:
per il report diabetici:
per il report :
C:\wbase\report\rcv(codiceregionale del medico).xls
C:\wbase\report\dia(codiceregionale del medico).xls
C:\wbase\report\ipe(codiceregionale del medico).xls
Occorre poi procedere alla codifica del file secondo le modalità indicate dall’ASL:
Per apporre firma e cifratura bisogna avere la carta SISS attivata, inserita nell’apposito lettore della
carta e il programma SysGillo correttamente installato sul PC.
La PRIMA volta che si utilizza SysGillo è necessario procedere ad installare il proprio profilo,
così facendo:
ciccare sull’icona SysGillo
apparirà la seguente schermata
premere su “Nuovo profilo” e nella scheda “Nuovo Profilo” inserire proprio Nome e proprio PIN.
PROCEDURA PER APPORRE LA FIRMA:
Selezionare il file da inviare nell’esempio file “RCCV” col tasto destro del mouse e, seguendo l’icona SysGillo
scegliere “firma”
alla schermata “Firma” scegliere la voce Firma
e se si sceglie “firma” verrà richiesto il proprio PIN
una volta inserito il proprio PIN preemere “OK” e a quel punto sarà stato creato, nella stessa cartella del documento
originale un documento con lo stesso nome del file originario ma firmato p7m (vedi sotto)
a questo punto basterà selezionare il file firmati col tasto destro del mouse e, seguendo l’icona SysGillo scegliere “cifra”, e
comparirà la seguente schermata:
Bisogna a questo punto selezionare la persona che può aprire l’allegato cifrato, esempio: MAGONI/MICHELE.
Per fare ciò , se già non è presente questo certificato occorre premere il tasto “Nuovo Certificato” e comparirà
la seguente schermata
scegliere “Avanti” e comparirà la seguente schermata
attenzione il server LDAP su cui trovare gli indirizzi è il seguente:
ldap://ldap.cgi.crs.lombardia.it/ou=Certificati Operatori Sanitari, O=CRS SISS Certificati di autenticazione e cifra,c = IT
inserire il nome MAGONI/MICHELE e premere “Cerca” comparirà la seguente schermata
selezionare il nome trovato e premere “Avanti” e apparirà la seguente schermata
premere “Fine”. Il nome è stato ora memorizzato (le prossime volte si partirà da questo punto) e può
essere selezionato e tramite il tasto “Aggiungi” posizionato nel campo “Criptografia per”
a questo punto selezionare “OK” e verrà creato un file che è firmato e crittografato, pronto da spedire
il file così creato è firmato e cifrato (pm7.p7e) e può essere spedito come allegato e-mail all’indirizzo
[email protected] oppure altro indirizzo indicato dall’ASL.
Seguendo la procedura descritta si produrranno alla fine i seguenti file:
per il report RCCV:
per il report diabetici:
per il report ipertesi:
C:\wbase\report\rcv(codiceregionale del medico).xls.p7m.p7e
C:\wbase\report\dia(codiceregionale del medico).xls.p7m.p7e
C:\wbase\report\ipe(codiceregionale del medico).xls.p7m.p7e
Non ci resta che inviare i file all’ASL o attraverso un programma di posta elettronica oppure attraverso la
funzione: “Invia File del Report”.
Selezionando il pulsante relativo, apparirà la seguente finestra:
Noteremo che l’indirizzo del destinatario ed il nome del file sono stati inseriti automaticamente, così
l’oggetto ed il testo del messaggio. Il nome del file allegato è stato anch’esso inserito automaticamente.
Occorrerà inserire la prima volta il nome del server SMTP e l’indirizzo email del mittente. Salvare
l’impostazione di questi ultimi due dati per i prossimi invii.
Il nome del server SMTP si può trovare nel seguente modo:
Aprire Outlook Express, selezionare la voce STRUMENTI, ACCOUNT
Si aprirà la scheda contenente l’elenco degli account di posta elettronica attivati:
Selezionare la voce PROPRIETA’, e in quest’ultima scheda selezionare la voce Server
In questa scheda troveremo il nome del Server SMTP che utilizziamo nella spedizione delle nostre mail.
Nell’immagine di esempio lo vediamo cerchiato di rosso. Lo riporteremo nello spazio corrispondente nella scheda di invio
del file di report.
Per inviare il messaggio selezionare il pulsante “INVIA MAIL”