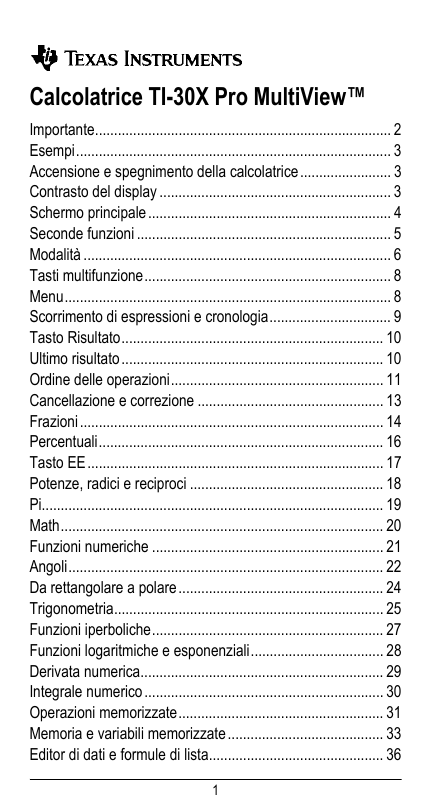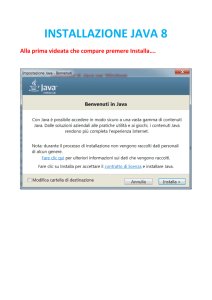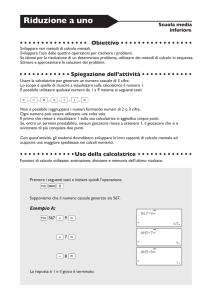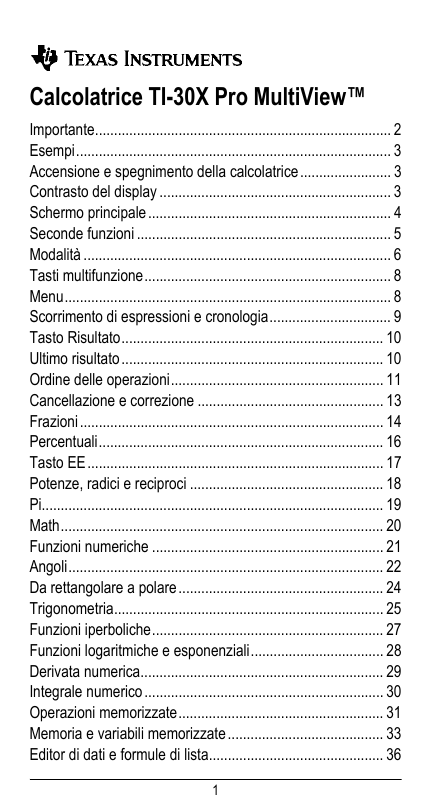
Calcolatrice TI-30X Pro MultiView™
Importante.............................................................................. 2
Esempi................................................................................... 3
Accensione e spegnimento della calcolatrice ........................ 3
Contrasto del display ............................................................. 3
Schermo principale ................................................................ 4
Seconde funzioni ................................................................... 5
Modalità ................................................................................. 6
Tasti multifunzione................................................................. 8
Menu...................................................................................... 8
Scorrimento di espressioni e cronologia................................ 9
Tasto Risultato..................................................................... 10
Ultimo risultato ..................................................................... 10
Ordine delle operazioni........................................................ 11
Cancellazione e correzione ................................................. 13
Frazioni ................................................................................ 14
Percentuali........................................................................... 16
Tasto EE.............................................................................. 17
Potenze, radici e reciproci ................................................... 18
Pi.......................................................................................... 19
Math..................................................................................... 20
Funzioni numeriche ............................................................. 21
Angoli................................................................................... 22
Da rettangolare a polare ...................................................... 24
Trigonometria....................................................................... 25
Funzioni iperboliche............................................................. 27
Funzioni logaritmiche e esponenziali................................... 28
Derivata numerica................................................................ 29
Integrale numerico ............................................................... 30
Operazioni memorizzate...................................................... 31
Memoria e variabili memorizzate ......................................... 33
Editor di dati e formule di lista.............................................. 36
1
Statistiche, regressioni e distribuzioni.................................. 38
Probabilità............................................................................ 51
Tabella della funzione.......................................................... 52
Matrici .................................................................................. 55
Vettori .................................................................................. 58
Risolutori.............................................................................. 60
Basi numeriche .................................................................... 65
Calcolo di espressioni.......................................................... 67
Costanti................................................................................ 68
Conversioni.......................................................................... 70
Numeri complessi ................................................................ 73
Errori .................................................................................... 75
Informazioni sulla batteria.................................................... 80
In caso di problemi............................................................... 81
Informazioni sul servizio di manutenzione
e riparazione del prodotto TI e sulla garanzia................. 82
Importante
Texas Instruments non rilascia alcuna garanzia, esplicita o
implicita, ivi comprese ma non solo, le garanzie implicite di
commerciabilità e idoneità per un particolare scopo,
relativamente a qualsiasi programma o documentazione
scritta allegata. Ne consegue che tali materiali sono
residisponibili "così come sono".
In nessun caso Texas Instruments potrà essere ritenuta
responsabile dei danni speciali, collaterali, incidenti o
conseguenti connessi o derivanti dall'acquisto o dall'utilizzo
dei suddetti materiali. La responsabilità di Texas Instruments
è in ogni caso limitata, a prescindere dalla forma di azione
intrapresa, a qualsiasi importo applicabile per l’acquisto di
questo articolo o materiale. Inoltre, Texas Instruments non
potrà essere ritenuta responsabile di qualsivoglia reclamo
riguardante l'utilizzo di tali materiali da parte di altri.
MathPrint, APD, Automatic Power Down, EOS e MultiView
sono marchi registrati di Texas Instruments Incorporated.
Copyright © 2017 Texas Instruments Incorporated
2
Esempi
Ogni sezione è seguita da esempi con istruzioni relative ai
tasti utilizzati nelle funzioni della TI-30X Pro MultiView™.
Negli esempi si assume che vengano utilizzate tutte le
impostazioni predefinite, quali sono illustrate nella sezione
Modalità.
Alcuni elementi degli schermi possono essere diversi da quelli
mostrati nel presente documento.
Accensione e spegnimento della calcolatrice
accende la calcolatrice. la spegne. Allo
spegnimento, il display viene cancellato, mentre vengono
conservati la cronologia, le impostazioni e il contenuto della
memoria.
La funzione APD™ (Automatic Power Down™) spegne
automaticamente la calcolatrice se non viene premuto alcun
tasto per 5 minuti circa. Premere dopo che la funzione
APD si è attivata. Vengono ripristinati il display, le operazioni
in corso, le impostazioni e il contenuto della memoria.
Contrasto del display
La luminosità e il contrasto del display possono dipendere
dall'illuminazione della stanza, dalla carica della batteria e
dall'angolo di osservazione.
Per regolare il contrasto:
1. Premere e rilasciare il tasto .
2. Premere (per scurire lo schermo) oppure (per
schiarire lo schermo).
3
Schermo principale
Nello schermo principale è possibile inserire espressioni,
funzioni matematiche e altre istruzioni e visualizzarne i
risultati. Lo schermo della TI-30X Pro MultiView™ può
mostrare fino a quattro righe, ciascuna di 16 caratteri al
massimo. Per introduzioni e espressioni contenenti più di 16
caratteri, è possibile scorrere verso sinistra e destra (e )
per visualizzare l'intera introduzione o espressione.
In modalità MathPrint™, è possibile immettere fino a quattro
livelli di funzioni e espressioni nidificate consecutive, incluso
frazioni, radici quadrate, esponenti con ^, ‹, ex, 10x.
Quando si calcola un'introduzione nello schermo principale, a
seconda dello spazio disponibile, il risultato viene visualizzato
direttamente a destra dell'introduzione oppure a destra nella
riga successiva.
Sullo schermo possono essere visualizzati indicatori speciali
per fornire informazioni aggiuntive sulle funzioni o i risultati.
Indicatore
Definizione
2ND
Seconda funzione.
FIX
Impostazione virgola fissa (vedere la
sezione Modalità).
SCI, ENG
Notazione scientifica o tecnica
(vedere la sezione Modalità).
DEG, RAD,
GRAD
Modalità dell'angolo (gradi, radianti
o gradianti) (vedere la sezione
Modalità).
L1, L2, L3
Appaiono sopra le liste nell'editor di
dati.
H, B, O
Indica la modalità base
esadecimale, binaria o ottale. Non
viene visualizzato alcun indicatore
per la modalità decimale predefinita.
La calcolatrice sta eseguendo
un'operazione.
4
Indicatore
Definizione
56
Un'introduzione è archiviata in
memoria prima e/o dopo lo schermo
attivo. Premere e per
scorrere la visualizzazione.
Sono visualizzati una introduzione o
un menu con oltre 16 cifre. Premere
oppure per scorrere la
visualizzazione.
Cursore normale. Mostra dove
apparirà la prossima introduzione
che si digita.
Cursore limite di introduzione. Non è
possibile introdurre ulteriori caratteri.
Riquadro segnaposto per elemento
vuoto di MathPrint™. Utilizzare i
tasti freccia per spostarsi nel
riquadro.
Cursore MathPrint™. Continuare a
introdurre l'elemento corrente di
MathPrint oppure premere un tasto
freccia per uscire dall'elemento.
Seconde funzioni
La maggior parte dei tasti può eseguire più di una funzione.
La funzione principale è stampata sul tasto, mentre la
seconda funzione è riportata sopra di esso. Premere per
attivare la seconda funzione di un dato tasto. Si noti che sullo
schermo appare l'indicatore 2nd. Per annullare la seconda
funzione prima di inserire i dati, premere nuovamente .
Ad esempio, 25 calcola la radice quadrata di
25 e restituisce il risultato, 5.
5
Modalità
Utilizzare il tasto per scegliere le modalità. Premere
per scegliere una modalità e per selezionarla.
Premere oppure per tornare allo schermo
principale e proseguire il lavoro utilizzando le impostazioni
della modalità prescelta.
Le impostazioni predefinite sono evidenziate in questi
schermi esemplificativi.
DEG RAD GRAD Imposta la modalità degli angoli su
gradi, radianti o gradianti (gradi centesimali).
NORM SCI ENG Imposta la modalità di notazione
numerica. Le modalità di notazione numerica influiscono solo
sulla visualizzazione dei risultati e non sulla precisione dei
valori memorizzati nell'unità, che rimane invariata.
NORM visualizza i risultati con cifre a sinistra e a destra
del punto decimale, come in 123456.78.
SCI esprime i numeri con una cifra a sinistra del punto
decimale e la potenza appropriata di 10, come in
1.2345678E5 (che equivale a 1.2345678×105).
ENG visualizza i risultati come un numero da 1 a 999
moltiplicato 10 elevato a potenza con un esponente intero.
L'esponente intero è sempre un multiplo di 3.
Nota: è un tasto di scelta rapida per introdurre un
numero in notazione scientifica. Il risultato viene
visualizzato nel formato di notazione scientifica
selezionato nel menu Mode.
FLOAT 0 1 2 3 4 5 6 7 8 9 Imposta la modalità di notazione
decimale.
FLOAT (modalità decimale a virgola mobile) visualizza fino
a 10 cifre, il segno e il punto decimale.
0 1 2 3 4 5 6 7 8 9 (modalità decimale a virgola fissa)
specifica il numero di cifre (da 0 a 9) da visualizzare a
destra della virgola.
6
REAL a+bi r±q Imposta il formato di risultati di numeri
complessi.
REAL risultati reali
a+bi risultati in forma rettangolare (o algebrica)
r±q risultati in forma polare
DEC HEX BIN OCT Imposta la base numerica usata
per i calcoli.
DEC decimale
HEX esadecimale (per introdurre le cifre esadecimali da A
ad F, utilizzare , , ecc.)
BIN binaria
OCT ottale
CLASSIC MATHPRINT
CLASSIC visualizza inserimenti e risultati su una sola riga.
MATHPRINT™ visualizza la maggior parte degli
inserimenti e dei risultati su più righe.
Esempi delle modalità Classic e MathPrint
Modalità Classic
Modalità MathPrint™
Sci
Sci
Modalità Float e tasto
Risultato.
Modalità Float e tasto
Risultato.
Fix 2
Fix 2 e tasto Risultato.
U n/d
U n/d
7
Modalità Classic
Modalità MathPrint™
Esempio di esponente
Esempio di esponente
Esempio di radice quadrata
Esempio di radice quadrata
Esempio di radice cubica
Esempio di radice cubica
Tasti multifunzione
Un tasto multifunzione, quando viene premuto, consente di
scorrere ciclicamente tra più funzioni.
Ad esempio, il tasto fornisce accesso alle funzioni
trigonometriche sin e sin/ e alle funzioni iperboliche sinh e
sinh/. Premere il tasto ripetutamente per visualizzare la
funzione che si desidera inserire.
I tasti multifunzione includono , , , , ,
, , . Per conoscerne il funzionamento,
consultare le sezioni appropriate del presente manuale.
Menu
I menu forniscono accesso a numerose funzioni della
calcolatrice. Alcuni tasti menu, come ,
visualizzano un solo menu. Altri, come , visualizzano
più menu.
Premere e per far scorrere un menu e selezionare
un'opzione, oppure premere il numero corrispondente
visualizzato accanto all'opzione. Per tornare allo schermo
precedente senza selezionare un'opzione premere - . Per
uscire da un menu e tornare allo schermo principale, premere
.
8
(tasto con un solo menu):
RECALL VAR (con valori preimpostati su 0)
1: x = 0
2: y = 0
3: z = 0
4: t = 0
5: a = 0
6: b = 0
7: c = 0
8: d = 0
(tasto con più menu):
MATH
NUM
DMS
1: abs(
1:4n/
n/
U
d
d
2: lcm(
2: round(
3: gcd(
3: iPart(
4: 4Pfactor
4: fPart(
5: sum(
5: int(
6: prod(
6: min(
7: max(
8: mod(
1:°
2: ¢
3: £
4: r
5: g
6: DMS
R
P
1: P Rx(
2: P Ry(
3: R Pr(
4: R Pq(
Scorrimento di espressioni e cronologia
Premere oppure per spostare il cursore
sull'espressione da introdurre o modificare. Premere
oppure per spostare il cursore direttamente all'inizio
o alla fine dell'espressione.
Una volta calcolata, l'espressione e il relativo risultato
vengono inseriti automaticamente nella cronologia. Utilizzare
e per scorrere la cronologia. È possibile riutilizzare un
inserimento precedente premendo per incollarlo
nell'ultima riga e quindi calcolare una nuova espressione.
9
Esempio
Scorrimento 7 4
3 1
Tasto Risultato
Premere il tasto per alternare la visualizzazione del
risultato (se possibile) tra frazione e decimale, radice
quadrata esatta e decimale, pi esatto e decimale.
Premendo viene visualizzato l'ultimo risultato con la
massima precisione del valore memorizzato, che potrebbe
non corrispondere al valore arrotondato.
Esempio
Tasto
Risultato
8
Ultimo risultato
L'ultima introduzione effettuata nello schermo principale viene
archiviata nella variabile ans, che viene conservata in
memoria anche quando la calcolatrice è spenta. Per
richiamare il valore di ans:
10
• Premere (sullo schermo appare ans),
oppure
• Premere qualsiasi tasto di operazione (, , ecc.) come
prima parte di un'introduzione. Vengono visualizzati sia
ans che il simbolo dell'operatore.
Esempi
ans
33
3
3
Ordine delle operazioni
La calcolatrice TI-30X Pro MultiView™ utilizza EOS™
(Equation Operating System) per il calcolo delle espressioni.
All'interno di un livello di priorità, EOS calcola le funzioni da
sinistra a destra e nel seguente ordine.
1°
Espressioni tra parentesi.
2°
Funzioni che richiedono una ) e precedono
l'argomento, ad esempio sin, log e tutte le
opzioni RP.
3°
Frazioni.
4°
Funzioni che vengono immesse dopo
l'argomento, come ad esempio x2 e modificatori
dell'unità di misura degli angoli.
11
5°
Elevamento a potenza (^) e radici (xá).
Nota: in modalità Classic, l'elevamento a
potenza con il tasto viene calcolato da
sinistra a destra. L'espressione 2^3^2 viene
calcolata come (2^3)^2, dando come risultato
64.
In modalità MathPrint™, l'elevamento a potenza
con il tasto viene calcolato da destra a
sinistra. L'espressione 2^3^2 viene calcolata
come 2^(3^2), dando come risultato 512.
La calcolatrice calcola espressioni inserite con
e da sinistra a destra in entrambe le
modalità Classic e MathPrint. Premendo 3
viene calcolato come (32)2 = 81.
6°
Segno negativo (M).
7°
Disposizioni semplici (nPr) e combinazioni
(nCr).
8°
Moltiplicazione, moltiplicazione implicita,
divisione.
9°
Addizione e sottrazione.
10°
Conversioni (n/dUn/d, FD,
4DMS).
11°
completa tutte le operazioni e chiude tutte
le parentesi aperte.
Esempi
+QPM
6 0 5 1 2
12
(M)
1812
9 16
()
423
423
^eá
324
2
Cancellazione e correzione
Ripristina lo schermo principale.
Cancella un messaggio di errore.
Cancella i caratteri presenti nella riga di
introduzione.
Sposta il cursore sull'ultima introduzione
della cronologia dopo che è stato
cancellato il contenuto del display.
Elimina il carattere alla posizione del
cursore.
Inserisce un carattere alla posizione del
cursore.
Cancella le variabili x, y, z, t, a, b, c, d,
quindi le imposta sul valore predefinito
0.
13
2
Azzera la calcolatrice. Ripristina le unità
predefinite; cancella le variabili in
memoria, le operazioni in corso, tutte le
introduzioni della cronologia e i dati
statistici; cancella tutte le operazioni
memorizzate e gli ans.
Frazioni
1
In modalità MathPrint™, le frazioni con possono includere
numeri reali e complessi, tasti di operazione (, , ecc.) e la
maggior parte dei tasti funzione (, , ecc.).
In modalità Classic, le frazioni con non ammettono tasti di
operazione, funzioni o frazioni complesse al numeratore o al
denominatore.
Nota: in modalità Classic, quando si usa sono supportate
solo le introduzioni numeriche. Inoltre le frazioni sono
rappresentate con una linea spessa di divisone (ad esempio,
). Il numeratore deve essere un numero intero e il
denominatore un numero intero positivo. Per calcolare
espressioni più complesse (funzioni, variabili, numeri
complessi, ecc.), usare con e .
Per impostazione predefinita, la calcolatrice visualizza il
risultato come frazioni improprie. I risultati vengono
automaticamente semplificati.
• inserisce una frazione semplice. Premendo prima o
dopo un numero, si può ottenere un comportamento
diverso. Se si inserisce un numero prima di premere ,
tale numero diventa il numeratore.
Per inserire frazioni con operatori o radicali, premere
prima di inserire un numero (solo in modalità MathPrint).
• In modalità MathPrint™, premere tra l'introduzione del
numeratore e quella del denominatore.
• In modalità Classic, premere tra l'introduzione del
numeratore e quella del denominatore. La linea di frazione
apparirà più spessa della linea di divisione.
14
• Premendo da qualsiasi livello di MathPrint, incluso
il denominatore o un limite inferiore, si inserisce il cursore
nella cronologia. Premendo il tasto enter si inserisce
nuovamente l'espressione in quel livello di MathPrint.
– Per inserire una precedente introduzione al
denominatore, posizionare il cursore sul denominatore,
premere per scorrere fino all'introduzione
desiderata, quindi premere per inserirla al
denominatore.
– Per inserire una precedente introduzione al numeratore
o nell'unità, posizionare il cursore sul numeratore o
sull'unità, premere oppure per scorrere fino
all'introduzione desiderata, quindi premere per
inserirla al numeratore o nell'unità.
• inserisce un numero misto. Premere i tasti
freccia per scorrere tra l'unità (parte intera), il numeratore e
il denominatore.
• 1 converte una frazione semplice in numero misto
(4n/dUn/d).
• converte il risultato da frazione in numero decimale.
Esempi in modalità Classic
n/ , Un/
d
d
3 4 1 7
12
n/
9 21
d
Un/d
F 4 1 2
D
15
Esempi in modalità MathPrint™
n/d, U n/d
3 4 1
7 12
n/
9 2 1
dU
n/
d
FD 4 1 2
Esempi
1.2 1.3 4
(solo in
modalità
MathPrint™)
(solo in
55
modalità
416
MathPrint™) 2 1
Percentuali
Per eseguire un calcolo con una percentuale, premere
dopo aver inserito il valore della percentuale.
Esempio
2 150
Š Esercizio
Una compagnia mineraria estrae 5000 tonnellate di minerale
con una concentrazione di metallo del 3% e 7300 tonnellate
con una concentrazione del 2.3%. Qual è la quantità totale di
metallo ottenuta?
Se una tonnellata di metallo vale 280 dollari, qual è il valore
totale del metallo estratto?
16
3 5000
2.3 7300
280
Le due estrazioni forniscono in tutto 317.9 tonnellate di
metallo per un valore totale di 89012 dollari.
Tasto EE
è un tasto di scelta rapida per introdurre un numero in
notazione scientifica.
Esempio
25
17
Potenze, radici e reciproci
Calcola la radice quadrata di un valore. La
calcolatrice TI-30X Pro MultiView™ calcola
espressioni inserite con e da sinistra a
destra in entrambe le modalità Classic e
MathPrint™.
Eleva un valore alla potenza indicata. Usare
per spostare il cursore oltre la potenza.
Calcola la radice quadrata di un valore non
negativo.
Calcola la radice n ma di qualsiasi valore non
negativo e qualsiasi radice di indice dispari di
un valore negativo.
Fornisce il reciproco di un valore: 1/x. La
calcolatrice calcola espressioni inserite con
e da sinistra a destra in entrambe le
modalità Classic e MathPrint™.
Esempi
5421
10 2
49
3 2 4
6 64
18
2
Pi
(tasto multifunzione)
p = 3.141592653590 per il calcolo.
p = 3.141592654 per la visualizzazione.
Esempio
p
2
Š Esercizio
Qual è l'area di un cerchio il cui raggio misura 12 cm?
Promemoria: A = p×r2
12
L'area del cerchio misura 144 p cm2. L'area del cerchio
misura approssimativamente 452.4 cm2, se arrotondata alla
prima cifra decimale.
19
Math
MATH
visualizza il menu MATH:
Converte una frazione semplice in numero
1:4n/
n misto.
dU /d
2: lcm(
Minimo Comune Multiplo
3: gcd(
Massimo Comune Divisore
4: 4Pfactor
Fattori primi
5: sum(
Sommatoria
6: prod(
Prodotto
Esempi
n/
9 2 1
d
Un/d
lcm(
2
69
gcd(
3
18 33
4Pfactor
253 4
sum(
5
142
prod(
6
151
20
Funzioni numeriche
NUM
visualizza il menu NUM:
1: abs(
2: round(
3: iPart(
4: fPart(
5: int(
6: min(
7: max(
8: mod(
Valore assoluto
Valore arrotondato
Parte intera di un numero
Parte frazionaria di un numero
Numero intero più grande che è Å al numero
Minimo di due numeri
Massimo di due numeri
Modulo (resto del primo numero P il secondo
numero)
Esempi
abs(
1
5
round(
2
1.245 1
5
iPart(
fPart(
4.9
3
4
int(
5
5.6
min(
max(
6
4 5
7
.6 .7
21
mod(
8
17 12
6
Angoli
DMS
visualizza il menu DMS:
1:°
2: ¢
3: £
4: r
5: g
6: DMS
Specifica il modificatore delle unità dell'angolo
come gradi (º).
Specifica il modificatore delle unità dell'angolo
come primi (').
Specifica il modificatore delle unità dell'angolo
come secondi (").
Specifica un angolo in radianti.
Specifica un angolo in gradianti.
Converte un angolo da gradi decimali in gradi,
primi e secondi.
È inoltre possibile convertire coordinate rettangolari (R) in
coordinate polari (P) e viceversa (per ulteriori informazioni
vedere Da rettangolare a polare).
Scegliere un'unità di misura degli angoli dallo schermo del
menu Mode. È possibile selezionare DEG (default), RAD o
GRAD. L'interpretazione delle introduzioni e la
visualizzazione dei risultati dipendono dall'impostazione
specificata nel menu Mode e non richiedono l'indicazione di
alcuna unità di misura.
Esempi
RAD
30
22
1
DEG
4DMS
2 4
1.5 6
Š Esercizio
Due angoli adiacenti misurano rispettivamente 12° 31¢ 45£ e
26° 54¢ 38£. Sommare i due angoli e visualizzare il risultato
nel formato DMS. Arrotondare i risultati alla seconda cifra
decimale.
12
1
31 2
45 3
26 1
54 2
38 3
6
Il risultato è 39 gradi, 26 primi e 23 secondi.
23
Š Esercizio
È noto che 30° = p / 6 radianti. Nella modalità predefinita,
ossia gradi, calcolare il seno di 30°. Impostare quindi la
calcolatrice in modalità radianti e calcolare il seno di p / 6
radianti.
Nota: premere per cancellare il contenuto dello
schermo tra un esercizio e l'altro.
30
6
Mantenere la modalità radianti attiva sulla calcolatrice e
calcolare il seno di 30°. Cambiare la modalità della
calcolatrice su gradi e calcolare il seno di p / 6 radianti.
30
64
Da rettangolare a polare
RP
visualizza il menu RP con le funzioni per
convertire coordinate rettangolari (x,y) in coordinate polari
(r,q). Impostare la modalità di misura degli angoli secondo
necessità prima di iniziare il calcolo.
1: P Rx(
2: P Ry(
3: R Pr(
4: R Pq(
Converte da polare a rettangolare e visualizza x.
Converte da polare a rettangolare e visualizza y.
Converte da rettangolare a polare e visualizza r.
Converte da rettangolare a polare e visualizza q.
24
Esempio
Convertire le coordinate polari (r, q)=(5, 30) in coordinate
rettangolari. Quindi convertire le coordinate rettangolari
(x, y) = (3, 4) in coordinate polari. Arrotondare i risultati a una
cifra decimale.
R
P
1
5 30
2
5 30
3
34
4
34
Convertendo (r, q) = (5, 30) si ottiene (x, y) = (4.3, 2.5) e
convertendo (x, y) = (3, 4) si ottiene (r, q) = (5.0, 53.1).
Trigonometria
(tasti multifunzione)
È possibile introdurre funzioni trigonometriche (sin, cos, tan,
sin-1, cos-1, tan-1), allo stesso modo di come si scrivono.
Impostare la modalità di misura degli angoli desiderata prima
di iniziare il calcolo trigonometrico.
Esempio in modalità Degree
tan
45
tan-1
1
25
cos
5 60
Esempio in modalità Radian
tan
4
tan-1
1
cos
54
Š Esercizio
Trovare l'angolo A del triangolo della seguente figura. Quindi
calcolare l'angolo B e la lunghezza dell'ipotenusa c. Le
lunghezze sono espresse in metri. Arrotondare i risultati a una
cifra decimale.
Promemoria:
7
7
tan A = -- di conseguenza m±A = tan-1 --
3
3
26
m±A + m±B + 90° = 180°
di conseguenzam±B = 90° m±A
A
C
c=
2
3 +7
c
3
2
7
b
73
90
37
Arrotondate a una cifra decimale, la misura dell'angolo A è
66.8°, la misura dell'angolo B è 23.2° e la lunghezza
dell'ipotenusa è 7.6 metri.
Funzioni iperboliche
(tasti multifunzione)
Premendo ripetutamente uno di questi tasti multifunzione si
accede alla funzione iperbolica o iperbolica inversa
corrispondente. Le modalità dell'angolo non influiscono sui
calcoli iperbolici.
27
Esempio
Impostare la
virgola
mobile
HYP
5 2
Funzioni logaritmiche e esponenziali
(tasti multifunzione)
restituisce il logaritmo di un numero in base e
(e 2.718281828459).
restituisce il logaritmo in base 10 di un numero.
eleva e alla potenza specificata.
eleva 10 alla potenza specificata.
Esempi
LOG
1
LN
5 2
10 õ
2
5
28
eõ
.5
Derivata numerica
calcola una derivata approssimata di
espressione in funzione di variabile, dato il valore in cui
calcolare la derivata e H (se non specificato, il valore
predefinito è 1EM3). Questa funzione è valida solo per numeri
reali.
Esempio in modalità MathPrint
5
1
Esempio in modalità Classic
Classic: nDeriv(espressione,variabile,valore[,H])
5
1
nDeriv( utilizza il metodo del rapporto incrementale bilaterale,
che approssima il valore della derivata numerica come la
pendenza della secante per questi punti.
fx + – fx –
f x = -----------------------------------------2
Mentre H diventa sempre più piccolo, l'approssimazione
solitamente diventa più precisa. In modalità MathPrint™, il
valore predefinito di H è 1EM3. È possibile commutare alla
modalità Classic per modificare H per ulteriori esami.
29
È possibile utilizzare nDeriv( una volta in espressione. A
causa del metodo utilizzato per calcolare nDeriv(, la
calcolatrice può restituire un valore falso di derivata in un
punto non differenziabile.
Š Esercizio
Calcolare la pendenza della tangente alla curva f(x) = x3 – 4x
2
per x = ------3
Che cosa si osserva? (3 cifre decimali fisse.)
3 4
2 3
Integrale numerico
calcola l'integrale numerico di un'espressione in
funzione di una variabile x, dato un estremo inferiore e un
estremo superiore.
Esempio in modalità angolo in radianti
Š Esercizio
Calcolare l'area della curva f(x) = Mx2+4 da M2 a 0 e quindi da
0 a 2. Che cosa si osserva? Che cosa si può dire del grafico?
20
4
30
0
2
Si noti che entrambe le aree sono uguali. Poiché questa è
una parabola con il vertice in (4,0) e gli zeri in (M2, 0) e (2, 0),
le aree simmetriche sono uguali.
Operazioni memorizzate
consente di memorizzare una sequenza di
operazioni. riproduce l'operazione.
Per impostare un'operazione e richiamarla inseguito:
1. Premere .
2. Introdurre qualsiasi combinazione di numeri, operatori e/o
valori, fino a un massimo di 44 caratteri.
3. Premere per memorizzare l'operazione.
4. Premere per richiamare l'operazione
memorizzata e applicarla all'ultimo risultato o
all'introduzione corrente.
Se si applica direttamente a un risultato
, il contatore delle iterazioni n=1 viene
incrementato.
31
Esempi
Cancellare
un'operazio
Se è presente una
ne
operazione memorizzata,
fare clic su per
cancellarla.
Impostare 2 3
un'operazio
ne
Richiamare
un'operazio 4
ne
6
Ridefinire
un'operazio
ne
Richiamare 5
un'operazio 20
ne
Š Esercizio
Data la funzione lineare y = 5x – 2, calcolare y per i seguenti
valori di x: -5; -1.
52
32
5
1
Memoria e variabili memorizzate
La calcolatrice TI-30X Pro MultiView™ dispone di 8 memorie
per le variabili,x, y, z, t, a, b, c, d, in cui è possibile
memorizzare un numero reale o complesso oppure il risultato
di un'espressione.
Le funzioni della calcolatrice che utilizzano variabili (come ad
esempio i risolutori) utilizzeranno i valori memorizzati.
consente di memorizzare valori nelle variabili. Premere
per memorizzare una variabile e premere per
selezionare la variabile da memorizzare. Premere per
memorizzare il valore nella variabile selezionata. Se la
variabile ha già un valore, questo viene sostituito dal nuovo
valore.
è un tasto multifunzione che consente di scorrere
ciclicamente i nomi di funzione x, y, z, t, a, b, c, d. È inoltre
possibile utilizzare per richiamare i valori memorizzati
per queste variabili. Il nome della variabile viene inserito
nell'introduzione corrente, mentre il valore che le è stato
assegnato viene utilizzato per calcolare l'espressione. Per
introdurre due o più variabili in successione, premere dopo
ciascuna.
richiama i valori delle variabili. Premere
per visualizzare un menu di variabili e i relativi valori
memorizzati. Selezionare la variabile da richiamare e
premere . Il valore assegnato alla variabile viene inserito
nell'introduzione corrente e utilizzato per calcolare
l'espressione.
cancella i valori delle variabili. Premere
e selezionare 1: Yes per cancellare i valori di tutte le
variabili.
33
Esempi
Iniziare
cancellando
il contenuto
dello
schermo
Cancellare
le variabili
Memorizzare 1 (Seleziona Yes)
15
Richiamare
4
34
Š Esercizio
In una cava di ghiaia sono stati aperti due nuovi scavi. Il primo
misura 350 per 560 metri, il secondo invece 340 per 610
metri. Quale volume di ghiaia deve estrarre l'azienda da
ciascuno scavo per raggiungere una profondità di 150 metri?
E per raggiungere 210 metri? Visualizzare i risultati in
notazione tecnica (engineering).
350 560
340 610
150
210
150
210
Per il primo scavo: l'azienda deve estrarre 29.4 milioni di metri
cubi per raggiungere una profondità di 150 metri e deve
estrarre 41.16 milioni di metri cubi per raggiungere una
profondità di 210 metri.
35
Per il secondo scavo: l'azienda deve estrarre 31.11 milioni di
metri cubi per raggiungere una profondità di 150 metri e deve
estrarre 43.554 milioni di metri cubi per raggiungere una
profondità di 210 metri.
Editor di dati e formule di lista
consente di inserire dati in un massimo di 3 liste, dove
ogni lista può contenere fino a 42 elementi. Premere
per andare all'inizio della lista e per andare alla fine
della stessa.
Le formule di lista accettano tutte le funzioni della calcolatrice
e numeri reali.
La notazione numerica, la notazione decimale e le modalità
dell'angolo influiscono sulla visualizzazione di un elemento
(ad eccezione degli elementi frazionari).
Esempio
L1
1 4
24
3 4
44
Formula
36
Si noti che L2 viene calcolato utilizzando la formula inserita e
sulla riga del risultato viene evidenziato L2(1)= per indicare
che la lista è il risultato di una formula.
Š Esercizio
In un giorno di novembre, un bollettino meteo su Internet
riportava le seguenti temperature.
Parigi, Francia
8°C
Mosca, Russia
M1°C
Montreal, Canada
4°C
Convertire queste temperature da gradi Celsius in gradi
Fahrenheit (vedere anche la sezione sulle conversioni).
9
Promemoria: F = -- C + 32
5
4
5
814
1
9 5 1 32
Se Sydney, in Australia, registra 21°C, calcolare la
temperatura in gradi Fahrenheit.
37
21
Statistiche, regressioni e distribuzioni
consente di introdurre e modificare liste di dati.
visualizza il menu STAT-REG, con le
seguenti opzioni.
Nota: le regressioni memorizzano le informazioni sulle
regressioni, con statistiche a 2 variabili per i dati, in StatVars
(opzione 1).
1: StatVars
2: 1-Var Stats
3: 2-Var Stats
4: LinReg ax+b
Visualizza un menu secondario di variabili
di risultati statistici. Usare e per
individuare la variabile desiderata e
premere per selezionarla. Se si
seleziona questa opzione prima di
calcolare statistiche a 1-variabile,
statistiche a 2-variabili o qualsiasi
regressione, viene visualizzato un
promemoria.
Analizza dati statistici di 1 set di dati con 1
variabile calcolata, x. Possono essere
inclusi dati di frequenza.
Analizza dati di 2 set di dati con 2 variabili
calcolate: x, la variabile indipendente, e y,
la variabile dipendente. Possono essere
inclusi dati di frequenza.
Nota: 2-Var Stats calcola inoltre una
regressione lineare e ne inserisce
automaticamente i risultati.
Adatta l'equazione del modello y=ax+b ai
dati utilizzando un adattamento dei minimi
quadrati. Visualizza valori per a
(pendenza) e b (intercetta y); visualizza
inoltre valori per r2 e r.
38
5: QuadraticReg Adatta il polinomio di secondo grado
y=ax2+bx+c ai dati. Visualizza valori per a,
b e c; visualizza inoltre valori per R2. Per
tre punti, l'equazione è un adattamento
polinomiale; per quattro o più punti, è una
regressione polinomiale. Sono necessari
almeno tre punti.
6: CubicReg
Adatta il polinomio di terzo grado
y=ax3+bx2+cx+d ai dati. Visualizza valori
per a, b, c, d; visualizza inoltre valori per
R2. Per quattro punti, l'equazione è un
adattamento polinomiale; per cinque o più
punti, è una regressione polinomiale. Sono
necessari almeno quattro punti.
7: LnReg a+blnx Adatta l'equazione del modello y=a+b ln(x)
ai dati utilizzando un adattamento dei
minimi quadrati e valori trasformati ln(x) e
y. Visualizza valori per a e b; visualizza
inoltre valori per r2 e r.
8: PwrReg ax^b Adatta l'equazione del modello y=axb ai
dati utilizzando un adattamento dei minimi
quadrati e valori trasformati ln(x) e ln(y).
Visualizza valori per a e b; visualizza
inoltre valori per r2 e r.
9: ExpReg ab^x Adatta l'equazione del modello y=abx ai
dati utilizzando un adattamento dei minimi
quadrati e valori trasformati x e ln(y).
Visualizza valori per a e b; visualizza
inoltre valori per r2 e r.
39
visualizza il menu DISTR con le
seguenti funzioni di distribuzione:
1: Normalpdf
Calcola la funzione della densità di
probabilità (pdf) per la distribuzione
normale in corrispondenza di un valore x
specificato. I valori predefiniti sono media
mu=0 e deviazione standard sigma=1. La
funzione della densità di probabilità (pdf) è:
2: Normalcdf
Calcola la probabilità della distribuzione
normale tra LOWERbnd e UPPERbnd per
la media, mu, e la deviazione standard,
sigma, specificati. I valori predefiniti sono
mu=0; sigma=1; con LOWERbnd = M1E99 e
UPPERbnd = 1E99. Nota: da M1E99 a 1E99
rappresenta da Minfinito a + infinito.
Calcola la funzione della distribuzione
normale cumulativa inversa per una data
area sotto la curva della distribuzione
normale specificata dalla media mu e dalla
deviazione standard sigma. Calcola il valore
x associato a un'area a sinistra del valore x.
0 { area { 1 deve essere vero. I valori
predefiniti sono area=1, mu=0 e sigma=1.
3: invNorm
40
4: Binompdf
Calcola una probabilità in corrispondenza di
x per la distribuzione binomiale discreta con
il numero di prove specificato e la
probabilità di successo (p) specificati per
ogni prova. x è un numero intero non
negativo e può essere introdotto con
opzioni SINGLE, LIST o ALL (viene
restituita una lista di probabilità da 0 a
numero di prove). 0{ p { 1 deve essere
vero. La funzione della densità di probabilità
(pdf) è:
5: Binomcdf
Calcola la probabilità cumulativa in
corrispondenza di x per la distribuzione
binomiale discreta con il numero di prove
e la probabilità di successo (p) specificati
per ogni prova. x può essere un numero
intero non negativo e può essere introdotto
con opzioni SINGLE, LIST o ALL (viene
restituita una lista di probabilità cumulativa).
0 { p { 1 deve essere vero.
Calcola la probabilità in corrispondenza di x
per la distribuzione discreta di Poisson con
la media mu (m) specificata, che deve
essere un numero reale > 0. x può essere
un numero intero (SINGLE) o una lista di
numeri interi (LIST). La funzione della
densità di probabilità (pdf) è:
6: Poissonpdf
7: Poissoncdf
Calcola la probabilità in corrispondenza di x
per la distribuzione discreta di Poisson con
la media mu specificata, che deve essere
un numero reale > 0. x può essere un
numero intero (SINGLE) o una lista di
numeri interi (LIST).
Nota: il valore predefinito di mu (m) è 0. Per Poissonpdf e
Poissoncdf, occorre modificarlo su un valore > 0.
41
Risultati di 1-Var Stats e 2-Var Stats
Nota importante sui risultati: molte equazioni di
regressione condividono le medesime variabili a, b, c, d.
Quando si calcola una regressione, il calcolo e le statistiche a
2 variabili relativi a quei dati vengono memorizzati nel menu
StatVars fino al successivo calcolo di una regressione o alle
successive statistiche. I risultati devono essere interpretati in
base al tipo di statistiche o di calcolo della regressione
eseguiti per ultimi. Per agevolare la corretta interpretazione,
la barra del titolo ricorda qual è l'ultimo calcolo eseguito.
Variabili
n
v oppure w
Sx oppure Sy
sx oppure sy
Gx oppure Gy
Gx2 oppure Gy2
Gxy
a (2-Var)
b (2-Var)
r (2-Var)
x¢ (2-Var)
y¢ (2-Var)
MinX
Q1 (1-Var)
Med
Q3 (1-Var)
MaxX
Definizione
Numero di dati x o (x,y).
Media di tutti i valori x o y.
Deviazione standard campionaria di x o y.
Deviazione standard della popolazione di x
o y.
Somma di tutti i valori x o y.
Somma di tutti i valori x2 o y2 .
Somma di (x…y) per tutte le coppie xy.
Pendenza regressione lineare.
Intercetta y regressione lineare.
Coefficiente di correlazione.
Utilizza a e b per calcolare il valore x
previsto quando si inserisce un valore y.
Utilizza a e b per calcolare il valore y
previsto quando si inserisce un valore x.
Minimo dei valori x.
Mediana degli elementi compresi tra MinX
e Med (1° quartile).
Mediana di tutti i dati (solo statistiche a 1
variabile).
Mediana degli elementi compresi tra Med e
MaxX (3° quartile).
Massimo dei valori x.
42
Per definire dati statistici:
1. Inserire i dati in L1, L2 o L3 (vedere Editor di dati).
Nota: sono validi elementi di frequenza non interi. Ciò è
utile quando si introducono frequenze espresse come
percentuali o parti la cui somma dà 1. Tuttavia, la
deviazione standard del campione, Sx, non è definita per
frequenze non intere e per tale valore viene visualizzato il
messaggio = Error. Tutte le altre statistiche vengono
visualizzate.
2. Premere . Selezionare 1-Var oppure 2Var e premere .
3. Selezionare L1, L2 o L3 e la frequenza.
4. Premere per visualizzare il menu delle variabili.
5. Per cancellare dati, premere ,selezionare una
lista di cui cancellare il contenuto e premere .
Esempio di statistiche a 1 variabile
Calcolare la media di {45, 55, 55, 55}
Cancellare
tutti i dati
Dati
45 55 55 55
Statistiche
2 (Selezionare 1-Var
Stats)
43
Variabile
statistica
2
2
Esempio di statistiche a 2 variabili
Dati: (45,30); (55,25). Calcolare: x¢(45)
Cancellare
tutti i dati
Dati
45 55 30
25
Statistiche
3 (Seleziona 2-Var
Stats)
1
45
44
Š Esercizio
Nelle ultime quattro prove, Anthony ha ottenuto i seguenti
punteggi. Nelle prove 2 e 4 il peso è stato di 0.5, mentre nelle
prove 1 e 3 è stato di 1.
N. prova
1
2
3
4
Punteggio
12
13
10
11
Coefficiente
1
0.5
1
0.5
1. Determinare il voto medio di Anthony (media ponderata).
2. Che cosa rappresenta il valore di n fornito dalla
calcolatrice? Che cosa rappresenta il valore di Gx fornito
dalla calcolatrice?
Promemoria: La media ponderata è
x
12 1 + 13 0.5 + 10 1 + 11 0.5
------ = ------------------------------------------------------------------------------------------------------1 + 0.5 + 1 + 0.5
n
3. L'insegnante ha attributo ad Anthony 4 punti in più per la
prova 4 per un errore di valutazione. Determinare la nuova
media di Anthony.
12 13 10 11
1 .5 1 .5
2 (Seleziona 1-Var Stats)
45
Anthony ha una media (v) di 11.33 (arrotondata al centesimo
più vicino).
Sulla calcolatrice, n rappresenta la somma totale dei pesi.
n = 1 + 0.5 + 1 + 0.5.
Gx rappresenta la somma ponderata di questi punteggi.
(12)(1) + (13)(0.5) + (10)(1) + (11)(0.5) = 34.
Cambiare l'ultimo punteggio di Anthony da 11 a 15.
15
2
Se l'insegnante aggiunge 4 punti alla Prova 4, il voto medio di
Anthony è 12.
Š Esercizio
La seguente tabella presenta i risultati di un test di frenata.
N. test
1
2
3
4
Velocità
(kph)
33
49
65
79
5.30
14.45
20.21
38.45
Distanza di
frenata (m)
Utilizzare la relazione tra la velocità e la distanza di frenata
per calcolare la distanza di frenata necessaria per un veicolo
che viaggia a 55 chilometri all'ora.
Un grafico a dispersione di questi dati, tracciato a mano,
suggerisce una relazione lineare. La calcolatrice utilizza il
metodo dei minimi quadrati per calcolare la linea, y'=ax'+b,
che meglio approssima i dati inseriti nelle liste.
46
33 49 65 79 5.3
14.45 20.21 38.45
3 (Seleziona 2-Var Stats)
Premere fino a visualizzare
a e b.
Questa linea, y'=0.67732519x'N18.66637321, esprime
l'andamento lineare dei dati.
Premere fino a evidenziare y'.
55
Il modello lineare fornisce una distanza di frenata stimata di
18.59 metri per un veicolo che viaggia a 55 chilometri all'ora.
Esempio di regressione 1
Calcolare la regressione lineare ax+b dei seguenti dati:
{1,2,3,4,5}; {5,8,11,14,17}.
47
Cancellare
tutti i dati
Dati
1234
5
5 8 11 14
17
Regressione
Premere per
esaminare tutte le
variabili risultanti.
Esempio di regressione 2
Calcolare la regressione esponenziale dei seguenti dati:
L1= {0, 1, 2, 3, 4}; L2={10, 14, 23, 35, 48}
Calcolare il valore medio dei dati in L2.
Confrontare i valori della regressione esponenziale con L2.
Cancellare
tutti i dati
4
Dati
0 1 2 3 4
10 14 23 35
48
Regressione
48
Salvare
l'equazione
della
regressione
in f(x) nel
menu .
Equazione
della
regressione
Calcolare il
valore medio
(y) dei dati in
L2
utilizzando
StatVars.
1 (Seleziona StatVars)
Esaminare la 2
tabella di
valori
dell'equazion
e della
regressione.
0
1
49
Si noti che la barra
del titolo ricorda
qual è l'ultima
statistica o l'ultimo
calcolo della
regressione
eseguiti.
Attenzione: se a questo punto si calcolano statistiche a 2
variabili dei dati, verranno calcolate come regressione lineare
le variabili a e b (con r e r2). Non ricalcolare statistiche a 2
variabili dopo un calcolo della regressione se si desiderano
preservare i coefficienti della regressione (a, b, c, d) e i valori
r dell'esercizio nel menu StatVars.
Esempio di distribuzione
Calcolare la distribuzione pdf binomiale in corrispondenza dei
valori di x {3,6,9} con 20 prove e una probabilità di successo
di 0.6. Introdurre i valori di x nella lista L1 e memorizzare i
risultati in L2.
Cancellare
tutti i dati
Dati
369
DISTR
20 0.6
50
Probabilità
è un tasto multifunzione che consente di scorrere
ciclicamente le seguenti opzioni:
!
Con fattoriale si intende il prodotto dei numeri
interi da 1 a n, n deve essere un numero intero
positivo { 69.
nCr
Calcola il numero di possibili combinazioni di n
elementi presi r alla volta, dati n e r. L'ordine degli
oggetti non è importante, come in una mano di
carte .
nPr
Calcola il numero di possibili disposizioni
semplici di n elementi presi r alla volta, dati n e r.
L'ordine degli oggetti è importante, come in una
competizione.
visualizza un menu con le seguenti opzioni:
rand
Genera un numero reale casuale compreso tra 0
e 1. Per controllare una successione di numeri
casuali, memorizzare un numero intero (valore
seed) | 0 in rand. Il valore seed cambia in modo
casuale ogni volta che viene generato un numero
casuale.
randint( Genera un numero intero casuale compreso tra 2
numeri interi, A e B, dove A { randint { B.
Separare i 2 numeri interi con la virgola.
Esempi
!
4
nCr
52 5
51
nPr
8 3
STO 4 rand
5
1 (Selezionarand)
Rand
1
Randint(
2
35
Š Esercizio
Una gelateria offre 25 gusti di gelato artigianale. Volendo
ordinare una coppa con tre gusti, quante combinazioni di tre
gusti si possono provare durante un'estate?
25 3
È possibile scegliere 2300 diverse combinazioni di gusti! Se
l'estate è composta da 90 giorni, si dovranno consumare circa
25 coppe di gelato al giorno!
Tabella della funzione
visualizza un menu con le seguenti opzioni:
1: f(
Incolla la funzione f(x) in un'area di
introduzione, quale ad esempio lo schermo
principale, per calcolare la funzione in un
punto (ad esempio, f(2)).
52
2: Edit function Consente di definire la funzione f(x) e
genera una tabella di valori.
La tabella della funzione consente di visualizzare una
funzione definita in formato tabulare. Per impostare la tabella
di una funzione:
1. Premere e selezionare Edit function.
2. Inserire una funzione e premere .
3. Selezionare le opzioni della tabella Start, Table step, Auto
o Ask-x e premere .
La tabella viene visualizzata con i valori specificati.
Start
Specifica il valore iniziale per la variabile
indipendente, x.
Step
Specifica il valore incrementale per la variabile
indipendente, x. L'incremento può essere
positivo o negativo.
Auto
La calcolatrice genera automaticamente una
successione di valori sulla base dei valori Start
e Step della tabella.
Ask-x
Consente di costruire manualmente una tabella
mediante l'inserimento di valori specifici per la
variabile indipendente, x.
Š Esercizio
Determinare il vertice della parabola, y = x(36 - x) utilizzando
una tabella di valori.
Promemoria: il vertice della parabola è il punto della parabola
che è anche sul suo asse di simmetria.
2
36
53
15 3
Dopo aver cercato vicino a x = 18, il punto (18, 324) sembra
essere il vertice della parabola dato che si presenta come il
punto di svolta del set di punti di questa funzione. Per cercare
più vicino a x = 18, ridurre progressivamente il valore di Step
per vedere i punti più prossimi a (18, 324).
Š Esercizio
Un'organizzazione di beneficenza ha raccolto $3600 per
sostenere una mensa di quartiere. Verranno dati alla mensa
$450 tutti i mesi fino all'esaurimento del fondo. Per quanti
mesi l'organizzazione di beneficenza potrà sostenere la
mensa del quartiere?
Promemoria: Se x = mesi e y = denaro rimasto, allora
y = 3600 N 450x.
2
3600 450
0 1
Inserire ogni ipotesi e premere
.
Calcolare il valore di f(8) nello
schermo principale.
54
1 Seleziona f(
8
Il sostegno di $450 mensili verrà mantenuto per 8 mesi dato
che y(8) = 3600 - 450(8) = 0 come appare dalla tabella di
valori.
Matrici
Oltre a quelle del menu MATH di Matrix, sono possibili anche
le seguenti operazioni di matrice. Le dimensioni devono
essere corrette:
• matrice + matrice
• matrice – matrice
• matrice × matrice
• Moltiplicazione scalare (ad esempio, 2 × matrice)
• matrice × vettore (vettore sarà interpretato come
vettore colonna)
NAMES
visualizza il menu NAMES delle matrici, che
mostra le dimensioni delle matrici e consente di utilizzarle nei
calcoli.
1: [A]
2: [B]
3: [C]
4: [Ans]
5: [I2]
6: [I3]
Matrice A definibile
Matrice B definibile
Matrice C definibile
Risultato dell'ultima matrice (visualizzato come
[Ans]=m×n) oppure risultato dell'ultimo vettore
(visualizzato come [Ans] dim=n). Non
modificabile.
Matrice identica 2×2 (non modificabile)
Matrice identica 3×3 (non modificabile)
55
MATH
visualizza il menu MATH delle matrici, che
consente di eseguire le seguenti operazioni:
1: Determinant
2: T Transpose
Sintassi: det(matrice)
Sintassi: matriceT
3: Inverse
4: ref reduced
Sintassi: matriceQuadrata–1
Forma a gradini per righe, sintassi:
ref(matrice)
Forma a gradini ridotta per righe,
sintassi: rref(matrice)
5: rref reduced
EDIT
visualizza il menu EDIT che consente di
definire o modificare la matrice [A], [B] o [C].
Esempio di matrice
Definire la matrice [A] come 1 2
34
Calcolare il determinante, la trasposta, l'inversa e la forma a
gradini ridotta di [A].
Definire [A]
Impostare
le
dimensioni
Introdurre i
valori
1234
56
det([A])
Trasposizio
ne
Inverso
rref
Notare che [A] ha una
inversa e che [A] è
equivalente alla matrice di
identità.
57
Vettori
Oltre a quelle del menu MATH dei vettori, sono possibili
anche le seguenti operazioni di vettore. Le dimensioni devono
essere corrette:
• vettore + vettore
• vettore – vettore
• Moltiplicazione scalare (ad esempio, 2 × vettore)
• matrice × vettore (vettore sarà interpretato come
vettore colonna)
NAMES
visualizza il menu NAMES dei vettori, che mostra le
dimensioni dei vettori e consente di utilizzarli nei calcoli.
1: [u]
2: [v]
3: [w]
4: [Ans]
Vettore u definibile
Vettore v definibile
Vettore w definibile
Risultato dell'ultima matrice (visualizzato come
[Ans]=m×n) oppure risultato dell'ultimo vettore
(visualizzato come [Ans] dim=n). Non
modificabile.
MATH
visualizza il menu MATH dei vettori, che consente
di eseguire i seguenti calcoli con i vettori:
1: DotProduct
2: CrossProduct
3: norm magnitude
Sintassi: DotP(vettore1, vettore2)
Entrambi i vettori devono avere la
stessa dimensione.
Sintassi: CrossP(vettore1, vettore2)
Entrambi i vettori devono avere la
stessa dimensione.
Sintassi: norm(vettore)
58
EDIT
visualizza il menu EDIT dei vettori, che consente di
definire o modificare il vettore [u], [v] o [w].
Esempio di vettore
Definire il vettore [u] = [ 0.5 8 ]. Definire il vettore [v] = [ 2 3 ].
Calcolare [u] + [v], DotP([u],[v]) e norm([v]).
Definire [u]
.5 8
Definire [v]
23
Sommare i
vettori
DotP
59
.5 28 3
Nota: DotP viene calcolato
qui in due modi.
norm
2 3
Nota: norm viene calcolato
qui in due modi.
Risolutori
Risolutore di equazioni numeriche
richiede di inserire l'equazione e i valori delle variabili.
Selezionare quindi la variabile rispetto alla quale risolvere
l'equazione. L'equazione può contenere al massimo 40
caratteri.
Esempio
Promemoria: se sono già state definite delle variabili, il
risolutore utilizza tali valori.
Risolutore
numerico
Primo
membro
12
5
Secondo
membro
6
60
Valori delle 1 2
variabili
23
0.25
Risolvere
in base a b Nota: Sinistra-Destra è la
differenza tra il primo e il
secondo membro
dell'equazione calcolata
con la soluzione ottenuta
e indica in che misura la
soluzione si avvicina al
risultato esatto.
Risolutore polinomiale
richiede di selezionare il risolutore di equazioni di
secondo o di terzo grado. Successivamente, è possibile
introdurre i coefficienti delle variabili e risolvere l'equazione.
Esempio di equazione di secondo grado
Promemoria: se sono già state definite delle variabili, il
risolutore utilizza tali valori.
Poly-solv
Introdurre i
coefficienti 1
2
61
2
Soluzioni
Nota: se si sceglie di
memorizzare il polinomio
in f(x), è possibile usare
per studiare la
tabella dei valori.
Forma con vertice (solo
risolutore di secondo
grado)
Negli schermi di soluzione del risolutore polinomiale, è
possibile premere per alternare il formato numerico
delle soluzioni x1, x2, x3.
Risolutore di sistemi di equazioni lineari
risolve sistemi di equazioni lineari. È possibile
scegliere sistemi 2×2 o 3×3.
Note:
• I risultati di x, y, z vengono memorizzati automaticamente
nelle variabili x, y, z.
• Usare per alternare i risultati (x, y, z) secondo
necessità.
• Il risolutore di sistemi 2x2 risolve con un'unica soluzione o
visualizza un messaggio indicante un numero infinito di
soluzioni o nessuna soluzione.
62
• Il risolutore di sistemi 3x3 risolve con un'unica soluzione o
con soluzioni infinite in forma chiusa, oppure indica
nessuna soluzione.
Esempio di sistema 2×2
Risolvere: 1x + 1y = 1
1x – 2y = 3
Risolvere il
sistema
Sistema
2×2
Introdurre 1 1 1
le
equazioni
1 2 3
Risolvere
Alternare il
tipo di
risultato
Esempio di sistema 3×3
Risolvere: 5x – 2y + 3z = -9
4x + 3y + 5z = 4
2x + 4y – 2z = 14
Risolvere il
sistema
63
Sistema
3×3
Prima
5
equazione 2
3
9
Seconda 4
equazione 3
5
4
Terza
2
equazione 4
2
14
Soluzioni
Esempio di sistema 3×3 con soluzioni infinite
Introdurre il 2
sistema
1 2 3 4
2 46 8
3 6 9 12
64
Basi numeriche
Conversione di basi
visualizza il menu CONVR che converte un numero
reale nell'equivalente nella base specificata.
1: Hex
2: Bin
3: Dec
4: Oct
Converte in esadecimale (base 16).
Converte in binario (base 2).
Converte in decimale (base 10).
Converte in ottale (base 8).
Tipo di base
visualizza il menu TYPE che consente di designare
la base di un numero, indipendentemente dalla modalità della
base numerica corrente della calcolatrice.
1: h
2: b
3: d
4: o
Designa un numero intero esadecimale.
Specifica un numero intero binario.
Specifica un numero decimale.
Specifica un numero intero ottale.
Esempi in modalità DEC
Nota: la modalità può essere impostata su DEC, BIN, OCT
oppure HEX. Vedere la sezione Modalità.
d Hex
127 1
65
h Bin
1
2
b Oct
10000000 2
4
o Dec
Logica booleana
visualizza il menu LOGIC che consente di
applicare la logica booleana.
1: and
2: or
3: xor
4: xnor
5: not(
6: 2’s(
7: nand
AND bitwise (bit per bit) di due interi
OR bitwise di due interi
XOR bitwise di due interi
XNOR bitwise di due interi
NOT logico di un numero
Complemento a due di un numero
NAND bitwise di due interi
Esempi
Modalità
BIN:
and, or
1111 1
1010
1111 2
1010
Modalità
BIN:
xor, xnor
11111 3
10101
11111 4
10101
66
Modalità
HEX:
not, 2’s
6
5
Modalità
DEC:
nand
192 7
48
Calcolo di espressioni
Premere per introdurre e calcolare un'espressione
usando numeri, funzioni e variabili/parametri. Premendo
da un'espressione dello schermo principale si inserisce
l'espressione in Expr=. Se il cursore è posizionato su una riga
della cronologia contenente un'introduzione o un risultato,
premendo si inserisce l'espressione dello schermo
principale in Expr=.
Esempio
2
2
5
67
4 6
Costanti
Le costanti consentono di accedere alle costanti scientifiche
da inserire in varie aree della calcolatrice TI-30X Pro
MultiView™. Premere per accedere e premere
oppureper selezionare il menu NAMES o UNITS delle
medesime 20 costanti fisiche. Utilizzare e per scorrere
l'elenco delle costanti nei due menu. Il menu NAMES mostra
un nome abbreviato accanto al carattere della costante. Il
menu UNITS contiene le stesse costanti del menu NAMES,
ma ne visualizza le unità.
68
Nota: i valori visualizzati sono arrotondati. I valori utilizzati per
i calcoli sono riportati nella seguente tabella.
Costante
velocità della luce
c
g
accelerazione
gravitazionale
h
costante di Planck
NA numero di Avogadro
R
me
mp
mn
m
G
costante dei gas
ideali
massa dell'elettrone
massa del protone
massa del neutrone
massa del muone
gravitazione
universale
Valore utilizzato per i calcoli
299792458 metri al secondo
9.80665 metri al secondo2
6.62606896×10M34 Joule secondi
6.02214179×1023 molecole per
mole
8.314472 Joule per mole per
Kelvin
9.109381215×10M31 chilogrammi
1.672621637×10M27 chilogrammi
1.674927211×10M27 chilogrammi
1.88353130×10M28 chilogrammi
6.67428×10M11 metri3 per
chilogrammi al secondo2
96485.3399 Coulomb per mole
5.2917720859×10M11 metri
2.8179402894×10M15 metri
F
costante di Faraday
a 0 raggio di Bohr
re raggi classico
dell'elettrone
k
costante di
1.3806504×10M23 Joule per Kelvin
Boltzmann
e
carica dell'elettrone 1.602176487×10M19 Coulomb
l
unità di massa
1.660538782×10M27 chilogrammi
atomica
atm atmosfera standard 101325 Pascal
H0 permittività del vuoto 8.854187817620×10M12 Farad per
metro
m0 permeabilità del
1.256637061436×10M6 Newton
vuoto
per ampere2
Cc costante di Coulomb 8.987551787368×109 metri per
Farad
69
Conversioni
Il menu CONVERSIONS consente di eseguire fino a 20
conversioni (o 40 se si converte in entrambe le direzioni).
Per accedere al menu CONVERSIONS, premere . Per
selezionare uno dei sottomenu di CONVERSIONS premere
uno dei numeri (1-5) oppure premere e per scorrere
l'elenco ed effettuare la selezione. I sottomenu includono le
categorie English-Metric (Unità di misura inglesi),
Temperature (Temperatura), Speed and Length (Velocità e
lunghezza), Pressure (Pressione) e Power and Energy
(Potenza ed energia).
Conversione di unità inglesimetriche
Conversione
in 4 cm
da pollici a centimetri
cm 4 in
da centimetri a pollici
ft 4 m
da piedi a metri
m 4 ft
da metri a piedi
yd 4 m
da iarde a metri
m 4 yd
da metri a iarde
mile 4 km
da miglia a chilometri
km 4 mile
da chilometri a miglia
acre 4 m2
da acri a metri quadrati
m2 4 acre
da metri quadrati a acri
gal US 4 L
da galloni USA a litri
L 4 gal US
da litri a galloni USA
gal UK 4 ltr
da galloni UK a litri
ltr 4 gal UK
da litri a galloni UK
oz 4 gm
da once a grammi
70
gm 4 oz
da grammi a once
lb 4 kg
da libbre a chilogrammi
kg 4 lb
da chilogrammi a libbre
Conversione di temperature
Conversione
°F 4 °C
da Farenheit a Celsius
°C 4 °F
da Celsius a Farenheit
°C 4 °K
da Celsius a Kelvin
°K 4 °C
da Kelvin a Celsius
Conversione di velocità e lunghezze
Conversione
km/hr 4 m/s
da chilometri/ora a metri/secondo
m/s 4 km/hr
da metri/secondo a chilometri/ora
LtYr 4 m
da anni luce a metri
m 4 LtYr
da metri a anni luce
pc 4 m
da parsec a metri
m 4 pc
da metri a parsec
Ang 4 m
da Angstrom a metri
m 4 Ang
da metri a Angstrom
Conversione di potenza ed energia
Conversione
J 4 kkWh
da joule a kilowattora
kWh 4 kJ
da kilowattora a Joule
J 4 kcal
da calorie a Joule
cal 4 kJ
da Joule a calorie
hp 4 kkWh
da cavalli vapore a kilowattora
kkWh 4 hp
da kilowattora a cavalli vapore
71
Conversione di pressione
Conversione
atm 4 kPa
da atmosfere a Pascal
kPa 4 atm
da Pascal a atmosfere
mmHg 4 kPa
da millimetri di mercurio a Pascal
Pa 4 mmHg
da Pascal a millimetri di mercurio
Esempi
Temperatura
(Racchiudere in
parentesi le
espressioni/i numeri
negativi.)
Velocità,
lunghezza
60
Potenza,
energia
200
72
Numeri complessi
La calcolatrice esegue i seguenti calcoli di numeri complessi:
•
•
•
•
Addizione, sottrazione, moltiplicazione e divisione
Calcolo degli argomenti e dei valori assoluti
Calcolo di reciproci, quadrati e cubi
Calcolo di numeri complessi coniugati
Impostazione del formato complesso:
Impostare la calcolatrice in modalità DEC quando si calcolano
numeri complessi.
Seleziona il menu REAL. Utilizzare e
per scorrere il menu REAL ed evidenziare il formato
desiderato dei risultati complessi, a+bi oppure r±q, quindi
premere .
REAL a+bi oppure r±q impostano il formato dei risultati di
numeri complessi.
a+bi risultati rettangolari complessi
r±q risultati polari complessi
Note:
• Per visualizzare risultati complessi occorre inserire numeri
complessi.
• Per accedere a i sulla tastiera, utilizzare il tasto
multifunzione .
• Le variabili x, y, z, t, a, b, c, d sono reali o complesse.
• I numeri complessi possono essere memorizzati.
• I numeri complessi non sono ammessi in dati, matrici,
vettori e in alcune altre aree di inserimento.
• Per conj(, real(, imag(, l'argomento può essere in forma
rettangolare o polare. Il risultato di conj( è determinato
dall'impostazione della modalità.
• Il risultato di real( ed imag( sono numeri reali.
• Impostare la modalità su DEG o RAD a seconda della
misura dell'angolo necessaria.
73
Menu Complex Descrizione
1:±
± (carattere angolo polare)
Consente di inserire la rappresentazione
polare di un numero complesso (quale ad
esempio 5±p).
2 :polar angle
angle(
Restituisce l'angolo polare di un numero
complesso.
3: magnitude
abs( (o || in modalità Mathprint™)
Restituisce il modulo di un numero
complesso.
4: 4 r±p
Visualizza un risultato complesso in
forma polare. Valido solo alla fine di
un'espressione. Non valido se il risultato
è reale.
5: 4 a+bi
Visualizza un risultato complesso in
forma rettangolare. Valido solo alla fine di
un'espressione. Non valido se il risultato
è reale.
6: conjugate
conj(
Restituisce il coniugato di un numero
complesso.
7: real
real(
Restituisce la parte reale di un numero
complesso.
8: imaginary
imag(
Restituisce la parte immaginaria (non
reale) di un numero complesso.
Esempi (impostare la modalità RAD)
Carattere
angolo
polare:
±
5
2
Angolo
polare:
angle(
3
4
74
Modulo:
abs(
3
3 4
4 r±q
3 4
4
4 a+bi
5
3 2 5
Coniugata:
conj(
6
5 6
Reale:
real(
7
5 6
Errori
Quando la calcolatrice rileva un errore, restituisce un
messaggio di errore con il tipo di errore rilevato. Il seguente
elenco riporta alcuni degli errori che si possono verificare.
Per risolvere l'errore, annotare il tipo di errore e scoprirne la
causa. Se non si riesce a determinare l'errore, fare riferimento
al seguente elenco.
Premere per cancellare il messaggio di errore. Viene
ripristinato lo schermo precedente con il cursore posizionato
in corrispondenza o in prossimità dell'errore. Correggere
l'espressione.
Il seguente elenco riporta alcuni degli errori che si possono
verificare.
0<area<1 — Questo errore viene visualizzato quando si
inserisce un valore non valido per l'area invNormal.
ARGUMENT — Questo errore viene visualizzato se:
75
• Una funzione non contiene il numero corretto di argomenti.
• L'estremo inferiore è maggiore dell'estremo superiore.
• Un valore di indice è complesso.
BREAK — È stato premuto il tasto per arrestare il
calcolo di un'espressione.
CHANGE MODE to DEC — Modalità Base n: questo errore
viene visualizzato se la modalità impostata non è DEC e si
preme , , , , , , , oppure .
COMPLEX — Se non si utilizza correttamente un numero
complesso all'interno di un'operazione o nella memoria, viene
visualizzato un errore COMPLEX.
DATA TYPE — Sono stati inseriti un valore o una variabile del
tipo di dati sbagliato.
• Per una funzione (inclusa la moltiplicazione implicita) o
un'istruzione, è stato inserito un argomento che è di un tipo
di dati non valido, ad esempio un numero complesso dove
è richiesto un numero reale.
• Si è tentato di memorizzare un tipo di dati non corretto, ad
esempio una matrice, in una lista.
• Nelle conversioni complesse occorre inserire numeri reali.
• Si è tentato di eseguire un numero complesso in un'area
dove ciò non è consentito.
DIM MISMATCH — Questo errore viene visualizzato se:
• Si è tentato di memorizzare un tipo di dati con una
dimensione non consentita nel tipo di dati da memorizzare.
• Si è tentato di inserire una matrice o un vettore di
dimensioni sbagliate per l'operazione.
DIVIDE BY 0 — Questo errore viene visualizzato quando:
• Si tenta di dividere per 0.
• Nelle statistiche, n = 1.
DOMAIN — Si è specificato un argomento per una funzione
esterno all'intervallo valido. Ad esempio:
• Per xáy: x = 0 oppure y < 0 e x non è un numero intero
dispari.
76
•
•
•
•
Per yx: y e x = 0; y < 0 e x non è un numero intero.
Per áx: x < 0.
Per LOG o LN: x { 0.
Per TAN: x = 90°, -90°, 270°, -270°, 450°, ecc. e valori
equivalenti per la modalità radianti.
• Per SIN-1 o COS-1: |x| > 1.
• Per nCr o nPr: n o r non sono numeri interi | 0.
• Per x!: x non è un numero intero compreso tra 0 e 69.
EQUATION LENGTH ERROR — Una introduzione supera il
limite di cifre consentite (80 per introduzioni di statistiche
oppure 47 perintroduzioni di costanti); ad esempio, quando si
combina un'introduzione con una costante che supera il
limite.
Exponent must be Integer — Questo errore viene
visualizzato se l'esponente non è un numero intero.
FORMULA — La formula non contiene un nome di lista (L1,
L2, L3), oppure la formula per una lista contiene il proprio
nome di lista. Ad esempio, una formula per L1 contiene L1.
FRQ DOMAIN — Valore di FRQ (in statistiche 1-Var e 2-Var)
< 0.
Highest Degree coefficient cannot be zero — Questo
errore viene visualizzato se, in un calcolo del risolutore di
polinomi, ad a viene pre-assegnato il valore zero, oppure se si
imposta a su zero e si sposta il cursore sulla riga di
introduzione successiva.
Infinite Solutions —L'equazione introdotta nel risolutore di
sistemi di equazioni lineari ha un numero infinito di soluzioni.
Input must be Real —Questo errore viene visualizzato se in
una variabile viene pre-inserito un numero non reale laddove
è richiesto un numero reale e si sposta il cursore oltre quella
riga. Il cursore viene riportato sulla riga errata ed è necessario
modificare l'introduzione.
Input must be non-negative integer — Questo errore viene
visualizzato quando viene inserito un valore non valido per x e
n nei menu DISTR.
77
INVALID EQUATION — Questo errore viene restituito
quando:
• Il calcolo contiene troppe operazioni pendenti (più di 23).
Se utilizzando la funzione Operazioni memorizzate (op), si
è tentato di inserire più di quattro livelli di funzioni nidificate
utilizzando frazioni, radici quadrate, esponenti con ^, x y ,
ex, 10x.
• Si preme in un'equazione vuota oppure in
un'equazione di soli numeri.
Invalid Data Type — In un editor, si è inserito un tipo di dati
non consentito, ad esempio si è inserito come elemento un
numero complesso, una matrice o un vettore nell'editor stat di
lista, nell'editor di matrice e nell'editor di vettore.
Invalid domain — Il risolutore di equazioni numeriche non ha
rilevato un cambiamento di segno.
INVALID FUNCTION — È stata inserita una funzione non
valida nella definizione della funzione nella tabella della
funzione.
Max Iterations Change guess — Il risolutore di equazioni
numeriche ha superato il numero massimo di iterazioni
consentite. Cambiare l'ipotesi iniziale o controllare
l'equazione.
Mean mu>0 — È stato inserito un valore non valido per la
media (mean = mu) in poissonpdf oppure poissoncdf.
No sign change Change guess — Il risolutore di equazioni
numeriche non ha rilevato un cambiamento di segno.
No Solution Found — L'equazione inserita nel risoluzione di
sistemi di equazioni lineari non ha soluzione.
Number of trials 0<n<41 — Il numero di prove è limitato a
0<n<41 per binomialpdf e binomialcdf.
OP NOT DEFINED — L'operazione non è definita.
OVERFLOW — Si è tentato di inserire, oppure si è calcolato,
un numero esterno all'intervallo della calcolatrice.
Probability 0<p<1 — Si è inserito un numero non valido per
una probabilità in DISTR.
78
sigma>0 sigma Real — Questo errore viene visualizzato se
si inserisce un valore non valido per sigma nei menu DISTR.
SINGULAR MAT — Questo errore viene visualizzato quando:
• Una matrice singolare (determinante = 0) non è valida
come argomento di -1.
• L'istruzione SinReg o una regressione polinomiale hanno
generato una matrice singolare (determinante = 0) perché
non ha potuto calcolare una soluzione oppure non esiste
una soluzione.
STAT — Si è tentato di calcolare statistiche 1-var o 2-var
senza punti dati definiti oppure si è tentato di calcolare
statistiche 2-var quando le liste di dati non sono di ugual
lunghezza.
SYNTAX — Il comando contiene un errore di sintassi:
introduzione di più di 23 operazioni in corso o di più di 8 valori
in corso; oppure posizionamento errato di funzioni, argomenti,
parentesi o virgole. Se si utilizza , provare a utilizzare e
le parentesi appropriate.
TOL NOT MET — Si è richiesta una tolleranza per la quale
l'algoritmo non è in grado di restituire un risultato accurato.
TOO COMPLEX — Se si utilizzano troppi livelli di complessità
MATHPRINT in un calcolo, viene visualizzato l'errore TOO
COMPLEX (queste errore non fa riferimento a numeri
complessi).
LOW BATTERY — Sostituire la batteria.
Nota: questo messaggio viene visualizzato brevemente, poi
scompare. Premendo non si cancella il messaggio dallo
schermo.
79
Informazioni sulla batteria
Precauzioni relative alle batterie
• Non lasciare le batterie alla portata dei bambini.
• Non mischiare batterie nuove e usate. Non utilizzare
marche diverse (o tipi diversi di una stessa marca) di
batterie.
• Non mischiare batterie ricaricabili e non ricaricabili.
• Inserire le batterie rispettando le polarità indicate (+ e - ).
• Non inserire batterie non ricaricabili in un caricabatterie.
• Gettare immediatamente le batterie usate negli appositi
raccoglitori.
• Non incendiare né aprire le batterie.
• Rivolgersi immediatamente a un medico in caso di
ingerimento di una pila ultrapiatta o di una batteria. (Negli
USA, contattare il National Poison Control Center al
numero 1-800-222-1222.)
Smaltimento della batteria
Non spezzare, forare, né gettare le batterie nel fuoco. Le
batterie possono scoppiare o esplodere rilasciando sostanze
chimiche pericolose. Gettare immediatamente le batterie
usate negli appositi raccoglitori.
Rimozione o sostituzione della batteria
La calcolatrice TI-30X Pro MultiView™ utilizza una batteria al
litio CR2032 da 3 volt.
Togliere il coperchio protettivo e capovolgere la calcolatrice a
faccia in giù.
• Con un piccolo cacciavite, estrarre le viti dal retro della
custodia.
• Partendo dal basso, separare delicatamente il coperchio
dalla parte posteriore. Fare attenzione a non danneggiare
le parti interne.
• Con un piccolo cacciavite (se necessario) estrarre la
batteria.
80
• Inserire la nuova batteria rispettando le polarità (+ e -).
Premere con decisione per bloccare la nuova batteria in
posizione.
Importante: quando si sostituisce la batteria, evitare di
toccare gli altri componenti della calcolatrice.
Smaltire la batteria scarica in conformità alla normativa locale
vigente.
In conformità alla normativa vigente nello stato della
California, Titolo 22, Sezione CCR 67384.4, è valido quanto
segue per la batteria ultrapiatta di questa unità:
Materiale perclorato - Può essere previsto un procedimento di
smaltimento speciale.
Vedere www.dtsc.ca.gov/hazardouswaste/perchlorate
In caso di problemi
Rivedere le istruzioni per essere certi di aver eseguito
correttamente i calcoli.
Controllare la batteria per accertarsi che sia carica e
correttamente installata.
Cambiare la batteria quando:
• non si accende l'unità, oppure
• Lo schermo è vuoto, oppure
• Si ottengono risultati imprevisti.
81
Informazioni sul servizio di manutenzione e
riparazione del prodotto TI e sulla garanzia
Informazioni sul Per ulteriori informazioni sui prodotti e
prodotto e sui
servizi TI, potete contattare TI via e-mail o
servizi TI
visiti l'indirizzo Internet di TI.
Indirizzo e-mail:
[email protected]
Indirizzo internet: education.ti.com
Informazioni sul Per informazioni sulla durata e le
servizio di
condizioni della garanzia o sul servizio di
manutenzione e manutenzione e riparazione del prodotto,
riparazione e
fate riferimento alla dichiarazione di
sulla garanzia
garanzia allegata al presente prodotto
oppure contattate il vostro rivenditore/
distributore Texas Instruments locale.
82