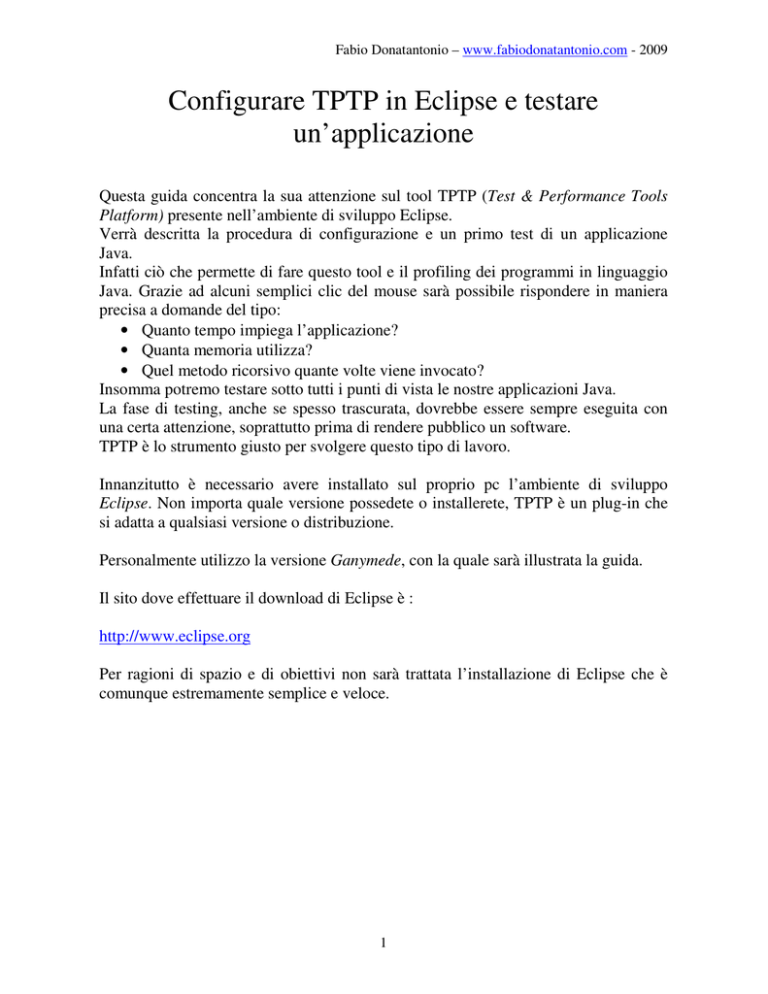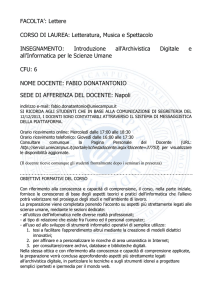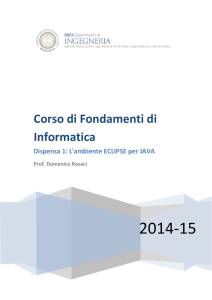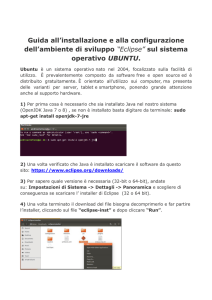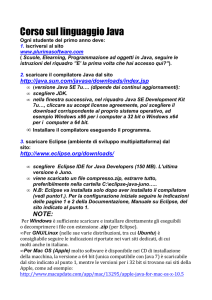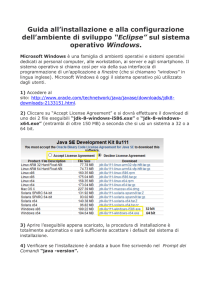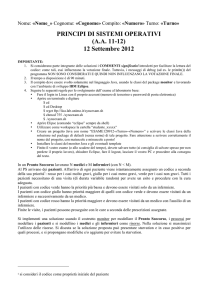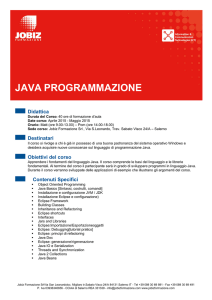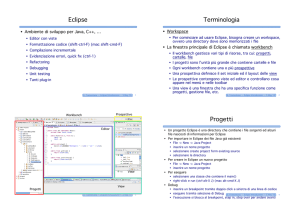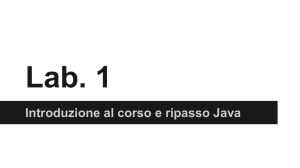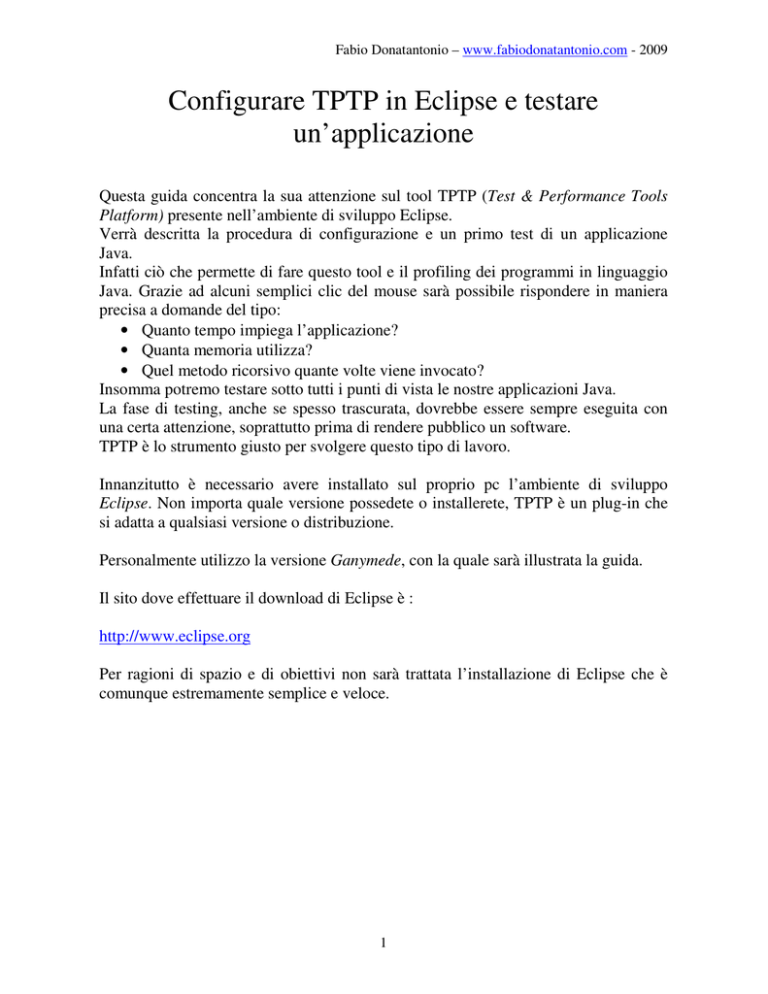
Fabio Donatantonio – www.fabiodonatantonio.com - 2009
Configurare TPTP in Eclipse e testare
un’applicazione
Questa guida concentra la sua attenzione sul tool TPTP (Test & Performance Tools
Platform) presente nell’ambiente di sviluppo Eclipse.
Verrà descritta la procedura di configurazione e un primo test di un applicazione
Java.
Infatti ciò che permette di fare questo tool e il profiling dei programmi in linguaggio
Java. Grazie ad alcuni semplici clic del mouse sarà possibile rispondere in maniera
precisa a domande del tipo:
• Quanto tempo impiega l’applicazione?
• Quanta memoria utilizza?
• Quel metodo ricorsivo quante volte viene invocato?
Insomma potremo testare sotto tutti i punti di vista le nostre applicazioni Java.
La fase di testing, anche se spesso trascurata, dovrebbe essere sempre eseguita con
una certa attenzione, soprattutto prima di rendere pubblico un software.
TPTP è lo strumento giusto per svolgere questo tipo di lavoro.
Innanzitutto è necessario avere installato sul proprio pc l’ambiente di sviluppo
Eclipse. Non importa quale versione possedete o installerete, TPTP è un plug-in che
si adatta a qualsiasi versione o distribuzione.
Personalmente utilizzo la versione Ganymede, con la quale sarà illustrata la guida.
Il sito dove effettuare il download di Eclipse è :
http://www.eclipse.org
Per ragioni di spazio e di obiettivi non sarà trattata l’installazione di Eclipse che è
comunque estremamente semplice e veloce.
1
Fabio Donatantonio – www.fabiodonatantonio.com - 2009
Fase di configurazione di TPTP
1) Avviate Eclipse.
Comparirà la seguente schermata:
2) Dal menù superiore eseguire Help e quindi Software Updates…
Solitamente è la penultima voce in elenco.
Comparirà quindi una schermata simile a questa:
2
Fabio Donatantonio – www.fabiodonatantonio.com - 2009
3) Ciccare sul Available Software e quindi su Add Site…
Comparirà la seguente schermata:
4) Viene chiesto l’url del server dove scaricare TPTP.
Inseriamo quindi il seguente indirizzo:
http://eclipse.org/tptp/updates/site.xml
e premiamo ok.
Vedremo comparire in Available Software l’indirizzo appena aggiunto:
3
Fabio Donatantonio – www.fabiodonatantonio.com - 2009
5) A questo punto siamo pronti per installare TPTP.
Accertandosi di essere connessi a internet, apriamo
eclipse.org/tptp/updates/site.xml agendo sul simbolo “+” presente alla sinistra
del nome.
Vedremo comparire una lista delle versioni installabili di TPTP. Scegliamo la
versione più aggiornata e selezioniamola tramite il quadratino sulla sinistra:
6) A questo punto premiamo Install… in alto a destra e attendiamo che venga
installato TPTP.
7) Conclusa l’installazione riavviamo Eclipse per rendere effettivi i cambiamenti.
4
Fabio Donatantonio – www.fabiodonatantonio.com - 2009
8) Una volta riavviato Eclipse, per renderci conto della corretta installazione di
TPTP dovremo veder comparire un’icona alla destra dell’icona verde del Run,
sulla toolbar superiore:
Testare un’applicazione Java
Dopo aver installato TPTP possiamo procedere a effettuare un primo test.
A tale scopo realizziamo una semplicissima applicazione di HelloWorld:
public class HelloWorld
{
public static void main(String[] args) {
System.out.println("Hello World!! Test TPTP...");
}
}
Siamo pronti a profilare la classe HelloWorld.
Innanzitutto cliccando con il tasto destro sulla classe vedremo comparire il seguente
menu:
5
Fabio Donatantonio – www.fabiodonatantonio.com - 2009
Selezioniamo Profile As e quindi Java Application.
Comparirà la seguente schermata:
6
Fabio Donatantonio – www.fabiodonatantonio.com - 2009
Selezionando Execution Time Analysis stiamo chiedendo di effettuare il test in
relazione al tempo di esecuzione dell’applicazione. In altre parole quello che ci
attenderemo sarà il tempo, espresso in secondi, che la virtual machine di Java
impiegherà per eseguire la classe HelloWorld.
In ugual maniera è possibile testare la memoria utilizzata o il ciclo di vita di eventuali
thread.
Cliccando su Profile verrà eseguito il test.
(Rispondere yes ad eventuali domande sull’output del profiling)
La prima schermata visualizzata sarà:
Il test è concluso. Difatti nella parte bassa è visibile l’output dell’applicazione.
Facendo doppio clic su Execution Time Analysis, presente sulla sinistra, sarà
possibile visionare la tabella che raccoglierà le informazioni di cui necessitiamo:
7
Fabio Donatantonio – www.fabiodonatantonio.com - 2009
La tabella comprende il tempo di esecuzione di ciascun metodo (nel nostro caso
esclusivamente il main), il numero di chiamate e quindi il tempo cumulativo.
Cliccando con il tasto destro su Execution Time Analysis è possibile vedere inoltre il
grafico UML dell’applicazione:
8
Fabio Donatantonio – www.fabiodonatantonio.com - 2009
Tutti i dati che il profiling restituisce sono esportabili in tabelle Excel o in file XML
tramite la funzione Report accessibile dall’icona presente in alto a destra della
finestra di profiling.
Si consiglia di effettuare ulteriori profiling con applicazioni più complesse
analizzando di conseguenza i risultati.
Pochi semplici clic del mouse per ottenere un test preciso e dettagliato dei programmi
in Java.
9