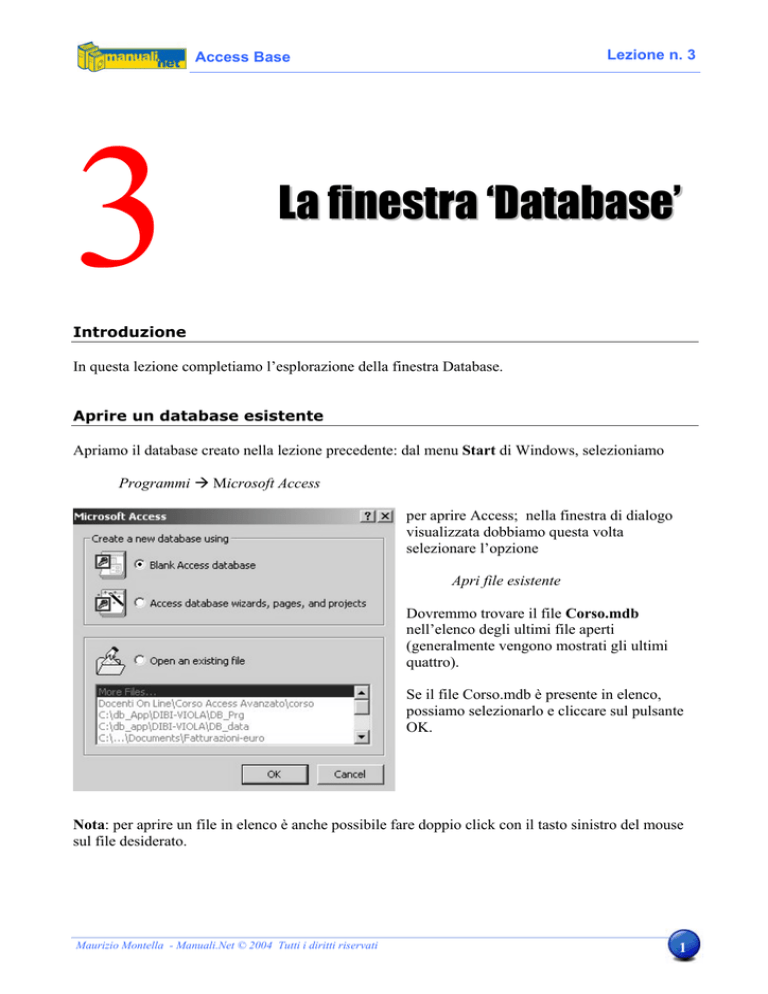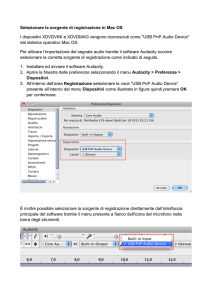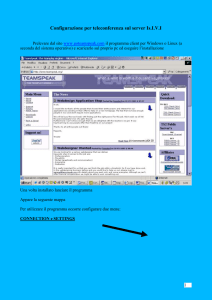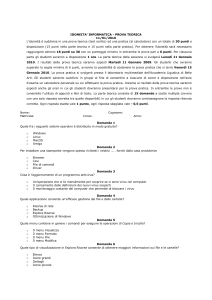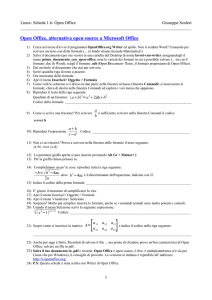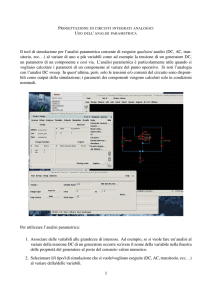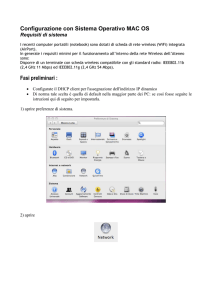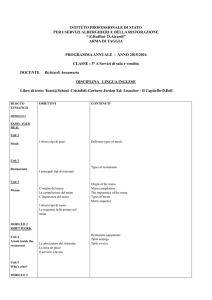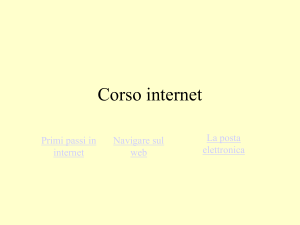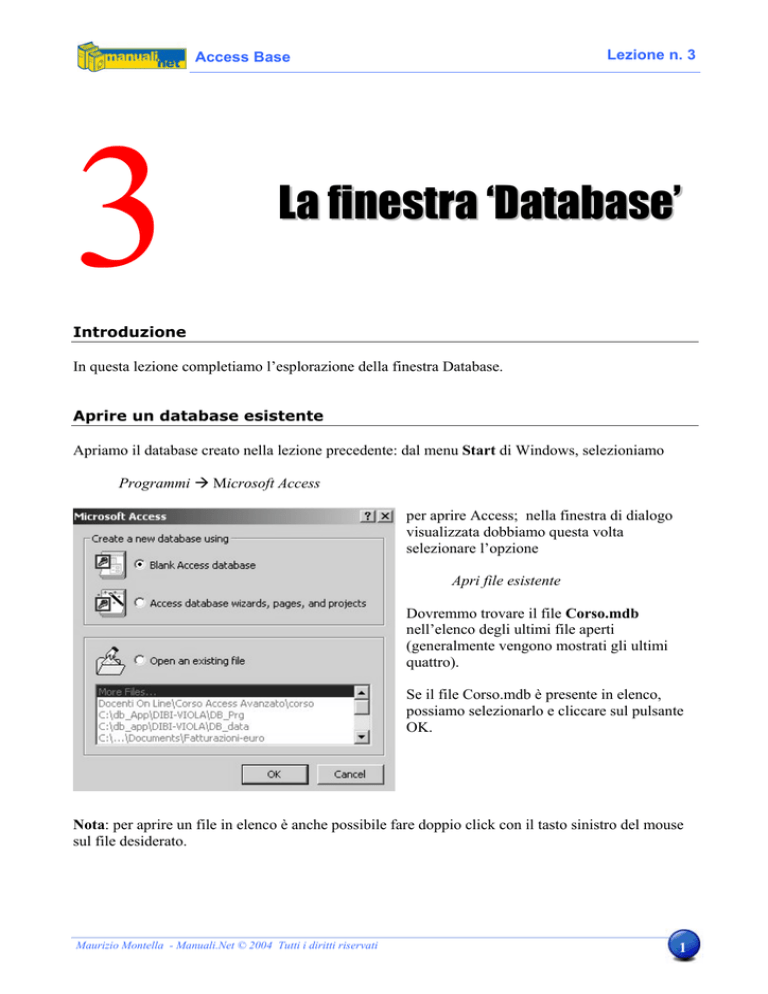
Lezione n. 3
Access Base
La finestra ‘Database’
Introduzione
In questa lezione completiamo l’esplorazione della finestra Database.
Aprire un database esistente
Apriamo il database creato nella lezione precedente: dal menu Start di Windows, selezioniamo
Programmi Æ Microsoft Access
per aprire Access; nella finestra di dialogo
visualizzata dobbiamo questa volta
selezionare l’opzione
Apri file esistente
Dovremmo trovare il file Corso.mdb
nell’elenco degli ultimi file aperti
(generalmente vengono mostrati gli ultimi
quattro).
Se il file Corso.mdb è presente in elenco,
possiamo selezionarlo e cliccare sul pulsante
OK.
Nota: per aprire un file in elenco è anche possibile fare doppio click con il tasto sinistro del mouse
sul file desiderato.
Maurizio Montella - Manuali.Net © 2004 Tutti i diritti riservati
1
Access Base
Lezione n. 3
Nel caso in cui il file che vogliamo aprire non è presente in elenco, clicchiamo sulla voce Altri
File... e quindi su OK: viene proposta la consueta finestra di dialogo di Windows che ci permette di
selezionare il file desiderato; cerchiamo il file e lo apriamo cliccando sul pulsante Apri.
La barra dei menu
All’apertura del database viene visualizzata la finestra Database di cui abbiamo fatto la conoscenza
nella lezione precedente. Quando è attiva la finestra Database sono visibili due barre:
la barra dei menu
e la barra degli Strumenti del Database
Se la barra degli Strumenti Database non fosse visibile, seguire le seguenti istruzioni:
•
•
Cliccare con il tasto destro del mouse sulla barra dei menu
Selezionare la voce Database nell’elenco visualizzato
Vediamo il significato di alcuni dei pulsanti nella barra degli Strumenti; procedendo nel corso
vedremo il significato degli altri pulsanti quando se ne presenterà la necessità.
Nuovo Database: viene creato un nuovo database. Se stiamo lavorando su un database e
clicchiamo questo pulsante, il database in uso viene chiuso; non è infatti possibile tenere aperti due
database contemporaneamente, a meno di aprire due Access distinti!
Apri Database: permette di selezionare ed aprire un database esistente; come nel caso
precedente l’eventuale database in uso viene chiuso.
Nuovo Oggetto:
permette di creare un nuovo oggetto all’interno del database corrente.
Selezionare l’oggetto desiderato aprendo il menu a tendina.
Le voci che a noi interessano in primo luogo sono:
•
•
Table
Query
Le voci Macro, Moduli e Moduli di Classe vengono trattati in corsi più avanzati.
Maurizio Montella - Manuali.Net © 2004 Tutti i diritti riservati
2
Access Base
Lezione n. 3
Tramite la barra dei menu è possibile accedere a tutte le funzioni messe a disposizione dalla barra
degli strumenti; utilizzare l’una o l’altra è solo una questione di gusti personali.
Menu File: permette di eseguire le operazioni di apertura e chiusura di un database.
Menu Modifica (Edit): mette a disposizione le consuete operazioni di Modifica/Taglia/Incolla
Menu Inserisci (Insert): permette di creare nuovi oggetti; selezionare un oggetto dal menu a tendina
per avviare la procedura di creazione corrispondente.
Menu Strumenti (Tools): mette a disposizioni alcuni strumenti di manutenzione del database e di
personalizzazione dell’ambiente di lavoro.
Vediamo in particolare solo alcune cose:
•
StrumentiÆ Utilità di Database Æ Compatta e ripristina database
Durante il normale utilizzo, un database Access tende a ... ingrassare! Infatti la dimensione
di un file di Access aumenta nel tempo a causa dei continui inserimenti/modifiche. Anche
quando eliminiamo dei record o cancelliamo una tabella, la dimensione del file non viene
automaticamente ridotta.
Occorre eseguire la compattazione del file per recuperare lo spazio inutilizzato.
Inoltre la compattazione esegue anche un controllo sull’integrità degli oggetti riparando,
quando possibile, quelli che dovessero essersi rovinati. Un file Access ha infatti –
purtroppo - la proprietà di corrompersi ovvero di rovinarsi. Se ciò dovesse succedere è
necessario eseguire la procedura di Compatta e Ripristina. Se un database corrotto non può
venire riparato con l’operazione di ripristino, è da buttare ed è necessario recuperare una
copia di backup (una ragione in più per ricordarsi di fare sempre una copia di backup dei
propri file).
Bisogna comunque dire che difficilmente un file Access si rovina in maniera irreparabile;
consiglio comunque di eseguire periodicamente l’ operazione di ripristino e compatta.
•
StrumentiÆ Avvio
Questa finestra ci permette di modificare alcune impostazioni di visualizzazione, come ad esempio
mostrare dei menu ridotti nella barra dei menu, permettere o impedire la modifica delle barre degli
strumenti: è sufficiente selezionare l’opzione desiderata. Le impostazioni fatte tramite questa
finestra sono fatte a livello di singolo database: ogni database ha quindi le proprie.
Maurizio Montella - Manuali.Net © 2004 Tutti i diritti riservati
3
Access Base
Lezione n. 3
E’ inoltre possibile definire un titolo per il database : se ad
esempio scriviamo “Archivio Autori” nella casella di testo
‘Titolo Applicazione’, questo titolo appare nella intestazione
della finestra di Access e nell’icona di Access quando
minimizziamo la finestra nella barra di Windows.
•
StrumentiÆ Opzioni
Questa finestra ci permette di impostare un grandissimo numero di proprietà. Non le vedremo tutte,
alcune le vedremo più avanti quando se ne presenterà l’occasione. Altre che possiamo già
comprendere al punto in cui siamo arrivati sono le seguenti:
•
•
•
E’ possibile visualizzare o meno i tre collegamenti selezionando o deselezionando la casella
di controllo New Object Shortcuts
E’ possibile aprire un oggetto con un singolo click del mouse invece che con il consueto
doppio-click: selezionare Single-click open o Double-click open
E’ possibile visualizzare o meno la maschera di dialogo all’apertura di Access:
selezionare/deselezionare Startup dialog box
Maurizio Montella - Manuali.Net © 2004 Tutti i diritti riservati
4
Lezione n. 3
Access Base
Menu Finestra (Window): permette di disporrre le finestre sul monitor.
Menu help: visualizza l’help in linea di Access (che fra le altre cose è fatto bene)
Chiudiamo per il momento il database appena creato – lasciando però aperto Access - : abbiamo
visto nella lezione precedente come fare: selezionando Chiudi dal menu File
Prima di procedere vorrei farvi vedere come creare un nuovo database non all’avvio di Access, ma
partendo dalla sua interfaccia. Per creare un nuovo database è sufficiente selezionare dallo stesso
menu: File Æ Nuovo
Se la voce Nuovo non viene visualizzata, cliccare o mantere il cursore del mouse per un paio di
secondi sul simbolo
in fondo al menu per visualizzare il menu completo.
In alternativa è possibile cliccare sul pulsante
della barra degli strumenti.
La maschera che viene visualizzata è diversa da quella vista in precedenza, ma solo nell’aspetto:
L’icona Database è la scelta equivalente a quella fatta all’inizio della lezione precedente: essa ci
permette di creare un nuovo file Access tradizionale. Le altre opzioni non interessano questo corso,
permettono comunque di:
•
•
Creare delle pagine dati per il mondo Internet
Creare un’applicazione che si interfaccia direttamente a SQL Server, un database molto più
potente di Access per realtà aziendali molto grandi.
Maurizio Montella - Manuali.Net © 2004 Tutti i diritti riservati
5