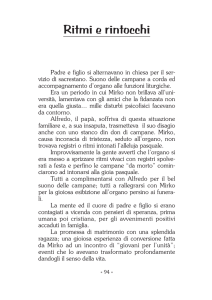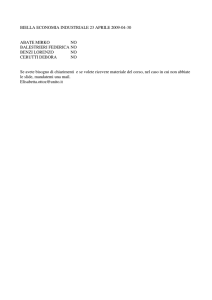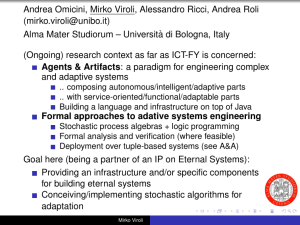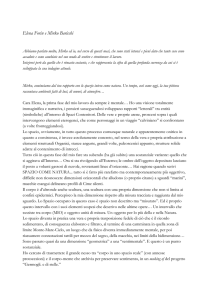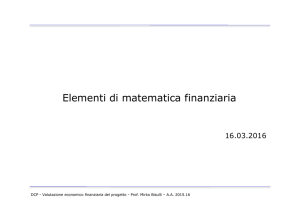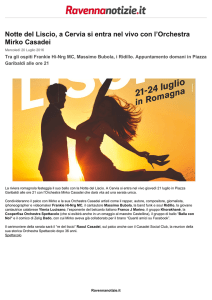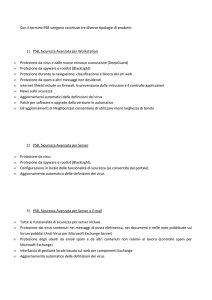Modulo 2
Uso del computer e
gestione dei file
La tastiera QWERTY
Basi dell’ IT
2/45
Il Mouse
1. Pulsante Sx
2. Pulsante Dx
3. Rotella di scorrimento e
pulsante centrale
4. Pulsanti x pollice e
anulare [opzionali]
Basi dell’ IT
3/45
Informazioni e
operazioni
fondamentali
Accensione e spegnimento
Accensione del Computer
Attendere che tutti i componenti siano caricati
Spegnimento Del Computer
Mirko Fornai - Uso del computer e gestione dei file ©
5/49
Desktop
Le più comuni icone sul
desktop
Mirko Fornai - Uso del computer e gestione dei file ©
7/49
Creare sul desktop un’icona di
collegamento
Destro
sul desktop
→ Nuovo
→Collegamento
Windows offre la possibilità di
creare una “scorciatoia” per i
programmi più usati
andando a porre un’icona di
collegamento sul dektop
Mirko Fornai - Uso del computer e gestione dei file ©
8/49
Identificare le diverse parti di
una finestra
Mirko Fornai - Uso del computer e gestione dei file ©
9/49
Minimizzare, massimizzare,
chiudere una finestra.
Minimizza: Nasconde la finestra laciando solo il pulsante sulla barra delle
applicazioni
Massimizza: Estende a tutto schermo la finestra
Chiude: Chiude la finestra, se il file in uso non era stato salvato, prima di
chiudere chiede una ulteriore conferma di salvataggio
Mirko Fornai - Uso del computer e gestione dei file ©
10/49
Chiudere un’applicazione che
non risponde
Ctrl+Alt+Canc
Consente di chiudere
un’applicazione bloccata.
È possibile inoltre vedere tutti i
processi in esecuzione sul
sistema e re risorse che utilizzano
In prestazioni si trovano grafici che
quantificano l’attività del
processore e della ram
In rete invece lo sfruttamento della
rete
La parte Utenti visualizza le sessioni
degli utenti aperte in un
determinato momento
Mirko Fornai - Uso del computer e gestione dei file ©
11/49
Il Pannello di controllo
Start
→ Pannello di
Controllo
È la parte dove è
possibile modificare
tutte le impostazioni
del sistema operativo
Mirko Fornai - Uso del computer e gestione dei file ©
12/49
Proprietà del Sistema
Start
→Pannello di controllo
→Prestazioni e Manutenzione
→Sistema
Consente di visualizzare i componenti
Software ed Hardware del computer in
uso:
Il sistema operativo utilizzato e la
relativa versione
Il numero di serie del S.O
Il
tipo di processore e le relativa
velocità
La quantità di RAM installata
Mirko Fornai - Uso del computer e gestione dei file ©
13/49
Proprietà dello Schermo
Start
→Pannello di controllo
→Aspetto e Temi
→Sistema
Consente di modificare le proprietà
dell’interfaccia di windows
E’ divisa in:
Temi di windows
Sfondo del desktop
Scrensaver
L’aspetto delle finestre
Le impostazioni della scheda video
Mirko Fornai - Uso del computer e gestione dei file ©
14/49
Modificare la data e l’ora
Start
→Pannello di controllo
→Data,Ora,Lingua e opzioni…
→Data e Ora
Consente di modificare la data e l’ora
del sistema
È possibile fare anche in modo
che windows aggiorni l’ora
automaticamente tramite internet
Mirko Fornai - Uso del computer e gestione dei file ©
15/49
Opzioni Internazionali
Destro
sulla barra della lingua
→Impostazioni
Consente di cambiare il Layout della
tastiera
Mirko Fornai - Uso del computer e gestione dei file ©
16/49
Formattare dischi rimovibili:
floppy, dischi zip
Destro sul disco
→ Formatta
Con la formattazione viene
cancellato tutto il contenuto di
un disco o di un supporto di
memorizzazione
Mirko Fornai - Uso del computer e gestione dei file ©
17/49
Installare, disinstallare
un’applicazione
Pannello di controllo
→ Installazione
Applicazioni
Si può aggiungere dei
software applicativi nuovi
oppure dei componenti di
windows
In simil modo è possibile
toglierli per liberare
spazio dall’Hard disk
Mirko Fornai - Uso del computer e gestione dei file ©
18/49
Funzione di stampa schermo
Stamp
(sulla tastiera)
→ Incolla
È possibile salvarsi
l’immagine che appare
sullo schermo in un
determinato momento per
poi salvarla tramite un
qualunque programma di
grafica
Mirko Fornai - Uso del computer e gestione dei file ©
19/49
Help In linea
Start
→Guida in linea e
Supporto tecnico
F1
Utile per qualsiasi tipo
di problema
E’ possibile fare una
cerca anche con delle
parole chiave
Mirko Fornai - Uso del computer e gestione dei file ©
20/49
Attivare un programma di
editing di testi
Start
→Programmi
→Accessori
→WordPad
E’ un semplice editor di testi, con le funzioni fondamentali per la formattazione
del testo e della pagine
Mirko Fornai - Uso del computer e gestione dei file ©
21/49
Salvare il file all’interno di
un’unità disco.
File
→Salva con nome
IL salvataggio di un
documento o di un file
viene fatto per tenerne
traccia e poterlo
riusare e modificare in
futuro.
Mirko Fornai - Uso del computer e gestione dei file ©
22/49
Organizzare i file
Le unità disco, le cartelle, i file in
una struttura gerarchica.
Mirko Fornai - Uso del computer e gestione dei file ©
24/49
Creare una directory/cartella e
un’ulteriore
sottodirectory/sottocartella.
Destro sulla
destinazione
→ Nuovo
→Cartella
Tramite questi pochi
passaggi, viene creata
una cartella.
E’ possibile creare una
sottocartella andando ad
aprire quella appena
creata e ripetendo gli
stessi passaggi all’interno
di essa
Mirko Fornai - Uso del computer e gestione dei file ©
25/49
Visualizzare il nome, le dimensioni e
la posizione nell’unità di una
directory/cartella.
Destro sulla cartella
→Proprietà
Di ogni cartella tramite il tasto destro del
mouse vengono visualizzate tutte le
caratteristiche in una finestra
Mirko Fornai - Uso del computer e gestione dei file ©
26/49
Visualizzare il nome, le dimensioni e
la posizione nell’unità di un File
Destro sul file
→Proprietà
Di ogni file tramite il tasto destro del mouse
vengono visualizzate tutte le
caratteristiche in una finestra
E’ possibile proteggere il file da modifiche
tramite l’opzione “Sola Lettura” e
nasconderlo spuntando “Nascosto”
Mirko Fornai - Uso del computer e gestione dei file ©
27/49
Riconoscere i file di tipo più
comune
Documenti
Immagini
elaboratore testi (doc)
(jpg/gif/bmp)
foglio elettronico (xls)
Database (mdb)
presentazioni (pps)
Archivi
(zip/rar/ace)
File Multimediali
Canzoni (mp3/wma)
Video (avi/mpg)
Mirko Fornai - Uso del computer e gestione dei file ©
28/49
Riordinare i file per nome,
dimensione, tipo, data di
modifica.
Visualizza
→Disponi Icone per →
Destro sulla cartella
→Disponi Icone per →
Tutti i file di ogni cartella
possono essere ordinati
in vari modi per essere
più velocemente
rintracciati
Mirko Fornai - Uso del computer e gestione dei file ©
29/49
Rinominare file,
directory/cartelle.
Destro
sul
File/Directory
→Rinomina
F2
Mirko Fornai - Uso del computer e gestione dei file ©
30/49
Selezionare file, directory come
gruppo di file, directory
adiacenti
Selezionare il
primo file
→Tenendo premuto il
tasto “Maiusc”
→Cliccare sull’ultimo
file
Scegliendoli con il
mouse:
tenendo premuto il
tasto sinistro
Mirko Fornai - Uso del computer e gestione dei file ©
31/49
Selezionare file, directory come
gruppo di file, directory non
Selezionare il primo
adiacenti
file
→Tenendo premuto il
tasto “Ctrl”
→Cliccare sugli altri file
E’ una procedura utile per
scegliere solo alcuni file
all’interno di una cartella
Mirko Fornai - Uso del computer e gestione dei file ©
32/49
Duplicare Spostare file, directory
tra directory e tra unità.
Dopo aver selezionato i file, la duplicazione o lo spostamento è possibile farlo
sia attraverso il pulsante sulla barra degli strumenti sia tramite “Modifica”
sulla barra dei menù
Mirko Fornai - Uso del computer e gestione dei file ©
33/49
Eliminare file, cartelle
collocandoli nel cestino.
Destro
sul file/cartella
→ Elimina
Trascinare
il file o la
cartella sopra l’icona
del cestino
Se il cestino era vuoto, dopo
quest’operazione l’icona
del cestino si modifica e
appare come se ci fosse
una cartaccia all’interno
Mirko Fornai - Uso del computer e gestione dei file ©
34/49
Ripristinare file,
directory/cartelle presenti nel
cestino.
Aprire il cestino
→ Destro sul
file/cartella
→ Ripristina
Trascinare
il file o la
cartella fuori dalla
cartella cestino
Il cestino è utile se è stato
eliminato per sbaglio un
file od una cartella
Mirko Fornai - Uso del computer e gestione dei file ©
35/49
Svuotare il cestino
Destro sul cestino
→ Svuota il cestino
Se è necessario liberare spazio sull’Hard Disk, tramite questa operazione è
possibile eliminare tutti i file nel cestino.
N.B. Quando il cestino è stato svuotato non è più possibile recuperare file
Mirko Fornai - Uso del computer e gestione dei file ©
36/49
Utilizzare il comando di Ricerca
per trovare un file,
directory/cartella
Start
→ Cerca
F3
Attraverso l’opzione di
ricerca è possibile
trovare un qualsiasi
file all’interno
dell’hard disk oppure
di dispositivi collegati
al computer
(compresi anche altri
pc in rete)
Mirko Fornai - Uso del computer e gestione dei file ©
37/49
Cercare file per contenuto, data di
modifica, data di creazione,
Secondo il tipo di ricerca caratteri jolly.
dimensione,
che si intende svolgere, la
parte in lato della finestra
si adatta alle esigenze.
Attraverso le Opzioni
ricerca avanzate è
possibile specificare
ulteriori dettagli del file
che si intende trovare
? e * sono i caratteri jolly:
sono utilizzati all’interno
delle ricerca quando sono
sconosciuti uno (?) o più
(*) caratteri del nome del
file
Documenti
(eleborazione testi…)
Immagini, Musica Filmati
(Con la ricerca avanzata)
Mirko Fornai - Uso del computer e gestione dei file ©
38/49
Compressione di file
La compressione è un utile
mezzo per raggruppare file.
Gli scopi principali sono tre:
Risparmiare spazio sul disco
Fare dei Backup
Tenere in un solo “archivio” più
file che vengono utilizzati
raramente
Unico file compresso
(in genere di dimensioni
minori rispetto a tutti i file)
Mirko Fornai - Uso del computer e gestione dei file ©
39/49
Comprimere file in una cartella
di una unità.
→
Destro sul
file/cartella
→ Invia a
→ Cartella Compressa
Verrà creato un nuovo file
con estensione .zip
Mirko Fornai - Uso del computer e gestione dei file ©
40/49
Estrarre file compressi da un
archivio su una unità.
→
Destro sul
file/cartella
→ Estrai tutto
Verrà creato un nuovo file
oppure una nuova
cartella con all’interno il
contenuto del file
compresso
Mirko Fornai - Uso del computer e gestione dei file ©
41/49
Virus
Cosa è un virus e quali possono
essere i suoi effetti
Un virus è un programma costruito appositamente per danneggiare un
computer all'insaputa dell'utente danneggiandone i file e il software (ad
esempio cancellandoli, alterandoli o addirittura formattando il disco fisso).
Nei casi più gravi può danneggiare l'hardware.
Un virus aggiunge copie di se stesso ad altri file.
Spesso con il termine "virus" si intendono anche altri programmi come ad
esempio i worm (che sono programmi che copiano se stessi in memoria
tantissime volte contemporaneamente, rallentando moltissimo il computer) e
i cavalli di troia (che sono programmi all'apparenza utili e divertenti e che
quindi invitano gli utenti ad eseguirli, ma che in realtà hanno uno scopo
nascosto che consiste nel danneggiare il computer o inserire un virus).
Mirko Fornai - Uso del computer e gestione dei file ©
43/49
Modalità con le quali un
computer può essere infettato.
Un computer viene infettato quando:
viene eseguito un programma infetto,
viene avviato da un disco i cui file di sistema sono infetti
viene aperto un documento infetto.
Normalmente se viene eseguito un programma infetto questo programma infetta
anche tutti gli altri programmi attivi in quel momento. Spengendo il computer il
virus viene rimosso dalla memoria ma non viene rimosso dal programma o dal
documento o dal disco infetto, per cui al riavvio successivo o all'avvio del
programma o documento infetto il virus si riattiva.
Quindi in definitiva un virus potenzialmente si può contrarre tramite un floppy, un
cd, un'e-mail, un file scaricato da internet e qualsiasi altra fonte di dati in
ingresso nel computer.
Mirko Fornai - Uso del computer e gestione dei file ©
44/49
Vantaggi di un’applicazione
antivirus.
Un antivirus è un software che controlla l'attività dell'utente del computer
identificando i file infetti da virus e impedendogli di aprirli o eseguirli.
Una volta che l'antivirus rileva un file infetto tenta prima di ripararlo
eliminando il virus, se non ci riesce permette di eliminarlo.
L'antivirus riconosce i virus grazie alle definizioni di virus che ha installato,
che sono dei file che descrivono tutti i virus conosciuti.
Gli antivirus più evoluti permettono anche di riconoscere virus sconosciuti
analizzando il comportamento del programma o il contenuto del file in
questione alla ricerca di comportamenti sospetti.
Mirko Fornai - Uso del computer e gestione dei file ©
45/49
Utilizzare un’ antivirus per
controllare unità, cartelle e file
specificati
Gli antivirus permettono di controllare file e cartelle sospette. Tale
operazione corrisponde al nome di "scansione".
Per controllare un file o una cartella la procedura varia da antivirus a
antivirus, ma in generale spesso basta selezionare il file o la cartella
in questione, cliccare con il destro e scegliere qualcosa come
"scansione con xxx" dove xxx è il nome dell'antivirus.
Mirko Fornai - Uso del computer e gestione dei file ©
46/49
Aggiornare l’antivirus
Praticamente ogni giorno vengono scoperti, identificati e classificati virus
nuovi e quindi vengono create nuove definizioni. Se le proprie definizioni
dei virus non sono aggiornate c'è il rischio che l'antivirus non riconosca
un nuovo virus come tale e che si venga infettati.
L’aggiornamento di solito richiede il collegamento ad internet, con il
quale è possibile collegarsi all’indirizzo del produttore dell’antivirus e
scaricare i file utili. E’ tuttavia possibile installare le nuove definizioni
tramite un file presente su un altro supporto.
Mirko Fornai - Uso del computer e gestione dei file ©
47/49
Gestione Stampe
Installare una nuova stampante
sul computer
Start
→ Stampanti e Fax
Sul menu di sinistra ci sono tutte le
principali funzioni da utilizzare per
una stampante, dall’installazione
di una nuova all’impostazione di
quella predefinita (è possibile farlo
anche attraverso la tendina del
tasto destro)
Mirko Fornai - Uso del computer e gestione dei file ©
49/49
Stampa di un documento a
partire da un’applicazione di
elaborazione testi
File
→ Stampa
In ogni programma di elaborazione testi sotto il menu File della barra dei menu
esiste l’opzione stampa
Viene aperta una finestra per la scelta di tutte le varie opzioni di stampa
Mirko Fornai - Uso del computer e gestione dei file ©
50/49
Avanzamento di un processo di
stampa
Doppio
click sull’icona di stampa
durante il processo
Start
→Stampanti e Fax
→ Stampante utilizzata
Attraverso questa
finestra, p possibile
vedere tutti i processi di
stampa presenti in un
determinato momento,
fermarli, riavviarli od
eventualmente eliminarli
Mirko Fornai - Uso del computer e gestione dei file ©
51/49