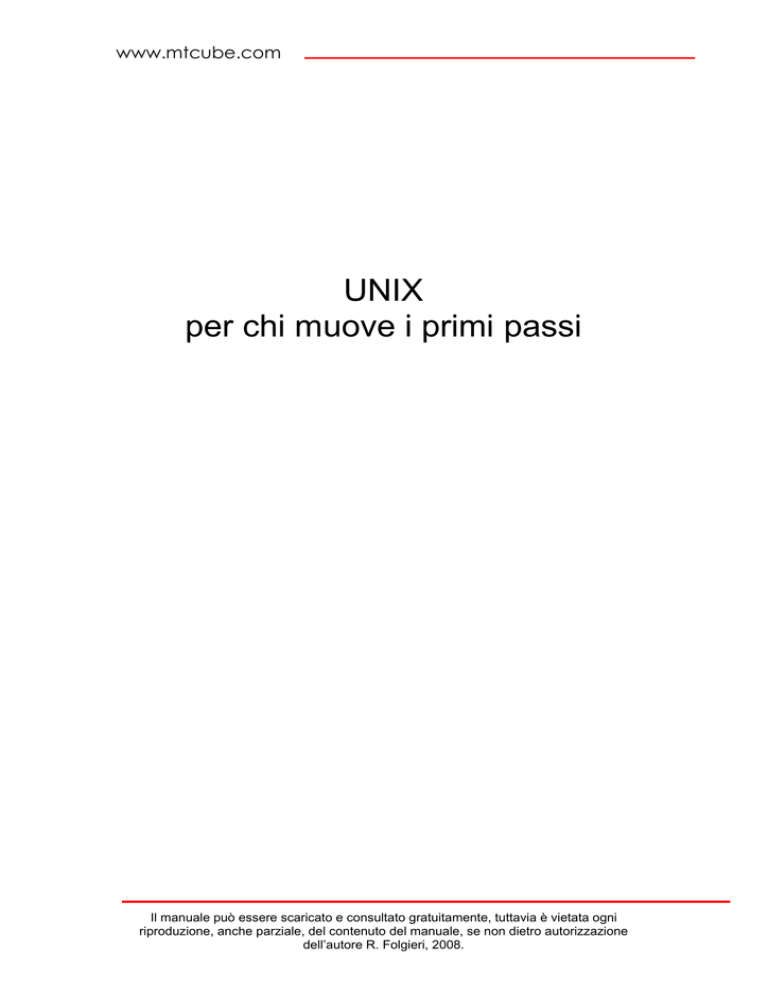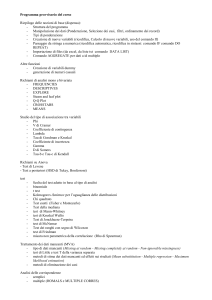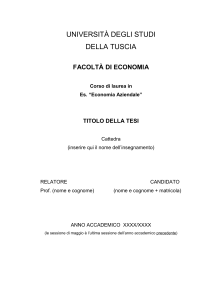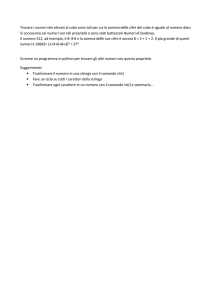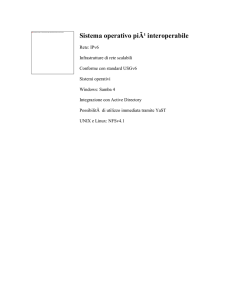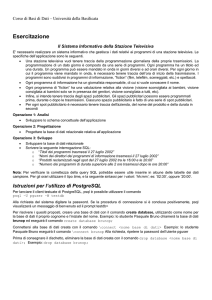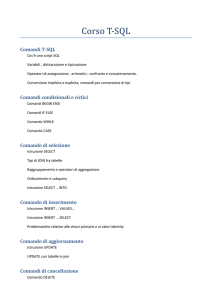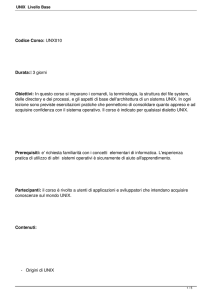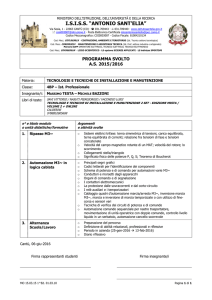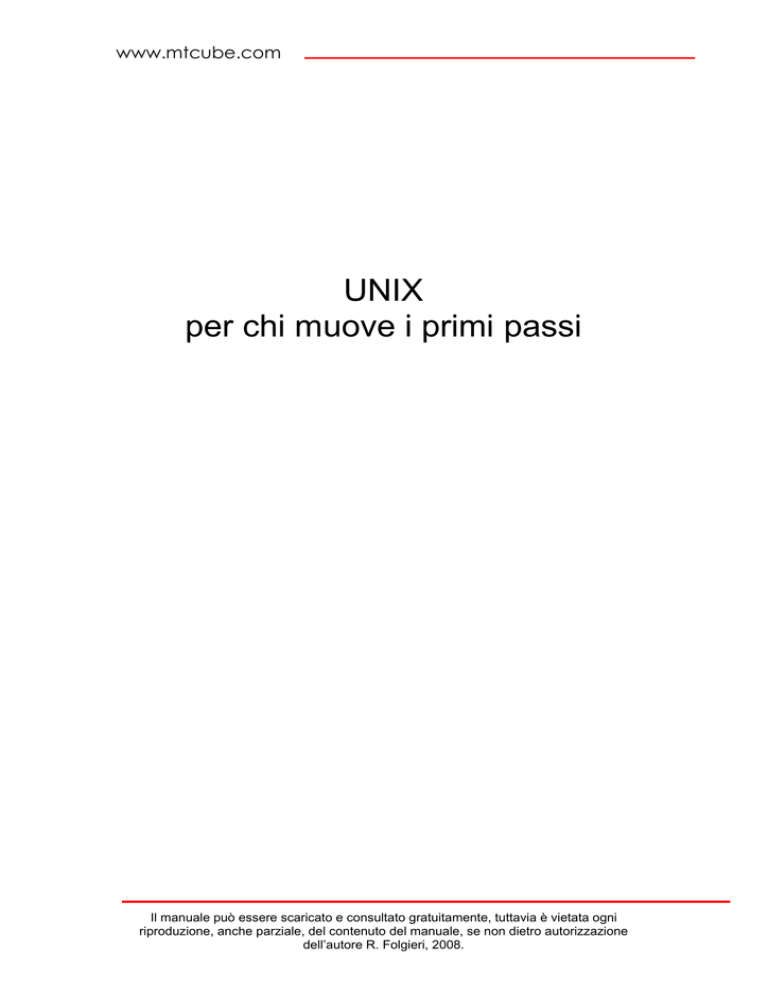
www.mtcube.com
UNIX
per chi muove i primi passi
Il manuale può essere scaricato e consultato gratuitamente, tuttavia è vietata ogni
riproduzione, anche parziale, del contenuto del manuale, se non dietro autorizzazione
dell’autore R. Folgieri, 2008.
www.mtcube.com
Indice Analitico
Indice Analitico ............................................................................................................ 2
Introduzione ................................................................................................................ 4
1.
Organizzazione del sistema ................................................................................ 5
1.1
Introduzione al sistema operativo Unix ........................................................... 5
1.2
Multiutenza e multitasking ............................................................................... 6
1.3
Console, terminali e terminali grafici ............................................................... 6
1.4
Diritti ed attributi .............................................................................................. 7
1.5
Il FileSystem.................................................................................................... 8
2.
Comandi fondamentali ...................................................................................... 11
2.1
Login e chiusura della sessione ................................................................... 11
2.2
Come muoversi nel filesystem ..................................................................... 12
2.3
Gestione Files e directory.............................................................................. 14
2.4
Visualizzazione e stampa di files................................................................... 16
2.5
Il manuale on line .......................................................................................... 17
2.6
Comunicazione fra utenti............................................................................... 18
2.7
Manipolazione dei processi .......................................................................... 20
2.8
Comandi utili.................................................................................................. 21
3.
Editing di file di testo ......................................................................................... 23
3.1
vi.................................................................................................................... 23
3.2
Emacs ........................................................................................................... 25
4.
X Window .......................................................................................................... 26
4.1
X Window e i window manager ..................................................................... 26
4.2
Xterm............................................................................................................. 28
Il manuale può essere scaricato e consultato gratuitamente, tuttavia è vietata ogni
riproduzione, anche parziale, del contenuto del manuale, se non dietro autorizzazione
dell’autore R. Folgieri, 2008.
www.mtcube.com
5.
Comunicare tramite la rete ............................................................................... 29
5.1
IP address e routing ...................................................................................... 29
5.2
La posta elettronica ....................................................................................... 30
5.3
Usenet ........................................................................................................... 32
5.4
Telnet ............................................................................................................ 33
5.5
FTP................................................................................................................ 34
6.
Sintesi dei comandi principali ............................................................................ 36
7.
Elenco alfabetico delle sigle .............................................................................. 42
Il manuale può essere scaricato e consultato gratuitamente, tuttavia è vietata ogni
riproduzione, anche parziale, del contenuto del manuale, se non dietro autorizzazione
dell’autore R. Folgieri, 2008.
www.mtcube.com
Introduzione
Le prime versioni di questo sistema operativo furono sviluppate negli Stati
Uniti intorno nei primi anni '70 presso i laboratori della
AT&T Bell
Laboratories. Questo lasso di tempo, rapportato ai tempi rapidissimi di
evoluzione dell'informatica è enorme, pensando soprattutto ai continui
rivoluzionamenti di altri sistemi operativi (vedi Windows).
Nonostante i passi da gigante compiuti dall'hardware dei computer, Unix
rimane uno dei sistemi operativi attualmente più validi e stabili e sta
assumendo un peso sempre maggiore, grazie soprattutto al ruolo che ormai
ha assunto il settore delle workstation basate su architettura RISC.
Altro motivo di questa longevità lo dobbiamo ricercare anche nel crescente
sviluppo delle reti (locali e geografiche) verificatosi in questi ultimi anni e,
Unix, in un ambiente di rete la fa da padrone.
Per capire a fondo il perchè di certi aspetti e la crescente popolarità di Unix è
forse utile conoscerne gli utenti. Unix è l’unico sistema operativo che sia stato
pesantemente modellato dai suoi utenti.
Per certi aspetti infatti si potrebbe dire che Unix è un sistema operativo “fatto
in casa", ogni installazione Unix è modificata ed integrata dai suoi utenti,
mediante un insieme di applicazioni piccole o grandi, programmate
direttamente, o reperite per i canali del software di pubblico dominio, Internet,
riviste … etc..
Gli utenti Unix inoltre sono un particolari, si considerano la crema degli utenti
di computer, amano l’autodidattica, adorano integrare il sistema con
programmi sviluppati in proprio, scrivono applicazioni in C e in Perl, il loro
editor preferito è il vi e disdegnano qualsiasi sistema di editing ad oggetti.
Questa brevissima guida non ha la pretesa di essere un manuale esaustivo
Unix, ma semplicemente una manualetto introduttivo.
Ogni argomento toccato nei capitoli successivi è stato oggeto di interi libri, la
sintassi di un singolo comando infatti comprende un numero talmente elevato
di combinazioni di parametri, che ci si è limitati ad elencare esclusivamente la
sintassi di quelle più comuni.
Il manuale può essere scaricato e consultato gratuitamente, tuttavia è vietata ogni
riproduzione, anche parziale, del contenuto del manuale, se non dietro autorizzazione
dell’autore R. Folgieri, 2008.
www.mtcube.com
1. Organizzazione del sistema
Scopo di questo primo capitolo è quello di dare una brevissima infarinatura
generale sulla struttura teorica di un sistema Unix.
Oggi esistono numerose versioni del sistema operativo Unix anche per PC,
(SCO, Linux …) ed il modo di usare il sistema da parte dell'utente è
totalmente diverso da quello di un utente di personal computer.
Unix è molto più potente del DOS, più versatile, ma di conseguenza è più
diffcile da apprendere. Tuttavia lavorare con questo potente sistema può dare
enormi soddisfazioni e, una volta imparato ad operare su un sistema Unix,
sarà diffcile accettare le ristrettezze a cui ci costringono DOS e Windows.
1.1 Introduzione al sistema operativo Unix
Dovendo dare una definizione semplicistica di “ Sistema Operativo”, possiamo
dire che: il sistema operativo è il software che, caricato in memoria ed
eseguito al momento dell'accenzione del calcolatore (boot), permette al
computer di gestire le proprie periferiche hardware.
Il sistema operativo inoltre definisce: l’operatività di ogni singolo utente
nonchè l'ordine e le priorità con cui devono essere eseguite determinate
operazioni ed i processi.
La prima differenza che salta all’occhio tra un sistema Unix ed un sistema
operativo quale il Dos, Windows 95, Windows 98 o Me (per quanto riguarda
Windows NT invece le cose sono leggermente differenti) è che:
Il DOS (e gli altri sistemi operativi citati), sono stati concepiti per poter
eseguire un unico programma (task) per volta.
Mentre usiamo un editor infatti, non possiamo contemporaneamente utilizzare
un altro programma (l’unico programma in grado di funzionare parallelamente
è lo spooler di stampa).
Unix invece è un autentico sistema multitasking e multiutente, mentre un
programma effettua dei calcoli, ed un altro elabora dei files,in parallelo è
possibile editare un documento (negli altri ambienti invece il parallelismo è
apparente, solo il processo contenuto nella finestra che ha il focus è in
esecuzione, gli altri eventuali programmi aperti sono in attesa di essere
“risvegliati”).
Il manuale può essere scaricato e consultato gratuitamente, tuttavia è vietata ogni
riproduzione, anche parziale, del contenuto del manuale, se non dietro autorizzazione
dell’autore R. Folgieri, 2008.
www.mtcube.com
1.2 Multiutenza e multitasking
Un sistema operativo multitasking permette di eseguire più programmi
contemporaneamente: se ad esempio viene chiesto al sistema di eseguire
contemporaneamente due processi, A e B, la CPU eseguirà per qualche
istante il processo A, poi per qualche istante il processo B, e così via.
E’ il sistema operativo a controllare che la CPU ripartisca equamente il tempo
di CPU tra tutti i processi attivi; é sempre il sistema operativo a far sì che
quando un processo genera degli errori bloccanti, i restanti processi e l'intero
sistema non subiscano alcun danno.
Un sistema multiutente può essere utilizzato contemporaneamente da più
utenti diversi.
Ad ogni utente del sistema, viene assegnato (dall’aministratore della
macchina ) uno user name che lo identifica univocamente. Quando si inizia
una sessione di lavoro si accede al sistema tramite una procedura di login
durante la quale l’utente deve farsi riconoscere dal sistema mediante
l'introduzione del nostro username pubblico e della nostra password segreta.
Una volta entrato nel sistema, l’utente potrà lanciare i propri processi (le
applicazioni) che verranno eseguite in multitasking insieme ai processi
”lanciati” dagli altri utenti collegati in quel momento sulla nostra stessa
macchina.
1.3 Console, terminali e terminali grafici
Quando lavoriamo con il nostro personal in ambiente DOS, siamo gli unici
utenti di quel sistema, ed il computer che stiamo usando è quello che
abbiamo davanti a noi, la stessa cosa non si può dire nel caso in cui si stia
utilizzando un sistema Unix.
Col termine Console si intende la coppia tastiera/video collegata direttamente
alla macchina. In ambiente DOS, la tastiera ed il monitor del nostro PC sono
in un certo senso la console del PC stesso. Visto che però ad una stessa
macchina Unix possono accedere contemporaneamente più utenti, ad una
macchina Unix sono collegati numerosi terminali.
Un terminale è costituito da una tastiera, un video, ed una piccolissima unità
di elaborazione locale, che si occupa esclusivamente di gestire la
comunicazione tra il terminale stesso e l'elaboratore a cui é collegato.
Il terminale quindi, si limita a visualizzare sullo schermo i messaggi del
sistema e ad inviare i comandi digitati dall'utente sulla tastiera. Nella maggior
Il manuale può essere scaricato e consultato gratuitamente, tuttavia è vietata ogni
riproduzione, anche parziale, del contenuto del manuale, se non dietro autorizzazione
dell’autore R. Folgieri, 2008.
www.mtcube.com
parte dei casi, come terminali vengono utilizzati dei comuni personal
computer (anche dei vecchi 386/486) di modeste prestazioni corredati di un
apposito software detto emulatore di terminale. Per poter fruire invece di
un’interfaccia grafica più avanzata (simile a Windows) è necessario utilizzare
dei terminali più evoluti (Xterminal) che consentano la visualizzazione di
output grafico ad alta risoluzione.
1.4 Diritti ed attributi
Facendo un paragone con gli impiegati di un ufficio, non tutti gli utenti di un
sistema Unix sono uguali e soprattutto, non tutti hanno la possibilità di
effettuare le stesse operazioni o godono dei medesimi dirizzi di accesso alle
informazioni.
Queste limitazioni, sorgono come conseguenza del fatto che, come
specificato nel paragrafo precedente, Unix è un sistema multi utente e quindi
deve garantire la privacy dei dati di ogni singolo utente (un utente cioè non
deve poter accedere/modificare i dati di un altro utente, senza che questi
abbia dato le dovute autorizzazioni).
La limitazione dei diritti di accesso è inoltre vitale per il corretto funzionamento
del sistema stesso, solo chi ha diritti di “Amministratore” ( o Superuser) può
infatti modificare la configurazione del sistema.
Ogni utente è individuato univocamente all'interno del sistema mediante un
proprio identificativo (username) e da una password. Quando un utente viene
abilitato all’accesso del del computer, il sistema gli riserva uno spazio fisico
sull’hard disk (spazio stabilito di default e modificabile dal SuperUser). Tutti i
dati relativi a questo utente verranno salvati automaticamente in quest’area e
l’utente stesso potrà definire chi potrà e in quale modalità (lettura, scrittura
oppure lettura e scrittura) accedere ai propri dati.
Gli utenti, a loro volta, fanno parte di “Gruppi” di lavoro ognuno dei quali
differisce per diritti di accesso a dati e a risorse. Tornando al paragone di un
ufficio, possiamo pensare agli impiegati che fanno parte degli uffici
amministrativi:
- elaborano gli stessi tipi di dati
- accedono ai medesimi archivi
- condividono i medesimi uffici
- …..
In un sistema Unix questi utenti faranno parte di un gruppo che potrà:
-
avere i medesimi programmi di elaborazione
accedere alle stesse basi di dati
utilizzare le stesse stampanti
condividere files
Il manuale può essere scaricato e consultato gratuitamente, tuttavia è vietata ogni
riproduzione, anche parziale, del contenuto del manuale, se non dietro autorizzazione
dell’autore R. Folgieri, 2008.
www.mtcube.com
-
…
L'utente SuperUser (o root) non ha questi vincoli, ma può accedere in
qualsiasi modo a qualunque tipo di informazione presente sul computer.
1.5 Il FileSystem
Con questa parola si indica l'insieme dei supporti di memorizzazione, fisici o
logici, collegati al sistema (i supporti logici, vengono definiti gergalmente
come “montati sul sistema”). In un PC con il sistema operativo DOS, ogni
unità a disco é identificata da una lettera dell'alfabeto:
- A e B per il dischetto magnetico
- C per il disco rigido primario
- D per il secondo disco rigido e così via
In un ambiente Unix la situazione cambia radicalmente. Esiste una unità disco
principale (root o radice, da non confondersi però conl’identificativo del
system manager) a cui vengono “agganciate" come sottodirectory tutte le altre
unità.
L'insieme di tutte le unità di memorizzazione, facenti parte di un'unica
grande struttura ad albero, costituiscono il Filesystem.
Generalmente, su quasi tutti i sistemi Unix, sono presenti le stesse directory
che rivestono una certa importanza all'interno del sistema e che hanno quasi
sempre lo stesso nome. Consideriamo ad esempio la seguente struttura ad
albero che rappresenta parte di un ipotetico filesystem (molto ridotto):
Il manuale può essere scaricato e consultato gratuitamente, tuttavia è vietata ogni
riproduzione, anche parziale, del contenuto del manuale, se non dietro autorizzazione
dell’autore R. Folgieri, 2008.
www.mtcube.com
\ ---+-- bin
|
+-- dev
|
+-- etc
|
+-- home --+-- Marco
|
|
|
+-- Milo
|
|
|
+-- root
+-- lib
|
+-- proc
|
+-- tmp
|
+-- usr --+-- X11
|
+-- bin
|
+-- include
|
+-- lib
|
+-- local --+-- bin
|
|
|
+-- etc
|
|
|
+-- lib
+-- man
|
+-- spool
Diamo una rapidissima scorsa al contenuto delle directory elencate:
/bin Contiene file binari (eseguibili).
/dev E’ una directory fondamentale che contiene i device drivers delle unità
hardware installate sul nostro sistema (floppy, cd rom, hard disks …).
Ad esempio:
- il file /dev/ttyS0 gestisce l'input/output attraverso il primo terminale
collegato al sistema
- /dev/console gestisce la console del sistema
- /dev/null é l'unità “nulla", che risulta assai utile in alcune situazioni
(come vedremo in seguito).
Il manuale può essere scaricato e consultato gratuitamente, tuttavia è vietata ogni
riproduzione, anche parziale, del contenuto del manuale, se non dietro autorizzazione
dell’autore R. Folgieri, 2008.
www.mtcube.com
/etc Contiene per lo più i files di configurazione del sistema (quello con
l’elenco degli user ID e le password …).
/home Contiene le home directory degli utenti del sistema.
/lib Contiene le librerie codivise, dei files che contengono parte di codice
eseguibile e che vengono condivise da più applicazioni.
/proc E’ una directory contenente i files che non sono memorizzati su
disco, ma direttamente nella memoria dell'elaboratore (contengono i
riferimenti ai vari processi attivi nel sistema).
/tmp Directory temporanea di default. In questa directory, le applicazioni che
lo richiedono,scrivono i files temporanei, che al termine dell'esecuzione
vengono cancellati.
/usr Contiene numerose sottodirectory molto importanti per il sistema:
- /usr/X11 Contiene tutto ciò che riguarda l'interfaccia grafica X
Window.
- /usr/bin Files binari eseguibili.
- /usr/include Contiene i files include per i programmi in linguaggio C.
- /usr/lib Librerie a collegamento dinamico (shared libraries).
- /usr/local Contiene di solito le applicazioni installate successivamente
al sistema operativo.
- /usr/man Contiene il sistema di help on-line del sistema Unix.
- /usr/spool Contiene i files in attesa di essere elaborati da altri
programmi (la coda di stampa, i messaggi di posta elettronica giacenti
e non ancora
letti dai rispettivi destinatari.
Il manuale può essere scaricato e consultato gratuitamente, tuttavia è vietata ogni
riproduzione, anche parziale, del contenuto del manuale, se non dietro autorizzazione
dell’autore R. Folgieri, 2008.
www.mtcube.com
2. Comandi fondamentali
In questo capitolo analizzeremo i comandi principali della Shell Unix.
La shell è il programma che di solito viene eseguito automaticamente dal
sistema quando un utente effettua il login (interprete dei comandi), inoltre é in
grado di eseguire dei piccoli programmi, chiamati shell scripts, scritti nel
linguaggio della shell (come i files batch DOS).
Esistono diverse shell sotto Unix:
- la sh
- la bash, Bourne again shell
- la ksh, Korn shell
- la csh, C shell (quest’ultima è la preferita dai programmatori in quanto ha
una sintassi del tutto simile a quella del linguaggio C
le differenze tra questi diversi tipi di shell, risultano evidenti solo scrivendo
degli script (sono del tutto simili fra loro).
E’ importante innanzitutto precisare che in ambiente Unix le lettere maiuscole
e minuscole sono completamente diverse. In DOS scrivere DIR oppure dir
effettua l’esecuzione dello stesso comando, così come si può far riferimento
ad un file chiamandolo indifferentemente pippo.txt o PIPPO.TXT
Sotto Unix non vale la stessa cosa, i nomi dei comandi devono essere digitati
esattamente rispettando le maiuscole e le minuscole e lo stesso vale per i
nomi dei files e delle directory. Non esistono inoltre le limitazioni imposte dal
DOS sui nomi dei files (max otto caratteri ) e sulle estensioni (max tre
caratteri) ad esempio potremmo chiamare un file prova.prima.
2.1 Login e chiusura della sessione
Per accedere al sistema è necessario identificarsi immettendo la propria login
(o UserId) e la password personale, è il sistema stesso a richiedercele:
login: marco
Password:
Last login: Fri Apr 21 10:27:08 on ttyS2
$
La password non viene visualizzata a video quando la inseriamo, per ovvie
ragioni di sicurezza. Il messaggio “Last login..." ci comunica la data e l'ora
dell'ultima volta che siamo entrati nel sistema ed il nome del terminale da cui
ci siamo collegati, in questo caso il terminale ttyS2.
Il manuale può essere scaricato e consultato gratuitamente, tuttavia è vietata ogni
riproduzione, anche parziale, del contenuto del manuale, se non dietro autorizzazione
dell’autore R. Folgieri, 2008.
www.mtcube.com
Il simbolo “$" (c:\ per il DOS) che viene visualizzato davanti al cursore é il
prompt, ossia l'indicazione che la shell é pronta ad accettare un nostro
comando immesso da tastiera. Analogamente al DOS, il prompt può essere
configurato diversamente dall’utente.
Quando abbiamo terminato di lavorare, dobbiamo scollegarci, ed effettuare la
procedura di logout che serve proprio per comunicare al sistema che
abbiamo terminato di lavorare consentendo quindi l’accesso ad un altro
utente .
Per scollegarci possiamo usare il comando exit, (oppure bye o logout).
Solitamente, i sistemi Unix vengono spenti raramente, in ogni caso non
bisogna mai spegnere il sistema senza avere completato correttamente la
procedura di shutdown (chiusura di tutte le sessioni attive, effettuabile
esclusivamente dal System Manager), solo allora sarà possibile spegnere il
sistema. Se la macchina venisse spenta anticipatamente, è possibile la
perdita irrimediabile dei dati del filesystem.
2.2 Come muoversi nel filesystem
Dop aver inserito la Login e la Password, ci troviamo all'interno della nostra
home directory. Per verificare il nome della directory possiamo usare il
comando pwd (print work directory).
$ pwd
/home/marco
$
Per visualizzare il contenuto della directory si deve usare il comando ls (list),
equivalente al comando dir del DOS.
$ ls
pippo.c
pippo
caio
pluto.zip
prova
tizio
$
la visualizzazione prodotta da questo comando però non è molto chiara, non
ci si rende conto cioè se i nomi mostrati a video si riferiscono a files oppure a
directoryes. Per questo motivo, potremmo provare ad aggiungere al comando
il parametro –F:
$ ls -F
pippo.c
pippo\
caio@
pluto.zip
prova*
tizio
il simbolo che appare alla fine del nome, serve ad indicare di che tipo di file si
tratta: lo slash “/” indica che si tratta di una directory, l'asterisco “*” indica
che si tratta di un file eseguibile, mentre la chiocciola “@” sta ad
Il manuale può essere scaricato e consultato gratuitamente, tuttavia è vietata ogni
riproduzione, anche parziale, del contenuto del manuale, se non dietro autorizzazione
dell’autore R. Folgieri, 2008.
www.mtcube.com
indicare che quel file (o directory) non é fisicamente presente nella nostra
directory, ma é un link (collegamento) ad un file (o ad una directory) che si
trova da un'altra parte nel filesystem.
Se poi aggiungiamo anche l'opzione”-l” (si ricorda che ad ogni comando è
possibile associare più combinazioni di opzioni) l'output del comando sarà ( ls
–lF oppure ls –l –F):
$ ls -lF
-rw-r--r-- 1 marco users 937 Apr 23 12:43 pippo.c
drwxr-xr-x 2 marco users 1024 Apr 10 16:04 pippo/
-rwx------ 2 marco users 1024 Feb 01 09:32 pluto.zip
-rwxr-x--- 1 marco users 37513 Mar 10 11:55 prova*
-rw-r--r-- 1 marco users 18722 Mar 10 11:30 tizio
lrwxrwxr-- 1 marco users 8 Apr 04 18:16 caio -> /home/milo/caio
$
Il primo carattere di ogni riga può essere:
- “d” per indicare che si tratta di una directory
- ”l” per indicare un link
- “-“ per indicare che si tratta di un file.
I successivi nove caratteri rappresentano in forma sintetica le proprietà (diritti
di accesso) dei files. Devono essere letti raggruppandoli a tre a tre. I primi tre
caratteri indicano i diritti del proprietario del file sul file stesso, i successivi tre
caratteri indicano i diritti degli altri utenti facenti parte dello stesso gruppo del
proprietario del file, mentre gli ultimi tre caratteri rappresentano i diritti di tutti
gli altri utenti del sistema:
- “x" sta ad indicare il diritto di esecuzione del file (per una directory
significa diritto di accesso).
- “r" sta ad indicare il diritto di lettura
- “w" indica il diritto di scrittura/modifica/cancellazione.
Di seguito vengono riportati:
- lo username del proprietario del file (es.: marco)
- il nome del gruppo di appartenenza (es.: users)
- la dimensione del file
- la data e l'ora in cui é stato creato
- il nome.
Il file pippo.zip riportato nell’esempio può essere letto e modificato dal
proprietario (marco),mentre può essere soltanto letto dagli altri utenti del
sistema è stato creato il 10 Marzo dell'anno in corso alle 12:03. Il file caio é un
link alla directory /home/milo/caio e può essere utilizzato in lettura, scrittura ed
esecuzione solo dal proprietario e dagli utenti del suo stesso gruppo, ma non
dagli altri utenti del sistema che possono solo accedervi in lettura.
Il manuale può essere scaricato e consultato gratuitamente, tuttavia è vietata ogni
riproduzione, anche parziale, del contenuto del manuale, se non dietro autorizzazione
dell’autore R. Folgieri, 2008.
www.mtcube.com
Ricordando che per ogni comando esistono tantissime opzioni e, che è
possibile combiarle a piacere, introduciamo per questo esempio un ultimo
parametro “-a” ed otteniamo:
$ ls -aF
./
../
.Xdefaults
$
.bashrc
.exrc
.newsrc
tizio
libro/
mail/
pippo*
pippo.c
pluto.zip
caio@
src/
tesi/
Analogamente al DOS, il nome “.” (punto) sta ad indicare la directory
corrente, mentre con “..” (punto punto) si indica la directory “padre" nell'albero
del filesystem.
I files preceduti dal punto (solitamente sono dei files di configurazione) non
vengono visualizzati dal comando ls poiché ( a meno che possediamo una
login da system amanager) nella maggior parte dei casi non sono modificabili
e quindi è superfluo visualizzarli.
Per spostarsi attraverso le directory del filesystem si usa il comando cd
(change directory). Analogamente al DOS, per spostarci in una directory che
si chiama src, dovremo digitare “cd src", mentre per risalire nella directory
padre (la nostra home directory) dovremo digitare il comando “cd ..".
Ci si può riferire alla home directory mediante l'uso del simbolo “~” (tilde),
quindi per andare nella home directory dell’utente marco, è possibile inserire il
comando “cd ~marco” mentre per spostarci nella nostra home è suffucuente il
solo comando “cd”.
2.3 Gestione Files e directory
Come specificato nei paragrafi precedenti, ad ogni file sono associati degli
attributiper limitarne l'accesso ad altri utenti del sistema. Per modificare gli
attributi di un filesi deve utilizzare il comando chmod, che ha la seguente
sintassi:
chmod attributi file
Una delle varie forme che può assumere il parametro attributi, è quella
numerica:
-
100 al diritto di esecuzione per il proprietario
10 per gli utenti del gruppo
1 per tutti gli altri
200 al diritto di accesso in scrittura per il proprietario
20 per gli utenti del gruppo
2 per tutti gli altri
400 al diritto di accesso in lettura per il proprietario
40 per gli utenti del gruppo
Il manuale può essere scaricato e consultato gratuitamente, tuttavia è vietata ogni
riproduzione, anche parziale, del contenuto del manuale, se non dietro autorizzazione
dell’autore R. Folgieri, 2008.
www.mtcube.com
-
4 per gli altri
Sommando questi numeri si ottiene l'attributo da assegnare.
Ad esempio, il numero 700 equivale a stabilire che l'unico a poter leggere,
scrivere ed eseguire il file é il proprietario (100+200+400=700), mentre con
644 si indica il fatto che il file può essere letto e modificato dal proprietario,
ma può essere soltanto letto dagli altri utenti(400+200+40+4=644)
in quest'ultimo caso, volendo associare tali attributi al file pippo.c daremo il
comando
$ chmod 644 pippo.c
Per creare una directory useremo il comando mkdir (make directory); ad
esempio il il comando
$ mkdir esempio
possiamo creare una nuova directory nella directory di lavoro.
Per rimuovere una directory vuota si deve usare invece il comando rmdir
(remove directory), ad esempio:
$ rmdir esempio
attenzione, il comado viene prontamente eseguito dal sistema senza
chiederci ulteriore conferma.
Per copiare un file da una directory ad un'altra si deve usare il comando cp
(copy); ad esempio volendo copiare il fi_le pippo.c nella directory src dovremo
dare il comando:
$ cp pippo.c src
Sintassi analoga ha anche il comando mv (move) che serve a spostare i file
da una directory all'altra, ad esempio per spostare tutti i fi_les il cui nome
termina con “.c” dalla directory src alla directory prova potremo dare il
seguente comando:
$ mv src/*.c prova
Il comando mv é utilizzato anche per cambiare il nome ad un file, ad esempio
se volessimo modificare il nome del file pippo.c e chiamarlo pluto.c, potremmo
usare il comando:
$ mv pippo.c pluto.c
Il manuale può essere scaricato e consultato gratuitamente, tuttavia è vietata ogni
riproduzione, anche parziale, del contenuto del manuale, se non dietro autorizzazione
dell’autore R. Folgieri, 2008.
www.mtcube.com
Per cancellare un file si usa il comando rm (remove); si deve porre particolare
attenzione nell'uso di questo comando, perchè se non si specifica l'opzione
“-i” (interactive), il sistema eseguirà la cancellazione dei files senza chiedere
ulteriori conferme. Ad esempio il seguente comando cancella tutti i files
contenuti nella directory tesi:
$ rm tesi/*
Con l'opzione “-i” il sistema ci chiede conferma dell'operzione:
$ rm -i pippo.c
2.4 Visualizzazione e stampa di files
Per poter visualizzare / stampare il contenuto di un file,
implementati diversi comandi Unix:
-
sono stati
cat, che serve per concatenare due file, può essere usato anche per
visualizzare il contenuto di un file di testo.
$ cat pippo.c
visualizza sul terminale il contenuto del file pippo.c .
- more, come il cat visualizza il contenuto del file sullo schermo, ma alla fine
di ogni schermata rimane in attesa che l'utente batta un tasto, prima di
visualizzare la schermata successiva (utilizzato quindi per la visualizzazione
di files lunghi e non visualizzaii in una singola schermata). Il comando more si
comporta diversamente a seconda del tasto che viene battuto:
-
spazio l'output scorre in avanti di una schermata;
b l'output scorre indietro (back) di una schermata;
q il comando more viene interrotto (quit);
g va all'inizio del file;
G va alla fine del file;
/ effettua una ricerca sull'intero file per individuare la stringa
digitata subito dopo aver battuto il tasto / .
more può anche essere utilizzato per filtrare verso il terminale l'output
proveniente da un altro comando, tramite i comandi di piping messi a
disposizione dalla shell. Ad esempio, se l'output del comando”ls -l" dovesse
essere troppo lungo utilizzando il comando “ls -l | more" si otterrebbe la
visualizzazione del contenuto della directory corrente una pagina per volta.
Il manuale può essere scaricato e consultato gratuitamente, tuttavia è vietata ogni
riproduzione, anche parziale, del contenuto del manuale, se non dietro autorizzazione
dell’autore R. Folgieri, 2008.
www.mtcube.com
Per poter stampare il conntenuto di un file invece, si dovrà utilizzare il
comando lpr. Il comandi “lpr pippo.c” invia alla coda di stampa i file che
potrà essere stampato se il sistema dispone di una stampante generica o se
sono stati predisposti degli opportuni filtri automatici per eventuali stampanti
PostScript .
2.5 Il manuale on line
Le man pages, costituiscono la fonte di informazione principale sui comandi
Unix e sui programmi installati sul proprio sistema.
Ogni pagina di manuale é contenuta in un file diverso ed i files appartenenti
ad una stessa sezione sono contenuti nella stessa directory; ad esempio i
files con le descrizioni dei comandi della prima sezione possono trovarsi nella
directory /usr/man/man1.
Se é presente nel sistema la pagina di manuale relativa ad un certo
programma,è possibile visualizzarla mediante il comando man seguito dal
nome del programma; ad esempio con “man mkdir" si visualizza la pagina di
manuale relativa al comando mkdir.
La visualizzazione mediante il comando man viene filtrata automaticaente
tramite more e quindi potremo scorrere facilmente il testo della pagina, anche
se questa dovesse risultare molto lunga. Se invece di operare mediante un
terminale alfanumerico stessimo lavorando su un X Terminal, potremmo
usare, invece di man, il comando xman che ci permette di consultare le
pagine del manuale mediante una interfaccia a menu utilizzabile con il mouse.
Le man pages hanno tutte lo stesso formato:
-
il nome del comando illustrato
una brevissima descrizione del commando
la descrizione della sintassi del comando
l’elenco dettagliato delle opzioni che è possibile associare al comando.
Il manuale può essere scaricato e consultato gratuitamente, tuttavia è vietata ogni
riproduzione, anche parziale, del contenuto del manuale, se non dietro autorizzazione
dell’autore R. Folgieri, 2008.
www.mtcube.com
2.6 Comunicazione fra utenti
Il sistema, rende disponibili alcuni strumenti di comunicazione diretta (chat)
fra utenti.
Per poter ottenere informazioni relative agli utenti collegati in rete oppure ad
una determinata postazione, è possibile utilizzare i seguenti comandi:
-
-
whoami, comunica il nostro username. Il comando risulta utile
ad esempio se, trovato un terminale libero (su cui non è stato
effettuato il logout) e vogliamo conoscere chi ha dimenticato la
sessione attiva.
who visualizza l'elenco degli utenti collegati in quel momento al
sistema:
$ who
root tty1 Apr 25 12:11
milo tty5 Apr 25 19:15 ( )
marco ttyp0 Apr 25 18:05 ( )
marco ttyp1 Apr 25 18:32 ( )
L'esempio precedente indica che al sistema sono collegati tre utenti, due dei
quali (root e milo) accedono al sistema da terminali alfanumerici (tty1 e tty5),
mentre il terzo (marco) accede al sistema mediante un terminale grafico ed ha
aperto due finestre diverse (ttyp0 e ttyp1). Il sistema ci comunica anche l'ora
in cui é stato effettuato il login.
- finger comunica il vero nome di ogni utente collegato, ed
eventualmente il nome del suo u_cio ed il numero di telefono
$ finger
Login Name Tty Idle Login Time Office Phone
milo Milo Bianchi 5 0:02 Apr 25 19:15 [Stanza 12] 2212
marco Marco Rossi p0 Apr 25 18:05 [Stanza 37] 2237
marco Marco Rossi p0 1:07 Apr 25 18:32 [Stanza 37] 2237
root Amministratore 1 0:12 Apr 25 12:11
Viene anche visualizzato il tempo di inattività (idle) dell'utente, cioè da quanto
tempo non sta più intergendo con il sistema mediante il mouse o la tastiera.
Il comando finger può inoltre essere utilizzato per reperire informazioni
ancora più dettagliate aggiungendo come parametro del comando, il nome di
un utente del sistema:
$ finger Milo
Login: milo Name: Milo Bianchi
Directory: /home/milo Shell: /bin/bash
Last login Tue Apr 25 19:15 ( ) on tty5
No Mail.
Il manuale può essere scaricato e consultato gratuitamente, tuttavia è vietata ogni
riproduzione, anche parziale, del contenuto del manuale, se non dietro autorizzazione
dell’autore R. Folgieri, 2008.
www.mtcube.com
Il comando in questo caso, oltre alle informazioni già viste, ritorna anche il
nome della home directory dell'utente, la shell che utilizza e la data dell'ultimo
accesso al sistema. Il messaggio “No Mail” ci informa che l'utente non ha
posta elettronica giacente non ancora letta; se invece ci fossero stati dei nuovi
messaggi da leggere, ilsistema ci avrebbe informato sulla data e l'ora in cui
l'utente ha letto per l'ultima volta la posta.
Scoperto come individuare quali sono gli utenti collegati al sistema, cerchiamo
di capire come poter comunicare con loro inviando dei messaggi a video. Il
comando da usare é write seguito dallo username dell'utente destinatario del
messaggio, (il messaggio può essere composto anche da più righe, per
terminarlo è sufficiente battere Ctrl-d . Immediatamente sul terminale
dell'utente specificato verrà visualizzato il messaggio, con l’ indicazione del
mittente. Volendo invece stabilire una linea di comunicazione bidirezionale
con il nostro interlocutore,il comando da utilizzare è Talk.
“talk username [terminale]"
Se l'utente specificato é collegato, il sistema visualizza sul suo terminale un
messaggio del tipo:
Message from TalkDaemon...
talk: connection requested by marco.
talk: respond with: talk marco
Se il nostro interlocutore accetta di iniziare il dialogo, dovrà rispondere con un
“talk marco" e a quel punto la sessione di chat avrà inizio (lo schermo dei due
terminali viene diviso a metà, nella parte superiore vengono riportate le parole
scritte dal proprietario del terminale, mentre in basso sono riportate quelle
scritte dal suo interlocutore). Per terminare il talk si deve battere Ctrl-c.
A differenza di questo sistema di comunicazione, che sottointende la
connessione di entrambi gli interlocutori al sistema, la posta elettronica é uno
strumento di maggiore utilità proprio perché non é necessario che il
destinatario del messaggio sia collegato al sistema nel momento in
cui avviene la spedizione: i messaggi permarranno nella mailbox dell'utente e
potranno essere comodamente letti/stampati quando l'utente si collegherà al
sistema.
Il comando relativo alla posta elettronica (quello base) é mail, presente su
quasi ogni sistema Unix.
Per scrivere ed inviare un messaggio di posta elettronica ad un altro utente
dovremo semplicemente digitare il comando mail seguito dallo username
dell'utente; il sistema ci chiederà di inserire l'oggetto del messaggio e
quindi potremo iniziare a digitare il testo. Per specificare la fine del testo del
messaggio è sufficiente digitare un punto all'inizio di una linea vuota .
$ mail marco
Subject: termine task
Ciao Marco, ho completato il compito assegnatomi
Il manuale può essere scaricato e consultato gratuitamente, tuttavia è vietata ogni
riproduzione, anche parziale, del contenuto del manuale, se non dietro autorizzazione
dell’autore R. Folgieri, 2008.
www.mtcube.com
.
Se Marco è collegato al sistema, si vedrà comparire a video il messaggio
“You have new mail.” (lo stesso messaggio comparirà a Marco alla prima
connessione effettuata).
Col semplice comando Mail (senza parametri) è possibile gestire i messaggi
presenti nella mail box. Alla comparsa del prompt “&”, sarà possibile utilizzare
i seguenti comandi:
-
n° determina l’apertura del messaggio indicato dal numero digitato
q uscita dal programma di gestione mail
d [N° messagio] cancella il messaggio indicato dal numero
r [N° messagio] consente il replay del messaggio idicato
? visualizza la sintassi completa del comando mail
volendo inviare un messaggio a più persone invece, la sisntassi da utilizzare
è:
mail -s "oggetto" destinatario -c altri indirizzi < file
dove oggetto é l'oggetto del messaggio, racchiuso tra virgolette, destinatario é
lo username dell'utente a cui si intende spedire il messaggio, altri indirizzi é
una lista di username di altri destinatari a cui inviare il messaggio, mentre il
simbolo “<" (minore) è seguito dal nome del file contenente il testo del
messaggio.
2.7 Manipolazione dei processi
Con processo, si sottointende un programma in esecuzione.
Per eseguire un'applicazione, abbiamo visto che è necessario dare un
comando al prompt della shell, ma così facendo, perdiamo temporaneamente
l'uso della shell, fino a quando non saremo usciti dal programma in
esecuzione.
Per evitare questo inconveniente e poter “lanciare” più processi, mantenendo
il controllo della shell, dobbiamo aggiungere una “&” (e commerciale) alla
fine della riga di comando, tale applicazione\comando verrà eseguito quindi in
una sessione separata. Una volta in esecuzione, i processi possono essere
gestiti mediante una serie di comandi:
-
Ctrl-c (break) determina l’interruzione del processo correntemente
in esecuzione in una shell
Ctrl-z (stop) blocca temporaneamente la sua esecuzione
Jobs visualizza l’elenco dei processi attivati nella shell corrente
Il manuale può essere scaricato e consultato gratuitamente, tuttavia è vietata ogni
riproduzione, anche parziale, del contenuto del manuale, se non dietro autorizzazione
dell’autore R. Folgieri, 2008.
www.mtcube.com
Un’evoluzione del comando jobs, è il comando ps. Questo comando infatti,
non si limita a mostrarci l’elenco dei processi attivati da una shell, ma l’elenco
completo dei nostri processi attivi.
$ ps
PID TTY STAT TIME COMMAND
67
1 S 1:32
bash
143 1 R 0:00
yes
152 1 R 0:00
ps
$
Il valore numerico all’inizio riga, indica il numero identificativo che il sistema
ha attribuito al processo,il numero a seguire indica il numero del terminale da
cui il processo è stato lanciato, il carattere “S” (sospeso ) o “R” (running)
mostrano lo stato attuale del processo in oggetto, mentre l’ora indica il tempo
totale di esecuzione del processo.
Per interrompere forzatamente l’esecuzione di un processo, si utilizza il
comando kill seguito dal PID (Process ID) dell'applicazione che vogliamo
terminare o il suo job number. Ad esempio, per interrompere il programma
yes dell'esempio precedente la sintassi del comando sarà: kill 143.
2.8 Comandi utili
Quando diamo un comando, la shell va a cercare il file eseguibile con quel
nome nelle directory del filesystem specificate nella variabile di ambiete
“path”.
Dato l’elevato numero di comandi di cui dispone il sistema Unix (almeno un
centinaio), ci limitiamo ad illustrare per sommi capi soltanto pochi comandi di
uso comune, demandando al manuale on line il compito di fornire l’elenco
completo e le sitassi di tutti quei comandi non citati.
set visualizza l'elenco delle variabili di sistema
which [programma] mostra in quale directory è collocatof isicamente il file
eseguibile di un certo programma.
“>” invia l'output standard (quello che normalmentefinisce sul video del
terminale) su un file o su un altro device
“<” " permette di leggere l'input standard (quello che normalmente è inserito
manualmente dall'utente mediante la tastiera) da un file o da un altro device.
“|” (pipe) indirizza l'output di un programma verso l'input di un secondo
programma.
Il manuale può essere scaricato e consultato gratuitamente, tuttavia è vietata ogni
riproduzione, anche parziale, del contenuto del manuale, se non dietro autorizzazione
dell’autore R. Folgieri, 2008.
www.mtcube.com
Sort serve ad ordinare alfabeticamente i dati contenuti in una lista
Il seguente esempio utilizza
tutti gli operatori di redirezione dell'I/O:
$ cat < lista | sort > lista.ordinata
Il programma cat (che, come abbiamo visto, serve a visualizzare il contenuto
di un file) riceve l'input dal file lista; l'output di cat viene inviato mediante il
piping al programma sort che li invia in output al file lista.ordinata. Al termine
dell'esecuzione di questo comando il file lista.ordinata conterrà gli stessi dati
di lista, ma ordinati alfabeticamente.
date ci fornisce la data e l'ora corrente
cal visualizza un sintetico calendario del mese corrente (per avere il
calendario completo di un anno basta specificare l'anno desiderato di seguito
al comando cal, ad esempio “cal 2000".
gzip e compress sono i due comandi Unix di compressione più utilizzati.
Con il comando “gzip file” si ottiene un file compresso, mentre per ottenere il
file originale da quello compresso si deve usare il comando inverso “gunzip
file.gz" (o anche “gzip -d nome.gz"). Sintassi del tutto analoga é quella del
comando compress (e del suo inverso uncompress). I file compressi con
gzip hanno estensione “.gz", mentre quelli trattati con compress hanno
estensione “.Z".
Zip simile al comando PKZIP dei sistemi DOS. E’ possibile archiviare in
formato compresso numerosi files all'interno di un unico archivio compresso.
Ad esempio con il comando “zip src.zip src/*" si archiviano in formato
compresso, nel file src.zip, tutti i files contenuti nella directory src. Per
estrarre i file originali dal file zippato si deve usare il comando “unzip src.zip”,
mentre per vedere il contenuto del file compresso, senza però estrarre i file in
essocontenuti, si può usare l'opzione “-v"; ad esempio “unzip -v src.zip".
tar (tape archive) é usato in ambiente Unix per includere (senza comprimere)
in un file unico più files, magari sparsi in directory differenti (usato per
effettuare i backup di sistema. I files archiviati con tar hanno estensione “.tar".
Per visualizzare il contenuto di un file archiviato con tar si deve usare il
comando “tar tfv nome_le.tar", mentre per estrarre i files si usa il comando “tar
xfv nome_le.tar".
du (disk usage) visualizza lo spazio su disco occupato dalla directory
corrente e da tutte le sue sottodirectory.
df (disk free) consente di conoscere quanta parte dei dischi montati nel
filesystem é occupata
Il manuale può essere scaricato e consultato gratuitamente, tuttavia è vietata ogni
riproduzione, anche parziale, del contenuto del manuale, se non dietro autorizzazione
dell’autore R. Folgieri, 2008.
www.mtcube.com
free visualizza le risorse di memoria ancora libere.
ps visualizza i processi attivi sul sistema
lpq (line printer queue) visualizza i processi di stampa presenti nella coda di
stampa
lprm seguito dal job-id indicato dal comando lpq, determina l’eliminazione del
processo dalla coda di stampa
3. Editing di file di testo
Descriviamo ora sinteticamente due programmi per editare files di testo.
Questi due editor, sono tra i più diffusi in ambiente Unix e si chiamano vi ed
emacs.
3.1 vi
Vi (o “vuai”) é sicuramente l'editor più diffuso e più potente in ambiente Unix.
L’unica difficoltà risiede nel fatto che, non disponendo di un’interfaccia grafica,
può risultare un po' ostico da utilizzare e completamente non standard rispetto
agli altri editor.
Appena caricato vi, ci troviamo in modalità comando, in cui possiamo
muoverci all'interno del buffer (area di memoria in cui viene caricato il file
aperto tramite l’editor) utilizzando i tasti di spostamento del cursore o i tasti:
-
h
j
k
l
per spostare il cursore verso sinistra,
per spostare il cursore in basso,
per spostare il cursore verso l'alto
per spostare il cursore verso destra.
Dalla modalità comando il tasto i ci permette di passare alla modalità
inserimento. Per tornare in modalità a comando, si deve battere il tasto Esc.
Il programma fornisce nessuna indicazione sulla modalità attiva, quindi si
deve porre una certa attenzione quando si commuta da una modalità all'altra.
Una volta che ci si trova in modalità inserimento, è possibile digitare il testo da
inserire, proprio come in qualsiasi altro programma di videoscrittura. Ogni
modifica, cancellazione o spostamento, avviene però sul singolo carattere,
Il manuale può essere scaricato e consultato gratuitamente, tuttavia è vietata ogni
riproduzione, anche parziale, del contenuto del manuale, se non dietro autorizzazione
dell’autore R. Folgieri, 2008.
www.mtcube.com
mentre per operare su interi blocchi di testo ci si deve portare in modalità
comando dove, ad esempio, è possibile cancellare una intera linea
del testo premendo due volte il tasto d , oppure un singolo carattere sotto al
cursore premendo una volta il tasto x . Per passare in modalità inserimento,
invece del tasto i (che ci permette di inserire il testo a partire dalla posizione
attuale del cursore), possiamo battere a (add) che ci permette di aggiungere il
testo alla fine della linea su cui si trova il cursore.
La modalità comando permette di utilizzare una svariata serie di operazioni,
identificate da una o due lettere, con cui é possibile operare anche sull'intero
buffer. Per utilizzarle si deve battere : (due punti) e poi digitare il comando.
Vediamone alcuni:
co (copy) Per copiare il testo che va dalla riga n1 alla riga n2 , dopo la riga n3
, si deve digitare il comando “:n1; n2 co n3 "
mo (move) Per spostare dopo la riga n3 il testo che va dalla riga n1 alla riga
n2 , si deve digitare il comando “:n1; n2 mo n3 “
d (delete) Per cancellare il testo dalla riga n1 alla riga n2 si digiti il comando
“:n1; n2 d”
r (read) Per inserire il contenuto del _le nome dopo la riga n, si digiti il
comando “:n r nome”
w (write) Per salvare sul file nome il testo dalla riga n1 alla riga n2 , si deve
digitare il comando “:n1; n2 w nome”. Per salvare l'intero file invece è
sufficiente digitare “:w”, oppure”:w nome”
q (quit) Per uscire dal programma “:q”; per uscire senza salvare su file le
modifiche apportate al testo si digiti “:q!”, mentre per uscire e salvare il testo
sufile si deve dare il comando “:wq”.
“:n”, sposta il cursore alla linea numero n
“:G” sposta il cursore alla fine del file
Come in ogni editor anche vi permette di effettuare operazioni più complesse
quali cercare una certa stringa di caratteri. Dalla modalità a comando basta
digitare / (slash) seguito dalla stringa da cercare. Una volta trovata la prima
occorrenza della stringa, per cercarne la successiva basta battere
nuovamente / , senza specificare nessuna stringa.
I comandi illustrati, sono ovviamente un sottoinsieme ristretto di tutti i comandi
di cui dispone Vi. Si rimanda di conseguenza alla documentazione di sistema
per ulteriori approfondimenti.
Il manuale può essere scaricato e consultato gratuitamente, tuttavia è vietata ogni
riproduzione, anche parziale, del contenuto del manuale, se non dietro autorizzazione
dell’autore R. Folgieri, 2008.
www.mtcube.com
3.2 Emacs
Emacs é forse più sofisticato, ma altrettanto complesso e potente di Vi e può
operare contemporaneamente su più file.
Corredato un linguaggio per la compilazione di macro molto simile al Lisp (un
linguaggio funzionale che opera su liste) Emacs ha consentito lo sviluppo di
veri e propri programmi in grado di funzionare all’interno del proprio emulatore
Emacs!.
Differentemente da Vi, non esiste la doppia modalità inserimento/comandi,
ma tutto può essere fatto in un unico ambiente tramite sequenze di tasti che
servono a dare dei comandi al programma (tutte composte premendo Ctrl in
unione ad altri tasti). L’inserimento e la cancellazione del testo avviene
utilizzando direttamente la tastiera ed il tasto di delete.
Esiste anche una versione grafica di emacs che utilizza i consueti menu a
tendina selezionabili con il mouse, invece delle combinazioni di tasti.
Spesso emacs è utilizzato proprio in questa modalità grafica per cui ci
limiteremo a descrivere i principali comandi che devono essere impartiti da
tastiera nel caso si utilizzi il programma su un terminale alfanumerico.
Comando
Ctrl-V
Ctrl-v
Ctrl-p
Ctrl-n
Ctrl-b
Ctrl-f
Ctrl-x Ctrl-f nomefile
Ctrl-x Ctrl-s
Ctrl-x Ctrl-c
Ctrl-x Ctrl-b
Ctrl-x 2
Ctrl-x o
Ctrl-x 1
Ctrl-s stringa
Ctrl-h
Funzionalità
Avanti di una schermata
Indietro di una schermata
Indietro di una riga (previous)
Avanti di una riga (next)
indietro (a sinistra) di un carattere (back)
avanti (a destra) di un carattere (forward)
Carica nel buffer il file specificato
Salva su file il buffer corrente
Termina l'esecuzione del programma
Elenca i buffers attivi
Divide lo schermo a metà creando una
seconda finestra
Se lo schermo visualizza più di una finestra
(attivata con Ctrl-x 2 ) passa da una finestra
all'altra (other)
Visualizza sullo schermo solo la finestra
attiva (quella in cui si trova il cursore).
Ricerca stringa nel testo contenuto nel buffer.
Digitando nuovamente Ctrl-s, si ricerca
l’occorrenza successiva della stringa.
Apertura help on line
Il manuale può essere scaricato e consultato gratuitamente, tuttavia è vietata ogni
riproduzione, anche parziale, del contenuto del manuale, se non dietro autorizzazione
dell’autore R. Folgieri, 2008.
www.mtcube.com
4. X Window
L'intero sistema operativo Unix, é stato sviluppato in modo tale da prescindere
completamente dal tipo di terminale con cui l'utente intenda connetersi ed
utilizzare il sistema.
Negli ultimi dieci anni hanno avuto un grosso sviluppo le tecnologie per la
gestione del video e dell’ interfaccia utente.
Grazie al lavoro svolto da un gruppo di ricercatori della Xerox, hanno avuto un
particolare sviluppo quelle che oggi chiamiamo GUI, Graphical User Interface,
che ci permettono di operare su un terminale grafico, interagendo col sistema
principalmente mediante l’uso del mouse e delle rappresentazioni grafiche
(icone). Alcuni esempi di interfaccie grafiche, è dato dall'ambiente Microsoft
Windows, il Finder del Macintosh e la WorkPlace Shell di OS/2.
L’interfaccia grafica standard di Unix, si chiama X Window.
Analizzeremo in maniera sommaria e superficiale, delle differenze rispetto al
terminale alfanumerico.
4.1 X Window e i window manager
Dovendo utilizzare una similitudine, per alcuni aspetti, il rapporto che esiste
tra Unix ed X Window, é abbastanza simile a quello che c'é tra il DOS e
Microsoft Windows: si tratta in entrambi i casi di una interfaccia grafica che si
appoggia sul sistema operativo e ne sfrutta le funzionalità ed i servizi.
Per quanto riguarda le interfaccie grafiche dei sistemi operativi citati in
precedenza invece, dobbiamo precisare che:
-
Nel caso di OS/2 la situazione é un po' diversa, perché nel
Presentation Manager sono incluse alcune funzionalità fondamentali
che in modalità a carattere non sono previste.
-
Nel Macintosh, l'interfaccia utente é parte integrante del sistema
operativo da cui é inscindibile, anzi, alcune funzioni di base
dell'interfaccia grafica sono addirittura incluse su ROM e fanno parte
del firmware dei computer della Macintosh.
X Window non deve essere però confuso con il window manager che si
occupa della gestione a video delle finestre e di alcune funzionalità che non
sono incluse nel set di base fornito da X Window stesso.
Mentre con Microsoft Windows l'aspetto delle finestre é sempre lo stesso,
sopra ad X Window si appoggia un altro programma, il window manager, che
definisce l'aspetto esteriore delle finestre e gestisce il desktop. Uno stesso
sistema può quindi essere configurato in modo tale da consentire ai propri
Il manuale può essere scaricato e consultato gratuitamente, tuttavia è vietata ogni
riproduzione, anche parziale, del contenuto del manuale, se non dietro autorizzazione
dell’autore R. Folgieri, 2008.
www.mtcube.com
utenti di scegliere il window manager preferito, con cui lavorare durante le
sessioni al terminale grafico.
Il window manager quindi definisce l'aspetto della barra del titolo della
finestra, degli eventuali bottoni collocati su di essa, delle icone e dei menù,
che solitamente vengono visualizzati cliccando sullo sfondo dello schermo
(desktop). Si occupa inoltre anche della modalità operativa che l'utente deve
adottare per operare sulle finestre(ad esempio, i tre pulsanti del mouse,
svolgono funzionalità diverse a seconda del window manager adottato.
Per selezionare una finestra e renderla attiva (ed operare di conseguenza al
suo interno), non é necessario effettuare un click del mouse su di essa (come
avviene in Microsoft Windows) ma, generalmente, basta che il puntatore del
mouse si trovi sulla finestra stessa; l'input digitato sulla tastiera verrà diretto
all'applicazione eseguita nella finestra selezionata.
Alcuni window manager consentono la gestione del desktop “virtuale" (lo
schermo a disposizione dell'utente viene reso virtualmente molto più grande
di quanto sia visibile attraverso il monitor) mediante una finestra particolare
(pager) che rappresenta in scala ridotta l'intero grande schermo, selezionando
la quale è possibile indicare quale zona video del terminale debba essere
inquadrata.
I window manager maggiormente diffusi sono quattro, ma molti altri ne
esistono o sono in via di sviluppo:
_ Tab Window Manager (twm), il primo e forse il più essenziale fra i
window manager; non è molto sofisticato e tuttavia viene apprezzato
proprio per la sobrietà con cui visualizza lenenestre. Twm si limita a
visualizzare una barra del titolo sopra ad ogni finestra con un bottone per
minimizzare la finestra stessa ed un'altro per modificarne la dimensione;
(la finestra viene spostata tenendo premuto il mouse sulla barra del titolo).
_ Virtual Window Manager (fvwm), _e uno tra i più diffusi window
manager per X Window e nasce come evoluzione di twm. Oltre alla barra
del titolo, fvwm visualizza anche un bordo intorno alle finestre e fornisce al
loro aspetto un aspetto di tridimensionalità . E’ possibile inserire diversi
bottoni sulla barra del titolo a cui associare funzionalità diverseed inoltre, il
bottone nell'angolo in alto a sinistra permette di accedere ad un menù per
la gestione della finestra stessa. Fvwm rende inoltre disponibile la
gestione dello schermo “virtuale" più u grande di quello reale.
_ Open Look Window Manager (olwm), é il window manager sviluppato
da Sun Microsystems per le proprie workstation (reso ultimamente
disponibile, almeno in parte, per ogni altro sistema). E’ window manager
più elegante tra quelli disponibili; sicuramente ha un livello di sofisticazione
superiore a quello offerto dagli altri prodotti. I menù a tendina sono
“staccabili" ed è possibile fissarli sul desktop nella popsizione ritenuta più
comoda.
Il manuale può essere scaricato e consultato gratuitamente, tuttavia è vietata ogni
riproduzione, anche parziale, del contenuto del manuale, se non dietro autorizzazione
dell’autore R. Folgieri, 2008.
www.mtcube.com
4.2 Xterm
Xterm riproduce in una finestra lo schermo di un terminale alfanumerico,
aggiungendo però numerose funzionalità rese disponibili dall'ambiente X
Window.
Aprendo più xterm sullo schermo, potremo operare contemporaneamente,
grazie al multitasking, su più applicazioni (è possibile inoltre lanciare anche
applicazioni grafiche indipendenti dalla finestra stessa).
Quando si accede ad X Window (chiamato usualmente X) di solito viene
attivata automaticamente una finestra xterm. In alcuni casi la prima finestra
aperta è la “shell di login", chiudendo questa sessione di xterm si effettua il
logout dal sistema.
Per sperimentare subito il multitasking potremmo provare ad aprire un altro
xterm, dando semplicemente il comando “xterm &" al prompt della shell. Dopo
pochi istanti il sistema apre una seconda finestra con un'altra shell attiva al
suo interno. Ricordiamo, per chi se lo sia dimenticato, che è importante
aggiungere il simbolo “&” alla fine della linea di comando, poiché solo in
questo modo sfrutteremo le caratteristiche multitasking del sistema (dando il
comando Xterm senza il simbolo “&”, viene una seconda finestra Xterm e,
solo quando questa verrà chiusa, sarà possibile riottenere il controllo della
shell precedente).
.
L’uso del carattere “&” non è però obbligatorio e non è sempre necessario.
E’ possibile lanciare il programma xterm specificando una serie di opzioni,
vediamo quelle principali:
geometry serve per speci_care la dimensione e la posizione iniziale della
finestra che si sta aprendo; ad esempio si il comando”xterm -geometry
90x30+100-20 &" apre un xterm di 90 colonne per 30 righe, distante 100 punti
dal margine sinistro dello schermo e 20 dal margine inferiore;
bg specifica il colore di background della finestra che si sta aprendo, ad
esempio: “xterm -bg skyblue4 &" (l'elenco dei colori di default, generalmente é
contenuto nel file “/usr/X11/lib/X11/rgb.txt";
fg speci_ca il colore di default per le scritte visualizzate nella _nestra
(foreground), ad esempio: \xterm -bg skyblue4 -fg white &";
cr speci_ca il colore del cursore, ad esempio: \xterm -bg skyblue4 -fg white –
cr yellow &";
fn specifica il nome del font (tipo di carattere) da utilizzare, ad esempio:
“xterm –fn lucidasanstypewriter-12 &";
sb abilita la scroll bar, ad esempio: “xterm -sb &".
Il manuale può essere scaricato e consultato gratuitamente, tuttavia è vietata ogni
riproduzione, anche parziale, del contenuto del manuale, se non dietro autorizzazione
dell’autore R. Folgieri, 2008.
www.mtcube.com
Alcune opzioni del programma xterm, possono essere modificate anche
quando questo é già in esecuzione. Tenendo premuto il tasto Ctrl _e possibile
attivare tre diversi menù facendo click con i tre pulsanti del mouse sulla
finestra:
_ Main Options si abilita questo menù premendo il pulsante sinistro del
mouse; serve fondamentalmente per dirigere l'input da tastiera
esclusivamente a quella finestra, anche quando non è la finestra attiva,
per ridisegnare il contenuto della finestra e per uscire dal programma (è
preferibile però usare il comando exit impostato da tastiera);
_ VT Options si attiva mediante il pulsante centrale del mouse; serve
principalmente ad abilitare/disabilitare la scroll bar, o per visualizzare la
finestra in reverse (con i colori del background e del foreground invertiti);
_ VT Fonts si attiva con il pulsante destro del mouse e serve per stabilire
la dimensione del font utilizzato.
Una delle funzionalità importanti di un Xterm è data dalla possibilità di
effettuare il copy & paste. E’ possibile selezionare una parte del testo
visualizzato in una finestra xterm e poi incollarlo in un altro punto della stessa
finestra o di un’altra, nella posizione occupata dal cursore. La selezione
(copy) avviene mediante il mouse, tenendo premuto il pulsante sinistro.
L'inserimento del testo evidenziato (paste) avviene cliccando il pulsante di
centro del mouse (il testo selezionato sarà inserito a partire dalla posizione
occupata dal cursore, come se venisse digitato da tastiera).
5. Comunicare tramite la rete
5.1 IP address e routing
Ogni singola macchina connessa in rete (locale o internet) ha un indirizzo
univoco, chiamato IP-address, rappresentato come una quaterna di numeri
compresi tra 0 e 255. Ad esempio un numero valido può essere 147.31.254.2.
I primi tre numeri rappresentano la rete locale di calcolatori a cui tale
macchina è collegata, l'ultimo numero rappresenta invece l'indirizzo della
macchina all'interno della sotto-struttura locale. Esistono poi dei meccanismi
per associare a queste serie di numeri delle stringhe mnemoniche più
semplici da ricordare e da utilizzare.
La rete Internet basa il proprio funzionamento su un protocollo software
chiamato TCP/IP (Transfer Control Protocol - Internet Protocol): ogni
Il manuale può essere scaricato e consultato gratuitamente, tuttavia è vietata ogni
riproduzione, anche parziale, del contenuto del manuale, se non dietro autorizzazione
dell’autore R. Folgieri, 2008.
www.mtcube.com
macchina collegata in Internet utilizza tale protocollo per comunicare con le
altre.
Lo scopo principale di una rete di calcolatori è quello di consentire lo
scambio/condivisione di dati tra le macchine collegate; in una rete grande
come Internetè impossibile fare in modo che ogni macchina della rete
conosca l'indirizzo di tutte le altre.
Per ovviare a questo fatto il protocollo TCP/IP effettua una procedura, detta
routing, che permette di instradare un certo messaggio alla macchina di
destinazione, direttamente oppure utilizzando una o più machine che fungono
da appoggio.
Se ad esempio la macchina A deve mandare un messaggio alla macchina B,
che si trova dall'altra parte del mondo, non conoscendo esattamente il
percorso che tale messaggio deve seguire sulla rete, lo invierà ad un altro
sistema che probabilmente é in grado di “risolvere" l'indirizzo della macchina
di destinazione, oppure di inviarlo a sua volta ad un altro router più.
Questo meccanismo, che apparentemente potrebbe apparire inadeguato o
per lo meno poco efficiente, è la chiave del protocollo TCP/IP che permette di
mantenere attiva la connessione tra due macchine, anche se alcuni dei nodi
intermedi della rete non sono raggiungibili.
5.2 La posta elettronica
Come già visto nei paragrafi precedenti, il servizio di posta elettronica è
utilizzabile all'interno del proprio sistema, a prescindere dal collegamento in
rete.
Ogni utente di un computer collegato ad Internet ha un proprio indirizzo di
posta elettronica, univoco, mediante il quale è possibile comunicare con altri
utenti . L'indirizzo é costituito da due parti: username@domain. Lo username
é per gli utenti di un sistema Unix il proprio username.mentre il domain name
é l'IP address della macchina su cui opera l'utente.
Sorvolando sui dettagli di come inviare e leggere un messaggio di posta
elettronica (del tutto identici a quelli per inviare messaggi agli utenti della rete
locale), analizziamo alcuni comandi utili per chi utilizza internet.
Il comando finger può essere usato per ottenere informazioni su un
particolare utente della Rete o sugli utenti collegati ad una certa macchina.
Con il comando “finger [email protected]", si visualizzano le informazioni
Relative all’account Marco della macchina lab.cee.it mentre il comando
“finger @lab.cee.it" visualizza l'elenco degli utenti collegati in quel momento
su quella macchina.
Il comando talk invece può essere usato per comunicare in tempo reale con
altri utenti. E’ opportuno tenere sempre presente però che questi comandi
funzionano esclusivamente su macchine con sistema operativo Unix e con i
servizi di finger e talk attivi (in molti casi, questi servizi sono disabilitati dal
system manager per ovvie questioni di siurezza).
Il manuale può essere scaricato e consultato gratuitamente, tuttavia è vietata ogni
riproduzione, anche parziale, del contenuto del manuale, se non dietro autorizzazione
dell’autore R. Folgieri, 2008.
www.mtcube.com
Il manuale può essere scaricato e consultato gratuitamente, tuttavia è vietata ogni
riproduzione, anche parziale, del contenuto del manuale, se non dietro autorizzazione
dell’autore R. Folgieri, 2008.
www.mtcube.com
5.3 Usenet
La posta elettronica é un sistema privato di comunicazione tra utenti e,
teoricamente, nessuno oltre al mittente ed al destinatario del messaggio, può
leggere il contenuto del messaggio inviato.
In alcuni casi, può risultare utile condividere i propri messaggi con altri utenti
in rete per consentire un intersacambio di informazioni. A questo scopo, su
Internet sono stati creati dei gruppi di discussione (newsgroup) a tema, che
raccolgono articoli di vari utenti relativi ad un determinato argomento.
Chiunque può inviare un articolo ad un newsgroup che verrà letto da tutti gli
utenti che leggono i nuovi messaggi di quel gruppo.
Poiché ogni giorno nascono nuovi gruppi di discussione, cerchiamo di far luce
sulla loro organizzazione. I newsgroup sono organizzati in una struttura ad
albero in cui le varie aree sono chiamate gerarchie. Ci sono dieci gerarchie
principali:
- alt la gerarchia ”alternativa", in cui si ritrovano i newsgroup più
impensabili.
- biz Gruppi di tipo “business"
- comp Newsgroup riguardanti argomenti tecnici di Computer Science.
- gnu Gruppi relativi al software e le attività dello GNU Project e della Free
Software Foundation
- news Gruppi riguardanti la gestione della rete delle news
- rec Gruppi orientati agli hobby e ad argomenti di tipo ricreativo
- sci Gruppi riguardanti le scienze uffciali
- soc Newsgroup riguardanti aspetti sociali e culturali delle diverse nazioni
del mondo
- talk Gruppi orientati alla creazione di dibattito tra gli utenti.
- It Newsgroup in lingua Italiana.
Alcuni di questi gruppi sono moderati, ossia esiste un utente (o un gruppo di
utenti) che svolgono la funzione di moderatore della discussione e vagliano a
priori l'inserimento o la cancellazione dei messaggi nel newsgroup.
Per accedere in lettura ed in scrittura ai newsgroup delle News Usenet, si
deve utilizzare un news reader, come i programmi tin o rtin. Entrambi questi
programmi permettono di selezionare (evidenziandoli con il cursore all'interno
Il manuale può essere scaricato e consultato gratuitamente, tuttavia è vietata ogni
riproduzione, anche parziale, del contenuto del manuale, se non dietro autorizzazione
dell’autore R. Folgieri, 2008.
www.mtcube.com
di una lista) i gruppi di nostro interesse e, all'interno del gruppo, i nuovi
messaggi che non abbiamo ancora letto. Con il news reader é possibile,
leggere ed inviare articoli ai vari newsgroup analogamente a un qualsiasi
programma di gestione di posta elettronica.
I newsgroupvengono gestiti tramite una macchina remota (news server) a cui
il newsreader si collega mediante il protocollo NNTP (Network News
Transport Protocol).
5.4 Telnet
Il comando telnet consente di trasformare il nostro terminale nel terminale di
una macchina remota connessa alla rete Internet/Intranet. Tutti i comandi
impartiti in una sessione telnet, non verranno elaborati sulla nostra macchina
locale, ma utilizzeranno le risorse (CPU, memoria, dischi, ecc.) della
macchina remota a cui siamo collegati.
Ad esempio, supponiamo di volerci connettere alla macchina lab.cee.it:
$ telnet lab.cee.it
Trying 10.108.7.15...
Connected to lab.cee.it.
Escape character is `^]'.
SunOS UNIX (lab)
login: marco
Password:
Last login: Wed May 3 11:22:11 from ax433.mclink.it
SunOS Release 4.1.3 U1 (GENERIC) #1: Wed Oct 13 17:48:35 PDT 2001
lab (Sun4/60 )
IP 10.108.7.15
TERM = (vt100)
$
I messaggi che il sistema ci presenta a video sono gli stessi di quando ci
connettiamo al sistema stesso da un terminale direttamente collegato ad
esso. Per disconnetterci dal sistema si useremo il consueto comando exit o
logout.
In questo esempio, si è utilizzato per la connessione il nome della macchina
in alternatva al nome è possibile indicare l’indirizzo IP.
Il manuale può essere scaricato e consultato gratuitamente, tuttavia è vietata ogni
riproduzione, anche parziale, del contenuto del manuale, se non dietro autorizzazione
dell’autore R. Folgieri, 2008.
www.mtcube.com
5.5 FTP
La sigla FTP, significa File Transfer Protocol e serve appunto per trasferire file
da una macchina all'altra attraverso la rete Internet/Intranet.
Anche in questo caso, connettendosi con un computer remoto per prelevare o
depositare files mediante FTP, viene richiesto all'utente di farsi riconoscere
mediante il suo username e la sua password. Per attingere alle risorse di un
archivio pubblico residente su un sistema su cui non abbiamo un account; é
ammesso, in alcuni casi, l'uso dello username anonymous che deve essere
usato in unione alla password costituita dal nostro indirizzo di posta
elettronica.
In questo modo possiamo accedere ugualmente ad un determinato server
FTP, prelevando o depositando files da un'area pubblica in cui chiunque ha
accesso. Questo è uno dei principali canali di scambio di informazioni, guide,
manuali e software di pubblico dominio, tipico della rete Internet.
All'interno di una sessione FTP si possono fare poche cose:
-
spostarsi all'interno del filesystem della macchina remota
prelevare files
depositare files.
riportiamo quidi di seguito solo i principali comandi, rimandando alla
documentazione del proprio sistema per una illustrazione più chiara ed
esauriente di tutti gli altri.
- cd ha lo stesso uso e significato del comando della shell Unix (serve per
cambiare la directory corrente)
- pwd serve per visualizzare il nome della directory corrente (print work
directory);
- get serve per trasferire un file dal sistema remoto al nostro computer; la
sintassi è “get fileremoto filelocale", dove fileremoto é il nome del file che si
trova sul server FTP remoto, e filelocale (opzionale) indica il nome da
assegnare al file una volta memorizzato nel disco del nostro sistema locale.
- put è l’inverso del comando getserve cioè a trasfere un file dal nostro
sistema locale al computer remoto su cui si è fatto FTP, la sintassi è “put
filelocale fileremoto"
- dir elenca i files contenuti nella directory corrente.
Il manuale può essere scaricato e consultato gratuitamente, tuttavia è vietata ogni
riproduzione, anche parziale, del contenuto del manuale, se non dietro autorizzazione
dell’autore R. Folgieri, 2008.
www.mtcube.com
- binary indica che il trasferimento dei files deve essere effettuato in formato
binario. E’ opportuno lanciare questo comando prima di eseguire un qualsiasi
comando di put o di get. Omettendo il comando binary, i files verrano trasferiti
in “text mode”, modalità poco affidabile, soprattutto se si trasferiscono dei files
eseguibili (potrebbero non funzionare)
Il manuale può essere scaricato e consultato gratuitamente, tuttavia è vietata ogni
riproduzione, anche parziale, del contenuto del manuale, se non dietro autorizzazione
dell’autore R. Folgieri, 2008.
www.mtcube.com
6. Sintesi dei comandi principali
bash Bourne-Again Shell é uninterprete di comandi compatibile con sh che
esegue i comandi letti da tastiera o da un _le. bash incorpora anche alcune
delle caratteristiche della Korn shell e della C shell.
bg
Continua in background l'esecuzione di un processo precedentemente
interrotto battendo Ctrl-z . come argomento del comando bg può essere
specificato il job number (preceduto dal simbolo “%") o ilprocess ID del
processo da mandare in background. Ad esempio: “bg %3".
bye Termina l'esecuzione della shell di login chiudendo anche la sessione
di lavoro dell'utente (logout).
cal Visualizza un calendario. Senza alcun parametro visualizza il calendario
del mese corrente; si può anche specificare un particolare mese ed anno.
Ad esempio: “cal 7 2001".
cat Concatena i files specificati come argomento del comando e li invia allo
standard output. Ad esempio: “cat file1 file2 file3".
chmod
clock
Cambia i permessi di accesso ai files. ex: “chmod 644 pippo".
In ambiente grafico X Window visualizza una finestra con un orologio.
compress
Compatta e scompatta un file. I files compressi con compress
hanno estensione “.Z". Con il comando “compress pippo" si genera il file
compattato pippo.Z. per scompattarlo, ottenendo il file originale si usi il
comando “compress -d pippo.Z".
cp
Copia i files. La sintassi del comando é “cp [opzioni] sorgente
destinazione", dove sorgente é il nome del (dei) file da copiare, mentre
destinazione é il nome del file o della directory in cui copiare il (i) file sorgente.
Ad esempio: “cp pippo.* ./src".
csh C Shell. Come bash e ksh é un interprete di comandi compatibile con
sh che esegue i comandi letti da standard input o da un file.
date Visualizza la data e l'ora corrente.
df
Visualizza lo spazio ancora libero nel filesystem.
du Visualizza l'occupazione (in Kbyte) della directory corrente e delle sue
sottodirectory.
dvips Converte un documento dal formato DVI al PostScript. Ad esempio:
“dvips tesi.dvi -o tesi.ps".
Il manuale può essere scaricato e consultato gratuitamente, tuttavia è vietata ogni
riproduzione, anche parziale, del contenuto del manuale, se non dietro autorizzazione
dell’autore R. Folgieri, 2008.
www.mtcube.com
elm Programma interattivo di gestione della posta elettronica.
emacs Editor per files di testo.
exit
Termina l'esecuzione della shell. Se la shell é una shell di login, exit
provoca il logout dal sistema.
fg Porta in foreground il processo specificato mediante il suo process ID o il
suo job number (preceduto dal simbolo “%"). Ad esempio: “fg 143".
finger Programma per la visualizzazione di informazioni sugli utenti. Ad
esempio: “finger marco".
free Visualizza il totale della memoria libera ed utilizzata presente sul
sistema.
ftp E’ il programma che permette di fruttare il File Transfer Protocol che
consente all'utente di trasferire files sulla rete dalla propria macchina ad un
sito remoto e viceversa. Ad esempio: “ftp lab.cee.it".
ghostview Programma per la visualizzazione in una finestra grafica sotto X
Window, di un documento PostScript utilizzando il programma GhostScript
(gs).
gnuplot Programma per la visualizzazione di grafici di funzione in una o due
variabili.Consente inoltre di rappresentare in forma grafica dati numerici
contenuti in file di testo.
gopher Programma a menù per la navigazione nel gopherspace; consente
di effettuare ricerche tematiche su un gran numero di basi di dati sparse su
Internet.
gs E’ il comando con cui si richiama il programma GhostScript, un
interprete PostScript per visualizzare e stampare documenti in quel formato.
gunzip Programma per scompattare files compressi con gzip. Ad esempio:
“gunzip pippo.gz".
gzip
Compatta e scompatta un file. I files compressi con gzip hanno
estensione “.z" o “.gz". Con il comando “gzip pippo" si genera il file
compattato pippo.gz; per scompattarlo, ottenendo il file originale si usi il
comando “gunzip -d pippo.gz".
jobs
Visualizza la tabella dei processi attivi nella shell corrente.
Kill
Provoca l'interruzione dell'esecuzione del processo specificato
mediante il suo Process ID o mediante il job number (preceduto dal simbolo
“%"). Ad esempio: ”kill %2".
Il manuale può essere scaricato e consultato gratuitamente, tuttavia è vietata ogni
riproduzione, anche parziale, del contenuto del manuale, se non dietro autorizzazione
dell’autore R. Folgieri, 2008.
www.mtcube.com
ksh Korn Shell. Come bash e csh é uninterprete di comandi compatibile con
sh che esegue i comandi letti da standard input o da un file.
Il manuale può essere scaricato e consultato gratuitamente, tuttavia è vietata ogni
riproduzione, anche parziale, del contenuto del manuale, se non dietro autorizzazione
dell’autore R. Folgieri, 2008.
www.mtcube.com
latex
Sistema di editoria elettronica. Converte un file di testo scritto in
formato LATEX in un file DVI (device independent). Ad esempio: “latex
tesi.tex".
logout
Termina l'esecuzione della shell di login e conclude la sessione di
lavoro dell'utente, scollegandolo dal sistema.
lpq Visualizza la coda di stampa; ad ogni elemento della coda di stampa è
associato un job number ed un proprietario.
lpr
Invia il file specificato alla coda di stampa; tramite il piping può anche
essere utilizzato come filltro dell'output di un altro programma. Ad esempio:
“pr pippo.txt" oppure “cat pippo.txt | lpr".
lprm
Rimuove dalla coda di stampa un file ancora non stampato; si deve
specificare come parametro il job number del file da eliminare, ottenuto con il
comando lpq. Ad esempio: “lprm 127".
ls
Visualizza i files contenuti nella directory specificata.
lynx
Programma ipertestuale per navigare sul WWW; non gestisce la
visualizzazione di immagini grafiche, quindi può anche essere utilizzato su un
terminale alfanumerico.
mail
Programma per la gestione della posta elettronica.
man Visualizza la pagina di manuale del comando specificato; ad esempio:
“man mail".
mkdir
Crea la directory specificata. Ad esempio: “mkdir tesi".
more Visualizza il file specificato, introducendo una pausa alla fine di ogni
schermata; mediante il piping può anche essere usato come filtro dell'output
di un altro programma. Ad esempio: “more pippo.txt" oppure “cat pippo.txt |
more".
mv Sposta o rinomina il file specificato. Il formato del comando è
”mv [opzioni] sorgente destinazione", dove sorgente é il nome del (dei) file da
spostare, mentre destinazione é il nome del file o della directory in cui
spostare il (i) file sorgente. Ad esempio:”mv pippo.* ./src".
netscape
clock
Programma per la navigazione grafica ed ipertestuale sul WWW.
Orologio per X Window.
pico
Editor di file di testo.
pine
Sistema per la gestione della posta elettronica.
Il manuale può essere scaricato e consultato gratuitamente, tuttavia è vietata ogni
riproduzione, anche parziale, del contenuto del manuale, se non dietro autorizzazione
dell’autore R. Folgieri, 2008.
www.mtcube.com
ps
Visualizza l'elenco dei processi attivi.
pwd
rm
Visualizza il nome della directory corrente.
Cancella i files specificati. Ad esempio: “rm ./src/*".
rmdir Rimuove la directory specificata, che deve essere vuota (non deve
contenere files o subdirectory). Ad esempio: “rmdir src".
rtin
Programma per la lettura delle news Usenet.
screen
Consente di aprire più finestre virtuali su uno stesso terminale
alfanumerico.
sh
E’ la shell di riferimento. Come bash , ksh e csh é un interprete di
comandi che esegue i comandi letti da standard input o da un file.
sort Ordina alfabeticamente i dati contenuti in una lista contenuta in un file
o letta dallo standard input; mediante il piping può essere usato anche come
filtro per l'output di un altro comando. Ad esempio: “sort lista.txt > lista.ord.txt".
talk
Permette di comunicare in modo interattivo con un altro utente. Il
formato del comando é il seguente: “talk username [ttynn]", dove username é
il nome dell'utente ed il parametro opzionale ttynn é il nome del terminale a
cui l'utente con cui si desidera comunicare é collegato.
Ad esempio: “talk marco tty2".
tar
Tape Archive. Consente di archiviare in un unico file (che di default
viene memorizzato su nastro) più files e directory. Con tar é anche possibile
effettuare l'operazione inversa, cioé estrarre da un file di archivio (in genere
con estensione “.tar") i files originali. Ad esempio: “\tar xfv pippo.tar".
telnet E’ il programma con cui é possibile sfruttare il protocollo TELNET per
utilizzare un sistema remoto collegato in rete (ad esempio su Internet). Ad
esempio: “telnet lab.cee.it".
tex
E’ il comando per eseguire il sistema di editoria elettronica T E X.
Converte un file di testo in formato plain T E X in un file in formato DVI (device
independent). Ad esempio: “tex tesi.tex".
textedit
Editor di file di testo in ambiente grafico X Window. E’ una delle
utility di OpenWindows.
tin
Programma per la lettura delle news Usenet.
unzip
Scompatta il file specificato in formato zip; ad esempio: “unzip
pippo.zip"; con il comando “unzip -v pippo.zip" si visualizza l'elenco dei files
archiviati nel file pippo.zip in formato compresso.
Il manuale può essere scaricato e consultato gratuitamente, tuttavia è vietata ogni
riproduzione, anche parziale, del contenuto del manuale, se non dietro autorizzazione
dell’autore R. Folgieri, 2008.
www.mtcube.com
vi
Editor di file di testo.
who
Visualizza l'elenco degli utenti collegati al sistema.
whoami
Visualizza lo username dell'utente.
write
Consente di comunicare con altri utenti collegati al sistema,
visualizzando sullo schermo del loro terminale il messaggio digitato. Ad
esempio: “write marco ttyp1".
xcalc
Calcolatrice in ambiente X Window.
xclock
Orologio classico per X Window.
xdvi
Programma in ambiente X Window per visualizzare documenti in
formato DVI. Ad esempio: “xdvi tesi.dvi &".
xedit
Semplice editor in ambiente X Window.
xeyes Gli occhi che seguono il mouse sotto X Window.
xlock Screen saver con possibilità di bloccare il terminale sotto X Window;
ad esempio “xlock -nolock -mode pyro".
xlogo
Visualizza il logo di X Window in una finestra grafica.
Xman Permette di sfogliare le pagine di manuale sotto X Window mediante
una comoda interfaccia grafica con menù selezionabili con il mouse.
xmelt
“Squaglia" lo schermo.
xmosaic
Programma per la navigazione grafica ed ipertestuale sul WWW.
xsetroot
Imposta alcuni parametri di configurazione dell'ambiente X
Window; ad esempio con il comando “xsetroot -solid cadetblue" si imposta il
colore dello sfondo.
Xterm
Emulazione di terminale alfanumerico sotto X Window.
xtex Permette di visualizzare e stampare un documento in formato DVI
sotto X Window. Ad esempio: “xtex tesi.dvi &".
xv Programma per la visualizzazione e l'elaborazione di immagini grafiche in
ambiente X Window.
zip
Compattatore in formato zip. Permette di archiviare in formato
compresso più files e directory in un unico file compattato. La sintassi del
Il manuale può essere scaricato e consultato gratuitamente, tuttavia è vietata ogni
riproduzione, anche parziale, del contenuto del manuale, se non dietro autorizzazione
dell’autore R. Folgieri, 2008.
www.mtcube.com
comando é la seguente: “zip [opzioni] file.zip file1, file2, ...", dove file.zip é il
nome del file compresso di destinazione e file1, file2, ... sono i files da
archiviare in file.zip. Ad esempio: “zip src.zip ./src/*".
7. Elenco alfabetico delle sigle
ANSI
ASCII
BMP
BSD
CPU
DEC
DOS
DVI
EFF
FSF
FTP
VWM
GIF
GNU
GUI
HP
HTML
HTTP
IBM
JPEG
MS-DOS
NNTP
OLVWM
OLWM
OS/2
OSF
PARC
PC
PID
POP
POP3
RISC
SGI
SUN
SVR4
TCP/IP
TWM
URL
WPS
WWW
American National Standard for Information Systems
American Standard Code for for Information Interchange
Bitmap
Berkeley System Distribution
Central Processing Unit
Digital Equipment Corporation
Disk Operating System
Device Independet
Electronic Fronteer Foundation
Free Software Foundation
File Transfer Protocol
Virtual Window Manager
Graphic Interchange Format
Gnu's Not Unix
Graphical User Interface
Hewlett Packard
Hyper Text Markup Language
Hyper Text Transfer Protocol
International Business Machines
Join Photographic Expert Group
Microsoft Disk Operating System
Network News Transport Protocol
Open Look Virtual Window Manager
Open Look Window Manager
Operating System 2
Open Software Foundation
Palo Alto Research Center
Personal Computer
Process ID
Point Of Presence
Post Offce Protocol versione 3
Reduced Istruction Set Computer
Silicon Graphics Inc.
Stanford University Network
System V Release 4
Transfer Control Protocol - Internet Protocol
Tab Window Manager
Universal Resource Locator
Work Place Shell
World Wide Web
Il manuale può essere scaricato e consultato gratuitamente, tuttavia è vietata ogni
riproduzione, anche parziale, del contenuto del manuale, se non dietro autorizzazione
dell’autore R. Folgieri, 2008.