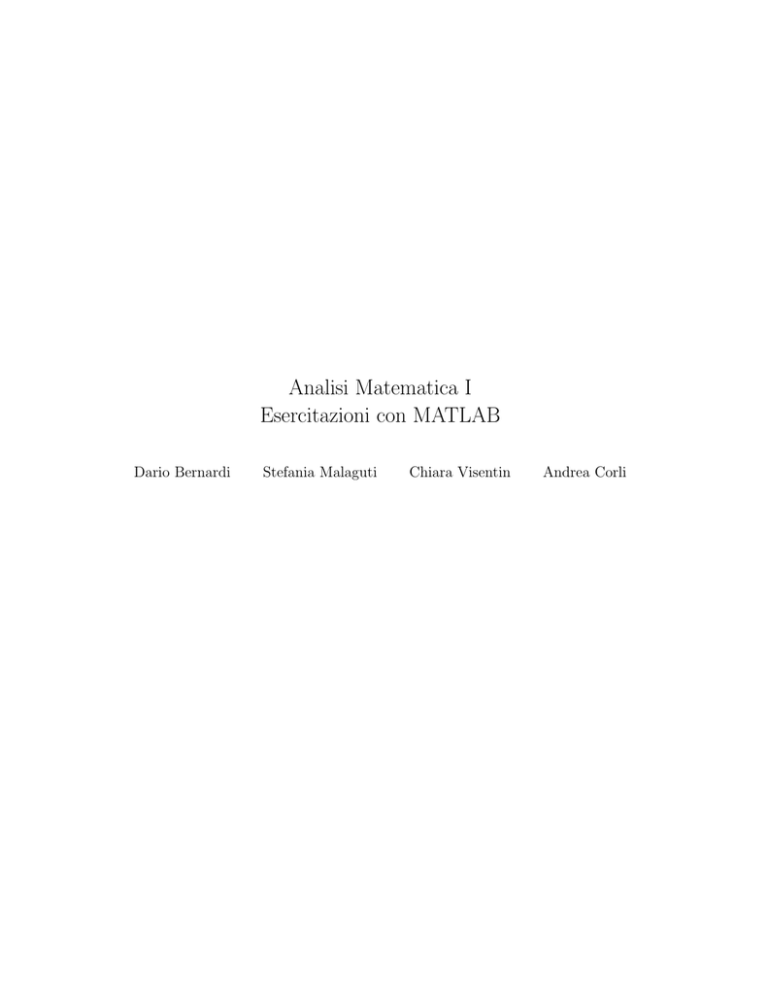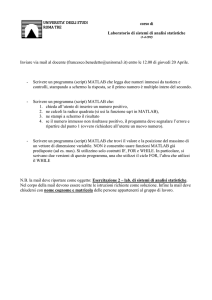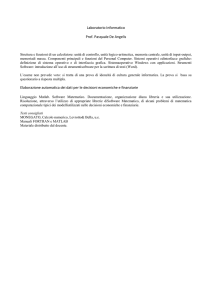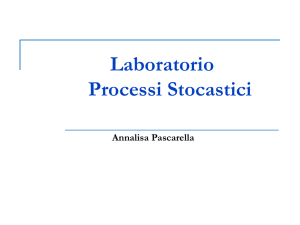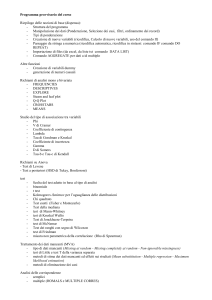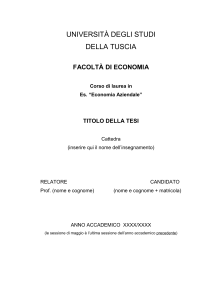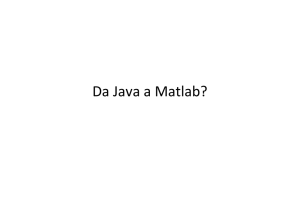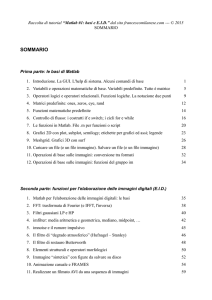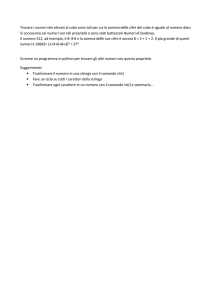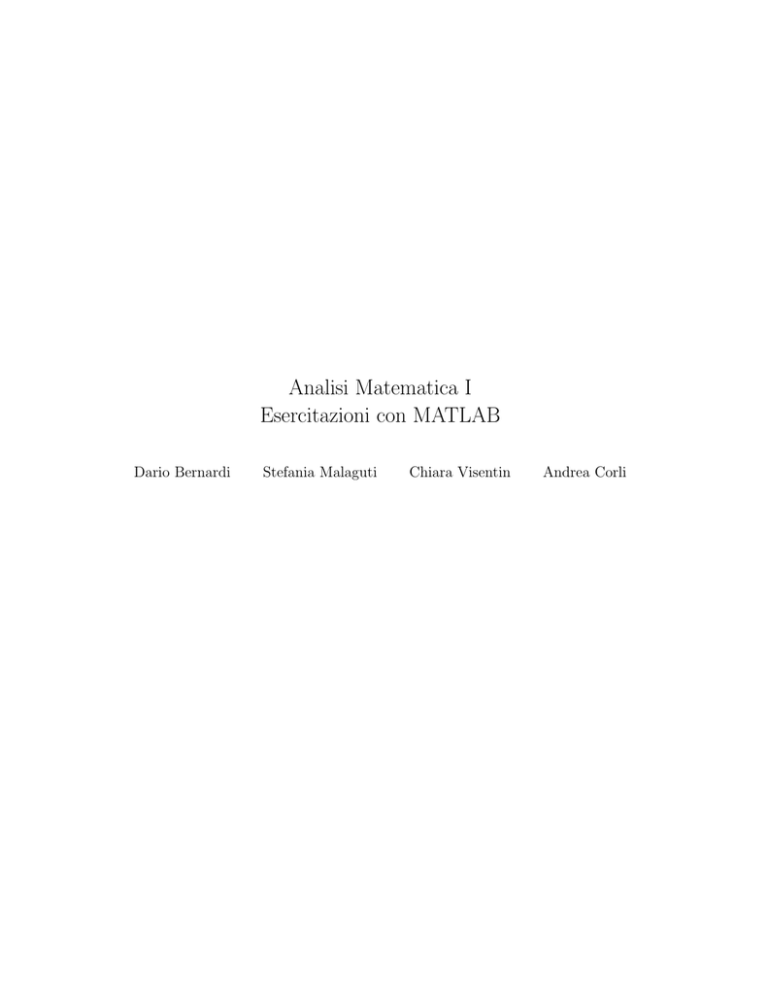
Analisi Matematica I
Esercitazioni con MATLAB
Dario Bernardi
Stefania Malaguti
Chiara Visentin
Andrea Corli
ii
Indice
Introduzione
vii
1 Matrici, per cominciare
1.1 Matrici . . . . . . . . .
1.2 Chiedere aiuto . . . .
1.3 Si inizia . . . . . . . .
1.4 Esercizi . . . . . . . .
1.5 Approfondimenti . . .
.
.
.
.
.
.
.
.
.
.
.
.
.
.
.
.
.
.
.
.
.
.
.
.
.
.
.
.
.
.
.
.
.
.
.
.
.
.
.
.
.
.
.
.
.
.
.
.
.
.
.
.
.
.
.
.
.
.
.
.
.
.
.
.
.
.
.
.
.
.
.
.
.
.
.
.
.
.
.
.
.
.
.
.
.
.
.
.
.
.
.
.
.
.
.
.
.
.
.
.
.
.
.
.
.
.
.
.
.
.
.
.
.
.
.
.
.
.
.
.
.
.
.
.
.
.
.
.
.
.
.
.
.
.
.
.
.
.
.
.
.
.
.
.
.
.
.
.
.
.
.
.
.
.
.
1
1
1
2
4
5
in Matlab
. . . . . . .
. . . . . . .
. . . . . . .
. . . . . . .
.
.
.
.
.
.
.
.
.
.
.
.
.
.
.
.
.
.
.
.
.
.
.
.
.
.
.
.
.
.
.
.
.
.
.
.
.
.
.
.
.
.
.
.
.
.
.
.
.
.
.
.
.
.
.
.
.
.
.
.
.
.
.
.
.
.
.
.
.
.
.
.
.
.
.
.
.
.
.
.
.
.
.
.
.
.
.
.
.
.
.
.
.
.
.
.
.
.
.
.
.
.
.
.
.
.
.
.
.
.
.
.
.
.
.
.
.
.
.
.
7
7
8
9
9
3 Successioni
3.1 La successione geometrica . . . . . . . . . . . .
3.2 Successioni definite per ricorrenza e il ciclo for
3.3 Complementi . . . . . . . . . . . . . . . . . . .
3.3.1 Altri esempi . . . . . . . . . . . . . . . .
3.3.2 La successione di Fibonacci . . . . . . .
3.4 Esercizi . . . . . . . . . . . . . . . . . . . . . .
3.5 Approfondimenti . . . . . . . . . . . . . . . . .
.
.
.
.
.
.
.
.
.
.
.
.
.
.
.
.
.
.
.
.
.
.
.
.
.
.
.
.
.
.
.
.
.
.
.
.
.
.
.
.
.
.
.
.
.
.
.
.
.
.
.
.
.
.
.
.
.
.
.
.
.
.
.
.
.
.
.
.
.
.
.
.
.
.
.
.
.
.
.
.
.
.
.
.
.
.
.
.
.
.
.
.
.
.
.
.
.
.
.
.
.
.
.
.
.
.
.
.
.
.
.
.
.
.
.
.
.
.
.
.
.
.
.
.
.
.
.
.
.
.
.
.
.
.
.
.
.
.
.
.
.
.
.
.
.
.
.
11
11
11
12
12
13
14
15
4 Serie
4.1 La serie geometrica e l’istruzione condizionale if .
4.2 La serie armonica e il ciclo while . . . . . . . . . .
4.3 Serie a termini di segno variabile . . . . . . . . . .
4.4 Complementi . . . . . . . . . . . . . . . . . . . . .
4.4.1 Stima della divergenza della serie armonica
4.4.2 La serie armonica generalizzata . . . . . . .
4.5 Esercizi . . . . . . . . . . . . . . . . . . . . . . . .
.
.
.
.
.
.
.
.
.
.
.
.
.
.
.
.
.
.
.
.
.
.
.
.
.
.
.
.
.
.
.
.
.
.
.
.
.
.
.
.
.
.
.
.
.
.
.
.
.
.
.
.
.
.
.
.
.
.
.
.
.
.
.
.
.
.
.
.
.
.
.
.
.
.
.
.
.
.
.
.
.
.
.
.
.
.
.
.
.
.
.
.
.
.
.
.
.
.
.
.
.
.
.
.
.
.
.
.
.
.
.
.
.
.
.
.
.
.
.
.
.
.
.
.
.
.
.
.
.
.
.
.
.
17
17
18
19
19
19
20
20
5 Grafici di funzioni
5.1 La funzione sin x/x . . . . . . . .
5.2 Operazioni con i grafici . . . . .
5.2.1 Simmetria rispetto all’asse
5.2.2 Il valore assoluto . . . . .
5.3 Funzioni definite a tratti . . . . .
5.4 Più grafici . . . . . . . . . . . . .
5.4.1 Con il ciclo for . . . . . .
5.4.2 Il comando meshgrid . .
5.5 Complementi . . . . . . . . . . .
5.5.1 Traslazioni e riscalamenti
5.5.2 Un’onda (quasi) quadra .
5.6 Esercizi . . . . . . . . . . . . . .
5.7 Approfondimenti . . . . . . . . .
.
.
.
.
.
.
.
.
.
.
.
.
.
.
.
.
.
.
.
.
.
.
.
.
.
.
.
.
.
.
.
.
.
.
.
.
.
.
.
.
.
.
.
.
.
.
.
.
.
.
.
.
.
.
.
.
.
.
.
.
.
.
.
.
.
.
.
.
.
.
.
.
.
.
.
.
.
.
.
.
.
.
.
.
.
.
.
.
.
.
.
.
.
.
.
.
.
.
.
.
.
.
.
.
.
.
.
.
.
.
.
.
.
.
.
.
.
.
.
.
.
.
.
.
.
.
.
.
.
.
.
.
.
.
.
.
.
.
.
.
.
.
.
.
.
.
.
.
.
.
.
.
.
.
.
.
.
.
.
.
.
.
.
.
.
.
.
.
.
.
.
.
.
.
.
.
.
.
.
.
.
.
.
.
.
.
.
.
.
.
.
.
.
.
.
.
.
.
.
.
.
.
.
.
.
.
.
.
.
.
.
.
.
.
.
.
.
.
.
.
.
.
.
.
.
.
.
.
.
.
.
.
.
.
.
.
.
.
.
.
.
.
.
.
.
.
.
23
23
24
24
24
24
25
26
26
27
27
28
28
29
2 Gli
2.1
2.2
2.3
2.4
script e la grafica
Script . . . . . . .
Il comando plot .
Esercizi . . . . . .
Approfondimenti .
.
.
.
.
.
.
.
.
.
.
.
.
.
.
.
.
.
.
.
.
. .
. .
y
. .
. .
. .
. .
. .
. .
. .
. .
. .
. .
.
.
.
.
.
.
.
.
.
.
.
.
.
.
.
.
.
.
.
.
.
.
.
.
.
.
iii
.
.
.
.
.
.
.
.
.
.
.
.
.
.
.
.
.
.
.
.
.
.
.
.
.
.
.
.
.
.
.
.
.
.
.
.
.
.
.
.
.
.
.
.
.
.
.
.
.
.
.
.
.
.
.
.
.
.
.
.
.
.
.
.
.
.
.
.
.
.
.
.
.
.
.
.
.
.
iv
INDICE
6 Grafici di funzioni: applicazioni
6.1 Grafici in scala logaritmica . . . . . . . . . . . . . .
6.2 Funzioni potenze ed esponenziali . . . . . . . . . . .
6.3 Complementi . . . . . . . . . . . . . . . . . . . . . .
6.3.1 Applicazione: raffreddamento di un corpo . .
6.3.2 Applicazione: la legge del potere fonoisolante
6.3.3 La formula di Stirling . . . . . . . . . . . . .
6.4 Esercizi . . . . . . . . . . . . . . . . . . . . . . . . .
.
.
.
.
.
.
.
.
.
.
.
.
.
.
.
.
.
.
.
.
.
.
.
.
.
.
.
.
.
.
.
.
.
.
.
.
.
.
.
.
.
.
.
.
.
.
.
.
.
.
.
.
.
.
.
.
.
.
.
.
.
.
.
.
.
.
.
.
.
.
.
.
.
.
.
.
.
.
.
.
.
.
.
.
.
.
.
.
.
.
.
.
.
.
.
.
.
.
.
.
.
.
.
.
.
.
.
.
.
.
.
.
.
.
.
.
.
.
.
.
.
.
.
.
.
.
31
31
32
32
32
33
34
34
7 Polinomi
7.1 Il comando polyval
7.2 Il comando polyfit
7.3 Complementi . . . .
7.3.1 Applicazione:
7.4 Esercizi . . . . . . .
7.5 Approfondimenti . .
.
.
.
.
.
.
.
.
.
.
.
.
.
.
.
.
.
.
.
.
.
.
.
.
.
.
.
.
.
.
.
.
.
.
.
.
.
.
.
.
.
.
.
.
.
.
.
.
.
.
.
.
.
.
.
.
.
.
.
.
.
.
.
.
.
.
.
.
.
.
.
.
.
.
.
.
.
.
.
.
.
.
.
.
.
.
.
.
.
.
.
.
.
.
.
.
.
.
.
.
.
.
.
.
.
.
.
.
35
35
35
36
36
36
37
8 Function(s)
8.1 La mia prima function . . . . . . . . . . . . . . . . . .
8.2 Zeri di una funzione: il comando fzero . . . . . . . . .
8.3 Minimi e massimi di una funzione: il comando fminbnd
8.4 Complementi . . . . . . . . . . . . . . . . . . . . . . . .
8.4.1 Una function con due output e il ciclo while .
8.4.2 Applicazione: la legge dei gas perfetti . . . . . .
8.5 Esercizi . . . . . . . . . . . . . . . . . . . . . . . . . . .
8.6 Approfondimenti . . . . . . . . . . . . . . . . . . . . . .
.
.
.
.
.
.
.
.
.
.
.
.
.
.
.
.
.
.
.
.
.
.
.
.
.
.
.
.
.
.
.
.
.
.
.
.
.
.
.
.
.
.
.
.
.
.
.
.
.
.
.
.
.
.
.
.
.
.
.
.
.
.
.
.
.
.
.
.
.
.
.
.
.
.
.
.
.
.
.
.
.
.
.
.
.
.
.
.
.
.
.
.
.
.
.
.
.
.
.
.
.
.
.
.
.
.
.
.
.
.
.
.
.
.
.
.
.
.
.
.
.
.
.
.
.
.
.
.
39
39
40
41
42
42
43
43
44
9 Il calcolo simbolico
9.1 Le variabili simboliche . . . . . . . . . . .
9.2 Manipolare espressioni . . . . . . . . . . .
9.3 Grafici e limiti . . . . . . . . . . . . . . .
9.4 Complementi . . . . . . . . . . . . . . . .
9.4.1 Convergenza delle serie numeriche
9.5 Esercizi . . . . . . . . . . . . . . . . . . .
9.6 Approfondimenti . . . . . . . . . . . . . .
.
.
.
.
.
.
.
.
.
.
.
.
.
.
.
.
.
.
.
.
.
.
.
.
.
.
.
.
.
.
.
.
.
.
.
.
.
.
.
.
.
.
.
.
.
.
.
.
.
.
.
.
.
.
.
.
.
.
.
.
.
.
.
.
.
.
.
.
.
.
.
.
.
.
.
.
.
.
.
.
.
.
.
.
.
.
.
.
.
.
.
.
.
.
.
.
.
.
.
.
.
.
.
.
.
.
.
.
.
.
.
.
45
45
45
47
47
47
48
48
10 Derivate, numeriche e simboliche
10.1 La derivata numerica . . . . . . . . . . . . . . . . . . . . . . .
10.1.1 Difficoltà numeriche (e un’idea dell’Analisi Numerica)
10.1.2 Implementazione . . . . . . . . . . . . . . . . . . . . .
10.2 La derivata simbolica . . . . . . . . . . . . . . . . . . . . . . .
10.3 Complementi . . . . . . . . . . . . . . . . . . . . . . . . . . .
10.3.1 La derivata seconda . . . . . . . . . . . . . . . . . . .
10.4 Esercizi . . . . . . . . . . . . . . . . . . . . . . . . . . . . . .
10.5 Approfondimenti . . . . . . . . . . . . . . . . . . . . . . . . .
.
.
.
.
.
.
.
.
.
.
.
.
.
.
.
.
.
.
.
.
.
.
.
.
.
.
.
.
.
.
.
.
.
.
.
.
.
.
.
.
.
.
.
.
.
.
.
.
.
.
.
.
.
.
.
.
.
.
.
.
.
.
.
.
.
.
.
.
.
.
.
.
.
.
.
.
.
.
.
.
.
.
.
.
.
.
.
.
.
.
.
.
.
.
.
.
.
.
.
.
.
.
.
.
49
49
49
50
50
51
51
52
53
di Analisi Numerica. . . )
. . . . . . . . . . . . . .
. . . . . . . . . . . . . .
. . . . . . . . . . . . . .
. . . . . . . . . . . . . .
. . . . . . . . . . . . . .
. . . . . . . . . . . . . .
55
55
56
57
57
58
59
59
. . . . . .
. . . . . .
. . . . . .
la legge di
. . . . . .
. . . . . .
. . . .
. . . .
. . . .
Hooke
. . . .
. . . .
.
.
.
.
.
.
.
.
.
.
.
.
.
.
.
.
.
.
.
.
.
.
.
.
.
.
.
.
.
.
.
.
.
.
.
.
.
.
.
.
.
.
.
.
.
.
.
.
.
.
.
.
.
.
.
.
.
.
.
.
.
.
.
.
.
.
.
.
.
.
.
.
.
.
.
.
.
.
.
.
.
.
.
.
.
.
.
.
.
.
.
.
.
.
.
.
.
.
.
.
.
.
.
.
11 Integrazione numerica e simbolica
11.1 Integrazione numerica con il metodo dei trapezi (un metodo
11.2 Integrazione simbolica . . . . . . . . . . . . . . . . . . . . .
11.3 Complementi . . . . . . . . . . . . . . . . . . . . . . . . . .
11.3.1 Ripasso: integrazione numerica tramite punti casuali
11.3.2 La funzione integrale . . . . . . . . . . . . . . . . . .
11.4 Esercizi . . . . . . . . . . . . . . . . . . . . . . . . . . . . .
11.5 Approfondimenti . . . . . . . . . . . . . . . . . . . . . . . .
A Octave
61
A.1 Installazione di Octave . . . . . . . . . . . . . . . . . . . . . . . . . . . . . . . . . . . 61
A.2 Come scrivere e lanciare gli script . . . . . . . . . . . . . . . . . . . . . . . . . . . . . 62
A.3 Differenze con Matlab . . . . . . . . . . . . . . . . . . . . . . . . . . . . . . . . . . 62
INDICE
Bibliografia
v
65
vi
INDICE
Introduzione
Sento, dimentico;
vedo, ricordo;
faccio, capisco.
(Proverbio cinese)
Negli ultimi anni accademici i corsi di Analisi Matematica I, Geometria e Analisi Matematica II,
relativi al Corso di Laurea in Ingegneria Civile dell’Università di Ferrara, hanno avviato una sperimentazione che prevede l’insegnamento dei principi fondamentali del software Matlab1 all’interno
di tali corsi.
Lo scopo di questa sperimentazione è molteplice. Da un punto di vista didattico, la programmazione di un software numerico obbliga ad un ripensamento di quanto appreso tramite l’insegnamento
tradizionale, dando poi la possibilità di visualizzare e analizzare concretamente gli aspetti teorici
della materia. Da un punto di vista applicativo, lo studente impara cosı̀ fin dai primi anni di corso
un software che è di larghissimo uso nelle Scienze Ingegneristiche.
Queste brevi note sono relative al corso di Analisi Matematica I. Esse non hanno alcuna pretesa
di completezza, né intendono essere una presentazione sistematica ed organica a Matlab; per queste
lo studente può riferirsi al testo di Palm [3]. L’approccio che si segue è invece molto più pragmatico
e ispirato al libro di Jensen [2]. Questi appunti devono essere letti di fronte ad un computer,
programmando direttamente il software (si legga la citazione qui sopra...). Solo cosı̀ si può avere
soddisfazione dello studio e essere stimolati ad andare oltre; a questo scopo, alcuni semplici esercizi
sono proposti alla fine di ogni capitolo. In definitiva, è l’ordine usuali degli argomenti del corso di
Analisi Matematica I a dettare l’ordine di introduzione dei comandi di Matlab.
A causa della diversità delle varie versioni di Matlab, non si sono date indicazioni precise sulla
gestione del programma; del resto queste note sono un semplice ausilio alle lezioni che vengono
tenute in aule attrezzate, dove tale gestione viene specificata. Le descrizioni di molti comandi
non sono esaustive; in generale vengono date solo quelle informazioni utili per gli scopi di queste
note. Lo studente energico potrà approfondire caso per caso la sua conoscenza in merito nella
documentazione di Matlab.
Matlab è un software a pagamento. Esistono tuttavia software analoghi, liberamente scaricabili
e facilmente installabili sul proprio computer. I due più popolari sono:
• Octave, http://www.gnu.org/software/octave/
• SciLab, http://www.scilab.org/
Tra i due, quello maggiormente compatibile con Matlab è Octave. Quasi tutte le istruzioni
contenute in queste note sono compilabili anche da Octave senza alcuna modifica; si è dato conto
nel testo di quelle che richiedono leggeri cambiamenti. Il volume [4] contiene una discussione delle
differenze tra i due programmi, oltre ad essere un ottimo testo di riferimento sul Calcolo Scientifico.
Per semplicità, nel seguito identificheremo il software con Matlab.
Per ragioni di spazio, nel seguito non abbiamo riportato le figure ottenute dalle simulazioni, ma
soltanto le istruzioni (complete) per ottenerle. Una (modesta) soddisfazione dello studente sarà
quella di scoprire cosa viene fuori da una lunga serie di comandi. Per gli stessi motivi, abbiamo
insistito sulla parte di abbellimento grafico (colori, caratteri e cosı̀ via) solo nella prima parte; nelle
parti seguenti, soprattutto per focalizzare l’attenzione sui comandi principali, abbiamo utilizzato al
minimo questi comandi di grafica.
1 Matlab
è un marchio registrato della MathWorks Inc, si veda http://www.mathworks.com/
vii
viii
INTRODUZIONE
Questi appunti sono strutturati come segue. Nelle prime sezioni di ogni capitolo viene presentato
dapprima il materiale assolutamente indispensabile. Segue quindi (ma non sempre) una sezione di
Complementi; essa può contenere ulteriori semplici esempi, oppure può sviluppare del materiale
applicativo o, infine, può introdurre alcuni comandi un po’ più sofisticati. Segue una sezione
di Esercizi (farli) e infine una sezione conclusiva di Approfondimenti, in cui si introduce molto
brevemente altro materiale per una migliore comprensione.
Una prima avventurosa stesura di queste note (in Word) è avvenuta durante l’a.a. 2009-10 da
parte di Dario Bernardi e Stefania Malaguti. Negli a.a. 2010-11 e 2011-12 Chiara Visentin le ha
interamente riviste, aggiunto nuovo materiale e esportate in LATEX. In seguito, negli a.a. 2011-12 e
2012-13, Dario Bernardi ha di nuovo contribuito a migliorarle, aggiungendo in particolare i dettagli
per l’installazione di Octave e le modifiche necessarie per rendere il testo compatibile con Octave.
Varie osservazioni sono state poi fatte da Giulia Farina. La presente versione è lungi dall’essere
definiva; una prova sono l’esiguo numero di esercizi e approfondimenti proposti. Un ringraziamento
sentito va a Gaetano Zanghirati, sempre disponibile a chiarire i nostri dubbi.
Buona lettura!
Ferrara, 8 settembre 2016
Dario Bernardi, Stefania Malaguti, Chiara Visentin, Andrea Corli
Capitolo 1
Matrici, per cominciare
Gli inizi sono sempre difficili.
(In principio, Ch. Potok)
In questo capitolo diamo qualche semplice definizione sulle matrici e introduciamo i primi
semplici comandi di Matlab.
1.1
Matrici
Il nome Matlab è un acronimo per Matrix Laboratory, in quanto le matrici formano la struttura
di base del programma. Questo verrà chiarito nel seguito e per il momento non deve preoccupare.
Una matrice è una lista rettangolare di numeri, ad esempio
"
#
1 2 3
A=
.
(1.1)
4 5 6
Si può indicare una matrice usando le parentesi tonde, ma poiché Matlab usa le quadre ci atterremo
a questa notazione. La matrice A in (1.1) ha 2 righe e 3 colonne: si dice che è una matrice 2 × 3.
Un vettore (riga), ad esempio
h
i
v = 7 8 9 10 ,
è una particolare matrice; qui sopra v è una matrice 1 × 4. Nelle matrici si enumerano sempre
prima le righe poi le colonne; con la notazione A(i, j) si indica l’elemento della matrice A relativo
alla riga i e alla colonna j. Nell’esempio (1.1) si ha
A(2, 1) = 4.
La trasposta A0 di una matrice A è la matrice che
A. Dunque
1
A0 = 2
3
si ottiene scambiando le righe con le colonne di
4
5 .
6
Chiaramente A0 è una matrice 3 × 2.
1.2
Chiedere aiuto
Una volta lanciato Matlab ci si trova solitamente di fronte tre finestre. Quella che ci interessa ora
è la Command Window, abbreviata nel seguito con cw. La riga contrassegnata da
>>
in cui è posizionato la sbarretta di inserimento è detta riga di comando. Dopo aver scritto un
comando. . . pigiare il tasto di invio.
Matlab dispone di una ricca documentazione che può essere utile richiamare al momento
opportuno. Il comando
1
2
CAPITOLO 1. MATRICI, PER COMINCIARE
helpdesk
a cw ritorna una ricca documentazione on-line. Un aiuto più specifico su singoli comandi, ad esempio
sul comando plot, si ottiene (a cw) con
help plot
a cw. La documentazione relativa si ottiene con
doc plot
Per argomenti generici, non corrispondenti necessariamente ad un comando, oltre alla documentazione ottenuta con helpdesk, si può usare, ad esempio
lookfor sine
che cerca essenzialmente tutti i file.m (vedremo dopo cosa vuol dire questo) contenenti la parola
sine in modo significativo.
1.3
Si inizia
Il modo più semplice per utilizzare Matlab consiste nel dare istruzioni a riga di comando che
verranno eseguite immediatamente dal programma. Si notino le parti commentate, precedute cioè
dal simbolo %: si inseriscono (facoltativamente) nel codice per chiarire cosa si sta facendo. Non
riportiamo i risultati che si visualizzano invece a cw sotto il comando.
Le quattro operazioni. Cominciamo con qualcosa di facile.
2+3
2*3
2/3
3 +
a =
A =
b =
c =
c
% il risultato dell ’ operazione è assegnato
% alla variabile predefinita ans
% il valore della variabile ans è sovrascritto
4
2
4
a *2
a+b;
% gli spazi non contano
% assegniamo un valore ad una variabile
% Matlab è un programma " case sensitive "
% notazione ";" , memorizza senza mostrare il risultato
% visualizziamo il valore della variabile
Le variabili create vengono memorizzate da Matlab all’interno del workspace, il cui contenuto può
essere visualizzato a cw col comando
whos
Per ciascuna variabile memorizzata vengono elencati nome, dimensione (in termini di righe e
colonne), spazio occupato in memoria e tipologia (variabile numerica, simbolica, logica e cosı̀ via).
Ricordiamo che la divisione per zero non ha senso algebrico; Matlab ci avvisa di questo facendo
comparire l’espressione Inf (Infinity) se il dividendo è diverso da zero (è un po’ come se facesse il
limite) e NaN (Not a Number) se il dividendo è zero.
7/0
0/0
0/7
% Inf
% NaN
% 0 , ovviamente
Pulizia. Le variabili che abbiamo definito sono mostrate nella finestra workspace. Per cancellare
le variabili dal workspace, chiudere le figure (quest’ultimo sarà utile in seguito) e ripulire la cw, si
usano i comandi
clear all
close all
clf
clc
% per
% ...
% ...
% ...
pulire il workspace ...
chiudere tutte le figure ...
chiudere la figura corrente ... ( CLear current Figure )
e ripulire la cw ( CLear Command window )
1.3. SI INIZIA
Matrici.
3
Introduciamo ora alcune semplici operazioni con le matrici, sempre da effettuarsi a cw.
a = [0 1 2 3]
size ( a )
max ( a )
min ( a )
b = [7;5;3;1]
length ( b )
max ( b )
A = [1 2 3; 4 5 6]
size ( A )
A’
z = A (2 ,1)
b (3 ,1) = z
% un vettore riga ...
% size : la sua dimensione
%l ’ elemento massimo di a
%l ’ elemento minimo di a
% un vettore colonna
% length : il numero di elementi di un vettore
% max e min funzionano anche per i vettori colonna
% la matrice A
% la sua dimensione
% la matrice trasposta di A
% estraiamo un elemento dalla matrice A ...
% ... e lo sostituiamo nel vettore b
Si noti la sintassi degli ultimi due comandi: ciò che si definisce va a sinistra del segno di uguaglianza
mentre la quantità nota va a destra.
Creazione di vettori. In alcuni casi, per creare vettori riga ci sono modi più rapidi, in modo da
evitare di dover inserire manualmente il valore di ciascun elemento.
• Si può far uso dell’operatore colon “:”, la cui sintassi generale è
v = [valore iniziale:passo:valore finale].
(1.2)
Il passo può anche avere un valore negativo; esso viene assunto uguale ad 1 se non specificato.
I simboli di parentesi quadra, qui scritti per chiarezza, possono essere omessi.
• Si può far uso del comando linspace (linearly spaced vector), la cui sintassi è
v = linspace(valore iniziale, valore finale, n)
(1.3)
e che genera un vettore di n elementi equispaziati, compresi tra valore iniziale e valore
finale. Se non altrimenti specificato n assume il valore 100.
Il comando colon è molto utile anche per l’estrazione di sottovettori (o sottomatrici), insieme alla
parola chiave end che permette di accedere all’ultimo elemento del vettore. Riprendiamo la cw dalla
sessione precedente.
v
w
z
x
c
d
e
=
=
=
=
=
=
=
[1:10]
[10:10:100]
[7: -2:1]
linspace (0 ,1 ,5)
[a x]
[a ’; x ’]
[b ’ z ]
A
D
D
D
D
B
E
F
=
=
=
=
=
=
=
=
[ a ;b ’]
A (: ,1)
A (1:1 ,:)
A (: ,1:2)
A (: ,1:3)
A (: ,1: end -1)
A (: ,2:4)
A (1:2 ,2: end )
% concatenazione di vettori
% creiamo una matrice concatenando vettori
% estraiamo la prima colonna di A
% estraiamo la prima riga di A ( altra notazione )
% estraiamo le prime due colonne di A
% estraiamo le prime tre colonne di A
% sintassi equivalente : uso la parola chiave " end "
% estraiamo le ultime tre colonne di A
% estraiamo una sottomatrice di A
Operatori relazionali. Può essere talvolta utile confrontare due matrici A e B (aventi le stesse
dimensioni!) per vedere se esse hanno gli stessi elementi. Per questo Matlab usa l’operatore
relazionale == che crea una matrice della stessa dimensione delle matrici A e B i cui elementi sono
1 o 0, a seconda che gli elementi delle matrici A e B coincidono o meno.
D == B
% infatti le due matrici coincidono !
4
CAPITOLO 1. MATRICI, PER COMINCIARE
Altri operatori relazionali sono i seguenti: == (uguale), ∼= (diverso), > (maggiore), < (minore),
>= (maggiore o uguale), <= (minore o uguale). Facciamo un semplice esempio del loro uso.
X
Y
X
Z
X
= [5 6 7 8]
= [5 4 8 10]
<= Y
= [5;4;8;10]
<= Z
% operatore relazionale
% le matrici devono avere le stesse dimensioni !
Operazioni con matrici. Le seguenti operazioni elementari tra matrici possono essere eseguite
solo se le loro dimensioni sono le stesse. Le operazioni vengono eseguite elemento per elemento
e per moltiplicazione, divisione ed elevamento a potenza occorre anteporre il punto all’operatore.
Si noti bene che la moltiplicazione di matrici cosı̀ definita non coincide con quella comunemente
impiegata nell’algebra di matrici (si veda il corso di Geometria) in cui, nella sintassi di Matlab, il
punto viene omesso. In queste note ci riferiremo sempre alla moltiplicazione elemento per elemento.
La moltiplicazione di uno scalare x per una matrice A è possibile e dà una matrice i cui elementi
si ottengono da quelli di A moltiplicandoli per x; in questo caso la sintassi è x*A, che dà lo stesso
risultato di x. ∗ A.
B+E
B .* E
3* B
3.* B
B ./ E
B .^2
% somma algebrica
% prodotto
% prodotto di uno scalare per una matrice
% divisione
% elevamento a potenza
Matrici speciali. Ecco infine alcune matrici un po’ speciali:
C = ones (2 ,3)
Z = zeros (2 ,3)
R = rand (3 ,4)
% matrice (2 X3 ) di soli uno
% matrice (2 X3 ) di zeri
% matrice (3 X4 ) di numeri casuali
Il comando rand crea una matrice di numeri casuali compresi tra 0 e 1. Provare a ripetere più di
una volta il comando rand a riga di comando.
1.4
Esercizi
Tutti gli esercizi seguenti sono da eseguire a cw.
1.4.1 Posto a = 2 e b = 13 , calcolare c =
a−2 +3b
(9b−a) .
1.4.2 Creare il vettore riga A formato dagli elementi 5, 6, 7, 8. Come assegnare ad una nuova variabile
b il valore del terzo elemento di A?
1.4.3 Creare a piacere un vettore riga x di cinque elementi compresi tra 1 e 3.
• assegnare al terzo elemento il valore 3;
• estrarre v, sottovettore di x, che ne contenga gli ultimi tre elementi;
• determinare l, numero di elementi di v;
• determinare il vettore y, prodotto di l e x;
• calcolare il trasposto di y.
1.4.4 Creare una matrice A di dimensioni 3×3, che abbia tutti gli elementi uguali a zero tranne
quelli sulla diagonale (cioè A(1, 1), A(2, 2), A(3, 3)).
• Siano a e b i vettori di elementi [1 4 7] e [3 2 1], rispettivamente (usare la notazione :);
• costruire la matrice B che abbia come b come prima riga e a come seconda;
• sia C la trasposta di B;
• creare un vettore colonna w di numeri casuali compresi tra 0 e 3 (moltiplicare...);
1.5. APPROFONDIMENTI
5
• aggiungere a C una terza colonna corrispondente al vettore w;
• elevare al cubo gli elementi della matrice C;
• moltiplicare le matrici A e C, ottenendo la matrice D;
• estrarre la sottomatrice E composta dagli elementi (1,1), (1,2), (2,1), (2,2) di D.
1.4.5 Spiegare la differenza tra B e C:
A
n
B
C
=
=
=
=
1:1:10;
1:1:10;
A/n
A ./ n
[La prima è una divisione tra matrici, la seconda componente per componente]
1.4.6 Generare un vettore riga le cui componenti sono cinque numeri causali compresi tra 0 e 10.
[10*rand(1,5)]
1.4.7 Lo studente Artemio Vinciguerra si chiede perché non vada bene il comando linspace[-2,2].
E allora prova con [-2:0:2], ma neanche questo va bene. Perché?
1.4.8 Se x è un vettore, il comando mean(x) calcola la media aritmetica delle componenti di x. Se A
è una matrice, il comando mean(A) calcola le medie aritmetiche dei vettori di A. Fare qualche
prova.
Se x e y sono due vettori con la stessa lunghezza, è vero che mean(x+y) = mean(x) +
mean(y)?
1.5
Approfondimenti
1.5.1 (Creazione di vettori) Notare la differenza tra le due scritture (1.2) e (1.3), apparentemente
simili. Nel primo caso si specifica il passo, che è compreso tra il valore iniziale e il valore
finale; nel secondo, si specifica il numero di elementi del vettore, mettendolo dopo il valore
finale. Ad esempio, il comando
v = [0:1:5] dà il vettore 0 1 2 3 4 5
costituito da 6 elementi, mentre il comando
w = linspace(0,5,5) dà il vettore 0 1.2500 2.5000 3.7500 5.0000
costituito da 5 elementi. Si noti che se il passo non è un divisore della differenza tra il valore iniziale e quello finale, allora il comando (1.2) non divide l’intervallo [Valore iniziale, Valore finale]
in parti uguali: si provi, ad esempio, v = [0:4:5]. Usare il comando linspace per generare
il vettore 0 1 2 3 4 5.
1.5.2 Da riga di comando calcolare 8/7. Ci si può chiedere il perché di quattro cifre decimali; si
provi help format. Ripetere lo stesso calcolo con format long e format rational.
1.5.3 Matlab usa per numeri (molto) grandi o (molto) piccoli la notazione esponenziale. Ad
esempio
123^123
dà il risultato
1.1437 e +257
che sta per 1, 1437 · 10257 . La lettera e non indica dunque, in questa scrittura, la base dei
logaritmi naturali, ma il processo di esponenziazione in base 10.
Analogamente
1/1234
6
CAPITOLO 1. MATRICI, PER COMINCIARE
dà il risultato
8.1037 e -004
che sta per 8, 1037 · 10−4 .
1.5.4 Può capitare di imbarcarsi in calcoli veramente complessi che richiedono tempi di esecuzione
molto lunghi (questo non succederà mai in queste note). Se si vuole interrompere l’esecuzione,
Ctrl + C a cw.
Capitolo 2
Gli script e la grafica in Matlab
In questa sezione introduciamo gli script: si tratta di semplici files che contengono varie istruzioni
di programmazione e ce ne serviremo sistematicamente nel seguito. Da questa sezione inclusa in
poi, dunque, niente più comandi a cw ma apriamo un file di testo sul quale lavoriamo e che facciamo
poi eseguire da Matlab.
Contemporaneamente illustriamo i principali comandi grafici di Matlab, per non appesantire
gli script dei capitoli seguenti con queste istruzioni.
2.1
Script
Tutti i comandi della sezione precedente sono stati dati a cw. In molti casi è comodo poter salvare
una lista di comandi di Matlab che verranno eseguiti dal programma uno di seguito all’altro. Un
simile file si chiama script. Tutti i file script di Matlab hanno l’estensione .m (senza tanta fantasia)
e sono chiamati M-file; normalmente vengono salvati nella cartella work di Matlab, ma possiamo
salvarli dove preferiamo.
Nel seguito useremo sempre gli script. Ciò ha il vantaggio di poter presentare in maniera
compatta le istruzioni di programmazione e, una volta salvati, permettono di creare una biblioteca
di file da impiegare quando serve. In particolare, ognuno degli esempi seguenti è un M-file e deve
essere eseguito dalla finestra Editor di Matlab; si ricordi di settare in maniera opportuna il percorso
della Current Directory.
Può essere utile iniziare un file.m con il suo nome commentato: nel seguito faremo sempre cosı̀.
Inoltre, per chiarezza, le prime tre righe possono essere
clear all
close all
clc
il cui significato è stato chiarito nella sezione precedente.
Attenzione: il nome nome.m di uno script (“nome”, in questo caso) obbedisce ad alcune semplici
regole.
• Deve iniziare con una lettera; può contenere numeri, il segno di sottolineatura ma non il
trattino -; deve contenere al più 31 caratteri. Pertanto prova 1.m va bene, prova-1.m no.
Matlab è educato e se utilizzate caratteri non ammessi vi avverte quando compilate il file.
• Non deve avere lo stesso nome di una variabile elaborata nel file, di un comando o di una
funzione di Matlab. In particolare non vanno bene i nomi linspace.m e sin.m.
L’uso degli script obbliga ad avere almeno due finestre aperte nell’interfaccia di Matlab: la
cw e quella dello script. In effetti le finestre aperte diventeranno rapidamente tre, perché useremo
anche una finestra grafica. L’uso del mouse per cambiare finestra può essere evitato: ogni sistema
operativo ha una sequenza di tasti che permettono il cambiamento di finestra da tastiera. Esso è
spesso generato dalla sequenza Alt + Tab. Analogamente, spesso i tasti funzionali gestiscono la
compilazione degli script; tipicamente il tasto da usare è F5.
7
8
CAPITOLO 2. GLI SCRIPT E LA GRAFICA IN MATLAB
2.2
Il comando plot
Negli script seguenti vengono introdotti i primi comandi di grafica: visualizzare è uno tra gli scopi
principali di questo corso. Il comando principale è plot.
Se abbiamo due vettori x = (x1 , x2 , . . . , xn ) e y = (y1 , y2 , . . . , yn ) di ugual lunghezza, il comando
plot(x,y) riporta in un piano cartesiano le coppie (x1 , y1 ), (x2 , y2 ), . . . , (xn , yn ), collegandole (o
meno) con dei segmenti. Pertanto plot è un comando lineare. Nel caso
del grafico di una funzione,
avremo evidentemente y = (y1 , y2 , . . . , yn ) = f (x1 ), f (x2 , . . . , f (xn ) .
Il dominio di una funzione (di una variabile) in Matlab è un dunque un vettore, di solito
indicato con x. Per generare x abbiamo i due modi introdotti nella Sezione 1.3: tramite l’operatore
colon o tramite il comando linspace. Ed ecco un primo grafico.
% gr_x2 . m
x = linspace ( -2 ,2);
plot (x , x .^2)
A prima riga abbiamo scritto il nome con il quale abbiamo salvato lo script. Esso è preceduto
dal simbolo % in modo che Matlab non esegua questa istruzione. Non è indispensabile iniziare un
file scrivendone il suo nome (commentato), ma può essere utile per capire subito di cosa si tratta.
Nel seguito, per brevità, lo ometteremo quasi sempre.
Benché il grafico appaia come una linea continua, in effetti cosı̀ non è. Questo diventa evidente
se prendiamo un vettore x con pochi punti (apriamo un nuovo file, gli diamo un nuovo diverso dal
precedente):
% gr_x2_l . m
x = -2:0.5:2;
plot (x , x .^2)
Si noti come le coppie di punti siano congiunte per default da segmenti. Per prendere un po’ di
dimestichezza con la generazione di vettori, rimpiazzare la prima riga dello script (parte commentata
esclusa. . . ) con x = linspace(-2,2,1000), con x = [-2:0.1:2].
Le coppie ottenute con il comando plot possono essere rappresentate in diversi modi tramite il
comando plot(x,y,’s’), dove s può specificare il colore
b blu,
g verde,
r rosso,
k nero,
la forma
. punto,
o cerchio,
x una x,
* un asterisco,
il modo in cui le coppie sono congiunte
- linea continua,
: linea punteggiata,
-- linea tratteggiata,
-. linea-punto
o una qualsiasi combinazione delle precedenti tre opportunità. Per esplorare tutti i comandi legati
alla grafica nel piano utilizzare help graph2d. Per un elenco dettagliato delle specifiche di linea
utilizzare invece doc linespec.
Ad esempio, lo script
x = -2:0.5:2;
plot (x , x .^2 , ’ or ’)
rappresenta le coppie con dei cerchietti rossi (non più collegati tra loro con segmenti).
Ecco in opera un’altra serie di istruzioni grafiche:
x = linspace ( -2 ,2);
plot (x , x .^2 , ’r - - ’)
xlabel ( ’x ’)
ylabel ( ’y ’)
grid on
title ( ’ Grafico della funzione x ^2 ’)
% grafico in rosso , tratteggiato
% il nome dell ’ asse x
% il nome dell ’ asse y
% la griglia
% il titolo della figura
Notare che, per la gestione delle stringhe di testo, in Matlab è possibile utilizzare la sintassi
TEX (qui le cose si fanno un po’ più complicate, ma si può lasciar perdere). Questo tipo di sintassi,
che funziona solo per le stringhe di caratteri e non per l’assegnazione delle variabili, permette
di scrivere in notazione matematica. Ad esempio il comando x^2 restituirà nella finestra grafica
direttamente x2 ; il comando a n produrrà an nella finestra grafica.
La grandezza dei marcatori o dei caratteri può essere modificata come segue
2.3. ESERCIZI
x = linspace ( -2 ,2);
plot (x , x .^2 , ’ linewidth ’ ,4)
hold on
plot (0 ,0 , ’ or ’ , ’ markersize ’ ,14)
xlabel ( ’x ’ , ’ fontsize ’ ,12)
ylabel ( ’y ’ , ’ fontsize ’ ,12)
9
% linewidth : spessore di linea
% " congela " il grafico
% markersize : dimensione di *
% fontsize : dimensione del carattere
Ad esempio, ’linewidth’, 4 specifica che lo spessore è quadruplicato rispetto a quello di default.
Si noti il comando hold on che permetta di sovrapporre un secondo grafico (nel caso precedente,
costituito da un solo punto) al primo.
Questi sono i principali comandi grafici; qualche altro sarà introdotto nel seguito.
2.3
Esercizi
2.3.1 Lo studente Artemio Vinciguerra non capisce cosa non vada nel seguente script. Cosa non
va?
x = linspace (0 ,1)
plot [x , x .^2]
2.3.2 Pare che il povero Artemio
√ abbia dei problemi con i grafici. Ora vorrebbe disegnare in un
unico grafico le funzioni x e x2 e scrive
x = linspace (0 ,1);
plot (x , sqrt ( x ))
plot (x , x .^2)
ma ne vede solo una. . . Cosa non va?
2.3.3 In un grafico troviamo queste liste di comandi. Cosa specificano?
plot (x ,y , ’ or : ’ , ’ markersize ’ ,10 , ’ linewidth ’ ,2)
xlabel ( ’x ’ , ’ fontsize ’ ,10)
title ( ’ Figura ’ , ’ fontsize ’ ,12)
2.4
Approfondimenti
2.4.1 Per brevità abbiamo specificato nel testo solo una lista parziale dei colori e delle forme
disponibili. Ecco una lista completa:
• colori: b g r c m y k w
• forme dei marcatori dei punti: . o x + * s d v < > p h
10
CAPITOLO 2. GLI SCRIPT E LA GRAFICA IN MATLAB
Capitolo 3
Successioni
In questa sezione iniziamo la scoperta di Matlab analizzando il comportamento di qualche semplice
successione numerica. Per rendere più semplice il codice, gli script seguenti sono quasi totalmente
privi delle istruzioni grafiche introdotte nel capitolo precedente. Lasciamo al lettore il compito di
migliorare l’aspetto grafico delle elaborazioni seguenti come preferisce.
3.1
La successione geometrica
Iniziamo ora la studio numerico delle successioni con la successione geometrica {q n }. Essa converge
(a 0) se e soltanto se |q| < 1; se q = 1 essa vale identicamente 1, ovviamente, se q > 1 essa diverge
a +∞, se q ≤ −1 essa è indeterminata.
n = 0:20;
q = 3/4;
an = q .^ n ;
plot (n , an , ’ or ’)
3.2
% definisco il vettore n : notare ";"
% assegno la variabile q
% calcolo degli an : notare il punto
% punti : cerchi rossi
Successioni definite per ricorrenza e il ciclo for
Nello script seguente si introduce il fondamentale ciclo for , che permette di eseguire ripetutamente
(per un numero definito di volte) un gruppo di comandi. Esso ha la sintassi generale:
for indice = inizio : passo : fine
istruzioni
end
Nell’esecuzione del ciclo viene assegnato il valore di inizio al contatore, incrementato poi del valore
passo; le istruzioni vengono eseguite una volta per ogni passaggio, utilizzando il valore corrente dell’indice. L’elaborazione continua finché l’indice supera il valore di fine. Se il passo non è
specificato esso è 1 (come abbiamo già visto quando abbiamo introdotto l’operatore colon).
Una successione {an } definita per ricorrenza è una successione della quale si conosce il primo
termine a1 ; gli altri termini a2 , a3 , . . . vengono calcolati tramite una espressione ricorsiva del tipo
an+1 = f (an ),
per n ≥ 1,
dove f è una funzione data. Pertanto a2 = f (a1 ), a3 = f (a2 ) = f f (a1 ) e cosı̀ via.
1
Come esempio (semplicissimo) scegliamo a1 = 1 e f (x) = 1+x
. Questo vuol dire che
1
1
1
= ,
=
1 + a1
1+1
2
1
1
2
a3 =
=
= ,
1 + a2
3
1 + 12
1
1
3
=
a4 =
= ,
1 + a3
5
1 + 23
a2 =
e cosı̀ via. In questo caso non è difficile dare un’espressione esplicita del termine an , ma si capisce
bene che in generale non è cosı̀. Ecco lo script nella forma più semplice.
11
12
CAPITOLO 3. SUCCESSIONI
n =1:10;
a (1)=1;
for i =2: length ( n )
a ( i ) = 1/(1+ a (i -1));
end
plot (n ,a , ’o ’)
% assegno il primo elemento
% ciclo for il calcolo degli a_i
% ho costruito il vettore a
Si noti che in questo modo abbiamo costruito un vettore a = a(1), . . . , a(n) . Il comando
plot(n,a) dà quindi il grafico della successione.
Perché abbiamo scritto length(n)? Bastava scrivere 10, in effetti. Il vantaggio di questo modo
di scrivere è che, se vogliamo disegnare i primi 100 termini della successione, basta che cambiamo
solo la prima riga con n=1:100, senza dover intervenire altrove nello script.
Se diamo un’occhiata ai “warning” (quei trattini orizzontali che compaiono nella schermata
dell’editor di Matlab) vediamo che Matlab è infastidito dal fatto che la variabile a cambia
dimensione ad ogni iterazione (vero: ad ogni iterazione la sua dimensione aumenta di 1!). Matlab
preferirebbe (eseguirebbe più velocemente il file) che dichiarassimo fin dal principio la dimensione
finale di a. In questi semplici calcoli la velocità di esecuzione non ha importanza, ma diventa
essenziale in situazioni (molto) più complicate. Ecco pertanto lo script di sopra con una riga di
codice in più per la preallocazione della dimensione di a.
n =1:10;
a = zeros (1 , length ( n ));
a (1)=1;
for i =2: length ( n )
a ( i ) = 1/(1+ a (i -1));
end
plot (n ,a , ’o ’)
% creo un vettore di n zeri
% assegno il primo elemento
% ciclo for il calcolo degli a_i
% ho costruito il vettore a
A riga 2 abbiamo creato un vettore di con tante componenti quanto è length(n) (composto da zeri, ma anche ones(size(n)) sarebbe andato bene), che andiamo a modificare nel corso
dell’iterazione; ma Matlab sa già che la dimensione di a è length(n).
3.3
3.3.1
Complementi
Altri esempi
Facciamo ora vedere qualche altro esempio. Si ricordi che limn→∞ 1 +
1 n
n
= e.
n = 0:50;
e = exp (1);
% e = exp (1)
bn = (1+1./ n ).^ n ;
plot (n , bn , ’ ob ’ ,n ,e , ’. r ’)
legend ( ’ successione (1+1/ n )^ n ’ , ’e ’ ,4)
Si noti nel comando plot la doppia rappresentazione dei punti (n, bn ) con cerchi blu e dei punti
(n, e) con punti rossi: viene ottenuta scrivendo i comandi uno dopo l’altro. Si noti infine la legenda
e la specifica della posizione: 1 (Nord-Est), 2 (Nord-Ovest), 3 (Sud-Ovest), 4 (Sud-Est).
Confrontiamo ora numericamente le successioni { n1 }, { √1n } e { n12 }, tutte infinitesime.
n = 1:20;
an = 1./ n ;
bn = 1./ sqrt ( n );
cn = 1./ n .^2;
plot (n , an , ’. r ’ ,n , bn , ’. b ’ ,n , cn , ’. k ’)
grid on
legend ( ’ 1/ n ’ , ’ 1/ n ^{1/2} ’ , ’ 1/ n ^2 ’)
Ricordiamo infine la formula di Stirling
√
n! ∼ nn e−n 2πn,
per n → ∞,
√
che dà l’asintotico n n! ∼ ne . Verifichiamolo numericamente. Il comando di Matlab per il fattoriale
di n è factorial(n).
3.3. COMPLEMENTI
13
n =1:100
plot (n ,( factorial ( n )).^(1./ n ) , ’o ’)
hold on
plot (n , exp ( -1)* n )
3.3.2
La successione di Fibonacci
Ecco un esempio decisamente più complesso che riguarda una successione più difficile . . . che richiede
un minimo di lavoro di programmazione.
Questa successione deriva da un semplice problema di dinamica delle popolazioni; in una versione
semplificata (mettiamo da parte per un momento l’etica...) il problema è il seguente.
Una coppia di conigli genera ogni mese una coppia di piccoli, che a loro volta possono
riprodursi ad un mese dalla nascita. Supponiamo per semplicità che ogni coppia di nuovi
nati sia costituita da un maschio e da una femmina, e che si accoppino tra loro. I conigli
non muoiono mai.
All’inizio ho solo una coppia di conigli ancora immaturi. Come evolve questa popolazione?
Indichiamo con fn il numero di coppie di conigli al mese n. Allora:
• al primo mese, f1 = 1 (i piccoli, ancora immaturi);
• al secondo mese f2 = 1 (sempre loro, ma ora sono maturi);
• al terzo f3 = 2 (hanno generato una coppia di piccoli);
• al quarto f4 = 3 (i genitori hanno generato un’altra coppia di piccoli);
• al quinto f5 = 5 (hanno generato anche i conigli nati il terzo mese)...
La successione di Fibonacci1 {fn } è definita per ricorrenza cosı̀:
f1 = 1,
f2 = 1,
fn = fn−2 + fn−1
per n ≥ 3.
(3.1)
La formula fn = fn−2 + fn−1 (un elemento della successione è la somma dei due precedenti) dice
semplicemente che le coppie al mese n sono quelle del mese precedente (fn−1 ) più i nuovi nati, che
sono pari al numero di coppie fertili (fn−2 ).
Indichiamo con
fn+1
qn =
fn
il tasso di crescita della popolazione. Si può dimostrare facilmente che:
√
1+ 5
' 1.6180 .
lim qn = Φ =
n→+∞
2
Il numero (irrazionale) Φ è anche detto sezione aurea o numero di Fidia (da cui il simbolo).
Nello script seguente utilizziamo il ciclo for per calcolare iterativamente i termini della successione di Fibonacci. Si veda [2, §5.1.3] per un altro modo di produrre la successione di Fibonacci
tramite le concatenazioni.
n =1:10;
f = zeros (1 , length ( n ));
f (1)=1;
f (2)=1;
for i =3: length ( n )
f ( i )= f (i -2)+ f (i -1);
end
display ( f )
figure (1)
1 Leonardo
Fibonacci (Pisa, 1170 – Pisa, 1240 ca.)
% fisso la dimensione
% assegno il primo elemento ...
% ... e il secondo
% ciclo for per il calcolo degli f_i
% per vedere i numeri a cw
% apro figura 1 , numeri di Fibonacci
14
CAPITOLO 3. SUCCESSIONI
plot (n ,f , ’. ’)
grid on
xlabel ( ’n ’)
ylabel ( ’ f_n ’)
title ( ’ Successione di Fibonacci ’)
%
q = zeros (1 , length ( f ) -1);
for i =1: length ( n ) -1
q ( i )= f ( i +1)/ f ( i );
end
phi =(1+ sqrt (5))/2;
figure (2)
plot ( n (1: end -1) , q , ’ or ’)
hold on
plot ( n (1: end -1) , phi , ’. k ’)
grid on
xlabel ( ’n ’)
ylabel ( ’ q_n ’)
title ( ’ Tasso di crescita ’)
legend ( ’f ( n +1)/ f ( n ) ’ , ’\ Phi ’ ,1)
% fisso la dimensione
% ciclo for per il tasso di crescita
% length ( q ) = length ( f ) - 1
% sezione aurea
% apro figura 2 , tasso di crescita
% i quozienti sono uno di meno
% hold on : " congelo " il grafico
% rappresento la sezione aurea
% 1: posizione legenda
Nello script precedente abbiamo creato due figure, uno per la successione {fn } e una per il tasso
di crescita {qn }. La specifica del loro numero poteva essere omessa. Per maggior chiarezza abbiamo
invece specificato i nomi degli assi e i titoli delle figure. Di solito, l’apertura di più figure in uno
stesso script è comoda per evitare di creare altri file; è però raccomandabile, soprattutto agli inizi,
di scrivere script brevi, ognuno con una sola figura. Si noti di nuovo qui sopra la sintassi TEX: il
comando \Phi restituisce nella finestra grafica la lettera greca maiuscola Φ.
3.4
Esercizi
3.4.1 Confrontare tra loro i primi 10 termini delle successioni an = ln(n), bn = log10 x e cn = ln2 x,
n ≥ 1, rappresentandole nello stesso grafico con colori e simboli diversi, utilizzando il comando
plot. Il comando log(x) calcola il logaritmo naturale di x, mentre log10(x) e log2(x)...
Aggiungere il titolo del grafico, i titoli degli assi ed una legenda opportunamente collocata.
Sorpresa: cosa dà log3(x)?
3.4.2 Si riprenda l’esempio della Sezione 3.3.1. Per definizione di limite si ha che per ogni > 0
esiste N ∈ N tale che
n
1
0<e− 1+
< se n > N.
n
n
e si determini numericamente l’N di
Si rappresenti graficamente la successione e − 1 + n1
soglia nei casi = 0.1 e = 0.01. Si usi axis, che ha la sintassi axis([xmin xmax ymin
ymax]), per focalizzare il grafico nella regione di interesse (le x nell’intervallo [xmin, xmax],
le y nell’intervallo [ymin, ymax]). Per chiarezza rappresentare i punti della successione con
dei semplici puntini ’.’ nel plot. [13, 135; nel secondo caso può essere utile il calcolo diretto
della differenza. Usare allora format long]
√
3.4.3 √
Rappresentare la successione an definita in maniera ricorsiva come: a1 = 2, an+1 =
2 + an per n > 1, utilizzando un ciclo for e settando opportunamente gli assi. Identificare
graficamente a che valore converge la successione.
3.4.4 Si migliori graficamente lo script relativo alla successione di Fibonacci introducendo uno
spessore di linea 2 e una grandezza dei marcatori 14 nella seconda figura.
3.4.5 (Il bravo allevatore) Dopo quanti mesi il nostro allevatore avrà almeno 1000 conigli?
L’allevatore vuole poi perfezionare il suo modello, includendovi il fatto che dopo sei mesi una
coppia di conigli muore di vecchiaia. Come deve cambiare la (3.1)? Rielaborare lo script sulla
base di questo nuovo modello.
3.4.6 Cosa fa il seguente script di Matlab?
3.5. APPROFONDIMENTI
15
somma =0;
for ( n =1:10)
somma = somma + n
end
3.5
Approfondimenti
3.5.1 Come sapere se il nome pippo.m che stiamo dando ad uno script è già presente come nome
di un comando o di una funzione? A cw scrivere
exist ( ’ pippo ’)
Se il risultato è 0, tutto a posto, non c’è. Se invece troviamo come risposta i numeri 1, 2,
5, allora questo vuol dire che esiste una variabile, un file, una funzione, rispettivamente, con
quel nome. Provare ad esempio i nomi linspace, sin. Molto faticoso, ma ne capiremo il
senso quando introdurremo le function.
3.5.2 Si riprenda l’esempio della sezione 3.1 e si elimini ’or’ dal comando plot. Risultato? Per
capire meglio considerare il caso n = [1:3]. Dunque...
3.5.3 Artemio Vinciguerra considera lo script della Sezione 3.3.2; pensa di semplificarlo togliendo
il comando display(f) e togliendo il punto e virgola due righe sopra. Cosa trova?
3.5.4 Chissà perché Φ è detto sezione aurea... e poi chi era Fidia? Una piccola ricerca in rete può
aiutare lo studente curioso.
3.5.5 Abbiamo visto che la radice quadrata di un numero x è calcolata col comando sqrt(x). Il
comando
nthroot (x , n )
√
calcola la radice n-esima di x. Ad esempio, 3 2 si calcola col comando nthroot(2,3). Il
3
numero n può essere anche non naturale. Ad esempio, il comando nthroot(2,1.5) dà 2 2 .
3.5.6 In questa sezione abbiamo visto il comando legend. Cambiare i font in una legenda è leggermente più complicato che cambiarli, ad esempio, nelle etichette degli assi. La cosa più
semplice è rinominare la legenda come segue. In riferimento alla successione di Fibonacci,
rimpiazzare
legend ( ’f ( n +1)/ f ( n ) ’ , ’\ Phi ’ ,1)
con
nuova_legenda = legend ( ’f ( n +1)/ f ( n ) ’ , ’\ Phi ’ ,1);
set ( nuova_legenda , ’ fontsize ’ ,14)
16
CAPITOLO 3. SUCCESSIONI
Capitolo 4
Serie
In questo capitolo analizziamo numericamente il comportamento di alcune serie. Per semplificare
il più possibile gli script, non utilizzeremo da questo capitolo in poi le istruzioni grafiche introdotte
nel capitolo precedente (ad esempio: il nome degli assi, il titolo della figura, l’uso dei colori e cosı̀
via). Lasciamo allo studente l’aggiunta di queste istruzioni che, pur non indispensabili, rendono
nondimeno più chiara la lettura di una finestra grafica.
Per cominciare, esplorare nella guida i seguenti comandi:
max, min, abs.
A cw definire ad esempio
x = [ -1 2 3 -4]
e provare quindi max(x), min(x), abs(x). Altrettanto importanti sono i comandi
sum, cumsum, prod, cumprod.
Nel caso di un vettore x, il comando sum(x) somma semplicemente gli elementi di x e dà quindi uno
scalare. Il comando cumsum(x) fa invece la somma cumulativa, un vettore che ha per componente
i la somma degli elementi di x da x(1) a x(i). Se assimiliamo x ad una successione (composta da
un numero finito di termini), sum(x) dà la somma e cumsum(x) la successione delle somme parziali
della successione. Provare sum(x) e cosı̀ via.
In particolare i comandi prod e cumprod permettono di calcolare i fattoriali; convincersene
inserendo a cw
n = [1 2 3 4 5 6 7];
cumprod ( n )
prod (1:7)
4.1
% se li vogliamo tutti
% se ne vogliamo uno ( passo 1 se non specificato )
La serie geometrica e l’istruzione condizionale if
Ricordiamo la serie geometrica
∞
X
qn ,
n=0
1
1−q
se |q| < 1, diverge a +∞ se q ≥ 1 ed è indeterminata se q ≤ −1.
che converge a
Nello script seguente introduciamo l’istruzione condizionale if, che permette di eseguire in
maniera selettiva gruppi di istruzioni. Essa ha la sintassi generale:
if ( espressione logica 1 = true )
istruzioni 1
elseif ( espressione logica 2 = true )
istruzioni 2
else
istruzioni 3
end
17
18
CAPITOLO 4. SERIE
Ed ecco lo script.
n = 0:20;
q = 4/5;
an = q .^ n ;
sn = cumsum ( an )
plot (n , sn , ’ or ’)
grid on
xlabel ( ’n ’)
ylabel ( ’ s_n ’)
hold on
if abs ( q ) <1
somma =1/(1 - q );
plot (n , somma , ’ ob ’)
end
% a cw i valori
% istruzione if
L’istruzione condizionale if rappresenta la somma della serie quando la serie converge, altrimenti è vuota. Notare che cambiando il valore di q, purché |q| < 1, nella chiamata del comando
plot viene calcolato un nuovo valore di 1/(1 − q). E’ quindi possibile chiamare il comando plot
inserendo direttamente come variabile indipendente espressioni scalari o funzioni; queste infatti
vengono calcolate automaticamente al momento dell’esecuzione del comando grafico.
4.2
La serie armonica e il ciclo while
Sappiamo che la serie armonica
∞
X
1
n
n=1
è divergente. Questo vuol dire che, indicata con
sn =
n
X
1
k
k=1
la successione delle sue somme parziali, si ha che sn → +∞ per n → ∞. Questo, a sua volta, vuol
dire che, fissato un numero positivo arbitrario M , esiste un numero naturale N tale che sn > M se
n > N . Il calcolo esplicito della successione {sn } non dà luogo ad una espressione semplice, come
invece succedeva nel caso della serie geometrica e dunque, da un punto di vista teorico, non è facile
stabilire per quali n si ha sn > M (si pensi alla dimostrazione svolta a lezione). Matlab può darci
una mano.
Per far questo, introduciamo il fondamentale ciclo while. Esso viene utilizzato, diversamente
dal ciclo for, quando non si conosce in anticipo il numero di iterazioni da effettuare: l’elaborazione
del ciclo termina quando è soddisfatta una certa condizione. La sintassi è:
while ( espressione logica )
istruzioni
end
Le istruzioni contenute nel ciclo vengono eseguite utilizzando il valore corrente della variabile di ciclo
(che deve essere contenuta nell’espressione logica) finchè l’espressione logica rimane vera, altrimenti
il ciclo termina e vengono eseguite le istruzioni che si trovano dopo la parola chiave end.
Ecco lo script che ci serve.
spz = 0;
% spz : somma parziale
k = 0;
while spz < 8
% quando spz supera 8 il ciclo si ferma
k = k +1;
% se no , incrementiamo k di 1...
spz = 1/ k + spz ;
% ... e addizioniamo un termine alla spz
end
disp ([ ’ Il numero dei termini è : ’ num2str ( k )])
disp ([ ’ La somma parziale dei termini è : ’ num2str ( spz )])
Le ultime due righe richiedono una spiegazione: il comando disp(x) serve per visualizzare x
a cw; in molti casi, ciò è equivalente a togliere il punto e virgola nell’espressione che dà x. Il
4.3. SERIE A TERMINI DI SEGNO VARIABILE
19
comando num2str (da numero a stringa di testo) converte appunto un numero (come qui sopra) in
un testo. Questo comando è anche utile, ad esempio, e per inserire numeri nel titolo di una figura.
La sintassi con le parentesi quadre (l’output è un vettore di due componenti, ecco perché lo spazio
tra il secondo apice e num2str; altrimenti, si cancella lo spazio ma si mette una virgola) e gli apici
è dovuta all’uso particolare che si fa di disp qui sopra.
4.3
Serie a termini di segno variabile
Vogliamo ora studiare le serie a termini di segno variabile. La più semplice, a termini di segno
alterno, è senz’altro la serie
∞
X
1
(−1)n .
n
n=1
Si tratta di una serie convergente (non assolutamente), in quanto, essenzialmente, nelle somme
parziali hanno luogo delle cancellazioni importanti.
Nello script seguente rappresentiamo la successione delle somme parziali. Per evidenziare i
diversi termini ne congiungiamo i termini con un segmento.
Per esercizio sull’istruzione condizionale if e per avere qualche informazione numerica sul limite, valutiamo la semisomma sn +s2 n−1 , che graficamente sembra approssimare bene il limite della
successione, ponendo come condizione che la differenza sn −sn−1 sia abbastanza piccola (più piccola
di 0.1) in modo da ritenere la valutazione attendibile.
n = 1:50;
an = (( -1).^ n )./ n ;
sn = cumsum ( an );
plot (n , sn , ’x - b ’)
grid on
xlabel ( ’n ’)
ylabel ( ’ s_n ’)
%
% a quale valore converge la serie ?
d = sn ( end ) - sn ( end -1);
m = ( sn ( end )+ sn ( end -1))/2;
if d <0.1
disp ([ ’ lim . appr .= ’ , num2str ( m )]) % disp : per rappresentare sulla cw
end
% num2str : da numero a stringa di testo
Informazioni più precise sulle somme delle serie (in particolare di questa) verranno date nel
Capitolo 9.
4.4
4.4.1
Complementi
Stima della divergenza della serie armonica
La teoria ci può aiutare per capire “quanto rapidamente”
Pn 1 diverga la serie armonica. Si può provare
che la successione delle somme parziali sn =
k=1 k si comporta come ln(n), a meno di una
costante. Più precisamente,
n
X
1
lim
− ln(n) = γ ' 0.5772.
n→∞
k
k=1
Il numero γ è detto costante di Eulero-Mascheroni . Ecco lo script.
n = 1:50;
% oppure : n =[1:50];
sn = cumsum (1./ n );
plot (n , sn , ’. r ’ ,n , log ( n ) , ’. b ’)
hold on
gamma = 0.5772;
% cost Eulero - Mascheroni
plot (n , sn - log ( n ) , ’. g ’ ,n , gamma , ’. k ’)
grid on
xlabel ( ’n ’)
legend ( ’ s_n ’ , ’ ln ( n ) ’ , ’s_n - ln ( n ) ’ , ’\ gamma ’ ,2)
20
CAPITOLO 4. SERIE
4.4.2
La serie armonica generalizzata
Si tratta della serie
∞
X
1
nα
n=1
con α > 0. Essa converge se α > 1 e diverge a +∞ se α ≤ 1.
Nello script seguente vogliamo analizzare il comportamento della serie nei casi α > 1 e α < 1.
Poiché questo è piuttosto banale, vogliamo inserire una stringa di testo che ci ricordi che nel primo
caso la serie converge, nel secondo diverge. Questo è ottenuto col comando gtext, che permette di
rappresentare una stringa di testo all’interno di un grafico, scegliendone la posizione con un click
del mouse.
Cambiare il valore di α per esplorare i vari casi.
n = 1:50;
alfa = 2;
sn = cumsum (1./( n .^ alfa ));
plot (n , sn , ’. r ’)
grid on
xlabel ( ’n ’)
if alfa >1
gtext ( ’ La serie converge ’)
elseif alfa <1
gtext ( ’ La serie diverge ’)
else
gtext ( ’\ alpha =1: La serie diverge ’)
end
% istruzione if ...
% ... elseif ...
% ... else
Qui sopra siamo stati ridondanti nell’uso dell’istruzione condizionale if per mettere in rilievo
l’uso di elseif e else. Possiamo rimpiazzare le ultime righe con il più breve
if alfa >1
gtext ( ’ La serie converge ’)
elseif alfa <=1
gtext ( ’ La serie diverge ’)
end
% if ...
% ... elseif
o meglio ancora con
if alfa >1
gtext ( ’ La serie converge ’)
else
gtext ( ’ La serie diverge ’)
end
4.5
% if ...
% ... else
Esercizi
4.5.1 Quanto vale la variabile a dopo avere eseguito il seguente codice Matlab?
x = 10;
if ( x > 0)
a = 1
else
a = 0
end
P∞
4.5.2 Rappresentare i primi 50 termini della serie sn = n=1 nα an , per α > 0 e a <1. Modificare
i valori di α e a e verificare che la convergenza della serie dipende solo da a.
P∞ 1
4.5.3 Verificare graficamente che la serie n=0 n!
converge al numero e. Analogamente, verificare
P∞ 1
π2
che la serie n=1 n2 converge a 6 . [Si cominci con
4.5. ESERCIZI
n = [1:1:7];
an = zeros (1 , length ( n ));
an (1) = 1;
an (2: end ) = 1./ cumprod ( n (2: end ));
bn = 1 + sum ( an ( n (1: end )))
e poi rappresentare in un grafico. . . ]
21
22
CAPITOLO 4. SERIE
Capitolo 5
Grafici di funzioni
Matlab contiene al suo interno (built-in) una serie di funzioni matematiche elementari di uso
comune, ad esempio la funzione esponenziale exp, le funzioni trigonometriche sin, cos, tan, e cosı̀
via. Per accedere all’elenco di queste funzioni ed avere informazioni sulla loro sintassi, digitare a
cw il comando help elfun (elementary functions).
5.1
La funzione sin x/x
Vogliamo disegnare il grafico della funzione
f (x) =
sin x
.
x
Abbiamo un problema: in 0 la funzione non è definita (benché ne esista il limite, ma questa è
un’altra cosa).
x = -30:0.01:30;
k = find ( x == 0);
x ( k ) = NaN ;
y = sin ( x )./ x ;
plot (x , y )
% attenzione ! lo zero fa parte del dominio
% find : cerca l ’ indice per cui x è nullo ...
% ... e sostituisci 0 con NaN
Utilizzando lo strumento Zoom In della finestra grafica, indagare che cosa succede in corrispondenza di x = 0, a cui era stato associato il valore NaN (ingrandire molto. . . ). Cosa sarebbe successo
se non fosse stata data questa istruzione? In proposito, ricordarsi di controllare sempre i messaggi
di warning sulla cw.
Per evidenziare il problema precedente, consideriamo la funzione f (x) = 1/x nell’intervallo
[−1, 1] e analizziamo i due seguenti script:
x = -1:0.01:1
plot (x ,1./ x )
x = linspace ( -1 ,1)
plot (x ,1./ x )
Mentre nel primo caso siamo soddisfatti del risultato, nel secondo no: ci compare una riga
verticale attraverso l’origine degli assi. Questo si spiega come segue.
• Nel primo caso il punto 0 fa parte del vettore delle x (come si vede ad esempio a cw scommentando la prima riga); Matlab calcola 1/0 = Inf e non collega il punto “(0, ∞)” con il
punto precedente (né con quello seguente) del grafico.
• Nel secondo caso il punto 0 non fa parte del vettore delle x (verificarlo con k = find(x==0)).
Pertanto Matlab calcola i punti del grafico le cui ascisse sono immediatamente a sinistra e
a destra di 0 e li unisce con un segmento. Per rendersi conto del fatto che tale linea non è
verticale si può sostituire la prima riga del secondo script con x = linspace(-1,1,10). Se
vogliamo mantenere la campionatura delle x considerata in questo caso ed avere nello stesso
tempo un grafico che ci soddisfi, basta aggiungere le istruzioni considerate nel caso della
funzione sinx x .
23
24
5.2
CAPITOLO 5. GRAFICI DI FUNZIONI
Operazioni con i grafici
I seguenti script non offrono difficoltà ma vogliono aiutare lo studente a familiarizzarsi con le
manipolazioni dei grafici. Ne approfittiamo per introdurre qualche comando nuovo.
5.2.1
Simmetria rispetto all’asse y
Data una funzione f definita in R, vogliamo rappresentare il grafico della funzione f (−x). Chiaramente se f è pari... mentre se f è dispari... Pertanto scegliamo come cavia una funzione che non è
né pari né dispari, cioè
f (x) = ex .
x = linspace ( -3 ,3);
y = exp ( x );
plot (x ,y , ’k ’ ,-x ,y , ’r ’)
grid on
legend ( ’f ( x ) ’ , ’f ( - x ) ’)
Sostituire la funzione ex con altre funzioni per vedere l’effetto della simmetria. La simmetria
rispetto all’asse x è analogo (−f (x)).
5.2.2
Il valore assoluto
Ora abbiamo f e vogliamo rappresentare il grafico di |f (x)|. Troppo facile. Vogliamo allora rappresentare i due grafici come sottografici di una stessa finestra. Per questo usiamo il comando subplot.
La sua sintassi è subplot(m,n,p): crea una matrice m × n di grafici, e il corrente, quello che si sta
rappresentando è il numero p (si conta da sinistra a destra, dall’alto in basso).
x = -2:0.01:2;
p = ( x +3/2).*( x +1).* x .*( x -1).*( x -2); % un polinomio , p
%
subplot (1 ,2 ,1)
% 2 grafici uno a lato dell ’ altro , faccio l ’1
plot (x ,p , ’k ’)
grid on
xlabel ( ’x ’)
ylabel ( ’p ’)
axis ([ min ( x ) max ( x ) min ( p ) max ( abs ( p ))]) % il comando axis
title ( ’ Il polinomio p ’)
%
subplot (1 ,2 ,2)
% 2 grafici uno a lato dell ’ altro , faccio il 2
plot (x , abs ( p ) , ’r ’)
xlabel ( ’x ’)
ylabel ( ’| p | ’)
grid on
axis ([ min ( x ) max ( x ) min ( p ) max ( abs ( p ))])
title ( ’ La funzione | p | ’)
% non e ’ piu ’ un polinomio ...
Si noti il comando axis([a b c d]) che mostra graficamente solo le ascisse comprese tra a e
b e le ordinate comprese tra c e d. L’argomento di questo comando è dunque un vettore a quattro
componenti. Poiché il comando axis ha lo stesso vettore in entrambi i grafici, possiamo meglio
visualizzare l’effetto del valore assoluto. Provare a togliere entrambi i comandi axis dai grafici:
ogni singolo grafico è più centrato rispetto al suo sistema di riferimento, ma si perde l’effetto di
insieme.
Lasciamo allo studente la rappresentazione di f (|x|).
5.3
Funzioni definite a tratti
Molto spesso risulta comodo definire una funzione a tratti. Consideriamo ad esempio la funzione f
definita da
(
2x, se − 2 ≤ x ≤ 0,
f (x) =
(5.1)
x2 , se 0 < x ≤ 2.
5.4. PIÙ GRAFICI
25
Per definire a tratti una funzione con Matlab possiamo utilizzare diversi metodi (a seconda della
complessità della funzione in questione).
• Separando il dominio. Il più breve.
x = -2:0.01:0;
plot (x ,2* x )
hold on
x = 0:0.01:2;
plot (x , x .^2)
• Le concatenazioni. Per avere un solo dominio.
x1 = -2:0.01:0;
y1 = 2* x1 ;
x2 = 0:0.01:2;
y2 = x2 .^2;
x = [ x1 x2 ];
y = [ y1 y2 ];
%
plot (x , y )
% dominio della prima funzione
% prima funzione
% dominio della seconda funzione
% seconda funzione
% concateniamo i domini
% concateniamo le funzioni
• Una combinazione dei comandi for e if.
x = -2:0.01:2;
for i =1: length ( x )
if x ( i ) <=0
w ( i ) = 2* x ( i );
else
w ( i ) = ( x ( i )).^2;
end
end
plot (x , w )
• Gli operatori relazionali, che al solito restituiscono il valore 1 se la relazione è vera oppure 0
se è falsa. Il più logico.
x = -2:0.01:2;
z = 2* x .*( x >= -2 & x <=0)+ x .^2.*( x >0 & x <=2);
plot (x , z )
Ci si può chiedere se questi tre metodi sono equivalenti. A riga di comando scrivere allora
>> y == w ;
e si ha una prima sorpresa. Questo dipende dal fatto che, nel caso delle concatenazioni, abbiamo
una coppia in più (l’ultimo x1 coincide col primo x2). Da un punto di vista teorico, abbiamo esteso
la definizione della funzione x2 a tutto l’intervallo [0, 2], mentre invece in f essa risulta definita solo
in (0, 2]. Una sintassi più corretta si ottiene pertanto modificando lo script cosı̀:
x = [ x1 x2 (2: end )]; y = [ y1 y2 (2: end )];
Riprovare allora
>> y == w ;
>> find ( ans == 0)
5.4
Più grafici
Spesso capita di dover riportare in uno stesso piano cartesiano (o in una stessa finestra grafica)
i grafici di più funzioni. Si può naturalmente iterare il comando plot, ma questo risulta noioso
quando i grafici sono tanti. Vi sono varie possibilità e in questa sezione ne presentiamo due.
26
5.4.1
CAPITOLO 5. GRAFICI DI FUNZIONI
Con il ciclo for
Il più semplice. Consideriamo per esempio le funzioni xn per x ∈ [0, 1] e n = 1, . . . , 10.
x = linspace (0 ,1);
for k =1:10
plot (x , x .^ k )
hold on
end
Si noti che, per rendere più chiaro il ciclo for, si poteva mettere il comando hold on prima (e
fuori) del ciclo. Il comando hold on è però indispensabile: se viene omesso si otterrà soltanto il
grafico dell’ultima funzione (x10 ).
5.4.2
Il comando meshgrid
Il comando meshgrid può essere utile in questi casi; tuttavia, poiché esso sarà fondamentale per i
grafici di funzioni di due variabili, ci accontentiamo qui di mostrare come funziona per quello che
ci interessa.
La sintassi del comando è meshgrid(x,y), dove x e y sono vettori. Ad esempio
meshgrid (1:3 ,1:2)
genera la matrice
"
1
1
2
2
3
3
#
,
formata da due righe del vettore x = [1 2 3]. Il comando
[X , Y ] = meshgrid (1:3 ,1:2)
produce le seguenti due matrici:
"
X=
1
1
2
2
3
3
#
"
e
Y =
1
2
1
2
1
2
#
.
Le righe della matrice X (tante quante la lunghezza del vettore y) sono copie del vettore x; le
colonne della matrice Y (tante quante la lunghezza del vettore x) sono copie del vettore y. In
particolare la matrice potenza diventa
"
#
1 2 3
Y
X =
.
1 4 9
Questo viene implementato nello script seguente, in cui vogliamo rappresentare i grafici delle
funzioni xn , nell’intervallo [0, 1], per diversi valori di n.
x = 0:0.01:1;
% vettore delle x
n = [1 2 3 4 5];
% vettore delle n
[X , N ] = meshgrid (x , n );
plot (x , X .^ N )
% (x , X ^1) (x , X ^2) ...
grid on
legend ( ’n =1 ’ , ’n =2 ’ , ’n =3 ’ , ’n =4 ’ , ’n =5 ’ ,2)
Per trovare i valori minimi e massimi di una funzione si usano i comandi min e max. . . con cautela.
Consideriamo ad esempio una funzione f . Il comando min(f) cerca il più piccolo valore del vettore
f, che dipende ovviamente dai punti x che sono stati usati per produrre f. Negli esempi seguenti
usiamo anche il comando find, che cerca gli indici di un vettore per il quale una certa espressione
logica è vera.
x = linspace (0 ,3);
f = x .* exp ( -2* x );
plot (x , f )
grid on
%
M = max ( f )
i = find ( f == M );
xM = x ( i )
% massimo , valore a cw ; oppure , ; e display ( M )
% indice del massimo
% punto di massimo , valore a cw
5.5. COMPLEMENTI
27
Ma, attenzione!
x = linspace ( -2* pi ,2* pi ,100);
f = cos ( x );
plot (x , f )
grid on
axis ([ min ( x ) max ( x ) -1 1])
m = min ( f )
% minimo , il valore a cw
i = find ( f == m );
% indice del minimo
xm = x ( i )
% punto di minimo , valore a cw
In questo caso, a causa del basso valore n=100, troviamo solo un punto di minimo. Aumentando n
(ad esempio n=1000) si trova anche l’altro.
Vedremo nella Sezione 8.3 un altro modo per calcolare minimi e massimi.
5.5
5.5.1
Complementi
Traslazioni e riscalamenti
Ovvero, come cambia il grafico di f (x) considerando f (x − a) (traslazione a destra se a > 0, a
sinistra se a < 0) o f (kx) (compressione se k > 1, dilatazione se 0 < k < 1). A questo proposito
consideriamo la gaussiana
2
f (x) = e−x .
Diamo inoltre la possibilità di inserire da cw i valori desiderati di a e di k; questo è fatto col
comando input. L’istruzione condizionale if infine ricorda agli smemorati che tipo di operazioni
stiamo facendo.
x = linspace ( -3 ,3 ,1000);
y = exp ( - x .^2);
a = input ( ’ Digitare il valore di a : ’)
z = exp ( -(x - a ).^2);
if a >0
s = ’ Traslazione a destra ’;
elseif a <0
s = ’ Traslazione a sinistra ’;
else
s = ’ Nessuna traslazione ’;
end
k = input ( ’ Digitare il valore di k : ’)
% una gaussiana
% una traslazione orizzontale ...
% input : per assegnare il valore
% alla variabile da cw
% definiamo una stringa di testo
% ... e un riscalamento
% input : per assegnare il valore
% alla variabile da cw
w = exp ( -( x .* k ).^2);
if k >1
t = ’ Compressione orizzontale ’;
elseif k ==1
t = ’ Nessun riscalamento ’;
elseif k >0 & k <1
% prendiamo k >0...
t = ’ Dilatazione orizzontale ’;
else
error ( ’k deve essere maggiore di 0! ’) % error : errori a cw
end
% arrivano i grafici
figure ( ’ name ’ , ’ Operazioni con le funzioni ’) % name : nome finestra
subplot (3 ,1 ,1)
% subplot : grafico 1...
plot (x ,y , ’k ’)
title ( ’e ^{ - x ^2} ’)
grid on
%
subplot (3 ,1 ,2)
% ... grafico 2...
plot (x ,z , ’r ’)
grid on
28
CAPITOLO 5. GRAFICI DI FUNZIONI
title ([ s , ’ a = ’ , num2str ( a )])
%
subplot (3 ,1 ,3)
plot (x ,w , ’b ’)
grid on
title ([ t , ’ k = ’ , num2str ( k )])
% ... e grafico 3.
Il comando error produce un errore a cw che riporta il messaggio specificato nella stringa di
testo: da notare che il comando produce l’interruzione del codice in esecuzione. Si notino inoltre le
istruzioni date al comando figure per far apparire il nome. Abbiamo dunque i comandi title’ABC’
e figure(’name’,’ABC’) che attribuiscono rispettivamente dei nomi al plot o alla figura. Quali
usare? Il primo compare nella stampa mentre il secondo no. Essi sono utili congiuntamente quando
abbiamo diversi subplot (ognuno col suo titolo) in più figure, a ciascuna delle quali viene utile dare
un nome.
5.5.2
Un’onda (quasi) quadra
In questo esempio generiamo automaticamente molti grafici in vari subplot. Si consideri la funzione
n
f (x) = e−x .
Per n pari e grande la funzione restituisce una buona approssimazione di un’onda quadra.
x =
n =
L =
q =
for
linspace ( -3 ,3);
[2 4 8 16 30 60];
% valori del parametro n
length ( n );
%6
1*( -1 <= x & x <=1)+0.*( x < -1 & x >1);
i = 1: L
subplot ( L /2 -1 , L /2 , i )
f = exp ( - x .^ n ( i ));
plot (x ,f , ’b ’ ,x ,q , ’ -. k ’)
title ([ ’n = ’ , num2str ( n ( i ))])
% grid on
xlabel ( ’x ’)
ylabel ( ’y ’)
axis ([ min ( x ) max ( x ) 0 1.1])
end
5.6
Esercizi
5.6.1 Si consideri la funzione f (x) = 3(x − 2)3 + 6x2 − 1, definita tra 0 e 3. Creare il grafico di f ;
creare il grafico della funzione g, ottenuta da f traslando verticalmente il grafico di f di 4 e
riscalandolo di α = 0.5.
5.6.2 Si consideri la funzione f (x) = sinx x , definita nell’intervallo [−2π, 2π]. Rappresentare in tre
grafici separati, ma all’interno della stessa finestra grafica (subplot) la funzione, la funzione
traslata verticalmente di a e la funzione traslata orizzontalmente di b, dove a e b sono scelti
a cw utilizzando il comando input.
5.6.3 Rappresentare graficamente la funzione f definita da:
e x
se x ≤ 0,
f (x) = 1 − x se 0 < x ≤ 1,
ln x
se x > 1.
5.6.4 Disegnare il grafico della funzione
(
f (x) =
−1
1
se − 2 ≤ x ≤ 0
se 0 < x ≤ 2.
5.7. APPROFONDIMENTI
29
Se usiamo uno qualsiasi dei metodi introdotti nella Sezione 5.3 abbiamo una sorpresa: compare
un tratto verticale passante per 0. Ovvio, Matlab fa il suo dovere, dunque congiunge le coppie
di valori. Ma in Analisi i tratti verticali non sono ammessi nei grafici di funzioni. . . Ovviare
al problema usando il trucco introdotto nella Sezione 5.1 (NaN).
Stesso esercizio per la funzione f (x) = tan x in (−π, π) (non è definita in ± π2 ).
Stesso esercizio per la funzione f (x) = √x−1 √
3 x in (0, 2) (non è definita in 1). Quest’ultimo
esempio è subdolo: se si usa x = linspace(0,2) pare che limx→0+ f (x) = 0 ma se si raffina
a x = linspace(0,0.5) o a x = linspace(0,0.1) si scopre che . . .
5.6.5 Procedendo come nella Sezione 5.4 rappresentare in uno stesso piano i grafici di alcune funzioni
esponenziali, al variare della base. Analogamente per i logaritmi.
5.6.6 Disegnare in quattro sottofinestre i grafici delle funzioni:
2
f (x) = e−x sin(kπx)
k = 1, 2, 3, 4, x ∈ [−1, 1].
Utilizzare un ciclo for.
5.6.7 Familiarizzarsi col comando input scrivendo uno script che converte gradi in radianti. Ad
esempio,
phi = input ( ’ Valore dell ’ ’ angolo in gradi : ’ );
theta = ( pi /180).* phi ;
disp ([ ’ Valore dell ’ ’ angolo in radianti : ’ num2str ( theta )])
Fare ora il contrario, cioè la conversione di radianti in gradi: facile. Un po’ più difficile: nella
conversione di radianti in gradi scrivere la misura dell’angolo modulo 360 (ad esempio, invece
di 400 gradi si vorrebbe vedere 40, cioè 400 − 360).
5.7
Approfondimenti
√
5.7.1 Lo studente Artemio Vinciguerra vuole disegnare i grafici delle funzioni n x nell’intervallo
[0, 1] per n = 1, 2, 3, 4, 5.√ E ci riesce bene usando il comando nthroot(x,n) e meshgrid.
Disegna poi i grafici di n x nell’intervallo [−1, 1] per n = 1, 3, 5; e anche questo gli riesce
bene. Prova allora a cambiare comando e, nell’intervallo [−1, 1], usa il comando x.^(1/3)
invece di nthroot(x,3). E qui ha una sorpresa notevole. . .
A cw capisce che qualcosa non va. . .
Ricorda che anche con lo script
x = linspace ( -5 ,5);
plot (x , log ( x ))
aveva ottenuto la stessa risposta. . .
Vedere le voci power e log nella documentazione di Matlab (doc power o doc log a cw).
5.7.2 Come cambiare le unità di misura degli assi? Se abbiamo a che fare con funzioni trigonometriche ci piacerebbe di vedere qualche π sull’asse x. . . . Il semplice comando
x = linspace (0 ,2* pi );
plot (x , sin ( x ))
axis ([0 2* pi -1 1])
non funziona: l’asse x è diviso con i numeri da 0 a 7. Per ovviare si usa il comando XTick (o
YTick per l’asse y), aggiungendo alle tre righe di sopra
set ( gca , ’ XTick ’ ,0: pi /2:2* pi )
% " tacche " da 0 a 2 pi con passo pi /2
set ( gca , ’ XTickLabel ’ ,{ ’0 ’ , ’ pi /2 ’ , ’ pi ’ , ’3 pi /2 ’ , ’2 pi ’ }) % ...
% ... il nome delle " tacche "
Plottare i grafici di arcsin e di arccos.
30
CAPITOLO 5. GRAFICI DI FUNZIONI
Capitolo 6
Grafici di funzioni: applicazioni
In questo capitolo continuiamo lo studio dei grafici di funzioni dando qualche applicazione.
6.1
Grafici in scala logaritmica
In Matlab è possibile creare grafici in scala (semi)logaritmica utilizzando i seguenti comandi:
loglog(x,y) :
semilogx(x,y) :
semilogy(x,y) :
entrambi gli assi in scala logaritmica;
asse x in scala logaritmica;
asse y in scala logaritmica.
Ricordiamo che fissare le scale logaritmiche corrisponde ad eseguire le trasformazioni:
x → X = log10 x,
y → Y = log10 y.
Ricordiamo come vengono modificati i grafici delle funzioni passando da una scala lineare ad una
scala logaritmica.
• In scala logaritmica una funzione potenza, del tipo y = bxm , ha per grafico la retta Y =
B + mX, dove B = log10 b. Infatti
Y = log10 y = log10 (bxm ) = log10 b + m log10 x = B + mX.
• In scala semilogaritmica (asse y logaritmico) una funzione esponenziale, del tipo y = bamx ,
ha per grafico la retta Y = B + mAx, dove A = log10 a. Infatti
Y = log10 y = log10 (bamx ) = log10 b + mx log10 a = Y = B + mAx.
Una tabella aiuta a ricordare:
scala
funzione
diventa
dove
loglog(x,y)
y = bxm
Y = B + mX
B = log10 b,
semilogy(x,y)
y = bamx
Y = B + mAx
B = log10 b, A = log10 a.
I grafici in scala logaritmica vengono utilizzati per rappresentare valori che si estendono in
intervalli molto ampi o per mettere in evidenza andamenti particolari nella variazione dei dati. Va
da sè che si useranno:
• scale logaritmiche per confrontare funzioni potenze,
• scale y-semi-logaritmiche per funzioni esponenziali.
31
32
6.2
CAPITOLO 6. GRAFICI DI FUNZIONI: APPLICAZIONI
Funzioni potenze ed esponenziali
Facciamo un esempio relativo a una scala logaritmica, rappresentando i grafici delle funzioni x2 ,
x3 , x4 .
x = linspace (0 ,3 ,100);
y1 = x .^2;
y2 = x .^3;
y3 = x .^4
%
subplot (2 ,1 ,1)
plot (x , y1 , ’k ’ ,x , y2 , ’r ’ ,x , y3 , ’b ’)
title ( ’ Scala lineare ’)
xlabel ( ’x ’)
ylabel ( ’y ’)
grid on
axis ([ min ( x ) max ( x ) 0 max ( y3 )])
legend ( ’x ^2 ’ , ’x ^3 ’ , ’x ^4 ’ ,2)
%
subplot (2 ,1 ,2)
loglog (x , y1 , ’k ’ ,x , y2 , ’r ’ ,x , y3 , ’b ’)
title ( ’ Scala logaritmica ’)
xlabel ( ’X ’)
ylabel ( ’Y ’)
grid on
axis ([ min ( x ) max ( x ) 0 max ( y3 )])
legend ( ’x ^2 ’ , ’x ^3 ’ , ’x ^4 ’ ,4)
Si noti l’uso del comando axis per rendere più leggibili i grafici. Provare a togliere entrambi i
comandi dallo script.
Ed ora un esempio relativo a una scala semilogaritmica (rispetto ad y). In questo caso rappresentiamo i grafici delle funzioni 2x , 3x , 4x .
x = linspace (0 ,3 ,100);
y1 = 2.^ x ;
y2 = 3.^ x ;
y3 = 4.^ x ;
%
subplot (2 ,1 ,1)
plot (x , y1 , ’k ’ ,x , y2 , ’r ’ ,x , y3 , ’b ’)
title ( ’ Scala lineare ’)
xlabel ( ’x ’)
ylabel ( ’y ’)
grid on
axis ([ min ( x ) max ( x ) 0 max ( y3 )])
legend ( ’ 2^ x ’ , ’ 3^ x ’ , ’ 4^ x ’ ,2)
%
subplot (2 ,1 ,2)
semilogy (x , y1 , ’k ’ ,x , y2 , ’r ’ ,x , y3 , ’b ’)
title ( ’ Scala semilogaritmica ’)
xlabel ( ’x ’)
ylabel ( ’Y ’)
grid on
axis ([ min ( x ) max ( x ) 0 max ( y3 )])
legend ( ’ 2^ x ’ , ’ 3^ x ’ , ’ 4^ x ’ ,2)
6.3
6.3.1
Complementi
Applicazione: raffreddamento di un corpo
Vogliamo studiare come varia la temperatura T = T (t) di un corpo che si raffredda. Il corpo, posto
in un ambiente a temperatura Ta , ha una temperatura T0 > Ta al tempo t = 0 e si raffredda secondo
6.3. COMPLEMENTI
33
la legge esponenziale di Newton:
T (t) = (T0 − Ta )e−ct + Ta .
Qui c è una costante caratteristica del corpo. Il grafico di T in funzione del tempo è quello di una
funzione esponenziale asintotica al valore Ta per t → +∞. Per evidenziare meglio l’andamento
esponenziale, rappresentiamo qui sotto la temperatura relativa Tr del corpo rispetto all’ambiente,
cioè
Tr (t) = (T0 − Ta )e−ct = T (t) − Ta .
t = 0:0.01:200;
T0 = 50;
Ta = 23;
c = 0.014;
Tr = ( T0 - Ta )* exp ( - c * t );
%
subplot (1 ,2 ,1)
plot (t , Tr , ’r ’)
xlabel ( ’ tempo [ s ] ’)
ylabel ( ’ Temperatura relativa [ ◦ C ] ’)
title ( ’ Scala lineare ’)
grid on
%
subplot (1 ,2 ,2)
semilogy (t , Tr , ’r ’)
xlabel ( ’ tempo [ s ] ’)
ylabel ( ’ Temperatura relativa [ ◦ C ] ’)
title ( ’ Scala semilogaritmica ’)
grid on
axis ([ min ( t ) max ( t ) min ( Tr ) max ( Tr )])
6.3.2
% il tempo
% temperatura a t =0 [ ◦ C ]
% temperatura ambiente [ ◦ C ]
% legge di raffreddamento di Newton
% Tr =T - Ta ;
Applicazione: la legge del potere fonoisolante
Nell’acustica applicata all’edilizia, la legge del potere fonoisolante consente di prevedere le proprietà
di isolamento superficiale della parete, note le caratteristiche della parete. Il parametro che interessa
è il potere fonoisolante R della parete, espresso in [dB] e definito (empiricamente...) da:
R = 10 log10
mπf
ρc
2
≈ 20 log10 (mf ) − 42,
dove m è la densità superficiale di massa della parete [Kg/m2 ], f la frequenza del suono [Hz], ρ la
densità dell’aria [Kg/m3 ] e c la velocità del suono in aria [m/s]. Più alto è R, meglio la parete isola.
In altre parole, per suoni di data frequenza, l’isolamento sarà tanto migliore quanto più grande
sarà m, e questo miglioramento avviene in maniera logaritmica; inoltre, è più difficile isolare i suoni
gravi che non quelli acuti.
Senza entrare nei dettagli di questa formula, vogliamo solo rappresentare graficamente l’andamento di R. Utilizzeremo una scala x-semilogaritmica rispetto alla frequenza f . Ovviamente
prendiamo in considerazione solo le frequenze udibili, che variano da 20Hz a 20KHz.
f = 20:2000;
% frequenza [ Hz ]
m = [0.8 2.3 11.2];
% massa per unità di area
[F , M ] = meshgrid (f , m );
R = 20* log10 ( M .* F ) - 42;
semilogx (f , R )
grid on
xlabel ( ’ frequenza f [ Hz ] ’)
ylabel ( ’R [ dB ] ’)
title ( ’ Potere fonoisolante di una parete ’)
legend ( ’ cartongesso 0.8 ’ , ’ calcestr . arm . 2.3 ’ , ’ piombo 11.2 ’ ,2)
34
6.3.3
CAPITOLO 6. GRAFICI DI FUNZIONI: APPLICAZIONI
La formula di Stirling
Riprendiamo ora un argomento relativo alle successioni numeriche ma che può essere ben rappresentato utilizzando le scale logaritmiche. La formula di Stirling
√
per n → ∞,
n! ∼ nn e−n 2πn,
fornisce un asintotico di n!. Ciò vuol dire che, posto
√
2πn nn e−n
an =
,
n!
si ha
lim an = 1.
n→∞
L’uso della scala semilogaritmica non è tanto di aiuto nella visualizzazione di an quanto in quella
1
dell’errore en = 1 − an . I più curiosi potranno verificare che en ∼ e 12n − 1.
n = 1:100;
a = ( sqrt (2* pi .* n ).*( n ./ exp (1)).^ n )./ cumprod ( n );
lim = 1;
err = lim - a ;
%
figure ( ’ name ’ , ’ Grafici ’)
subplot (2 ,1 ,1)
plot (n ,a , ’. b ’ ,n , lim , ’. r ’)
axis ([ n (1) n ( end ) min ( a ) 1.01* lim ])
grid on
title ( ’ Scala lineare ’)
legend ( ’ a_n ’ , ’ lim ’ ,4)
%
subplot (2 ,1 ,2)
semilogy (n ,a , ’. b ’ ,n ,1 , ’. r ’)
axis ([ n (1) n ( end ) min ( a ) 1.01* lim ])
grid on
title ( ’ Scala semilogaritmica ’)
legend ( ’ a_n ’ , ’ lim ’ ,4)
%
figure ( ’ name ’ , ’ Errori ’)
subplot (2 ,1 ,1)
plot (n , err , ’. b ’)
grid on
title ( ’ Errore , scala lineare ’)
%
subplot (2 ,1 ,2)
semilogy (n , err , ’. b ’)
grid on
title ( ’ Errore , scala semilogaritmica ’)
Si noti il riscalamento dell’asse delle ordinate per meglio visualizzare il limite (provare ad
omettere il fattore di scala).
6.4
Esercizi
6.4.1 Lo studente Artemio Vinciguerra abita in una stanza non riscaldata in cui la temperatura è
di 15 gradi. Pensa allora di scaldarsi almeno le mani chiedendo ad un vicino una pentola di
acqua bollente (100 gradi). Si rende conto ben presto che il metodo non funziona. Perché?
Basandosi sulla Sezione 6.3.1, plottare nello stesso sistema di riferimento alcuni grafici della
temperatura Tr al variare di T0 = 50, 60, . . . , 100 per rendersi conto di come il decadimento
esponenziale porti rapidamente la temperatura relativa vicino alla temperatura ambiente.
Calcolare numericamente per ognuno di questi casi il tempo al quale Tr raggiunge il valore 5.
Capitolo 7
Polinomi
Una classe particolarmente utile di funzioni è rappresentata dalle funzioni polinomiali; brevemente,
i polinomi. Matlab dispone per questi di alcuni comandi interessanti.
7.1
Il comando polyval
Per creare un polinomio e valutarlo su alcuni punti utilizziamo il comando polyval. La sintassi del
comando è polyval(p,x), dove p è il vettore costituito dai coefficienti (tutti, anche quelli nulli) del
polinomio ordinati secondo le potenze decrescenti, e x i punti sui quali è valutato. Ad esempio, il
polinomio
p(x) = x3 + 2x2 − x − 2
(7.1)
√
è rappresentato dal vettore [1 2 -1 -2]; il polinomio q(x) = x2 − 2 è rappresentato dal vettore
[1 0 -sqrt(2)]. Come esempio consideriamo il polinomio (7.1). Nello script seguente calcoliamo
anche gli zeri del polinomio col comando roots. La sua sintassi è roots(p)
x = -2:0.1:2;
p = [1 2 -1 -2];
y = polyval (p , x );
plot (x , y )
hold on
roots ( p )
plot ( roots ( p ) ,0 , ’ or ’)
grid on
% punti su cui valutare il polinomio
% vettore dei coefficienti del polinomio
% polyval
% radici , a cw
Il comando roots può riservare delle sorprese. Se infatti consideriamo il polinomio x2 + 1, che
non ha radici reali, Matlab risponde che ha due radici . . . complesse. Non approfondiamo questo
argomento, materia di Analisi II.
7.2
Il comando polyfit
Supponiamo siano dati m punti (x1 , y1 ), (x2 , y2 ), . . . , (xm , ym ) nel piano. Cerchiamo il polinomio
di grado n il cui grafico “passa il più possibile vicino” a questi punti. Si noti che n ed m possono
essere diversi: ad esempio, se n = 1 il problema consiste nel cercare una retta (il grafico di un
polinomio di grado 1) che meglio “approssima” questi punti. Matlab ha un comando efficace per
questo problema; l’approssimazione usata, che qui non spieghiamo, è quella dei minimi quadrati, e
questo spiega le virgolette di sopra che vogliono dare un’idea intuitiva del problema.
Supporremo che le ascisse dei punti da approssimare siano tutte diverse tra loro. Si può dimostrare allora che per n + 1 punti passa esattamente un polinomio di grado n (per due punti passa
una sola retta), si veda la Sezione 7.5.
Dati due vettori X e Y aventi la stessa lunghezza, il comando polyfit(X,Y,n) calcola i coefficienti
di un polinomio P di grado n che meglio approssima i dati (X,Y) nel senso specificato sopra. Il
comando restituisce i coefficienti di P (che sono n + 1), ordinati secondo le potenze decrescenti.
X = [0 1 2 3];
Y = [0 -1 0 1];
% ascisse dei punti da approssimare
% ordinate dei punti da approssimare
35
36
CAPITOLO 7. POLINOMI
P = polyfit (X ,Y ,3)
x = linspace (0 ,3);
p = polyval (P , x );
plot (x ,p ,X ,Y , ’ or ’)
grid on
7.3
% coeff . del polinomio a cw
% creiamo il polinomio con polyval
% cerchietti rossi nei punti da approssimare
Complementi
7.3.1
Applicazione: la legge di Hooke
Questo esempio è stato tratto da [3]. Consideriamo il problema dell’allungamento di una molla
sottoposta ad un carico. Da un esperimento viene raccolta la seguente serie di dati, dove F indica
la forza applicata e ∆l l’allungamento prodotto:
F [N]
1.96
2.94
3.92
4.91
5.89
6.87
7.85
8.83
∆l [cm]
1.41
1.81
2.21
3.11
3.71
3.81
4.91
5.71
Assunta la legge di Hooke
F = k∆l
vogliamo calcolare la costante elastica k della molla. Il polinomio che interpola i dati sarà dunque
di grado 1 e il suo grafico sarà una retta.
F = [1.96 2.94 3.92 4.91 5.89 6.87 7.85 8.83]; % forze
L = [1.41 1.81 2.21 3.11 3.71 3.81 4.91 5.71]; % allungamenti
Z = L .*10^( -2);
% da cm a m
p = polyfit (F ,Z ,1);
% interpolazione con una retta
x = linspace (1 ,10 ,1000);
y = polyval (p , x );
%
plot (F ,Z , ’. r ’ ,x ,y , ’b ’)
xlabel ( ’ Forza impressa [ N ] ’)
ylabel ( ’ Allungamento [ m ] ’)
legend ( ’ dati sperimentali ’ , ’ polinomio ’ ,2)
grid on
k = 1/( p (1))
% cost . elast . della molla a cw
7.4
Esercizi
7.4.1 Approssimare con un polinomio di grado n = 3 la seguente serie di dati:
x
=
h
−3
y
=
h
−1.5
−1
i
0
2
6
0.36
4
5.1
7.5
i
e rappresentare graficamente il risultato (sia la serie di valori che la curva che la approssima).
Provare ad approssimare la stessa serie di dati con un polinomio 2 e poi con uno di grado 5;
cosa succede?
7.5. APPROFONDIMENTI
7.5
37
Approfondimenti
7.5.1 Matlab ha parecchi comandi specifici che riguardano i polinomi. Dare ad esempio un’occhiata al comando polyder.
7.5.2 Vogliamo dimostrare che per n + 1 punti del piano, aventi ascisse diverse tra loro, passa
esattamente il grafico di un polinomio di grado n.
Invece di fare una dimostrazione generale, consideriamo prima il caso di 2 punti (x1 , y1 ),
(x2 , y2 ), con x1 6= x2 . Cerchiamo a e b in modo che la retta y = ax + b passi per questi punti.
La condizione di passaggio è allora
(
ax1 + b = y1
ax2 + b = y2 .
Troveremo a e b se il determinante della matrice dei coefficienti di a e b è diverso da 0. Ma
esso è
!
x1 1
det
= x1 − x2 ,
x2 1
che è diverso da 0 per ipotesi. Analogamente, dati tre punti (x1 , y1 ), (x2 , y2 ), (x3 , y3 ),
cerchiamo y = ax2 + bx + c che passi per questi punti. La condizione di passaggio è allora
ax21 + bx1 + c = y1
ax22 + bx2 + c = y2
ax23 + bx3 + c = y3 ,
il cui determinante vale (x1 − x2 )(x1 − x3 )(x2 − x3 ), che è diverso da 0.
Il caso generale si tratta in maniera analoga; si è cosı̀ ricondotti al determinante di Vandermonde:
xn1 xn−1
.
.
.
1
1
n
Y
... 1
x2 xn−1
2
(xi − xj ),
det
..
..
=
..
.
.
.
xnn
che è diverso da 0 per ipotesi.
xn−1
n
1≤i<j≤n
...
1
38
CAPITOLO 7. POLINOMI
Capitolo 8
Function(s)
Matlab utilizza due tipi di M-files: script e function. I primi, ormai li conosciamo; vediamo
ora i secondi. Premettiamo però che, in questi appunti, l’uso delle function è molto modesto e in
(quasi) tutti i casi può essere aggirato programmando diversamente. Si tratta però di un tipo di
file fondamentali nel caso di programmazioni un po’ più avanzate.
Ecco una breve lista di differenze tra i due.
• Gli script contengono semplicemente una lista di istruzioni, le function possono accettare
dati in ingresso (input) e danno argomenti in uscita (output).
• L’unica avvertenza che si deve avere con gli script è di evitare alcuni caratteri nel loro nome.
Le function, invece, sono più schizzinose:
– il file dei comandi che costituiscono la function deve avere lo stesso nome della function, con estensione .m. Ad esempio la function nomefun deve essere salvata nel file
nomefun.m;
– la prima riga (a parte commenti) di tale file deve contenere la sintassi della function, ad
esempio
function [out1,out2...outn] = nomefun(in1,in2...inn)
Tutto questo è perfettamente incomprensibile. Vediamo allora un esempio. . .
8.1
La mia prima function
Supponiamo di dover usare più volte, in una simulazione, una funzione matematica un po’ astrusa,
ad esempio
2
2
2
f (x) = e−(x+3) + e−x + e−(x−3) .
Naturalmente sappiamo che si tratta di una gaussiana e di due sue traslate, sommate tra loro; il
grafico non presenta problemi. Per evitare di scrivere quell’espressione molte volte (o per evitare
numerosi copia e incolla) possiamo aggiungerla alla libreria di funzioni di Matlab. Ecco la ricetta.
• Apriamo un nuovo file che chiamiamo fork.m (ad esempio perché il grafico ci ricorda una
forchetta; notare che Matlab suggerisce il nome corretto del file quando lo salviamo, in
quanto ha riconosciuto che si tratta di una function); questo file ha il seguente contenuto
(abbiamo lasciato il nome commentato per ricordare che il nome del file deve essere quello
della function; anche se questo non è necessario, faremo cosı̀ anche in seguito):
% fork . m
function y = fork ( x )
y = exp ( - x .^2) + exp ( -( x +3).^2) + exp ( -(x -3).^2);
e basta. Notare che questo rientra nel quadro generale tracciato sopra: diamo le x (input) e
la function ci ritorna le y (output); il nome del file è lo stesso di quello della function.
• Per usare la function ora definita creiamo ad esempio uno script (i nostri due tipi di M-file!)
di questo tipo
39
40
CAPITOLO 8. FUNCTION(S)
x = linspace ( -6 ,6 ,1000);
plot (x , fork ( x ))
% richiamiamo la function definita prima
Si noti che è indispensabile specificare la variabile nell’argomento della function: il solo
comando plot(x,fork) non funziona.
Tutto qua. Notare che, quando viene richiamata la function, non conta il nome della variabile (x,
qui sopra).
8.2
Zeri di una funzione: il comando fzero
Passiamo ora allo studio degli zeri di una funzione, ovvero dei punti x in cui
f (x) = 0.
Nel caso di polinomi, abbiamo visto che il semplice comando roots risolve il nostro problema. Non
è cosı̀ per funzioni più complesse. Chiamiamo fun la funzione di cui vogliamo calcolare gli zeri. Il
comando fzero utilizzato qui sotto consente di calcolare uno zero di una funzione nelle vicinanze
di un punto x0; è basato un algoritmo numerico che sfrutta il metodo di bisezione. Risulta quindi
conveniente individuare prima (ad esempio, sul grafico della funzione) l’intervallo in cui lo zero
potrebbe trovarsi e poi utilizzare il comando fzero. Il comando non funziona se si omette di
specificare il punto x0.
Il comando fzero ha varie sintassi:
(1) nel caso di una funzione interna di Matlab, la sintassi è semplicemente
fzero ( @fun , x0 )
ad esempio, fzero(@cos,1) ci dà π/2;
(2) nel caso di funzioni non interne si usa la sintassi
fzero ( @ ( x ) fun ( x ) , x0 )
ad esempio, fzero(@(x) exp(x)-2,0), oppure
fzero ( ’ fun ( x ) ’ , x0 )
ad esempio, fzero(’exp(x)-2’,0);
(3) infine, sempre nel caso di funzioni non interne ma “complicate”, possiamo creare una function
che definisca la nostra funzione e quindi richiamarla tramite la sintassi
fzero ( ’ fun ’ , x0 )
Si noti che, in questo caso, non bisogna specificare la variabile dell’argomento della funzione,
diversamente dal caso visto nella Sezione 8.1.
Cominciamo facendo vedere un esempio di quest’ultimo metodo. Creiamo una function che
definisca la funzione (“complicata”)
r(x) = 1 − x1/2 + x2/3 − 2x3/4 ,
cioè
% rad . m
function y = rad ( x )
y = 1 - x .^(1/2) + x .^(2/3) - 2* x .^(3/4);
Apriamo ora un nuovo M-file e richiamiamo quello appena definito.
x = linspace (0 ,1);
r = rad ( x );
plot (x , r )
grid on
hold on
z = fzero ( ’ rad ’ ,1);
plot (z ,0 , ’ or ’)
% calcolo gli zeri
(8.1)
8.3. MINIMI E MASSIMI DI UNA FUNZIONE: IL COMANDO FMINBND
41
Il comando fzero è anche utile per risolvere equazioni non omogenee. Nell’esempio seguente
viene risolta l’equazione
xex = 1.
In questo esempio usiamo la sintassi (2) qui sopra.
x = linspace ( -1 ,1 ,1000);
y = x .* exp ( x ) -1;
plot (x , y )
grid on
hold on
z = fzero ( ’x .* exp ( x ) -1 ’ , -0.5)
plot (z ,0 , ’ or ’)
% il valore a cw
Inoltre fzero può essere utilizzato per trovare i punti di intersezione tra i grafici di due funzioni,
come nell’esempio che segue. Le due funzioni in questione sono ln x e e−x ; chiaramente l’equazione
ln x = e−x si legge come
ln x − e−x = 0.
x = linspace (0.5 ,2.5 ,1000);
y = log ( x );
z = exp ( - x );
d = y-z;
plot (x ,y , ’k ’ ,x ,z , ’b ’ ,x ,d , ’r ’)
grid on
hold on
legend ( ’ ln x ’ , ’e ^{ - x } ’ , ’ ln x - e ^{ - x } ’ ,4)
hold on
int = fzero ( ’ log ( x ) - exp ( - x ) ’ ,1.5)
plot (i , log ( int ) , ’ ok ’)
% il valore a cw
Invece di specificare un punto vicino al quale cercare una funzione, possiamo specificare un
intervallo tramite il comando
fzero ( ’ fun ’ ,[a , b ])
dove [a,b] è l’intervallo in questione. Le parentesi quadre che specificano l’intervallo possono essere
omesse: le abbiamo indicate per chiarezza. Tipicamente (Teorema degli zeri per le funzioni continue)
si inseriranno valori a e b in cui il segno di f è diverso, cioè f (a) < 0 < f (b) o f (b) < 0 < f (a).
Questo è usato nell’esempio seguente, in cui la funzione ha due zeri.
x = linspace (0 ,3);
f = x .^3 - 5.* x + 3;
plot (x , f )
grid on
z1 = fzero ( ’x .^3 -5.* x +3 ’ ,[0 ,1])
z2 = fzero ( ’x .^3 -5.* x +3 ’ ,[1 ,3])
Matlab.
8.3
Minimi e massimi di una funzione: il comando fminbnd
Passiamo ora ai massimi e minimi di una funzione. La sintassi del comando fminbnd (bounded
minimization), che consente il calcolo dei punti di minimo locali di una funzione simbolica, è analoga
a quella del comando fzero (si veda la Sezione 8.2). Essa è
fminbnd ( fun ,a , b )
dove a< b sono gli estremi dell’intervallo in cui si vuole minimizzare la funzione. Il comando
[ xmin min ] = fminbnd ( fun ,a , b )
restituisce il punto di minimo e il minimo. Il calcolo dei massimi locali può essere effettuato
utilizzando lo stesso comando, ricordando che
max(f ) = − min(−f ).
42
CAPITOLO 8. FUNCTION(S)
Come funzione f consideriamo il polinomio
P (x) = x5 − 3x4 − 11x3 + 27x2 + 10x − 24,
e, poiché la sua espressione è abbastanza complicata, creiamo una function, cioè
% polinomio . m
function y = polinomio ( x )
p =[1 -3 -11 27 10 -24];
y = polyval (p , x );
Per calcolarne i massimi definiamo una nuova function nel file polinomiom.m, corrispondente
al polinomio −P (x):
% polinomiom . m
function y = polinomiom ( x )
y = - polinomio ( x );
E’ ora possibile calcolare minimi e massimi di P :
a = linspace ( -2 ,4);
b = polinomio ( a );
[ xmin , min ] = fminbnd ( ’ polinomio ’ , -2 ,4)
[ xmax , max ] = fminbnd ( ’ polinomiom ’ , -2 ,4)
plot (a ,b , ’k ’ , xmin , min , ’* r ’ , xmax , - max , ’* b ’)
grid on
% valori a cw
% valori a cw
Come evitare di creare una function ad hoc? Per le funzioni built-in di Matlab, ovvero per tutte
le funzioni elementari, basta premettere il simbolo @, senza dover creare una function. Ricordando
il capitolo 1, lo script per il calcolo dei punti di minimo e del minimo di cos x si riduce allora a
[ xmin min ] = fminbnd ( @cos , -2* pi ,2* pi )
In presenza di più punti di minimo, Matlab si limita a segnalare il primo. Per funzioni non
built-in di Matlab, ad esempio per la funzione − cos x, la sintassi è la seguente:
[ xmin min ] = fminbnd ( @ ( x ) - cos ( x ) , -2* pi ,2* pi )
Notare che non c’è la virgola tra @(x) e -cos(x).
8.4
Complementi
8.4.1
Una function con due output e il ciclo while
Ora ci possiamo scatenare. Vogliamo dividere due numeri interi postivi a e b (con a ≥ b) per
ottenere un quoziente q e un resto 0 ≤ r < b:
a : b = q + r.
Abbiamo due input (a e b) e due output (q e r).
Per far questo abbiamo bisogno di un ciclo while.
• Creiamo la function. Nel file divis.m si crea la seguente function:
% divis . m
function [q , r ] = divis (a , b )
q = 1;
r = a-b;
while r >= b
q = q +1;
r = r-b;
end
% poiché a >= b
Il procedimento è chiaro. Cominciamo col porre q = 1, in quanto a ≥ b e r = a − b. Se
r = a − b > b, allora aumentiamo q di una unità; il nuovo resto sarà allora il precedente
sottratto di b e si ripete il procedimento.
8.5. ESERCIZI
43
• Creiamo ora uno script che ci permetta di scegliere a cw il valore delle variabili di ingresso,
restituire un errore se non è rispettata la condizione ≥ b e poi di visualizzare quoziente e
resto dell’operazione.
a = input ( ’ Inserire il valore di a : ’)
b = input ( ’ Inserire il valore di b : ’)
if a < b
error ( ’a deve essere maggiore di b ! ’)
end
[q , r ] = divis (a , b );
disp ([ ’ Il valore del quoziente è : ’ , num2str ( q )])
disp ([ ’ Il valore del resto è : ’ , num2str ( r )])
8.4.2
Applicazione: la legge dei gas perfetti
Come ulteriore esempio dell’uso di una function consideriamo l’equazione di stato dei gas perfetti,
o brevemente la legge dei gas perfetti. Essa può essere scritta come
pV = mR̄T.
Qui p è la pressione (in Pa), V il volume (in m3 ), m la massa (in kg), T la temperatura (in K).
Infine, R̄ è la costante dei gas specifica (circa 286.7 J/(kg K) per l’aria), ovvero R̄ = R/M , dove R
è la costante universale dei gas e M la massa molare.
Si crea inizialmente una function che consenta di calcolare il valore della pressione, noto il
valore di tutte le altre variabili, e abbia, come secondo output, il valore della temperatura in K.
% gas_perfetti . m
function [p , TK ]= gas_perfetti (m ,T , V )
TK = T +273;
Rsp =286.7;
p = m .* Rsp .* TK ./ V ;
% useremo input vettoriali ; ecco perche ’ .* e ./
In un nuovo file.m è quindi possibile calcolare la pressione del gas (aria) per diversi valori del
volume e della temperatura.
m =3;
% massa [ kg ]
T =[20 80 200]; % temperatura [ ◦ C ]; ecco i dati vettoriali
V =[20:10:200]; % volume ; ecco i dati vettoriali
%
for i =1: length ( T )
[ p (i ,:) , TK ( i )]= gas_perfetti (m , T ( i ) , V );
end
%
plot (V , p )
grid on
xlabel ( ’ Volume [ m ^3] ’)
ylabel ( ’ Pressione [ Pa ] ’)
title ( ’ Legge dei gas perfetti ’)
legend ( ’T =20 ◦ C ’ , ’T =80 ◦ C ’ , ’T =200 ◦ C ’) % o legend ( num2str ( T (1) , ...)
Si noti il comando p(i,:): nella riga i mettiamo tutti i valori dei volumi. Da notare l’utilizzo
del ciclo for per memorizzare nelle righe della matrice p i valori della pressione per ciascuno dei
tre valori di temperatura.
8.5
Esercizi
8.5.1 Mostrare la struttura della prima riga di un function M-file, chiamato pippo, che restituisce
in uscita la variabile y date le variabili F e h. [function[y] = pippo(F,h)]
8.5.2 Lo studente Artemio Vinciguerra non ha ben chiaro il grafico della funzione ex e vuole studiarne gli zeri. Scrive allora fzero(@exp, [0,1]); che risposta ottiene? Rinuncia allora a
specificare un intervallo e scrive solo fzero(@exp,0) e, miracolo!, ha trovato uno zero della
funzione esponenziale! O no? Convinto del suo risultato prova fzero(’1./x’,1) e trova pure
uno zero della funzione 1/x. Comincia a dubitare. . . Cosa c’è che non va?
44
CAPITOLO 8. FUNCTION(S)
√
8.5.3 Sappiamo (dovremmo sapere) che le funzioni f (x) = sin(x2 ) e g(x) = sin( x) non sono
periodiche. Plottare un grafico di f e g; calcolare di entrambe i primi cinque zeri positivi (x0 =
0 < x1 < . . . < x5 ) e calcolare la distanza di uno dal precedente (x1 − x0 , x2 − x1 , . . . , x5 − x4 ).
8.5.4 Rappresentare le funzioni f (x) = ex e g(x) = x + 3, nell’ intervallo [0, 10]. Per quale valore
di x i grafici si intersecano? Rappresentarlo nel grafico insieme alle due funzioni.
8.5.5 Questo esercizio riguarda la risoluzione delle equazioni algebriche di secondo grado.
• Generare un vettore riga v = [a b c] di tre numeri casuali compresi tra 0 e 10.
• Creare una function che accetti v in input e restituisca in output le soluzioni dell’equazione di secondo grado ax2 +bx+c = 0. L’output darà le due soluzioni se il discriminante
∆ è maggiore di zero, una se ∆ è uguale a zero, o la stringa ”‘Delta negativo’” se ∆ è
minore di zero.
• Rappresentare in un grafico la funzione f (x) = ax2 + bx + c e i suoi zeri x1 e x2
nell’intervallo [x1 − 1, x2 + 1].
8.5.6 Calcolare zeri, minimi e massimi della funzione g(x) = x sin(x) nell’intervallo [−6, 1].
8.5.7 Creare una function che consenta di passare da gradi a radianti.
8.5.8 (Si veda [1]) Nell’Esercizio 1.4.8 abbiamo visto il comando mean che, nel caso di una matrice,
restituisce un vettore le cui componenti sono le medie delle colonne. Creare una function che
data una matrice ne calcoli il valore medio di tutte le sue componenti. [Una matrice può
essere pensata come un singolo lungo vettore. . . Oppure si può pensare di iterare il comando
mean. . . ]
8.5.9 (Si veda [1]) Creare una function che abbia come input un vettore di 10 elementi e restituisca
in output il numero di elementi positivi del vettore. [Un po’ più difficile: che non restituisca
solo il numero ma anche le componenti]
8.5.10 (Si veda [1]) Creare una function che calcoli il voto di laurea di uno studente del corso di
laurea in Ingegneria Civile dell’Università di Legolandia (che prevede 19 esami), supponendo
che faccia una ottima tesi di tipo sperimentale.
Il voto viene calcolato col seguente algoritmo: dall’elenco di tutti i voti (in trentesimi, 30 e
lode vale 31), si toglie il peggiore (una sola volta) e si fa la media aritmetica dei rimanenti voti;
il risultato si normalizza a 110, si aggiungono 6 punti per la tesi e si arrotonda per difetto.
Ovviamente, se in questo modo si ottiene un voto finale che supera 110, il punteggio finale
deve risultare 110.
8.5.11 Modificare leggermente lo script della Sezione 8.4.2 in modo da far variare la costante specifica
dei gas invece, ad esempio, della temperatura o del volume.
8.6
Approfondimenti
8.6.1 Molte delle istruzioni e dei comandi che abbiamo impiegato fin qui sono definiti in Matlab
sotto forma di function. Analizzare ad esempio la struttura della function linspace (per
visualizzarne il codice digitare a cw edit linspace).
Capitolo 9
Il calcolo simbolico
In questo capitolo introduciamo le variabili simboliche, uno strumento che può rivelarsi utile per
manipolare espressioni matematiche complesse al fine di svilupparle o fattorizzarle.
9.1
Le variabili simboliche
Il Symbolic Toolbox di Matlab definisce un nuovo tipo di oggetti in Matlab, chiamati oggetti
simbolici, la cui classe è sym. Oggetti di classi diverse che abbiamo già incontrato sono gli oggetti numerici (classe double array, che sta per “Double precision floating point number array”, lo
standard di Matlab per vettori e matrici) e le stringhe di caratteri (classe char array). Provare a
digitare help symbolic per un elenco delle funzioni simboliche che Matlab mette a disposizione. Al
solito tutto questo è perlomeno molto vago; lo scopo però è chiaro: poter effettuare calcoli simbolici
e non solo numerici.
Facciamo qualche esempio per chiarire il minimo di informazione che ci servirà in seguito. Tutte
le seguenti righe di codice sono da eseguirsi a cw, in una unica sessione di lavoro.
pi
p = sym ( ’ pi ’)
a = sin ( pi /4)
b = sin ( p /4)
% costante numerica : 3.1416 , valore numerico approssimato
% costante simbolica : pi , il vero numero irrazionale
% notare come pi e p vengono memorizzate nel workspace
% 0.7071 , numerico , ma ...
% 1/2*2^(1/2) , simbolico
Chiaro? In altre parole, quando utilizziamo le costanti simboliche esse non vengono calcolate (o
approssimate) numericamente ma impiegate come quando usualmente facciamo i calcoli algebrici.
Come fare però per passare da una variabile simbolica al suo valore numerico? Si usa double come
segue.
c = double ( b )
class ( b )
class ( c )
% da variabile simbolica a numerica : 0.7071
% che tipo di oggetto è s ? sym
% ... e n ? double
Se vogliamo creare più variabili simboliche, ad esempio x e y, usiamo il comando syms x y.
Con questa notazione il comando x = sym(’x’) equivale a syms x. Nel caso di costanti simboliche,
tuttavia, solo la prima espressione è lecita.
9.2
Manipolare espressioni
Utilizzando le variabili simboliche possiamo eseguire operazioni come di solito facciamo con carta
e penna... qui tutto di nuovo a cw. La sintassi per le variabili simboliche non richiede il punto
necessario per le operazioni di moltiplicazione, divisione e potenza di vettori, anche se questo
rallenta un pò le operazioni di calcolo (si veda l’Approfondimento 9.6.2). Per semplicità, nel calcolo
simbolico ometteremo l’uso del punto che indica le operazioni vettoriali.
Il comando expand sviluppa le potenze, ma si usa anche con espressioni trigonometriche, esponenziali e logaritmiche.
syms x y
b = ( x + y )^3
45
46
CAPITOLO 9. IL CALCOLO SIMBOLICO
expand ( b )
%
s = sin ( x + y )
expand ( s )
%
expand ( sin (2* x ))
p = exp ( x + y )
expand ( p )
% voilà , il binomio è servito
% formula di addizione per il seno
% ... duplicazione ;
% proprietà delle potenze
Il comando factor fattorizza gli elementi dell’espressione. Tra l’altro, se gli diamo in pasto un
numero, ci restituisce gentilmente la sua fattorizzazione in numeri primi.
t = x ^2+5* x +6
% oppure t = x .^2+5* x +6 , notare il punto
factor ( t )
% scrive il trinomio in fattori
%
factor (56)
% fattorizza in primi
%
m = ( x ^2 - y ^2)/( x ^4 -4* x ^2* y ^2)
pretty ( m )
% pretty : visualizzazione " umana " a cw
% utile per controllare se l ’ input e ’ corretto
f = factor ( a )
pretty ( f )
Il comando collect raccoglie i coefficienti a fattore.
syms x y
p = x ^2*(3* y -1) + y ^2*( x - y )
collect (p , x )
% rispetto a x
collect (p , y )
% rispetto a y
Il comando simplify semplifica le espressioni
c = sin ( x )^2+ cos ( x )^2
simplify ( c )
Vediamo ora se riusciamo a fregare Matlab. Noi sappiamo (dovremmo sapere) che
simplify ( sqrt ( x ^2))
syms x real
simplify ( sqrt ( x ^2))
√
x2 = |x|.
% csgn ? E ’ il segno di x ...
% ... come numero complesso ! ( Analisi II )
% ci ha fregato lui : dovevamo dirgli che x e ’ reale ...
% ok
Inoltre
a = sym ( ’ 14641 ’)
l = log ( a )
simplify ( l )
% 14641=11^4
Il comando solve permette di trovare gli zeri di una espressione simbolica.
syms a b c x
p = a * x ^2+ b * x + c
solve ( p )
% risolve simbolicamente p =0
Due comandi, conv e deconv sono particolarmente utili per evitare lunghi e tediosi calcoli: sono
relativi alla moltiplicazione e al prodotto di polinomi. Abbiamo già visto che Matlab interpreta i
polinomi come vettori di coefficienti. Come esempio consideriamo i polinomi A(x) = x3 e B(x) =
x2 + 1.
syms x
A = [1 0 0 0];
B = [1 0 1];
conv (A , B )
[Q , R ] = deconv (A , B )
% prodotto di pol .: il risultato sono i coefficienti
%A:B = Q + R/B
Ricordiamo che la divisione tra polinomi è fondamentale quando si devono integrare delle funzioni
razionali in cui il numeratore ha grado maggiore del denominatore.
9.3. GRAFICI E LIMITI
9.3
47
Grafici e limiti
Le variabili simboliche possono essere utilizzate anche nell’ambito di funzioni di una variabile reale.
Il comando per rappresentare il grafico di una funzione simbolica è ezplot, acronimo di Easy
to use function plotter. Per default questo comando rappresenta il grafico nell’intervallo [−2π, 2π];
per rappresentarlo in altri intervalli si veda l’esempio qui sotto.
Ripartiamo a cw con un polinomio.
syms a b c x
p = a * x ^2+ b * x + c
p1 = subs (p ,[ a b c ] ,[2 4 3])
ezplot ( p1 )
% comando subs introdotto sopra
% grafico di una funzione simbolica
Puliamo tutto e ripartiamo con un altro esempio.
syms x
y = sin ( x )/ x
subs (y ,x ,[ -3/2* pi : pi :3/2* pi ])
ezplot ( y )
clf
ezplot (y ,[0 ,2* pi ])
limit (y ,x ,0)
%
f = 1/ x
limit (f ,x ,0)
limit (f ,x ,0 , ’ left ’)
limit (f ,x ,0 , ’ right ’)
limit (f ,x , - inf )
% calcoliamo alcuni valori
% puliamo la finestra grafica
% ( clear current figure )
% [ xmin , xmax ]
% passiamo ai limiti !
% limite di y per x che tende a 0
% NaN , non esiste !
% -Inf , limite sinistro
% Inf , limite destro
% 0 , ovviamente
Facciamo un ultimo esempio, utilizzando uno script che disegna un grafico e mostra a cw il
valore di un limite. Notare che la funzione simbolica compare per default come titolo della figura.
syms x
y = sin (1/( log ( x )));
ezplot (y ,[0 ,3])
% grafico in [0 ,3]
grid on
%
% limite in 0+
l = limit (y ,x ,0 , ’ right ’ );
L = double ( l );
disp ([ ’ Il limite per x che tende a 0^{+} è : ’ , num2str ( L )])
9.4
9.4.1
Complementi
Convergenza delle serie numeriche
Utilizzando il calcolo simbolico è possibile, in taluni (pochi) casi, calcolare il valore a cui converge
una serie. A questo scopo si usa il comando symsum. Di nuovo tutto a cw in un’unica sessione.
Partiamo come al solito con la serie geometrica. Attenzione: nelle versioni meno recenti di
Matlab si può riscontrare qualche differenza con quanto riportato sotto.
syms q n
s = symsum ( q ^n ,n ,0 , inf )
% definiamo due variabili simboliche
% sommatoria simbolica
La risposta, ovvero
s =
piecewise ([1 <= q , Inf ] , [ abs ( q ) < 1 , -1/( q - 1)])
1
ci ridà quello che sapevamo: la serie converge se |q| < 1 a 1−q
, diverge a +∞ se q ≥ 1. Vediamo
qualche valore esplicito: per questo usiamo il comando subs(s,old,new) che rimpiazza old con
new nell’espressione simbolica s.
48
CAPITOLO 9. IL CALCOLO SIMBOLICO
subs (s ,q ,0.5)
subs (s ,q ,2)
subs (s ,q , -2)
% e va bene
% pure bene
% NaN , corretto , serie indeterminata
Consideriamo allora vari casi come segue.
sym ( ’3 ’)
s = symsum (3^ n ,n ,0 , inf )
%
sym ( ’ 1/2 ’)
s = symsum ((1/2)^ n ,n ,0 , inf )
% Inf !
% 2 , ok .
Possiamo adesso verificare cosa sappiamo sulle serie armoniche generalizzate.
a = symsum (1/ n ,n ,1 , inf )
% serie armonica , divergente !
r = symsum (1/ n ^2 ,n ,1 , inf )
% chi l ’ avrebbe detto ? ( Analisi II )
s = symsum (1/ sqrt ( n ) ,n ,1 , inf )
9.5
Esercizi
9.5.1 Calcolare la somma della serie
[− ln 2]
P∞
n=1
(−1)n
n ,
già studiata numericamente nella Sezione 4.3.
9.5.2 Calcolare simbolicamente i seguenti limiti e verificare il risultato tracciando il grafico della
funzione corrispondente:
√
√ • limx→+∞
x3 − 1 − x
• limx→0−
x
|x|
• limx→0− e1/x .
P∞
n1
9.5.3 Calcolare il valore di convergenza della serie a termini di segno variabile
n=1 (−1) n e
confrontarlo con il valore ottenibile numericamente mediante l’osservazione del grafico delle
somme parziali.
9.6
Approfondimenti
9.6.1 Notare bene la differenza tra i seguenti comandi:
a = exp (1)
b = sym ( e )
c = sym ( ’e ’)
9.6.2 (Tic-toc) Quanto tempo ci mette Matlab a svolgere una serie di comandi? Facile saperlo:
si scrive tic quando si vuole far partire il cronometro e toc quando lo si vuole fermare.
Naturalmente, dipende dal computer che si usa. . . Questo può essere utile per capire quanto,
nel simbolico, la notazione vettoriale incrementi la velocità di esecuzione. Ad esempio, si
confronti
syms x
tic
ezplot ( ’x ^3 - exp ( - x ^2) + sin ( x ^2) ’)
tempolento = toc
% via
% notazione simbolica
% stop !
con
tic
% via
ezplot ( ’x .^3 - exp ( - x .^2) + sin ( x .^2) ’) % notazione vettoriale
temposvelto = toc
% stop !
Capitolo 10
Derivate, numeriche e simboliche
Utilizzando Matlab è possibile calcolare la derivata di una qualsiasi funzione, sia numericamente
che ricorrendo al calcolo simbolico.
10.1
La derivata numerica
Tutto parte dalla definizione di derivata:
f (x) − f (y)
.
y→x
x−y
Df (x) = lim
(10.1)
Un rapido controllo mostra che, a parte le variabili diverse dal solito, è proprio la derivata.
10.1.1
Difficoltà numeriche (e un’idea dell’Analisi Numerica)
Da un punto di vista numerico sorgono due problemi che ora descriviamo e che cerchiamo di risolvere
in modo intuitivo. La trattazione rigorosa di questi argomenti è l’argomento dell’Analisi Numerica.
Primo, l’operazione di limite non ha senso; pertanto dobbiamo cercare
una qualche espressione
che approssimi Df (x). Secondo, sia x = (x1 , x2 , . . . , xn ) che Df = Df (x1 ), Df (x2 ), . . . , Df (xn )
sono vettori (usiamo la notazione ad indici per chiarezza).
L’idea più semplice potrebbe essere quella di approssimare la generica componente
Dfi = Df (xi ),
con
Df˜i =
i = 1, 2, . . . , n
f (xi ) − f (xi−1 )
,
xi − xi−1
i = 2, . . . , n.
Si noti che il vettore Df ha n componenti mentre Df˜ ne ha n − 1. Dobbiamo rinunciare ad una
(xi−1 )
componente, che non è un grave problema se n è abbastanza grande. Inoltre, si noti che f (xxi i)−f
−xi−1
può essere preso anche come una approssimazione Dfi−1 . In conclusione, approssimeremo le n − 1
coppie (stiamo pensando al grafico. . . )
x1 , Df (x1 ) , . . . , xn−1 , Df (xn−1 )
con le n − 1 coppie
f (x2 ) − f (x1 )
x1 ,
x2 − x1
f (xn ) − f (xn−1 )
, . . . , xn−1 ,
.
xn − xn−1
In altri termini,
Df (xi ) '
f (xi+1 ) − f (xi )
.
xi+1 − xi
(10.2)
Se in particolare il vettore x è formato da componenti equispaziate, con xi+1 − xi = ∆, allora la
(10.2) si può anche scrivere
f (xi + ∆) − f (xi )
Df (xi ) '
.
(10.3)
∆
49
50
CAPITOLO 10. DERIVATE, NUMERICHE E SIMBOLICHE
10.1.2
Implementazione
La derivazione numerica in Matlab è realizzata utilizzando la funzione diff(x) che calcola le
differenze tra valori adiacenti del vettore x, generando un nuovo vettore con un valore in meno
(ovviamente). In simboli (usiamo di nuovo la notazione ad indici per chiarezza)
x = x1 , x2 , . . . xn
⇒ diff(x) = x2 − x1 , x3 − x2 , . . . , xn − xn−1 .
Per familiarizzarci col comando diff partiamo a cw.
x = [1 4 2 6]
diff ( x )
% [3 -2 4] , ovvio no ?
E ora possiamo partire con uno script in cui confrontiamo la derivata esatta della funzione
f (x) = sin x con quella ottenuta numericamente.
n = 50;
% n piccolo per vedere la differenza
x = linspace (0 ,2* pi , n );
% vettore di n valori
f = sin ( x );
% vettore di n valori
Dfex = cos ( x );
% derivata esatta
plot (x ,f , ’k ’ ,x , Dfex , ’b ’)
grid on
%
hold on
% arriva la derivata numerica
dx = diff ( x );
% vettore di n -1 valori !
df = diff ( f );
% vettore di n -1 valori !
Dfapp = df ./ dx ;
% derivata numerica
plot ( x (1: n -1) , Dfapp , ’r ’)
legend ( ’f ’ , ’ Df esatta ’ , ’ Df approssimata ’ ,3)
axis ([0 2* pi min ( f ) max ( f )])
hold off
title ( ’ Grafici di f ( x ) = sin ( x ) e della sua derivata ’)
%
err = max ( abs ( Dfex (1: n -1) - Dfapp ));
% calcolo dell ’ errore
disp ([ ’L ’ ’ errore massimo è : ’ num2str ( err )])
Notare il doppio apice per rendere l’apostrofo (altrimenti Matlab capisce che è un apice).
10.2
La derivata simbolica
La derivata di una funzione può anche essere calcolata simbolicamente, facendo uso delle funzioni
definite nel toolbox simbolico di Matlab. Il calcolo della derivata simbolica di una funzione è
particolarmente vantaggioso per funzioni di elevata complessità. Il comando è, di nuovo, diff.
Notare l’uso diverso di tale comando nel numerico e nel simbolico!
syms x
f = log (( x ^2+4)/( x ^2 -4));
disp ( ’ Data f : ’)
pretty ( f )
Df = diff ( f );
sDf = simplify ( Df );
disp ( ’ Df è : ’)
pretty ( sDf )
Il comando diff funziona anche in presenza di più variabili simboliche. In tal caso bisogna
specificare rispetto a quale variabile si deriva. Si possono inoltre calcolare simbolicamente le derivate
seconde, terze. . .
syms x y
f = x^y;
pretty ( f )
%
Dfx = diff (f , ’x ’ );
sDfx = simplify ( Dfx );
disp ( ’ D_xf : ’)
% si ricorda con Pretty Woman ...
% derivo rispetto ad x
10.3. COMPLEMENTI
pretty ( sDfx )
%
Dfy = diff (f , ’y ’ );
sDfy = simplify ( Dfy );
disp ( ’ D_yf : ’)
pretty ( sDfy )
%
D2fx = diff (f , ’x ’ ,2);
sD2fx = simplify ( D2fx );
disp ( ’ D2_xf : ’)
pretty ( sD2fx )
51
% derivo rispetto ad y
% derivata seconda rispetto ad x
Infine un esempio riassuntivo. La funzione è
f (x) =
a
5 + 4 cos(ax)
e dipende dal parametro a. Lo script ci chiede dapprima di inserire il valore di a (e questo lo
sappiamo fare). Poi rappresentiamo graficamente f , la sua derivata f 0 e calcoliamo il limx→0 f (x).
syms a x
f = a /(5+4* cos ( a * x ));
i = input ( ’ Inserire un valore numerico per a : ’)
y = subs (f ,a , i );
figure ( ’ Name ’ , ’ Grafico di una funzione simbolica ’)
ezplot (y ,[ -6 ,6])
grid on
%
l = limit (y ,x ,0);
disp ( ’ Il limite per x che tende a 0 è : ’)
double ( l )
%
Dy = diff ( y );
disp ( ’ La derivata prima della funzione f è : ’)
pretty ( Dy )
figure ( ’ Name ’ , ’ Grafico della derivata prima ’)
ezplot ( Dy ,[ -6 ,6])
grid on
In merito allo script precedente, interrogare Matlab sul limite per x che tende a +∞. . .
10.3
Complementi
10.3.1
La derivata seconda
Nel comando diff(x,n) il secondo argomento n, facoltativo se n vale 1, specifica il numero di volte
in cui la funzione deve essere applicata ricorsivamente. Ad esempio, diff(x,2) = diff(diff(x)):
diff(x, 2)
x3 − x2 − x2 − x1 , . . . , xn − xn−1 − xn−1 − xn−2
=
x3 − 2x2 + x1 , . . . , xn − 2xn−1 + xn−2 .
=
Ad esempio,
x = [1 4 2 6]
diff ( x )
diff (x ,2)
% [3 -2 4]
% [ -5 6]
52
CAPITOLO 10. DERIVATE, NUMERICHE E SIMBOLICHE
E’ questo il comando che serve per il calcolo numerico della derivata seconda (derivata della derivata
prima. . . ). Si noti che conviene fare un’altra approssimazione. Infatti, se applichiamo (10.3)
D2 f (xi ) '
'
=
Df (xi + ∆) − Df (xi )
∆
Df (xi+1 + ∆) − Df (xi+1 ) Df (xi + ∆) − Df (xi )
−
∆
∆
Df (xi + 2∆) − 2f (xi + ∆) + f (xi )
.
∆2
A numeratore compare proprio la componente i del vettore diff(f, 2).
Studiamo ora la derivata prima e seconda della funzione f (x) = x sin(x2 ).
x = linspace ( -2 ,2 ,100);
f = x .* sin ( x .^2);
%
subplot (3 ,1 ,1)
plot (x ,f , ’k ’)
title ( ’ La funzione f ( x ) = x sin ( x ^2) ’)
grid on
%
% calcolo della derivata prima
dx = diff ( x );
% vettore di 99 valori !
df = diff ( f );
Dfapp = df ./ dx ;
L = length ( Dfapp );
%
subplot (3 ,1 ,2)
plot ( x (1: end -1) , Dfapp , ’r ’)
grid on
title ( ’ Df ’)
hold on
%
% calcolo della derivata seconda
dx2 = dx .^2;
df2 = diff (f ,2);
% vettore di 98 valori !
D2fapp = df2 ./ dx2 (1: end -1);
L2 = length ( D2fapp );
subplot (3 ,1 ,3)
plot ( x (1: end -2) , D2fapp , ’g ’)
grid on
title ( ’D ^2 f ’)
Si noti come i grafici di f 0 e f 00 terminino prima di quello di f . . .
10.4
Esercizi
10.4.1 Cosa cambia se si sostituisce plot(x(1:n-1),Dfapp,’r’) con plot(x(2:n),Dfapp,’r’) nello script della Sezione 10.1.2? Si provi inoltre a modificare il valore della variabile n; come
cambia l’errore commesso?
10.4.2 Usando il toolbox simbolico, tracciare il grafico delle seguenti funzioni, assieme a quello delle
loro derivate numeriche prime e seconde:
• f (x) = | sin(x)|x
√
• f (x) = 2
x
√
+x
x
• f (x) = esin(x) + sin (ex ).
10.4.3 (Teorema di Lagrange) Creare uno script che, data una funzione f definita in [a, b]: crea la
funzione g della dimostrazione del teorema di Lagrange; plotta i grafici di f , g e della retta
passante per (a, f (a)), (b, f (b)); calcola g 0 ; trova uno zero x0 di g 0 ; disegna il grafico della
retta tangente al grafico di f per (x0 , f (x0 )).
10.5. APPROFONDIMENTI
10.5
Approfondimenti
10.5.1 Il simbolico è fragile. Notare infatti come il codice ingenuo
syms x
e = exp (1)
f = e ^( -( x ^2))
lo distrugga, mentre il codice corretto
syms x
f = exp ( -( x ^2))
lo preservi.
53
54
CAPITOLO 10. DERIVATE, NUMERICHE E SIMBOLICHE
Capitolo 11
Integrazione numerica e simbolica
In Matlab è possibile calcolare l’integrale di una funzione sia numericamente che simbolicamente.
In questo capitolo li facciamo vedere entrambi.
11.1
Integrazione numerica con il metodo dei trapezi (un
metodo di Analisi Numerica. . . )
Esistono numerosi metodi per il calcolo approssimato di integrali, e qui si entra nel campo dell’Analisi Numerica. Operativamente, in Matlab Il comando trapz è forse quello più semplice per
quanto riguarda l’integrazione. Per calcolare
Z
1
x2 dx =
0
1
3
si fa cosı̀:
x = linspace (0 ,1);
f = x .^2;
trapz (x , f )
% 0.3334 a cw ;
Cosa fa il comando trapz? Usa il metodo dei trapezi (o di Newton-Cotes) per il calcolo approssimato dell’integrale. L’idea è di approssimare l’area del sottografico di una funzione f : [a, b] → R con
quella del trapezio rettangolo avente per altezza il segmento [a, b] e basi i segmenti che congiungono
i punti (a, 0) con (a, f (a)) e (b, 0) con (b, f (b)): si veda la figura 11.1.
y 6
. .
f (b) . . . . . . . . . . . . . . . . . . . . f (a) . . .
b x
a
Figura 11.1: Il metodo dei trapezi.
In altre parole,
Z
b
f (x) dx ' (b − a)
a
f (a) + f (b)
.
2
(11.1)
Naturalmente si sta intendendo area nel senso di “area col segno”: le regioni sotto l’asse x danno
contribuiti negativi.
55
56
CAPITOLO 11. INTEGRAZIONE NUMERICA E SIMBOLICA
Poiché l’approssimazione (11.1) sarebbe troppo rozza, si divide l’intervallo [a, b] in n sottointervalli di estremi a = x0 < x1 < . . . < xn = b, ad esempio con xi+1 − xi = ∆. Si applica quindi
l’approssimazione di sopra in ogni sottointervallo. Pertanto
Z
b
f (x) dx
=
a
n Z
X
i=0
xi+1
f (x) dx
xi
n
'
=
∆ X
f (xi ) + f (xi+1 )
2 i=0
∆
f (x0 ) + 2f (x1 ) + . . . + 2f (xn−1 ) + f (xn ) .
2
A titolo di esempio, implementiamo direttamente questo metodo e poi confrontiamo il risultato
con quello ottenuto usando semplicemente il comando trapz. Creiamo la function seguente:
% funt . m
function y = funt ( x )
y = x .^2.*( sin ( x )).^2;
Quindi, creiamo uno script:
a = 0;
b = 10;
n = 100;
dx = (b - a )/ n ;
x = [ a : dx : b ];
f = funt ( x );
plot (x , f )
grid on
hold on
% met . trap . implementato direttamente :
A = dx *( f (1)+2* sum ( f (2: end -1))+ f ( end ))/2;
Atrapz = trapz (x , f );
% usando trapz
disp ([ ’A = ’ , num2str ( A )])
disp ([ ’ Atrapz = ’ , num2str ( Atrapz )])
Chiarito tutto questo, a scanso di equivoci precisiamo che se si desidera integrare numericamente
una funzione non troppo complicata, si usa direttamente il comando trapz. Fine.
11.2
Integrazione simbolica
Utilizzando il toolbox simbolico di Matlab è possibile anche calcolare simbolicamente primitive di
funzioni ed integrali definiti. Tutto quanto segue a cw; i comandi sono estremamente intuitivi.
Calcoliamo due integrali indefiniti (cioè due primitive). . .
syms x
f = log ( x )
int ( f )
%
syms n
p = x^n
int (p , x )
% x * log ( x ) - x
% specifichiamo rispetto a quale variabile integrare
Passiamo poi agli integrali definiti.
syms x
f = x .^2
int (f ,0 ,1)
2
Ci possono essere delle sorprese. Ad esempio abbiamo studiato che la funzione ex non ammette
una primitiva esprimibile in termini di funzioni elementari. Vediamo cosa ci dice Matlab. . .
syms x
f = exp ( x ^2);
i = int ( f )
% 1/2* i * pi ^(1/2)* erf ( i * x ) ?
11.3. COMPLEMENTI
57
E qui arriva l’identità immaginaria i e la funzione erf che non è tra quelle che noi chiamiamo
elementari. Proviamo con un’altra che come la precedente non ha una primitiva esprimibile in
termini di funzioni elementari.
syms x
g = sin ( x ^2);
h = int ( g )
% 1/2*2^(1/2)* pi ^(1/2)* FresnelS (2^(1/2)/ pi ^(1/2)* x )?
E qui arrivano gli integrali di Fresnel. . . , insomma, Matlab conosce più matematica di quella che
conosciamo noi.
Abbiamo inoltre visto che una classe particolarmente importante di integrali che sono risolubili
solo numericamente sono gli integrali ellittici. L’integrale ellittico di prima specie, ad esempio, è
Z
1
p
dx ,
1 − k 2 sin2 x
con k ∈ (0, 1). Qui conviene creare uno script a causa dei molti comandi. Vediamo. . .
syms x
k = input ( ’ Inserire un valore compreso tra 0 ed 1: ’)
if k <0 | k >1
% | = oppure
error ( ’k deve essere compreso tra 0 ed 1! ’)
end
f = 1/( sqrt (1 - k ^2*( sin ( x ))^2));
integr_indef = int ( f )
integr_def = int (f ,0 ,1)
Il risultato, a parte funzioni elementari, coinvolge anche un termine EllipticF(sin(1),k). Non
ci dilunghiamo su quest’argomento; è sufficiente ricordare che, all’occorrenza, Matlab può dare
anche un aiuto teorico. Naturalmente, il comando trapz permette di valutare subito l’integrale
definito.
Infine, Matlab è di aiuto anche per gli integrali generalizzati.
syms x
f = 1/ x ;
a = int (f ,x ,1 , Inf )
g = 1/ x ^2;
b = int (g ,x ,1 , Inf )
% Inf
%1
Si noti che nelle righe qui sopra potevamo omettere di specificare che integravamo rispetto a x, e
scrivere più brevemente, ad esempio,
a = int (f ,1 , Inf )
11.3
Complementi
11.3.1
Ripasso: integrazione numerica tramite punti casuali
Nel seguente esempio ripassiamo la costruzione dell’integrale di Riemann di una funzione f definita
nell’intervallo [a, b]. Lo scopo di questo esempio non è pertanto quello di fornire una tecnica efficiente
di integrazione con Matlab, quanto quello di rivedere numericamente quanto fatto teoricamente.
L’integrazione numerica necessita di un solo comando, trapz, che è stato introdotto nella Sezione
11.1.
L’intervallo [a, b] è diviso in n intervalli tramite n + 1 punti xi , i = 1, . . . , n + 1. In ogni
sottointervallo [xi , xi+1 ], i = 1, . . . , n, si sceglie un punto ci e si costruisce la somma di Riemann
n
b−aX
f (ci ).
n i=1
Approssimiamo quindi l’integrale con la somma di Riemann; in un caso seguiamo la costruzione di
Riemann, scegliendo ci come punti casuali. In altri due casi scegliamo i ci rispettivamente come gli
estremi sinistri e destri degli intervalli [xi , xi+1 ].
58
CAPITOLO 11. INTEGRAZIONE NUMERICA E SIMBOLICA
a = 0;
b = 3;
n = 20;
dx = (b - a )/ n ;
x = [ a : dx : b ];
f = exp ( x );
plot (x ,f , ’k ’ , ’ linewidth ’ ,2)
grid on
hold on
%
xleft = [ a : dx :b - dx ];
% estremi sinistri degli interv .
xright = [ a + dx : dx : b ];
% estremi destri degli interv .
xrand = xleft + rand (1 , length ( x ) -1).* dx ;
% punti casuali negli interv .
frand = exp ( xrand );
% f valutata sui punti casuali
Srand = sum ( frand )* dx ;
% somma di Riemann :
bar ( xleft + dx /2 , frand ,1 , ’ edgecolor ’ , ’r ’ , ’ facecolor ’ , ’ none ’)
%
%... grafico a barre
fleft = exp ( xleft );
% f valutata negli estr . sinistri
Sleft = sum ( fleft )* dx ;
% somma di Riemann relativa
%
fright = exp ( xright );
% f valutata negli estr . destri
Sright = sum ( fright )* dx ;
% somma di Riemann relativa
%
disp ([ ’ Stima con punti casuali : ’ , num2str ( Srand )])
disp ([ ’ Stima con estremi sinistri : ’ , num2str ( Sleft )])
disp ([ ’ Stima con estremi destri : ’ , num2str ( Sright )])
Abbiamo utilizzato nello script il comando bar. Con la sintassi bar(x,y) il comando disegna
colonne alte y(i) centrate sopra i punti x(i). Ecco perché abbiamo dovuto incrementare di dx/2
le x. In riferimento al comando usato nello script, 1 specifica la larghezza delle colonne (default 0.8,
un po’ spaziate), ’edgecolor’ il colore dei lati delle colonne e ’facecolor’ il colore dell’interno
delle colonne. Provare a cambiare questi parametri per rendersi conto di come funziona il comando.
Al crescere di n sia l’approssimazione con punti casuali (che ovviamente cambia ogni volta che
si ripete la simulazione) che le altre due hanno valori molto vicini, che approssimano il valore esatto
dell’integrale.
11.3.2
La funzione integrale
Ci occupiamo ora della funzione integrale. Data una funzione f : [a, b] → R la funzione integrale F
è definita in [a, b] da
Z x
F (x) =
f (x) dx.
(11.2)
a
Creiamo una function con due output che calcoli la funzione integrale utilizzando come punti
di campionatura, nel calcolo dell’integrale, i punti medi di ogni sottointervallo.
% Fint . m
function [g , x ] = Fint ( fun ,a ,b , n )
fun = fcnchk ( fun )
dx = (b - a )/ n ;
x = [ a : dx : b ];
xm = [ a + dx /2: dx :b - dx /2];
y = fun ( xm );
g = [0 cumsum ( y )* dx ];
A cosa serve il misterioso comando fcnchk (for “function check”)? Senza l’utilizzo del comando
fcnchk potremmo applicare il file function qui sopra solo a
• funzioni già predefinite in Matlab (built-in, ad esempio exp, cioè ex );
• funzioni definite in un altro M-file.
2
In particolare, dal momento che la funzione e−x , della quale calcoliamo la primitiva qui sotto,
non è predefinita in Matlab, dovremmo creare un breve script in cui la definiamo: una perdita di
tempo.
11.4. ESERCIZI
59
Con il comando fcnchk, invece, non solo possiamo utilizzare i due modi precedenti per definire
una funzione, ma soprattutto la possiamo definire direttamente nell’argomento della Fint, come
facciamo qui sotto.
a = 0;
b = 3;
n = 1000;
[F , x ] = Fint ( ’ exp ( - x .^2) ’ ,a ,b , n );
% grazie a fcnchk !
f = exp ( - x .^2);
plot (x ,f , ’k ’ ,x ,F , ’r ’ , ’ linewidth ’ ,2)
legend ( ’f ( x ) = e ^{ - x ^2} ’ , ’F = primitiva ’)
grid on
11.4
Esercizi
11.4.1 In riferimento alla Sezione 11.3.1, modificare lo script in modo da scegliere il punto medio di
ogni sottointervallo come punto di campionamento.
11.4.2 Calcolare numericamente i seguenti integrali definiti:
Z 2
•
ln(x2 − 1) dx
−3
−4
Z
•
−5
5 − 2x
dx.
9 − x2
11.4.3 Il solito Artemio è entusiasta del comando trapz che gli permette di calcolare numericamente
una gran quantità di integrali definiti (che di solito non gli vengono mai). Ha visto a lezione
che l’area sotto la parabola, nell’intervallo [0, 1], vale 1/3. Ne vuole una conferma e scrive
x = linspace (0 ,1);
trapz ( x .^2 , x )
Cosa c’è che non va? Che area ha calcolato Artemio?
11.4.4 Calcolare una primitiva delle seguenti funzioni e tracciarne il grafico insieme a quello della
funzione integranda:
2
• f (x) = xex
• f (x) = sin(x) cos(x)
x+1
• f (x) = 2
.
x +x+1
11.5
Approfondimenti
11.5.1 Artemio Vinciguerra vuole calcolare l’area sottesa dalla funzione x nell’intervallo [0, 1]... e
prepara lo script
x =0:0.01:1;
trapz ( x )
Il risultato che trova lo stupisce! Il punto è che:
Z = TRAPZ(Y) computes an approximation of the integral of Y via the trapezoidal
method (with unit spacing). To compute the integral for spacing different from one,
multiply Z by the spacing increment.
In altre parole, ha sommato cento volte lo stesso integrale! Se non scritta esplicitamente, la
spaziatura è sempre 1, come, ad esempio, in linspace.
60
CAPITOLO 11. INTEGRAZIONE NUMERICA E SIMBOLICA
Appendice A
Octave
In questa appendice diamo qualche informazione sull’installazione di Octave e sulle differenze tra
Octave e Matlab.
A.1
Installazione di Octave
Ecco le istruzioni per l’installazione. Le istruzioni possono cambiare leggermente se i link seguenti
vengono modificati. . .
(1) Scaricare il software 7zip da http://www.7-zip.org/. Si tratta di un programma tipo Winzip
per estrarre file da cartelle compresse ”.7z”.
(2) Sito ufficiale Octave: http://www.gnu.org/software/octave/download.html
Alla voce MinGW si trova un link http://wiki.octave.org/Octave for Windows a Wikipedia per informazioni dettagliate sull’installazione su Windows (analogamente per altri sistemi
operativi).
(3) Cercare: Octave-3.6.1-mingw + octaveforge pkgs e quindi “Files for manual installation”.
Cliccando si arriva a Octave-3.6.1-mingw binaries tree.
Si trova Octave3.6.1 gcc4.6.2 20120303.7z - MD5:294B99B5E4D47CAA83E8940EB2918D10 e
poco sotto “It can be downloaded from Octave Forge”. Cliccare.
(4) Scaricare Octave3.6.1 gcc4.6.2 20120303.7z e lasciare aperta la pagina web di Sourceforge
in cui siete.
Una volta scaricato, seguire passo passo le “Manual Installation Instructions” che si trovano
nella pagina http://wiki.octave.org/Octave for Windows
(a) Create una cartella ”Octave” in C:
(b) Create una sottocartella dentro Octave col nome Octave3.6.1 gcc4.6.2 (controllate bene
i caratteri!).
(c) Aprite tutto il pacchetto con 7zip, ed estraetelo nella cartella C:\Octave che avete appena
creato (NON nella sottocartella!).
(d) Copiate Octave3.6.1 gcc4.6.2.lnk (è il link) dove volete (ad esempio sul desktop), e
modificate le sue proprietà perché punti a C:\Octave...\bin\octave.exe e possa avere
C:\Octave\....share\octave\3.6.1\imagelib\octave-logo.ico come icona.
(5) Scaricare i ”packages” dalla stessa pagina di Sourceforge: Octave3.6.1 gcc4.6.2 pkgs 20120303
Estrarre nuovamente tutto il pacchetto con 7zip nella stessa cartella C:\Octave creata prima.
(6) Tornate alla pagina http://wiki.octave.org/Octave for Windows e seguite le istruzioni “Manual installation instructions for the Octave-forge packages”al punto (2). Dice di aprire Octave
(a questo punto è già installato) e perché i packages funzionino correttamente bisogna scrivere
a riga di comando le seguenti istruzioni. Dopo ognuna premere invio.
61
62
APPENDICE A. OCTAVE
pkg
pkg
pkg
pkg
pkg
rebuild
rebuild
rebuild
rebuild
rebuild
- auto
- noauto ad windows
- noauto nan
- noauto gsl
- auto java
L’installazione a questo punto dovrebbe essere completata.
A.2
Come scrivere e lanciare gli script
Un buon programma gratuito per l’editing di testo è Notepad++. Potete scaricarlo e installarlo da
http://notepad-plus-plus.org/. Con questo programma potete scrivere gli script esattamente
come nell’editor di Matlab.
Sempre in http://wiki.octave.org/Octave for Windows trovate le istruzioni per far sı̀ che
Notepad++ sia l’editor di default per Octave: da “Optional installation of Notepad++ as an editor
(recommended)” seguire
1. ...
2. Edit <your install dir>\share\octave \site\m\startup\octaverc and un-comment the
line which sets octave default editor: EDITOR(’C:\...\Notepad++\notepad++.exe’);
A questo punto, settare la cartella corrente (analogo della current folder di Matlab).
A riga di comando di Octave, dovete settare la cartella dalla quale Octave legge ed esegue i
vostri script. Per vedere la cartella corrente attuale, digitate pwd e premete invio.
Per settare un’altra cartella come corrente, quella che desiderate, digitate a riga di comando
”cd” e dopo uno spazio inserite il percorso della cartella che volete settare come corrente. Consiglio:
settate un percorso breve, ad esempio creando una cartella apposita dentro C:\Octave, che poi
potete dividere eventualmente in varie sottocartelle. Esempio: C:\Octave\Lezione1, ecc.
Per controllare se il percorso della vostra cartella è settato correttamente, digitate nuovamente
”pwd”.
Come scrivere ed eseguire. Aprite Notepad++, scrivete il vostro script e salvatelo con estensione
.m. Per lanciarlo in Octave, scrivete semplicemente il nome del file, senza .m, a riga di comando e
premete invio. Ovviamente deve trovarsi nella cartella corrente!
A.3
Differenze con Matlab
Il calcolo simbolico in Octave funziona in modo leggermente diverso da quello di Matlab ed è più
limitato. D’altronde Octave nasce per il calcolo numerico e non per quello simbolico.
Quando si vuole lavorare in simbolico in Octave, innanzitutto si apre la sessione con la parola
chiave symbols. Per definire le variabili simboliche, ad esempio x, si fa cosı̀:
octave :1 > symbols
octave :2 > x = sym (" x ")
Le funzioni elementari vanno inserite, nel caso del calcolo simbolico, con una maiuscola (Cos(x)
e non cos(x)). L’espressione cos (minuscolo) applicato alla variabile simbolica darà un errore,
guardate qui sotto.
a = cos ( x )
error : cos : not defined for ex
a = Cos ( x )
a =
cos ( x )
Anche qui, come in Matlab, una espressione funzione di variabili simboliche (qui sopra a) è essa
stessa variabile simbolica.
Il grafico viene visualizzato con splot:
splot (a ,x ,[0 1])
Guardate infine la definizione di una espressione simbolica un po’ più complessa, inserendo passo
passo le righe sotto e osservando il risultato che Octave visualizza a cw.
A.3. DIFFERENZE CON MATLAB
63
b = sym (" b ")
c = sym (" c ")
d = c /( a + b * Sin ( x ))
Il comando pretty di Matlabnon esiste. Se provate a lanciare
pretty ( d )
otterrete un errore. Esiste anche in Octave il comando subs per sostituire una variabile simbolica
in una espressione simbolica. Guardate questa parte di codice, provate a lanciarla (ad esempio in
uno script) e guardate il risultato finale.
symbols
x = sym (" x ")
a = sym (" a ")
f = a /(5+4* Cos ( a * x ));
i = 2;
y = subs (f ,a , i );
Buone notizie: Octave è capace di derivare espressioni simboliche. L’analogo per il diff simbolico
di Matlab, in Octave è differentiate. Ad esempio, per calcolare la derivata di una espressione
simbolica y funzione di x e memorizzarla nella espressione simbolica Dy:
Dy = differentiate (y , x );
Cattive notizie: Octave invece non è capace di integrare, se non i casi limitati. Esistono comunque
altri software liberi per il calcolo simbolico, più adatti di Octave allo scopo. Una lista delle funzioni
simboliche disponibili per Octave è su http:/octave.sourceforge.net/symbolic/overview.html
64
APPENDICE A. OCTAVE
Bibliografia
[1] A. Colesanti, S. Dolfi, E. Rubei e P. Salani. Dispense di Laboratorio di Matematica I, a.a
2007-2008. Dipartimento di Matematica, Università degli Studi di Firenze
[2] G. Jensen. Using Matlab in Calculus. Prentice Hall, 2000.
[3] W. J. Palm III. MatLab Un’introduzione per gli ingegneri. McGraw-Hill, 2011.
[4] A. Quarteroni e F. Saleri. Calcolo scientifico. Esercizi e problemi risolti con MATLAB e Octave.
Springer, 2008.
65